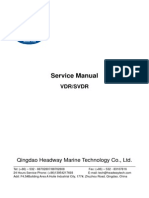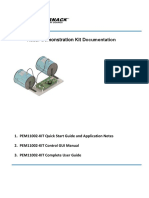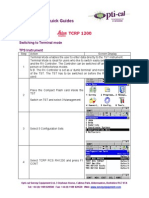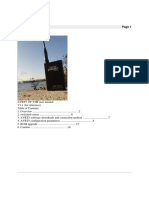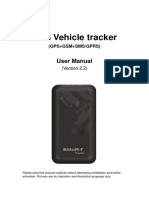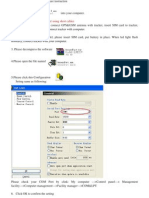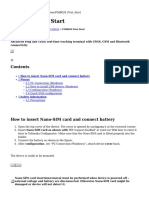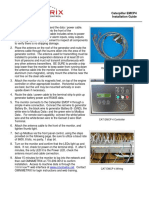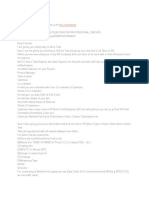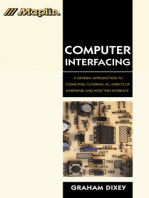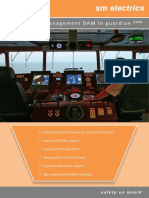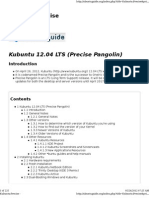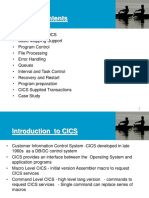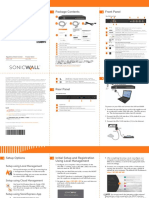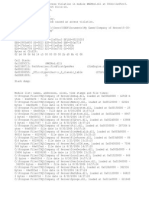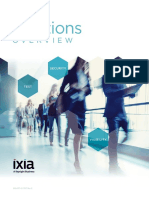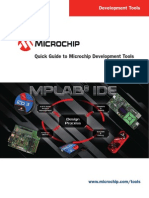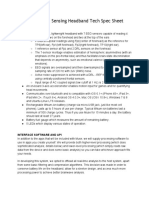Professional Documents
Culture Documents
Leica GPS 1200 Data Collection and Mapping 090925
Uploaded by
Pavlos IordanidisCopyright
Available Formats
Share this document
Did you find this document useful?
Is this content inappropriate?
Report this DocumentCopyright:
Available Formats
Leica GPS 1200 Data Collection and Mapping 090925
Uploaded by
Pavlos IordanidisCopyright:
Available Formats
Leica GPS 1200 Data Collection and Mapping 090925
Part I - In the Field Step 1 Assemble pole, sleeve, modem, and receiver Slide black sleeve, bubble UP, onto one portion of pole. Place large GEB 221 battery into modem (push and slide to secure). Attach modem bracket to pole:
Screw handle Sleeve on pole
modem
(Top View)
Place small GEB 211 battery in AT-1230 Antenna; secure the cover. Screw antenna onto top part of pole. NOTE: when tight, face the bank of lights toward you for best Bluetooth wireless connection between antenna and receiver. Assemble top and bottom pieces of pole. Position the modem at waist level for ease of use. Remove 1200 from case; Leica logo up. Note position of unit in case (space for power button):
Power button
Ensure that Compact Flash (CF) card is in 1200 (in battery compartment). Place smaller GEB 211 battery in 1200, secure the cover. With modems RED BUTTON in DOWN Position, press the back end of 1200 into the modem, then click the front end into place. Pull UP on Red Button to lock 1200 in place. Wiggle the 1200 mildly to confirm that the 1200 is locked onto the modem. Attach the flexible black 7-8 antenna to the side of the modem. If necessary, in lieu of Bluetooth wireless connection of antenna to 1200, attach the antenna cable. Match up the red dots and / or carefully line up the guides on the plugs.
Step 2 - Turn antenna on, then turn 1200 on Turn ANTENNA on first. Press and hold Pwr button until 3 lights go on (yellow-green color), then TRK will start to blink, indicating it is starting to track satellites once it has found all satellites, TRK light will stay on. If antenna is using Bluetooth, it starts out as Green, but will turn Blue once paired with 1200. NOTE: If antenna has not been used recently, let it run for about 15 minutes before proceeding while the satellite almanac is updated. Turn 1200 on next by pressing PROG. The Leica screen appears, showing the main menu. The CDMA will need some time to connect & initialize the screen will flash connected to internet. The green light on the side of the CDMA modem glows, and the Bluetooth light on the antenna should turn from green to blue as it pairs with the 1200. If Bluetooth light does NOT turn blue, do the following: o Press F10. The current port should show as Smart Antenna (Bluetooth1). o If the port is not connected, press F3, then press Search. This should re-establish connection with the antenna through Bluetooth. The position error circle on the top of the 1200s screen is large, indicating that the level of accuracy is low (15-20 ft):
Step 3 - Set up a new job Select 3 Management > 1 Jobs > F2 - New Name: (type in a name for your job I use the location or date; here, tback) Press Enter to move the cursor down to the next line
Description - leave blank Creator - leave blank Press F6 - go to codelist page (NOTE: You may be prompted to STORE Job) Codelist: NJCU (previously loaded) Press Enter or go to next page NOTE: WWM needs to create instructions for making codelists Coord system: select NJ NAD83 GRS80 (this is SP but will also show lat-long) Average (shows defaults for avg position and avg ht accuracy) Press F1 Store: settings are stored Press F1 CONT: to continue
Step 4 - Confirm settings, connect to RTK correction antenna w/ CDMA modem Press 1 - Survey; settings are displayed as follows: Job: tback (named in Step 3) Coord Sys: NJ NAD83 GRS80 (set in Step 3) Codelist: NJCU Config set: CDMA NJI2 (NOTE: the system automatically searches for closest RTK sta) Antenna: ATX 1230 pole Press F1 CONT to continue this takes you to the data collection screen Point ID (default): 0001 (unless you are continuing an already existing project) Antenna Ht: 6.5617 ft (exactly equal to 2 meters) 3DCQ (3D accuracy): large number (15-20 ft) reflects lack of RTK correction at present Press Shift , then F3 CONEC (OPERATOR MUST PRESS SHIFT) to Connect the CDMA modem to the RTK network. A flashing arrow above an antenna signal and @ icon shows connectivity has been established: (((((
@
Once connected to the RTK network 3DCQ error should decrease to +/- 0.10 ft (see below):
Large error circle without RTK:
Small error circle with RTK:
NOTE Inadequate accuracy: If you see no change in either 3DCQ value or error circle size within several minutes of RTK connection, the modem may have locked up. Do the following: o Press Shift-F3. o Power down the 1200 o Remove CDMA from modem bracket o Re-connect CDMA (CAREFULLY line plug up properly when re-inserting into barrel)
Step 5 - Data Collection and Storage From the Survey page, press the Code tab with the stylus - this takes you to the Code pageits a good idea to stay on the code page while you are collecting data. The code screen looks like: Point ID: 0001 Code <None> as default; if there is an existing codelist, select the appropriate label) 3DCQ: 0.15 ft (accuracy) (NOTE: WWM needs to make directions for creating Comments) When you are ready to take the point, center the bubble on the black sleeve on the pole, Press F1 - OCCUPY (F12 also can be used) be still until point has been stored displays. Move to your next point, center the bubble on the black sleeve, press F1, be still until point has been stored. Repeat these steps until all of your data points have been collected. If you encounter Data Collection Accuracy problems, see the following notes. If data collection is accurate, proceed to Step 6. NOTE 1: If you are CLOSE to the desired accuracy but not quite there, a warning will appear stating that the accuracy is ___ above the setting, do you wish to store the point anyway? If you are satisfied with the current accuracy, press Yes; if not, you can wait for improvement. NOTE 2: If you are NOT CLOSE to the desired accuracy (say, 3 feet), the 1200 will not collect the point, nor will it give you a warning. If you are in this situation, and find that your accuracy does not improve after 3-4 minutes, you can re-initialize the CDMA modem connection with the RTK antenna by pressing Shift - Initialize. (You may need to SHIFT F3 DISCO first). If that does not improve accuracy, use the stylus to press @ and determine the last time that the modem talked to the RTK antenna. If the signal has been lost (e.g., the last time a signal was received was 300 seconds ago), you need to disconnect and re-connect the modem to the Internet as follows: Press Shift - F3 for disconnect; the unit will say disconnected from the Internet. To reconnect, press Shift - F3. If successful, the unit will say connected to the Internet. NOTE 3: If all else fails, you may have to power down the unit, then physically unplug and replug the CDMA modem into the bracket (per directions at the end of Step 4). HOWEVER, if you choose to perform this step, it is CRITICAL that you DISCONNECT (Press Shift-F3) from the Internet PRIOR to powering the 1200 down. Step 6a Check / Export data You can quickly export your data to the CF card as a .txt file and check it if desired. To do this: Press 4 Convert > Export data from a job > Export ASCII o Export to: CF Card o Directory: Data o Job: Select the job you just performed o Coord System: NJ NAD83 GRS80 o Format File: GPS_PNEZC.FRT (Point, North,East,Z,Code) o File Name: yourjobname.txt o Press F1 CONT to export job as a text file to the Data directory on the CF card o Press 6 Tools > 5 - File Viewer > F1 - CONT o Select Data > F1 CONT o Select your file > F1 CONT o Points are displayed in PNEZC order as comma-delimited txt, which can be transformed into a DBF and loaded into ArcMap directly, eliminating Part II!
Step 7 Power Down Properly, In Sequence Shut the 1200 off first, as follows: From the Survey screen, press Shift-F3 to disconnect modem - (disconnected - RTK data link down appears) Press Shift-F6 - Quit. The 1200 screen returns to the Main Menu. Press and hold ESC to shut down the 1200 Shut the ATX 1230 antenna second, as follows: Press and hold the Power button until it turns red, then release. Step 8 Disassembly and Storage Disassemble the system in reverse order from assembly that was described in Step 1. Make sure batteries are removed from the following devices before storing them in the case: o ATX 1230 Antenna: GEB 211 (small) o CDMA modem: GEB 221(large) o 1200: GEB 211(small) Place these discharged batteries with CONTACTS UP in the case to indicate to yourself and others that these batteries need to be recharged. Once back in the lab, remove the batteries stored with the contacts up and recharge them. When the middle green light on the charger flashes, a battery is fully charged. Replace the batteries in the case with CONTACTS DOWN, indicating that they are fully charged. Part II - In the Office Step A Transfer GPS data from CF Card to Computer 1. Create a LeicaGPS folder on your computer or in your folder for the semester on the geosrv server; then create another folder titled gps1200_download. 2. CAREFULLY remove the CF card from the GPS 1200 and insert it into the CF card reader provided with the Leica. Plug the CF card reader into a USB port on your computer. The computer will recognize the CF card (and/or reader) as New Hardware. 3. Open My Computer, scroll to the new Removable Device (here, the E; drive), open it:
All of the Leica GPS1200 file folders on the CF card should be visible (above, right)
4. Copy > Paste ALL of the file folders from the CF card into the LeicaGPS\gps1200_download folder you just created. Select the Safely remove hardware icon at the lower RH part of your computer screen; select the appropriate device. When you see a safe to remove hardware sign, remove the CF card. 5.
Replace the CF card in the GPS 1200 Before Proceeding!
Step B Create a New Project folder using Leica Geo Office (LGO) 1. Open LGO. A main window appears. Select File > New Project to create a project folder in which you will store the data from this particular field area:
2. A New Project window appears (below, left), on the General tab. If necessary, use the Browse button on the RH side of the Location window to scroll to your LeicaGPS folder (below). Type your project folder name (here, tback_1200) into the Project window. Note that the typing is carried into the Location window as well, automatically setting the directory path
3. Select the Coordinates tab and confirm that the coordinate system is WGS 1984 (NOTE: this step will be unnecessary if you collected your data with the NJ NAD83 GRS80 setting on GPS 1200 receiver). Press OK.
A new project window appears in LGO (below), with the title project tback_1200:
4. Confirm that your project folder has been created in the proper location by scrolling (OUTSIDE of LGO) to your LeicaGPS folder. The new tback_1200 folder should be visible in LeicaGPS:
Step C Import raw GPS data into New Project folder 1. From the LGO main window, select Import > Raw Data:
2. From the Import Raw Data window, browse to LeicaGPS > GPS1200_download:
3. Open the DBX folder by dbl-clicking on it (above); an empty window may appear initially (below). Set Files of Type to System 1200 raw data. Select TBACK in the main window; it will then appear in the File name window. Press Import
4. In the Assign Data to project tback_1200 window, highlight tback_1200, press Assign:
Press Close after the data has been assigned to the project. 6. To confirm that data has been imported to the project folder, select File > Open Project, highlight tback_1200, press Open:
6. Select the Points tab on the window that opens; your data points should be listed in order:
Step D Check Project Properties 1. From the main LGO window, select File > Project Properties
In the Project Properties window, select Coordinates tab; press OK if system is WGS 1984
Step E Export GPS data as an ESRI shapefile 1. Outside of LGO, scroll to your tback_1200 folder and create a new folder named shapefile:
2. From the LGO project window, select Export > Shapefile:
A Save Shapefile window opens:
3. From the Save In window (above), browse to and select the tback_1200 \shapefile folder (below); press Settings:
10
4. From the Shapefile export settings window, select Points:
5. In the Points tab, make the following selections. Press OK.
11
6. You are returned to the Save Shapefile window; press Save:
7. Confirm that a shapefile has been exported to your folder by scrolling to tback_1200 \ shapefile and checking the contents. 3 shapefile components are there:
Step F Import the shapefile into ArcMap to verify its quality 1. Open ArcMap (new map). Rt-click Layers > Properties > Coord System, set the coord system to Geographic > North American Datum 1983. Select File > Add Data and add the nocodepoint shapefile from tback_1200 \ shapefile:
12
The shapefile represents a geophysical baseline along which radar, resistivity, and seismic data were collected in Fall, 2008. The positioning appears to be very accurate. Points were flagged every 3 m (10 feet). Expansion of the map scale shows the points to be exactly 3 m apart:
Congratulations! You have completed a full cycle of GPS1200 data collection and mapping.
13
You might also like
- Backup Meldas 320Document2 pagesBackup Meldas 320Phong HuynhNo ratings yet
- Ingenico Troubleshooting Guide V1.4Document20 pagesIngenico Troubleshooting Guide V1.4Juan CarlosNo ratings yet
- Power Focus 4000 Quick GuideDocument42 pagesPower Focus 4000 Quick GuideBrandon SmithersNo ratings yet
- Middle-East Software V2Document226 pagesMiddle-East Software V2Arnold Cabading50% (2)
- Network Management and AdministrationDocument32 pagesNetwork Management and AdministrationSau Putt100% (1)
- ABB ACS 550 CommunicationDocument1 pageABB ACS 550 CommunicationVikram Anand100% (1)
- GR-3 Topo Survey InstructionsDocument4 pagesGR-3 Topo Survey InstructionsFranco BaldiNo ratings yet
- Info@dsl-Electronic - de WWW - Dsl-Electronic - deDocument17 pagesInfo@dsl-Electronic - de WWW - Dsl-Electronic - deArc HieNo ratings yet
- Ecm Reprogramm With Consult 2Document17 pagesEcm Reprogramm With Consult 2Arturo Lomelí100% (2)
- Configuring Devices On The Vehicle: Joides ResolutionDocument22 pagesConfiguring Devices On The Vehicle: Joides ResolutionTarek LadraNo ratings yet
- Service ManualDocument52 pagesService ManualAFAG200181No ratings yet
- Zte S200 MuxDocument4 pagesZte S200 MuxAntariksha Singh100% (2)
- HeadWay HMT-100 S100 VDR Service ManualDocument33 pagesHeadWay HMT-100 S100 VDR Service ManualEdwin Nyange100% (6)
- GT06 User ManualDocument25 pagesGT06 User ManualhiteshatrescribdNo ratings yet
- RF Drive Test MaterialDocument30 pagesRF Drive Test Materialusmanishahid67% (3)
- Funke Transponder ADSB ConversionDocument9 pagesFunke Transponder ADSB ConversionBen FriskneyNo ratings yet
- Gemalto EHS6T-USB Terminal Starter Kit - Getting Started GuideDocument7 pagesGemalto EHS6T-USB Terminal Starter Kit - Getting Started GuideionutNo ratings yet
- IO Unit Setup On The XFP Panel - App Note 0002.0 - DFU0000242 - Rev1Document3 pagesIO Unit Setup On The XFP Panel - App Note 0002.0 - DFU0000242 - Rev1Florin ManeaNo ratings yet
- Manual Magnet FieldDocument8 pagesManual Magnet FieldUlises Sanchez Rodriguez100% (2)
- Instruction Manual For The Base Topology Packet Tracer ActivityDocument23 pagesInstruction Manual For The Base Topology Packet Tracer Activitylaelia81No ratings yet
- PEM11002-KIT User Manual PDFDocument120 pagesPEM11002-KIT User Manual PDFanantiaNo ratings yet
- TrueGuard PRO ComAP MRS19 Installation GuideDocument5 pagesTrueGuard PRO ComAP MRS19 Installation GuideMayur ChavdaNo ratings yet
- Signals Needed For Digital CommunicationsDocument26 pagesSignals Needed For Digital CommunicationsDeepak Kumar MishraNo ratings yet
- Idirect X3 Evolution Series Activation Procedure: Step 1: Install and Upgrade Your Modem Firmware and ConfigurationDocument2 pagesIdirect X3 Evolution Series Activation Procedure: Step 1: Install and Upgrade Your Modem Firmware and Configurationnihadabed77No ratings yet
- BT 20 ManualDocument9 pagesBT 20 ManualLuis Waffles ZaldívarNo ratings yet
- Installation & Operational Guide - Ver.2.9Document41 pagesInstallation & Operational Guide - Ver.2.9Chung Hoang NgocNo ratings yet
- Opti-Cal TPS1200 Terminal Mode QuickguideDocument4 pagesOpti-Cal TPS1200 Terminal Mode QuickguideClaudiu OvidiuNo ratings yet
- TDS Ranger: Getting Started GuideDocument16 pagesTDS Ranger: Getting Started Guiderczop48No ratings yet
- How To Connect An Epson POS Printer With An Ethernet AdapterDocument16 pagesHow To Connect An Epson POS Printer With An Ethernet AdapterjocanetNo ratings yet
- DX900 RUS OS Version 601 Update Notification: Bug FixedDocument3 pagesDX900 RUS OS Version 601 Update Notification: Bug FixedPaul BarinNo ratings yet
- Geomax Zgp800 - RTK Radio and Base SetupDocument5 pagesGeomax Zgp800 - RTK Radio and Base SetupEduardo Toro VeraNo ratings yet
- Instructions - For - WiFi - Capture (From Garmin Forerunner 620)Document10 pagesInstructions - For - WiFi - Capture (From Garmin Forerunner 620)joe315No ratings yet
- Practica AmDocument4 pagesPractica AmAndresLeonardoNo ratings yet
- AVRT5 English Manual 8-19-2015Document19 pagesAVRT5 English Manual 8-19-2015Weerut SrhidharaNo ratings yet
- Config Guide Flexi PacketDocument118 pagesConfig Guide Flexi PacketQais RazaNo ratings yet
- Easy GPRS-Connection With at CommandsDocument2 pagesEasy GPRS-Connection With at CommandsLionel LapinouNo ratings yet
- A B C D E F: Watchdog 15Document4 pagesA B C D E F: Watchdog 15hynodNo ratings yet
- FanucDocument12 pagesFanucDuta Narendratama100% (1)
- FT-2000 - FT-2000D Software Procedure 02-25-13Document8 pagesFT-2000 - FT-2000D Software Procedure 02-25-13Carlos LimaNo ratings yet
- Manual de Usuario Tracker GT06 (Version 2.2) PDFDocument18 pagesManual de Usuario Tracker GT06 (Version 2.2) PDFKervin PercheNo ratings yet
- Commissioning Procedures For Data Logger Used For PG-TestDocument10 pagesCommissioning Procedures For Data Logger Used For PG-TestretrogradesNo ratings yet
- Install 9inch Touch Screen Tutorial Raspberry PiDocument17 pagesInstall 9inch Touch Screen Tutorial Raspberry PiJohn BahamonNo ratings yet
- Testing Software InstructionDocument2 pagesTesting Software InstructionJohny Johanna PeñaNo ratings yet
- Nanocom Evolution TD5 Map Facility and GuideDocument2 pagesNanocom Evolution TD5 Map Facility and GuideZM OhnNo ratings yet
- Troubleshooting For GDP-04Document12 pagesTroubleshooting For GDP-04GuNihaoNo ratings yet
- Radio Thermostat Wireless SetupDocument10 pagesRadio Thermostat Wireless SetupTheodoor Van DamNo ratings yet
- P Rack Updating ProcedureDocument9 pagesP Rack Updating ProcedureDiego G Torres LNo ratings yet
- FMB020 First StartDocument5 pagesFMB020 First Startmuamer desktopNo ratings yet
- FT-2000 - FT-2000D Software Procedure 03-27-14Document8 pagesFT-2000 - FT-2000D Software Procedure 03-27-1411031974didinNo ratings yet
- Ibasso DX150 AnleitungDocument24 pagesIbasso DX150 AnleitungFreeman BertNo ratings yet
- Caterpillar EMCP4 Installation Guide: Data / Power CableDocument3 pagesCaterpillar EMCP4 Installation Guide: Data / Power CableVu TongNo ratings yet
- Caterpillar EMCP4 Installation Guide: Data / Power CableDocument3 pagesCaterpillar EMCP4 Installation Guide: Data / Power CableVu TongNo ratings yet
- TGA-B RP Test ProcedureDocument27 pagesTGA-B RP Test ProcedureAlberto VegaNo ratings yet
- GPS Vehicle Tracker: User ManualDocument15 pagesGPS Vehicle Tracker: User ManualPaolo SchittoneNo ratings yet
- IsatDock2 Drive FAQDocument17 pagesIsatDock2 Drive FAQravikkotaNo ratings yet
- 3g Drive TestDocument9 pages3g Drive TestOuhourou NA KaziNo ratings yet
- Panadapte For FT1000mp and HRDDocument11 pagesPanadapte For FT1000mp and HRDdenys92500No ratings yet
- E5Document17 pagesE5Phú NguyễnNo ratings yet
- Radio Shack TRS-80 Expansion Interface: Operator's Manual Catalog Numbers: 26-1140, 26-1141, 26-1142From EverandRadio Shack TRS-80 Expansion Interface: Operator's Manual Catalog Numbers: 26-1140, 26-1141, 26-1142No ratings yet
- Digital LED Thermometer with Microcontroller AVR ATtiny13From EverandDigital LED Thermometer with Microcontroller AVR ATtiny13Rating: 5 out of 5 stars5/5 (1)
- Thomson Electrac HD Linear Actuator Motion Control per CAN BusFrom EverandThomson Electrac HD Linear Actuator Motion Control per CAN BusNo ratings yet
- User Manual IES-3162GCDocument104 pagesUser Manual IES-3162GCoring2012No ratings yet
- BAM Brochure Eng 20140902Document6 pagesBAM Brochure Eng 20140902Ashish DharjiyaNo ratings yet
- Go-Global Comparison With CitrixDocument4 pagesGo-Global Comparison With Citrixgaurav_saggi1237No ratings yet
- Discovering Computers 2010: Living in A Digital WorldDocument52 pagesDiscovering Computers 2010: Living in A Digital WorldFil Libres IlaganNo ratings yet
- Lenovo Yoga 9i 1415 - Intel - DatasheetDocument4 pagesLenovo Yoga 9i 1415 - Intel - DatasheetBambang HarjantoNo ratings yet
- Product Data Sheet: Wiser For KNX Logic ControllerDocument2 pagesProduct Data Sheet: Wiser For KNX Logic ControllerMohamed AliNo ratings yet
- OS FunctionalitiesDocument20 pagesOS FunctionalitiesMeghanaNo ratings yet
- Technical Notes: Serial Protocol Converter II (SPC2) Setup - Single PortDocument2 pagesTechnical Notes: Serial Protocol Converter II (SPC2) Setup - Single PortjhonNo ratings yet
- Networking Cheatsheet (Resource)Document12 pagesNetworking Cheatsheet (Resource)osintgyn taylorNo ratings yet
- PKP Lesson 7.3 Series & Parallel CircuitDocument6 pagesPKP Lesson 7.3 Series & Parallel CircuitMazanizam Bin AhmadNo ratings yet
- GuideDocument225 pagesGuideantalicNo ratings yet
- CICSDocument171 pagesCICSRevathy100% (1)
- Nsa2700 Quick Start GuideDocument2 pagesNsa2700 Quick Start GuideIT DepartmentNo ratings yet
- Toto RangerDocument4 pagesToto Rangerpavolinkjose6423No ratings yet
- FAQ For Windows PortDocument3 pagesFAQ For Windows PortDerek Souza E SouzaNo ratings yet
- HVDCT Question BankDocument2 pagesHVDCT Question BankPritesh PandyaNo ratings yet
- Chapter 8Document34 pagesChapter 8Ghareeba Al MansooriNo ratings yet
- Solutions Overview BrochureDocument51 pagesSolutions Overview BrochureRohit NaikNo ratings yet
- Microchip Development Tools 51894aDocument12 pagesMicrochip Development Tools 51894aUtuto Noa100% (1)
- Mainframe Cost Optimization For DB2 For zOS Document PDFDocument14 pagesMainframe Cost Optimization For DB2 For zOS Document PDFGabriel DNo ratings yet
- Rej525 - Tech Ref Manual (1mrs 750941-Mum)Document72 pagesRej525 - Tech Ref Manual (1mrs 750941-Mum)Mohamed Ibrahim AbdoNo ratings yet
- Symantec Endpoint Protection Quick Start: Updated: December 2020Document9 pagesSymantec Endpoint Protection Quick Start: Updated: December 2020khNo ratings yet
- Lecture 20 of Goertzel AlgoDocument4 pagesLecture 20 of Goertzel Algoc_mc2No ratings yet
- Muse - Tech Spec Sheet PDFDocument2 pagesMuse - Tech Spec Sheet PDFRidwan MetrasysNo ratings yet
- Earth-Fault Compensation Controller EFC60m: Proven ProvenDocument16 pagesEarth-Fault Compensation Controller EFC60m: Proven Proven91thiyagarajanNo ratings yet
- Eegame LogcatDocument29 pagesEegame LogcatZazaNo ratings yet
- Dwaine D. GoingsDocument13 pagesDwaine D. GoingsVed PrakashNo ratings yet