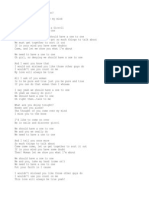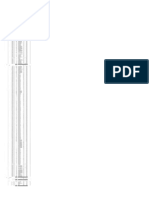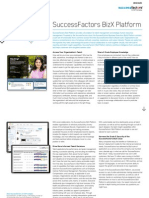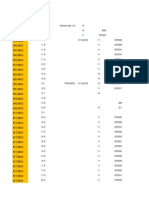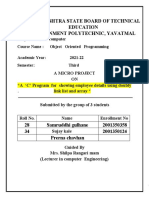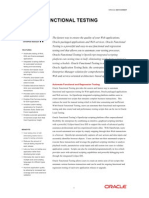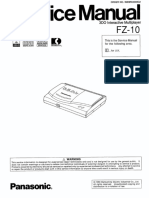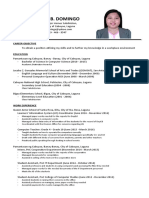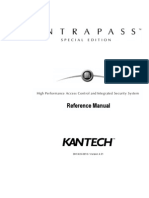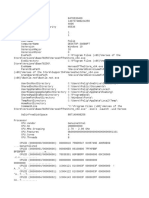Professional Documents
Culture Documents
TENESSE6
Uploaded by
Mauricio Lara GuzmanOriginal Description:
Copyright
Available Formats
Share this document
Did you find this document useful?
Is this content inappropriate?
Report this DocumentCopyright:
Available Formats
TENESSE6
Uploaded by
Mauricio Lara GuzmanCopyright:
Available Formats
Title: PA20 - Display Absence Quotas (Document) Functional Area : Human Resources Sub Area : Personnel Management
Work Instruction PA20 - Display Absence Quotas (Document) PA20
Purpose Use this procedure to check absence quota balances for an employee. Types of absence quotas include sick leave, annual leave, personal leave, compensatory time off, etc. Trigger Perform this procedure when you receive a message during time entry that the employee has insufficient leave to cover the entries made. You may also wish to use it prior to beginning time entry or when someone requests the information. Menu Path Use the following menu path to begin this transaction: Personnel Management Administration Select Human Resources Data PA20 - Display to go to the Display HR Master Data screen. HR Master
Transaction Code PA20 Helpful Hints Five types of absence quotas are tracked in the IRIS system: o o o o o annual leave sick leave personal leave compensatory time off sick leave bank
This document focuses on annual leave and sick leave to demonstrate the tracking of leave balances and accruals. If you have questions on absence quotas that are not specifically addressed by this document, please contact your campus payroll office. If you wish to check the same information on several employees in the PA20 transaction, use the Object Manager to generate a list of employees to work from (e.g., all employees belonging to a particular cost center). Then select the first employee in the list and navigate to the information that you want. After that, simply click on the next employee in the Object Manager list to display the same information for that employee.
See the document PA20 Display: Basic Object Manager for more information on using the object manager.
File name: Version: Review - Project Team ~PA20_ABSENCE_QUOTAS.DOC Last Modified: 9/24/2010 1:05 PM Reference Number: Work Instruction Page 1 / 13
Title: PA20 - Display Absence Quotas (Document) Functional Area : Human Resources Sub Area : Personnel Management
Five different transactions/reports can be used to view absence quota information. Which transaction/report you should choose depends on both the number of employees for whom you would like to view absence quotas and the type of absence quota balance that you would like to see.
File name: Version: Review - Project Team ~PA20_ABSENCE_QUOTAS.DOC Last Modified: 9/24/2010 1:05 PM Reference Number:
Work Instruction Page 2 / 13
Title: PA20 - Display Absence Quotas (Document) Functional Area : Human Resources Sub Area : Personnel Management
(1) If you want to view the absence quota information for one employee at a time, the PA20 transaction can be useful. However, the absence quota information in PA20 includes the full leave accrual for the current month regardless of which day of the month you view the data. For example, if you view this data in early October to check absence quotas before entering a termination on an employee effective October 15, PA20 will show the entire amount of annual and sick leave that the employee would earn for working the entire month of October. When the termination is processed, the absence quota will be pro-rated to back out the unearned portion of the annual and sick leave (the portion accrued for October 15 through October 31). (2) Another transaction that is useful for viewing absence quotas on individual employees is PT50 Quota Overview. An advantage to using PT50 is that the selection screen is simple, making it quick and easy to pull up absence quotas for a single employee. Also, PT50 provides detailed information on the accruals. However, like PA20, this transaction reports the full leave accrual for the current month.
See the document PT50 Quota Overview for instructions on running a report on absence quota balances and displaying accrual information for a single employee. (3) If you want to view the absence quota information for one employee or for multiple employees, the S_AHR_61015599 Display Absence Quota report can be useful. Another nice feature in S_AHR_61015599 is that you may run it on criteria other than personnel number. For example, this report will allow you to specify a cost center to display absence quotas for all employees within a specific department. However, like the PA20 transaction, it reports the full leave accrual for the current month.
See the document S_AHR_61015599 Display Absence Quota for instructions on running a report on absence quota balances. (4) Another report that is useful for viewing absence quotas for one employee or multiple employees is ZQR_LEAVE_BALANCES. It can be run based on selection criteria other than personnel number, such as a cost center or restricted account. Like PA20, this transaction reports the full leave accrual for the current month. However, this report is different from the others in that balances are displayed in hours by distribution account. Additionally, this report displays longevity obligations in dollars from each account from which the employee is paid.
See the ZQR_LEAVE_BALANCES - Leave Balances By Distribution Acct document for instructions on running a report on absence quota balances. (5) If you want to obtain a more exact annual and sick leave balance as of a particular day, use the ZPR_QUOTA_REPORT transaction. This report provides pro-rated leave balances as of a particular day for individual employees not for multiple employees. This report is particularly helpful if you need to check balances for an
File name: Version: Review - Project Team ~PA20_ABSENCE_QUOTAS.DOC Last Modified: 9/24/2010 1:05 PM Reference Number: Work Instruction Page 3 / 13
Title: PA20 - Display Absence Quotas (Document) Functional Area : Human Resources Sub Area : Personnel Management
employee who is terminating employment with the university mid-month and will not receive the full month accrual.
See the document ZPR_QUOTA_REPORT Quota Balance Report for more information on running a report with pro-rated leave balances.
File name: Version: Review - Project Team ~PA20_ABSENCE_QUOTAS.DOC Last Modified: 9/24/2010 1:05 PM Reference Number:
Work Instruction Page 4 / 13
Title: PA20 - Display Absence Quotas (Document) Functional Area : Human Resources Sub Area : Personnel Management
Procedure
1.
Start the transaction using the menu path or transaction code.
SAP Easy Access
2.
Double-click
. The Display HR Master Data screen will be displayed.
File name: Version: Review - Project Team ~PA20_ABSENCE_QUOTAS.DOC Last Modified: 9/24/2010 1:05 PM Reference Number:
Work Instruction Page 5 / 13
Title: PA20 - Display Absence Quotas (Document) Functional Area : Human Resources Sub Area : Personnel Management
Display HR Master Data
Complete the following field: Field Name Personnel no. R/O/C R Description Numbers that uniquely identify persons within IRIS. Example: 246697 for Wilma Flintstone If you do not know the personnel number, click (Matchcode) to search for it.
3.
Click
(Enter) and confirm that the proper employee has been selected.
File name: Version: Review - Project Team ~PA20_ABSENCE_QUOTAS.DOC Last Modified: 9/24/2010 1:05 PM Reference Number:
Work Instruction Page 6 / 13
Title: PA20 - Display Absence Quotas (Document) Functional Area : Human Resources Sub Area : Personnel Management
Display HR Master Data
4.
Click the
tab.
File name: Version: Review - Project Team ~PA20_ABSENCE_QUOTAS.DOC Last Modified: 9/24/2010 1:05 PM Reference Number:
Work Instruction Page 7 / 13
Title: PA20 - Display Absence Quotas (Document) Functional Area : Human Resources Sub Area : Personnel Management
Display HR Master Data
5.
The categories related to Time are displayed. Click the selection box to the left of Absence Quotas to select it as shown below.
File name: Version: Review - Project Team ~PA20_ABSENCE_QUOTAS.DOC Last Modified: 9/24/2010 1:05 PM Reference Number:
Work Instruction Page 8 / 13
Title: PA20 - Display Absence Quotas (Document) Functional Area : Human Resources Sub Area : Personnel Management
Display HR Master Data
6.
Click (Overview) to see all absence quota types for the selected employee. The Overview Absence Quotas screen will be displayed. In the example shown below, the employee has two absence quota types: annual leave and sick leave.
File name: Version: Review - Project Team ~PA20_ABSENCE_QUOTAS.DOC Last Modified: 9/24/2010 1:05 PM Reference Number:
Work Instruction Page 9 / 13
Title: PA20 - Display Absence Quotas (Document) Functional Area : Human Resources Sub Area : Personnel Management
Overview Absence Quotas
The absence quota information in PA20 includes the full leave accrual for the current month regardless of which day of the month you view the data. For example, if you view this data in early October to check absence quotas before entering a termination on an employee effective October 15, PA20 will show the entire amount of annual and sick leave that the employee would earn for working the entire month of October. When the termination is processed, the absence quota will be adjusted to back out the unearned portion of the annual and sick leave (the portion accrued for October 15 through October 31). Review the following fields: Column Label Start Date End Date Value Beginning value in a date range. Example: 01/01/2007 Ending value in a date range. Example: 12/31/2007
Work Instruction Page 10 / 13
File name: Version: Review - Project Team ~PA20_ABSENCE_QUOTAS.DOC Last Modified: 9/24/2010 1:05 PM Reference Number:
Title: PA20 - Display Absence Quotas (Document) Functional Area : Human Resources Sub Area : Personnel Management
Column Label Abs.quota type
Value A two-digit number used to signify a category of employee time-off entitlements based on the reason for entitlement. Example: 40 for annual leave 70 for sick leave The textual version of the Absence Quota Type number. Example: annual leave The start date of the quota deduction period. Example: 01/01/2007 The end date of the quota deduction period. This date is significant for both personal leave and annual leave. Personal leave cannot be carried forward to the next year. It must be used within the deduction period. Annual leave is evaluated on the last day of the deduction period (the last day of the year) and only the maximum allowable is carried over to the next year. Example: 12/31/2007
Quota text
Start ded End ded.
Number
Specifies the amount (in days or hours) of a time quota status. Absence quotas are always counted in hours. This number includes accruals for partial months and/or whole months added for future-dated terminations or reversed for retroactive terminations. Example: 120.00000 (hours)
File name: Version: Review - Project Team ~PA20_ABSENCE_QUOTAS.DOC Last Modified: 9/24/2010 1:05 PM Reference Number:
Work Instruction Page 11 / 13
Title: PA20 - Display Absence Quotas (Document) Functional Area : Human Resources Sub Area : Personnel Management
Column Label Deduction
Value The portion of an employees absence quota that has been used up (i.e., deducted). This number is in hours. This number includes: - Leave entered into CATS, approved, and processed through time evaluation. Time evaluation is normally an overnight process. This number does not include: - Leave not yet entered into CATS. - Leave entered into CATS but not yet approved. - Leave entered into CATS and approved but not yet processed through time evaluation. Example: 6.00000 (hours)
File name: Version: Review - Project Team ~PA20_ABSENCE_QUOTAS.DOC Last Modified: 9/24/2010 1:05 PM Reference Number:
Work Instruction Page 12 / 13
Title: PA20 - Display Absence Quotas (Document) Functional Area : Human Resources Sub Area : Personnel Management
7.
To calculate the amount of leave available, locate the value in the Number column, and then subtract the value in the Deduction column. The calculation is: Number Deduction = Hours Available For example, the annual leave portion of the screen is shown below.
The calculation for available annual leave would be: 120.00000 (Number) 6.00000 (Deduction) = 114.00000 Hours Available.
8. 9.
Click
(Back) to return to the previous screen or click
(Exit) to exit the transaction.
You have completed using this transaction to check absence quota balances.
Result You should now be able to check and calculate absence quota balances for an employee. Comments For assistance, please contact the IRIS Helpdesk at irishelpdesk@tennessee.edu.
File name: Version: Review - Project Team ~PA20_ABSENCE_QUOTAS.DOC Last Modified: 9/24/2010 1:05 PM Reference Number:
Work Instruction Page 13 / 13
You might also like
- The Subtle Art of Not Giving a F*ck: A Counterintuitive Approach to Living a Good LifeFrom EverandThe Subtle Art of Not Giving a F*ck: A Counterintuitive Approach to Living a Good LifeRating: 4 out of 5 stars4/5 (5794)
- The Yellow House: A Memoir (2019 National Book Award Winner)From EverandThe Yellow House: A Memoir (2019 National Book Award Winner)Rating: 4 out of 5 stars4/5 (98)
- Salary Survey Entry 01 AdminDocument4 pagesSalary Survey Entry 01 Adminsabah8800No ratings yet
- HR Dashboard-Nov 30 2007 (DTL)Document1 pageHR Dashboard-Nov 30 2007 (DTL)Mauricio Lara GuzmanNo ratings yet
- Dashboard Table ScrollDocument4 pagesDashboard Table ScrollSubhadip DattaNo ratings yet
- Free DashDocument28 pagesFree DashMauricio Lara GuzmanNo ratings yet
- Dashboard Table ScrollDocument4 pagesDashboard Table ScrollSubhadip DattaNo ratings yet
- HR DashboardDocument13 pagesHR DashboardMauricio Lara GuzmanNo ratings yet
- PDF in Voice 37344Document1 pagePDF in Voice 37344Mauricio Lara GuzmanNo ratings yet
- Buju Banton - One To OneDocument2 pagesBuju Banton - One To OneMauricio Lara GuzmanNo ratings yet
- HSM 233 EnduranceDocument32 pagesHSM 233 EnduranceMauricio Lara GuzmanNo ratings yet
- Madonna - Ain't No Big Deal ('81 and '97 Extended)Document2 pagesMadonna - Ain't No Big Deal ('81 and '97 Extended)Mauricio Lara GuzmanNo ratings yet
- A-Ha - Early MorningDocument1 pageA-Ha - Early MorningMauricio Lara GuzmanNo ratings yet
- SAP Tables For All ModulesDocument24 pagesSAP Tables For All Modulescarlgeos100% (2)
- Mamas and Papas - Monday MondayDocument1 pageMamas and Papas - Monday MondayMauricio Lara GuzmanNo ratings yet
- Queen - Bycicle RaceDocument2 pagesQueen - Bycicle RaceMauricio Lara GuzmanNo ratings yet
- Judas Priest - Burn in HellDocument2 pagesJudas Priest - Burn in HellMauricio Lara GuzmanNo ratings yet
- A-Ha - Early MorningDocument1 pageA-Ha - Early MorningMauricio Lara GuzmanNo ratings yet
- New Model Army - 51st StateDocument1 pageNew Model Army - 51st StateMauricio Lara GuzmanNo ratings yet
- BILLY IDOL - Dancin' With MyselfDocument2 pagesBILLY IDOL - Dancin' With MyselfMauricio Lara GuzmanNo ratings yet
- Evanesence - Bring Me To LifeDocument2 pagesEvanesence - Bring Me To LifeMauricio Lara GuzmanNo ratings yet
- Total de Tablas Sap by MundosapDocument18 pagesTotal de Tablas Sap by MundosapMauricio Lara GuzmanNo ratings yet
- Buju Banton - One To OneDocument2 pagesBuju Banton - One To OneMauricio Lara GuzmanNo ratings yet
- Bob Marley - Legalize ItDocument1 pageBob Marley - Legalize ItMauricio Lara GuzmanNo ratings yet
- Eula Microsoft Visual StudioDocument3 pagesEula Microsoft Visual StudioqwwerttyyNo ratings yet
- Mayor Prov Ext y NacDocument1 pageMayor Prov Ext y NacMauricio Lara GuzmanNo ratings yet
- Eula Microsoft Visual StudioDocument3 pagesEula Microsoft Visual StudioqwwerttyyNo ratings yet
- G Atillo Product of UnctionDocument1 pageG Atillo Product of UnctionMauricio Lara GuzmanNo ratings yet
- Bizx PlatformDocument2 pagesBizx PlatformMauricio Lara GuzmanNo ratings yet
- BcibancocomparaDocument135 pagesBcibancocomparaMauricio Lara GuzmanNo ratings yet
- Eula Microsoft Visual StudioDocument3 pagesEula Microsoft Visual StudioqwwerttyyNo ratings yet
- A Heartbreaking Work Of Staggering Genius: A Memoir Based on a True StoryFrom EverandA Heartbreaking Work Of Staggering Genius: A Memoir Based on a True StoryRating: 3.5 out of 5 stars3.5/5 (231)
- Hidden Figures: The American Dream and the Untold Story of the Black Women Mathematicians Who Helped Win the Space RaceFrom EverandHidden Figures: The American Dream and the Untold Story of the Black Women Mathematicians Who Helped Win the Space RaceRating: 4 out of 5 stars4/5 (895)
- The Little Book of Hygge: Danish Secrets to Happy LivingFrom EverandThe Little Book of Hygge: Danish Secrets to Happy LivingRating: 3.5 out of 5 stars3.5/5 (400)
- Shoe Dog: A Memoir by the Creator of NikeFrom EverandShoe Dog: A Memoir by the Creator of NikeRating: 4.5 out of 5 stars4.5/5 (537)
- Never Split the Difference: Negotiating As If Your Life Depended On ItFrom EverandNever Split the Difference: Negotiating As If Your Life Depended On ItRating: 4.5 out of 5 stars4.5/5 (838)
- Elon Musk: Tesla, SpaceX, and the Quest for a Fantastic FutureFrom EverandElon Musk: Tesla, SpaceX, and the Quest for a Fantastic FutureRating: 4.5 out of 5 stars4.5/5 (474)
- Grit: The Power of Passion and PerseveranceFrom EverandGrit: The Power of Passion and PerseveranceRating: 4 out of 5 stars4/5 (588)
- The Emperor of All Maladies: A Biography of CancerFrom EverandThe Emperor of All Maladies: A Biography of CancerRating: 4.5 out of 5 stars4.5/5 (271)
- On Fire: The (Burning) Case for a Green New DealFrom EverandOn Fire: The (Burning) Case for a Green New DealRating: 4 out of 5 stars4/5 (74)
- Team of Rivals: The Political Genius of Abraham LincolnFrom EverandTeam of Rivals: The Political Genius of Abraham LincolnRating: 4.5 out of 5 stars4.5/5 (234)
- Devil in the Grove: Thurgood Marshall, the Groveland Boys, and the Dawn of a New AmericaFrom EverandDevil in the Grove: Thurgood Marshall, the Groveland Boys, and the Dawn of a New AmericaRating: 4.5 out of 5 stars4.5/5 (266)
- The Hard Thing About Hard Things: Building a Business When There Are No Easy AnswersFrom EverandThe Hard Thing About Hard Things: Building a Business When There Are No Easy AnswersRating: 4.5 out of 5 stars4.5/5 (344)
- The World Is Flat 3.0: A Brief History of the Twenty-first CenturyFrom EverandThe World Is Flat 3.0: A Brief History of the Twenty-first CenturyRating: 3.5 out of 5 stars3.5/5 (2259)
- The Gifts of Imperfection: Let Go of Who You Think You're Supposed to Be and Embrace Who You AreFrom EverandThe Gifts of Imperfection: Let Go of Who You Think You're Supposed to Be and Embrace Who You AreRating: 4 out of 5 stars4/5 (1090)
- The Unwinding: An Inner History of the New AmericaFrom EverandThe Unwinding: An Inner History of the New AmericaRating: 4 out of 5 stars4/5 (45)
- The Sympathizer: A Novel (Pulitzer Prize for Fiction)From EverandThe Sympathizer: A Novel (Pulitzer Prize for Fiction)Rating: 4.5 out of 5 stars4.5/5 (121)
- Her Body and Other Parties: StoriesFrom EverandHer Body and Other Parties: StoriesRating: 4 out of 5 stars4/5 (821)
- JAVA-Important Interview QuestionsDocument6 pagesJAVA-Important Interview QuestionsBhavesh Fanade100% (1)
- ReadDocument2 pagesReadDarwincito Perdomo 2No ratings yet
- PGDCSA 2018 SyllabusDocument12 pagesPGDCSA 2018 Syllabusrutvik GodiaNo ratings yet
- Maharashtra State Board of Technical Education Government Polytechnic, YavatmalDocument25 pagesMaharashtra State Board of Technical Education Government Polytechnic, Yavatmalsamruddhi gulhaneNo ratings yet
- Bios ManualDocument3 pagesBios Manualsandeep bagulNo ratings yet
- Mpal 8Document48 pagesMpal 8ifrah shujaNo ratings yet
- Anatomy of A Radio LANDocument40 pagesAnatomy of A Radio LANamir11601100% (1)
- Voip Interoperability With Cisco Express Forwarding and Policy-Based RoutingDocument16 pagesVoip Interoperability With Cisco Express Forwarding and Policy-Based RoutingOleksiy OsiychukNo ratings yet
- Hybrid Cloud Observability - Network Monitoring Participant's GuideDocument35 pagesHybrid Cloud Observability - Network Monitoring Participant's GuideAnggaraNo ratings yet
- Functional Testing Ds 068943Document3 pagesFunctional Testing Ds 068943Ravi KanthNo ratings yet
- Glossary - Chapter 18 Artistic EffectsDocument4 pagesGlossary - Chapter 18 Artistic EffectsBuse 7No ratings yet
- Panasonic 3DO FZ-10 Service Manual (E, For UK)Document40 pagesPanasonic 3DO FZ-10 Service Manual (E, For UK)AlessandroNo ratings yet
- Software Update Without Using New FunctionsDocument88 pagesSoftware Update Without Using New FunctionsRamón F. Zapata SánchezNo ratings yet
- 1098Document250 pages1098Ankalarao chinthapalliNo ratings yet
- Over PunchDocument10 pagesOver PunchrajsundarsNo ratings yet
- Hitachi White Paper Big Data InfrastructureDocument9 pagesHitachi White Paper Big Data InfrastructureMaurício ZanellaNo ratings yet
- Mpi Sample ScriptDocument6 pagesMpi Sample Scriptjckim1201No ratings yet
- Oracle Net Services Administrator's Guide 11gDocument328 pagesOracle Net Services Administrator's Guide 11gMuhammad Shoaib MahmoodNo ratings yet
- Lewis Lee CVDocument3 pagesLewis Lee CVapi-521017642No ratings yet
- Blockchain Technology From Theory To PracticeDocument421 pagesBlockchain Technology From Theory To Practicealimagical90No ratings yet
- Liezl Resume Updated 2017Document2 pagesLiezl Resume Updated 2017Liezl AneNo ratings yet
- Update 201101Document113 pagesUpdate 201101hoahongtangem249No ratings yet
- TU800X480C-K61XA1XX: Features 7.0 Inch Intelligent TFT Module SeriesDocument20 pagesTU800X480C-K61XA1XX: Features 7.0 Inch Intelligent TFT Module Seriesusman sajidNo ratings yet
- EntraPass SE 4.01 Reference Manual enDocument410 pagesEntraPass SE 4.01 Reference Manual enRuxandra Plesea0% (1)
- A Step-by-Step Guide To Remote Sensing and GISDocument55 pagesA Step-by-Step Guide To Remote Sensing and GISchristine sNo ratings yet
- System InfoDocument3 pagesSystem InfoFelipe DeronsiNo ratings yet
- Computer Skills: MS Programs & The Internet Section 1, Page 1 of 17Document17 pagesComputer Skills: MS Programs & The Internet Section 1, Page 1 of 17Michael FissehaNo ratings yet
- Excel MacrosDocument2 pagesExcel MacrosSudarshan RaoNo ratings yet
- MPMC Student Lab ManualDocument107 pagesMPMC Student Lab ManualRohith ShashankNo ratings yet
- Infosys - Phase 2 Selected & Eligible For Internship-SrmDocument4 pagesInfosys - Phase 2 Selected & Eligible For Internship-SrmhabersNo ratings yet