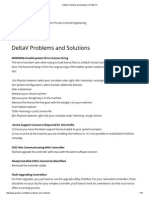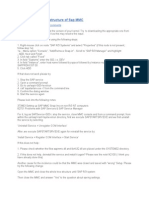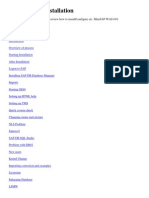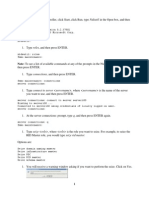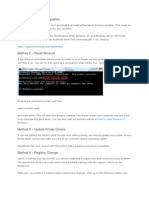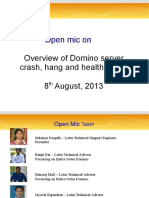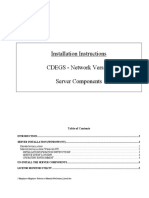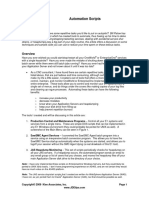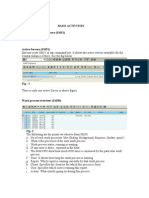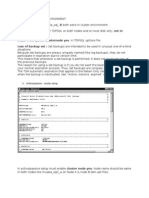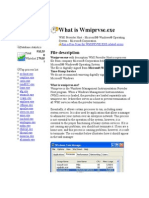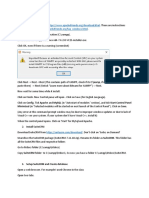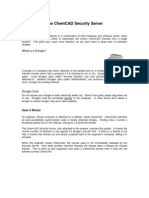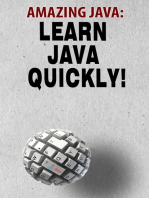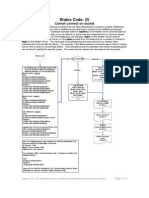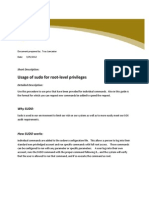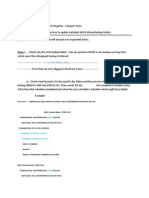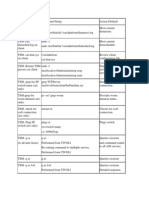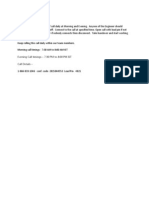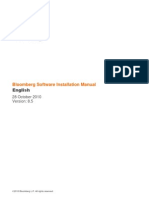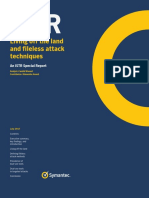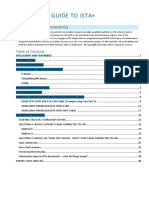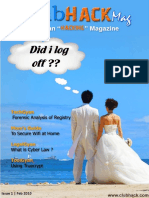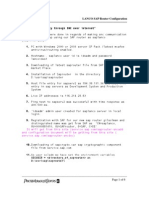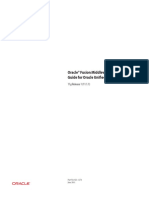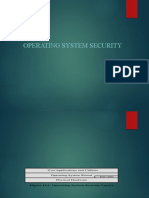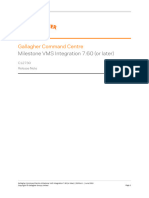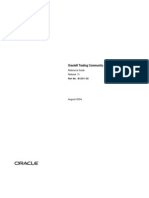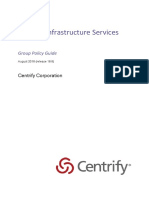Professional Documents
Culture Documents
Repair A TSM Server Instance Service On Windows
Uploaded by
subhrajitm47Original Description:
Original Title
Copyright
Available Formats
Share this document
Did you find this document useful?
Is this content inappropriate?
Report this DocumentCopyright:
Available Formats
Repair A TSM Server Instance Service On Windows
Uploaded by
subhrajitm47Copyright:
Available Formats
http://www-01.ibm.com/support/docview.wss?
uid=swg21143756
Repair a TSM server instance service on Windows Technote (troubleshooting) Problem(Abstract) Recovering a broken/corrupted TSM server service on Windows
Resolving the problem During a typical TSM server installation on Windows (using the TSM initial confi guration wizards), the TSM server service is created and referenced in the TSM m anagement console as well as the Windows Services Control Manager. This allows t he TSM server to run in the background. If the TSM server service becomes damaged or corrupted (which means that the TSM server cannot start in the background as a Windows service, but can still start in the foreground using the dsmserv.exe executable), the following steps can be taken to "repair" the TSM server service. Note: In the following examples "TSM Server1" (the default first TSM server instance) will be the TSM server instance being repaired. If not repairing the first TSM server instance, make sure to no te which TSM server instance is being repaired and adjust the examples according ly to match. 1. Stop the TSM server if it is running in a foreground MS-DOS window. 2. Make a copy the dsmserv.opt, dsmserv.dsk, volhist.out, and devcnfg.out files which are located in the program files\tivoli\tsm\serverX directory by default(w here X is replaced by the TSM server instance number that is being repaired ex: program files\tivoli\tsm\server1). 3. Start the registry editor (Start -> Run -> regedit.exe) and CAREFULLY delete the following keys relating to the TSM server instance number above. Note: A reg istry export of the following is highly recommended before deleting the keys as a safety precaution. HKLM\Software\IBM\ADSM\CurrentVersion\console\<hostname>\Server1 HKLM\Software\IBM\ADSM\CurrentVersion\server\Server1 HKLM\System\CurrentControlSet\Services\TSM Server1 4. Open the TSM management console and select the machine name from the left pan el. Right click and select "Add a new TSM server". This should bring up the "Ini tial Configuration Task List for TSM" wizard. 5. Install a new TSM server instance by following the first three wizards. Make sure to check the following in the Server Initialization wizard: a. Verify the TSM server instance number being installed matches the one that wa s deleted in step 3 above (ex: Server1). b. Verify the server instance directory location is the same path as the one whe re the original dsmserv.dsk, dsmserv.opt, volhist.out, and devcnfg.out used to r eside (in step 2 above) c. Make sure to NOT reference the original production db, log, and disk volumes in the "Server Volume Location" step. Point to a set of brand new volumes (which will be discarded later). Use the default size values.
6. After the new TSM server instance is configured/installed per step 5 above, i t should be running as a Windows service. Stop this service from the TSM managem ent console or Windows services control manager. 7. Restore the backed up copies of the dsmserv.dsk, dsmserv.opt, volhist.out, an d devcnfg.out from step 2 into the new server instance directory. This will effe ctively wipe out the references to the temporary db, log, and disk volumes creat ed in step 5 above, and restore the original TSM server instance state. 8. At this point, the original TSM server instance should be ready for use as ei ther a foreground program or Windows background service. Start the TSM server in stance via the TSM management console and verify that everything is working corr ectly. 9. Delete the temporary db, log, and disk volumes created in step 5 above. They are no longer needed.
You might also like
- DeltaV Problems and Solutions - PCEDCSDocument10 pagesDeltaV Problems and Solutions - PCEDCShashempour100% (1)
- Appendix A. Performing A Minimal Configuration: Install A TSM Server and Local Backup-Archive ClientDocument8 pagesAppendix A. Performing A Minimal Configuration: Install A TSM Server and Local Backup-Archive Clientjeetmajum007No ratings yet
- Chapter 4. Configuring Tivoli Storage Manager: Overview of Initial ConfigurationDocument24 pagesChapter 4. Configuring Tivoli Storage Manager: Overview of Initial Configurationjeetmajum007No ratings yet
- Chapter 6. Getting Started With Administrative Tasks: Managing The TSM ServerDocument11 pagesChapter 6. Getting Started With Administrative Tasks: Managing The TSM Serverjeetmajum007No ratings yet
- How To Restore Tree Structure of Sap MMCDocument2 pagesHow To Restore Tree Structure of Sap MMCpradipta1984No ratings yet
- Delete Failed Dcs From Active Directory: Download Solarwinds Latest Free Tool - VM Console HereDocument5 pagesDelete Failed Dcs From Active Directory: Download Solarwinds Latest Free Tool - VM Console Heresk.sabbiraliNo ratings yet
- R8 UpgradeDocument11 pagesR8 UpgradeLesleyPhillipsNo ratings yet
- TSM Backup & Restoration CommandsDocument2 pagesTSM Backup & Restoration Commandskart_kartNo ratings yet
- Tutorial Instalação MinisapDocument53 pagesTutorial Instalação Minisapjvcss28No ratings yet
- Put The LicenseDocument4 pagesPut The LicenseBladimir Soliz PardoNo ratings yet
- Troubleshooting Common VMware ESX Host Server ProblemsDocument10 pagesTroubleshooting Common VMware ESX Host Server ProblemsvinoopnvNo ratings yet
- WMIDocument15 pagesWMIlegionariotgcNo ratings yet
- How To Fix Volume Shadow Copy Service ErrorsDocument4 pagesHow To Fix Volume Shadow Copy Service ErrorsJoshua MazerNo ratings yet
- Troubleshooting Windows Shadow Copy Service FailuresDocument9 pagesTroubleshooting Windows Shadow Copy Service FailuresVinay KapseNo ratings yet
- Lan Free BackupsDocument3 pagesLan Free BackupsMakrand Kulkarni100% (1)
- Cartridge-Checkin-Problem - 0002Document1 pageCartridge-Checkin-Problem - 0002johndealNo ratings yet
- SQL Server Error LogsDocument29 pagesSQL Server Error LogsVj En100% (1)
- TM Master Technical GuideDocument33 pagesTM Master Technical GuideSO Gaming YTNo ratings yet
- Code 81Document2 pagesCode 81subhrajitm47No ratings yet
- Remove Domain ControllerDocument10 pagesRemove Domain ControllerDragos ComanNo ratings yet
- Replication FundamentalsDocument32 pagesReplication Fundamentalssanthosh pcNo ratings yet
- Generic Host ProblemDocument4 pagesGeneric Host ProblemSean Riley AnderscoreNo ratings yet
- SQL Hacking TutorialDocument3 pagesSQL Hacking TutorialKell Valdyr LerydNo ratings yet
- WertryrytDocument2 pagesWertryrytcontentdrive3 drive3No ratings yet
- Installation Procedureansys On VistaDocument3 pagesInstallation Procedureansys On Vistagoldu18No ratings yet
- How To Take TSM Database Backup When The TSM Server Is DownDocument2 pagesHow To Take TSM Database Backup When The TSM Server Is DownVenkatNo ratings yet
- Hack SQLDocument3 pagesHack SQLKell Valdyr LerydNo ratings yet
- Openmic Crash, Hang, MonitoringDocument33 pagesOpenmic Crash, Hang, MonitoringИван КузьменковNo ratings yet
- Ses-Cdegs 2k - NetinstallDocument5 pagesSes-Cdegs 2k - NetinstallGilberto MejiaNo ratings yet
- Configuring TSM For VE For Protecting Virtual Machines: To This WebsiteDocument10 pagesConfiguring TSM For VE For Protecting Virtual Machines: To This WebsiteVinayak IyerNo ratings yet
- The Installation: Starting From The Very First NodeDocument24 pagesThe Installation: Starting From The Very First Nodenazeermm9755No ratings yet
- Rescuing A Failed Domain Controller: Disaster Recovery in ActionDocument5 pagesRescuing A Failed Domain Controller: Disaster Recovery in ActionKamlesh MishraNo ratings yet
- Steam ProblemDocument2 pagesSteam ProblemSusila SudarsanaNo ratings yet
- Automationscripts 344Document8 pagesAutomationscripts 344itjob65No ratings yet
- Troubleshooting Common VMware ESX Host Server Problems PDFDocument10 pagesTroubleshooting Common VMware ESX Host Server Problems PDFvinoopnvNo ratings yet
- Basis ActivitiesDocument68 pagesBasis ActivitiesreepakNo ratings yet
- AbaqusDocument3 pagesAbaqusrashidkingNo ratings yet
- Troubleshoot WmiPrvSE - High CPU Usage ProblemDocument16 pagesTroubleshoot WmiPrvSE - High CPU Usage ProblemThomas StewartNo ratings yet
- TDPSQL in Cluster EnvironmentDocument8 pagesTDPSQL in Cluster EnvironmentRavindra ChowdaryNo ratings yet
- TS & Printer RedirectionDocument4 pagesTS & Printer Redirectionlkjhatabcd_comNo ratings yet
- What Is Wmiprvse - ExeDocument3 pagesWhat Is Wmiprvse - ExeMartaSekulicNo ratings yet
- TSM SA AIX InstallationDocument76 pagesTSM SA AIX InstallationKiran Kumar PeteruNo ratings yet
- Manual de Instalación de Microsoft Debug Diag ToolDocument13 pagesManual de Instalación de Microsoft Debug Diag ToolRobert BarraNo ratings yet
- NSSM - The Non-Sucking Service Manager: Managing Services From The Command LineDocument6 pagesNSSM - The Non-Sucking Service Manager: Managing Services From The Command LineinfombmNo ratings yet
- Active Directory Backup and Restore1Document20 pagesActive Directory Backup and Restore1NagarajuRbNo ratings yet
- Configuring Store ForwardDocument8 pagesConfiguring Store ForwardsybaritzNo ratings yet
- IBM Tivoli Storage Manager IntroductionDocument17 pagesIBM Tivoli Storage Manager IntroductionasimalampNo ratings yet
- Sun System Fault Analysis Workshop V 1Document32 pagesSun System Fault Analysis Workshop V 1Rana Abdul RehmanNo ratings yet
- ArretServiceTSE PDFDocument2 pagesArretServiceTSE PDFbevilacquaNo ratings yet
- Installing and Configuring TSM ClientsDocument8 pagesInstalling and Configuring TSM ClientsDens Can't Be PerfectNo ratings yet
- SuiteCRM Instalation and Initial Use Steps - XamppDocument6 pagesSuiteCRM Instalation and Initial Use Steps - XamppSakshi JainNo ratings yet
- NetSentinel Security ServerDocument9 pagesNetSentinel Security ServerKiran DasNo ratings yet
- Network Licenses UsDocument5 pagesNetwork Licenses Us09123asNo ratings yet
- Ps AdminDocument6 pagesPs Adminsharmapradeep2014No ratings yet
- Cluster Troubleshooting: David LibertoneDocument20 pagesCluster Troubleshooting: David LibertoneBalu VelNo ratings yet
- Configuration of a Simple Samba File Server, Quota and Schedule BackupFrom EverandConfiguration of a Simple Samba File Server, Quota and Schedule BackupNo ratings yet
- 278569Document8 pages278569wlchooNo ratings yet
- Tape RotationDocument21 pagesTape Rotationsubhrajitm470% (1)
- Components of TSMDocument2 pagesComponents of TSMsubhrajitm47No ratings yet
- Usr OpenvDocument1 pageUsr Openvsubhrajitm47No ratings yet
- Usage of Sudo For Root-Level PrivilegesDocument4 pagesUsage of Sudo For Root-Level Privilegessubhrajitm47No ratings yet
- DB@ TSM ImplementationDocument5 pagesDB@ TSM Implementationsubhrajitm47No ratings yet
- Components of TSMDocument2 pagesComponents of TSMsubhrajitm47No ratings yet
- TSM 8Document6 pagesTSM 8subhrajitm47No ratings yet
- How To Create LILO Access To Vendor Visiting Datacenter IDCDocument1 pageHow To Create LILO Access To Vendor Visiting Datacenter IDCsubhrajitm47No ratings yet
- ASNODEDocument5 pagesASNODEsubhrajitm47No ratings yet
- How To UPDATE Autodesk ARCH Failure TicketsDocument3 pagesHow To UPDATE Autodesk ARCH Failure Ticketssubhrajitm47No ratings yet
- TDP SQL-Specifying A Different SQL ServerNameDocument1 pageTDP SQL-Specifying A Different SQL ServerNamesubhrajitm47No ratings yet
- Operator Action For TSMDocument3 pagesOperator Action For TSMsubhrajitm47No ratings yet
- Evening Call Timings - 7:30 PM To 8:00 PM IST Call DetailsDocument1 pageEvening Call Timings - 7:30 PM To 8:00 PM IST Call Detailssubhrajitm47No ratings yet
- DP - SAP - Backup - Maximum Number of Processess Exceeded ErrorDocument2 pagesDP - SAP - Backup - Maximum Number of Processess Exceeded Errorsubhrajitm47No ratings yet
- Move Nodedata CommandDocument5 pagesMove Nodedata Commandsubhrajitm47No ratings yet
- Install Manual BloombergDocument18 pagesInstall Manual BloombergHrishikesh GandheNo ratings yet
- SMBIOSDocument9 pagesSMBIOSbigjebaNo ratings yet
- The Sims 3 Error During Startup Fix GuideDocument6 pagesThe Sims 3 Error During Startup Fix GuideGd SuarantaNo ratings yet
- Basic-Malware Analysis LabsDocument28 pagesBasic-Malware Analysis LabsLuis Eduardo Melendez Campis0% (1)
- Symantec Report Fileless AttacksDocument30 pagesSymantec Report Fileless AttacksAyman Siraj100% (1)
- UsbFix ReportDocument3 pagesUsbFix ReportJairo PallautaNo ratings yet
- Dmcwin32 Galil Windows Api Tool Kit: User ManualDocument51 pagesDmcwin32 Galil Windows Api Tool Kit: User ManualphatctNo ratings yet
- Oculus Developer GuideDocument39 pagesOculus Developer Guideep915197No ratings yet
- Errors and StepsDocument7 pagesErrors and StepssudharaghavanNo ratings yet
- Off Scrub 03Document64 pagesOff Scrub 03Arunsankar MuralitharanNo ratings yet
- Approval Framework PeopleSoftDocument3 pagesApproval Framework PeopleSoftfrankx107No ratings yet
- Guide To Ista+Document30 pagesGuide To Ista+Guilherme PfeilstickerNo ratings yet
- AdwCleaner (C00)Document3 pagesAdwCleaner (C00)Мария ТопчееваNo ratings yet
- Work Around To Disable and Remove OGA Office Not Genuine Notifications (Uninstall KB949810)Document5 pagesWork Around To Disable and Remove OGA Office Not Genuine Notifications (Uninstall KB949810)Sudipta DasNo ratings yet
- Command Line ParametersDocument3 pagesCommand Line ParametersDeepak Kumar RajakNo ratings yet
- Club Hack Magazine 01 PDFDocument32 pagesClub Hack Magazine 01 PDFChirri CorpNo ratings yet
- (November-2020) Braindump2go New AZ-204 PDF Dumps and AZ-204 VCE Dumps (95-108)Document21 pages(November-2020) Braindump2go New AZ-204 PDF Dumps and AZ-204 VCE Dumps (95-108)Riya RoyNo ratings yet
- Oracle FormsDocument14 pagesOracle Formsvivekandal2002No ratings yet
- RightFax 10.5 Administrators GuideDocument372 pagesRightFax 10.5 Administrators GuideTimothy Eric CostelloNo ratings yet
- Hazus-Mh Mr3: Technical ManualDocument699 pagesHazus-Mh Mr3: Technical Manualsumon+100% (1)
- SAPROUTER Configuration For LANCO11239501081Document6 pagesSAPROUTER Configuration For LANCO11239501081Raymond YambaoNo ratings yet
- WSTE 10272011 BestPracticesInstallingWASV7FeaturePacksDocument116 pagesWSTE 10272011 BestPracticesInstallingWASV7FeaturePacksSathish PillaiNo ratings yet
- Soundiron - Apocalypse Percussion Elements - Player Edition - User ManualDocument23 pagesSoundiron - Apocalypse Percussion Elements - Player Edition - User Manualtobi10No ratings yet
- Oracle® Fusion Middleware Installation Guide For Oracle Unified DirectoryDocument76 pagesOracle® Fusion Middleware Installation Guide For Oracle Unified DirectorytonNo ratings yet
- Chapter 3 - Operating Systems SecurityDocument33 pagesChapter 3 - Operating Systems SecurityMohammad Rafsun IslamNo ratings yet
- Milestone Vms Integration Release Note.2Document38 pagesMilestone Vms Integration Release Note.2LionelNo ratings yet
- 115 HZRGDocument318 pages115 HZRGwebieonlineNo ratings yet
- Centrify Grouppolicy GuideDocument230 pagesCentrify Grouppolicy GuideVinith VimalNo ratings yet
- System Update 5.07.0131Document11 pagesSystem Update 5.07.0131Jose Manuel Alvis LlerenaNo ratings yet
- Disable OneDrive Everywhere in Windows and Apps CompletelyDocument6 pagesDisable OneDrive Everywhere in Windows and Apps CompletelySylvio SilviuNo ratings yet