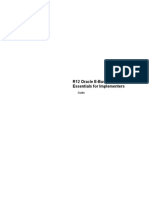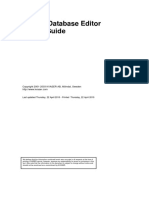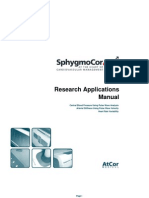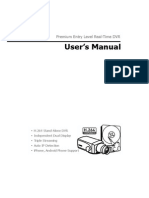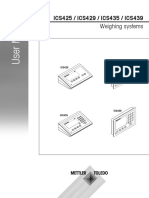Professional Documents
Culture Documents
Lightroom Shortcuts 5 Win
Uploaded by
Mario Alberto MuñozOriginal Description:
Copyright
Available Formats
Share this document
Did you find this document useful?
Is this content inappropriate?
Report this DocumentCopyright:
Available Formats
Lightroom Shortcuts 5 Win
Uploaded by
Mario Alberto MuñozCopyright:
Available Formats
Adobe Lightroom 5 Windows Keyboard Shortcuts
Windows Shortcuts
Working with Catalogs
Open Catalog... Open Specific Catalog when opening Lightroom Ctrl O Hold down Ctrl while opening Lightroom
Import
Import Photos and Video... Tethered Capture Hide Tethered Capture Window Shrink Tethered Capture Window New Shot Trigger Capture Ctrl Shift I Ctrl T Alt-click on close button Ctrl Shift T F12
Workspace
Grid View Go to Grid view Increase Grid Size Decrease Grid Size Show/Hide Extras Show/Hide Badges Cycle Grid View Style Loupe View Go to Loupe view Show Info Overlay Cycle Info Display Compare View Go to Compare view Switch Select and Candidate Make next photos Select and Candidate Swap most-selected/active photo Survey View Go to Survey view G = (or +) Ctrl Shift H Ctrl Alt Shift H J E Ctrl I I C Down arrow Up arrow \ N
2013 Victoria Bampton - The Lightroom Queen. Updates can be downloaded from www.lightroomqueen.com
Adobe Lightroom 5 - Keyboard Shortcuts
Windows Shortcuts
Zoom Toggle Zoom View Zoom In (Zoom In Some) Zoom Out (Zoom Out Some) Lock Zoom Position Open in Loupe View Options... Show / Hide Toolbar Loupe Overlay Show Loupe Overlay Choose Layout Overlay Image... Options Moving between Modules Library Module Develop Module Map Module Book Module Slideshow Module Print Module Web Module Go Back to Previous Module Go Back Go Forward Panels Expand / Collapse Left Panels Expand / Collapse Right Panels Open/Close All Panels Toggle Solo Mode Open Additional Panel in Solo Mode Show / Hide Side Panels Show / Hide All Panels Show / Hide Module Picker Show / Hide Filmstrip Show Left Panels Show Right Panels Selections Select All Select None Z Ctrl = (or +) Ctrl Alt = (or +) Ctrl Ctrl Alt Ctrl Shift = Enter Ctrl J T Ctrl Alt O Ctrl Alt Shift O Hold Ctrl key G/E/C/S or Ctrl Alt 1 D or Ctrl Alt 2 Ctrl Alt 3 Ctrl Alt 4 Ctrl Alt 5 Ctrl Alt 6 Ctrl Alt 7 Ctrl Alt up arrow Ctrl Alt left arrow Ctrl Alt right arrow Ctrl Shift 0 - 9 (panel number) Ctrl 0-9 (panel number) Ctrl-click on panel header Alt-click on panel header Shift-click on panel header Tab Shift Tab F5 F6 F7 F8 Ctrl A Ctrl D or Ctrl Shift A
2013 Victoria Bampton - The Lightroom Queen. Updates can be downloaded from www.lightroomqueen.com
Adobe Lightroom 5 - Keyboard Shortcuts
Windows Shortcuts
Select Only Active Photo Deselect Active Photo Select Multiple Contiguous Photos Select Multiple Non-Contiguous Photos Add previous/next photo to selection Select Flagged Photos Deselect Unflagged Photos Select Rated/Labeled Photo Moving between photos Previous Selected Photo Next Selected Photo Screen Mode Normal Full Screen and Hide Panels Full Screen Preview Next Screen Mode Lights Out Lights Dim Next Light Mode Previous Light Mode Secondary Display Show Secondary Display Full Screen Show Second Monitor Preview Grid Loupe - Normal Loupe - Locked Compare Survey Slideshow Show Filter View Zoom In (Zoom In Some) Zoom Out Zoom Out Some Increase Thumbnail Size Decrease Thumbnail Size Hide Lightroom Hide Others Ctrl Shift D / Shift-click on photos Ctrl-click on photos Shift left/right arrow Ctrl Alt A Ctrl Alt Shift D Ctrl-click on symbol in Filter bar Ctrl left arrow Ctrl right arrow Ctrl Alt F Ctrl Shift F F Shift F Ctrl Shift L L Shift L F11 Shift F11 Ctrl Shift F11 Shift G Shift E Ctrl Shift Enter Shift C Shift N Ctrl Alt Shift Enter Shift \ Ctrl Shift = (or +) Ctrl Shift Alt = (or +) Ctrl Shift Ctrl Shift Alt Shift = (or +) Shift -
2013 Victoria Bampton - The Lightroom Queen. Updates can be downloaded from www.lightroomqueen.com
Adobe Lightroom 5 - Keyboard Shortcuts
Windows Shortcuts
Close Window (Close All) Minimize (Minimize All) Lightroom Help... Current Module Help... Current Module Shortcuts... Plug in Manager Preferences... Catalog Settings... Quit Lightroom F1 Ctrl Alt / Ctrl / Ctrl Alt Shift , Ctrl , Ctrl Alt , Ctrl Q
Library Module
Undo/Redo Undo Redo Quick Collection Add to Quick Collection (Add to Quick Collection and Next) Show Quick Collection Save Quick Collection... Clear Quick Collection Set Quick Collection as Target Folders / Collections New Collection... New Folder... Expand all subfolders Show in Explorer/Finder Stacking Group into Stack Unstack Collapse/Expand Stack Move to Top of Stack Move Up in Stack Move Down in Stack Toggle Flag Flagged Unflagged Rejected Toggle Flag Ctrl Z Ctrl Y B Shift B Ctrl B Ctrl Alt B Ctrl Shift B Ctrl Alt Shift B Ctrl N Ctrl Shift N Alt-click on folder disclosure triangle Ctrl R Ctrl G Ctrl Shift G S Shift S Shift [ Shift ] P U X `
2013 Victoria Bampton - The Lightroom Queen. Updates can be downloaded from www.lightroomqueen.com
Adobe Lightroom 5 - Keyboard Shortcuts
Windows Shortcuts
Increase Flag Status Decrease Flag Status Auto Advance Toggle Rating 0 - 5 stars Decrease Rating Increase Rating Auto Advance Toggle Color Label Red, Yellow, Green, Blue Label Auto Advance Painter Tool Rename Rotation Enable Painting Rename Photo... Rotate Left (CCW) Rotate Right (CW) Delete Delete Photo... Remove Photo from Catalog... (Remove and Trash Photo...) Metadata Copy Metadata... Paste Metadata Enable Metadata Auto Sync Save Metadata to File Show Spelling and Grammar Check Spelling OS Copy/Paste (within text fields) Cut Copy Paste Keywording Go to Add Keywords field (Change Keywords...) Set Keyword Shortcut... Toggle Keyword Shortcut Next Keyword Set Previous Keyword Set Apply Keyword Filtering Enable/Disable Filters Show Filter Bar Ctrl up arrow Ctrl down arrow Hold shift while using P, U, X or turn on Caps Lock 0, 1, 2, 3, 4, 5 [ ] Hold shift while using 0-5 or turn on Caps Lock 6-9 Hold shift while using 6-9 or turn on Caps Lock Ctrl Alt K F2 Ctrl [ Ctrl ] Delete Alt Delete Ctrl Alt Shift Delete Ctrl Alt Shift C Ctrl Alt Shift V Ctrl Alt Shift A Ctrl S Mac only Mac only Ctrl X Ctrl C Ctrl V Ctrl K Ctrl Shift K Ctrl Alt Shift K Shift K Alt 0 Alt Shift 0 (Alt numberpad for 1 9) Ctrl L \
2013 Victoria Bampton - The Lightroom Queen. Updates can be downloaded from www.lightroomqueen.com
Adobe Lightroom 5 - Keyboard Shortcuts
Windows Shortcuts
Refine Photos... Text Filters Select Text Filter Starts with... Ends with... Doesnt Contain... Ctrl Alt R Ctrl F + at beginning of word + at end of word ! at beginning of word
Video Editing
Trimming Set In Point Set Out Point Toggle Play/Pause Shift I Shift O Space
Develop Module
Go to Develop Copying, Pasting & Syncing Copy Settings... Paste Settings Paste Settings from Previous Sync Settings... Sync Settings - no dialog Enable Develop Auto Sync Match Total Exposures Sliders Select next Basic panel slider Select previous Basic panel slider Increase slider value Decrease slider value Move slider value by larger increment Move slider value by smaller increment Auto Go to White Balance Tool Auto White Balance Auto Tone Black & White Snapshots & Virtual Copies Toggle Black & White Create Snapshot Create Virtual Copy Presets New Preset... New Preset Folder... Before / After Previews Toggle Before/After W Ctrl Shift U Ctrl U V Ctrl N Ctrl Ctrl Shift N Ctrl Alt N \ D Ctrl Shift C Ctrl Shift V Ctrl Alt V Ctrl Shift S Ctrl Alt S Ctrl Alt Shift A Ctrl Alt Shift M . , = (or +) Shift while using = (or +) or -
2013 Victoria Bampton - The Lightroom Queen. Updates can be downloaded from www.lightroomqueen.com
Adobe Lightroom 5 - Keyboard Shortcuts
Windows Shortcuts
Left / Right Top / Bottom Split Screen Copy Afters Settings to Before Copy Befores Settings to After Swap Before and After Settings Targeted Adjustment Tool Deselect TAT Tone Curve Hue Saturation Luminance Black & White Mix Lens Corrections Clipping Indicators Apply Upright without clearing Crop/Manual Transforms Show Clipping Temporarily Show Clipping Reset Reset Slider Reset Group of Sliders Reset All Settings Cropping Go to Crop Tool Reset Crop Crop As Shot Constrain Aspect Ratio Crop to Same Aspect Ratio Rotate Crop Aspect Reset Crop to Maximum for new Aspect Ratio Crop from Center of Photo Rotation Angle Ruler Cycle Guide Overlay Cycle Guide Overlay Orientation Spot Removal Go to Spot Removal Create New Circle Spot with auto source Create New Circle Spot (scale from center) Create New Circle Spot (scale from starting point) Create New Circle Spot with manual source Create New Brush Spot Y Alt Y Shift Y Ctrl Alt Shift left arrow Ctrl Alt Shift right arrow Ctrl Alt Shift up arrow Ctrl Alt Shift N Ctrl Alt Shift T Ctrl Alt Shift H Ctrl Alt Shift S Ctrl Alt Shift L Ctrl Alt Shift G Hold Alt while clicking Upright button J Hold Alt while moving slider Double-click on slider label Double-click on group name Ctrl Shift R R Ctrl Alt R Ctrl Alt Shift R A Shift A X Alt while changing aspect ratio Alt while dragging Ctrl-click on start and end points O Shift O Q Click Ctrl Alt while clicking Ctrl Shift while clicking Ctrl while click spot and drag to chosen source Click and drag
2013 Victoria Bampton - The Lightroom Queen. Updates can be downloaded from www.lightroomqueen.com
Adobe Lightroom 5 - Keyboard Shortcuts
Windows Shortcuts
Create New Brush Spot (constrain to horizontal/vertical axis) Edit Existing (connect existing circle spot to new spot, changing to brush spot) Toggle Clone/Heal Select new auto source Increase circle spot size Decrease circle spot size Visualize Spots Hide Spot Overlays Delete Spot Delete Multiple Spots Local Adjustments (Brush/Graduated Filter/Radial Filter) Show Overlay Cycle Overlay Color Hide Pins and Bounding Boxes/Lines Duplicate Pin Delete Pin Increase or decrease Amount slider Apply & dismiss Radial Filter tool Adjustment Brush Go to Adjustment Brush Paint brush stroke Switch brush A / B Temporary Eraser Increase brush size Decrease brush size Increase brush feathering Decrease brush feathering Set Flow value Constrain Brush to Straight Line Confirm brush stroke Graduated Filters Go to Graduated Filter Create New Edit Existing (extend/contract) Edit Existing (rotate) Edit Existing (move) Shift and drag Select existing circle spot then Shift and click Shift Q / ] [ A H Select Spot then Delete or hold Alt while clicking Alt and drag marquee to surround spots O Shift O H Ctrl Alt while dragging pin Select pin then Delete Click and drag horizontally on pin Double-click K Click and drag / Hold Alt ] [ Shift ] Shift { 0-9 Shift while dragging Enter M Click and drag Click and drag outer lines Click and drag center line Click and drag pin
2013 Victoria Bampton - The Lightroom Queen. Updates can be downloaded from www.lightroomqueen.com
Adobe Lightroom 5 - Keyboard Shortcuts
Windows Shortcuts
Constrain Gradient to 90 degrees Invert Graduated Filter Mask Radial Filter Go to Radial Filter Create New (scaled from center) Create New (scale from starting point) Create New (constrain to circle) Create New (scale from starting point and constain to circle) Create New (constrain to crop bounds) Edit Existing (opposite sides move) Edit Existing (selected side moves) Edit Existing (constrain to existing aspect ratio) Edit Existing (expands 3 nearest sides) Edit Existing (maximize to crop bounds) Edit Existing (move) Invert Radial Filter Mask Soft Proofing Show/Hide Soft Proof Destination Gamut Warning Shift while dragging (apostrophe) Shift M Click and drag Alt while dragging Shift while dragging Alt Shift while dragging Ctrl double click Click and drag edge Alt while dragging edge Shift while dragging edge Alt Shift while dragging edge Ctrl double click within ellipsis Click and drag pin (apostrophe) S Shift S
Edit in Photoshop & Other Programs
Edit in... Edit in Photoshop... Edit in Other Application... Ctrl E Ctrl Alt E
Export
Export... Export with Previous Email Photo... Ctrl Shift E Ctrl Alt Shift E Ctrl Shift M
Map Module
Previous Photo Next Photo Search Tracklog Previous Track Next Track Delete GPS Coordinates Delete All Location Metadata Ctrl left arrow Ctrl right arrow Ctrl F Ctrl Alt Shift T Ctrl Alt T Backspace Ctrl Backspace
2013 Victoria Bampton - The Lightroom Queen. Updates can be downloaded from www.lightroomqueen.com
Adobe Lightroom 5 - Keyboard Shortcuts
Windows Shortcuts
Show Filter Bar Show Map Info Show Saved Location Overlay Lock Markers Map Style Hybrid Road Map Satellite Terrain Light Dark Zoom Map Zoom In Zoom Out Zoom to Selection \ I O Ctrl K Ctrl 1 Ctrl 2 Ctrl 3 Ctrl 4 Ctrl 5 Ctrl 6 = (or +) Alt-drag rectangle on map
Book Module
Selections Select All Text Cells Select All Photo Cells Select Multiple Cells Copy/Paste Copy Layout Paste Layout Delete Remove Photo from Page Remove Page Create Saved Book Go to Beginning Previous Page Next Page End Show Header Bar Show Guides Guides Page Bleed Text Safe Area Photo Cells Filler Text Show Info Overlay View Options Multi-Page View Ctrl Alt A Ctrl Alt Shift A Shift-click Ctrl Shift C Ctrl Shift V Backspace Ctrl Shift Backspace Ctrl S Ctrl Shift left arrow Ctrl left arrow Ctrl right arrow Ctrl Shift right arrow \ Ctrl Shift G Ctrl Shift J Ctrl Shift U Ctrl Shift K Ctrl Shift H I Ctrl E
2013 Victoria Bampton - The Lightroom Queen. Updates can be downloaded from www.lightroomqueen.com
Adobe Lightroom 5 - Keyboard Shortcuts
Windows Shortcuts
Spread View Single Page View Zoomed Page View Next View Mode Previous View Mode Increase Grid Size Decrease Grid Size Text Targeted Adjustment Tool Text Size Leading/Line Height Tracking Baseline Shift Kerning Temporarily deactivate TAT tool Exit the TAT tool Ctrl R Ctrl T Ctrl U Ctrl = (or +) Ctrl = (or +) Drag horizontally Drag vertically Ctrl-drag horizontally Ctrl-drag vertically Drag horizontally over cursor / insertion point Hold down Alt Escape
Slideshow Module
Impromptu Slideshow New Template New Template Folder Create Saved Slideshow Go to Next Slide Previous Slide Show Header Bar Show / Hide Guides Run Slideshow Pause Slideshow End Slideshow Export PDF Slideshow... JPEG Slideshow... Video Slideshow... Ctrl Enter Ctrl N Ctrl Shift N Ctrl S Right arrow Left arrow \ Ctrl Shift H Enter Space Escape Ctrl J Ctrl Shift J Ctrl Alt J
Print Module
New Template New Template Folder Create Saved Print Ctrl N Ctrl Shift N Ctrl S
2013 Victoria Bampton - The Lightroom Queen. Updates can be downloaded from www.lightroomqueen.com
Adobe Lightroom 5 - Keyboard Shortcuts
Windows Shortcuts
Go to First Page Previous Page Next Page Last Page Show Header Bar Show / Hide Guides Guides Page Bleed Margins and Gutters Image Cells Dimensions Show/Hide Rulers Page Setup... Print Settings... Print... Print One Ctrl Shift left arrow Ctrl left arrow Ctrl right arrow Ctrl Shift right arrow \ Ctrl Shift H Ctrl Shift J Ctrl Shift M Ctrl Shift K Ctrl Shift U Ctrl R Ctrl Shift P Ctrl Alt Shift P Ctrl P Ctrl Alt P
Web Module
New Template New Template Folder Create Saved Web Gallery Reload Use Advanced Settings Preview in Browser... Export Web Photo Gallery... Ctrl N Ctrl Shift N Ctrl S Ctrl R Ctrl Alt Shift / Ctrl Alt P Ctrl J
2013 Victoria Bampton - The Lightroom Queen. Updates can be downloaded from www.lightroomqueen.com
Adobe Lightroom 5 - Keyboard Shortcuts
Standard Modifier Keys
On both platforms, in addition to keyboard shortcuts, the standard modifier keys are used in combination with mouse clicks to perform various tasks. Ctrl (Windows) / Cmd (Mac) selects or deselects multiple items that are not necessarily consecutive. For example, hold down Ctrl (Windows) / Cmd (Mac) to select multiple photos, select multiple folders, select multiple keywords, etc. Shift selects or deselects multiple consecutive items. For example, hold down Shift while clicking to select multiple photos, select multiple folders, select multiple keywords etc. Alt (Windows) / Opt (Mac)Changes the use of some controls. For example, in Quick Develop, it swaps the Clarity and Vibrance buttons for Sharpening and Saturation. In Develop panels, it changes the panel label to a panel Reset button, and holding it down while moving some sliders shows masks or clipping warnings. To switch catalogs when opening, hold down Ctrl (Windows) / Opt (Mac).
2013 Victoria Bampton - The Lightroom Queen. Updates can be downloaded from www.lightroomqueen.com
You might also like
- The Subtle Art of Not Giving a F*ck: A Counterintuitive Approach to Living a Good LifeFrom EverandThe Subtle Art of Not Giving a F*ck: A Counterintuitive Approach to Living a Good LifeRating: 4 out of 5 stars4/5 (5783)
- The Yellow House: A Memoir (2019 National Book Award Winner)From EverandThe Yellow House: A Memoir (2019 National Book Award Winner)Rating: 4 out of 5 stars4/5 (98)
- Never Split the Difference: Negotiating As If Your Life Depended On ItFrom EverandNever Split the Difference: Negotiating As If Your Life Depended On ItRating: 4.5 out of 5 stars4.5/5 (838)
- Shoe Dog: A Memoir by the Creator of NikeFrom EverandShoe Dog: A Memoir by the Creator of NikeRating: 4.5 out of 5 stars4.5/5 (537)
- The Emperor of All Maladies: A Biography of CancerFrom EverandThe Emperor of All Maladies: A Biography of CancerRating: 4.5 out of 5 stars4.5/5 (271)
- Hidden Figures: The American Dream and the Untold Story of the Black Women Mathematicians Who Helped Win the Space RaceFrom EverandHidden Figures: The American Dream and the Untold Story of the Black Women Mathematicians Who Helped Win the Space RaceRating: 4 out of 5 stars4/5 (890)
- The Little Book of Hygge: Danish Secrets to Happy LivingFrom EverandThe Little Book of Hygge: Danish Secrets to Happy LivingRating: 3.5 out of 5 stars3.5/5 (399)
- Team of Rivals: The Political Genius of Abraham LincolnFrom EverandTeam of Rivals: The Political Genius of Abraham LincolnRating: 4.5 out of 5 stars4.5/5 (234)
- Grit: The Power of Passion and PerseveranceFrom EverandGrit: The Power of Passion and PerseveranceRating: 4 out of 5 stars4/5 (587)
- Devil in the Grove: Thurgood Marshall, the Groveland Boys, and the Dawn of a New AmericaFrom EverandDevil in the Grove: Thurgood Marshall, the Groveland Boys, and the Dawn of a New AmericaRating: 4.5 out of 5 stars4.5/5 (265)
- A Heartbreaking Work Of Staggering Genius: A Memoir Based on a True StoryFrom EverandA Heartbreaking Work Of Staggering Genius: A Memoir Based on a True StoryRating: 3.5 out of 5 stars3.5/5 (231)
- On Fire: The (Burning) Case for a Green New DealFrom EverandOn Fire: The (Burning) Case for a Green New DealRating: 4 out of 5 stars4/5 (72)
- Elon Musk: Tesla, SpaceX, and the Quest for a Fantastic FutureFrom EverandElon Musk: Tesla, SpaceX, and the Quest for a Fantastic FutureRating: 4.5 out of 5 stars4.5/5 (474)
- The Hard Thing About Hard Things: Building a Business When There Are No Easy AnswersFrom EverandThe Hard Thing About Hard Things: Building a Business When There Are No Easy AnswersRating: 4.5 out of 5 stars4.5/5 (344)
- The Unwinding: An Inner History of the New AmericaFrom EverandThe Unwinding: An Inner History of the New AmericaRating: 4 out of 5 stars4/5 (45)
- The World Is Flat 3.0: A Brief History of the Twenty-first CenturyFrom EverandThe World Is Flat 3.0: A Brief History of the Twenty-first CenturyRating: 3.5 out of 5 stars3.5/5 (2219)
- The Gifts of Imperfection: Let Go of Who You Think You're Supposed to Be and Embrace Who You AreFrom EverandThe Gifts of Imperfection: Let Go of Who You Think You're Supposed to Be and Embrace Who You AreRating: 4 out of 5 stars4/5 (1090)
- The Sympathizer: A Novel (Pulitzer Prize for Fiction)From EverandThe Sympathizer: A Novel (Pulitzer Prize for Fiction)Rating: 4.5 out of 5 stars4.5/5 (119)
- Her Body and Other Parties: StoriesFrom EverandHer Body and Other Parties: StoriesRating: 4 out of 5 stars4/5 (821)
- Baishakhi Keyboard LayoutDocument6 pagesBaishakhi Keyboard Layoutdebu1985No ratings yet
- Mini Ag - ENGLISH MANUAL - Rev - ADocument23 pagesMini Ag - ENGLISH MANUAL - Rev - AMadalina PalagaNo ratings yet
- Instruction Manual: 61-Key Electronic KeyboardDocument12 pagesInstruction Manual: 61-Key Electronic KeyboardMariachi AngelesNo ratings yet
- Navigating Oracle E-Business Suite Self-Service AppsDocument172 pagesNavigating Oracle E-Business Suite Self-Service AppsMbade NDONGNo ratings yet
- Session Guitarist - Strummed Acoustic 2 Manual EnglishDocument36 pagesSession Guitarist - Strummed Acoustic 2 Manual EnglishTien Trung NguyenNo ratings yet
- CBC CHS NCII Common Perform Computer OperationsDocument7 pagesCBC CHS NCII Common Perform Computer OperationsAndrogel Abalajon67% (3)
- Dcs ProgramDocument239 pagesDcs Programkishoreprithika80% (5)
- Measure Narrow Face Mold Taper 0.001in Accuracy ST120 GaugeDocument1 pageMeasure Narrow Face Mold Taper 0.001in Accuracy ST120 GaugeVinay RajputNo ratings yet
- 200+ KEYBOARD SHORTCUTSDocument15 pages200+ KEYBOARD SHORTCUTSswadhinNo ratings yet
- E-Terminals Programming ManualDocument335 pagesE-Terminals Programming ManualvjNo ratings yet
- Sim Tronics InstallationDocument2 pagesSim Tronics InstallationJosiah KerleyNo ratings yet
- Asus Pro31S: Processor Graphics Adapter MemoryDocument11 pagesAsus Pro31S: Processor Graphics Adapter MemorynikolsotNo ratings yet
- Falcon X4 Data Sheet - English A4Document2 pagesFalcon X4 Data Sheet - English A4StevoIlicNo ratings yet
- Sherlock Holmes Versus Jack The Ripper ManualDocument11 pagesSherlock Holmes Versus Jack The Ripper ManualRoccoGranataNo ratings yet
- IT 243 DennisWixom TestBank Chapter09 PDFDocument45 pagesIT 243 DennisWixom TestBank Chapter09 PDFNada AskoraNo ratings yet
- Shortcut Keys ABCsDocument13 pagesShortcut Keys ABCskrupasagar_enggNo ratings yet
- Lingua House Elementary Vocabulary Development Devices and the InternetDocument5 pagesLingua House Elementary Vocabulary Development Devices and the InternetStephen DaviesNo ratings yet
- 6 Sem Point of Sale Order-Entry Units PDFDocument4 pages6 Sem Point of Sale Order-Entry Units PDFdileep987No ratings yet
- UG 98033 Kvaser Database Editor UserguideDocument12 pagesUG 98033 Kvaser Database Editor UserguideAMNo ratings yet
- IT English Test ReviewDocument30 pagesIT English Test ReviewLộc Ngô XuânNo ratings yet
- Research Manual (CVMS) V1.2Document78 pagesResearch Manual (CVMS) V1.2Γιάννης ΙωαννίδηςNo ratings yet
- Xeno LaserDocument24 pagesXeno LaserRobert SandorovNo ratings yet
- CNB HDxE Manual ENG20111209TW - 2 PDFDocument60 pagesCNB HDxE Manual ENG20111209TW - 2 PDFChristopher DaMatta BarbosaNo ratings yet
- Peter Norton Chap 3Document20 pagesPeter Norton Chap 3kanchanNo ratings yet
- MergedDocument50 pagesMergedIshan PatwalNo ratings yet
- ICS425 / ICS429 / ICS435 / ICS439: Weighing SystemsDocument76 pagesICS425 / ICS429 / ICS435 / ICS439: Weighing SystemsMehmet Faruk CeranNo ratings yet
- 101 Pro Tips and TricksDocument18 pages101 Pro Tips and Tricksclarken92100% (3)
- DENSI-ALCO2 Eng 6050371e10Document36 pagesDENSI-ALCO2 Eng 6050371e10ElenaTrofimNo ratings yet
- WinMax Mill Getting Started v9.1 - Nov2012Document218 pagesWinMax Mill Getting Started v9.1 - Nov2012Cosmin Ionut0% (1)
- Comptia HW #2Document4 pagesComptia HW #2tntgaming222No ratings yet