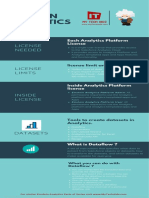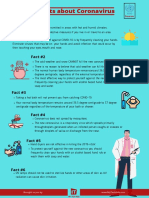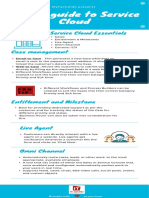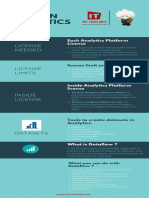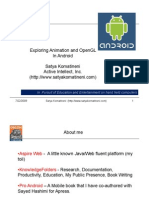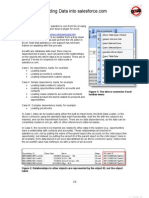Professional Documents
Culture Documents
HTML 5
Uploaded by
Scully Tindalos0 ratings0% found this document useful (0 votes)
35 views0 pageshtml guide
Original Title
html5
Copyright
© Attribution Non-Commercial (BY-NC)
Available Formats
PDF, TXT or read online from Scribd
Share this document
Did you find this document useful?
Is this content inappropriate?
Report this Documenthtml guide
Copyright:
Attribution Non-Commercial (BY-NC)
Available Formats
Download as PDF, TXT or read online from Scribd
0 ratings0% found this document useful (0 votes)
35 views0 pagesHTML 5
Uploaded by
Scully Tindaloshtml guide
Copyright:
Attribution Non-Commercial (BY-NC)
Available Formats
Download as PDF, TXT or read online from Scribd
You are on page 1of 0
For additional handouts, visit http://www.calstatela.edu/handouts.
For video tutorials, visit http://www.youtube.com/mycsula.
CALIFORNIA STATE UNIVERSITY, LOS ANGELES
INFORMATION TECHNOLOGY SERVICES
HTML5 and CSS3
Part 1: Using HTML and CSS to Create a Website Layout
Fall 2011, Version 1.0
Table of Contents
Introduction ....................................................................................................................................3
Downloading the Data Files ..........................................................................................................3
Requirements..................................................................................................................................3
About Notepad++........................................................................................................................3
About HTML and CSS ..................................................................................................................4
HTML5 .......................................................................................................................................4
Basic HTML Tags ..................................................................................................................4
HTML Tag Syntax .................................................................................................................5
Head and Body Tags ..............................................................................................................5
CSS ..............................................................................................................................................5
CSS Syntax .............................................................................................................................5
ID and Class Selectors ............................................................................................................5
CSS Selectors .........................................................................................................................6
Creating a New Web Page .............................................................................................................6
Creating a Home Page .................................................................................................................6
Basic Web Page Structure ......................................................................................................7
Indentation .........................................................................................................................7
Adding a Page Title ................................................................................................................7
Saving and Viewing the Web Page ........................................................................................8
Adding an Internal Style Sheet ...................................................................................................8
Setting the Background Color ................................................................................................8
Creating a Wrapper .....................................................................................................................9
Creating a Class for the Wrapper ...........................................................................................9
Checkpoint One .........................................................................................................................10
Creating the Web Page Structure within the Container ..........................................................10
Adding a Banner .......................................................................................................................10
Adding a Navigation Bar ..........................................................................................................11
Checkpoint Two ........................................................................................................................11
Adding the Main Content Containers ........................................................................................12
Adding the Main Content ..........................................................................................................12
Adding the Footer .....................................................................................................................13
HTML5 and CSS3 Part 1: Using HTML and CSS to Create a Website Layout 2
Adding Text to the Web Page .....................................................................................................13
Checkpoint Three ......................................................................................................................14
Basic Styling of Text .................................................................................................................14
Appendix .......................................................................................................................................15
HTML5 and CSS3 Part 1: Using HTML and CSS to Create a Website Layout 3
Introduction
Websites can be created by using one of many programming languages (e.g., HTML, J SP, PHP,
ASP, ASP.NET, or Perl). Among those languages, HTML is the most basic text-based language
that has been used in web design since 1989. HTML consists of two parts: 1) content that will be
displayed in a web browser, and 2) markup or tags, which are encoded information that are
generally hidden from web page viewers. This three-part handout will help users create a basic
website using fundamental HTML knowledge that they can build on with more advanced
techniques. The first part covers web design basics, including the use of divisions to arrange the
page layout, menu bar to link multiple pages, and CSS3 to enhance web page elements.
Downloading the Data Files
This handout includes sample data files that can be used for hands-on practice. The data files are
stored in a self-extracting archive. The archive must be downloaded and executed in order to
extract the data files.
The data files used with this handout are available for download at
http://www.calstatela.edu/its/training/datafiles/html5p1.exe.
Instructions on how to download and extract the data files are available at
http://www.calstatela.edu/its/docs/download.php.
Requirements
A text editor, preferably Notepad++or something similar. Notepad that is provided with
Windows will also work.
Notepad++
http://notepad-plus-plus.org/download
http://portableapps.com/apps/development/notepadpp_portable
(Portable version that can be placed on a flash drive)
A current web browser (e.g., Mozilla Firefox, Google Chrome, or Internet Explorer 9).
Mozilla Firefox
http://www.mozilla.com/en-US/firefox/new/
Google Chrome
http://www.google.com/chrome/intl/en/landing_chrome.html?hl=en
Internet Explorer 9 (Only on Windows 7 and Windows Vista Service Pack 2)
http://windows.microsoft.com/en-US/internet-explorer/downloads/ie
NOTE: Anything below Internet Explorer 9 is not compatible with the new HTML5 features.
While any on the list above is acceptable, this handout was developed based on the steps
administered in Notepad++and Mozilla Firefox.
About Notepad++
Notepad++is a lightweight, but powerful text editing tool (see Figure 1). It is built primarily for
programming, not writing essays. It has built-in tag highlighting and automatic indentation which
helps improve organization and readability.
HTML5 and CSS3 Part 1: Using HTML and CSS to Create a Website Layout 4
Figure 1 Notepad++ Program Window
About HTML and CSS
HyperText Markup Language (HTML) and Cascading Style Sheets (CSS) are two of the core
technologies for building web pages. HTML is the language for describing the structure of web
pages. CSS is the language for describing the presentation of web pages, including colors, layout,
and fonts. The separation of HTML from CSS makes it easier to maintain websites and share
style sheets across web pages.
HTML5
HTML5 is still a work in progress and has been since J une of 2004. Most of the tags that were
compatible in previous versions of HTML are still compatible. However, they are no longer used
because better and cleaner methods have since been found. HTML5 is still not final, but is
already making a huge impact on the web.
Basic HTML Tags
HTML uses tags to describe the structure of web pages. Web browsers use the tags in an HTML
document to interpret the content and display it as a web page. For every HTML based web
page, there are several tags that are always inserted into the document: <!doctype>, <html>,
<head>, <title>, and <body>(see Figure 2).
Figure 2 Source Code for a Blank HTML Page
HTML5 and CSS3 Part 1: Using HTML and CSS to Create a Website Layout 5
HTML Tag Syntax
HTML tags are keywords surrounded by angle brackets (<and >). HTML tags normally come in
pairs (e.g., <body>and </body>). The first tag in a pair is called the opening tag, and the second
tag is called the closing tag. The opening tag consists of the tag name enclosed in angle brackets
(e.g., <body>). The closing tag is the same as the opening tag except it has a forward slash (/)
before the tag name (e.g., </body>).
Head and Body Tags
Web pages are divided into two sections: the head and the body. The head section is where you
define the title of the web page, provide metadata about the page (e.g., keywords, character
encoding), add style sheets, and insert scripts. The body section encloses the contents of the web
page, the part that your visitors will see, including text, hyperlinks, images, tables, lists, etc.
CSS
CSS is used to control the style and layout of web pages. CSS can be added to an HTML
document in the following three ways:
An external style sheet (CSS file) is ideal when the style is applied to many web pages. It
enables you to change the appearance and layout of an entire website just by editing one
file. Each page must link to the style sheet using the <link>tag in the head section.
An internal style sheet can be used if one single document has a unique style. Internal
styles are defined in the head section using the <style>tag.
An inline style can be used if a unique style is to be applied to one single occurrence of
an element. To use inline styles, use the style attribute in the relevant tag.
CSS Syntax
A CSS rule is made up of two parts: a selector and one or more declarations. The selector
designates or targets the HTML element you want to style. The declaration instructs the web
browser to display all elements identified by the selector in a particular way. Each declaration
consists of a property (the style attribute you want to change) and a value, and always ends with
a semicolon. Declarations are surrounded by curly brackets. The rule in Figure 3 takes all
paragraphs in the HTML document and displays them centered and in the color red.
Figure 3 CSS Syntax
ID and Class Selectors
In addition to setting a style for an HTML element, CSS allows you to specify your own
selectors called ID and class. The ID selector is used to specify a style for a single, unique
element. It uses the id attribute of the HTML element, and is defined with a number sign (#). The
class selector is used to specify a style for a group of elements. Unlike the ID selector, the class
selector is most often used on several elements. This allows you to set a particular style for many
HTML elements with the same class. The class selector uses the HTML class attribute, and is
defined with a period.
HTML5 and CSS3 Part 1: Using HTML and CSS to Create a Website Layout 6
CSS Selectors
CSS selectors offer various ways to select your HTML tags for styling (see Table 1).
NOTE: For more information about CSS selectors, visit http://www.w3.org/TR/CSS2/selector.html.
Table 1 CSS Selectors
Selector Syntax Description Example
ID
Selector
#box{property:value;} Will affect any tag with the
ID box applied to it.
<p id="box">
This text is affected.
</p>
Class
Selector
.box{property:value;} Will affect any tag with the
class box applied to it.
<p class="box">
This text is affected.
</p>
Tag
Selector
p{property:value;} Will affect all <p>tags in
the HTML document.
<p>
This text is affected.
</p>
Child
Selector
p>a{property:value;} Will affect all <a>tags
where the parent is a <p>
tag.
<p>
<a>
This text is affected.
</a>
</p>
Pseudo
Selector
a:hover{property:value;} Will only apply the defined
style on mouse over.
<a>Hover over this
text.</a>
Creating a New Web Page
Every website is built inside a directory on a web server, and each web page is a separate file in
that directory. When a visitor enters a Uniform Resource Locator (URL) in a web browsers
Address bar without a file name at the end (e.g., http://www.calstatela.edu), the server looks for a
default file and displays that automatically. On most web servers, the default page in a directory
is named index.html.
Creating a Home Page
When you start building your website, you should first create your home page and name it
index.html.
To create a home page:
1. Launch Notepad++. In the ITS Training Program computer labs, click the Start button,
point to All Programs, point to Notepad++, and select Notepad++.
2. If the text area is not blank, click the New button on the Tool bar.
3. Click the File menu and select Save As. The Save As dialog box opens.
4. In the File name box, type index.html.
5. Click the Save as type arrow and select All types (*.*) from the list.
6. Click the Desktop button in the left pane of the Save As dialog box.
7. Click the Create New Folder button , rename the new folder to Website, and then
press the Enter key.
8. Double-click the newly created folder, and then click the Save button.
HTML5 and CSS3 Part 1: Using HTML and CSS to Create a Website Layout 7
Basic Web Page Structure
This section covers the most basic elements you need to create the structure of your HTML5
document. The first thing you need to add in your document is a doctype declaration which lets
web browsers know what version of the markup language the page is written in. Next, you need
to add the <html>tag which tells web browsers that this is an HTML document. You also need
to add the <head>tag which is a container for all the head elements, and the <body>tag which
contains all the contents of an HTML document. In addition, you can define the character
encoding that is used in the document (e.g., utf-8).
To create a basic web page structure:
1. In Notepad++, enter the following code in the text area.
<!doctype html>
<html lang="en">
<head>
<title></title>
<meta charset="utf-8">
</head>
<body>
</body>
</html>
NOTE: Take note of the indentation.
Indentation
Indenting the source code of any programming language is absolutely crucial. It makes the code
cleaner and much easier to read. The Tab key is most often used to indent source code. As a rule
of thumb, you should indent every time you insert an element into another element; this is known
as nesting.
Example:
<body>
<p>
This is a nested paragraph.
</p>
</body>
In the example above, the <p>tag is nested in the <body>tag. Every tag in an HTML document
is nested within the <html>tag, except for the <!doctype>which must be placed at the top of the
HTML document, before the <html>tag.
Adding a Page Title
The <title>tag defines the title of the page and is required in all HTML documents. The title
appears in the Title bar of web browsers. It also provides a title for the page when it is added to
favorites, and displays a title for the page in search engine results.
To add a page title:
1. Place the cursor between the opening <title> tag and the closing </title> tag, and type
HTML Workshop.
HTML5 and CSS3 Part 1: Using HTML and CSS to Create a Website Layout 8
Saving and Viewing the Web Page
Saving the page right away serves many purposes. First, it is a good habit to save your work
periodically so that nothing is lost in the event of a system error. Second, it gives a name to the
file that is being worked on so that it can be referenced from other files. Third and most
importantly from a web design standpoint, it allows links from one page to another to be relative
(i.e., instead of http://www.mywebsite.com/webpage_2.html, links will look like
webpage_2.html). This helps make it easier to seamlessly work on a website offline as well as
online, as links are referencing files in the same folder or subfolders.
To save and view the web page:
1. Click the File menu and select Save. Or, press Ctrl+S.
2. Double-click the index.html file located in the Website folder to view the web page in a
web browser window.
Adding an Internal Style Sheet
In this lesson, the <style>tag is added to the head section of the document which will later be
used to add styles.
To add the <style>tag:
1. Add a new line below the <meta> tag.
2. Type <style>, press the Enter key four times to create several blank lines, and then type
</style> (see Figure 4).
NOTE: Press the Tab key to apply the appropriate indentation.
Figure 4 <style> Tag Added to the Head Section
Setting the Background Color
The background of a page sets the undertone for the entire website. When setting a background,
it is important to have something simple. The background should enhance the page content, not
overpower it. Two types of backgrounds can be used: a single solid color or an image. In this
lesson, a background color is set using CSS.
HTML5 and CSS3 Part 1: Using HTML and CSS to Create a Website Layout 9
To set a background color:
1. Place the cursor on the first blank line between the opening <style> tag and the closing
</style> tag, and then type the following CSS rule to change the background color to
light grey.
body{
background-color:#CCCCCC;
}
NOTE: Be sure to apply the appropriate indentation; line up the closing curly bracket with the
body selector (see Figure 5).
Figure 5 CSS Rule for Setting the Background Color
2. To see the result, save the file, and then refresh the page in the browser window.
Creating a Wrapper
Creating a wrapper is an essential part of creating any web page. The wrapper helps contain all
of your content and gives a more reliable reference for positioning elements on your page.
To create a wrapper:
1. Place the cursor on the blank line between the opening <body> tag and the closing
</body> tag, and then type the following code.
<div class="wrapper">
</div>
NOTE: Be sure to apply the appropriate indentation. Also, create several blank lines between the
opening and closing tags for content.
Creating a Class for the Wrapper
A div element with a wrapper class does not do anything if the wrapper class is not defined.
To define a new class:
1. Add a new line before the closing </style> tag, and then type the following CSS rule.
div.wrapper{
width:1000px;
height:800px;
margin-left:auto;
margin-right:auto;
border:1px solid black;
}
NOTE: The width property sets the width of the div element to 1,000 pixels; height sets the
height of the element to 800 pixels; margin-left:auto; and margin-right:auto; are used to
center the element; and border creates a border around the element that is 1 pixel wide, solid (as
opposed to dotted or dashed) and black.
HTML5 and CSS3 Part 1: Using HTML and CSS to Create a Website Layout 10
NOTE: Using margin-left:auto; and margin-right:auto; is currently the most effective and
compatible way to center elements on a web page.
2. To see the result, save the file, and then refresh the page in the browser window.
Checkpoint One
This is the first of three checkpoints within this handout. Make sure that the document that is
being created is similar to the checkpoint_1.html file located in the data files folder (see Figure
6).
Figure 6 Source Code in the checkpoint_1.html File
Creating the Web Page Structure within the Container
Up to this point, the web page that is being created has a colored background and the outline of a
box, which is the wrapper or container. In this section, a banner and a navigation bar will be
added to the page.
Adding a Banner
A div element can be placed at the top of the web page to serve as a container for text or an
image that represents the website.
To add a banner:
1. Place the cursor on the blank line between the opening <div class="wrapper"> tag and
the closing </div> tag, and then type the following code.
<div class="banner"></div>
HTML5 and CSS3 Part 1: Using HTML and CSS to Create a Website Layout 11
2. To define a new class for the banner, add a new line before the closing </style> tag, and
then type the following CSS rule.
div.banner{
width:750px;
height:90px;
position:relative;
top:0px;
margin-left:auto;
margin-right:auto;
border:1px solid black;
}
NOTE: The position:relative; declaration is a bit complex and is used to give you more of a
choice on how you want the positioning of your element to react to its surroundings; top:0px;
moves the element so that the top of the element is at the top of the parent element, which in this
case is the wrapper.
Adding a Navigation Bar
Another div element can be placed below the banner to serve as the navigation bar to reach other
pages on your website.
To add a navigation bar:
1. Add a new line after <div class="banner"></div>, and then type the following code.
<div class="nav"></div>
2. To define a new class for the navigation bar, add a new line before the closing </style>
tag, and then type the following CSS rule.
div.nav{
background-color:#5C5C5C;
width:750px;
height:30px;
margin-left:auto;
margin-right:auto;
position:relative;
top:3px;
border:1px solid black;
}
NOTE: By declaring position:relative;, the navigation bar will appear naturally after the banner.
Also, 3 pixels of space are added between the top of the navigation bar and the bottom of the
banner.
3. Press Ctrl+S to save the changes.
Checkpoint Two
This is the second checkpoint within this handout. Make sure that the document that is being
created is similar to the checkpoint_2.html file located in the data files folder (see Figure 7).
NOTE: The code shown in Figure 7 is only the code added since checkpoint one.
HTML5 and CSS3 Part 1: Using HTML and CSS to Create a Website Layout 12
Figure 7 Source Code in the checkpoint_2.html File
Adding the Main Content Containers
Up to this point, the web page that is being created includes a container and the upper portion of
the page. In this section, additional important containers will be added to the page.
Adding the Main Content
In this lesson, a div element is placed below the navigation bar to serve as a container for the
main content of the web page.
To add the main content:
1. Add a new line after <div class="nav"></div>, and then type the following code.
<div class="main"></div>
2. To define a new class for the main content, add a new line before the closing </style>
tag, and then type the following CSS rule.
div.main{
position:relative;
top:6px;
width:750px;
height:600px;
margin-left:auto;
margin-right:auto;
border:1px solid black;
background-color:white;
}
NOTE: By declaring position:relative;, the main content will appear naturally after the
navigation bar. Also, 6 pixels of space are added between the top of the main content and the
bottom of the navigation bar.
HTML5 and CSS3 Part 1: Using HTML and CSS to Create a Website Layout 13
Adding the Footer
A footer can be added at the bottom of the web page to help give some background information
about the page or to provide a large area for useful links.
To add a footer:
1. Add a new line after <div class="main"></div>, and then type the following code.
<div class="footer"></div>
2. To define a new class for the footer, add a new line before the closing </style> tag, and
then type the following CSS rule.
div.footer{
background-color:black;
height:180px;
width:752px;
margin-left:auto;
margin-right:auto;
position:relative;
bottom:8px;
z-index:1;
color:white;
}
NOTE: The z-index:1; declaration gives the footer a z-index of 1, meaning that it will be above
all other elements. The z-index is a way to change the layering of elements without having to
rearrange the <div>tags. Elements without a z-index defined in the style default to 0.
Adding Text to the Web Page
Most web pages are made up of a lot of text. There are many things you can do to make your
web page text look more interesting.
To add text:
1. Add a new line between the opening <div class="main"> tag and the closing </div> tag,
and then type the following code.
<p class="welcome">
This is some text.
</p>
NOTE: The <p>tag defines a paragraph.
2. To define a new class for the paragraph, add a new line before the closing </style> tag,
and then type the following CSS rule.
p.welcome{
margin-left:14px;
margin-right:15px;
text-indent:16px;
}
NOTE: The CSS rule above will only affect <p> tags with the class welcome applied to them.
3. To see the result, save the file, and then refresh the page in the browser window.
HTML5 and CSS3 Part 1: Using HTML and CSS to Create a Website Layout 14
Checkpoint Three
This is the third checkpoint within this handout. Make sure that the document that is being
created is similar to the checkpoint_3.html file located in the data files folder (see Figure 8).
NOTE: The code shown in Figure 8 is only the code added since checkpoint two.
Figure 8 Source Code in the checkpoint_3.html File
Basic Styling of Text
HTML text can be formatted and stylized much like in other programs such as Microsoft Word.
To add more styles to the text, try adding some of the declarations listed below to the text class
(p.welcome).
text-decoration:underline;
text-decoration:line-through;
text-decoration:overline;
color:red;
color:blue;
color:#00FF00;
font-size:20px;
HTML5 and CSS3 Part 1: Using HTML and CSS to Create a Website Layout 15
Appendix
Table 2 Commonl y Used HTML Tags
Tag Description
<a> Defines a hyperlink.
<b> Makes text bold.
<body> Defines the document's body.
<br> Inserts a single line break.
<em> Renders as emphasized text.
<form> Used to create an HTML form.
<h1>to <h6> Define headings.
<head> Container for all the head elements.
<hr> Creates a horizontal line.
<html> Tells the browser that this is an HTML document.
<i> Renders text in italics.
<img> Defines an image.
<input> Specifies an input field.
<li> Defines a list item.
<menu> Used to create a list of menu choices.
<ol> Defines an ordered list.
<p> Defines a paragraph.
<table> Defines an HTML table.
<td> Defines a standard cell in an HTML table.
<th> Defines a header cell in an HTML table.
<title> Defines the title of the document.
<tr> Defines a row in an HTML table.
<ul> Defines an unordered (bulleted) list.
Table 3 Commonl y Used HTML Color Codes
Color Code Color Code
Black #000000 Green #008000
Silver #C0C0C0 Lime #00FF00
Gray #808080 Olive #808000
White #FFFFFF Yellow #FFFF00
Maroon #800000 Navy #000080
Red #FF0000 Blue #0000FF
Purple #800080 Teal #008080
Fuchsia #FF00FF Aqua #00FFFF
HTML5 and CSS3 Part 1: Using HTML and CSS to Create a Website Layout 16
For more HTML color codes, visit:
Webmonkey (http://www.webmonkey.com/2010/02/color_charts/)
Colourlovers (http://www.colourlovers.com/blog/2007/06/30/ultimate-html-color-hex-
code-list/)
ComputerHope (http://www.computerhope.com/htmcolor.htm)
You might also like
- Shoe Dog: A Memoir by the Creator of NikeFrom EverandShoe Dog: A Memoir by the Creator of NikeRating: 4.5 out of 5 stars4.5/5 (537)
- Einstein Analytics: License NeededDocument1 pageEinstein Analytics: License Neededprakhar kumarNo ratings yet
- The Yellow House: A Memoir (2019 National Book Award Winner)From EverandThe Yellow House: A Memoir (2019 National Book Award Winner)Rating: 4 out of 5 stars4/5 (98)
- Facts About Coronavirus - MTADocument2 pagesFacts About Coronavirus - MTASonia JaitelyNo ratings yet
- Never Split the Difference: Negotiating As If Your Life Depended On ItFrom EverandNever Split the Difference: Negotiating As If Your Life Depended On ItRating: 4.5 out of 5 stars4.5/5 (838)
- Einstein Analytics 2 Min Guide Part-2Document1 pageEinstein Analytics 2 Min Guide Part-2Sonia JaitelyNo ratings yet
- Hidden Figures: The American Dream and the Untold Story of the Black Women Mathematicians Who Helped Win the Space RaceFrom EverandHidden Figures: The American Dream and the Untold Story of the Black Women Mathematicians Who Helped Win the Space RaceRating: 4 out of 5 stars4/5 (890)
- Einstein Analytics Hands-On Workshop GuideDocument187 pagesEinstein Analytics Hands-On Workshop GuideSonia JaitelyNo ratings yet
- Grit: The Power of Passion and PerseveranceFrom EverandGrit: The Power of Passion and PerseveranceRating: 4 out of 5 stars4/5 (587)
- Einstein Analytics: Sfdcregister TransformationDocument1 pageEinstein Analytics: Sfdcregister Transformationprakhar kumarNo ratings yet
- The Subtle Art of Not Giving a F*ck: A Counterintuitive Approach to Living a Good LifeFrom EverandThe Subtle Art of Not Giving a F*ck: A Counterintuitive Approach to Living a Good LifeRating: 4 out of 5 stars4/5 (5794)
- Non Profit Cloud by MyTechAidzDocument5 pagesNon Profit Cloud by MyTechAidzSonia JaitelyNo ratings yet
- Service Cloud Essentials: Case Management, Entitlements, Live Agent & Omni ChannelDocument4 pagesService Cloud Essentials: Case Management, Entitlements, Live Agent & Omni ChannelSonia JaitelyNo ratings yet
- The Little Book of Hygge: Danish Secrets to Happy LivingFrom EverandThe Little Book of Hygge: Danish Secrets to Happy LivingRating: 3.5 out of 5 stars3.5/5 (399)
- Einstein Analytics 2 Min GuideDocument4 pagesEinstein Analytics 2 Min GuideSonia JaitelyNo ratings yet
- Elon Musk: Tesla, SpaceX, and the Quest for a Fantastic FutureFrom EverandElon Musk: Tesla, SpaceX, and the Quest for a Fantastic FutureRating: 4.5 out of 5 stars4.5/5 (474)
- 2 Mins Pardot by My TechAidzDocument4 pages2 Mins Pardot by My TechAidzSonia JaitelyNo ratings yet
- A Heartbreaking Work Of Staggering Genius: A Memoir Based on a True StoryFrom EverandA Heartbreaking Work Of Staggering Genius: A Memoir Based on a True StoryRating: 3.5 out of 5 stars3.5/5 (231)
- Einstein Analytics: Augment TransformationDocument1 pageEinstein Analytics: Augment Transformationprakhar kumarNo ratings yet
- The Emperor of All Maladies: A Biography of CancerFrom EverandThe Emperor of All Maladies: A Biography of CancerRating: 4.5 out of 5 stars4.5/5 (271)
- Precision Nutrition Coaching InfographicDocument1 pagePrecision Nutrition Coaching InfographicSonia JaitelyNo ratings yet
- The Hard Thing About Hard Things: Building a Business When There Are No Easy AnswersFrom EverandThe Hard Thing About Hard Things: Building a Business When There Are No Easy AnswersRating: 4.5 out of 5 stars4.5/5 (344)
- 2 Mins Guide To Education Cloud - MTADocument5 pages2 Mins Guide To Education Cloud - MTASonia JaitelyNo ratings yet
- On Fire: The (Burning) Case for a Green New DealFrom EverandOn Fire: The (Burning) Case for a Green New DealRating: 4 out of 5 stars4/5 (73)
- Non Profit Cloud by MyTechAidzDocument5 pagesNon Profit Cloud by MyTechAidzSonia JaitelyNo ratings yet
- Devil in the Grove: Thurgood Marshall, the Groveland Boys, and the Dawn of a New AmericaFrom EverandDevil in the Grove: Thurgood Marshall, the Groveland Boys, and the Dawn of a New AmericaRating: 4.5 out of 5 stars4.5/5 (265)
- 2 Mins Pardot by My TechAidzDocument4 pages2 Mins Pardot by My TechAidzSonia JaitelyNo ratings yet
- The World Is Flat 3.0: A Brief History of the Twenty-first CenturyFrom EverandThe World Is Flat 3.0: A Brief History of the Twenty-first CenturyRating: 3.5 out of 5 stars3.5/5 (2219)
- 2 Mins Pardot by My TechAidzDocument4 pages2 Mins Pardot by My TechAidzSonia JaitelyNo ratings yet
- Team of Rivals: The Political Genius of Abraham LincolnFrom EverandTeam of Rivals: The Political Genius of Abraham LincolnRating: 4.5 out of 5 stars4.5/5 (234)
- Understanding Salesforce B2B Commerce CloudDocument5 pagesUnderstanding Salesforce B2B Commerce CloudSonia Jaitely100% (2)
- Dima 3Document19 pagesDima 3Sonia JaitelyNo ratings yet
- Marketing Cloud MTADocument4 pagesMarketing Cloud MTAprakhar kumar100% (1)
- The Gifts of Imperfection: Let Go of Who You Think You're Supposed to Be and Embrace Who You AreFrom EverandThe Gifts of Imperfection: Let Go of Who You Think You're Supposed to Be and Embrace Who You AreRating: 4 out of 5 stars4/5 (1090)
- Salesforce Git Developer CheatsheetDocument2 pagesSalesforce Git Developer CheatsheetMarlon Stivens100% (1)
- Salesforce App Limits CheatsheetDocument46 pagesSalesforce App Limits CheatsheetSonia JaitelyNo ratings yet
- Windows Keyboard Shortcuts - Chrome HelpDocument5 pagesWindows Keyboard Shortcuts - Chrome HelpSonia JaitelyNo ratings yet
- The Unwinding: An Inner History of the New AmericaFrom EverandThe Unwinding: An Inner History of the New AmericaRating: 4 out of 5 stars4/5 (45)
- Introduction To Animation and OpenGL On The Android SDK PaperDocument59 pagesIntroduction To Animation and OpenGL On The Android SDK PapervitthalelexNo ratings yet
- Android On PowerDocument44 pagesAndroid On PowerSonia JaitelyNo ratings yet
- Mobile SDKDocument286 pagesMobile SDKSonia JaitelyNo ratings yet
- How To Load Data Into Sales ForceDocument6 pagesHow To Load Data Into Sales ForceSwati ThakarNo ratings yet
- How The Java Virtual Machine (JVM) Works - CodeProjectDocument7 pagesHow The Java Virtual Machine (JVM) Works - CodeProjectSonia JaitelyNo ratings yet
- Morocco MethodDocument57 pagesMorocco Methodmonday125No ratings yet
- Last Five Months Current Affairs 2013Document64 pagesLast Five Months Current Affairs 2013Sankaran ArumugamNo ratings yet
- Number SystemDocument6 pagesNumber SystemSathish Kumar NNo ratings yet
- The Sympathizer: A Novel (Pulitzer Prize for Fiction)From EverandThe Sympathizer: A Novel (Pulitzer Prize for Fiction)Rating: 4.5 out of 5 stars4.5/5 (119)
- Her Body and Other Parties: StoriesFrom EverandHer Body and Other Parties: StoriesRating: 4 out of 5 stars4/5 (821)