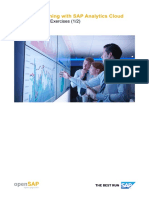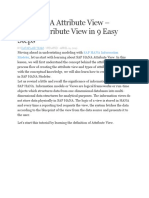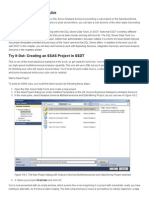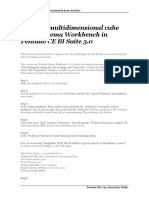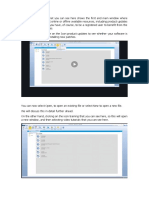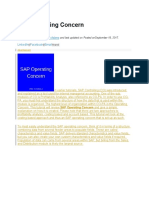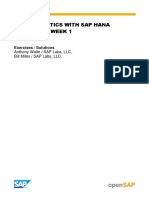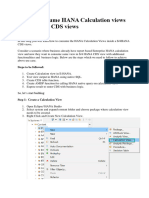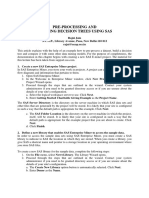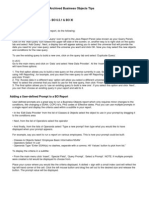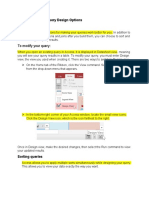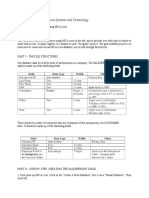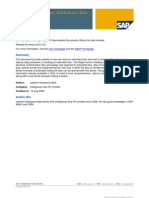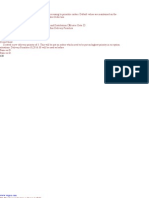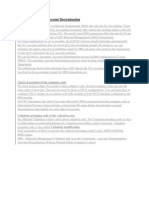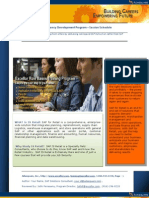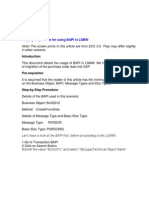Professional Documents
Culture Documents
Create Some Analytic Priviliges On A Table
Uploaded by
Ravi BathlaOriginal Title
Copyright
Available Formats
Share this document
Did you find this document useful?
Is this content inappropriate?
Report this DocumentCopyright:
Available Formats
Create Some Analytic Priviliges On A Table
Uploaded by
Ravi BathlaCopyright:
Available Formats
| HOW-TO PAPER
[ SAP HANA Tutorial ] mayato How-To Papers in the Area of Business Intelligence
Title: Author(s): Topic Published: Create some analytic privileges on a table Thorsten Fg SAP HANA December 2012
Overview
This tutorial describes how to create some simple analytic privileges on a table in SAP HANA. You limit the access to a table (which is in default client independent) for a user with the help of analytic privileges. Prerequisites o You have access to an SAP HANA system. o You have SAP HANA Studio installed on your machine. o You have SAP HANA Clients installed on your machine. Topics In this tutorial you will learn how to: 1. Create a table and insert some data 2. Create a user and assign a role and SQL privilege 3. Create an analytic privilege 4. Assign the analytic privilege to the user you created in the previous step 5. Delete a user The estimated completion time for this tutorial is 40 minutes. Using a simple data model, you will learn the basic steps about how to model data in the SAP in-memory computing studio.
Create a new tables in SAP HANA
1. In SAP HANA Studio go to your schema. There you will find a folder named tables. Here you can add a new table using a right click. In the screen below the schema TUTORIALS is selected.
2. Choose a name for the table (in this exercise, the name is FINANCIALS) and create the following fields: Fieldname ID MANDANT COUNTRY DATE REVENUE COTS ERNINGS CURRENCY Settings mark the field as key Dim 3 Dim 20 Dim 6, not Null Dim 6, not Null Dim 6, Not Null Dim 3 Data type INT CHAR VARCHAR DATE DECIMAL DECIMAL DECIMAL CHAR
SQL code: Table FINANCIALS create column table "<YOUR SCHEMA>"."FINANCIALS"( "ID" INTEGER not null, "MANDANT" CHAR (3) null default '', "COUNTRY" VARCHAR (20) null default '', "DATE" DATE null, "REVENUE" DECIMAL (8,2) not null, "COSTS" DECIMAL (8,2) not null, "EARNINGS" DECIMAL (8,2) not null, "CURRENCY" CHAR (3) null default '', primary key ("ID")); 3. As final step in this section deploy the table
Fill the new table with data
In the first step right-click on the new table and choose Generate -> Insert Statements from the context menu.
After that, the SQL editor will appear.
Enter the following SQL statements to fill the table with data. SQL code insert statment insert into "<YOUR SCHEMA>"."FINANCIALS" values(1,'100','Germany','01.07.2012',20000.00,5000.00,15000.00,'EUR'); insert into "<YOUR SCHEMA>"."FINANCIALS" values(2,'100','Germany','02.07.2012',25000.00,5000.00,20000.00,'EUR'); insert into "<YOUR SCHEMA>"."FINANCIALS" values(3,'100','Germany','03.07.2012',1000.55,500.10,500.45,'EUR'); insert into "<YOUR SCHEMA>"."FINANCIALS" values(4,'200','USA','01.07.2012',14000.00,4000.00,10000.00,'USD'); insert into "<YOUR SCHEMA>"."FINANCIALS" values(5,'100','Germany','01.07.2012',20000.00,18000.50,1999.50,'EUR'); insert into "<YOUR SCHEMA>"."FINANCIALS" values(6,'300','China','01.07.2012',55000.00,5000.00,50000.00,'CNY'); insert into "<YOUR SCHEMA>"."FINANCIALS" values(7,'300','China','02.07.2012',20000.00,5000.00,15000.00,'CNY'); insert into "<YOUR SCHEMA>"."FINANCIALS" values(8,'300','China','03.07.2012',1000.99,200.99,800.00,'CNY'); insert into "<YOUR SCHEMA>"."FINANCIALS" values(9,'200','USA','02.07.2012',19000.00,5000.18,13999.82,'USD'); insert into "<YOUR SCHEMA>"."FINANCIALS" values(10,'200','USA','03.07.2012',21000.00,4000.00,17000.00,'USD'); insert into "<YOUR SCHEMA>"."FINANCIALS" values(11,'400','England','01.07.2012',99000.00,70000.00,29000.00,'GBP'); insert into "<YOUR SCHEMA>"."FINANCIALS" values(12,'100','Germany','04.07.2012',1111.11,444.44,666.67,'EUR'); After that, open the data preview with right click.
Finally, your filled table will look like the screen shown below:
Create a new attribute view
To create a new attribute view, right-click on your package and choose New.
Choose a name for the new attribute view, and also a description. Click Next after naming. Ensure that you adhere to the SAP naming convention (ATR_)
On the next screen, choose the schema and table you created at begin of this tutorial. After that, click Finish.
Next, add ID as the key attribute and all other fields as attributes.
Finally, save and activate the attribute view
and take a look at the to check that everything went fine.
Create a new analytic privilege
In the first step, go to the folder Contents on your SAP HANA Workspace. If you dont see the folder, switch to the modeler perspective (right corner at the top of SAP HANA Studio).
With a right-click on this folder you can create a new package. You only have to enter a name.
After that, you can create a new analytic privilege by right-clicking on the package.
On the next screen enter a name and click NextEnsure that you adhere to the SAP naming convention (AP_).
After that choose your package and add the attribute view you created before. Then leave the screen by selecting Finish.
In the next step, a new window appears. At this point, define a new associated attribute restriction.
In our case, you select the field MANDANT (client).
10
After that, you can see the new entry in the area outline in red in the screenshot at the top this page. Now you must assign a restriction for that field, too. To do this, select Add as shown in screenshot. Then a new entry named equal appears in the red marked area in screenshot. Here, you can also choose another operator, but in our case it should be equal. Near to the operator you will find a browse button for selecting a value. If you click this button, you will see a new popup. Here you can search for client (mandant) 100 like on the screenshot below.
Finally you can save and deploy the analytic privilege using this button: In the job log you can take a look at the corresponding success message.
11
Performe a data preview
Before we assign the new privilege to our user, performe do a data preview on the actual attribute view. To do this, right-click on your attribute view in the content folder and choose Data Preview.
At this moment, you will see other entries apart from the entries of MANDANT 100.
12
Assign the new analytic privilege
To apply the new analytic privilege to the table FINANCIALS, you must assign the privilege to users. In this tutorial, you assign the analytic privilege a new SAP HANA user. To do this, you switch to the folder Catalog -> Authorization -> Users in the navigator pane. After that, right-click on Users and choose New User.
In the next window, enter a user name and password and add the role ANALYZER. This role includes all thenecessary basic rights for analysts.
After that, switch to the tab named SQL Privileges, add your attribute view and choose SELECT privilege.
Next, add your new analytic privilege:
13
Finally, click on the deploy button
Test the new analytic privilege
Now you can add a new connection for this user to SAP HANA studio. To do this, right-click on your current connection and choose the menu entry Add Additional User
On the screen that appears, enter username and password of the new user with role ANALYZER. After these initial steps, go to the new connection and choose the content folder. As an analyst you do not have any rights to see tables saved in schemas. For analyses, the modeler creates attribute and analytic views. For this test scenario, you created an attribute view in the previous steps. In the content folder, the tutorial package should be available. Browse to the FINANCIAL attribute view and open the data preview with a right click.
14
Here you can see the data restricted by the analytic view to client (mandant) 100. Previously, before assigning the privilege, you could see the whole content.
Clean up the system after ending this tutorial. To do this, delete the new user M_ANALYST. First, go into your own connection to the authorization folder and right-click on M_ANALYST, which is in the area Users. Choose Delete and select the option Restrict!
Delete the new connection for M_ANALYST using the right mouse-button, too.
References
Part of this tutorial is inspired by SAP training material
15
You might also like
- Sapabap HanaDocument7 pagesSapabap HanaParagNo ratings yet
- Tableau Training Manual 9.0 Basic Version: This Via Tableau Training Manual Was Created for Both New and IntermediateFrom EverandTableau Training Manual 9.0 Basic Version: This Via Tableau Training Manual Was Created for Both New and IntermediateRating: 3 out of 5 stars3/5 (1)
- Mba Ii DviDocument43 pagesMba Ii DviArshad JamilNo ratings yet
- SBN SAP Analytics Cloud - SAC Live Connectivity To SAP BWDocument41 pagesSBN SAP Analytics Cloud - SAC Live Connectivity To SAP BWmahmudur rahmanNo ratings yet
- Lesson 1: Creating A Report Server Project: Business Intelligence Development StudioDocument17 pagesLesson 1: Creating A Report Server Project: Business Intelligence Development StudioVishal SinghNo ratings yet
- Plan Sales Model in SAP Analytics CloudDocument30 pagesPlan Sales Model in SAP Analytics CloudMais alhawamdehNo ratings yet
- SAP HANA Attribute ViewDocument26 pagesSAP HANA Attribute ViewSittipat ArtNo ratings yet
- Lab 1 - Getting Started With Azure MLDocument16 pagesLab 1 - Getting Started With Azure MLTuấn VuNo ratings yet
- Building Your First Data CubeDocument8 pagesBuilding Your First Data Cubedhammika777No ratings yet
- Microsoft Office Productivity Pack: Microsoft Excel, Microsoft Word, and Microsoft PowerPointFrom EverandMicrosoft Office Productivity Pack: Microsoft Excel, Microsoft Word, and Microsoft PowerPointNo ratings yet
- Ba Createing Data Mart SQLDocument25 pagesBa Createing Data Mart SQLParasVashishtNo ratings yet
- Creating Subreports Using The ReportViewerDocument37 pagesCreating Subreports Using The ReportViewerAle Peña100% (1)
- SAP HANA Attribute Views: A Complete GuideDocument4 pagesSAP HANA Attribute Views: A Complete Guidesai haritha kavuluruNo ratings yet
- 16 - Intro To ABAP ExercisesDocument43 pages16 - Intro To ABAP ExercisesDhanush KumarNo ratings yet
- Hana View As External View in Abap PDFDocument17 pagesHana View As External View in Abap PDFSiva PrasadNo ratings yet
- How To Create A SAP Query - SQ01-SQ02-SQ03Document11 pagesHow To Create A SAP Query - SQ01-SQ02-SQ03sandunsulakshana92% (37)
- Design A Multidimensional Cube Using Schema Workbench in Pentaho CE BI Suite 3.0Document15 pagesDesign A Multidimensional Cube Using Schema Workbench in Pentaho CE BI Suite 3.0Patricia RuizNo ratings yet
- Scope 3.0Document1 pageScope 3.0Murali RamNo ratings yet
- Prepare To Begin A SimulationDocument12 pagesPrepare To Begin A SimulationNobody GonnaknowNo ratings yet
- Create Analytic View Universe in SAP BOBJ IDTDocument21 pagesCreate Analytic View Universe in SAP BOBJ IDTbharatkumar.boNo ratings yet
- Ms Access 2007 e BookDocument19 pagesMs Access 2007 e BookHarry KuriuzhakyNo ratings yet
- TableauServer Security PDFDocument18 pagesTableauServer Security PDFalcast007No ratings yet
- 12 Kapow10Lab10Document5 pages12 Kapow10Lab10Debabrata NandaNo ratings yet
- Configure SAP Operating ConcernDocument17 pagesConfigure SAP Operating ConcernFitria AnggraeniNo ratings yet
- Hands On Lab Oracle BI Publisher Collaborate 2010Document34 pagesHands On Lab Oracle BI Publisher Collaborate 2010GauthamSampathNo ratings yet
- Attribute View DocumentationDocument93 pagesAttribute View DocumentationSyed AliNo ratings yet
- SAS VA reports 7.5 getting startedDocument24 pagesSAS VA reports 7.5 getting startedsachinNo ratings yet
- Centerview Business Objects: About This DocumentDocument13 pagesCenterview Business Objects: About This Documentp2peri2No ratings yet
- Reporting Services SQL 2008Document9 pagesReporting Services SQL 2008Hemanta Kumar DashNo ratings yet
- OpenSAP Hsta1 Week 1 ExerciseDocument31 pagesOpenSAP Hsta1 Week 1 Exercisejay_kay706348No ratings yet
- How to Generate Descriptive Stats in Excel 2007Document3 pagesHow to Generate Descriptive Stats in Excel 2007tahirmajokaNo ratings yet
- What is Analytic View in SAP HANA? Everything You Need to KnowDocument9 pagesWhat is Analytic View in SAP HANA? Everything You Need to Knowsai haritha kavuluruNo ratings yet
- HANA Modeling ExercisesDocument13 pagesHANA Modeling Exercisesankitearly100% (1)
- Access 2007: Queries and Reports: Learning GuideDocument28 pagesAccess 2007: Queries and Reports: Learning GuideMegha JainNo ratings yet
- Sapuniversity - Eu-How To Extend Vendor or Customer Master Data With SAP Enhancement SpotsDocument11 pagesSapuniversity - Eu-How To Extend Vendor or Customer Master Data With SAP Enhancement SpotsmsabidouNo ratings yet
- SAP CDS - How To Consume HANA Calculation Views in S4HANA CDS Views Fom aDSO BWDocument7 pagesSAP CDS - How To Consume HANA Calculation Views in S4HANA CDS Views Fom aDSO BWtovinonNo ratings yet
- 3-Building Decision Trees Using SASDocument30 pages3-Building Decision Trees Using SASSarbani DasguptsNo ratings yet
- Data Mining Lab NotesDocument93 pagesData Mining Lab NotesVishal Sangishetty0% (1)
- Phase IV - Production - MasterDocument177 pagesPhase IV - Production - MasterAshish BooraNo ratings yet
- Add or Edit Queries in BO ReportsDocument29 pagesAdd or Edit Queries in BO ReportsBala Sankar VasapalliNo ratings yet
- Exercise:Data Acquisition Using SAP Data ServicesDocument18 pagesExercise:Data Acquisition Using SAP Data ServicesParasaram VenkatasanjaiNo ratings yet
- Beginners Guide to VS LightSwitch (Part 1Document76 pagesBeginners Guide to VS LightSwitch (Part 1vb_pol@yahooNo ratings yet
- Lesson 10-11Document12 pagesLesson 10-11Arjay BalberanNo ratings yet
- Lab4 Data QualityDocument13 pagesLab4 Data QualityMariem El MechryNo ratings yet
- 2.analytic ViewDocument16 pages2.analytic ViewSubhadip Das SarmaNo ratings yet
- How-To - Standard RPA Execution Reporting With KibanaDocument20 pagesHow-To - Standard RPA Execution Reporting With KibanaUdayNo ratings yet
- MS Access Lab ExerciseDocument7 pagesMS Access Lab ExerciseLazuli CollegeNo ratings yet
- Database Creation: Table: EmployeeDocument15 pagesDatabase Creation: Table: EmployeeabhijeetNo ratings yet
- Sac Training Guide 2019 Final PDFDocument49 pagesSac Training Guide 2019 Final PDFArmando Santos100% (1)
- SAP-HANA-Calculation-Views: CommunityDocument29 pagesSAP-HANA-Calculation-Views: CommunitySittipat ArtNo ratings yet
- SAP Table RelationsDocument16 pagesSAP Table Relationsanon_173235067No ratings yet
- Forms Maestro DetalleDocument100 pagesForms Maestro DetallemickNo ratings yet
- Create Custom Metrics For HANA Monitoring: With SAP Solution Manager 7.1Document33 pagesCreate Custom Metrics For HANA Monitoring: With SAP Solution Manager 7.1DJ CastleNo ratings yet
- 1 - Creating A Data Transformation Pipeline With Cloud DataprepDocument39 pages1 - Creating A Data Transformation Pipeline With Cloud Dataprepsubodh0% (1)
- Selection ViewDocument351 pagesSelection ViewjitendrayadavcsNo ratings yet
- Creating A MasterDocument100 pagesCreating A MasterFarhan AshrafNo ratings yet
- Introduction to ASPEN Plus Simulation for Chemical EngineeringDocument24 pagesIntroduction to ASPEN Plus Simulation for Chemical EngineeringClauDio MaRciànoNo ratings yet
- How To Extend An Outbound IDocDocument37 pagesHow To Extend An Outbound IDocapi-20476101100% (1)
- Change Pointers in IDOCsDocument20 pagesChange Pointers in IDOCsRavi BathlaNo ratings yet
- Pricing FormulaesDocument15 pagesPricing Formulaesravi_uppalamurthy100% (1)
- How To Extend An Outbound IDocDocument37 pagesHow To Extend An Outbound IDocapi-20476101100% (1)
- GATP ConfigurationDocument94 pagesGATP Configurationpraty88850% (2)
- Tables in SAPDocument17 pagesTables in SAPyugi_pangaNo ratings yet
- 6Document31 pages6gawayneNo ratings yet
- Create Some Analytic Priviliges On A TableDocument15 pagesCreate Some Analytic Priviliges On A TableRavi BathlaNo ratings yet
- ERPtips SAP Training Manual SAMPLE CHAPTER From Inventory ManagementDocument46 pagesERPtips SAP Training Manual SAMPLE CHAPTER From Inventory ManagementShubh AgarwalNo ratings yet
- DebuggingDocument9 pagesDebuggingRavi BathlaNo ratings yet
- SAP MM Automatic Account DeterminationDocument10 pagesSAP MM Automatic Account Determinationvikasdham100% (1)
- Excellor SAP RBT ISRetailDocument10 pagesExcellor SAP RBT ISRetailRavi BathlaNo ratings yet
- SAP ServicesDocument10 pagesSAP ServicesAhmed TalaatNo ratings yet
- LSMW With BapiDocument19 pagesLSMW With BapiRavi BathlaNo ratings yet