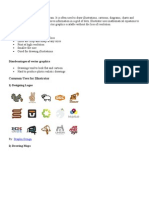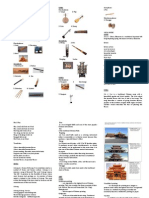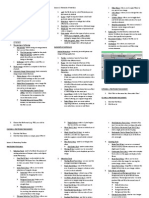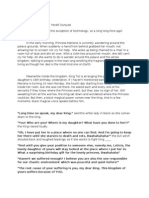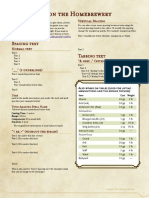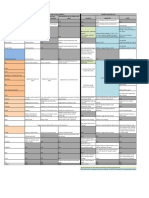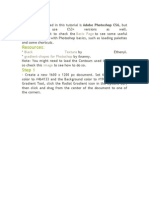Professional Documents
Culture Documents
Reviewer
Uploaded by
Jill ClarosOriginal Description:
Original Title
Copyright
Available Formats
Share this document
Did you find this document useful?
Is this content inappropriate?
Report this DocumentCopyright:
Available Formats
Reviewer
Uploaded by
Jill ClarosCopyright:
Available Formats
Image Menu- This menu groups together features for working with images and your canvas.
You can resize documents, adjust Curves and Levels, duplicate images, and rotate images from here. 1. Mode- The first item on the Image menu is Mode. This is what you use to change the color mode and appearance on the entire image. You have some other choices here, including grayscale and duotone. A. RGB color- This stands for "red green blue" and represents a mode of color selection that determines each color based on its red, green, and blue values. These are the "primary colors" of mixing wavelengths of light. RGB Color mode is used for images intended to be viewed on computer screens or for general home color printing. B. CMYK Color- This stands for "cyan magenta yellow black." Each color in this mode is determined by four values for the four colors of ink used in color printers. This color mode is used by professional printing companies. 2. Adjustment- From here, you can change the colors and overall tonal quality of your image. The most basic types of adjustments you can make with Photoshop involve colors and brightness. The most simple is the contrast/brightness adjustment. A. Brightness- It makes the image brighter or darker by a specified amount. B. Contrast- It is defined as the separation between the darkest and brightest areas of the image. Increase contrast and you increase the separation between dark and bright, making shadows darker and highlights brighter. Decrease contrast and you bring the shadows up and the highlights down to make them closer to one another. 3. Image Size- You use this function to resize an image. When you select image size from the Image menu, a dialog box appears with some numbers corresponding to the current size. A. Pixel Dimensions - It refers to the image's size on screen. B. Document Size- It refers to the size at which the document will print. 4. Canvas Size- It is similar to Image Size, but changes to an image's canvas size that can provide more working area for your image. Anchor Section- You can anchor the contents to a side or corner of the window by using the Anchor section of the Canvas Size dialog. 5. Crop- Make a selection, go to Image and select crop. Then, everything outside your selection disappears. The image size reflects the change. Layer Management Creating multiple layers lets you easily control how your artwork is displayed, edited and printed.
1. Layer Blending Mode- Blend modes affect how the pixels of a layer will interact with the pixels of the layer(s) below it. Photoshop CS3 has twenty-five layer blend modes. 2. Layer Locking Option- You can lock layers fully or partially to protect their contents. 3. Layer Visibility- This action toggles the layer between hidden and displayed.
4. Layer Style- Photoshop provides a variety of effects such as shadows, glows, and bevels that change the appearance of a layers contents. 5. Layer Mask- It allows you to control a layers level of transparency. 6. Create a New Set- A layer group is very much like having a virtual folder in your Layers panel, a folder that you can place similar or related layers into. 7. New Fill or Adjustment- Fill layers let you fill a layer with a solid color, gradient, or pattern. Unlike adjustment layers, fill layers do not affect the layers below them. Adjustment layers let you experiment with color and make tonal adjustments without permanently modifying the pixels in an image. 8. New Layer- It is to create new layer in the layer pane. 9. Delete Layer- it is to delete particular layer in the layer pane. 10. Fill- it affects only the actual contents of the layer. 11. Opacity- it controls the transparency of anything and everything on a layer. Layer Management A. Adding New Layers You can think of the layers as clear pages overlaying each other. The layers pane provides a good visualization of this concept because the layers appear in the layers pane as they are organized in the document. To demonstrate this, add a new layer and type a little on it. 1. Go to Layer> and Select New Layer. Type a name for the layer in the dialog box that appears and click enter. 2. It should now appear in the layers pane (but since it is currently empty, there will be no sign of it in the image). B. Selecting Layers 1. Click a layer in the Layers panel. 2. To select multiple layers, click the first layer and then CTRL-click the last layer. 3. To select all layers, choose Select > All Layers. 4. To deselect a layer, Ctrl-click on the layer that you want to deselect. C. Arranging Layers 1. Click and drag your Layer 0 copy 4 underneath the Layer 0 copy 3. 2. You can double click on this layer's name to change it. 3. If you want to delete a layer, you can either drag it to the delete layer icon at the bottom of the layers pane or select the layer and click the delete layer icon. D. Merging layers 1. Select the layer you want to be on top of the new merged layer, make sure the other layer you would like to merge is directly beneath it, and select Merge Down from the Layer menu. The two layers are now one. 2. If you want to merge down an entire file of layers, select "Flatten image" from the layers menu and then all layers will be squashed into one. 3. When you merge or flatten layers that contain text layers, you will be asked whether you would like to rasterize that text (that is, convert it to an image and lose the ability to edit it). It is a good idea to copy any layer and hide them before you rasterize and merge. 4. It saves you the work of completely recreating layers if you decide to change text.
Working with Text Text Tool- This is the tool you need in working with text in your Photoshop document. Just select the text/type tool and you are now ready to type your desired text. Use the options bar to change the style of highlighted text.
With the Type Tool selected, your mouse cursor will change into whats commonly referred to as an "I beam". 1. Choosing a Font As soon as you select the Type Tool, the Options Bar along the top of the screen updates to show us options related to the Type Tool, including options for choosing a font. 2. Choosing a Font Style Choose the font style by clicking on the triangle to the right of the Style selection box. Select the style you need (Regular, Bold, Italic, etc.) from the list that appears. 3. Setting the Font Size Choose a size for your font by clicking on the triangle to the right of the Size selection box. This will open a list of commonly-used preset sizes that you can choose from, ranging from 6 pt up to 72 pt. 4.Choosing the Text Color The Options Bar is also where you choose a color for your text. A color swatch appears near the far right of the options. By default, the color is set to black. To change the color, click on the swatch. Image Editing Cropping - One of the most basic photo manipulation processes, it is performed in order to remove an unwanted subject or irrelevant detail from a photo. Resizing an Image- In resizing an image you can change the document size and pixel dimensions. Cutting out pieces- you can use lasso tools, marquee tools and crop tool to cut out pieces. Adjusting Exposure- you can adjust the exposure of an image by adjusting the brightness and contrast of it. Using the Magic Wand it is use to select similar color tone. Cloning- allows you to copy one area of an image and copy it onto another area.
You might also like
- A Heartbreaking Work Of Staggering Genius: A Memoir Based on a True StoryFrom EverandA Heartbreaking Work Of Staggering Genius: A Memoir Based on a True StoryRating: 3.5 out of 5 stars3.5/5 (231)
- The Sympathizer: A Novel (Pulitzer Prize for Fiction)From EverandThe Sympathizer: A Novel (Pulitzer Prize for Fiction)Rating: 4.5 out of 5 stars4.5/5 (120)
- Grit: The Power of Passion and PerseveranceFrom EverandGrit: The Power of Passion and PerseveranceRating: 4 out of 5 stars4/5 (588)
- Devil in the Grove: Thurgood Marshall, the Groveland Boys, and the Dawn of a New AmericaFrom EverandDevil in the Grove: Thurgood Marshall, the Groveland Boys, and the Dawn of a New AmericaRating: 4.5 out of 5 stars4.5/5 (266)
- The Little Book of Hygge: Danish Secrets to Happy LivingFrom EverandThe Little Book of Hygge: Danish Secrets to Happy LivingRating: 3.5 out of 5 stars3.5/5 (399)
- Never Split the Difference: Negotiating As If Your Life Depended On ItFrom EverandNever Split the Difference: Negotiating As If Your Life Depended On ItRating: 4.5 out of 5 stars4.5/5 (838)
- Shoe Dog: A Memoir by the Creator of NikeFrom EverandShoe Dog: A Memoir by the Creator of NikeRating: 4.5 out of 5 stars4.5/5 (537)
- The Emperor of All Maladies: A Biography of CancerFrom EverandThe Emperor of All Maladies: A Biography of CancerRating: 4.5 out of 5 stars4.5/5 (271)
- The Subtle Art of Not Giving a F*ck: A Counterintuitive Approach to Living a Good LifeFrom EverandThe Subtle Art of Not Giving a F*ck: A Counterintuitive Approach to Living a Good LifeRating: 4 out of 5 stars4/5 (5794)
- The World Is Flat 3.0: A Brief History of the Twenty-first CenturyFrom EverandThe World Is Flat 3.0: A Brief History of the Twenty-first CenturyRating: 3.5 out of 5 stars3.5/5 (2259)
- The Hard Thing About Hard Things: Building a Business When There Are No Easy AnswersFrom EverandThe Hard Thing About Hard Things: Building a Business When There Are No Easy AnswersRating: 4.5 out of 5 stars4.5/5 (344)
- Team of Rivals: The Political Genius of Abraham LincolnFrom EverandTeam of Rivals: The Political Genius of Abraham LincolnRating: 4.5 out of 5 stars4.5/5 (234)
- The Gifts of Imperfection: Let Go of Who You Think You're Supposed to Be and Embrace Who You AreFrom EverandThe Gifts of Imperfection: Let Go of Who You Think You're Supposed to Be and Embrace Who You AreRating: 4 out of 5 stars4/5 (1090)
- Hidden Figures: The American Dream and the Untold Story of the Black Women Mathematicians Who Helped Win the Space RaceFrom EverandHidden Figures: The American Dream and the Untold Story of the Black Women Mathematicians Who Helped Win the Space RaceRating: 4 out of 5 stars4/5 (895)
- Her Body and Other Parties: StoriesFrom EverandHer Body and Other Parties: StoriesRating: 4 out of 5 stars4/5 (821)
- Tutorial PhotoshopDocument71 pagesTutorial PhotoshopAdila AzniNo ratings yet
- Elon Musk: Tesla, SpaceX, and the Quest for a Fantastic FutureFrom EverandElon Musk: Tesla, SpaceX, and the Quest for a Fantastic FutureRating: 4.5 out of 5 stars4.5/5 (474)
- Elements - Digital Painting Tutorial Series Vol1Document70 pagesElements - Digital Painting Tutorial Series Vol1castagineNo ratings yet
- Advanced Photoshop - Issue 112, 2013Document100 pagesAdvanced Photoshop - Issue 112, 2013env00001100% (1)
- The Unwinding: An Inner History of the New AmericaFrom EverandThe Unwinding: An Inner History of the New AmericaRating: 4 out of 5 stars4/5 (45)
- The Yellow House: A Memoir (2019 National Book Award Winner)From EverandThe Yellow House: A Memoir (2019 National Book Award Winner)Rating: 4 out of 5 stars4/5 (98)
- Graffiti Tag Illustrator TutorialDocument3 pagesGraffiti Tag Illustrator TutorialRustyNo ratings yet
- Learn Adobe Illustrator in 30 DaysDocument92 pagesLearn Adobe Illustrator in 30 Daysrocascesar100% (5)
- On Fire: The (Burning) Case for a Green New DealFrom EverandOn Fire: The (Burning) Case for a Green New DealRating: 4 out of 5 stars4/5 (73)
- (How To Create WordPress Themes From Scratch Part 1Document90 pages(How To Create WordPress Themes From Scratch Part 1stevenp1234No ratings yet
- Lumenzia User Guide PDFDocument51 pagesLumenzia User Guide PDFTodor Kondev100% (1)
- CasparDocument5 pagesCaspardikkyNo ratings yet
- Day 2Document5 pagesDay 2Jill ClarosNo ratings yet
- ICTDocument4 pagesICTJill ClarosNo ratings yet
- Makato and The Cowrie ShellDocument3 pagesMakato and The Cowrie ShellJill ClarosNo ratings yet
- Makato and The Cowrie ShellDocument3 pagesMakato and The Cowrie ShellJill ClarosNo ratings yet
- The NecklaceDocument16 pagesThe NecklaceJill ClarosNo ratings yet
- Create A Folded Paper Text EffectDocument15 pagesCreate A Folded Paper Text Effecthasan tareqNo ratings yet
- Formatting On The HomebreweryDocument6 pagesFormatting On The HomebrewerySantiago RostánNo ratings yet
- Unit 4Document54 pagesUnit 4Lalit SinghaLNo ratings yet
- Tutorial - Making of 3D Bathroom Interior Render at House N - 3D Architectural Visualization Rendering Blog - Ronen BekermanDocument29 pagesTutorial - Making of 3D Bathroom Interior Render at House N - 3D Architectural Visualization Rendering Blog - Ronen Bekermanbozna20No ratings yet
- Create A Refreshing Beer Themed Poster Design in Photoshop - Colorburned PDFDocument35 pagesCreate A Refreshing Beer Themed Poster Design in Photoshop - Colorburned PDFkimberlyNo ratings yet
- Lumenzia Button ReferenceDocument1 pageLumenzia Button ReferenceSergii KarpenkoNo ratings yet
- c4d Vray ToolsDocument3 pagesc4d Vray ToolsOtavio LiborioNo ratings yet
- Blend Modes ExplainedDocument6 pagesBlend Modes ExplainedRejith MuraleeNo ratings yet
- Digital ArtsM4Document20 pagesDigital ArtsM4billyNo ratings yet
- PHOTOSHOP FOR ARCHITECTURE.Document10 pagesPHOTOSHOP FOR ARCHITECTURE.Kanak YadavNo ratings yet
- More Game Logic: Get The Player To ShootDocument6 pagesMore Game Logic: Get The Player To ShootMellNo ratings yet
- Photoshop CC 2015 Part 2 Editing and Manipulating Photographs PDFDocument20 pagesPhotoshop CC 2015 Part 2 Editing and Manipulating Photographs PDFharakkNo ratings yet
- Lumenzia User GuideDocument39 pagesLumenzia User GuideSergii KarpenkoNo ratings yet
- Creating Slope Enhanced Shaded Relief Using Global MapperDocument6 pagesCreating Slope Enhanced Shaded Relief Using Global MapperMaryNo ratings yet
- Introduction To Adobe Flash CS3: Class OverviewDocument4 pagesIntroduction To Adobe Flash CS3: Class OverviewtheanhcbNo ratings yet
- Renders Sketchup e Photoshop PDFDocument59 pagesRenders Sketchup e Photoshop PDFRicardo Chambel100% (3)
- Stone Texture EffectDocument29 pagesStone Texture EffectSohaib AliNo ratings yet
- How To Sharpen An Image in Photoshop - Advanced PhotoshopDocument10 pagesHow To Sharpen An Image in Photoshop - Advanced PhotoshopHarvinder SinghNo ratings yet
- Photoshop ToolsDocument21 pagesPhotoshop ToolsAbeeha AslamNo ratings yet
- Color Grid Design in PhotoshopDocument30 pagesColor Grid Design in PhotoshopElit igaNo ratings yet
- Blending ModesDocument5 pagesBlending ModesDovinca MadalinNo ratings yet
- 1 Photoshop BasicDocument18 pages1 Photoshop BasicJeh UbaldoNo ratings yet