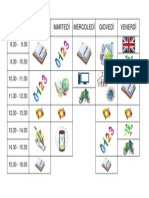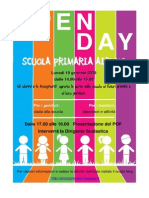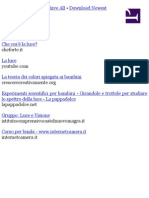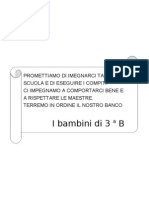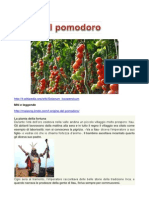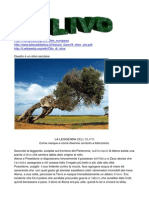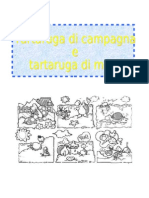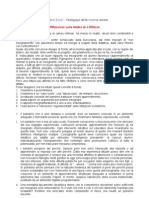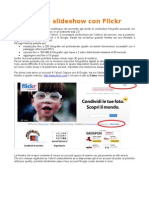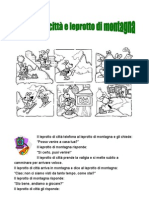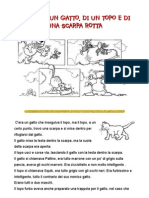Professional Documents
Culture Documents
Tutorial Tagxedo
Uploaded by
maestraIsaCopyright
Available Formats
Share this document
Did you find this document useful?
Is this content inappropriate?
Report this DocumentCopyright:
Available Formats
Tutorial Tagxedo
Uploaded by
maestraIsaCopyright:
Available Formats
Come usare tagxedo
Per creare o fare un Tag cloud dai vostri testi, blog, tweet, o tag, ecc. Tagxedo si basa sul sistema di runtime Silverlight quindi per utilizzarlo necessario istallare questo plug in nel browser. Se non lo avete baster accettare la richiesta di installazione che apparir nel sito. http://www.tagxedo.com/ Il servizio semplicissimo da utilizzare ed ricco di funzionalit, alcune molto carine, come la possibilit di creare nuvole di Tag con le forme pi varie. Leditor online veramente ricco di opzioni: possibile cambiare il tipo e le dimensioni del Font per i nostri testi o scegliere un diverso sfondo o stile per la nostra nuvola di Tag. Il tutto gratuitamente e senza bisogno di registrazione alcuna! Appena connessi al sito, nella parte a destra, appare un rettangolo colorato per unimpostazione veloce di alcuni parametri. Si pu cos inserire direttamente nel box opportuno lURL della pagina da analizzare o trasformare. Nella parte in basso si possono selezionare (con meno scelte rispetto alla pagina completa) la forma della nuvola (shape), lorientamento delle parole visualizzate (orientation), il carattere (font) e il set di colori (theme). Un click sul pulsante submit ci permette, dopo alcuni istanti, di avere la nuvola desiderata
Se, invece, si vuole avere un controllo su ogni singola opzione, approfittando di tutte le possibilit presenti, cliccare sulla scritta Start Now, sempre nel box azzurro, oppure sul pulsante create a sinistra.
Ecco la pagina completa, con una bozza di nuvola. A sinistra la barra per tutte le opzioni, ce ora cercher di spiegare nei dettagli.
Usare un file txt Inserire un URL di pagina web Scrivere direttamente o copiare/incollare del testo
Nella colonna di sinistra possiamo iniziare col cliccare direttamente sulla scritta load e cominciare ad inserire il testo, magari copiandolo da un foglio word presente nel nostro PC, nel box enter text. In alternativa possiamo indicare lURL di un sito web contenente il testo prescelto o ancora fare lupload di file con estensione .txt presenti allinterno del nostro computer. Prima di procedere ricordarsi di cliccare il pulsante submit opportuno. Nella parte centrale della barra si possono girare i vari aspetti grafici in sequenza, cliccando sullicona con la freccia che gira. Invece cliccando sul lucchetto si blocca un certo aspetto. Per prima ci viene offerta la possibilit di cambiare il colore (\ della parole che compongono la nuvola. Cliccare finch non si ottiene un effetto gradito. Purtroppo non si pu tornare indietro se la proposta successiva ci soddisfa meno, ma alla fine spiegher come recuperare comunque una selezione scartata.
Per ottenere una combinazione dei colori dei caratteri e dello sfondo si pu scegliere il pulsante theme. La scelta diventa pi facile e ragionata, perch cliccando sulla piccola freccia pi a sinistra appare una tendina con le svariate combinazioni di colori possibili. Inoltre si pu anche caricare una combinazione personale, se quelle presenti non fossero sufficienti! Con tutte le variabili diventa difficile ricordarsi quella selezionata: basta osservare la barra in basso allarea di lavoro: a destra presente la tavolozza di colori in uso
Unaltra possibile variazione riguarda i font da usare. Anche qui possibile avere unanteprima del font cliccando sulla freccina a destra e sapere quale si sta usando osservando al centro della barra in basso. Si possono poi caricare font personali o usare quelli disponibili in locale sul proprio pc. Non c che limbarazzo della scelta.
Lennesima, ma non ultima, variazione riguarda lorientamento delle scritte. Si pu disporre liberamente le parole (any), metterle tutte orizzontalmente, tutte verticalmente o in modo ortogonale.
Ma lopzione che rende questo servizio veramente particolare quella di poter scegliere la forma della propria nuvola, magari per stare in tema con i concetti da visualizzare. Basta scegliere lopzione Shape. Sono presenti moltissime maschere, ma cliccando sul pulsante Add Image possibile usare una nostra base. Naturalmente dovr essere semplice e stilizzata, in bianco e nero. Il pulsante centrale consente di apportare delle variazioni allimmagine caricata, per adattarla e renderla pi adatta ad ospitare le parole. Oppure, cliccando sul pulsate Add Words, si pu usare come maschera una scritta digitata nel box che si aprir.
Ecco la finestra per apportare le modifiche alla testa di leone che ho caricato
Dopo tutti questi cambiamenti potrebbe essere necessario tornare indietro, per recuperare una combinazione ottenuta qualche passo indietro. Basta selezionare Hide History. Nella tendina che si apre appariranno in sequenza temporale tutte le nostre variazioni, tra cui selezionare quella di interesse, per riprendere il lavoro. Ottima cosa!
Lopzione finale Word/ layout options riguarda le impostazioni molto fini ed divisa in pi schede. Nella prima si possono definire le parole da includere o escludere dal conteggio di frequenza: punteggiatura, numeri, parole inglese comuni (is, are, we, ecc.), unire parole al singolare/plurale, ecc. Nellultimo box possibile variare la pagina di ricerca associata alle parole, quando verranno cliccate. Di default viene usare google.
Nella seconda scheda si possono variare in modo dettagliato molti parametri del layout. Qui si pu giocare allinfinito.
Nella terza scheda Skip, si possono selezionare una o pi parole da escludere dal calcolo di frequenza. Questo servizio conteggia tutte le parole, anche articoli e preposizioni che non portano significato alla nuvola. Inoltre inserendo un URL vengono conteggiata anche parole di contorno (esempio in un blog: commenti, visite, ) che preferibile saltare. Ma possono essere escluse parole a nostro insindacabile giudizio.
Infine si pu impostare la trasparenza dello sfondo, la dispersione e un diverso colore di sfondo.
Ottenuta la nuvola perfetta, bisogna poi salvarla! Basta cliccare sul pulsante Save | Share, ovviamente! Anche qui le possibilit non mancano, infatti sono presenti pi schede su cui lavorare. Nella prima si pu scaricare il prodotto come immagine, in vari formati e dimensioni, cliccando su un pulsante e salvando sullhard-disk. Si perde per linterattivit.
Nella seconda scheda, quella pi importante, bisogna compilare i diversi campi nella parte in alto, cliccare il pulsante submit e ottenere i codici per incorporare o linkare il prodotto nel nostro spazio on-line
La terza scheda permette di stampare la nuvola, mentre la quarta ci fa scaricare unimmagine in miniatura
La scheda finale permette di creare un file html o unApp
Infine ecco il prodotto finale
You might also like
- Schema Morfologia1Document1 pageSchema Morfologia1maestraIsaNo ratings yet
- Italiano Ortografia 1Document13 pagesItaliano Ortografia 1maestraIsa100% (1)
- Schema Morfologia2Document3 pagesSchema Morfologia2maestraIsaNo ratings yet
- Orario 1ADocument1 pageOrario 1AmaestraIsaNo ratings yet
- Orario 1BDocument1 pageOrario 1BmaestraIsaNo ratings yet
- Bozza Volantino2Document1 pageBozza Volantino2maestraIsaNo ratings yet
- Locandina 3Document1 pageLocandina 3maestraIsaNo ratings yet
- Volantino Shoah B-NDocument1 pageVolantino Shoah B-NmaestraIsaNo ratings yet
- L'olio e L'olivoDocument3 pagesL'olio e L'olivomaestraIsaNo ratings yet
- Luce MOOCDocument40 pagesLuce MOOCmaestraIsaNo ratings yet
- Promessa BambiniDocument1 pagePromessa BambinimaestraIsaNo ratings yet
- Volnatino FinaleDocument1 pageVolnatino FinalemaestraIsaNo ratings yet
- PatateDocument4 pagesPatatemaestraIsaNo ratings yet
- SCHEMA ProbemaDocument1 pageSCHEMA ProbemamaestraIsaNo ratings yet
- PomodoroDocument4 pagesPomodoromaestraIsaNo ratings yet
- OLIVO Di Ale e FilippoDocument3 pagesOLIVO Di Ale e FilippomaestraIsaNo ratings yet
- Tabelle Valore PosizionaleDocument1 pageTabelle Valore PosizionalemaestraIsaNo ratings yet
- Luce Per Mooc 2306Document18 pagesLuce Per Mooc 2306maestraIsaNo ratings yet
- Fantasma in LavatriceDocument6 pagesFantasma in LavatricemaestraIsaNo ratings yet
- Storia Inventata Su SchemaDocument9 pagesStoria Inventata Su SchemamaestraIsaNo ratings yet
- Testo Tartarughe FinaleDocument15 pagesTesto Tartarughe FinalemaestraIsaNo ratings yet
- Riflessioni HillmanDocument3 pagesRiflessioni HillmanmaestraIsaNo ratings yet
- Racconto Un SognoDocument4 pagesRacconto Un SognomaestraIsaNo ratings yet
- Promessa MaestraDocument1 pagePromessa MaestramaestraIsaNo ratings yet
- LeggibimboDocument1 pageLeggibimbomaestraIsaNo ratings yet
- Creare Slideshow Con FlickrDocument7 pagesCreare Slideshow Con FlickrmaestraIsaNo ratings yet
- PoesieDocument4 pagesPoesiemaestraIsaNo ratings yet
- LeprottiDocument13 pagesLeprottimaestraIsaNo ratings yet
- Storia Del Gatto e Del TopoDocument4 pagesStoria Del Gatto e Del TopomaestraIsaNo ratings yet