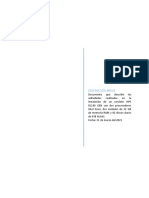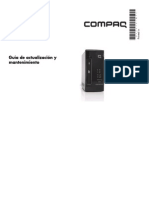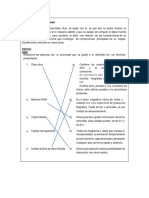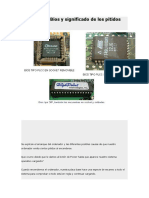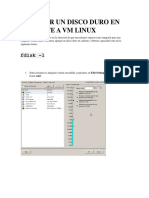Professional Documents
Culture Documents
Guia de Windows 7
Uploaded by
Sovi EJCopyright
Available Formats
Share this document
Did you find this document useful?
Is this content inappropriate?
Report this DocumentCopyright:
Available Formats
Guia de Windows 7
Uploaded by
Sovi EJCopyright:
Available Formats
Colocar Una Foto Como Fondo de Escritorio en Windows 7
Como primer paso indispensable es tener la foto guardada en algn lugar del disco duro, en mi caso para este artculo cree una carpeta en el Escritorio con el nombre de Fotos, haciendo clic con el Botn derecho del mouse en el Escritorio luego opcin Nuevo y clic en Carpeta, de seguido digito el nombre Foto y Enter. Luego copio la foto (en la carpeta Fotos, dicha foto debe haber sido tomada con una cmara digital y si la foto est en papel fotogrfico, pasarla a la Carpeta a travs de un Scanner). 1. Botn Derecho en el Escritorio. 2. Clic en Personalizar. 3. En la parte inferior de la ventana siguiente, clic en Fondo de escritorio.
4. En ventana siguiente clic en el Botn Examinar.
5. Con doble clic o un clic en la Carpeta Fotos y otro clic en el Botn Aceptar, abra la Carpeta Fotos o en su caso busque la carpeta donde tenga la foto guardada.
6. En la ventana siguiente puede abrir con un clic en el triangulito del Botn Rellenar y escoger una de las 5 opciones que se muestran (Rellenar, Ajustar, Expandir, Mosaico y centro) pruebe con todas las opciones una por una y de ltimo escoja la de su agrado.
7. Una vez escogida la forma en la que desea que la foto se muestre en la pantalla, haga clic en el Botn Guardar cambios, cierre o minimice todas las ventanas y observe su foto como fondo de pantalla. En mi caso personal la coloqu en forma de Mosaico y se puede observar en la siguiente imagen la forma en que qued el fondo de pantalla.
Cmo Cambiar Tamao de conos y Letras del Escritorio en Windows 7
En algunas ocasiones se hace necesario observar los conos del Escritorio junto con sus letra o nombres en un tamao mayor o menor, esto de acuerdo con la capacidad visual del usuario, por lo que una forma ms de modificar este tamao si necesidad de cambiar la resolucin de Pantalla, aplicando Botn Derecho del Mouse sobre el Escritorio y haciendo clic en la opcin Propiedades, como lo expliqu en un artculo anteriormente, es la siguiente: 1. Haz clic en el Botn Inicio. 2. En el recuadro Buscar programas y archivos, digite Personalizar Equipo ,oprima la tecla Enter.
3. En la ventana siguiente Cambiar los efectos visuales y los sonidos del equipo, pulsa en la parte inferior izquierda, en la opcin Pantalla.
4. En la ventana siguiente de nombre Facilitar la lectura de los elementos en pantalla, se le presentan dos opciones a escoger, adems de la que ya se encuentra marcada por defecto a saber: a- Mediano 125% y b- Ms grande 150%. Haga clic en la opcin Mediano 125% y observe el cuadro a la derecha Vista previa, cambiar su tamao.
5. Haga clic en el Botn Aplicar. 6. En el mensaje Debe cerrar sesin en el equipo para aplicar los cambios, pulse en el Botn Cerrar sesin ahora. Observe que debe guardar cualquier archivo que tenga abierto y cerrar los programas antes de hacer clic en el Botn Cerrar sesin ahora. Una vez que hayas hecho clic en el anterior botn, mirars la pantalla apagarse por unos segundos, cuando se encienda de nuevo, haz clic en tu usuario para que tengas acceso a la nueva configuracin de tu Escritorio.
Si no es de su agrado este tamao, ya sea porque observes lo conos con sus nombres muy grandes o todava los miras pequeos, puedes repetir las instrucciones y escoger el otro tamao, hasta que los conos con sus nombres se ajusten a tus necesidades visuales.
Cmo Borrar Archivos Temporales en Windows 7
Los archivos temporales quedan automticamente en una carpeta de nuestro Windows 7 llamada con el mismo nombre Temporales, cuando instalamos programas, cuando visitamos pginas de Internet, por lo consiguiente se van acumulando y llegan a ocupar un espacio considerable en el Disco duro, podemos emplear varias formas para visualizarlos y para borrarlos. Primero vamos a observarlos de la siguiente manera: 1. Pulsa en Botn Inicio. 2. Clic en Equipo 3. Doble clic en Disco Local (C:).
4. Haz doble clic en la Carpeta Windows
5. Usa la Barra de Desplazamiento vertical para accesar la Carpeta Temp, haz doble clic sobre ella y en el rea de la derecha vers todos los archivos temporales.
6. Para borrarlos utiliza la combinacin de teclas Ctrl + E, para seleccionarlos todos y de seguido usa la combinacin de teclas Shift + Suprimir, con la que los borrars del todo, es decir ni siquiera quedan en la Papelera de Reciclaje. 7. Otra forma mucho ms fcil para borrarlos, es haciendo clic en el Botn Inicio y en el rectngulo Buscar digitamos: %temp% y oprimimos la tecla Enter.
8. Vers de inmediato los archivos temporales, aplicas la combinacin de teclas Shift + Suprimir para seleccionarlos todos. 9. A la pregunta Est seguro que desea eliminar estos (nmero de archivos) elementos de forma permanente?, haces clic en el Botn Si y listo eliminados todos los archivos temporales.
Si ests navegando a travs del Internet Explorer de Microsoft y tienes a la vista la Barra de Men, puedes hacer clic en Herramientas, luego en Opciones de Internet.
Vers la siguiente Ventana en la que puedes escoger las diferentes opciones a borrar, marcando o desmarcando con un clic segn sea el caso y por ltimo haces clic en el Botn Eliminar.
Ingresando al Smbolo del Sistema, a travs del Botn Inicio, Accesorios y Smbolo del Sistema, ah tambin podrs con unas cuantas rdenes borrar los archivos temporales en Windows 7. Existen muchas formas diferentes de realizar procesos en Windows 7, lo ideal es que usted amigo lector practique todas las que aqu describo y escoja la ms fcil de llevar a cabo para usted, esa es mi intencin al ofrecerles diferentes alternativas para que vayan dominando Windows 7 paso a paso.
Cmo Desfragmentar el Disco Duro en Windows 7
Qu es la Desfragmentacin y para que nos sirve, se refiere a la forma de reordenamiento de nuestros datos en el disco duro, nos sirve para mejorar el rendimiento del mismo y consecuentemente del Sistema. Los programas, archivos o datos (trabajos) que instalamos, grabamos en el disco, ocupan sectores o espacios determinados, cuando borramos estos trabajos, datos o programas, quedan esos espacios desocupados, por lo tanto las cabezas del disco duro cada vez que solicitamos buscar un archivo, tendrn que ir saltando esos espacios desocupados, lo que har que se tarde un poquito ms en traer a la pantalla el programa o archivo que estamos acezando, para evitar esos saltos de las cabezas lectoras, Microsoft ha incluido en todas las versiones de Windows y en la 7 Profesional tambin la herramienta Desfragmentar disco, que su funcin es la de rellenar esos espacios dejados por los programas desinstalados y acomodar (reorganizar) la informacin, es decir compacta el disco. Para Desfragmentar el disco y aprenda Windows 7 un poco ms debes de seguir las instrucciones siguientes paso a paso:
1. Haz clic en el Botn Incio. 2. Clic en Todos los Programas. 3. Clic en Accesorios. 4. Clic en Herramientas del Sistema. 5. Clic en Desfragmentador de Disco.
6. En la imagen siguiente, se puede observar las unidades de discos o las particiones, haz clic sobre una de ellas y luego clic en el Botn Analizar disco y despus de unos minutos, se aprecia el porcentaje Fragmentado, de acuerdo con este porcentaje debes tomar la decisin si Desfragmentas o no el disco, si el porcentaje es bajo digamos 20 %, no sera tan necesario llevar a cabo la Desfragmentacin, si es ms alto sera recomendable realizarla, para lo que puedes hacer clic en el Botn Desfragmentar disco.
7. Si haces Clic en el Botn Configurar Programacin, puedes programar la Desfragmentacin para determinadas fechas, con una frecuencia Diaria, Semanal o Mensual, tambin puedes escoger el da y la hora para llevarla a
cabo. Si tienes ms de un disco puedes hacer clic en el Botn Seleccionar disco, desmarcas todos los discos y marcar el que necesitas Desfragmentar ya que si dejas todos marcados, pues se realizar para todos y en la fecha programada, como se observa en la siguiente imagen.
Dependiendo del tamao del disco de tu computadroa, tendrs que esperar un tiempo considerable para que termine la Desfragmentacin, por eso es recomendable programarla para horas en que no ests usandola, ya que a veces es tedioso sentarse a esperar que termine, ese tiempo de espera lo podramos utilizar en otra labor. En la siguiente imagen se observa el disco al finalizar la desfragmentacin, ya con 0% Fragmentado.
Aprenda Windows 7 y Cambie la Resolucin del Escritorio
La resolucin del Escritorio o Pantalla en Windows 7 y todos los dems Windows, est muy ligada y depende de un pequeo programa o software llamado driver (Controlador) de video, sin el mismo en muchos casos tendramos pocas opciones para cambiar la resolucin de la Pantalla. A travs de este tutorial de Windows 7 te voy a explicar paso a paso y con imgenes del mismo Windows 7 cmo cambiar la resolucin del Escritorio de la siguiente manera: Pero antes es importante aclarar que las versiones de Windows 7 Starter y Home Basic, al aplicar Botn derecho del mouse sobre el escritorio, carecen de la opcin Personalizar. 1. Haces clic derecho en el Escritorio.
2. En el Men Contextual que se muestra puedes escoger entre dos opciones de acuerdo con la versin de Windows que tengas: Resolucin de Pantalla o Personalizar, si escoges Resolucin de Pantalla, te lleva directo, mientras que Personalizar, tienes que realizar ms pasos, te recomiendo escojas Resolucin de Pantalla, haces clic izquierdo en esa opcin. 3. Das clic en la flechita o triangulito que est ubicado en el rectngulo a la derecha de Resolucin, al abrir este rectngulo observars una imagen que en la parte superior
puedes leer Alta y en la parte inferior Baja, refirindose a la Resolucin, si haces clic en la flecha que apunta hacia la derecha y arrastrar hacia abajo o hacia arriba vers como los nmeros de la resolucin empiezan a cambiar, en algunos casos vers 1366768, 1280720, 1024768 y 800600, es posible que encuentres otros tamaos de resolucin, los mismos pueden variar en las diferentes computadoras existentes en el mercado. Haces clic en uno de los tamaos. 4. Por ltimo das clic en el botn Aplicar, es posible que observes la pantalla apagarse y luego un mensaje donde podrs dar clic en el botn Conservar Cambios, para que la resolucin se ajuste al nuevo tamao. Tambin puedes hacer clic en el botn Revertir para dejar la misma resolucin, un mensaje iniciar disminuyendo durante 15 segundos, de llegar a cero y no hacer clic en ninguno de los dos botones, la resolucin de la pantalla quedar en el mismo tamao y no habr cambiado.
5. Despus de hacer clic en el botn Conservar Cambios, dar clic en el botn Aceptar y tendrs la nueva resolucin de pantalla.
Es importante aclarar que a mayor resolucin, mayor ser el nmero de pixeles (puntos de colores) que forman la pantalla y los conos se vern ms pequeos. A menor resolucin, menor sera el nmero de pixeles que forman la pantalla, por lo que los conos se vern ms grandes. Para observar imgenes se recomienda una resolucin alta ya que yo personalmente no noto mucha diferencia, pero en teora se deben ver mejor los colores.
Cmo Cambiar el Fondo del Escritorio o Pantalla en Windows 7
Cuando quieras cambiar el paisaje o fondo de pantalla del Escritorio de tu Windows 7, solo tienes que seguir las instrucciones que a continuacin detallo: 1. Aplicas Botn derecho del mouse sobre una rea en blanco de la
Pantalla, es decir que no sea sobre ninguno de los conos presentes. En el Men Contextual que te aparece, haces clic en Personalizar. 3. En la ventana siguiente, haces clic sobre un tema de tu agrado y listo abrs cambiado el fondo de tu Escritorio en tu Windows 7 Edicin Profesional.
En las versiones de Windows 7 econmicas con Starter, que es la que por lo general viene pre instaladas en las computadoras porttiles o laptop, tienes que descargar un software para que puedas modificar o cambiar el fondo de pantalla del Escritorio, este programa se llama Oceanis desktop wallpaper. En versiones de Windows 7 Profesional, Enterprise y Ultimate, tienes la opcin de descargar Wallpaper (Papel Tapiz) en lnea, es decir desde internet, para que los coloques en tu Escritorio. En Windows 7 Edicin Profesional, puedes configurar tus fondos de pantallas para que se cambien automticamente cada 30 minutos
Manual Windows 7 para Colocar mi Nombre Como Protector de Pantalla
Los protectores de pantalla se crearon para protegerlas de las imgenes fijas, para evitar que se marcaran o se notaran reflejos en la pantalla de los programas usados. Para colocar nuestro nombre como protector de pantalla, con la gua del curso Windows 7, lo haremos de la siguiente forma:
Botn derecho en un rea sin conos de la pantalla. Clic en Personalizar. Al lado izquierdo y en la parte inferior de la ventana que nos muestra Windows 7, hacemos clic en Pantalla (cuando el puntero del mouse toma forma de una mano pequeita).
En esa misma posicin damos clic en Personalizacin. En la parte inferior derecha de la siguiente ventana damos clic en Protector de Pantalla. En la ventana siguiente Configuracin del protector de pantalla, y en Protector de pantalla, hacemos clic en el rectngulo (ninguno), observamos las diferentes opciones: Burbujas, Cintas, Formas y Figuras, Fotografa, Texto 3D y Vaco).
Damos clic en la penltima opcin Texto 3D, para digitar nuestro nombre, damos clic en el botn al lado Configuracin. En la ventana siguiente Configuracin de texto 3D, del curso Windows 7, clic en el rectngulo en blanco, Personalizado y digitamos nuestro nombre. En el botn Elegir fuente, podemos cambiar el tipo de letra, en la opcin Movimiento y en Tipo de Rotacin, con un clic abrimos el rectngulo Girar, y podemos escoger: Ninguno, Vaivn, Tambaleo o Cada.
Podemos experimentar modificando los ajustes de Resolucin, Tamao, Velocidad de Rotacin. En Estilo de Superficie, con un clic en el circulito a la izquierda, pueden escoger de las diferentes opciones que se muestran.
Para ir finalizando damos clic en el botn Aceptar, en Esperar, podemos aumentar o disminuir los minutos que tendremos que esperar para que se active nuestro protector de pantalla.
Si damos clic sin mover el mouse en el botn Vista Previa, observamos inmediatamente cmo queda nuestro nombre, al tocar cualquier tecla o mover el mouse, desaparece el protector.
Cmo ltimo paso con la ayuda del Manual Windows 7, haremos un clic en los botones Aplicar y Aceptar.
Descubra la Velocidad del Procesador con Windows 7
El procesador es otro de los dispositivos principales de una computadora, por lo que debe de tomarse en cuenta a la hora de adquirir su equipo. Tambin se le conoce como el cerebro, ya que le corresponde procesar toda la informacin y brindarnos resultados satisfactorios. Con este curso de Windows 7 te voy a explicar cmo puedes encontrar la informacin, para que conozcas la velocidad y marca en pocos pasos del procesador de tu computadora. Damos clic con el botn derecho del mouse en el cono Equipo, ubicado en el Escritorio. Clic en Propiedades, ah puedes observar: Ver informacin bsica acerca del equipo. Encontrars la Edicin o Versin de Windows.
En Sistemas puedes ver: Procesador: N280 @ 1.66 Ghz.
Es decir que la computadora en la que escribo este artculo tiene un procesador Intel Atom de 2.66 Ghz de velocidad. Al procesador tambin se lo conoce como el CPU, (Unidad Central de Proceso). En el mercado mundial de los procesadores dos fabricantes se disputan el liderato, ellos son Intel con su procesador Core i7 y AMD con su procesador Athlon II X2. A todo equipo de cmputo debe darsele mantenimiento preventivo, mnimo una vez al ao y especialmente a los procesadores ya que estos vienen equipados con un abanico y un disipador para disminuir el calor. Dos enemigos de estos
dispositivos son el humo y el polvo, por lo que se le debe estar observando para hacerle limpieza en las aspas del abanico, preferiblemente con una brocha de pelo natural
Tutorial Windows 7 Organizar conos Del Escritorio
El Escritorio de Windows 7 es la pantalla principal que se observa despus del mensaje de Bienvenida, que est formada por varios iconos, carpetas, accesos directos a archivos o programas que se encuentran instalados en el disco duro, tambin lo forman el Botn Inicio, la Barra de Tareas, o Barra de Trabajo como tambin se le conoce, la que est compuesta por varios conos y est ubicada en la parte inferior de la pantalla principal o Escritorio.
Los conos o carpetas que se encuentran en el Escritorio, se pueden organizar en forma automtica, ya sea para que los podamos cambiar de posicin o los dejemos fijos en el lugar donde se encuentran, para lo cual aplicamos botn derecho del mouse sobre el Escritorio (en una rea en blanco, es decir que no sea sobre ningn cono), luego colocamos el puntero del mouse sobre
la opcin Ver, y en la informacin que nos aparece hacemos clic en Organizar Automticamente, si repetimos el proceso observamos que Organizar Automticamente ahora aparece con un chek a la izquierda, lo que significa que si movemos uno de los conos haciendo clic sobre l, con el botn izquierdo del mouse mantenindolo oprimido y arrastramos hacia cualquier lugar del escritorio que no sea sobre otro cono y soltamos el botn del mouse, el cono regresar a su lugar original. Si repetimos el proceso y damos clic sobre Organizacin Automtica, haremos desaparecer el chek sobre Organizacin Automtica, por lo que ahora si podemos mover tranquilamente los conos del Escritorio y ubicarlos en el lugar que ms nos apetezca, en lo personal los conos que ms utilizo los ubico en el lado derecho de la pantalla o Escritorio. Una observacin muy importante es que la presencia de una chek al inicio de la Opcin (Organizar Automticamente), significa que esa situacin se cumple y la ausencia del chek, significa que no se cumple.
Un aspecto importante es que en la mayora de los Windows estos procesos o instrucciones son casi igual, por ejemplo en Windows Xp, al hacer botn derecho sobre el Escritorio, hay que hacer clic sobre la opcin Organizar conos y luego en Organizacin Automtica, por el contrario en Windows 7 hay que ir primero a la opcin Ver.
Tutorial Windows 7 Cmo Recuperar un Archivo Borrado Desde la Papelera de Reciclaje
Hoy tratar el tema de cmo recuperar un archivo borrado desde el cono Papelera de Reciclaje. La Papelera de Reciclaje en Windows 7 y todos los dems Windows tiene la misma funcin, exactamente es la misma que desempea el recipiente, bolsa o basurero que tenemos en nuestras casas, cuando tiramos cualquier desecho, basura o papel dentro del basurero en nuestra casa, eso mismo sucede cuando en Windows 7 borramos un archivo, va a dar al cono Papelera de Reciclaje. Ah se mantendr hasta que saquemos la basura a la calle para que la recoja el camin. En Windows 7 tambin se mantendr ah, hasta que decidamos vaciar la Papelera. Si por error tiramos un cheque al basurerito de nuestras casas y pas el camin y se llev la basura, ya se nos hara demasiado difcil recuperar ese cheque, tendramos que tener mucha suerte para salir corriendo al relleno sanitario y empesar una bsqueda, en la que habr un alto porcentaje de que no vamos a encontrar nuestro ansiado cheque. En Windows 7 sucede algo parecido, pero es menos difcil recuperar el cheque o archivo si hemos decidido vaciar la Papelera. An as es posible que tengamos que contratar a un Tcnico, lo cual nos costar dinero y tiempo, ya que existen algunos software que nos permiten localizar no solo el cheque, sino los dems archivos que han sido borrados definitivamente de la Papelera. En lo personal me ha correspondido recuperar informacin, no solo que haya sido borrada de la Papelera, sino una vez que se ha formateado el disco duro, para lo cual he tenido que invertir un tiempo considerable pero con excelentes resultados gracias a los programas que desempean esta funcin de recuperar archivos.
Para recuperar un archivo borrado desde la Papelera de Reciclaje, slo
tienes que hacer un clic sobre el archivo en mencin y luego clic en Restaurar este elemento, como te lo muestro en la captura de pantalla anterior. Si por el contrario deseas vaciar toda la Papelera de Reciclaje, dars clic en la leyenda ubicada en la parte superior: Vaciar la Papelera de Reciclaje y se fue el cheque y todo lo dems en el camin de la basura. A la derecha de la leyenda Vaciar la Papelera de Reciclaje se encuentra un cono llamado: Cambie la vista, si haces clic en el triangulito de la derecha podrs ver las diferentes formas de observar los conos o archivos que se
encuentran en la Papelera, como lo puedes mirar en la siguiente imagen.
Diferencia Entre Memoria y Almacenamiento
Por lo general las personas confunden los trminos Memoria con Almacenamiento, especialmente cuando hablan de la cantidad que tienen en sus computadoras. El trmino memoria se refiere a la cantidad de RAM (Random Access Memory) o Memoria de Acceso Aleatorio, que tiene instalada todo equipo de cmputo, mientras que el trmino Almacenamiento se refiere al espacio o capacidad del disco duro. Podemos aclarar lo anterior comparando a la computadora con una oficina que tenga un escritorio y un archivo de metal o madera. El archivo har las funciones del disco duro, que se encarga de almacenar todos los archivos y la informacin que se maneja en una oficina. Cuando este inicia su trabajo toma los archivos que necesita ver que se encuentran almacenados y los deposita en el escritorio, para tener acceso ms fcil y rpido mientras trabaja con ellos. El escritorio es como la memoria Ram de la computadora que se encarga de mantener la informacin. Imagine el trabajo que le representara cada vez que necesite un documento o una carpeta, tener que ir a buscarlos al archivo, lo que hara mucho ms lento cualquier trabajo, por otro lado si tenemos un escritorio pequeo, Cmo quedaran todos los documentos y carpetas en l?. De ah la importancia de tener un buen escritorio donde los documentos y carpetas se puedan ordenar fcilmente y que con solo un vistazo podamos localizarlos sin mucho problema. Otra diferencia importante es que la informacin almacenada en el disco duro permanece intacta, aunque se apague la computadora en forma normal o porque se corte el suministro elctrico. Sin embargo al apagar la computadora se pierden o desaparecen los datos que estaban en la memoria (escritorio). Personalmente he comprobado cuando me traen una computadora para reparacin y le aumento la memoria, cmo mejora su velocidad, lo que se nota a simple vista. Si no hay suficiente espacio en la memoria para toda la informacin que necesita el procesador, la computadora tiene que configurar la opcin como un archivo de memoria virtual, por lo que el procesador se ve obligado a reservar espacio en el disco duro, para simular memoria Ram adicional. A este proceso se le conoce como intercambio y hace que la computadora se vuelva ms lenta.
Tutorial Windows 7 Cmo Ajustar la Fecha y la Hora
Todo equipo de cmputo trae la fecha y la hora ubicada en la parte derecha de la Barra de Tareas.
Te habrs preguntado, por qu si apagas tu computadora y la desconectas de la corriente elctrica por dos, tres o ms das, cuando la enciendes de nuevo, la fecha y la hora se mantienen actualizadas. Pues bien lo anterior sucede porque toda computadora trae en la tarjeta madre una batera, como la que usan muchos relojes, ella es la encargada de dar la energa al Sistema para mantener la fecha actualizada. Muchas veces estas bateras se descargan, afectando la fecha y hora. Cuando esto ocurre, la fecha y hora se regresan a una anterior y queda fija, es decir no se volver a actualizar, tambin afecta al Bios, (siglas en idioma ingls que significa System Basic Input Output), en espaol Sistema Bsico de Entrada y Salida. Cuando lo anterior sucede, hay que cambiar la batera, y entrar al Bios, para colocar la fecha actual, lo que explicar en futuros artculos. La fecha y la hora se puede actualizar con la gua del Tutorial de Windows 7, desde el cono fecha y hora de la Barra de Tareas, haciendo clic derecho sobre l y luego clic en Ajustar Fecha y Hora. En la ventana Fecha y Hora, damos clic en el botn rectangular Cambiar Fecha y Hora.
Ah nos vamos a encontrar con un calendario con el mes y el ao actual, que tiene un triangulito en ambos lados, hacemos clic en esos triangulitos, para avanzar o retroceder en cuanto al mes y al ao se refiere.
Para escoger el da slo tienes que hacer clic sobre el nmero. Para cambiar la hora, observars un rectngulo con la hora, minutos, segundos y el tiempo (am, pm), al hacer clic en una de la cuatro opciones del rectngulo, puedes hacer clic en cualquiera de los dos triangulitos
de la derecha, para aumentar o disminuir la hora, los minutos, los segundos o pasar de pm a am o viceversa. Al final damos clic en el botn Aceptar y luego en Aplicar. Las anteriores instrucciones son para realizar el proceso en Windows 7, versin Profesional.
Cambiando la Resolucin de la Pantalla en Windows 7
La resolucin de la pantalla dependiendo de la que se configure, puede achicar o agrandar los conos del Escritorio. En monitores ms antiguos se poda colocar una resolucin de 640 X 480 pixeles, o de 800 X 600 pixeles. Un pixel es un punto y la pantalla est formada por una gran cantidad de puntos de colores o pixeles. La cantidad de puntos que forman la pantalla vara de acuerdo con la resolucin que se configure. Cunto ms alta sea la resolucin, (1680 X 1050), ms pixeles tendr nuestra ventana principal y los conos se vern ms pequeos, cunto ms baja sea la resolucin (640 X 480), menos pixeles integran la pantalla y por lo consiguiente los conos se vern ms grandes.
Para cambiar la configuracin de la pantalla en Windows 7, con la ayuda del Tutorial Windows 7, aplique botn derecho del mouse en el Escritorio, luego haga clic en Personalizar.
En la parte inferior izquierda de la ventana que nos aparece, haga clic en Pantalla, cuando el puntero del mouse toma forma de una mano. En la parte superior izquierda de la Ventana, haga clic en Ajustar Resolucin. En la ventana siguiente Cambiar apariencia de la pantalla clic en Resolucin abra el rectngulo ubicado a la derecha, con un clic en el triangulito y escoja uno de los tamaos ah presentes.
Para terminar el proceso haga clic en los botones Aplicar y Aceptar. En el caso de las personas mayores o adultos que tienen problemas con la vista, no se recomienda una configurar una resolucin muy alta, por cuanto tendrn que esforzar ms su vista ya que los conos se volvern ms pequeos, en estos casos es recomendable una resolucin de 800 X 600, para trabajar ms cmodamente.
Es importante aclarar que los diferentes tamaos de resoluciones van de acuerdo a los diferentes tipos de monitores existente en el mercado, cuanto ms moderno sea el monitor, se le podr configurar una resolucin ms alta. Se dice que a mayor resolucin, ms ntidos sern los colores, a menor resolucin menos ntidos sern los colones, aunque yo a simple vista no noto gran diferencia en los colores.
Cunta Memoria Ram tiene mi Computadora
Las memorias de las computadoras son tabletas de forma rectangular, con una serie de chip o circuitos integrados. Las de computadoras de Escritorio (Desktop) miden 13 centmetros de largo por 3 de alto y las de porttiles miden 7 centmetros de largo por 3 de alto, son aproximadamente la mitad de las de Escritorio.
Este dispositivo tambin es de mucha importancia para Windows 7, as como para cualquier otro Sistema Operativo, debido a que en ella se alojan todos los programas y datos que se encuentran en el disco duro de la computadora, mientras est encendida. De ah la importancia que su computadora cuente con una buena cantidad de memora Ram. Por qu se dice que este tipo de memoria es voltil, muy sencillo lo explicar de la siguiente forma: El encender la computadora e iniciar Windows 7, todos los programas se cargan en la memoria Ram, para facilitarnos su uso y se puedan accesar de forma eficaz. Al apagar la computadora los programas desaparecen de la memoria, pero continan instalados en el disco duro. Muchas veces sucede que tenemos un documento digitado, pero no lo hemos guardado en el disco y en ese momento se interrumpe el fluido elctrico y si no contamos con una Unidad de Proteccin del Sistema (UPS), se nos apagar la computadora y el documento se nos perder, aunque se encontraba en la memoria, como sta es voltil, se desaparece todo lo que no habamos guardado y a digitarlo de nuevo. Si una computadora tiene poca memoria, los programas se cargarn con dificultad, lo que har que Windows 7 se vuelva lento, para corregir esta situacin, debemos aumentarla, para lo que debemos averiguar cunta memoria tiene nuestra computadora, para ello aplicamos botn derecho del mouse sobre el cono Equipo, luego clic en Propiedades y en la ventana que aparece observamos: Sistema: Memoria instalada 2 GB (Gigabite).
Windows 7 se desempea bien con 1 GB, pero si puedes poner 2 mejor. Si piensas adquirir una computadora nueva, es mejor invertir en ms memoria que procesador, para evitar que tu equipo se vuelva lento, cuando se le instalen muchos programas. Podemos hacer la comparacin de una computadora con un vehculo pik up, que tiene una capacidad de carga de una tonelada, si le cargas ms de esa cantidad, tendrs que conducirlo de forma ms lenta, igual sucede con las computadoras, ellas ya traen de fbrica su capacidad, al instalar programas muy pesados, se te volver ms lenta cada vez que sigas instalando software
Averiguar el Tamao del Disco Duro de su Computadora con Windows 7
Toda computadora est compuesta por varios dispositivos internos muy importantes, como lo son los discos duros, donde se almacenan todos los programas que se instalan en l. Luego veremos otros como la Tarjeta Madre, la Memoria Ram, el Procesador, por ahora nos vamos a concentrar en conocer ms de cerca la capacidad total, el espacio libre o sin usar y el espacio utilizado del disco duro, en el que se encuentra instalado el Windows 7. Todo lo anterior lo podemos averiguar y observar mediante algunos procesos que llevaremos a cabo, a travs de nuestro Windows. 1. Para conocer y ver la capacidad total del disco duro, abrimos el cono Equipo con doble clic sobre l, que se encuentra ubicado en el escritorio, (en Windows Xp y versiones anteriores, este cono se llama My Pc). 2. Aplicamos botn derecho del mouse sobre Disco local (C:)
2. Damos clic en Propiedades, nos aparece una ventana con el nombre en la Barra de Ttulo, Propiedades: Disco local
(C:), ubicada en la parte superior, la que consta de siete pestaas (Seguridad, Versiones anteriores, Cuota, General, Herramientas, Hardware y Compartir). 4. En la pestaa General se observa un crculo con una parte de color azul, que es el espacio usado por Windows7 y los dems programas y una parte de color fucsia, que es el espacio libre o sin usar, la suma de ambas cantidades es la capacidad total del disco duro. Es importante mencionar que existen en el mercado diferentes capacidades en cuanto al tamao se refiere de discos duros, tambin no es recomendable mover, transportar o golpear la computadora, ya sea de Escritorio o porttil, mientras sta se encuentre encendida, debido a que el disco duro cuenta con unas cabezas lectoras, que de presentar movimientos bruscos pueden daar los sectores del disco, donde se encuentra alojada la informacin.
Los discos duros se daan mucho por golpes de corriente elctrica, por apagados forzados, se les debe dar un cuidado especial ya que de daarse podramos perder toda la informacin ah almacenada, en la actualidad existe software o programas especiales, que en muchos casos nos ayudan recuperando los sectores daados, en mi caso personal he podido recuperar la informacin de algunos discos duros daados, pero en otros ha sido imposible la recuperacin de informacin valiosa para el usuario. Por eso es muy recomendable hacer respaldos de todos los trabajos que tenemos en el disco, en otro medio extrable, como bien podra ser otro disco duro externo, una memoria usb, cd o dvd.
Barra de tareas
Normalmente la Barra de Tareas queda bloqueada al instalar Windows 7, sin embargo vamos a ver cmo podemos desbloquearla y ubicarla en diferentes posiciones, a travs de unas sencillas instrucciones. Este proceso es conocido como Las Propiedades de la Barra de Tareas. 1. Damos botn derecho el mouse sobre la Barra de Tareas, en un rea libre de conos, observamos que en el Men Contextual que nos aparece, la opcin Bloquear la Barra de Tareas, tiene un chec y la presencia de un chec a la izquierda de una opcin, significa que se cumple, por lo tanto la Barra de Tareas se encuentra bloqueada en este momento. 2. Aplicamos clic izquierdo sobre la opcin Bloquear la Barra de Tareas y desaparece el chec. 3. Para cambiar de posicin la Barra de Tareas, ya sea al lado izquierdo, superior o derecho de la pantalla, slo tendremos que hacer clic sobre ella y con el botn oprimido arrastrar a cualquiera de las tres posiciones anteriores.
4. Tambin podemos achicar la Barra de Tareas, para lo que la misma debe estar desbloqueada, es decir sin el chec en la opcin Bloquear la Barra
de Tareas, para llevar a cabo este proceso, colocamos el puntero del mouse en el borde superior de la Barra y cuando ste toma forma de flecha apuntando en ambas direcciones(arriba y abajo), hacemos clic con el botn izquierdo y sin soltar el botn del mouse arrastramos hacia arriba y agrandamos la Barra al tamao deseado, para achicarla haremos lo mismo pero esta vez arrastramos el puntero del mouse hacia abajo. Otra forma de bloquear y desbloquear la Barra de Tareas, es haciendo botn derecho sobre ella, clic en Propiedades y en la ventana Propiedades de la Barra de Tareas y del Men Inicio, observars en la Pestaa Barra de Tareas, un chec en la opcin Bloquear la Barra de Tareas, con un simple cli ah activas o desactivas la opcin Bloquear la Barra de Tareas. Tambin encontrars una leyenda ubicacin de la Barra de Tareas en la Pantalla, con un botn y un triangulito negro a la derecha, si haces clic en el triangulito, te dars cuenta que aparecen opciones para colocar la Barra de Tareas en la parte superior, izquierda y derecha, desde aqu no necesitas desbloquear la Barra, sino que ella quedar en la posicin que escojas pero bloqueada.
Cmo Ocultar la Barra de Tareas en Windows 7
Qu ganamos con ocultar la Barra de Tareas en Windows 7, pues un poco ms de espacio en la pantalla o en cualquier programa en el que estemos utilizando, por ende trabajar con ms comodidad. Para ocultar la Barra de Tareas, nos vamos a guiar con los siguientes pasos: 1. Aplicamos botn derecho del mouse sobre una rea de la Barra de Tareas, en la que no se encuentre ningn cono, ya que si lo hacemos sobre alguno de ellos, el Men Contextual que aparece, est formado por otras opciones. 2. Hacemos clic en la primera opcin que nos aparece de abajo hacia arriba Propiedades. 3. En la ventana Propiedades de la Barra de Tareas y del Men Inicio, tenemos tres pestaas, Barra de Tareas, Men Inicio y Barra de Herramientas. Por defecto nos aparece activada la primera pestaa Barra de Tareas, ah damos clic en el cuadrito Ocultar Automticamente la Barra de Tareas, (al hacer clic sobre el cuadrito, veremos que se agrega un chec en l).
4. Luego haremos clic en los botones Aplicar y en Aceptar, ubicados en la parte inferior de la ventana en mencin.
Ahora ya tenemos la Barra de Tareas oculta, con lo que obtenemos un poco ms de espacio para nuestras labores con la computadora. Si deseas colocar la Barra de Tareas como estaba (visible), slo tendrs que revertir el proceso y hacer clic de nuevo en Ocultar Automticamente la Barra de Tareas y vers desaparecer el chec, luego clic en los botones Aplicar y Aceptar y la Barra de Tareas quedar como al inicio, completamente visible. Es importante mencionar para los que trabajan con Windows Xp, que los pasos para realizar este proceso, son muy parecidos, con la diferencia que en Xp, al hacer clic derecho sobre la Barra de Tareas, luego Propiedades, veremos dos opciones: Mantener la Barra de Tareas Siempre Visible y Ocultar Automticamente, motivo por el cual si activas una con un clic sobre el cuadrito ubicado a la izquierda de la opcin, deberas desactivar la otra tambin con un clic en el cuadrito de la izquierda y luego hacer clic en los botones Aplicar y Aceptar.
You might also like
- Hikvision Peru 995034574-Manual Español DVR Hikvision Nueva VersionDocument180 pagesHikvision Peru 995034574-Manual Español DVR Hikvision Nueva VersionJUAN FABIAN100% (1)
- Informatica ForenseDocument60 pagesInformatica ForenseEduardo Lessey100% (1)
- Informe Instalación de Servidor CoricanchaDocument10 pagesInforme Instalación de Servidor CoricanchaIvan AliagaNo ratings yet
- Clonar Disco Duro A SSD Desde WindowsDocument9 pagesClonar Disco Duro A SSD Desde WindowsefrainNo ratings yet
- Dahua DH-DVR5104H - Especificaciones PDFDocument1 pageDahua DH-DVR5104H - Especificaciones PDFpablo perezNo ratings yet
- Listado de Objetos Ocupados Por La Seguridad Del EstadoDocument2 pagesListado de Objetos Ocupados Por La Seguridad Del EstadoJosé Antonio Herrera TorresNo ratings yet
- Guia02 MantenimientoEquiposDocument9 pagesGuia02 MantenimientoEquiposRodrríguezz Zulvarán Alexsander AllberttoNo ratings yet
- Servidor EscuelaDocument11 pagesServidor EscuelaYolanda Elsa Arana AlvarezNo ratings yet
- Arme y Desarme Un PCDocument13 pagesArme y Desarme Un PCBrian Quinde SaltosNo ratings yet
- Manual 2014-I 02 Comunicaciones de Negocios II (0701)Document129 pagesManual 2014-I 02 Comunicaciones de Negocios II (0701)Katherine Aquije RamírezNo ratings yet
- ¿Qué Es Un Disco Duro Sólido o SSDDocument3 pages¿Qué Es Un Disco Duro Sólido o SSDJosé Manuel Coronado RivasNo ratings yet
- Normas Apa FormatoDocument28 pagesNormas Apa Formatoalejandra quicenoNo ratings yet
- Cecytem - TemaDocument12 pagesCecytem - TemaRogelio GuzmanNo ratings yet
- Compaq CQ2204laDocument24 pagesCompaq CQ2204laMiguel Salvador Aguilar RoblesNo ratings yet
- Bloque 1 - InformaticaDocument155 pagesBloque 1 - InformaticaMario Alberto Enriquez VazquezNo ratings yet
- Partes Internas y Externas de Una ComputadoraDocument15 pagesPartes Internas y Externas de Una ComputadoraGlenny PachecoNo ratings yet
- 11.3.3.8 Lab - Hard Drive MaintenanceDocument2 pages11.3.3.8 Lab - Hard Drive MaintenanceAnyelina PayneNo ratings yet
- Partes Internas de Una ComputadoraDocument2 pagesPartes Internas de Una ComputadoraGeovany Larios OchoaNo ratings yet
- Dispositivos y Soportes AnalógicosDocument8 pagesDispositivos y Soportes AnalógicosAlcantara Darwin100% (2)
- Tarea de Tercer ParcialDocument7 pagesTarea de Tercer ParcialVidal UnickopNo ratings yet
- 3 2 3Document1 page3 2 3darwin lanzzianoNo ratings yet
- Cómo Reparar El Disco DuroDocument2 pagesCómo Reparar El Disco Duroana lucia sinning lariosNo ratings yet
- Encendemos La Computadora para Rectificar Que EnciendaDocument32 pagesEncendemos La Computadora para Rectificar Que EnciendaManuuelaSierraNo ratings yet
- Arquitectura PCDocument5 pagesArquitectura PCSanti FaguaNo ratings yet
- Trucos La Bios y Significado de Los PitidosDocument22 pagesTrucos La Bios y Significado de Los PitidosIsmael MartinezNo ratings yet
- Agregar Un Disco Duro en Caliente A VM LinuxDocument6 pagesAgregar Un Disco Duro en Caliente A VM LinuxPatricio CardenasNo ratings yet
- Album de Las TecnologiasDocument14 pagesAlbum de Las TecnologiasEskarleth Yanira100% (1)
- Informe Disco Duro 4Document17 pagesInforme Disco Duro 4Cindy Vargas100% (1)
- Manual Philips LED 42pfl4908g - 77 - Dfu - Asp PDFDocument63 pagesManual Philips LED 42pfl4908g - 77 - Dfu - Asp PDFGustavoAdamovskyNo ratings yet
- Modulo de Sistemas InformaticosDocument39 pagesModulo de Sistemas InformaticoslucerojorgeNo ratings yet