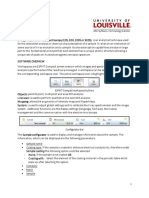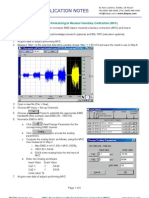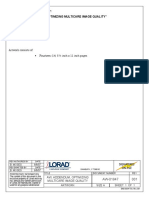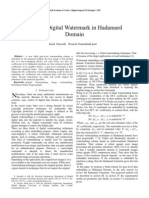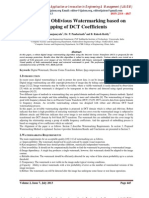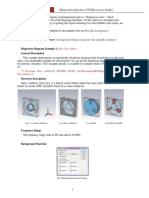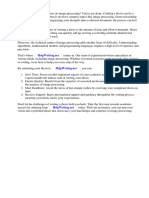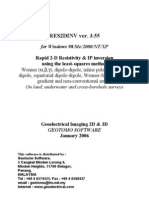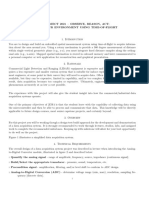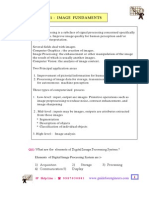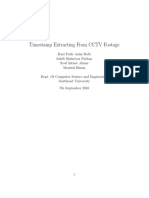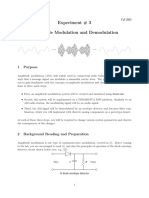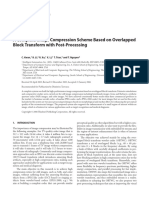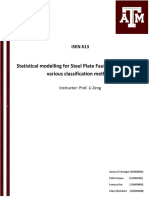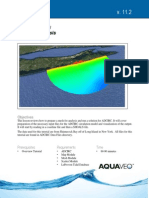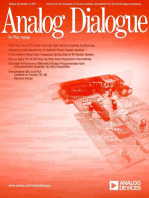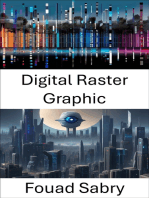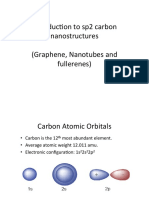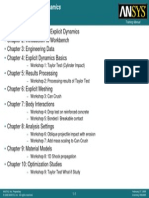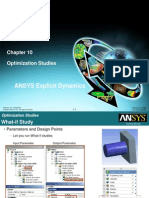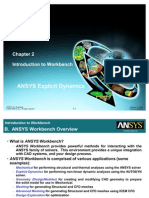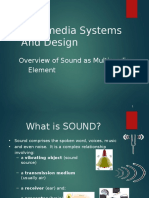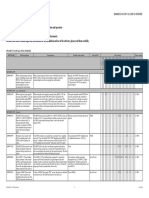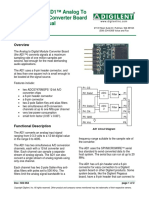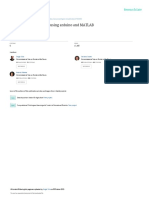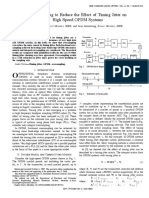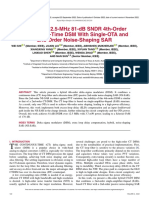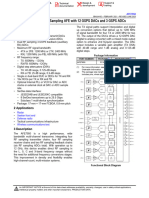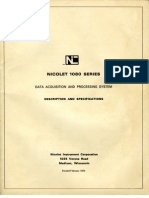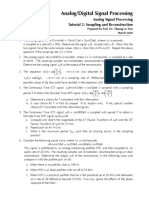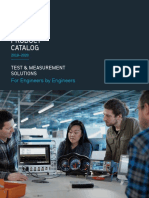Professional Documents
Culture Documents
Oxford EDS Instruction Manual
Uploaded by
Anonymous 0tqzNTWyyOriginal Description:
Copyright
Available Formats
Share this document
Did you find this document useful?
Is this content inappropriate?
Report this DocumentCopyright:
Available Formats
Oxford EDS Instruction Manual
Uploaded by
Anonymous 0tqzNTWyyCopyright:
Available Formats
Oxford EDS Instruction Manual
Digital Imaging and Spectra Collecting with INCA In emergency, please contact: Dr. Haitao Zhang, 7-8128 (Office), 704-582-3323 (cell), hzhang3@uncc.edu 1. In SEM system: (a) Select the desired Accelerating Voltage: for EDS, the recommended accelerating voltage is 1.5 to 2 times the highest energy line in the spectrum. For example: the Cu K line appears at 8.04keV, so the proper accelerating voltage for a sample in which copper is the highest energy line would be 12 16kV. For unknown sample, 20kV is a good starting point, which will excite most X-ray lines from most elements for analysis. (b) Choose the Objective Aperture 3 for EDS. (c) Set the working distance (WD) to 10 mm. (d) Get a high quality sample image by fine alignments and adjustments. (e) Make sure the IR camera is turned off by minimizing or closing the IR camera window before collecting any spectra. Otherwise the deadtime will 100% during spectrum collection. (f) When collecting EDS spectrum, adjust the Spotsize so that the deadtime is about 30-40%. 2. Log in to EDS computer. 3. Open the INCA software by double-clicking the [INCA] icon on the desktop. 4. There are three analysis options for the program: (a) [Analyzer] allows for EDS acquisition and quantitative analysis but no imaging acquisition. (b) [Point & ID] allows image acquisition and site specific EDS analysis. (c) [Mapping] allows for EDS mappings and linescans using a data mining approach (i.e. a full spectrum is stored from each pixel) 5. Within each project file you may have multiple samples. For each sample, you may have multiple sites of interest, and each site of interest is an image with various associated spectra. 6. Following are basic instructions, but more detailed information can be readily obtained from the [Show bubble] help icon (upper right corner of the screen). 7. Image capture: (a) Get high quality SEM image and select [Scan 2]. (b) Click the [Image Setup] select the desired Image Resolution (512384), Speed (medium) and Data (8 bit), and input the number of Frames (1). In the parentheses are recommended normal settings. (c) Click the [Site of Interest] menu and click on the green button to acquire an image. 8. EDS acquisition: (a) Click [Acquisition Setup] set the desired Livetime, Process time (1-6, 5 and 6 for high resolution, 3 or 4 for normal spectra and mapping), Spectrum range (determined by the accelerating voltage), and Number of channels. A lower process time allows for faster collection with higher acquisition rates at the expense of energy resolution (i.e. wider peaks).
1 Prepared by Haitao Zhang, revised June 2009
(b) Click [Acquire Spectra] select region(s) of the sample to analyze. In Point & ID you can use the point, box, etc. tools, but in Analyzer mode there is no scan control so the system collects X-rays from the whole area. (c) Click [Confirm Elements] to verify the peaks. 9. Quantitative analysis: (a) Click [Quant setup] set Processing Option (All elements), check Normalize Quantitative Results, set Element List (Current spectrum). (b) Click [Quant] to get the quantitative results, choosing different tabs to select different display methods. 10. EDS mapping: (a) In the [Mapping] option, collect an image as per the image capture instructions above. (b) Click [SmartMap Setup] set Map or Linescan Resolution (256192); Conditions: Process time (3), Spectrum range (0-20 keV), and Number of channels (2k); and Acquisition Time: choose fixed duration, Frame (20), map dwell (100s), linescan dwell (2000s). (c) Click [Element Setup] to select the elements for mapping or linescan. (d) Click [SmartMap] select a region to map or draw a line to scan. Click the green button to begin acquisition. (e) Click [Element Maps] or [Element Linescans] to show the mapping or linescan. 11. Save the project file to D:\data\. You can create your own folder only under this directory. To save any images, maps or EDS spectra, right click on them and select Export. For image format, please choose JPG for smaller file size. And EDS spectra can be exported as EMSA file (a text file) which can be plotted using software such as Excel or Origin. The linescan and mapping data can be exported as .TSV file (right click and select Export Data Only, then select .TSV format) to be plotted using other software.
2 Prepared by Haitao Zhang, revised June 2009
You might also like
- Simmons, Colin - Phelps, Neil - Essential Guide To Technical Product Specification - Engineering Drawing-BSI Standards Ltd. (2009) PDFDocument145 pagesSimmons, Colin - Phelps, Neil - Essential Guide To Technical Product Specification - Engineering Drawing-BSI Standards Ltd. (2009) PDFAnonymous 0tqzNTWyyNo ratings yet
- Digital Watermarking Using DCT TransformationDocument12 pagesDigital Watermarking Using DCT TransformationTomer FilibaNo ratings yet
- DTMF GenDocument22 pagesDTMF GenMohammad R AssafNo ratings yet
- Oxford Instruments EDX Instruction ManualDocument1 pageOxford Instruments EDX Instruction ManualGruffbabyNo ratings yet
- Quantax Eds Sop Bruker: Sample CoatingDocument11 pagesQuantax Eds Sop Bruker: Sample Coatingcristiano cardNo ratings yet
- App 232Document4 pagesApp 232Gizem OzkayaNo ratings yet
- Elionix RecipesDocument8 pagesElionix RecipesZhang zhensheng100% (1)
- Optimizing Multicare Image Quality AECDocument15 pagesOptimizing Multicare Image Quality AECjoel grullonNo ratings yet
- How To Measure Asteroids Using Astrometrica: ContentsDocument29 pagesHow To Measure Asteroids Using Astrometrica: ContentsSamadhi MabadawilaNo ratings yet
- A Blind Digital Watermark in Hadamard Domain: Saeid Saryazdi, Hossein Nezamabadi-PourDocument4 pagesA Blind Digital Watermark in Hadamard Domain: Saeid Saryazdi, Hossein Nezamabadi-PourMohan SrinivasNo ratings yet
- CST Horn AntennaDocument25 pagesCST Horn Antenna이경희100% (3)
- SMS LteaDocument11 pagesSMS LteaArdi CikaNo ratings yet
- Dspic Edge DetectionDocument6 pagesDspic Edge DetectionFabio ArnezNo ratings yet
- Robust and Oblivious Watermarking Based On Swapping of DCT CoefficientsDocument8 pagesRobust and Oblivious Watermarking Based On Swapping of DCT CoefficientsInternational Journal of Application or Innovation in Engineering & ManagementNo ratings yet
- Ocean Optics Educational Spectrometers Getting Started ManualDocument12 pagesOcean Optics Educational Spectrometers Getting Started Manualkawan_lamaNo ratings yet
- Dispersion Curve Using CST MWS QuickGuideDocument22 pagesDispersion Curve Using CST MWS QuickGuideSAMBIT GHOSHNo ratings yet
- Ethernet: A Direct Link Network With Media Access ControlDocument14 pagesEthernet: A Direct Link Network With Media Access ControlJuani PollaviniNo ratings yet
- Phenom Prox Specifications Lambda PDFDocument4 pagesPhenom Prox Specifications Lambda PDFThia BummiesNo ratings yet
- Sms Adcirc TutorialDocument18 pagesSms Adcirc TutorialRizky Anugerah SNo ratings yet
- Patch Antenna Design Using MICROWAVE STUDIODocument6 pagesPatch Antenna Design Using MICROWAVE STUDIOmayank sharmaNo ratings yet
- Permutation Based Invisible Digital Watermarking Technique Using DCT DomainDocument5 pagesPermutation Based Invisible Digital Watermarking Technique Using DCT DomainflouranceNo ratings yet
- CST Patch AntennaDocument15 pagesCST Patch AntennaJahedul IslamNo ratings yet
- PCB Exposure and Data Matrix Based Job Verification: Adam Marchewka, Ryszard Wocianiec, Jarosław ZdrojewskiDocument8 pagesPCB Exposure and Data Matrix Based Job Verification: Adam Marchewka, Ryszard Wocianiec, Jarosław ZdrojewskiShahrulJamalNo ratings yet
- Thesis Image Processing PDFDocument8 pagesThesis Image Processing PDFftinuckef100% (2)
- Astronomy 480 Characterizing A CCD: ObjectivesDocument9 pagesAstronomy 480 Characterizing A CCD: Objectivesddidomenico12345No ratings yet
- Res 2 DinvDocument139 pagesRes 2 DinvEnrique TorresNo ratings yet
- Training Pathloss 4Document33 pagesTraining Pathloss 4Anis TnNo ratings yet
- CST BasicsDocument9 pagesCST BasicsPung PingNo ratings yet
- Eds With Aztec: NuanceDocument12 pagesEds With Aztec: NuanceGheorghe Georq NitescuNo ratings yet
- 2DX4 ProjectSpec EmbeddedIntelligence 2021Document9 pages2DX4 ProjectSpec EmbeddedIntelligence 2021Shahram ShiraniNo ratings yet
- RCPWAVE Versi NEMOSDocument20 pagesRCPWAVE Versi NEMOSItto SamulanoNo ratings yet
- Introduction To Agilent ADS MomentumDocument11 pagesIntroduction To Agilent ADS MomentumDawah Ilm IbadahNo ratings yet
- CST Patch Antenna Design Using MICROWAVE STUDIODocument6 pagesCST Patch Antenna Design Using MICROWAVE STUDIOsalehgazy100% (2)
- Digital Image ProcessingDocument14 pagesDigital Image Processingnirankari_satishNo ratings yet
- FPGA Acceleration of Image Reconstruction ForDocument8 pagesFPGA Acceleration of Image Reconstruction ForElizabeth EspitiaNo ratings yet
- Antenna Lab#3Document8 pagesAntenna Lab#3Xafran KhanNo ratings yet
- DASM ERDAS Image Map Manual 2012 PDFDocument38 pagesDASM ERDAS Image Map Manual 2012 PDFNadeesha MadugallaNo ratings yet
- Time Stamp Extracting From CCTV FootageDocument10 pagesTime Stamp Extracting From CCTV FootageSakib ShahriyarNo ratings yet
- Opamp Design - CalculationsDocument13 pagesOpamp Design - Calculationsmohit22164No ratings yet
- Experiment # 3 Amplitude Modulation and Demodulation: 1 PurposeDocument9 pagesExperiment # 3 Amplitude Modulation and Demodulation: 1 PurposeGeorgeNo ratings yet
- Edge Detection Using Convolutional Neural Network: Abstract. in This Work, We Propose A Deep Learning Method To Solve TheDocument10 pagesEdge Detection Using Convolutional Neural Network: Abstract. in This Work, We Propose A Deep Learning Method To Solve Theمهند عدنان الجعفريNo ratings yet
- An Integrated Approach To Random Analysis Using MSC/PATRAN With MSC/NASTRANDocument23 pagesAn Integrated Approach To Random Analysis Using MSC/PATRAN With MSC/NASTRANmijobitoNo ratings yet
- Field QC With VISTA (Houston)Document9 pagesField QC With VISTA (Houston)LiliNo ratings yet
- MAUD Tutorial - Hippo Texture Analysis Wizard: 1 Introduction and PurposeDocument11 pagesMAUD Tutorial - Hippo Texture Analysis Wizard: 1 Introduction and PurposeRicardinho T Aureliano Jr.No ratings yet
- M300 Lidar Data ProcessingDocument15 pagesM300 Lidar Data ProcessingjeffmigwimNo ratings yet
- Power Systems Laboratory User Manual: Revised: July 22, 2008Document40 pagesPower Systems Laboratory User Manual: Revised: July 22, 2008prakashkmrrNo ratings yet
- @ Ashek Mahmud Khan Dept. of CSE (JUST) 01725-402592Document42 pages@ Ashek Mahmud Khan Dept. of CSE (JUST) 01725-402592Mahabur RahmanNo ratings yet
- DSP ProjectDocument23 pagesDSP Projectrt21ecb0b48No ratings yet
- Ring CouplerDocument39 pagesRing Couplerbsbsingh71No ratings yet
- Kwan2006 Article ACompleteImageCompressionSchemDocument15 pagesKwan2006 Article ACompleteImageCompressionSchemrube nobeNo ratings yet
- Project Report Team SAURDocument21 pagesProject Report Team SAURSoumya RoyNo ratings yet
- Sms AdcircDocument19 pagesSms AdcircHeb RuNo ratings yet
- MRI SpecificationsDocument7 pagesMRI SpecificationsAdi CNo ratings yet
- Ensemble U-Net Model For Efficient Polyp SegmentationDocument3 pagesEnsemble U-Net Model For Efficient Polyp SegmentationshrutiNo ratings yet
- Matlab 6713Document15 pagesMatlab 6713ameiyappan5697No ratings yet
- Lab Sheet 2Document4 pagesLab Sheet 2Sazzad HossainNo ratings yet
- Arduino Measurements in Science: Advanced Techniques and Data ProjectsFrom EverandArduino Measurements in Science: Advanced Techniques and Data ProjectsNo ratings yet
- Computer Processing of Remotely-Sensed Images: An IntroductionFrom EverandComputer Processing of Remotely-Sensed Images: An IntroductionNo ratings yet
- Digital Raster Graphic: Unveiling the Power of Digital Raster Graphics in Computer VisionFrom EverandDigital Raster Graphic: Unveiling the Power of Digital Raster Graphics in Computer VisionNo ratings yet
- Standard and Super-Resolution Bioimaging Data Analysis: A PrimerFrom EverandStandard and Super-Resolution Bioimaging Data Analysis: A PrimerNo ratings yet
- Roadmap On Solar Water Splitting PDFDocument30 pagesRoadmap On Solar Water Splitting PDFAnonymous 0tqzNTWyyNo ratings yet
- Madhukar Vable - Mechanics of Materials (2002)Document36 pagesMadhukar Vable - Mechanics of Materials (2002)Anonymous 0tqzNTWyyNo ratings yet
- Beginners Guide To PLC Programming How To Program A PLCDocument19 pagesBeginners Guide To PLC Programming How To Program A PLCAnonymous 0tqzNTWyyNo ratings yet
- LED Depensing 5070Document12 pagesLED Depensing 5070Anonymous 0tqzNTWyyNo ratings yet
- Introduction To GrapheneDocument81 pagesIntroduction To GrapheneAnonymous 0tqzNTWyyNo ratings yet
- Supporting Information: Hckuo@faculty - Nctu.edu - TW Chienchunglin@faculty - Nctu.edu - TWDocument6 pagesSupporting Information: Hckuo@faculty - Nctu.edu - TW Chienchunglin@faculty - Nctu.edu - TWAnonymous 0tqzNTWyyNo ratings yet
- Sem Sample Prep JeolDocument44 pagesSem Sample Prep JeolAnonymous 0tqzNTWyyNo ratings yet
- Transmission Electron MicrosDocument97 pagesTransmission Electron MicrosAnonymous 0tqzNTWyyNo ratings yet
- M3500A User's Manual V1.06Document192 pagesM3500A User's Manual V1.06Lisa TaylorNo ratings yet
- Explicit Dynamics ChaptersDocument1 pageExplicit Dynamics ChaptersAnonymous 0tqzNTWyyNo ratings yet
- Explicit Dynamics Chapter 10 Optimization StudiesDocument4 pagesExplicit Dynamics Chapter 10 Optimization StudiesAnonymous 0tqzNTWyy100% (1)
- Explicit Dynamics Chapter 3 Eng DataDocument11 pagesExplicit Dynamics Chapter 3 Eng DataAnonymous 0tqzNTWyyNo ratings yet
- Explicit Dynamics Exp Dyn BasicsDocument44 pagesExplicit Dynamics Exp Dyn BasicsVijay Nidagalkar100% (1)
- Explicit Dynamics Chapter 9 Material ModelsDocument54 pagesExplicit Dynamics Chapter 9 Material ModelsAnonymous 0tqzNTWyyNo ratings yet
- Explicit Dynamics Chapter 5 Results ProcessingDocument26 pagesExplicit Dynamics Chapter 5 Results ProcessingAnonymous 0tqzNTWyyNo ratings yet
- Explicit Dynamics Chapter 2 Intro To WBDocument29 pagesExplicit Dynamics Chapter 2 Intro To WBalexandrusssNo ratings yet
- 6-Audio Basics FileType MP3ComprDocument145 pages6-Audio Basics FileType MP3Comprعلی احمدNo ratings yet
- Sinamics v43 Sp1 RestrictionsDocument11 pagesSinamics v43 Sp1 RestrictionsVIJAYKAGRENo ratings yet
- Leitch 6800 SeriesDocument230 pagesLeitch 6800 SeriesPatcharaphan ChaweewongNo ratings yet
- Pmod AD1 - RM PDFDocument2 pagesPmod AD1 - RM PDFCyberianNo ratings yet
- SOP - RheometerDocument8 pagesSOP - RheometerVeeru HiremathNo ratings yet
- Ep 601Document2 pagesEp 601Ciro EgoavilNo ratings yet
- Daq2000 Data AcqDocument11 pagesDaq2000 Data AcqPhi MacNo ratings yet
- AD9914Document48 pagesAD9914Durbha RaviNo ratings yet
- Service Manual: Monitor With DVD ReceiverDocument99 pagesService Manual: Monitor With DVD ReceiverDumur SaileshNo ratings yet
- Pulse Code Modulation: EE 442 - Spring SemesterDocument45 pagesPulse Code Modulation: EE 442 - Spring SemesterRiego TerteNo ratings yet
- Unit 1Document90 pagesUnit 1soumya hudalimathNo ratings yet
- TR 2000 Data SheetDocument2 pagesTR 2000 Data SheetJorge Fernando FloresNo ratings yet
- Made Easy: Lockdown Period Open Practice Test SeriesDocument16 pagesMade Easy: Lockdown Period Open Practice Test SeriesVivek BhandariNo ratings yet
- DCOM Lab ManualDocument38 pagesDCOM Lab ManualGaurav Kalra0% (1)
- Digital Sound Processing Using Arduino and MATLABDocument9 pagesDigital Sound Processing Using Arduino and MATLABBrendon SoongNo ratings yet
- DVNHFRGNDocument10 pagesDVNHFRGNashikhmd4467No ratings yet
- Ter ModulationDocument30 pagesTer ModulationKade BenNo ratings yet
- Cro DsoDocument16 pagesCro DsoKanchan BhangaleNo ratings yet
- Oversampling To Reduce The Effect of Timing Jitter On High Speed OFDM Systems-h5LDocument3 pagesOversampling To Reduce The Effect of Timing Jitter On High Speed OFDM Systems-h5LulyjohnignacioNo ratings yet
- Siemens Acuson p300Document18 pagesSiemens Acuson p300Jose LagosNo ratings yet
- Communication SystemDocument67 pagesCommunication Systemjassi7010No ratings yet
- II Latin American Conference On Bioimpedance: Franco Simini Pedro Bertemes-Filho (Eds.)Document98 pagesII Latin American Conference On Bioimpedance: Franco Simini Pedro Bertemes-Filho (Eds.)Jenner FeijoóNo ratings yet
- Abekas A60 A64 Digital Disk Recorder Preliminary Interface Manual Aug87Document84 pagesAbekas A60 A64 Digital Disk Recorder Preliminary Interface Manual Aug87fedorNo ratings yet
- A 3.7-MW 12.5-MHz 81-DB SNDR 4th-Order Continuous-Time DSM With Single-OTA and 2nd-Order Noise-Shaping SARDocument13 pagesA 3.7-MW 12.5-MHz 81-DB SNDR 4th-Order Continuous-Time DSM With Single-OTA and 2nd-Order Noise-Shaping SARJatinKumarNo ratings yet
- Afe 7950Document135 pagesAfe 7950SB GAYENNo ratings yet
- Nicolet 1080Document35 pagesNicolet 1080ea81No ratings yet
- Analog Signal Processing Tutorial 2: Sampling and ReconstructionDocument12 pagesAnalog Signal Processing Tutorial 2: Sampling and ReconstructionDuy Ngô Phạm ĐìnhNo ratings yet
- 2019 2020 Tektronix CatalogDocument102 pages2019 2020 Tektronix Cataloggavino jose flores chipanaNo ratings yet