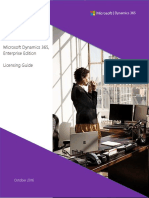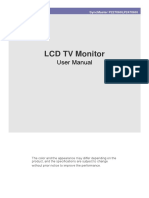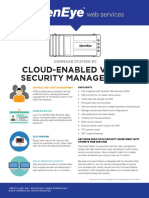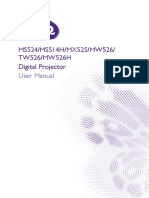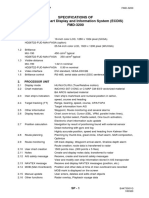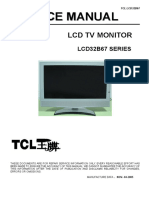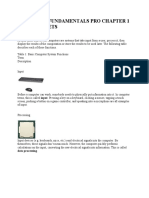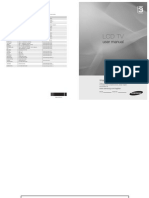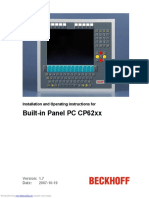Professional Documents
Culture Documents
User-Manual N-Series (En) 378893
Uploaded by
NVOriginal Description:
Original Title
Copyright
Available Formats
Share this document
Did you find this document useful?
Is this content inappropriate?
Report this DocumentCopyright:
Available Formats
User-Manual N-Series (En) 378893
Uploaded by
NVCopyright:
Available Formats
N-series Thin Clients for Citrix HDX
User Manual
(Firmware 1.4.1)
NComputing N-series User Manual rev06.27.13_1.4.1
Important Notices
Please note that reproduction of this User Manual in whole or in part, without express written permission from NComputing, is not permitted. NComputing reserves the right to make improvements and/or changes to this User Manual and to the products, programs and/or specifications described herein at any time without notice. Information contained in this document may have been obtained from internal testing or from a third party. NComputing shall not be liable for any direct, indirect, special, incidental or consequential damages in connection with the use of this material. The latest version of this User Manual can be downloaded from the Documentation page in the Support section of the NComputing website at: www.ncomputing.com Refer to the Limited Hardware Warranty applicable to your region for information on what is and what is not covered by the warranty, your responsibilities, exclusions, and how to obtain service. It is your responsibility to download a copy of the warranty at the time of purchase to keep for your records. The warranty can be downloaded from the Documentation page in the Support section of the NComputing website. This product gives users shared access to computer resources. It is not a computer, and may not support all software applications, especially high-resolution graphics applications or 3D games that are designed to be supported by stand-alone computers. Similarly, it may not support all hardware peripherals that are designed to be supported by stand-alone computers. Refer to your computer operating system and application software vendors license agreements for information on using these products with NComputing systems. Additional software licenses may be required. The NComputing hardware and software products described in this user manual are protected by numerous granted and pending U.S. and international patents. Some components of NComputing products utilize open-source software. Please refer to the GPL Declarations section of this User Manual for more information.
Your N-series purchase was bundled with an entitlement to vSpace Management Center and Premium Support
Review section 4.1 of this manual to learn more about claiming your vSpace Management Center license(s) and access to NComputing Premium Support.
2003-2012 NComputing Inc. All rights reserved. NComputing and Numo are registered trademarks of NComputing Inc. USA. VESA is a trademark of Video Electronics Standards Association. Kensington is a trademark of ACCO World Corporation. All other trademarks are the property of their respective owners.
Page 2 of 34
NComputing N-series User Manual rev06.27.13_1.4.1
TABLE OF CONTENTS
Important Notices ......................................................................................................................................... 2 Regulatory Compliance ................................................................................................................................. 4 FCC Information ........................................................................................................................................ 4 GPL Declarations ....................................................................................................................................... 5 Safety Information ........................................................................................................................................ 5 1.0 N-series Overview ................................................................................................................................... 6 1.1 N-series models................................................................................................................................... 6 1.2 N-series Package Contents.................................................................................................................. 7 1.3 N-series Peripheral Connections......................................................................................................... 7 1.4 VESA Mount ........................................................................................................................................ 8 1.5 Citrix Requirements ............................................................................................................................ 8 1.6 Secondary Display Adapter ................................................................................................................. 9 2.0 Device Configuration............................................................................................................................. 10 2.1 Citrix Tab ........................................................................................................................................... 11 2.2 Preferences Tab - Display.................................................................................................................. 12 2.3 Preferences Tab Date/Time ........................................................................................................... 12 2.4 Preferences Tab Keyboard ............................................................................................................. 13 2.5 Network Tab...................................................................................................................................... 13 2.6 Security Tab Per-Tab Access........................................................................................................... 14 2.7 Security Tab Certificates ................................................................................................................ 14 2.8 Security Tab Imprivata ................................................................................................................... 15 2.9 Security Tab Device Shadowing ..................................................................................................... 15 2.10 Management Tab Device Name ................................................................................................... 16 2.11 Management Tab Firmware/Wallpaper Update ......................................................................... 16 2.12 Management Tab vSpace Management Center .......................................................................... 17 2.13 Peripherals Tab Redirection Policy............................................................................................... 18 2.14 Peripherals Tab Audio .................................................................................................................. 18 2.15 Peripherals Tab Printers ............................................................................................................... 19 2.16 Peripherals Tab Scanners ............................................................................................................. 19 2.17 Peripherals Tab Serial Devices ..................................................................................................... 20 2.18 Peripherals Tab Serial Devices ..................................................................................................... 20 2.19 Information Tab .............................................................................................................................. 21 3.0 Connecting to your Citrix Environment ................................................................................................ 22 4.0 Support and Additional Resources........................................................................................................ 23 4.1 Accessing your vSpace Management Center License(s) and Premium Support Entitlement........... 23 4.2a Firmware Update Best Practices ..................................................................................................... 24 Requirements for Automatic, Sequential Updates ................................................................................. 24 4.2b Directing N-series Devices To The Firmware Archive Using the N-series GUI ................................ 25 4.2c Directing N-series Devices To The Firmware Archive Using Device Profiles ................................... 25 4.2d Example of FTP Folder Setup Using FileZilla ................................................................................... 27 4.3 DHCP Options for Automatic N-series Configuration ....................................................................... 28 4.4 NComputing Technical Support ........................................................................................................ 34 4.5 Additional Information on Citrix products and support ................................................................... 34 Disclaimers and Legal Information ......................................................................................................... 34 Page 3 of 34
NComputing N-series User Manual rev06.27.13_1.4.1
Regulatory Compliance
FCC Information
This equipment has been tested and found to comply with the limits for a class B digital device, pursuant to part 15 of the FCC Rules. These limits are designed to provide reasonable protection against harmful interference in a residential installation. This equipment generates, uses, and can radiate radio frequency energy, and if not installed and used in accordance with the instructions, may cause harmful interference to radio communications. However, there is no guarantee that interference will not occur in a particular installation. If this equipment does cause harmful interference to radio or television reception, which can be determined by turning the equipment off and on, the user is encouraged to try and correct the interference by one or the following measures: Reorient or relocate the receiving antenna Increase the separation between the equipment and the receiver Connect the equipment to a power outlet on a circuit different from which the receiver is connected Consult your dealer or an experienced radio TV technician for help
Changes or modifications not expressly approved by the party responsible for compliance could void the users authority to operate the equipment.
European Community:
Disposal Information:
This symbol means that according to local laws and regulations your product should be disposed of separately from household waste. The separate recycling of your product will help ensure that it is recycled in a manner that protects human health and the environment.
Page 4 of 34
NComputing N-series User Manual rev06.27.13_1.4.1
GPL Declarations
The NComputing N-series access device contains in part some free software (software licensed in a way that ensures your freedom to run, copy, distribute, study, change and improve the software). This free software is also contained in the N-series firmware update files that are distributed online. The free software contained within the N-series firmware includes a version of X-LOADER, U-BOOT, LINUX, LIBSYSFS, LIBUCI, LIBUSBIP, ETHTOOL, UCLIBC, QT and BUSYBOX. Further, for at least three (3) years from the date of distribution of the applicable product or software, we will give to anyone who contacts us at gplcoderequest@ncomputing.com, for a charge of no more than our cost of physically performing source code distribution, a machine-readable copy of the complete corresponding source code for the version of the software that we distributed to you. For additional information refer to this page on the NComputing website: www.ncomputing.com/gplcodedownload
Safety Information
Refer to the following to prevent any physical injury or loss of assets caused by damage to the product. A user must read this User Manual carefully before use and properly follow the instructions. Make sure that the place of installation is not too hot (above 35C), too cold (below 0C), or too wet (above 85% relative humidity). Avoid any severe impacts to the product Make sure that the product is not exposed to direct sunlight or any hot machinery. Please keep the product away from any items which have strong magnetic properties. Do not disassemble, repair or rebuild the product. Please properly route all cables and power cords to avoid a tripping hazard. An electric shock, fire, damage to the product or physical injury may occur as a result of tripping over the cable.
Page 5 of 34
NComputing N-series User Manual rev06.27.13_1.4.1
1.0 N-series Overview
The NComputing N-series HDX-ready Citrix access device utilizes powerful third-generation Numo 3 System on Chip technology to deliver a high-performance, affordable client for Citrix environments. This user manual will walk you through the differences between each of the different N-series models and explain their basic functionality.
1.1 N-series models
The N-series is available in three distinct versions; the N400, N500, and N500w. The entry level N400 is the thin client of choice for task workers and those workers with light multimedia needs. The N500 adds client-side video rendering to enable the delivery of full 1080p multimedia content, improved network capabilities, as well as options for dual monitor and wireless connectivity.
N400
N500
N400
N500w
N400 Network Bandwidth Onboard Memory Video Playback 4x USB 2.0 Ports DVI Video Output Optional Dual Monitor Support Wireless Network Connectivity
10/100
N500
10/100/1000
N500w
10/100/1000
256 MB 720p
512 MB 1080p
512 MB 1080p
NOTE: The N500w supports secured wireless networks with visible SSIDs using WPA or WPA2.
Page 6 of 34
NComputing N-series User Manual rev06.27.13_1.4.1
1.2 N-series Package Contents
When you unpack your N-series device, you will find the following items: N-series device, N-series Quick Installation Guide, VESA Mounting bracket with screws, and 12V Power adapter.
1.3 N-series Peripheral Connections
Each of the different models within the N-series lineup feature the following peripheral options listed below from left to right in order of appearance on the device.
Front
Back
Front of Device
Power On/Off/Reset Switch 2x USB 2.0 Ports Analog Speaker Port Analog Microphone Port
Back of Device
Wireless Network Antennae (N500w only) 2x USB 2.0 Ports RJ45 Ethernet Port DVI Monitor Port 12V DC Power Port Kensington Security Lock
Page 7 of 34
NComputing N-series User Manual rev06.27.13_1.4.1
1.4 VESA Mount
Included with each N-series device is a VESA mount which can be used to attach the N-series device to the back of any VESA compatible monitor, as shown below.
1.5 Citrix Requirements
To utilize the N-series device, you will need access to a Citrix environment. The N-series is compatible with the following Citrix environments: XenDesktop versions 5.0, 5.5, and 5.6 XenApp versions 6 and 6.5 VDI-in-a-box 5.0 and 5.1
For more information on the installation and configuration of Citrix environments, visit http://www.citrix.com/lang/English/home.asp
Page 8 of 34
NComputing N-series User Manual rev06.27.13_1.4.1
1.6 Secondary Display Adapter
For deployments requiring two monitors per user, NComputing offers the N-series Secondary Display Adaptor. This accessory is offered in VGA and DVI models and is optimized for use with productivity applications and 2D graphics content. The Secondary Display Adaptor makes use of DDC interface technology, allowing it to automatically scale its output to the full native resolution of most monitors.
Installing the Secondary Display Adaptor
1. With the N-series powered off, connect the Secondary Display Adaptor to the lower USB port on the back of the device. This USB port is marked with a keyboard symbol. Note: You can relocate your USB keyboard to either of the USB ports on the front of the Nseries. If you have run out of USB ports, a powered USB hub can be connected to either of the USB ports on the front the N-series device to support additional connections. 2. Connect your second monitor to the Secondary Display Adaptor and turn it on. 3. Turn on your N-series device.
Page 9 of 34
NComputing N-series User Manual rev06.27.13_1.4.1
2.0 Device Configuration
It is strongly recommended that before connecting your N-series for the first time, you review the configuration options to ensure that they conform to the needs of your environment.
You can reach the configuration screen by clicking the gear icon to the bottom left of the initial Log-in screen. Next to the gear icon is a dropdown that will allow you to change your keyboard layout to match a number of regional and national standards, as shown above.
Once in the configuration screen, you can return to the Log-in screen at any time using the Home button. Remember to SAVE your configuration changes as you apply them using the Save button to the bottom left of the configuration window.
Page 10 of 34
NComputing N-series User Manual rev06.27.13_1.4.1
2.1 Citrix Tab
The Citrix tab is used to point your N-series device to your XenDesktop Services Site as well as configure certain login and application behaviors.
Auto-configure (DHCP)*
Instructs the N-series device to obtain XenDesktop Services Site information automatically via DHCP (requires that you configure your DHCP server to distribute this information). If this feature is disabled, use the Name/URL field to manually enter the IP, URL, or Fully Qualified Domain Name of your XenDesktop Services Site.
Use Citrix Access Gateway
Enabling this feature will allow your N-series device to access your Citrix environment securely from outside your network via the Citrix Access Gateway.
Auto-launch if only one application is published
If your Citrix environment is configured to only publish a single application to the user session obtained by a given device, you can use this feature to automatically launch that application or desktop on login.
Auto-logoff on last application quit
Enabling this feature will cause your N-series device to automatically log out if all applications are closed.
Password required for unlocking this device upon wakeup
Enabling this feature will cause your N-series device to prompt the user for their login password when the device comes out of a standby state.
Auto login / kiosk
Use the Username, Password, and Domain fields to configure your device for auto login. The Application field can be used to enter the name of an application (as it appears when published by XenApp) to be automatically launched on login.
Enable username caching at login
Enabling this feature will leave the user name of the last user to log in cached in the user name field after they log out. This can speed up the login process when a single specific user is most likely to use a given device.
Page 11 of 34
NComputing N-series User Manual rev06.27.13_1.4.1
2.2 Preferences Tab - Display
The Display section of the Preferences Tab is used to manage monitor resolution and standby settings.
Resolution
Use the Resolution dropdown menu to select your desired monitor resolution.
Screensaver Delay
The N-series can be instructed to turn off its video signal after a predefined period of idle time. Use this slider to enable this feature and define the desired idle period.
2.3 Preferences Tab Date/Time
The Date/Time Tab is used to set the internal clock of the N-series device.
Timezone
Select the appropriate time zone from this dropdown menu.
Set date/time automatically
Enables the use of the NTP service to obtain automatic date/time information via your network. If disabled, the date and time can be manually configured using the fields to the right side of the menu.
Page 12 of 34
NComputing N-series User Manual rev06.27.13_1.4.1
2.4 Preferences Tab Keyboard
The Keyboard Tab provides access to localized keyboard layout support.
Layout Dropdown
Select the desired keyboard layout (by country) from this dropdown menu.
Enable NUMLOCK
When enabled, the NUMLOCK key will be on by default when the device turns on.
2.5 Network Tab
The Network Tab allows configuration of N-series device network settings.
Obtain IP address
Select whether to obtain network settings via DHCP, or enter network settings manually using the fields provided to the right of this menu.
PING
This feature allows the user to test an IP address to determine whether it is in use before assigning it to the N-series device. This can also be used to verify general network functionality.
Page 13 of 34
NComputing N-series User Manual rev06.27.13_1.4.1
2.6 Security Tab Per-Tab Access
The Per-Tab Access section of the Security Tab allows administrators to lock specific tabs within the Nseries device GUI.
Administrator Password
Enabling this feature allows the administrator to restrict access to specific tabs within the Nseries GUI by prompting for the password entered in the password field.
Lock Tabs
Each of the N-series configuration tabs can be individually selected and locked using the checkboxes provided within this menu.
2.7 Security Tab Certificates
The Per-Tab Access section of the Security Tab allows administrators to lock specific tabs within the Nseries device GUI.
Root CA Certificates
This menu allows administrators to add, view, and remove security certificates to the N-series device.
Page 14 of 34
NComputing N-series User Manual rev06.27.13_1.4.1
2.8 Security Tab Imprivata
The Imprivata section of the Security Tab can be configured to allow for login via RFID cards and readers using Imprivatas OneSign technology. For more information on Imprivata OneSign integration, review the following integration guide: http://www.ncomputing.com/kb/HOW-TO-Imprivata-OneSignIntegration_409.html
Imprivata ProveID enabled
This setting can be used to enable or disable the use of RFID cards and readers to login into and out of Citrix accounts.
Imprivata Bootstrap Server
This field is used to specify the location of the Imprivata Bootstrap Server, a required setting for the use of Imprivata OneSign.
2.9 Security Tab Device Shadowing
The Device Shadowing feature allows N-series devices to be viewed and controlled by VNC clients.
VNC Setup
With VNC enabled, the Mode dropdown can be used to determine how much control the VNC session is allowed over the N-series device. The VNC Password Required option allows the Nseries device to prompt connecting VNC clients for a password. Page 15 of 34
NComputing N-series User Manual rev06.27.13_1.4.1
2.10 Management Tab Device Name
The Device Name section of the Management Tab allows administrators to name their N-series devices.
Name
Naming an N-series device can make sorting and locating devices within a deployment more expedient. For example: device names can include a room number, floor, department, or user name.
2.11 Management Tab Firmware/Wallpaper Update
The Firmware/Wallpaper section of the Management Tab allows administrators to control how, when, and from where N-series devices acquire firmware and wallpaper updates.
Update
DHCP (Automatic) will check your DHCP server for a firmware path*. URL (Automatic) will check a specified URL at startup. URL (Manual) requires that the Update Firmware button be pressed to initialize an update. NOTE: DHCP (Automatic) and URL (Automatic) require firmware version 1.4.1 or newer.
Page 16 of 34
NComputing N-series User Manual rev06.27.13_1.4.1
Username / Password
Enter the username and password of the FTP server youve stored your updated N-series firmware on.
URL
Enter the URL of the FTP server youve stored your updated N-series firmware or new background image on.
Update Button
Once youve specified the above information, press the Update button to begin a firmware update.
*Note: You can configure your DHCP server to automatically provide your N-series device(s) with vSpace Management Center server information. This eliminates the need for you to manually configure this setting for each device. Review section 4.3 DHCP Options for Automatic N-series Configuration for more information.
2.12 Management Tab vSpace Management Center
The vSpace Management Center section of the Management Tab allows administrators to manage the devices connection to vSpace Management Center servers.
Enable auto-discovery
Instructs your N-series device to automatically search for and connect to vSpace Management Center servers within its subnet.
Name / IP
Here you can manually enter the IP or Fully Qualified Domain Name of a vSpace Management Center server within your network.
Reset zone membership
Enabling this feature will clear any previous zone membership information as the device joins a new vSpace Management Center server.
Status
This field provides basic information regarding the devices current Management Server status.
Page 17 of 34
NComputing N-series User Manual rev06.27.13_1.4.1
2.13 Peripherals Tab Redirection Policy
The Redirection Policy section of the Peripherals Tab allows administrators to enable and disable alternate methods of USB peripheral behavior.
Audio
A number of specific deployment types, such as those including call centers that rely on USB headsets to deliver microphone input to certain applications, will benefit from enabling Audio redirection. Note that while enabled, users may experience reduced audio playback quality when playing video or browsing multi-media intensive websites.
Printer
Enabling printer redirection can resolve issues with certain printer specific OEM applications within XenDesktop.
2.14 Peripherals Tab Audio
The Audio section of the Peripherals Tab offers controls for audio input and output.
Configure Audio Devices
The checkboxes within this section of the menu control speaker (audio out) and microphone (audio in) functionality on the N-series device.
Page 18 of 34
NComputing N-series User Manual rev06.27.13_1.4.1
2.15 Peripherals Tab Printers
The Printers section of the Peripherals Tab can be used to associate printers with the N-series device.
Configure Printer
Printers can be added to the N-series device using the drop down menus to select printer Type, Make, and Model.
Printer Info
Multiple printers can be associated with a given device at any given time. All currently associated printers are listed within this field. Right-clicking within this field displays the CUPS (Citrix Universe Print Server) name of associated printers.
2.16 Peripherals Tab Scanners
The Scanners section of the Peripherals Tab can be used to associate SANE compatible scanners with the N-series device.
Configure Scanner
Using the Type dropdown, Port, Client IP, and Scanner IP fields (if applicable) allow the administrator to specify USB and network printers for association with the N-series device.
Available Scanners
Multiple scanners can be associated with a given device, and all currently associated scanners are listed within this field.
Page 19 of 34
NComputing N-series User Manual rev06.27.13_1.4.1
2.17 Peripherals Tab Serial Devices
N-series devices support the use of serial devices over USB. This is one of two menus that allow administrators to configure N-series devices for use with serial peripherals.
Configure Serial Devices
The COM Port, Baud Rate, Size, Parity, Flow Ctrl, and Stop Bits drop down menus are used to configure a given serial device for use with an N-series access device. Consult the peripheral user manual for guidance on the values that should be used.
Serial Devices Info
Multiple serial devices can be associated with a given device, and all currently associated devices are listed within this field.
2.18 Peripherals Tab Serial Devices
The USB Serial Tab is the second method of associating serial devices with N-series access devices.
Configure USB Serial
The vid:pid field can be used to add serial devices over USB by specifying the Vendor and Product ID of the device. Consult the peripherals user manual for guidance on the values that should be used in this field.
USB Serial Devices Info
Multiple serial devices can be associated with a given device, and all currently associated devices are listed within this field. Page 20 of 34
NComputing N-series User Manual rev06.27.13_1.4.1
2.19 Information Tab
The Information Tab servces as a reference point for several key points of information including Network , Device, Firmware, and Management details.
Device Information
This field contains Device Name, Model, and Serial information.
Firmware Information
Listed within this field is the version number for firmware currently running on the N-series device as well as the current Citrix Receiver version.
Network Information
This field lists the current device IP address, Netmask, Gateway, and Ethernet MAC address. This information, with the exception of the MAC addres, is updated whenever settings within the Network Tab are changed.
vSpace Management Center
The current connection status and IP address of the vSpace Management Center server associated with the N-series device can be seen within this field. This field mirrors the status field at the bottom of the vSpace Management Center section of the Management Tab.
Page 21 of 34
NComputing N-series User Manual rev06.27.13_1.4.1
3.0 Connecting to your Citrix Environment
From the initial Log-in screen, enter the User Name, Password, and Domain information of the Citrix Environment you wish to connect to. Once this information is entered, press the LogOn button.
Once youve logged into your Citrix environment, youll be presented with a standard Citrix desktop layout as shown below. From this screen you can return to the Log-in screen by clicking Log Off towards the top of the window. You can lock your desktop using the Lock button, and unlock the desktop using the same password you used to log into your Citrix environment. The search bar at the top of the window can be used to locate applications available to your Citrix environment. The Home icon on the left side of the screen returns you to this default desktop layout. The Apps icon allows you to browse through available applications and environments. Click the Add Apps button in the center of the screen to create shortcuts for available applications and environments. You can quickly switch between open applications by holding CTRL+ALT and then pressing the UP or DOWN key. Page 22 of 34
NComputing N-series User Manual rev06.27.13_1.4.1
4.0 Support and Additional Resources
4.1 Accessing your vSpace Management Center License(s) and Premium Support Entitlement
Your N-series thin client was bundled with an entitlement to receive the NComputing vSpace Management Center software along with one (1) year of Premium Support. To activate these entitlements follow these steps: 1. Go to: http://www.ncomputing.com/enroll a. If you already have an account on ncomputing.com login at the prompt and fill out all the fields. - If you do not have an account follow the links to create an account (this also gives you access to various resources including posting on the NComputing Community) make sure you enter your e-mail address correctly as this will be used to deliver your licenses and entitlement information - Return to the http://www.ncomputing.com/enroll page and fill out all the fields b. Click Submit 2. You will receive an e-mail confirmation immediately after your submit your request. 3. Within 2 business days you will receive an e-mail that includes: a. License key(s) for activating your vSpace Management Center installation (see vSpace Management Center user manual for details) b. Link to activate your Premium Support entitlement.
You will now have everything you need to begin taking advantage of your Premium Support account as well as the remote management features of vSpace Management Center.
Page 23 of 34
NComputing N-series User Manual rev06.27.13_1.4.1
4.2a Firmware Update Best Practices
N-series firmware is designed to be applied sequentially, with each new build applied to the previous build in order of their release. Administrators can manually step a device through sequential firmware updates if desired, or they can configure the devices to perform a sequential update automatically. NOTE: If a device is updated out of sequence and ends up skipping a firmware build, administrators can simply downgrade the device and reapply the firmware update process from beginning to end. Furthermore, once the initial step of downgrading a device to firmware version 1.1.1 (the first public firmware build), the remainder of the update process can be automated, as outlined below.
Requirements for Automatic, Sequential Updates
An automatic update requires that the devices be set to either of the automatic (DHCP* or URL) update modes (found in Firmware/Wallpaper Update section of the Management Tab in the N-series GUI) and pointed to a network accessible folder** that contains each of the required firmware builds. The folder should contain the desired firmware files themselves as well as a catalog.txt file, as pictured below:
The catalog.txt file functions as a table of contents for the update service; listing each of the firmware builds in a given archive in the order that they were released. Below is an example of the contents of a catalog.txt file that contains information for three firmware builds, ranging from build 1.1.1 to build 1.3.7.
Nxxx_FW_ver_1_1_1_1.tar.gz 0 0 0 1 1 1 1 02e90025e8239722e58b62b3a9b92386 Nxxx_FW_ver_1_2_0_1.tar.gz 0 0 0 1 2 0 1 945434214db5285596a24404a637471d Nxxx_FW_ver_1_3_7_2.tar.gz 0 0 0 1 3 7 2 a4f5dcdeb8de66aaabfe804fc3a5ee93
Each new firmware build is released with a catalog.txt file containing a single line. The above catalog.txt file contains three lines because it was written for an archive that contains three firmware builds. In the event that a new firmware build was released, the archive could be updated by adding the firmware file itself to the folder, and copying the catalog.txt line included with that firmware into the archives catalog.txt file. In this case, the next firmware build would add a fourth line. * Note that using the DHCP setting requires that DHCP tags be configured with the appropriate FTP information. See section 4.3 of this manual for more information on this feature. ** If a network accessible folder is not available, or assistance is needed to set up such a resource, an example is given using FileZilla at the end of this guide. Page 24 of 34
NComputing N-series User Manual rev06.27.13_1.4.1
4.2b Directing N-series Devices To The Firmware Archive Using the N-series GUI
Once a folder or archive is set up with the above listed requirements, administrators can configure their N-series devices on a per-device basis if desired. This process is outlined in the steps below. 1. From the Manage Profiles menu, select the N-series profile you wish to edit. If an N-series profile does not already exist, use the steps outlined in Section 4.5 of this manual to create a new profile for the devices you wish to update. 2. Navigate to the Management Tab, and then select Firmware/Wallpaper Update (pictured below).
3. Using the FTP, User, and Password fields, enter the FTP location of the newest firmware build within the archive you have created. (this will be a file ending in .tar.gz) 4. When finished, click the Update button to begin the sequential update. At this point the device will begin the process of updating to the newest version of firmware available within the archive you have created, proceeding through each of the intervening builds between its current version and the newest version as outlined within the catalog.txt file.
4.2c Directing N-series Devices To The Firmware Archive Using Device Profiles
If a deployment includes vSpace Management Center, administrators can configure all of their N-series devices for automatic updates at the same time through the use of Device Profiles. Keep in mind that as with the device GUI method, the FTP folder and firmware archive must be set up prior to initiating the update. The process for initiating the update from vSpace Management Center is outlined in the steps below. IMPORTANT NOTE: N-series devices must already be running firmware version 1.2.0.1 or newer to receive a firmware update from vSpace Management Center. If the intended devices are running firmware older than 1.2.0.1, the device GUI method above must be used instead. Page 25 of 34
NComputing N-series User Manual rev06.27.13_1.4.1
1. From the Manage Profiles menu, select the N-series profile you wish to edit. If an N-series profile does not already exist, use the steps outlined in Section 4.5 of this manual to create a new profile for the devices you wish to update. 2. Navigate to the Firmware Update Tab (pictured below).
3. Check the box next to Edit settings setting at the top of the menu, then select Update from a specified firmware file on a FTP server. 4. Using the FTP, User, and Password fields (making sure to re-enter your password in the Confirm field), enter the FTP location of the newest firmware build within the archive you have created. (this will be a file ending in .tar.gz) 5. Take a moment to verify that all other profile settings are as you desire (including screen resolution, XenDesktop settings, etc), and apply the profile from the Summary Tab. 6. If you have not done so already, upload the latest firmware build to your vSpace Management Center server, using the Manage Firmware menu under the Administration Tab. 7. Once the above steps have been completed, head to the Manage Devices menu under the Device Management Tab and initiate a firmware update on the devices of your choice, selecting the most recent firmware version available.
At this point the selected devices will begin pulling updated firmware in the order specified within the catalog.txt with automatic reboots between each firmware version until the process is complete.
Page 26 of 34
NComputing N-series User Manual rev06.27.13_1.4.1
4.2d Example of FTP Folder Setup Using FileZilla
In the case of FileZilla, hosting an existing folder on your host system is a simple process. Once installed, open the FileZilla server interface and complete the following steps: 1. Click on the Users icon at the top left of the FileZilla Server window. 2. Click the Add button under the Users section to the right of the window and create a new user. (This will be the user account you add to your NComputing device later in this guide) 3. Add a new folder under the Shared Folders section and select the folder containing your firmware files. This can be the folder mentioned in the previous section, or any other folder if youve decided to host the files elsewhere. (Note the folders path as it will be important later in this guide)
Your firmware files are now shared and available for download via FTP by your devices.
Page 27 of 34
NComputing N-series User Manual rev06.27.13_1.4.1
4.3 DHCP Options for Automatic N-series Configuration
This section of the manual will assist administrators in configuring their Microsoft Windows DHCP server(s) to allow the NComputing N-Series to automatically connect to XenDesktop and vSpace Management Center environments. For the purpose of this user manual, well be illustrating this process using Server 2003 and Server 2008 R2. It should be noted however that any DHCP server can be used. If you are already familiar with the administration of DHCP servers and the creation of option tags, feel free to skip to the N-series DHCP Tags section of this guide for a list of tags that the N-series supports. For those less familiar with DHCP administration, the following pages describe how to access the DHCP settings in Server 2003 and Server 2008 respectively.
Accessing DHCP Settings in Windows Server 2003
From the DHCP server: 1. From the Start Menu click Manage Your Server
Page 28 of 34
NComputing N-series User Manual rev06.27.13_1.4.1
2. Click Manage this DHCP server as seen below:
3. Select DHCP and click Set Predefined Options as seen below.
4. Proceed to the N-series DHCP Tags section of this guide for a description of available DHCP tags and instructions for adding them to your DHCP server. Page 29 of 34
NComputing N-series User Manual rev06.27.13_1.4.1
Accessing DHCP Settings in Windows Server 2008
From the DHCP Server:
1. Right-click Computer and select Manage 2. From the Computer Management window, open the Roles section and then the DHCP Server section as seen below.
3. Open the DHCP Server Name in question, right-click on IPv4, and select Set Predefined Options. You are now ready to specify which DHCP tags you wish to add to your N-series environment. Each of the potential tags and their functions are explained in the next section of this guide. Page 30 of 34
NComputing N-series User Manual rev06.27.13_1.4.1
N-series DHCP Tags
The N-series can make use of several DHCP tags and functions. This section will walk you through adding the tags and functions appropriate for your deployment. NOTE: This functionality requires N-series firmware version 1.4.1 or newer to be installed on all devices that will be making use of automatic DHCP configuration. 1. From the Predefined Options and Values window, click the Add button.
2. Select and implement your chosen tags by filling out the Name, Data type, Code, and Description fields as specified below. Note that the STRING VALUE is used later in step 5.
XenDesktop Tag 181
This tag will automatically link your N-series device(s) with their designated XenDesktop server(s). Name Data Type Code Description STRING VALUE XenDesktop* String 181 Default XenDesktop server (The IP, URL, or Fully Qualified Domain Name of your XenDesktop server.) *We recommend you use XenDesktop plus the IP address or URL of your XenDesktop server to differentiate this tag from any future tags you might add.
Notes
Page 31 of 34
NComputing N-series User Manual rev06.27.13_1.4.1
NComputing CMF Tag 171
This tag will automatically link your N-series device(s) with their designated vSpace Management Center server. Name Data Type Code Description STRING VALUE VMC* String 171 Default vSpace Management Center Server (The IP or Fully Qualified Domain Name of your vSpace Management Center server) *We recommend you use VMC plus the IP address or URL of your vSpace Management Center server to differentiate this tag from any future tags you might add. N-series Firmware URL String 172 Address of firmware update server. (The FTP, HTTP, or HTTPS address of your firmware server.) If the server you are storing Nseries firmware on requires a username and password, add NComputing CMF Tags 173 and 174 to store that information. N-series Firmware Username String 173 Address of firmware update server. (The user name required by your FTP server.) This tag is only required if the server you are storing N-series firmware on requires a username.
Notes
N-series Firmware Tag 172
This tag allows you to direct your N-series devices to a server that you have created to store and distribute N-series firmware. Use this tag to store the firmware servers network address. If your firmware server requires a username and password, use tags 173 and 174 to store those details. Name Data Type Code Description STRING VALUE
Notes
N-series Firmware Tag 173
Use this tag in conjunction with 172 to store the Name firmware servers username (if username and Data Type password are required). Code Description STRING VALUE Notes
Page 32 of 34
NComputing N-series User Manual rev06.27.13_1.4.1
N-series Firmware Tag 174
Use this tag in conjunction with 172 to store the Name firmware servers password (if username and Data Type password are required). Code Description STRING VALUE Notes N-series Firmware Password String 174 Address of firmware update server. (The password required by your FTP server.) This tag is only required if the server you are storing N-series firmware on requires a password.
To the right is an example of a completed entry (in this case, the VMC 171 tag).
3. You can now verify that the tag you created has been saved by clicking on the Option Name drop down (see image below) and searching for the tag(s) in question. 4. Once again from the Predefined Options and Values window, select each tag and fill in the Value field with the string values specified earlier in step 2. a. Example: For Tag 171, the string value would be the IP address or Fully Qualified Domain Name of your vSpace Management Center server. b. Note: For tags that accept IP addresses, you can enter multiple IP addresses so long as each IP is separated by a semi-colon (;). 5. Once your entries are complete, click OK. Your DHCP Tags are now configured. You may now exit Server Management.
Page 33 of 34
NComputing N-series User Manual rev06.27.13_1.4.1
4.4 NComputing Technical Support
For additional technical documentation, solutions, and how-tos, visit http://www.ncomputing.com/kb/ To request Technical Support for NComputing products, please visit the NComputing Support page at http://www.ncomputing.com/support
4.5 Additional Information on Citrix products and support
For additional information and support for Citrix products and environments, visit http://www.citrix.com/lang/English/home.asp
Disclaimers and Legal Information
Information contained in this document may have been obtained from internal testing or from a third party. This information is for informational purposes only. Information may be changed or updated without notice. NComputing reserves the right to make improvements and/or changes in the products, programs and/or specifications described herein anytime without notice. All NComputing software is subject to NComputing intellectual property rights and may be used only in conjunction with Genuine NComputing hardware and in accordance to the NComputing End User Licensing agreement and Terms of Use. www.ncomputing.com
Copyright 2003-2012 NComputing, Inc. All rights reserved. NComputing is the property of NComputing. Other trademarks and trade names are the property of their respective owners. Specifications are subject to change without notice. Performance may vary, depending on the configuration of the shared computer.
Page 34 of 34
You might also like
- OpenScape Voice V9, SIP To SP Interface ManualDocument155 pagesOpenScape Voice V9, SIP To SP Interface ManualNVNo ratings yet
- Dynamics 365 Enterprise Edition Licensing GuideDocument43 pagesDynamics 365 Enterprise Edition Licensing GuideNVNo ratings yet
- Global VPN Client 4. 7 Administrator's Guide: Dynamic Security For The Global Network™Document70 pagesGlobal VPN Client 4. 7 Administrator's Guide: Dynamic Security For The Global Network™NVNo ratings yet
- Configuring DHCP For Automatic Nseries ConfigurationDocument6 pagesConfiguring DHCP For Automatic Nseries ConfigurationNVNo ratings yet
- SonicOS 4.0 Single Sign OnDocument32 pagesSonicOS 4.0 Single Sign OnNVNo ratings yet
- Configuring XenApp Display SettingsDocument3 pagesConfiguring XenApp Display SettingsNVNo ratings yet
- Huawei Enterprise Product Portfolio 2012Document84 pagesHuawei Enterprise Product Portfolio 2012NVNo ratings yet
- Shoe Dog: A Memoir by the Creator of NikeFrom EverandShoe Dog: A Memoir by the Creator of NikeRating: 4.5 out of 5 stars4.5/5 (537)
- The Yellow House: A Memoir (2019 National Book Award Winner)From EverandThe Yellow House: A Memoir (2019 National Book Award Winner)Rating: 4 out of 5 stars4/5 (98)
- The Subtle Art of Not Giving a F*ck: A Counterintuitive Approach to Living a Good LifeFrom EverandThe Subtle Art of Not Giving a F*ck: A Counterintuitive Approach to Living a Good LifeRating: 4 out of 5 stars4/5 (5794)
- The Little Book of Hygge: Danish Secrets to Happy LivingFrom EverandThe Little Book of Hygge: Danish Secrets to Happy LivingRating: 3.5 out of 5 stars3.5/5 (400)
- Grit: The Power of Passion and PerseveranceFrom EverandGrit: The Power of Passion and PerseveranceRating: 4 out of 5 stars4/5 (588)
- Elon Musk: Tesla, SpaceX, and the Quest for a Fantastic FutureFrom EverandElon Musk: Tesla, SpaceX, and the Quest for a Fantastic FutureRating: 4.5 out of 5 stars4.5/5 (474)
- A Heartbreaking Work Of Staggering Genius: A Memoir Based on a True StoryFrom EverandA Heartbreaking Work Of Staggering Genius: A Memoir Based on a True StoryRating: 3.5 out of 5 stars3.5/5 (231)
- Hidden Figures: The American Dream and the Untold Story of the Black Women Mathematicians Who Helped Win the Space RaceFrom EverandHidden Figures: The American Dream and the Untold Story of the Black Women Mathematicians Who Helped Win the Space RaceRating: 4 out of 5 stars4/5 (895)
- Team of Rivals: The Political Genius of Abraham LincolnFrom EverandTeam of Rivals: The Political Genius of Abraham LincolnRating: 4.5 out of 5 stars4.5/5 (234)
- Never Split the Difference: Negotiating As If Your Life Depended On ItFrom EverandNever Split the Difference: Negotiating As If Your Life Depended On ItRating: 4.5 out of 5 stars4.5/5 (838)
- The Emperor of All Maladies: A Biography of CancerFrom EverandThe Emperor of All Maladies: A Biography of CancerRating: 4.5 out of 5 stars4.5/5 (271)
- Devil in the Grove: Thurgood Marshall, the Groveland Boys, and the Dawn of a New AmericaFrom EverandDevil in the Grove: Thurgood Marshall, the Groveland Boys, and the Dawn of a New AmericaRating: 4.5 out of 5 stars4.5/5 (266)
- On Fire: The (Burning) Case for a Green New DealFrom EverandOn Fire: The (Burning) Case for a Green New DealRating: 4 out of 5 stars4/5 (74)
- The Unwinding: An Inner History of the New AmericaFrom EverandThe Unwinding: An Inner History of the New AmericaRating: 4 out of 5 stars4/5 (45)
- The Hard Thing About Hard Things: Building a Business When There Are No Easy AnswersFrom EverandThe Hard Thing About Hard Things: Building a Business When There Are No Easy AnswersRating: 4.5 out of 5 stars4.5/5 (345)
- The World Is Flat 3.0: A Brief History of the Twenty-first CenturyFrom EverandThe World Is Flat 3.0: A Brief History of the Twenty-first CenturyRating: 3.5 out of 5 stars3.5/5 (2259)
- The Gifts of Imperfection: Let Go of Who You Think You're Supposed to Be and Embrace Who You AreFrom EverandThe Gifts of Imperfection: Let Go of Who You Think You're Supposed to Be and Embrace Who You AreRating: 4 out of 5 stars4/5 (1090)
- The Sympathizer: A Novel (Pulitzer Prize for Fiction)From EverandThe Sympathizer: A Novel (Pulitzer Prize for Fiction)Rating: 4.5 out of 5 stars4.5/5 (121)
- Her Body and Other Parties: StoriesFrom EverandHer Body and Other Parties: StoriesRating: 4 out of 5 stars4/5 (821)
- Price ListDocument15 pagesPrice Listraj12ram4129No ratings yet
- Samsung LS26TWHSUV T260 T240 Training ManualDocument65 pagesSamsung LS26TWHSUV T260 T240 Training ManualJean-Luc CoulonNo ratings yet
- Monitor TV Samsung 24Document57 pagesMonitor TV Samsung 24mahufeNo ratings yet
- Manual Escalador LVP 615Document98 pagesManual Escalador LVP 615julianaNo ratings yet
- 35312aa Command Station PC Spec SheetDocument2 pages35312aa Command Station PC Spec SheetProduccion TAMNo ratings yet
- Asia (India) Bh6731s, Bh6330h EngDocument72 pagesAsia (India) Bh6731s, Bh6330h EngSamhitha Ayurvedic ChennaiNo ratings yet
- TTL-Network ProductCatalogue 2021 2022 ENGDocument116 pagesTTL-Network ProductCatalogue 2021 2022 ENGsyahir etNo ratings yet
- MS524/MS514H/MX525/MW526/ TW526/MW526H Digital Projector: User ManualDocument60 pagesMS524/MS514H/MX525/MW526/ TW526/MW526H Digital Projector: User ManualmotorcinaNo ratings yet
- SpaceLabs Qube 91390 Service ManualDocument160 pagesSpaceLabs Qube 91390 Service ManualGandy Torres TorresNo ratings yet
- Furuno: 1 Monitor UnitDocument4 pagesFuruno: 1 Monitor UnitDeepakNo ratings yet
- LG 42lb550a LB45BDocument58 pagesLG 42lb550a LB45BYanto Sae67% (3)
- TCL LCDDocument79 pagesTCL LCDAndres AlegriaNo ratings yet
- Philips+Chassis+TPM2 1EDocument128 pagesPhilips+Chassis+TPM2 1EAzraelsrlNo ratings yet
- HP Compaq 8100 Elite PC - MANUALDocument57 pagesHP Compaq 8100 Elite PC - MANUALIVAN AGUILERA SANTIBAÑEZNo ratings yet
- Bca Angio Series Data SheetDocument10 pagesBca Angio Series Data Sheetalexi mejiasNo ratings yet
- Eizo FlexscanDocument8 pagesEizo Flexscanadrian_bulgariuNo ratings yet
- AnyViewPatient Monitor Service Manual-2011A4Document75 pagesAnyViewPatient Monitor Service Manual-2011A4wilmer75% (4)
- Haier 55e3500 Chassis Msd3393 SMDocument54 pagesHaier 55e3500 Chassis Msd3393 SMHamza Abbasi Abbasi100% (2)
- Sony SDM Hs74pDocument26 pagesSony SDM Hs74pMikhailNo ratings yet
- GeneTouchMonitor User Guide-2.3Document28 pagesGeneTouchMonitor User Guide-2.3Gas2shackNo ratings yet
- Plasma TV: Service ManualDocument52 pagesPlasma TV: Service ManualMariana MoraesNo ratings yet
- Scopia Xt1200: Never Compromise AgainDocument2 pagesScopia Xt1200: Never Compromise AgainMilton JavierNo ratings yet
- Aoc E2351fh LCD MonitorDocument54 pagesAoc E2351fh LCD MonitorJose Cesar Souza GebaraNo ratings yet
- Katalog Hyundai PDFDocument28 pagesKatalog Hyundai PDFema isnawatiNo ratings yet
- L32F1120a SM (110826) PDFDocument72 pagesL32F1120a SM (110826) PDFAriel NavarreteNo ratings yet
- Testout It Fundamentals Pro Chapter 1 - 4 Fact SheetsDocument172 pagesTestout It Fundamentals Pro Chapter 1 - 4 Fact SheetsChante PinderNo ratings yet
- Samsung LE-26B350 User ManualDocument32 pagesSamsung LE-26B350 User ManualArmin Durakovic100% (1)
- Panasonic Th-103pf9uk Th-103pf9ek CH Gpf9dDocument121 pagesPanasonic Th-103pf9uk Th-103pf9ek CH Gpf9dkrutologNo ratings yet
- EPX-4400 System: Fujinon Digital Video ProcessorDocument2 pagesEPX-4400 System: Fujinon Digital Video ProcessorDariush100% (1)
- Built-In Panel PC CP62xx: Installation and Operating Instructions ForDocument26 pagesBuilt-In Panel PC CP62xx: Installation and Operating Instructions ForRig 25 Sr. ElectricianNo ratings yet