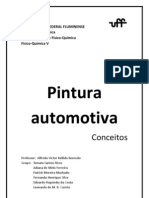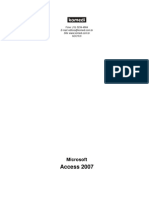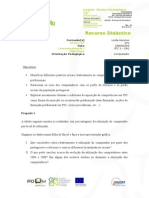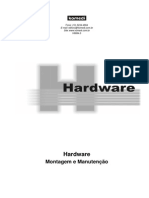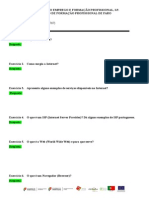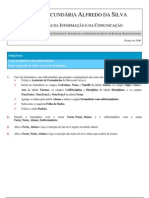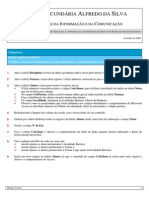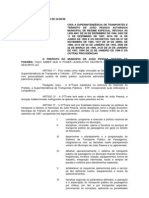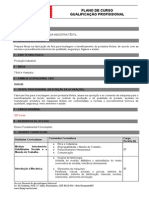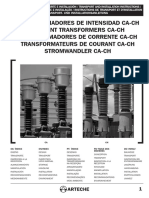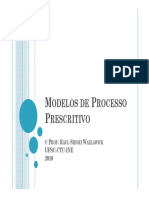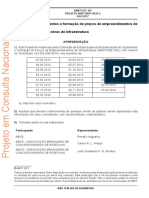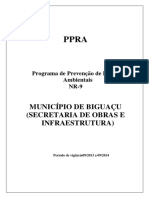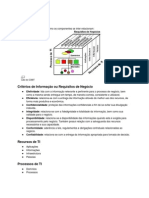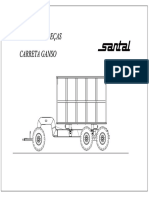Professional Documents
Culture Documents
Excel Basico 2007 PDF
Uploaded by
jocaco0 ratings0% found this document useful (0 votes)
25 views0 pagesOriginal Title
Excel Basico 2007.pdf
Copyright
© Attribution Non-Commercial (BY-NC)
Available Formats
PDF, TXT or read online from Scribd
Share this document
Did you find this document useful?
Is this content inappropriate?
Report this DocumentCopyright:
Attribution Non-Commercial (BY-NC)
Available Formats
Download as PDF, TXT or read online from Scribd
0 ratings0% found this document useful (0 votes)
25 views0 pagesExcel Basico 2007 PDF
Uploaded by
jocacoCopyright:
Attribution Non-Commercial (BY-NC)
Available Formats
Download as PDF, TXT or read online from Scribd
You are on page 1of 0
ISLA - Gaia
Manual Excel 2007 Bsico
Editado por: Nuno Pereira
nunomatospereira@gmail.com
Contedo
Microsoft Excel 2007 bsico ............................................................................................ 2
O que que mudou e porqu? .......................................................................................... 3
O que se encontra no Friso? ............................................................................................. 3
Mais comandos, mas apenas quando precisar dos mesmos.............................................. 5
Colocar comandos na sua prpria barra de ferramentas ................................................... 6
E os meus atalhos de teclado favoritos? ........................................................................... 7
Uma nova vista ................................................................................................................. 8
As diferentes resolues de ecr podem alterar a visualizao ........................................ 9
Abrir um ficheiro. ........................................................................................................... 11
Inserir uma coluna .......................................................................................................... 12
Formatar e editar dados .................................................................................................. 12
Introduzir uma frmula ................................................................................................... 14
Adicionar cabealhos e rodaps ..................................................................................... 14
Imprimir .......................................................................................................................... 16
A janela Novo Livro ....................................................................................................... 16
Como trabalhar com outras verses do Excel? ............................................................... 18
Vantagens do novo formato ............................................................................................ 19
Novos formatos de ficheiro, novas opes quando guarda ............................................ 20
Microsoft Excel 2007 bsico
OBJECTIVOS
Familiarizar-se com o novo aspecto do Excel.
Descobrir os comandos habituais no Friso: Cortar, Copiar, Colar, Inserir Linhas
na Folha, Inserir Colunas na
Folha e Soma.
Guardar livros nos novos formatos do Excel.
O que que mudou e porqu?
O seu novo centro de controlo, o Friso.
TEXTO DO CURSO
Sim, existem muitas alteraes. So mais visveis na parte superior da janela.
Mas so alteraes boas. Tudo o que necessita est agora disponvel de forma mais
visvel e identificvel. Em vez de ter cerca de 30 barras de ferramentas que no so
apresentadas e comandos ocultos nos menus, dispe de um centro de controlo, o Friso,
que rene o essencial e os torna bastante visveis.
Quando experimentar a nova estrutura, descobrir que os comandos que j sabe utilizar
esto agrupados de modo coerente.
Obtenha mais informaes sobre a nova estrutura e prepare-se para trabalhar com a
nova e emocionante verso do Excel.
O que se encontra no Friso?
As trs partes que constituem o Friso so os separadores, os grupos e os comandos.
TEXTO DO CURSO
Existem trs componentes bsicos para o Friso:
Separadores Existem sete separadores na parte superior. Cada um representa as
tarefas essenciais que executa no Excel.
Grupos Cada separador tem grupos que mostram conjuntos de itens associados.
Comandos Um comando um boto, uma caixa para introduzir informaes ou um
menu.
Por onde comear? Comece pelo primeiro separador.
Os comandos principais no Excel encontram-se reunidos no primeiro separador, o
separador Base. Os comandos neste separador so os que a Microsoft identificou como
os mais utilizados quando as pessoas executam tarefas bsicas com folhas de clculo.
Por exemplo, os comandos Colar, Cortar e Copiar esto dispostos em primeiro lugar
no separador Base, no grupo rea de Transferncia. Os comandos de formatao do
tipo de letra esto dispostos a seguir, no grupo Tipo de Letra. Os comandos para
centrar ou alinhar texto esquerda ou direita encontram-se no grupo Alinhamento e
os comandos para inserir e eliminar clulas, linhas, colunas e folhas de clculo
encontram-se no grupo Clulas.
Os grupos renem todos os comandos de que necessita para um determinado tipo de
tarefa e permanecem disponveis e visveis no ecr ao longo da tarefa, em vez de
ficarem ocultos nos menus. Estes comandos vitais esto visveis por cima da rea de
trabalho.
Eis um exemplo das vantagens: Se pretender que o texto seja apresentado em vrias
linhas numa clula, no ser necessrio clicar num comando num menu, clicar num
separador numa caixa de dilogo e, em seguida, clicar numa opo na
caixa de dilogo. Basta clicar no boto Moldar Texto no grupo Alinhamento, no
separador Base. Ter oportunidade de executar esta aco nos exerccios.
Mais comandos, mas apenas quando precisar dos mesmos
Crie um grfico clicando num boto no separador Inserir no grupo Grficos. Em
seguida, os separadores de Ferramentas de Grficos ficam disponveis: Estrutura,
Esquema e Formatar.
Os comandos no Friso so os que utiliza com mais frequncia. Em vez de apresentar
todos os comandos ao mesmo tempo, o Excel 2007 apresenta alguns comandos quando
necessita dos mesmos, como resposta a uma aco executada pelo utilizador.
Por exemplo, se no tiver um grfico na folha de clculo, os comandos para trabalhar
com grficos no so necessrios.
No entanto, depois de criar um grfico, as Ferramentas de Grficos aparecem com trs
separadores: Estrutura, Esquema e Formatar. Nestes separadores, encontrar os
comandos de que necessita para trabalhar com o grfico. O Friso responde aco do
utilizador.
Utilize o separador Estrutura para alterar o tipo de grfico ou para mover a localizao
do grfico; o separador Esquema para alterar os ttulos de grficos ou outros elementos
de grfico e o separador Formatar para adicionar cores de preenchimento ou alterar
estilos de linha. Quando concluir o grfico, clique fora da rea do mesmo. As
Ferramentas de Grficos desaparecem. Para fazer com sejam novamente apresentadas,
clique dentro do grfico. Em seguida, os separadores reaparecem.
Desta forma, no necessita de se preocupar se no visualizar sempre todos os comandos
de que necessita. Execute os primeiros passos. Em seguida, os comandos de que
necessita ficaro ao seu dispor.
Clique na seta na parte inferior de um grupo para obter mais opes, caso necessite.
Clique na seta no grupo Tipo de Letra.
A caixa de dilogo Formatar Clulas aberta.
Quando v esta seta (denominada Iniciador da Caixa de Dilogo) no canto inferior
direito de um grupo, significa que existem mais opes disponveis no grupo. Clique na
seta e ver uma caixa de dilogo ou um painel de tarefas.
Por exemplo, no separador Base, no grupo Tipo de Letra, existem todos os comandos
que so utilizados mais frequentemente para efectuar alteraes ao tipo de letra:
comandos para alterar o tipo de letra, o tamanho e para colocar o tipo de letra em
negrito, itlico ou sublinhado.
Se pretender aceder a mais opes como, por exemplo, letras superiores linha, clique
na seta direita de Tipo de Letra e ser apresentada a caixa de dilogo Formatar
Clulas, que tem a opo de formatao superior linha e outras opes associadas a
tipos de letra.
Colocar comandos na sua prpria barra de ferramentas
Se utiliza frequentemente comandos que no esto disponveis to rapidamente como
gostaria, pode adicion-los facilmente Barra de Ferramentas de Acesso Rpido,
situada por cima do Friso quando inicia pela primeira vez o Excel 2007. Nessa barra de
ferramentas, os comandos esto sempre visveis e mo.
Por exemplo, se utiliza o Filtro Automtico todos os dias, e no pretende clicar sempre
no separador Dados para aceder ao comando Filtrar, possvel adicionar o boto
Filtrar Barra de Ferramentas de Acesso Rpido.
Para tal, clique com o boto direito do rato em Filtrar, no separador
Dados e, em seguida, clique em Adicionar Barra de Ferramentas de Acesso
Rpido.
Para remover um boto dessa barra de ferramentas, clique com o boto direito do rato
no boto na barra de ferramentas e, em seguida, clique em Remover da Barra de
Ferramentas de Acesso Rpido.
Clique em Reproduzir para ver o processo de adicionar um boto barra de
ferramentas e, em seguida, remover um boto da barra de ferramentas.
E os meus atalhos de teclado favoritos?
Pode utilizar as Descries de Teclas para centrar texto no Excel.
Prima ALT para fazer com que as Descries de Teclas sejam apresentadas.
Em seguida, prima H para seleccionar o separador Base.
Prima A e, em seguida, C no grupo Alinhamento para centrar o texto seleccionado.
TEXTO DO CURSO
Se utiliza mais o teclado do que o rato, vai querer saber mais sobre os atalhos de teclado
no Excel 2007.
A estrutura do Friso constituda por novos atalhos. Porqu? Porque esta alterao
fornece duas grandes vantagens em relao s verses anteriores:
Atalhos para todos os botes no Friso.
Atalhos que muitas vezes requerem menos teclas.
Utilizar os novos atalhos
Os novos atalhos tambm tm um novo nome: Descries de Teclas. Prima ALT para
fazer com que as Descries de Teclas sejam apresentadas.
Ver as Descries de Teclas para todos os separadores do Friso, todos os comandos
nos separadores, Barra de Ferramentas de Acesso Rpido e Boto do Microsoft Office.
Prima a tecla do separador que pretende visualizar. Esta aco faz com que sejam
apresentadas todas as Descrio da Tecla dos botes desse separador. Em seguida,
prima a tecla do boto que pretende.
E os atalhos de teclado antigos? Os atalhos de teclado antigos que comeam com
CTRL permanecem intactos e possvel utiliz-los como sempre fez. Por exemplo, o
atalho CTRL+C continua a copiar para a rea de transferncia e o atalho CTRL+V
continua a colar da rea de transferncia.
Para obter mais informaes, consulte o Carto de Referncia Rpida no fim da lio.
Uma nova vista
A nova vista de Esquema de Pgina no Excel.
Cabealhos de coluna.
Cabealhos de linha.
Rguas de margem.
No s o Friso que novo no Excel 2007. A Vista de Esquema de Pgina tambm
nova. Caso tenha trabalhado na vista de Esquema de Pgina no Microsoft Office Word,
saiba que o Excel tem vantagens semelhantes.
Para ver a nova vista, clique em Vista de Esquema de Pgina na barra de ferramentas
Ver na parte inferior direita da janela. Em alternativa, clique no separador Ver
no Friso e, em seguida, clique em Vista de Esquema de Pgina no grupo Vistas de
Livro.
Na vista de Esquema de Pgina existem margens de pgina na parte superior, lateral e
inferior da folha de clculo e uma pequena rea azul entre as folhas de clculo. As
rguas nas partes superior e lateral ajudam a ajustar as margens. Pode activar e
desactivar as rguas medida que necessita das mesmas (clique em Rgua no grupo
Mostrar/Ocultar no separador Ver).
Com esta nova vista, no necessita da pr-visualizao para ajustar a folha de clculo
antes de a imprimir. Ver mais informaes acerca deste tpico na lio seguinte.
fcil adicionar cabealhos e rodaps na vista de Esquema de Pgina. Quando escreve
na nova rea de cabealho e rodap, na parte superior ou inferior de uma pgina, o
separador Estrutura aberto com todos os comandos de que necessita para criar os
cabealhos e rodaps. Tambm possvel encontrar mais informaes sobre este tpico
na lio seguinte.
Pode ver cada folha num livro na vista que funcione melhor para essa folha. Seleccione
uma vista na barra de ferramentas Ver ou no grupo Vistas de Livro no separador Ver,
para cada folha de clculo. A vista Normal e Pr-visualizao de Quebras de Pgina
esto nesse grupo.
As diferentes resolues de ecr podem alterar a visualizao
O grupo Mostrar/Ocultar no separador Ver. Todos os comandos no grupo so
apresentados em alta resoluo. Em baixa resoluo, tem de clicar na seta no boto do
grupo para apresentar os comandos.
Tudo o que aprendeu at agora aplica-se se o ecr estiver definido com
uma resoluo alta e a janela do Excel estiver maximizada. Caso contrrio, ter um
aspecto diferente. Como? Do seguinte modo:
Resoluo baixa Se o ecr estiver definido com uma baixa resoluo, por exemplo, de
800 por 600 pixels, alguns grupos no Friso s apresentaro o nome do grupo e no os
comandos no grupo. Ter de clicar na seta no boto de grupo para apresentar os
comandos.
Por exemplo, no separador Ver, o grupo Mostrar/Ocultar tem vrios comandos para
mostrar ou ocultar vrios itens. Com uma resoluo mais alta, ver todos os comandos
no grupo Mostrar/Ocultar. Com uma resoluo de 800 por 600, apenas ver o boto
Mostrar/Ocultar e no os comandos no grupo.
Nesse caso, clique na seta no boto do grupo Mostrar/Ocultar para visualizar os
comandos no grupo.
Os grupos que apresentam apenas o nome do grupo numa baixa resoluo so aqueles
que contm os comandos menos utilizados.
Minimizado Em qualquer resoluo, se diminuir a janela do Excel, existe um
tamanho no qual alguns apenas apresentaro os nomes de grupos e ter de clicar na seta
no boto de grupo para apresentar os comandos.
Tablet PCs Se estiver a trabalhar num Tablet PC com um ecr mais pequeno, notar
que o Friso se ajusta de forma a mostrar verses mais pequenas dos separadores e
grupos. Se tiver um monitor maior, o Friso ajustar-se- de forma a mostrar verses
maiores dos separadores e grupos.
Comear a trabalhar no Excel
Chegou o momento de comear a trabalhar no Excel 2007.
Abrir um ficheiro.
Clique no Boto do Microsoft Office para abrir este menu.
No menu, clique em Abrir para abrir um livro existente.
Ou, clique em Opes do Excel na parte inferior do menu, para definir as opes do
programa.
Est a abrir um livro existente criado numa verso anterior do Excel. Clique no Boto
do Microsoft Office no canto superior esquerdo da janela. A,
obter os mesmos comandos que utilizou anteriormente para abrir e guardar os livros.
Antes de comear a trabalhar, repare que este menu inclui itens teis. Por exemplo, aqui
encontrar as definies de programa que controlam elementos, como, por exemplo a
activao ou desactivao do estilo de referncia R1C1 ou a apresentao da Barra de
Frmulas na janela do programa. Clique em Opes do Excel na parte inferior do menu
para aceder s opes.
Nas verses anteriores do Excel, era possvel definir estas opes na caixa de dilogo
Opes, aberta a partir do menu Ferramentas. Agora, muitas destas opes esto aqui,
onde esto mais visveis e acessveis quando comea a trabalhar em ficheiros antigos ou
novos.
Agora, voltando ao livro, clique em Abrir, seleccione o livro que pretende e, em
seguida, clique em Abrir.
tudo o que necessita de fazer para abrir um ficheiro criado numa verso anterior. Est
pronto para comear a trabalhar.
Inserir uma coluna
A folha de clculo contm linhas de produtos encomendados de vrios fornecedores.
Necessita de adicionar uma coluna para as categorias, para identificar os vrios
produtos, como lacticnios, cereais, frutas, etc. Pretende que essa coluna seja inserida
entre duas colunas de dados j existentes na folha de clculo.
Pretende adicionar a coluna direita da coluna Quantidade, pelo que clica na coluna
Fornecedor. Em seguida, no separador Base, no grupo Clulas, clique na seta em
Inserir. No menu que apresentado, clique em Inserir Colunas na Folha. inserida
uma nova coluna em branco e o utilizador introduz os novos dados na coluna.
Clique em Reproduzir para ver o processo de insero de uma coluna numa folha de
clculo.
Agora que adicionou uma coluna e dados, se necessitar de ajustar a largura da coluna de
forma a caberem os dados, no grupo Clulas, clique na seta em Formatar e, em
seguida, na lista que apresentada, clique em Ajustar Automaticamente a Largura
da Coluna.
Na lista Formatar encontram-se todos os comandos para ajustar a altura da linha e a
largura da coluna, bem como para ocultar e mostrar linhas, colunas e folhas.
Formatar e editar dados
Formatar e editar dados utilizando comandos nos grupos no separador Base.
Os ttulos de coluna tero maior destaque se estiverem a negrito. Seleccione a linha com
os ttulos e, em seguida, no separador Base, no grupo Tipo de Letra, clique em
Negrito.
Com os ttulos ainda seleccionados, decide alterar a respectiva cor e tamanho, para os
destacar ainda mais.
No grupo Tipo de Letra, clique na seta em Cor do Tipo de Letra e sero apresentadas
mais cores para escolher do que anteriormente no Excel. possvel ver o aspecto do
ttulo em cores diferentes apontando para qualquer cor e aguardando um momento. Esta
pr-visualizao significa que no ser necessrio seleccionar para ver a cor e, em
seguida, anular a seleco caso no seja a cor pretendida. Quando visualizar uma cor
que gosta, clique na mesma.
Para alterar o tamanho do tipo de letra, pode clicar no boto Aumentar Tamanho do
Tipo de Letra ou clicar na seta ao lado da caixa Tamanho do Tipo de Letra para
ver uma lista de tamanhos (este mtodo fornece-lhe a mesma pr-visualizao dinmica
que fornece para as cores do tipo de letra).
Com os ttulos ainda seleccionados, decide centr-los nas clulas. No grupo
Alinhamento, clique no boto Centrar e j est.
Finalmente, verifica que necessita de introduzir mais uma encomenda para Molhos e
Especiarias da Terra. Seleccione o nome do produto e, no grupo rea de
Transferncia, clique no boto Copiar . Em seguida, clique na linha de baixo e,
novamente no grupo rea de Transferncia, clique no boto Colar .
Nos exerccios, ver como utilizar os Estilos de Clula no grupo Estilo para adicionar
outras formataes rpidas.
Introduzir uma frmula
Para introduzir uma frmula simples, no separador Base, no grupo Edio, clique no
boto Soma.
Boto Soma no separador Base.
Resultado da frmula.
Antes de entregar o relatrio, pretende adicionar os nmeros na coluna Quantidade. Isso
fcil, utilize o boto Soma .
O boto encontra-se no separador Base, no grupo Edio. Coloque o cursor na ltima
clula da coluna Quantidade e clique no boto Soma. Em seguida, prima ENTER. O
Excel adiciona os nmeros utilizando a funo SOMA.
Para fazer mais do que adicionar, clique na seta no boto Soma . Em seguida, clique
em qualquer funo na lista que apresentada: Mdia, Contar Nmeros, Mximo ou
Mnimo. Se clicar em Mais Funes, o Excel abre a caixa de dilogo Inserir Funo,
onde possvel escolher todas as funes do Excel. Em alternativa, clique no separador
Frmulas e verifique os grupos Biblioteca de Funes e Clculo.
Adicionar cabealhos e rodaps
Para adicionar um cabealho, na vista de Esquema de Pgina, clique na rea "Clicar
para adicionar cabealho". So apresentados os separadores Ferramentas de
Cabealho e Rodap e Estrutura na parte superior do Friso.
Como toque final, suponha que decide adicionar cabealhos e rodaps folha de
clculo, para especificar a todos o contedo dos dados.
Em primeiro lugar, mude para a vista de Esquema de Pgina. Clique no separador Ver
e, em seguida, clique em Vista de Esquema de Pgina no grupo Vistas de Livro. (Ou
clique no boto do meio na barra de ferramentas Ver na parte inferior da
janela.)
bastante fcil adicionar cabealhos e rodaps na vista de Esquema de Pgina. Em vez
de abrir uma caixa de dilogo para adicionar um cabealho, clique na rea na parte
superior da pgina que indica Clicar para adicionar cabealho.
Assim que clica nesta rea, os separadores Ferramentas de Cabealho e Rodap e
Estrutura aparecem no Friso. Estes separadores tm todos os comandos para trabalhar
com cabealhos e rodaps. Existe tambm um comando, novo no Excel 2007, para
aplicar cabealhos e rodaps diferentes em pginas pares e mpares.
Para o cabealho deste relatrio, escreva Relatrio de Vendas de Junho e j est.
Assim que clica na folha de clculo, os separadores Ferramentas de Cabealho e
Rodap e Estrutura desaparecem at necessitar novamente dos mesmos. Para fazer
com que apaream novamente, na vista de Esquema de Pgina, clique novamente na
rea de cabealho ou rodap.
Imprimir
Efectuar ajustamentos folha de clculo no separador Esquema de Pgina antes de
imprimir.
Agora altura de imprimir o relatrio, para poder efectuar cpias para a reunio.
Nas verses anteriores do Excel alguma vez alternou repetidamente entre a pr-
visualizao e a vista Normal, ajustando a folha de clculo de forma a obter a
formatao correcta antes de imprimir? Ou talvez fosse necessrio tentar vrias vezes
at as folhas de clculo serem impressas da forma pretendida.
Na vista de Esquema de Pgina, possvel efectuar ajustamentos na folha de clculo e
ver as alteraes no ecr antes de imprimir. Clique no separador Esquema de Pgina
para optimizar as opes de impresso.
Neste separador, no grupo Configurar Pgina, pode clicar em Orientao e, em
seguida, seleccionar Vertical ou Horizontal. Na vista de Esquema de Pgina, ver a
alterao da orientao e o aspecto dos dados em cada uma das orientaes.
Ainda no grupo Configurar Pgina, clique em Tamanho para escolher o tamanho do
papel. Ver o resultado das opes medida que as executar. O que v o que imprime.
Nos exerccios, obter mais conhecimentos sobre os comandos do separador Esquema
de Pgina.
A janela Novo Livro
A janela Novo Livro oferece vrios elementos, desde um livro em branco a modelos
online do Excel.
Quando clica no Boto do Microsoft Office e, em seguida, clica em Novo, a janela
Novo Livro aberta. Na parte superior da janela, possvel seleccionar um novo livro
em branco ou um modelo.
esquerda existem vrias categorias de modelos para modelos instalados com o Excel
2007. Na lista esquerda, clique em Apresentado em Microsoft Office Online para
obter ligaes a demonstraes de vdeo e formao online, bem como modelos online
para oramentos, calendrios, relatrios de despesas, etc.
Um novo formato de ficheiro
O Excel tem um novo formato de ficheiro. possvel continuar a abrir e editar livros
mais antigos no Excel 2007 e partilhar os ficheiros com pessoas que ainda no tm o
Excel 2007.
O Excel 2007 possui um novo formato de ficheiro. Porqu? Aumento da segurana para
os ficheiros; risco reduzido de corrupo de ficheiro; tamanho de ficheiro reduzido e
novas funcionalidades.
No entre em pnico, no ter problemas em abrir e editar um livro mais antigo no
Excel 2007.
Continue a ler e descubra como pode partilhar as folhas de clculo do Excel 2007 com
pessoas que ainda no possuem o Excel 2007, bem como, saber porque razo foi
alterado o formato de ficheiro.
Como trabalhar com outras verses do Excel?
No Excel 2007, possvel abrir ficheiros que foram criados em verses anteriores do
Excel, desde o Excel 95 ao Excel 2003.
E se for a primeira pessoa no escritrio a ter o Excel 2007? E se necessitar de partilhar
ficheiros com departamentos que ainda no tm o Excel 2007? possvel partilhar
livros. Eis como:
Os ficheiros antigos permanecem no mesmo formato, a menos que opte pelo
contrrio. Se abrir um ficheiro que tenha sido criado numa verso anterior, quando
guarda esse ficheiro e qualquer trabalho executado no mesmo, a definio automtica na
caixa de dilogo Guardar Como guardar o ficheiro no formato da verso original.
Caso tenha iniciado o trabalho no Excel 2003, o Excel 2007 guarda-o no formato do
2003, a menos que indique o contrrio.
Existem novas funcionalidades que o avisam se guardar um ficheiro num formato
antigo. Quando guarda um ficheiro num formato de verso anterior, se alguma
funcionalidade do 2007 no for compatvel com a verso anterior, ser informado por
um Verificador de Compatibilidade.
Por exemplo, se aplicar cor num cabealho no Excel 2007 e, em seguida, guardar o
ficheiro no formato Excel 97-2003, o Verificador de Compatibilidade indicar que as
verses anteriores do Excel no tm cor nos cabealhos e rodaps e que o cabealho
aparecer como texto simples.
Importante Caso uma nova funcionalidade no fique disponvel novamente quando
guarda um ficheiro num formato anterior
e, em seguida, o abre novamente no Excel 2007, ser avisado pelo
Verificador de Compatibilidade.
possvel copiar primeiro os ficheiros mais antigos num formato mais
recente. Pode manter facilmente uma cpia do formato 2007 do livro. Utilize
Guardar como e indique ao Excel que pretende um formato de Livro do Excel (*.xlsx).
Essa cpia do ficheiro ir incluir todas as funcionalidades do Excel 2007.
Partilhar documentos entre verses utilizando um conversor. Se criar um ficheiro
no 2007 e o guardar no formato 2007, os outros utilizadores com as verses 2000 a
2003 do Excel (e os patches e os service packs mais recentes) podem trabalhar nos
ficheiros do 2007. Quando clicarem no documento, ser-lhes- perguntado se pretendem
transferir um conversor que lhes permitir abrir o documento.
Caso se interesse pelos detalhes tcnicos: O formato de ficheiro do Excel 2007 baseia-se
em XML (Extensible Markup Language) e inclui os formatos Open XML do Office.
Este o novo formato de ficheiro para o Microsoft Office Word 2007 e PowerPoint
2007.
Vantagens do novo formato
O novo formato de ficheiro significa melhoramentos no Excel. Eis as principais
vantagens:
Novas funcionalidades Para alm das funcionalidades que j viu nas lies
anteriores, o nmero de linhas numa folha de clculo aumentou de 65.536 para
1.048.576. O nmero de colunas aumentou de 256 para 16.384. possvel escrever
frmulas mais extensas na nova Barra de Frmulas redimensionvel. Alm disso, se
clicar em segmentos de texto maiores numa clula, a Barra de Frmulas j no alarga o
texto para dentro da grelha da folha de clculo.
Ficheiros mais seguros mais fcil identificar e bloquear livros que contm macros
ou cdigos no indesejveis.
Menor risco de os ficheiros ficarem danificados. O Excel possui uma capacidade
melhorada para abrir ficheiros danificados e recuperar algum trabalho que, caso
contrrio, se possa perder.
Tamanho de ficheiro reduzido Os livros so comprimidos; o tamanho do ficheiro
aproximadamente entre 50 por cento e 75 por cento mais pequeno que um ficheiro em
verses anteriores do Excel. Abra e guarde os ficheiros comprimidos como costuma
fazer com qualquer ficheiro do Excel.
Dados mais teis possvel efectuar mais procedimentos com os dados, porque a
respectiva base em XML facilita a integrao com outros conjuntos de dados de outros
computadores e programas. Por exemplo, pode armazenar os dados do oramento num
programa especializado, seleccionar o que necessita e importar para um documento do
Word, uma folha de clculo do Excel e uma base de dados do
Access.
Novos formatos de ficheiro, novas opes quando guarda
Existem vrios tipos de ficheiro a partir dos quais possvel escolher quando guarda um
ficheiro no Excel 2007.
Livro do Excel (*.xlsx) Guarde um livro como este tipo de ficheiro se no contiver
macros ou cdigo VBA (Microsoft Visual Basic for Applications). Se tentar guardar um
livro como um Livro do Excel, e no existirem comandos de macro ou projectos VBA
no ficheiro, o Excel 2007 avisar o utilizador que a macro ou cdigo VBA ser
eliminado do ficheiro.
Livro com Permisso para Macros do Excel (*.xlsm) Guarde o livro como este tipo
de ficheiro quando o mesmo contiver macros ou cdigo VBA. Se tentar guardar um
livro que contenha macros ou VBA como o tipo de ficheiro Livro do Excel, o Excel
avisar o utilizador relativamente a esta opo.
Modelo do Excel (*.xltx) Guarde o livro como este tipo de ficheiro quando necessitar
de um modelo.
Modelo com Permisso para Macros do Excel (*.xltm) Guarde o livro como este
tipo de ficheiro quando necessitar de um modelo e o livro contiver macros ou VBA.
Livro Binrio do Excel (*.xlsb) Guarde o livro como este tipo de ficheiro quando
tiver um livro especialmente grande; este tipo de ficheiro abrir mais rapidamente que
um Livro do Excel bastante grande. As novas funcionalidades do Excel permanecero
disponveis com este tipo de ficheiro, mas no o XML.
Excel 97 - Livro do Excel 2003 (*.xls) Guarde o livro como este tipo de ficheiro
quando necessitar de partilh-lo com outros utilizadores que estejam a trabalhar com
uma verso anterior do Excel e no possuam o Pacote de Compatibilidade para
Microsoft Office 2007.
Livro do Microsoft Excel 5.0/95 (*.xls) Guarde o livro como este tipo de ficheiro
quando necessitar de partilh-lo com utilizadores que utilizem o Microsoft Excel 5.0. A
maioria das funcionalidades do Excel 2007 ficaro desactivadas quando guardar como
este tipo de ficheiro.
Exerccio
Conclua o seguinte teste para se assegurar de que compreende o material. As respostas
so confidenciais e os resultados do teste no so classificados.
Se guardar um ficheiro que tenha sido criado numa verso anterior do Excel como
um ficheiro do Excel 2007, o ficheiro poder utilizar todas as novas funcionalidade
do Excel.
Verdadeiro.
Falso.
O formato de ficheiro do Excel 2007 foi alterado para XML porque:
Seria possvel adicionar novas funcionalidades ao Excel.
Os ficheiros tm mais segurana.
Menor risco de os ficheiros ficarem danificados.
Tamanho de ficheiro reduzido.
Todos os anteriores.
Com o Pacote de Compatibilidade da Microsoft instalado, possvel abrir os
ficheiros do Excel 2007 nas seguintes verses do Excel:
Excel 95 - Excel 2003.
Excel 97 - Excel 2003.
Excel 2000 - Excel 2003.
Suponha que algum lhe envia um ficheiro do Excel 2003 e que o
abre no Excel 2007. Quando termina de trabalhar no ficheiro no 2007, o ficheiro
automaticamente guardado como Excel 2007, a menos que altere a opo.
Verdadeiro.
Falso.
You might also like
- Manual Fiat Siena ELX 06 07 PDF DesbloqueadoDocument316 pagesManual Fiat Siena ELX 06 07 PDF DesbloqueadoJadsonLailsonNo ratings yet
- Apostila SPSSDocument19 pagesApostila SPSSJuliana Bahiense de Sousa Guimaraes86% (7)
- Pintura Automotiva - PatDocument12 pagesPintura Automotiva - PatEduardo RogonskyNo ratings yet
- BPF Manual: Qualidade garantidaDocument30 pagesBPF Manual: Qualidade garantidaGabriel CamposNo ratings yet
- Roteiro BarragensDocument69 pagesRoteiro BarragensscsilvamailNo ratings yet
- M8 - Montagem e Manutenção de Redes de DadosDocument29 pagesM8 - Montagem e Manutenção de Redes de DadosjocacoNo ratings yet
- Auditoria de ProcessosDocument17 pagesAuditoria de ProcessosmidduarteNo ratings yet
- Rompedor Hidráulico ChicagoDocument12 pagesRompedor Hidráulico ChicagoGuilhermeNo ratings yet
- Access2007 Ficha n1Document5 pagesAccess2007 Ficha n1puma12345No ratings yet
- Process Ad orDocument34 pagesProcess Ad orjocacoNo ratings yet
- PowerPoint2007 KomediDocument15 pagesPowerPoint2007 KomedijocacoNo ratings yet
- Access2007 KomediDocument14 pagesAccess2007 Komedimarcio_tazNo ratings yet
- Placa de VideoDocument19 pagesPlaca de VideoCyberfavela PontocomNo ratings yet
- Utilização Do Computador e Aquisição de Competâncias em TICDocument4 pagesUtilização Do Computador e Aquisição de Competâncias em TICjocacoNo ratings yet
- Como Comprar Um HD: Leandro RamosDocument21 pagesComo Comprar Um HD: Leandro RamosjocacoNo ratings yet
- Placa MaeDocument22 pagesPlaca Maemineirom7No ratings yet
- MemoriaDocument24 pagesMemoriaAlessandro FernandesNo ratings yet
- CabeamentoDocument50 pagesCabeamentoanon_916520719No ratings yet
- Excel2007 KomediDocument21 pagesExcel2007 KomedijocacoNo ratings yet
- Historia Do Computador 2Document11 pagesHistoria Do Computador 2Ricardo MarcelinoNo ratings yet
- A01 Internet-Navegação Enunciado (Conceitos Iniciais)Document3 pagesA01 Internet-Navegação Enunciado (Conceitos Iniciais)jocacoNo ratings yet
- Tecnol Informaticas 10Document99 pagesTecnol Informaticas 10jocacoNo ratings yet
- Planificação TIC para Cursos ProfissionaisDocument71 pagesPlanificação TIC para Cursos ProfissionaisSérgio Quitério100% (1)
- Red TelDocument39 pagesRed TeljocacoNo ratings yet
- Access Ficha 7 PDFDocument1 pageAccess Ficha 7 PDFjocacoNo ratings yet
- Access Ficha 8Document1 pageAccess Ficha 8estevesigNo ratings yet
- Access Ficha 3 PDFDocument1 pageAccess Ficha 3 PDFjocacoNo ratings yet
- Access Ficha 6 PDFDocument1 pageAccess Ficha 6 PDFjocacoNo ratings yet
- Access Ficha 2 PDFDocument1 pageAccess Ficha 2 PDFjocacoNo ratings yet
- Access Ficha 4 PDFDocument1 pageAccess Ficha 4 PDFjocacoNo ratings yet
- Access Ficha 1 PDFDocument2 pagesAccess Ficha 1 PDFjocacoNo ratings yet
- Exercício Simulador - Gabarito PDFDocument2 pagesExercício Simulador - Gabarito PDFjocacoNo ratings yet
- Access Ficha 2 PDFDocument1 pageAccess Ficha 2 PDFjocacoNo ratings yet
- Access Ficha 4 Nova PDFDocument1 pageAccess Ficha 4 Nova PDFjocacoNo ratings yet
- Introdução1 TIC 2010 2011 PDFDocument78 pagesIntrodução1 TIC 2010 2011 PDFjocacoNo ratings yet
- Lei 8580/98 de João PessoaDocument31 pagesLei 8580/98 de João PessoaFilipe MagalhãesNo ratings yet
- Curso Operador Processos TêxtilDocument3 pagesCurso Operador Processos TêxtilmtemponeNo ratings yet
- Aquecimento indutivo: aplicações e equipamentosDocument40 pagesAquecimento indutivo: aplicações e equipamentosHelison MendesNo ratings yet
- INSTRUCCIONES DE TRANSPORTE E INSTALACIÓNDocument16 pagesINSTRUCCIONES DE TRANSPORTE E INSTALACIÓNmacNo ratings yet
- Catlogo Sachs Linha Leve 2013-2014Document147 pagesCatlogo Sachs Linha Leve 2013-2014Cristiano Marcelo Oliveira Mello100% (1)
- Catálogo Da Prat-K 2014Document182 pagesCatálogo Da Prat-K 2014Jaime J M JuniorNo ratings yet
- Título07Av. - Alvenarias Capítulo .1-. Tijolo Cerâmico Sub - Capº .11. Alvenaria de Tijolo em Paredes Simples I. Unidade E Critério de MediçãoDocument20 pagesTítulo07Av. - Alvenarias Capítulo .1-. Tijolo Cerâmico Sub - Capº .11. Alvenaria de Tijolo em Paredes Simples I. Unidade E Critério de Mediçãopintas_83No ratings yet
- Tipos de Armazens GeraisDocument3 pagesTipos de Armazens GeraisRegistro Armazens geraisNo ratings yet
- 1.2 - Modelos de Processo Prescritivo PDFDocument66 pages1.2 - Modelos de Processo Prescritivo PDFGiovani ZandonaiNo ratings yet
- Lol Te ML 02 PTDocument15 pagesLol Te ML 02 PTFrancisco MartinsNo ratings yet
- NBR 16633 Parte 4 Execucao de Obras PDFDocument45 pagesNBR 16633 Parte 4 Execucao de Obras PDFNelson LimaNo ratings yet
- PPRA Programa de Prevenção de Riscos AmbientaisDocument23 pagesPPRA Programa de Prevenção de Riscos AmbientaisequipeprotecaoNo ratings yet
- Sistema de travagem Citroën: segurança e manutençãoDocument4 pagesSistema de travagem Citroën: segurança e manutençãoMariana CanastraNo ratings yet
- Regras para homologação de kartódromos no BrasilDocument4 pagesRegras para homologação de kartódromos no BrasilLuiz FreireNo ratings yet
- O cubo do Cobit e sua estruturaDocument4 pagesO cubo do Cobit e sua estruturaHugo DucaNo ratings yet
- Carreta Ganso 1903 846 7Document25 pagesCarreta Ganso 1903 846 7flaviaNo ratings yet
- A Segurança Contra Incêndio No BrasilDocument484 pagesA Segurança Contra Incêndio No BrasilwyttingNo ratings yet
- Honda Varadero Dados TecnicosDocument2 pagesHonda Varadero Dados TecnicosvulcaoNo ratings yet
- Porsche 911 Carrera T (2024)Document13 pagesPorsche 911 Carrera T (2024)Paulo MarcosNo ratings yet
- 6650 - 5967 - Listas de Exercício de AsigDocument10 pages6650 - 5967 - Listas de Exercício de AsigIlma ToscaNo ratings yet
- Climatização de Salas de Aula no Colégio Militar de AraguaínaDocument11 pagesClimatização de Salas de Aula no Colégio Militar de AraguaínaJosivaldo CostaNo ratings yet
- Exercícios de EngrenagensDocument2 pagesExercícios de EngrenagensrcejrNo ratings yet
- Daily 35s14 45s17 55c17 Furgone ADocument2 pagesDaily 35s14 45s17 55c17 Furgone AJohn SnyderNo ratings yet