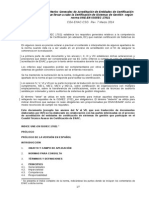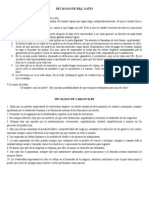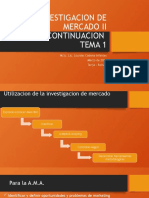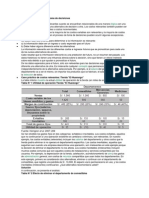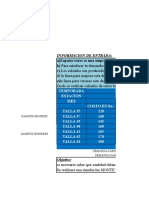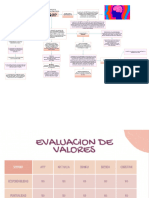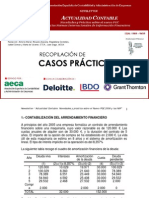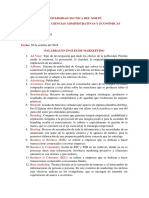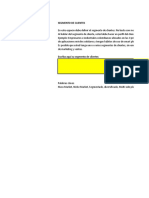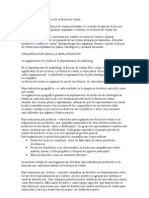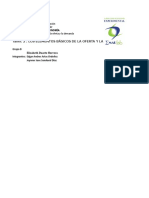Professional Documents
Culture Documents
Guia PV
Uploaded by
Rodrigo Ivan Mendoza GarciaOriginal Title
Copyright
Available Formats
Share this document
Did you find this document useful?
Is this content inappropriate?
Report this DocumentCopyright:
Available Formats
Guia PV
Uploaded by
Rodrigo Ivan Mendoza GarciaCopyright:
Available Formats
Punto de Venta HDevEx, Revision 1, Junio del 2013
Guia de usuario
Contenido
I. Registro II. Inicio de sesin III. Men principal IV. Agenda V. Artculos VI. Caja VII. Cambiar de usuario VIII. Categoras IX. Compras X. Clientes y proveedores XI. Estados de cuenta XII. Inventario XIII. Unidades de medida XIV. Usuarios de sistema XV. Ventas
I.
Registro
Antes de usar el sistema es necesario registrarse, este registro nos permite asociar los datos que capturara en su sistema a una cuenta de correo electrnico. Inicialmente usted debe capturar los datos de su empresa as como los del administrador, posteriormente usted tendr la opcin de capturar usuarios adicionales con la posibilidad de usar varios equipos dentro de su empresa. 1.- Presione el botn de Registro
Punto de Venta HDevEx, Revision 1, Junio del 2013 2.- Capture los datos de su empresa
3.- Capture los datos del Administrador y presione el botn de Salvar
Punto de Venta HDevEx, Revision 1, Junio del 2013
II.
Inicio de sesin
Para acceder al sistema es necesario ingresar sus datos de autenticacin 1.- Capture la direccin de correo electrnico con la cual se registr, su contrasea y presione el botn de Iniciar Sesin
III.
Men principal
Este men esta ordenado alfabticamente y para ingresar a cualquier opcin solo debe dar un click sobre esta.
Punto de Venta HDevEx, Revision 1, Junio del 2013 Dependiendo del ROL del usuario sern las opciones a las cuales tendr derecho a ingresar, a continuacin se presenta una lista con los derechos por ROL. Rol Administrador Almacenista Cajero Recepcionista Derechos Todos Categorias, Compras, Clientes y proveedores, Inventario, Unidades de medida Caja, Estados de cuenta, Ventas Agenda, Estados de cuenta
IV.
Agenda
En esta opcion usted puede llevar un control de citas o eventos con relacion a su negocio 1.- Para capturar un evento nuevo haga click en el boton de Agendar un nuevo evento
2.- Capture la fecha con formato AAAA.MM.DD, hora y duracion
3.- Ingrese el nombre o parte del nombre de su cliente en la casilla de Cliente y presione la tecla TAB o de un click fuera de la casilla de Cliente para iniciar la bsqueda, una vez que encuentre a su cliente seleccinelo de la lista que se encuentra debajo de la casilla de Cliente.
Punto de Venta HDevEx, Revision 1, Junio del 2013
NOTA Si usted selecciona un cliente de la lista a este cliente se le asignara la venta, si el cliente no ha sido capturado anteriormente usted puede capturar el nombre completo de su cliente en la casilla de Cliente y al finalizar la venta ser agregado automticamente a su catlogo de clientes. 4.- Opcionalmente usted puede relacin un artculo, producto o servicio con la cita, capture el nombre o parte del nombre del producto o artculo en la casilla de Articulo y presione la tecla TAB o de un click fuera de la casilla de Articulo para iniciar con la bsqueda
5.- Una vez que encuentre el artculo seleccinelo de la lista que se encuentra debajo de la casilla de Articulo.
Punto de Venta HDevEx, Revision 1, Junio del 2013
4.- De un click en el botn de Agregar artculo, repita esta operacin para todos los artculos que desee relacionar con la cita o evento.
NOTA Si usted selecciona un artculo de la lista este ser agregado al carrito de compras con el botn de Agregar artculo, si el artculo no ha sido capturado previamente usted puede capturar el Nombre de su artculo y este ser agrega automticamente a su catlogo de artculos.
5.- Para eliminar un artculo del carrito de compras seleccinelo de la lista y presione el botn de Quitar artculo
Punto de Venta HDevEx, Revision 1, Junio del 2013
6.- Por ultimo presione el boton de Agendar para registrar la cita o evento.
NOTA Si usted inicio su sesion de windows con credenciales de Windows Live la cita o evento tambien se vera reflejada en su calendario.
7.- Para consultar las citas o eventos dentro de un rango definido de fechas capture los campos de De y Al y presione el boton de Actualizar
Punto de Venta HDevEx, Revision 1, Junio del 2013 8.- Para editar o cancelar una cita de un click sobre esta.
9.- Modifique los datos segn sea necesario y presione el boton de Actualizar, en caso que desee cancelar la cita presione el boton de Cancelar, si lo que desea es pasar a la caja para cobrar los articulos relacionados presione el boton de Pagar
NOTA Si usted inicio su sesion de windows con credenciales de Windows Live la cita o evento tambien se vera cancelada en su calendario.
V.
Articulos
En esta opcion podra capturar los productos que vende, compra o utiliza para operar su negocio. 1.- Capture los datos del producto y presione el botn de Agregar
Punto de Venta HDevEx, Revision 1, Junio del 2013
NOTA Si la categora del producto o la unidad de medida no aparecen catalogadas no es necesario ir a registrar arlas en la pantalla de Categoras o Unidades de Medida, usted puede agregarlas con el botn de + que aparece a un lado de la caja de seleccin mltiple. 2.- Despus de haber salvado el articulo usted opcionalmente podr capturar las propiedades del producto, una propiedad describe el producto y permite hacer comparaciones entre productos del mismo tipo, las propiedades de un producto pueden ser por ejemplo, la MARCA, el COLOR, el ANCHO, el ALTO, etc., para agregar una propiedad primero debe seleccionar el artculo del Listado de productos y servicios
Punto de Venta HDevEx, Revision 1, Junio del 2013 3.- Seleccione el tipo de propiedad, capture su valor de la propiedad y presione el botn de Agregar
NOTA Si el tipo de propiedad no aparece catalogada usted puede agregarla con el botn de + que aparece a un lado de la caja de seleccin mltiple.
4.- Para modificar o eliminar una propiedad debe seleccionarla del Listado de propiedades y presionar el botn de Salvar o Eliminar segn sea el caso.
Punto de Venta HDevEx, Revision 1, Junio del 2013 5.- Despus de haber salvado el artculo usted opcionalmente tambin podr capturar los artculos que componen este producto o servicio, capturar los subproductos de sus productos le permitir un mejor manejo de sus inventarios, para agregar un subproducto seleccione el producto base, capture la cantidad que el producto o servicio requieren y presione el botn de Agregar
NOTA El producto base deber haber sido capturado previamente. 6.- Para modificar o eliminar un subproducto usted primero debe seleccionarlo del Listado de subproductos y presionar el botn de Salvar o Eliminar segn sea el caso.
Punto de Venta HDevEx, Revision 1, Junio del 2013
VI.
Caja
En esta opcin usted podr capturar las ventas de su negocio. 1.- Ingrese el nombre o parte del nombre de su cliente en la casilla de Cliente y presione la tecla TAB o de un click fuera de la casilla de Cliente para iniciar la bsqueda, una vez que encuentre a su cliente seleccinelo de la lista que se encuentra debajo de la casilla de Cliente, si para su negocio el nombre del cliente es irrelevante solo capture una X (o cualquier otro valor) en la casilla de Cliente.
NOTA Si usted selecciona un cliente de la lista a este cliente se le asignara la venta, si el cliente no ha sido capturado anteriormente usted puede capturar el nombre completo de su cliente en la casilla de Cliente y al finalizar la venta ser agregado automticamente a su catlogo de clientes.
2.- Capture el nombre o parte del nombre del producto o artculo en la casilla de Articulo y presione la tecla TAB o de un click fuera de la casilla de Articulo para iniciar con la bsqueda
Punto de Venta HDevEx, Revision 1, Junio del 2013 3.- Una vez que encuentre el articulo seleccinelo de la lista que se encuentra debajo de la casilla de Precio, verifique que la casilla de Precio tenga el valor correcto y capture la cantidad
4.- De un click en el botn de Agregar al carrito, repita esta operacin para todos los artculos de su venta.
NOTA Si usted selecciona un artculo de la lista este ser agregado al carrito de compras con el botn de Agregar al carrito, si el artculo no ha sido capturado previamente usted puede capturar el Nombre y Precio de su artculo y este ser agrega automticamente a su catlogo de artculos.
Punto de Venta HDevEx, Revision 1, Junio del 2013
5.- Para eliminar un artculo del carrito de compras seleccinelo de la lista y presione el botn de Quitar del carrito
6.- Si usted factura o solo entrega notas de compra y desea asociar la nota con la venta llene el campo de Factura 7.- Opcionalmente usted puede capturar el importe con el cual el cliente intenta con el propsito de que se calcule el cambio de manera automtica, capture el importe en la casilla de Pago con y presione la tecla TAB o de un click fuera de la casilla de Pago con 8.- Para finalizar la venta presione el botn de Pagado si se liquid por completo la deuda o Crdito si la venta fue a crdito, si el caso fue el ltimo usted podr abona en la opcin del men Estados de Cuenta.
Punto de Venta HDevEx, Revision 1, Junio del 2013
VII.
Cambiar de usuario
Esta opcin le permite ingresar al sistema con credenciales y derechos diferentes, por ejemplo puede ingresar normalmente con un usuario asignado al ROL de CAJERO para evitar que su configuracin sea manipulada con facilidad y en caso de ser necesario usted puede ingresar con un usuario asignado al ROL de ADMINISTRADOR para realizar operaciones propias de un administrado, seleccione esta opcin y vea la seccin II Inicio de sesin.
VIII. Categoras
Si usted desea puede organizar sus artculos en categoras. 1.- Para agregar una categora nueva solo capture la descripcin y presione el botn de Agregar
IX.
Compras
En esta opcin usted podr capturar las compras que realiza de productos o artculos con el propsito de llevar un inventario. 1.- Para agregar una nueva compra presione el botn de Capturar una nueva compra
Punto de Venta HDevEx, Revision 1, Junio del 2013
2.- Ingrese el nombre o parte del nombre de su proveedor en la casilla de Proveedor y presione la tecla TAB o de un click fuera de la casilla de Proveedor para iniciar la bsqueda, una vez que encuentre a su proveedor seleccinelo de la lista que se encuentra debajo de la casilla de Proveedor, si para su negocio el nombre del proveedor es irrelevante solo capture una X (o cualquier otro valor) en la casilla de Proveedor.
NOTA Si usted selecciona un proveedor de la lista a este proveedor se le asignara la compra, si el proveedor no ha sido capturado anteriormente usted puede capturar el nombre completo de su proveedor en la casilla de Proveedor y al finalizar la compra ser agregado automticamente a su catlogo de proveedores.
2.- Capture el nombre o parte del nombre del producto o artculo en la casilla de Articulo y presione la tecla TAB o de un click fuera de la casilla de Articulo para iniciar con la bsqueda.
Punto de Venta HDevEx, Revision 1, Junio del 2013
3.- Una vez que encuentre el articulo seleccinelo de la lista que se encuentra debajo de la casilla de Precio, verifique que la casilla de Precio tenga el valor correcto y capture la cantidad
4.- De un click en el botn de Agregar al carrito, repita esta operacin para todos los artculos de su COMPRA.
Punto de Venta HDevEx, Revision 1, Junio del 2013 NOTA Si usted selecciona un artculo de la lista este ser agregado al carrito de compras con el botn de Agregar al carrito, si el artculo no ha sido capturado previamente usted puede capturar el Nombre y Precio de su artculo y este ser agrega automticamente a su catlogo de artculos. 5.- Para eliminar un artculo del carrito de compras seleccinelo de la lista y presione el botn de Quitar del carrito
6.- Opcionalmente usted puede asociar la nota o nmero de factura recibida con la copra, llene el campo de Factura 7.- De ser necesario usted puede cambiar el subtotal o el IVA. 8.- Para finalizar la compra presione el botn de Pagado.
9.- Para consultar las compras realizadas dentro de un periodo especfico de tiempo capture la Fecha Inicial y Final del periodo en formato AAAA.MM.DD presione el botn de Actualizar
Punto de Venta HDevEx, Revision 1, Junio del 2013
10.- En la versin completa usted puede recibir este reporte en formato CSV (compatible con EXCEL) en su cuenta de correo electrnico, para exportar el reporte que visualiza en pantalla presione el botn de Exportar
X.
Clientes y proveedores
En esta seccin usted tendr la habilidad de capturar informacin acerca de sus clientes y proveedores, si en su negocio maneja crdito es indispensable capturar la informacin acerca de sus clientes para obtener los estados de cuenta. 1.- Para agregar un cliente o proveedor nuevo llene la forma de la siguiente manera y presione el botn de Agregar
Punto de Venta HDevEx, Revision 1, Junio del 2013
2.- Para modificar los datos de un cliente o proveedor primero debe seleccionar a la persona del Listado de personas, modificar sus datos y presionar el botn de Salvar
3.- Para realizar una bsqueda llene el campo de Bsqueda y presione el botn de Actualizar
Punto de Venta HDevEx, Revision 1, Junio del 2013
XI.
Estados de cuenta
En esta seccin usted podr consultar las ventas por cliente y en caso que usted maneje crdito aqu podr abonar o realizar cargos a sus clientes. 1.- Para consultar el estado de cuenta de un cliente seleccinelo de la lista.
2.- Adicionalmente usted puede buscar a un cliente, capture el nombre o parte del nombre de su cliente en la casilla de Bsqueda de personas y de un click en el botn de Actualizar
Punto de Venta HDevEx, Revision 1, Junio del 2013
3.- Para abonar o hacer un cargo al cliente capture el importe en la casilla de Importe y presione el botn de Abonar esta cantidad o Cargar esta cantidad segn sea el caso.
Punto de Venta HDevEx, Revision 1, Junio del 2013
XII.
Inventario
En esta seccin usted podr consultar los saldos de sus productos o materias primas, para que los saldos arrojen informacin acertada usted deber capturar las compras de productos o materias primas en la seccin IX Compras y opcionalmente realizar un Inventario fsico, si usted realiza un inventario fsico los saldos se calcularan a partir de este tomndolo como saldo inicial, sumando las compras y restando las ventas.
1.- Para capturar un inventario fsico presione el botn de Hacer un inventario fsico
NOTA Se recomiendo realizar un inventario fsico en un da no laborable ya que los movimientos de la caja pueden alterar los saldos de su inventario.
Punto de Venta HDevEx, Revision 1, Junio del 2013
2.- Capture el nombre o parte del nombre del producto o artculo en la casilla de Articulo y presione la tecla TAB o de un click fuera de la casilla de Articulo para iniciar con la bsqueda.
3.- Una vez que encuentre el artculo seleccinelo de la lista que se encuentra debajo de la casilla de Cantidad y capture la cantidad contabilizada.
4.- De un click en el botn de Agregar al conteo, repita esta operacin para todos los artculos de su inventario.
Punto de Venta HDevEx, Revision 1, Junio del 2013
NOTA Si usted selecciona un artculo de la lista este ser agregado al carrito de compras con el botn de Agregar al conteo, si el artculo no ha sido capturado previamente usted puede capturar el Nombre este ser agrega automticamente a su catlogo de artculos. 5.- Para eliminar un artculo del conteo seleccinelo de la lista y presione el botn de Quitar del conteo
Punto de Venta HDevEx, Revision 1, Junio del 2013
6.- Para salvar su progreso presione el botn de Salvar. 7.- De ser necesario usted podr capturar su conteo en una o varias sesiones, cuando regrese a la opcin de Inventario fsico se le preguntara si desea continuar trabajando con el ltimo inventario fsico o si desea empezar uno nuevo.
XIII. Unidades de medida
Una unidad de medida es una cantidad estandarizada de una determinada magnitud fsica como por ejemplo PIEZA, LITRO, METRO, etc. 1.- Para capturar una unidad de medida capture la descripcin y opcionalmente las siglas que abrevian la descripcin y presione el botn de Agregar
Punto de Venta HDevEx, Revision 1, Junio del 2013
XIV. Usuarios de sistema
En esta seccin usted podr modificar los datos de su empresa y en la versin completa usted podr agregar usuarios 1.- Modifique los datos de su empresa si es necesario y presione el botn de Salvar
2.- Si desea agregar un usuario llene los campos de la siguiente manera y presione el botn de Agregar
Punto de Venta HDevEx, Revision 1, Junio del 2013
3.- Si desea modificar los datos de un usuario seleccione al usuario del Listado de usuarios, modifique su informacin y presione el botn de Salvar
XV.
Ventas
En esta seccin usted podr obtener reportes de las ventas por rango de fechas y en la versin completa usted podr exportar la informacin en formato CSV (compatible con EXCEL). 1.- Para obtener el reporte de ventas capture los campos de De y Al en formato AAAA.MM.DD y presione el botn de Actualizar
Punto de Venta HDevEx, Revision 1, Junio del 2013
2.- En la versin completa usted puede recibir este reporte en formato CSV (compatible con EXCEL) en su cuenta de correo electrnico, para exportar el reporte que visualiza en pantalla presione el botn de Exportar
You might also like
- Unidad III Tecnologias de IntegracionDocument48 pagesUnidad III Tecnologias de IntegracionRodrigo Ivan Mendoza GarciaNo ratings yet
- Prepárese para Una Implementación de Microsoft Teams Con Microsoft 365Document35 pagesPrepárese para Una Implementación de Microsoft Teams Con Microsoft 365Rodrigo Ivan Mendoza GarciaNo ratings yet
- Estudio Técnico y de Impacto AmbientalDocument14 pagesEstudio Técnico y de Impacto AmbientalRodrigo Ivan Mendoza GarciaNo ratings yet
- Mercado y Sus Competencias. TAREA 5 PDFDocument5 pagesMercado y Sus Competencias. TAREA 5 PDFRodrigo Ivan Mendoza GarciaNo ratings yet
- Ejercicio CONVERSACIONES PDFDocument2 pagesEjercicio CONVERSACIONES PDFRodrigo Ivan Mendoza GarciaNo ratings yet
- Amor Siniestro - Aina Castillo..Document80 pagesAmor Siniestro - Aina Castillo..Rodrigo Ivan Mendoza Garcia100% (1)
- Estudio Técnico y de Impacto AmbientalDocument8 pagesEstudio Técnico y de Impacto AmbientalRodrigo Ivan Mendoza GarciaNo ratings yet
- Plan de Negocios. Tarea 3Document11 pagesPlan de Negocios. Tarea 3Rodrigo Ivan Mendoza GarciaNo ratings yet
- Análisis Foda. Tarea 6Document7 pagesAnálisis Foda. Tarea 6Rodrigo Ivan Mendoza GarciaNo ratings yet
- Mercado y Sus Competencias. TAREA 5Document5 pagesMercado y Sus Competencias. TAREA 5Rodrigo Ivan Mendoza GarciaNo ratings yet
- Análisis Foda. Tarea 6Document7 pagesAnálisis Foda. Tarea 6Rodrigo Ivan Mendoza GarciaNo ratings yet
- Ejercicio Minitab-Envases de PlásticoDocument3 pagesEjercicio Minitab-Envases de PlásticoRodrigo Ivan Mendoza GarciaNo ratings yet
- Seduciendo A Eros - Adrian Blake PDFDocument37 pagesSeduciendo A Eros - Adrian Blake PDFRodrigo Ivan Mendoza Garcia0% (1)
- ¿Aún Quieres Saber Por Qué - M. Montenegro PDFDocument144 pages¿Aún Quieres Saber Por Qué - M. Montenegro PDFRodrigo Ivan Mendoza GarciaNo ratings yet
- Apuntes Merca ElectrónicaDocument1 pageApuntes Merca ElectrónicaRodrigo Ivan Mendoza GarciaNo ratings yet
- CGA-ENAC-CSG Criterios Generales de Acreditación de Entidades de Certificación Que Llevan A Cabo La Certificación de Sistemas de Gestión Según Norma UNE-EN ISO-IEC 17021Document66 pagesCGA-ENAC-CSG Criterios Generales de Acreditación de Entidades de Certificación Que Llevan A Cabo La Certificación de Sistemas de Gestión Según Norma UNE-EN ISO-IEC 17021Sara BosquetNo ratings yet
- Decálogo de Bill Gates y Carlos SlimDocument1 pageDecálogo de Bill Gates y Carlos SlimAvi YenNo ratings yet
- 5to. Año - ARIT - Regla Del Tanto Por Ciento IIDocument4 pages5to. Año - ARIT - Regla Del Tanto Por Ciento IIFelipeScribeNo ratings yet
- Evaluacion Proyecto Enlatado de CuyDocument14 pagesEvaluacion Proyecto Enlatado de CuyJoel TicoNo ratings yet
- Cont. Tema 1 Inv. de Merc. 2020Document7 pagesCont. Tema 1 Inv. de Merc. 2020Fernandez MichelNo ratings yet
- Costos Relevantes para La Toma de Decisiones LeertbmDocument9 pagesCostos Relevantes para La Toma de Decisiones LeertbmGiovanna MChNo ratings yet
- PROYECTO DE GRADO TARJETAS BIODEGRADABLES (BIODÃ⠊ã  TALLES)Document54 pagesPROYECTO DE GRADO TARJETAS BIODEGRADABLES (BIODÃ⠊ã  TALLES)Leonardo ValderramaNo ratings yet
- Caso Nro 1 Simulacion (Venta de Helados) MejoradoDocument100 pagesCaso Nro 1 Simulacion (Venta de Helados) MejoradoedwinNo ratings yet
- Unah S&op Grupo N4 Distribucion Fisica Mapa ConceptualDocument2 pagesUnah S&op Grupo N4 Distribucion Fisica Mapa Conceptualquintanillachristian17No ratings yet
- Contabilidad de Costos I Módulo I PDFDocument24 pagesContabilidad de Costos I Módulo I PDFivan mikolaychuk100% (1)
- Recopilación Casos Prácticos IFRSDocument324 pagesRecopilación Casos Prácticos IFRSrvb2008No ratings yet
- Modelos para El Desarrollo de Las Micro y Pequeñas EmpresasDocument4 pagesModelos para El Desarrollo de Las Micro y Pequeñas EmpresasJudith Yulissa Espinoza VegaNo ratings yet
- Analisis FarmaciasDocument12 pagesAnalisis FarmaciasEdmundo Javier Pacheco100% (1)
- Proyecto Crea y EmprendeDocument19 pagesProyecto Crea y EmprendeJúber Martín Jiménez TimanáNo ratings yet
- MarketingDocument8 pagesMarketingMonica Tineo CanalesNo ratings yet
- Cuestionario Básico de Las NIF DDocument8 pagesCuestionario Básico de Las NIF DEdgar MelendezNo ratings yet
- 30 Palabras en Ingles MKT Digital PDFDocument3 pages30 Palabras en Ingles MKT Digital PDFsofyNo ratings yet
- Propuesta Comercial Hoteles Los AngelesDocument6 pagesPropuesta Comercial Hoteles Los AngelesAndrés OspinaNo ratings yet
- Rafael ArosemenaDocument54 pagesRafael Arosemenadomingo_carbajalNo ratings yet
- Practica Calificada Nro. 2Document18 pagesPractica Calificada Nro. 2Oscar Martin Pozada ParedesNo ratings yet
- Analisis Pesteli Kola RealDocument36 pagesAnalisis Pesteli Kola Realpaquitaburgos25% (4)
- Administración Estratégica de La Fuerza de VentasDocument2 pagesAdministración Estratégica de La Fuerza de Ventasanon-936406100% (1)
- Taller 2Document16 pagesTaller 2Jeynner Sandoval100% (1)
- Trabajo RosatelDocument4 pagesTrabajo RosatelPatricia MargotNo ratings yet
- Manual de BienvenidaDocument4 pagesManual de BienvenidaCarlos NavarreteNo ratings yet
- PiaçavaDocument4 pagesPiaçavaAnonymous i5XLKuNo ratings yet
- Trabajo Final DistribuciónDePlantaDocument61 pagesTrabajo Final DistribuciónDePlantaAnonymous q28jNuLNo ratings yet
- Presentación Mercadeo 18.07.2020Document14 pagesPresentación Mercadeo 18.07.2020Joyeria Xuping GuatemalaNo ratings yet
- 4 Avance Del ProyectoDocument22 pages4 Avance Del ProyectoJosé zandovalNo ratings yet