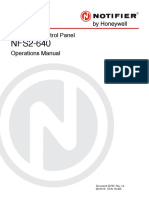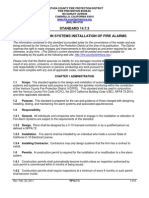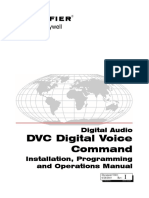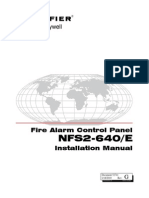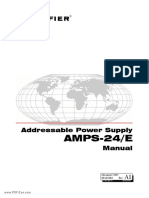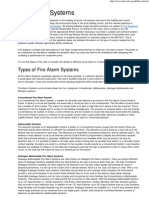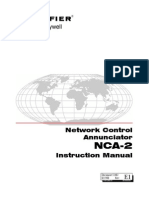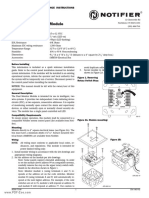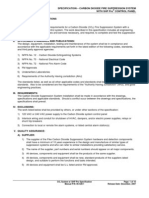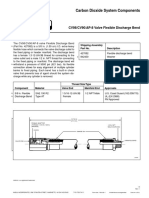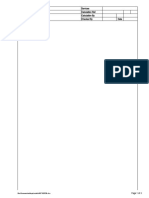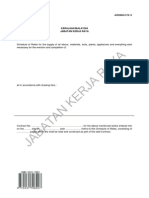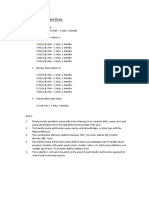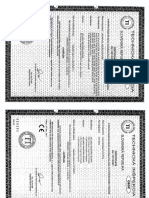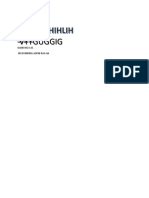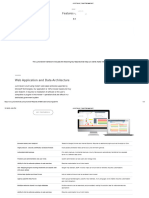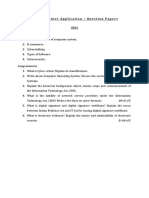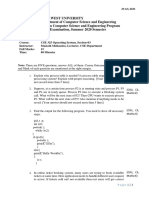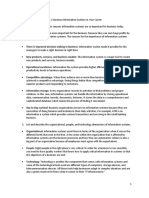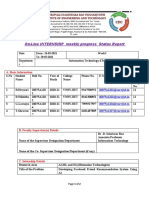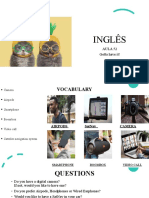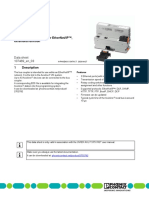Professional Documents
Culture Documents
Onyxworks Workstation
Uploaded by
Dota NgOriginal Description:
Copyright
Available Formats
Share this document
Did you find this document useful?
Is this content inappropriate?
Report this DocumentCopyright:
Available Formats
Onyxworks Workstation
Uploaded by
Dota NgCopyright:
Available Formats
ONYXWorks
Workstation
Installation & Operation Manual
Document 52342
06/01/07 Rev: D
P/N: 52342:D ECN: 06-053
2 ONYXWorks
Workstation Installation & Operation Manual - P/N: 52342:Rev: D 06/01/07
Fire Alarm System Limitations
While a fire alarm system may lower insurance rates, it is not a substitute for fire insurance!
An automatic fire alarm systemtypically made up of smoke detec-
tors, heat detectors, manual pull stations, audible warning devices,
and a fire alarm control panel with remote notification capabilitycan
provide early warning of a developing fire. Such a system, however,
does not assure protection against property damage or loss of life
resulting from a fire.
The Manufacturer recommends that smoke and/or heat detectors be
located throughout a protected premise following the recommenda-
tions of the current edition of the National Fire Protection Association
Standard 72 (NFPA 72), manufacturer's recommendations, State and
local codes, and the recommendations contained in the Guide for
Proper Use of System Smoke Detectors, which is made available at
no charge to all installing dealers. These documents can be found at
http://www.systemsensor.com/html/applicat.html.
A study by the Federal Emergency Management Agency (an agency
of the United States government) indicated that smoke detectors may
not go off in as many as 35% of all fires. While fire alarm systems are
designed to provide early warning against fire, they do not guarantee
warning or protection against fire. A fire alarm system may not pro-
vide timely or adequate warning, or simply may not function, for a
variety of reasons:
Smoke detectors may not sense fire where smoke cannot reach the
detectors such as in chimneys, in or behind walls, on roofs, or on the
other side of closed doors. Smoke detectors also may not sense a
fire on another level or floor of a building. A second-floor detector, for
example, may not sense a first-floor or basement fire.
Particles of combustion or smoke from a developing fire may not
reach the sensing chambers of smoke detectors because:
Barriers such as closed or partially closed doors, walls, or chimneys
may inhibit particle or smoke flow.
Smoke particles may become cold, stratify, and not reach the ceiling
or upper walls where detectors are located.
Smoke particles may be blown away from detectors by air outlets.
Smoke particles may be drawn into air returns before reaching the
detector.
The amount of smoke present may be insufficient to alarm smoke
detectors. Smoke detectors are designed to alarm at various levels of
smoke density. If such density levels are not created by a developing
fire at the location of detectors, the detectors will not go into alarm.
Smoke detectors, even when working properly, have sensing limita-
tions. Detectors that have photo-electronic sensing chambers tend to
detect smoldering fires better than flaming fires, which have little visi-
ble smoke. Detectors that have ionizing-type sensing chambers tend
to detect fast-flaming fires better than smoldering fires. Because fires
develop in different ways and are often unpredictable in their growth,
neither type of detector is necessarily best and a given type of detec-
tor may not provide adequate warning of a fire.
Smoke detectors cannot be expected to provide adequate warning of
fires caused by arson, children playing with matches (especially in
bedrooms), smoking in bed, and violent explosions (caused by escap-
ing gas, improper storage of flammable materials, etc.).
Heat detectors do not sense particles of combustion and alarm only
when heat on their sensors increases at a predetermined rate or
reaches a predetermined level. Rate-of-rise heat detectors may be
subject to reduced sensitivity over time. For this reason, the rate-of-
rise feature of each detector should be tested at least once per year
by a qualified fire protection specialist. Heat detectors are designed
to protect property, not life.
IMPORTANT! Smoke detectors must be installed in the same room
as the control panel and in rooms used by the system for the connec-
tion of alarm transmission wiring, communications, signaling, and/or
power. If detectors are not so located, a developing fire may damage
the alarm system, crippling its ability to report a fire.
Audible warning devices such as bells may not alert people if these
devices are located on the other side of closed or partly open doors or
are located on another floor of a building. Any warning device may
fail to alert people with a disability or those who have recently con-
sumed drugs, alcohol or medication. Please note that:
Strobes can, under certain circumstances, cause seizures in people
with conditions such as epilepsy.
Studies have shown that certain people, even when they hear a fire
alarm signal, do not respond or comprehend the meaning of the signal.
It is the property owner's responsibility to conduct fire drills and other
training exercise to make people aware of fire alarm signals and
instruct them on the proper reaction to alarm signals.
In rare instances, the sounding of a warning device can cause tempo-
rary or permanent hearing loss.
A fire alarm system will not operate without any electrical power. If
AC power fails, the system will operate from standby batteries only for
a specified time and only if the batteries have been properly main-
tained and replaced regularly.
Equipment used in the system may not be technically compatible
with the control panel. It is essential to use only equipment listed for
service with your control panel.
Telephone lines needed to transmit alarm signals from a premise to a
central monitoring station may be out of service or temporarily dis-
abled. For added protection against telephone line failure, backup
radio transmission systems are recommended.
The most common cause of fire alarm malfunction is inadequate
maintenance. To keep the entire fire alarm system in excellent work-
ing order, ongoing maintenance is required per the manufacturer's
recommendations, and UL and NFPA standards. At a minimum, the
requirements of NFPA 72 shall be followed. Environments with large
amounts of dust, dirt or high air velocity require more frequent mainte-
nance. A maintenance agreement should be arranged through the
local manufacturer's representative. Maintenance should be sched-
uled monthly or as required by National and/or local fire codes and
should be performed by authorized professional fire alarm installers
3 ONYXWorks
Workstation Installation & Operation Manual - P/N: 52342:Rev: D 06/01/07
Installation Precautions
Adherence to the following will aid in problem-free installation with long-term reliability:
WARNING - Several different sources of power can be connected to
the fire alarm control panel. Disconnect all sources of power before
servicing. The control unit and associated equipment may be dam-
aged by removing and/or inserting cards, modules, or interconnecting
cables while the unit is energized. Do not attempt to install, service,
or operate this unit until this manual is read and understood.
CAUTION - System Reacceptance Test after Software Changes. To
ensure proper system operation, this product must be tested in accor-
dance with NFPA 72 after any programming operation or change in
site-specific software. Reacceptance testing is required after any
change, addition or deletion of system components, or after any mod-
ification, repair or adjustment to system hardware or wiring.
All components, circuits, system operations, or software functions
known to be affected by a change must be 100% tested. In addition,
to ensure that other operations are not inadvertently affected, at least
10% of initiating devices that are not directly affected by the change,
up to a maximum of 50 devices, must also be tested and proper sys-
tem operation verified.
This system meets NFPA requirements for operation at 0C to 49C
(32F to 120F) and at a relative humidity 93% 2% RH (non-con-
densing) at 32C 2C (90F 3F). However, the useful life of the
system's standby batteries and the electronic components may be
adversely affected by extreme temperature ranges and humidity.
Therefore, it is recommended that this system and all peripherals be
installed in an environment with a nominal room temperature of 15-
27 C/60-80 F.
Verify that wire sizes are adequate for all initiating and indicating
device loops. Most devices cannot tolerate more than a 10% I.R.
drop from the specified device voltage.
Like all solid state electronic devices this system may operate errati-
cally or can be damaged when subjected to lightning-induced tran-
sients. Although no system is completely immune from lightning
transients and interferences, proper grounding will reduce susceptibil-
ity. Overhead or outside aerial wiring is not recommended, due to an
increased susceptibility to nearby lightning strikes. Consult with the
Technical Services if any problems are anticipated or encountered.
Disconnect AC power and batteries prior to removing or inserting cir-
cuit boards. Failure to do so can damage circuits.
Remove all electronic assemblies prior to any drilling, filing, reaming,
or punching of the enclosure. When possible, make all cable entries
from the sides or rear. Before making modifications, verify that they
will not interfere with battery, transformer, and printed circuit board
location.
Do not tighten screw terminals more than 9 in-lbs. Over-tightening
may damage threads, resulting in reduced terminal contact pressure
and difficulty with screw terminal removal.
Though designed to last many years, system components can fail at
any time. This system contains static-sensitive components. Always
ground yourself with a proper wrist strap before handling any circuits
so that static charges are removed from the body. Use static-sup-
pressive packaging to protect electronic assemblies removed from
the unit.
Follow the instructions in the installation, operating, and program-
ming manuals. These instructions must be followed to avoid damage
to the control panel and associated equipment. FACP operation and
reliability depend upon proper installation by authorized personnel.
Acclimate Plus, HARSH, NOTIFIRENET, VeriFire, NION, NOTIFER Intergrated Systems and ONYXWorks are trademarks, and
ONYX, FlashScan, UniNet, VIEW, NOTIFIER are registered trademarks of Honeywell. Simplex is registered trademark of Tyco
International Ltd. Echelon is a registered trademark and LonWorks is a trademark of Echelon Corporation. ARCNET is a registered trademark of Datapoint
Corporation. Microsoft and Windows are registered trademarks of the Microsoft Corporation. LEXAN is a registered trademark of GE Plastics, a subsidiary of
General Electric Company.
2006 by Honeywell International Inc. All rights reserved. Unauthorized use of this document is strictly prohibited.
FCC Warning
WARNING: This equipment generates, uses, and can radi-
ate radio frequency energy and if not installed and used in
accordance with the instruction manual, may cause inter-
ference to radio communications. It has been tested and
found to comply with the limits for class A computing
device pursuant to Subpart B of Part 15 of FCC Rules,
which is designed to provide reasonable protection against
such interference when operated in a commercial environ-
ment. Operation of this equipment in a residential area is
likely to cause interference, in which case the user will be
required to correct the interference at his own expense.
Canadian Requirements: This digital apparatus does not
exceed the Class A limits for radiation noise emissions
from digital apparatus set out in the Radio Interference
Regulations of the Canadian Department of Communica-
tions.
Le present appareil numerique n'emet pas de bruits radio-
electriques depassant les limites applicables aux appareils
numeriques de la classe A prescrites dans le Reglement
4 ONYXWorks
Workstation Installation & Operation Manual - P/N: 52342:Rev: D 06/01/07
Documentation Feedback
Your feedback helps us keep our documentation up-to-date and accurate. If you have any comments, you can email
us.
Please include the following information:
Product name and version number (if applicable)
Manual page number
Your comment
Send email messages to:
FireSystems.TechPubs@honeywell.com
Please note this email address is for documentation feedback only. If you have any technical issues, please contact
Technical Services.
5 ONYXWorks
Workstation Installation & Operation Manual - P/N: 52342:Rev: D 06/01/07
Table of Contents
Section 1 About This Manual................................................................................................... 9
1.1: Manual Conventions......................................................................................................................................9
1.1.1: Notes, Cautions, and Warnings ...........................................................................................................9
1.1.2: Procedures ...........................................................................................................................................9
1.1.3: Referencing Other Documents ............................................................................................................9
1.2: Agency Listings ...........................................................................................................................................10
1.2.1: Environmental Requirements ............................................................................................................10
1.3: Related Documentation ............................................................................................................................... 11
1.4: Workstation Setup Overview Flow Diagram...............................................................................................12
Section 2 Hardware, Printer, and Power Connections........................................................ 13
2.1: Installation Overview...................................................................................................................................14
2.2: Connect the Workstation Components ........................................................................................................15
2.2.1: Workstation Component Connections...............................................................................................15
2.3: Workstation AC Power Connection Preparation .........................................................................................16
2.4: Make Printer Connections ...........................................................................................................................18
2.4.1: About Connecting a Graphics Printer................................................................................................18
2.4.2: Local Event Printer Connection ........................................................................................................19
2.5: Uninterruptable Power Supply (UPS) Installation ......................................................................................20
2.5.1: Workstations UPS Supervision........................................................................................................20
2.5.2: Printers UPS Supervision.................................................................................................................20
2.6: Workstation Hardware/Software Application Connections.........................................................................22
2.6.1: WSSUP Board Description ...............................................................................................................22
2.7: Workstation Network (LAN) Connection....................................................................................................23
2.8: Workstation Power-up .................................................................................................................................24
Section 3 Windows Software Configuration...................................................................... 25
3.1: Windows Software Configuration Overview...............................................................................................25
3.2: Start the Workstation PC..............................................................................................................................26
3.3: Install Computer Software...........................................................................................................................26
3.3.1: About the Windows XP Installation..................................................................................................26
3.3.2: About the Workstation Software Application Installation ................................................................26
3.3.3: About Anti-Virus Software Installations...........................................................................................26
3.4: Make Windows XP Settings ........................................................................................................................27
3.4.1: About Windows XP Settings.............................................................................................................27
3.4.2: About Changing the Windows Administrator Password...................................................................27
3.5: Add the Workstation to Your LAN Network...............................................................................................28
3.5.1: About Naming the Workstation on Your Network ...........................................................................28
3.5.2: Workstations IP Address Configuration ..........................................................................................28
3.6: Workstation Software Application Start and Exit Methods.........................................................................30
3.6.1: About the Workstation Software Starting Mode ...............................................................................30
3.6.2: About the Workstation Software Exit Mode .....................................................................................30
Section 4 ONYXWorks
Workstation System Connections ............................................... 31
4.1: Workstation System Connections Overview ...............................................................................................31
4.2: Make ONYXWorks
System Connections ..................................................................................................32
4.3: Admin User Log In......................................................................................................................................34
4.4: Add a Network Connection to the Workstation...........................................................................................35
4.4.1: About Adding an Existing Gateway..................................................................................................35
4.4.2: About Adding a New Network Connection ......................................................................................36
4.5: Auto-Create Gateway Point IDs ..................................................................................................................37
4.5.1: About Auto-Creating Gateway Point IDs..........................................................................................37
4.6: Workstation Database Modifications...........................................................................................................38
Table of Contents
6 ONYXWorks
Workstation Installation & Operation Manual - P/N: 52342:Rev: D 06/01/07
Section 5 Workstation Software Configuration ................................................................... 41
5.1: Workstation Software Application Configuration Overview.......................................................................41
5.2: Admin User Log In Configuration...............................................................................................................43
5.2.1: About the Factory Defined User Profiles and their Passwords .........................................................43
5.2.2: Admin User Password Change Procedure.........................................................................................43
5.3: Monitoring Profile Configuration................................................................................................................44
5.3.1: About Monitoring Profiles.................................................................................................................44
5.3.2: Monitoring Profile Creation Procedure .............................................................................................45
5.3.3: Existing Monitoring Profile Management .........................................................................................46
5.4: Workstation Software Application Options Configuration..........................................................................47
5.4.1: Output Configuration.........................................................................................................................48
5.4.2: Local Event Printer Configuration.....................................................................................................50
5.4.3: Pager/Modem Configuration .............................................................................................................52
5.4.4: E-Mail Configuration.........................................................................................................................55
5.4.5: General Operation Configuration ......................................................................................................57
5.4.6: User Features Configuration..............................................................................................................60
5.5: Control Profiles Configuration ....................................................................................................................61
5.5.1: About Control Profiles.......................................................................................................................61
5.5.2: Control Profile Creation Procedure ...................................................................................................62
5.5.3: Existing Control Profile Management ...............................................................................................63
5.6: System Options Configuration.....................................................................................................................64
5.6.1: Icon Set ..............................................................................................................................................64
5.6.2: Operating Modes ...............................................................................................................................65
5.6.3: Time Server Settings..........................................................................................................................65
5.7: User Configuration.......................................................................................................................................66
5.7.1: About Users Definitions ....................................................................................................................66
5.7.2: About the User Database ...................................................................................................................66
5.7.3: About Point Controls .........................................................................................................................66
5.7.4: About User Security Options.............................................................................................................66
5.7.5: User Additions and Modifications.....................................................................................................69
5.7.6: About User Access to Workstation Keyboard Short-cuts .................................................................69
5.8: Macro Command Configuration..................................................................................................................70
5.8.1: About Macro Commands...................................................................................................................70
5.8.2: Macro Creation and Management .....................................................................................................71
5.9: Color and Sound Configuration...................................................................................................................73
5.9.1: About Color Configuration Settings..................................................................................................73
5.9.2: About Sound Configuration Settings.................................................................................................74
5.10: Fan Monitor Configuration........................................................................................................................74
5.10.1: About Fan Monitoring .....................................................................................................................74
5.10.2: Monitor Fan Setup ...........................................................................................................................74
5.11: Voice Paging Configuration (Optional Feature) ........................................................................................75
5.11.1: About the Voice Paging...................................................................................................................75
5.11.2: About a Public Address Amplifier ..................................................................................................76
5.11.3: Voice Paging Setup Procedure ........................................................................................................76
5.11.4: Voice Paging Activation Procedure.................................................................................................76
Section 6 Workstation Screen Graphical User Interface Management ............................. 77
6.1: Overview......................................................................................................................................................77
6.2: Auto-Creation of Workstation Screens, Nodes, and Points .........................................................................78
6.2.1: Description.........................................................................................................................................78
6.2.2: Manage the Auto-Creation Process ...................................................................................................79
6.3: Panel Programming......................................................................................................................................80
6.3.1: Panel Database Uploading.................................................................................................................81
6.3.2: Panel Application Downloading........................................................................................................82
6.3.3: Schedule Panel Uploads ....................................................................................................................83
6.4: Setup the Workstation Display Mode ..........................................................................................................84
6.4.1: View Workstation in Graphics Mode ................................................................................................84
Table of Contents
7 ONYXWorks
Workstation Installation & Operation Manual - P/N: 52342:Rev: D 06/01/07
6.4.2: View Workstation in Text Mode.......................................................................................................85
Section 7 ONYXWorks
Workstation Data Management .................................................... 87
7.1: Data Management Overview.......................................................................................................................87
7.2: About Database Management ......................................................................................................................88
7.3: About History Manager ...............................................................................................................................90
7.3.1: History Manager Menu Descriptions ................................................................................................91
7.3.2: History Manager Right Click Menu Descriptions.............................................................................93
7.3.3: History Manager Filters.....................................................................................................................94
7.3.4: History Manager Configuration.........................................................................................................96
7.3.5: History Manager Reports...................................................................................................................97
7.4: System Explorer Searches ...........................................................................................................................99
7.4.1: Point Type, Text, and Off Normal Searches .....................................................................................99
7.5: Key Upgrade Utility ..................................................................................................................................101
7.5.1: About the Key Upgrade Utility .......................................................................................................101
7.5.2: Key Upgrade Procedure...................................................................................................................101
7.5.3: Key Upgrade Utility Field Descriptions..........................................................................................101
Section 8 ONYXWorks
System Architecture Descriptions............................................. 103
8.1: About the System Architecture..................................................................................................................103
8.2: Fire Command Center (FCC) Mode Overview (PPU) ..............................................................................106
8.2.1: Architecture for FCC Mode.............................................................................................................106
8.2.2: Event Handling Overview for FCC Mode.......................................................................................106
8.2.3: FCC Mode Communications Requirements....................................................................................107
8.2.4: FCC Mode Agency Approval..........................................................................................................107
8.2.5: ONYXWorks
FCC Mode Ordering Information ..........................................................................107
8.2.6: FCC Mode Example Life System Diagrams ...................................................................................108
8.3: Proprietary Supervising Station Mode Overview...................................................................................... 110
8.3.1: Architecture For Supervising Station Mode....................................................................................110
8.3.2: Overview of Event Handling in Supervising Station Mode............................................................110
8.3.3: Supervising Mode Communications Requirements ........................................................................111
8.3.4: Supervising Mode Agency Approval ..............................................................................................111
8.3.5: ONYXWorks
Supervising Mode Ordering Information...............................................................111
8.3.6: Supervising Mode Example Life System Diagrams........................................................................112
8.4: Client Applications .................................................................................................................................... 114
8.5: Printers....................................................................................................................................................... 114
8.6: System Security ......................................................................................................................................... 115
8.6.1: Hardware Security...........................................................................................................................115
8.6.2: Software Security ............................................................................................................................115
8.7: Workstation Event Handling Basics .......................................................................................................... 116
8.8: Workstation Monitored Points ................................................................................................................... 118
8.8.1: About Workstation Points ...............................................................................................................118
8.8.2: Common Workstation Commands ..................................................................................................118
Appendix A: Glossary .......................................................................................................... 119
Appendix B: Details about Event Data................................................................................ 123
B.1: Event Data.................................................................................................................................................123
B.2: Event Priority ............................................................................................................................................123
B.3: Printer Output Format ...............................................................................................................................127
Appendix C: ONYXWorks
Workstation Users Guide...................................................... 129
C.1: Workstation Display Descriptions.............................................................................................................129
C.1.1: Displayed User................................................................................................................................130
C.1.2: Main Menu......................................................................................................................................130
C.1.3: Toolbar Menu..................................................................................................................................130
C.1.4: Taskbar Menu .................................................................................................................................130
C.1.5: Overview.........................................................................................................................................130
Table of Contents
8 ONYXWorks
Workstation Installation & Operation Manual - P/N: 52342:Rev: D 06/01/07
C.1.6: Workstation Floorplan Area............................................................................................................131
C.1.7: Graphic Elements Descriptions.......................................................................................................131
C.1.8: Navigation Tree...............................................................................................................................132
C.1.9: New Event .......................................................................................................................................133
C.1.10: Acknowledged Events...................................................................................................................133
C.1.11: Alarm Summary............................................................................................................................133
C.1.12: Event Annunciator Icon ................................................................................................................134
C.1.13: Other - Indicates input on, output on events. ................................................................................135
C.2: Daily Operation.........................................................................................................................................136
C.2.1: Logging into the Workstation .........................................................................................................136
C.2.2: Interpreting Events on the Workstations User Interface................................................................137
C.2.3: Managing Events.............................................................................................................................140
C.2.4: Acknowledge a New Event Procedures ..........................................................................................141
Appendix D: ONYXWorks
Workstation Software Installation Procedure...................... 143
D.1: Windows Installation.................................................................................................................................143
D.2: Required Windows Settings and Options..................................................................................................143
D.2.1: Windows Explorer Settings and Options Checklist........................................................................144
D.3: ONYXWorks
Workstation Software Application Installation Procedure...............................................147
9 ONYXWorks
Workstation Installation & Operation Manual - P/N: 52342:Rev: D 06/01/07
Section 1 About This Manual
1.1 Manual Conventions
1.1.1 Notes, Cautions, and Warnings
This manual contains notes, cautions, and warnings to alert the reader as follows:
1.1.2 Procedures
Example Text: Main Menu select File >Print >Events.
The graphic above is represented in the Example Text. All selections, fields, buttons, and
screen titles are spelled (upper/lower case) exactly as the appear on the display.
1.1.3 Referencing Other Documents
Example: Refer to the ONYXWorks
Workstation manual.
italic text is used to reference a document by its specific name.
NOTE: In this document, unless expressly written otherwise, when the term ONYXWorks
Workstation or Workstation is used those terms refer to the software application and the computer
it is installed on as one.
NOTE: Supplemental information for a topic, such as tips and references.
!
CAUTION: Summary in bold
Information about procedures that could cause programming errors, runtime errors, or equipment
damage.
!
WARNING: Summary in bold
Indicates information about procedures that could cause irreversible equipment damage, irreversible
loss of programming data or personal injury.
About This Manual Agency Listings
10 ONYXWorks
Workstation Installation & Operation Manual - P/N: 52342:Rev: D 06/01/07
1.2 Agency Listings
This product is intended to be installed in accordance with the Local Authority Having Jurisdiction
(LAHJ) and has been investigated to, and found to be in compliance with the following standards
and documents. Before proceeding, the installer should be familiar with them too.
Underwriters Laboratories U.S. Documents
UL-864: Control Units for Fire Protective Signaling Systems, Ninth Edition.
UL-1076: Proprietary Burglar Alarm Units and Systems, Fifth Edition.
Underwriters Laboratories Canada Documents
CAN/ULC-S527-99: Standard for Control Units for Fire Alarm Systems.
National Fire Protection Association Standards
NFPA 70: National Electrical Code.
NFPA 72: Installation, Maintenance, and Use of Protective Signaling Systems.
1.2.1 Environmental Requirements
This product must be installed in the following environmental conditions:
Temperature range of 0C to 49C (32F - 120F).
93% humidity non-condensing at 30C (86F).
90.23 effective October 1, 2005
NOTE: ONYXWorks
systems work with products that have been certified to comply with the
requirements in the Standard for Control Units and Accessories for Fire Alarm Systems, UL 864
9th Edition, as well as products that have not received UL 864 9th Edition certification. Operation
of a UL 864 9th Edition compliant system together with products not tested for UL 864 9th Edition
has not been UL evaluated. Such operation requires the approval of the local Authority Having
Jurisdiction (AHJ).
!
WARNING: Installation
Improper installation, maintenance, and lack of routine testing could result in system malfunction.
NOTICE TO USERS, INSTALLERS, AUTHORIES HAVING JURISDICTION, AND OTHER INVOLVED PARITES
This product incorporates field-programmable software. In order for the product to comply with the requirements in the Standard
for Control Units and Accessories for Fire Alarm Systems, UL 864, certain programming features or options must be limited to
specific values or not used at all as indicated below.
Program feature or option Permited in UL 864 (Y/N) Possible Settings Settings permitted in UL 864
Remote resetting and
silencing of a fire alarm
control unit from other than
the protected premises (ref:
NFPA 72-2007 6.8.2.8)
No Security Levels
Administrator
User with Point Control
User with Client Control
Default User
Related Documentation About This Manual
11 ONYXWorks
Workstation Installation & Operation Manual - P/N: 52342:Rev: D 06/01/07
1.3 Related Documentation
The following is a list of documentation resources related to the ONYXWorks
system.
ONYXWorks
Echelon Gateway (P/N 52305)
ONYXWorks
NFN GW-2 Embedded (P/N 52656)
ONYXWorks
NFN GW PC (P/N 52307)
ONYXWorks
Receivers Gateway (P/N 52308)
ONYXWorks
NetLogic (P/N 52326)
ONYXWorks
Routers-Repeaters (P/N 52327)
ONYXWorks
Workstation Manual (P/N 52342)
ONYXWorks
Configuration Tool (P/N 53038)
NOTE: The contents of this manual are important and must be kept in close proximity of the
Workstation. If building ownership is changed, this manual including all other testing and
maintenance information must also be passed to the current owner of the facility. A copy of this
manual was shipped with the equipment and is also available from the manufacturer.
About This Manual Workstation Setup Overview Flow Diagram
12 ONYXWorks
Workstation Installation & Operation Manual - P/N: 52342:Rev: D 06/01/07
1.4 Workstation Setup Overview Flow Diagram
The sequence in which these tasks are performed is determined by the Admin User performing
them and this list is a suggested guideline to ensure that Workstation software application is
configured correctly.
Figure 1.1 Workstation Setup Overview Flow Diagram
NOTE: The Workstation must be logged into before any of its settings can be configured. A
User that has the Security Option to configure settings needs to login to change an existing
setting. The factory defined User Admin has such a Security Option. Information in this
document is written assuming that a User with the equivalent Security Option of the Admin User
will be performing the procedures in this document.
ONYXWorks Workstation
System Connections on
page 31
Hardware, Printer, and Power
Connections on page 13
Windows Software
Configuration on page 25
Workstation Software
Configuration on page 41
Workstation Screen Graphical
User Interface Management on
page 77
Start
Finished
13 ONYXWorks
Workstation Installation & Operation Manual - P/N: 52342:Rev: D 06/01/07
Section 2 Hardware, Printer, and Power Connections
NOTE: If you are not familiar with the Workstations graphical user interface, please refer to the
Appendix C on page 129 for information.
!
WARNING: Power Sources
Remove all power sources to equipment before connecting electrical components. The
Workstations computers main power switch must be in the OFF position until installation of the
entire ONYXWorks
system is complete and ready for testing.
!
CAUTION: Life Safety System Notification
Before performing any work on a fire alarm system:
a) Notify the fire department and the central alarm receiving station if transmitting alarm conditions.
b) Notify the people occupying the facility about the impending test, the expected time period of the
test, and to disregard any alarm during the test period.
c) When appropriate, disable activation of alarm notification appliances and speakers to prevent
their sounding.
d) Always physically disable releasing devices before system tests to prevent accidental discharge.
NOTE: The Workstation can only be installed in an environment that meets these conditions:
- Temperature range of 0C 49C (32F 120F).
- 93% humidity non-condensing.
NOTE: Ground faults are annunciated at zero value.
Hardware, Printer, and Power Connections Installation Overview
14 ONYXWorks
Workstation Installation & Operation Manual - P/N: 52342:Rev: D 06/01/07
2.1 Installation Overview
Installation of a UL listed ONYXWorks
system must be performed by a factory-trained fire alarm
technician. The ONYXWorks
Workstation computer is typically shipped with the required
networking cards and the software application already installed.
The installer should perform the tasks listed here. Tasks sequence is determined by the installer
and this list is a suggested guideline to ensure that the Workstation computer installed correctly.
Figure 2.1 Hardware, Printer, and Power Connections Flow Diagram
ONYXWorks Workstation
System Connections on
page 31
Hardware, Printer, and Power
Connections on page 13
Windows Software
Configuration on page 25
Workstation Software
Configuration on page 41
Workstation Screen Graphical
User Interface Management on
page 77
Start
Finished
Workstation Network (LAN)
Connection on page 23
Connect the Workstation
Components on page 15
Workstation AC Power
Connection Preparation on
page 16
Make Printer Connections on
page 18
Uninterruptable Power Supply
(UPS) Installation on page 20
Workstation
Hardware/Software Application
Connections on page 22
Workstation Power-up on
page 24
Connect the Workstation Components Hardware, Printer, and Power Connections
15 ONYXWorks
Workstation Installation & Operation Manual - P/N: 52342:Rev: D 06/01/07
2.2 Connect the Workstation Components
A UL listed Workstations computer is a rack-mount-capable Intel Pentium IV computer. The
computer has a 2.0 GHz CPU, 1 GB of RAM, and a 40 GB hard drive.
All Workstations ship as a computer (PC), monitor, mouse, keyboard, network connection card, and
a configured USB Hardlock Key. Workstations ordered and shipped with more than one gateway
may have additional network cards installed.
The Workstation must be installed in accordance with local fire protection codes. The Workstation
can be rack-mounted or placed on a desk or table with the monitor, keyboard, and mouse.
2.2.1 Workstation Component Connections
Use the following steps and figure as guidelines to complete connecting the Workstations
components.
Step 1. Connect the factory supplied mouse/keyboard splitter cable to the KEY/MOUSE
connector.
Step 2. Connect the mouse and keyboard to the mouse/keyboard splitter cable.
Step 3. Connect the monitor cable to the VIDEO connector.
Step 4. Connect the monitor sound cable to the Audio In Connector on the sound card.
Step 5. Connect the USB Hardlock Key to one of the USB connectors.
Step 6. If applicable, refer to Make Printer Connections on page 18.
Figure 2.2 Computer Component Connections
NOTE: The following figure is for information purposes, locate the appropriate connector using
the labels attached to the Workstations computer rear panel.
1-2 5 6 3 4
Hardware, Printer, and Power Connections Workstation AC Power Connection Preparation
16 ONYXWorks
Workstation Installation & Operation Manual - P/N: 52342:Rev: D 06/01/07
2.3 Workstation AC Power Connection Preparation
The Workstation computers AC power cord must be connected in a permanent manner using the
factory supplied Power Cord Locking Bracket (PCLB) and it must be connected to a regulated, UL
1481 listed, power limited Uninterruptible Power Supply (UPS).
Use the following steps and the following figure as guidelines to complete connecting the
Workstations power connections.
Step 1. Verify that the Workstation computers Voltage Selection Switch in the correct position.
Step 2. Verify that the Workstation computers rear-panel power switch is set to the ON (|)
position.
Step 3. Verify that the Workstation computers functional power switch, located behind the
locking front door, is set to the OFF (O) position.
Step 4. Remove the Workstation computers three mounting screws (keep them for mounting the
PCLB plate).
Step 5. Plug-in the factory supplied AC power cord to the Workstation computers AC power
receptacle DO NOT CONNECT THE POWER CORD TO AN AC POWER SOURCE
AT THIS TIME (Refer to Workstation Power-up on page 24.)
Workstation AC Power Connection Preparation Hardware, Printer, and Power Connections
17 ONYXWorks
Workstation Installation & Operation Manual - P/N: 52342:Rev: D 06/01/07
Step 6. Attach the PCLB Plate using the screws removed in the previous step.
Step 7. Connect an external power source the WSSUP PC board (verify location using labeling).
Refer to Workstation Hardware/Software Application Connections on page 22.
Step 8. Connect the Workstation AC power cord to a supervised regulated, UL 1481 listed, power
limited UPS that is rated to support the Workstation computers power requirements (115
VAC, 7 Amps, 60Hz). Refer to Uninterruptable Power Supply (UPS) Installation on
page 20.
Step 9. Connect the network to the Workstation. Refer to Workstation Network (LAN)
Connection on page 23.
!
CAUTION: Possible Loss of Network Communication
Power management options must be disabled in the CPU BIOS and on the monitor, or loss of
network communication or alarm reporting may result.
Hardware, Printer, and Power Connections Make Printer Connections
18 ONYXWorks
Workstation Installation & Operation Manual - P/N: 52342:Rev: D 06/01/07
2.4 Make Printer Connections
The following figure is for information purposes, locate the appropriate connector using the labels
attached to the rear panel.
Figure 2.3 Computer Connectors and Ports
2.4.1 About Connecting a Graphics Printer
A graphics printer is a Windows compatible printer that prints what is currently displayed on the
Workstations monitor. A graphics printer is connected to the Workstations LPT-1 connector or a
USB connector.
Graphics Printer Configuration
Windows operation apply when installing a printers driver, setting it up, and changing its printing
preferences, consult Windows information. For printer connection information consult the
printers manufacturers documentation.
COMM 1 and 2
LPT-1
USB
NOTE:
When installing graphic printer drivers be sure to:
- disable bidirectional support.*
- set the graphics mode to raster.
*With any graphic printer always be sure to disable bidirectional communication. Never connect
bidirectional points such as tape or disk drives to the Workstation PCs LPT-1 port.
When using a HP
LaserJet 5, be sure that Advanced Functions are turned-off under the Parallel
menu.
Make Printer Connections Hardware, Printer, and Power Connections
19 ONYXWorks
Workstation Installation & Operation Manual - P/N: 52342:Rev: D 06/01/07
2.4.2 Local Event Printer Connection
The Local Event Printer is a UL 864 listed Windows compatible dot-matrix printer that receives
and prints all messages received/sent from the Workstation it is connected to. Refer to About
Local Event Printer Configuration on page 50 for local event printer information.
A Workstation event printer must be able to be configured to and meet these requirements:
Buffer Size: 32K
Baud Rate: 9600
1 Stop Bit
Parity: None
Data Bits: 8 Bits.
Protocol Robust XON/XOFF.
A event printer is connected to the Workstations COMM port. Use a serial cable that has been
assembled according to the following figure.
Figure 2.4 Event Printer Cable
NOTE: The NOTIFIER
PRN-6 printer is a UL listed printer and can be used as a Local Event
Printer.
Workstation COMM Port Pin Assignments
Printer Cable Pin Assignments
Hardware, Printer, and Power Connections Uninterruptable Power Supply (UPS) Installation
20 ONYXWorks
Workstation Installation & Operation Manual - P/N: 52342:Rev: D 06/01/07
2.5 Uninterruptable Power Supply (UPS) Installation
Follow the manufacturers guidelines for UL regulated installations of UPS equipment.
The Workstation requires the use of a supervised 115VAC, regulated, UL 1481 listed, power
limited Uninterruptible Power Supply (UPS). You can also supervise a Printers UPS. Refer to the
following figures for wiring information to supervise the UPS and have the Workstation report an
event when trouble occurs with your UPS.
2.5.1 Workstations UPS Supervision
Figure 2.5 Workstation UPS Supervision with a NFN Gateway PC and a FMM-1
2.5.2 Printers UPS Supervision
Figure 2.6 Printers UPS Supervision with a FDM-1
From Utility Failure
connectors on UPS
Inverter
Gateway PC-W/F
(verify location)
From Low Current
connectors on UPS
Battery Charger
Workstation Computer
Normally Closed
Comm
Outlet
From AC Load
connector on
UPS Inverter
UPS
FMM-1
From Utility
Failure connectors
on UPS Inverter
From Low Current
connectors on
UPS Battery
Charger
Event Printer
Outlet
UPS
FDM-1
NC Comm
From AC Load
connector on
UPS Inverter
Uninterruptable Power Supply (UPS) Installation Hardware, Printer, and Power Connections
21 ONYXWorks
Workstation Installation & Operation Manual - P/N: 52342:Rev: D 06/01/07
UPS Supervision with a NION-2C8M
A network bound NION-2C8M with supervised dry contact inputs can supervise a UPS. The
NION must installed in a NION cabinet, be located within three feet of the UPS, and wiring must
be in conduit. Refer to the following figure for wiring information.
Figure 2.7 UPS Supervision Using a NION-2C8M
To Utility Failure connector
on UPS Inverter
To Low Current connector
on UPS Battery Charger
NION-2C8M
N
C
C
o
m
m
Hardware, Printer, and Power Connections Workstation Hardware/Software Application Connections
22 ONYXWorks
Workstation Installation & Operation Manual - P/N: 52342:Rev: D 06/01/07
2.6 Workstation Hardware/Software Application Connections
2.6.1 WSSUP Board Description
Pre-installed in your Workstation computer is the Workstation Supervisor PCI board (WSSUP
Board) that is designed to monitor the computer and software application. The board is installed in
the Workstation using an ISA slot and a standard mounting bracket. The board requires external
power to activate it.
Figure 2.8 The WSSUP Board
1. Sounder emits a continuous audible noise if the CPU fails or the facilities monitoring software
application stops functioning (not Exited).
2. Relay Output is used to enable annunciation by any external device, refer to "About the
WSSUP Board Relay Output Connection":
That use power limited dry contacts.
Where a dedicated Workstation supervisor device is available that monitors its operation
through a direct connection with the motherboards bus.
3. Power Connector, refer to "About the WSSUP Board Power Supply Connection".
4. Acknowledge Button is used to silence the Sounder.
5. Operation Alarm LED (3) - Used for visual confirmation that product is functioning.
6. DIP switch The factory set pc board DIP switch settings are shown in Figure 2.8 (S2).
Switches S5 and S6 are not used. If the pc board is being retrofitted to a PC, be sure to use the
defined default switch setting unless directed by a Technical Services Representative to do
otherwise.
About the WSSUP Board Power Supply Connection
Power to the board MUST be provided by an external +24VDC source, power limited, and
regulated with battery backup which is UL/ULC listed (as appropriate for your area) for use with
fire protective signalling units. Maximum power use is 35mA @ +24VDC.
About the WSSUP Board Relay Output Connection
The common relay output is a contact circuit that is not supervised and is rated for 2A @ +30VDC.
2
GND
+24VDC
4
5
1
3
6
Workstation Network (LAN) Connection Hardware, Printer, and Power Connections
23 ONYXWorks
Workstation Installation & Operation Manual - P/N: 52342:Rev: D 06/01/07
2.7 Workstation Network (LAN) Connection
After your LAN network (TCP/IP) is connected to the Workstation computers Ethernet connector
(verify location using labeling); read and accomplish the steps in Workstation Power-up on
page 24.
Figure 2.9 Workstation LAN (Ethernet) Connection
Hardware, Printer, and Power Connections Workstation Power-up
24 ONYXWorks
Workstation Installation & Operation Manual - P/N: 52342:Rev: D 06/01/07
2.8 Workstation Power-up
Prerequisites
Before powering-up the Workstation the following sections should have been read and the steps
listed in them should have been accomplished, if you have not already done so.
Installation Overview on page 14.
Connect the Workstation Components on page 15.
Workstation AC Power Connection Preparation on page 16.
Procedure
Use the following steps as guidelines to apply power to the Workstation.
Step 1. Connect the Workstations computer and monitor power cables to the UPS.
Step 2. Apply power to the UPS.
Step 3. Turn-on the Workstation monitor.
Step 4. Turn-on the Workstation computer by setting the functional power switch located behind
the locking front door to the ON (|) position.
When you first start up the Workstation:
Windows XP windows will start and display.
If you have the Workstation software application installed the PC Monitors splash
screen temporary flashes because PC Monitor is in the Windows Startup folder.
PC Monitor displays a prompting window for you to select a system.
Step 5. You are now ready to perform Windows Software Configuration on page 25.
NOTE: This lists displays available ONYXWorks
system databases on the IP network. On a
single Workstation system no IP addresses display, but on multiple Workstation system this list
will be display all the IP addresses of other Workstations on the IP network.
NOTE: Do NOT select a system at this time if one is displayed in the list and if you are following
the setup sequence of the Workstation Setup Overview Flow Diagram on page 12.
25 ONYXWorks
Workstation Installation & Operation Manual - P/N: 52342:Rev: D 06/01/07
Section 3 Windows Software Configuration
3.1 Windows Software Configuration Overview
The sequence in which these tasks are performed is determined by the Admin User performing
them and this list is a suggested guideline to ensure that Windows software is configured correctly.
Figure 3.1 Windows Software Configuration Flow Diagram
NOTE: The Workstation must be logged into before any of its settings can be configured. A
User that has the Security Option to configure settings needs to login to change an existing
setting. The factory defined User Admin has such a Security Option. Information in this
document is written assuming that a User with the equivalent Security Option of the Admin User
will be performing the procedures in this document.
ONYXWorks Workstation
System Connections on
page 31
Hardware, Printer, and Power
Connections on page 13
Windows Software
Configuration on page 25
Workstation Software
Configuration on page 41
Workstation Screen Graphical
User Interface Management on
page 77
Start
Finished
Install Computer Software on
page 26
Make Windows XP Settings on
page 27
Add the Workstation to Your
LAN Network on page 28
Workstation Software
Application Start and Exit
Methods on page 30
Windows Software Configuration Start the Workstation PC
26 ONYXWorks
Workstation Installation & Operation Manual - P/N: 52342:Rev: D 06/01/07
3.2 Start the Workstation PC
3.3 Install Computer Software
3.3.1 About the Windows XP Installation
The Workstations computer ships with the Windows XP operating environment already installed;
no installation tasks are required. Refer to ONYXWorks Workstation Software Installation
Procedure on page 143 for information about re-installing Windows and the ONYXWorks
Workstation software application.
3.3.2 About the Workstation Software Application Installation
The Workstations computer ships with the ordered software applications installed; no installation
task are required.
Some of the software applications are configured to start automatically. What application
programs that will accessible is determined by your USB Hardlock Key and the Workstations
installed hardware. For example, PC Monitor was setup to start automatically and display in the
Windows System Tray after power is applied to the Workstation and Microsoft Windows starts.
Refer to Workstation Software Configuration on page 41 for more information.
3.3.3 About Anti-Virus Software Installations
If it is absolutely necessary to use an anti-virus software application it must be MacAfee Enterprise.
NOTE: If you are following the setup sequence of the Workstation Setup Overview Flow
Diagram on page 12 you should have already completed the steps in Workstation Power-up on
page 24 before proceeding with these steps.
!
CAUTION: Workstation Computer Software Installations
Do NOT allow software that is NOT related to facilities monitoring, other than MacAfee anti-virus
software, to be installed on the Workstations computer.
!
WARNING: Anti-Virus Automatic Updates
Do NOT use a software update setting that will automatically restart the Workstation. The anti-virus
software application must be manually updated.
Make Windows XP Settings Windows Software Configuration
27 ONYXWorks
Workstation Installation & Operation Manual - P/N: 52342:Rev: D 06/01/07
3.4 Make Windows XP Settings
3.4.1 About Windows XP Settings
Critical Windows settings are set at the factory and the Workstation should function properly when
powered on. For example; to ensure that the Workstation annunciates every message; all power
management functions, like monitor sleep modes, are disabled. Only change Window settings with
the approval of your Technical Services Representative.
3.4.2 About Changing the Windows Administrator Password
The factory setup for the Windows Administrator has no password set. It is recommended that the
Admin User modify this password setting. Consult Windows information.
!
CAUTION: Windows Settings
All Windows settings are setup at the factory and must remain as they are for the Facilities
Monitoring software application to function and display properly.
Windows Software Configuration Add the Workstation to Your LAN Network
28 ONYXWorks
Workstation Installation & Operation Manual - P/N: 52342:Rev: D 06/01/07
3.5 Add the Workstation to Your LAN Network
3.5.1 About Naming the Workstation on Your Network
The Workstation should be given a name to differentiate it from its node name. To ensure an
optimal computer name displays, it is recommended that computer names be no more than 16
characters in length.
This naming procedure is a standard Microsoft Windows XP operation. Consult Windows
information.
3.5.2 Workstations IP Address Configuration
This configuration is a standard Microsoft Windows XP operation. Consult Windows
information or use the following steps as guideline.
Step 1. Select Start >Settings >Network Settings. The Network Connections window displays.
Step 2. Right-click on Local Area Connection, then select Properties from the list of choices. The
Local Area Connection Properties window displays
Figure 3.2 Select LAN Properties
NOTE: The LAN cable connection to your active network must have already been made. Refer
to Workstation Network (LAN) Connection on page 23.
Add the Workstation to Your LAN Network Windows Software Configuration
29 ONYXWorks
Workstation Installation & Operation Manual - P/N: 52342:Rev: D 06/01/07
Step 3. Select Internet Protocol (TCP/IP), then click Properties. The Internet Protocol (TCP/IP)
Properties window displays.
Figure 3.3 Local Area Connection Properties Window
Step 4. Select Use the following IP address:, enter your IP address and Sub-net mask as it
applies to your network, and then click OK.
Figure 3.4 Internet Protocol Window
Windows Software Configuration Workstation Software Application Start and Exit Methods
30 ONYXWorks
Workstation Installation & Operation Manual - P/N: 52342:Rev: D 06/01/07
3.6 Workstation Software Application Start and Exit Methods
3.6.1 About the Workstation Software Starting Mode
The Admin User can configure the Workstation software application to automatically start when
the computer is started. The Workstation software application is displayed as an always on top, full
display window (no Windows Taskbar or System Tray will be visible).
If the desired startup operation is:
Automatic; place a shortcut into a Windows Startup folder.
Manual; select Start >Programs >Facilities Monitoring >Workstation.
3.6.2 About the Workstation Software Exit Mode
An Admin User is provided the Security Option (System Configuration) that would allow them to
shutdown the Workstation software application or the Workstation computer and with that Security
Option they can do the following:
Step 1. Exit the Workstation software application, Main Menu select File >Exit.
Step 2. Shut down Windows, Start > Shutdown.
NOTE: The Workstation will not run without the USB Hardlock Key connected to the
Workstations USB port. Please refer to Connect the Workstation Components on page 15
before starting to use Workstation software application, if you have not already done so.
!
CAUTION: Workstation Shut Down
Failure to exit the Workstation software application and Windows properly could corrupt your
software settings.
31 ONYXWorks
Workstation Installation & Operation Manual - P/N: 52342:Rev: D 06/01/07
Section 4 ONYXWorks
Workstation System
Connections
4.1 Workstation System Connections Overview
The sequence in which these tasks are performed is determined by the Admin User performing
them and this list is a suggested guideline to ensure that Workstation software application is
configured correctly.
Figure 4.1 ONYXWorks
Workstation System Connections Flow Diagram
NOTE: The Workstation must be logged into before any of its settings can be configured. A
User that has the Security Option to configure settings needs to login to change an existing
setting. The factory defined User Admin has such a Security Option. Information in this
document is written assuming that a User with the equivalent Security Option of the Admin User
will be performing the procedures in this document.
ONYXWorks Workstation
System Connections on
page 31
Hardware, Printer, and Power
Connections on page 13
Windows Software
Configuration on page 25
Workstation Software
Configuration on page 41
Workstation Screen Graphical
User Interface Management on
page 77
Start
Finished
Make ONYXWorksSystem
Connections on page 32
Admin User Log In on page 34
Add a Network Connection to
the Workstation on page 35
Auto-Create Gateway Point
IDs on page 37
ONYXWorks
Workstation System Connections Make ONYXWorks
System Connections
32 ONYXWorks
Workstation Installation & Operation Manual - P/N: 52342:Rev: D 06/01/07
4.2 Make ONYXWorks
System Connections
Theses figures illustrate example systems.
Figure 4.2 Basic NFN Gateway Network
Workstation
FACP FACP FACP
Workstation
NFN Network
TCP/IP Network
Gateway
Embedded
Make ONYXWorks
System Connections ONYXWorks
Workstation System Connections
33 ONYXWorks
Workstation Installation & Operation Manual - P/N: 52342:Rev: D 06/01/07
Figure 4.3 Advanced NFN Gateway Network
FACP
Workstation/Gateway PC
FACP FACP FACP FACP FACP
Workstation
NFN Network NFN Network
TCP/IP Network
Workstation/Gateway PC
Gateway Embedded
ONYXWorks
Workstation System Connections Admin User Log In
34 ONYXWorks
Workstation Installation & Operation Manual - P/N: 52342:Rev: D 06/01/07
4.3 Admin User Log In
The Workstation must be logged into before any of its networks can be chosen and connected. A
User that has the Security Option to change a password needs to login to change an existing Users
password or to add a User and their password. The factory defined User Admin has such an
Security Option.
The factory default Workstation software application Admin Users password is admin. The
factory defined Admin User profile can not be deleted.
Login Procedure
Step 1. From the Workstation PCs Windows application, select Start >All Programs >Facilities
Monitoring >Workstation. The Workstation software applications starts.
Step 2. From the Workstation Main Menu select File >Login. The User Login window displays.
Step 3. Click on Admin the User Name field.
Step 4. Type in the password and then click on the OK button.
NOTE: You may also login by clicking the current user displayed in the upper right corner of the
Workstation display. This will also open the User Login window.
Add a Network Connection to the Workstation ONYXWorks
Workstation System Connections
35 ONYXWorks
Workstation Installation & Operation Manual - P/N: 52342:Rev: D 06/01/07
4.4 Add a Network Connection to the Workstation
As an Admin User you can use an automated method to establish a connection to your network if
you are adding the Workstation to an existing ONYXWorks
system.
4.4.1 About Adding an Existing Gateway
When you first start the Workstation you can automatically connect gateways that are physically
connected or available through your ONYXWorks
system to the Workstation using PC Monitor
operations.
Existing Network Connection Procedure
Step 1. Locate and right click on the PC Monitor icon in the Windows system tray and then select
Import System Data... from the list of choices. The Select System To Import From
window displays.
Step 2. Select an entry from the list of choices and then click on the OK button.
Figure 4.4 Select System To Import From Window
ONYXWorks
Workstation System Connections Add a Network Connection to the Workstation
36 ONYXWorks
Workstation Installation & Operation Manual - P/N: 52342:Rev: D 06/01/07
4.4.2 About Adding a New Network Connection
The Admin User creates a Network name and then adds a gateway. Network Names and gateway
connections are created using the Configuration Tool. The Configuration Tool is launched from
Workstations main menu.
New Network Connection Procedure
Step 1. Start the Workstation software application (Start >All Programs >Facilities Monitoring
>Workstation). The Workstation software applications starts.
Step 2. Login to the Workstation (Admin = admin).
Step 3. Launch the Configuration Tool from the Workstations Main Menu (select Configure
>Launch Configuration Tool). The Network Configuration window displays.
Step 4. Select Network >Add Network... The Network Properties window displays.
Step 5. Type in the networks name into the Alias field.
Step 6. Select the Type down arrow and select the type of network from the list of choices.
Step 7. Click on the Gateway Connection fields Add Gateway icon (mouse over). The Gateway
Properties window displays.
Step 8. Add the gateway using one of the following:
Type in the Gateways IP Address.
Select a gateway from the list of Online Gateways.
The list of online gateways is filtered for the type of gateway selected in the Online
Gateway field. For example, if you are adding an NFN gateway, you would select
NFN as the type, then only the addresses of NFN gateways running on the system will
be displayed in the list.
Step 9. Request nodes to added to Network.
a. Expand the Navigation Tree to display the gateways IP address.
b. Right click on the IP address and then select Request Nodes from the list of choices.
The Tree will populate and display all the nodes configured on that network.
Step 10. Click on the OK button.
Step 11. You must Exit the Configuration Tool and then respond to the Save Changes prompt with
the applicable button click to update the Workstation with the information created in this
procedure.
Auto-Create Gateway Point IDs ONYXWorks
Workstation System Connections
37 ONYXWorks
Workstation Installation & Operation Manual - P/N: 52342:Rev: D 06/01/07
Network Right Click Commands
In the Navigation Tree you can right click on a Network name and select these commands from the
list of choices.
Add Node
Use this command to add a Node to your network. You will need to select the Node Type from a
list of choices and type in the IP address of that node.
Import Database
Use this command to import a Verifire database. A Verifire database can be located and then
selected, any nodes and points that are in the database will be auto-created on the Network.
Rename
Use this operation to type in a new name for the Network which is the equivalent of replacing the
Network Alias on the Properties window.
Delete
Use this command to delete the Network, a confirmation prompt will display allowing you to
cancel the command.
Properties
Use to add a redundant gateway to the Network, adding two gateways to one Network will set up
gateway redundancy. You can also change the Network Alias name on this Network Properties
window.
4.5 Auto-Create Gateway Point IDs
4.5.1 About Auto-Creating Gateway Point IDs
A gateways nodes and the nodes points can be manually added and defined with the
Configuration Tool, however it is highly recommended that the auto-creating method be used
instead. The auto-creating method captures the nodes exact point ID. It is highly recommended
that when initially configuring a facilities monitoring network that it be modified offline and not be
modified while the Workstation is monitoring the gateway.
Network Node and Point ID Auto-Creation Procedure
Use this procedure as a guideline for creating your gateways icon for your gateways points.
Step 1. Make sure the connection between the respective networks and the monitoring
Workstation is made.
Step 2. Start the monitoring Workstation software application.
Step 3. If you have not already done so perform the steps in Add a Network Connection to the
Workstation on page 35.
Step 4. Work with others to initiate troubles in the gateway devices (points) that will be reported
as off normal events to the monitoring Workstation.
The troubles in those points will automatically create an icon on the monitoring
Workstation screen (64 icons per screen before another screen is automatically added).
Those icons will have the exact point ID.
When points are auto-created a system backup should be performed using the
monitoring Workstations PC Monitor.
Step 5. If applicable to your situation, you are now ready to Workstation Database
Modifications on page 38.
ONYXWorks
Workstation System Connections Workstation Database Modifications
38 ONYXWorks
Workstation Installation & Operation Manual - P/N: 52342:Rev: D 06/01/07
4.6 Workstation Database Modifications
Use this procedure as a guideline for creating and modifying a database. It it is recommended that
you use a Configuration PC because of how it is defined. A Configuration PC is defined as a PC
that has the Configuration Tool installed on it but is it not monitoring a life safety system.
Step I. Database Backup Creation Procedure
On the monitoring Workstation use one of the following procedures to create a copy of the
database.
Create a Copy of Database on the Workstation with PC Monitor
In this procedure you will create a backup copy of the database and then copy it to an external
storage device.
Step 1. Right click on the monitoring Workstations PC Monitor and then select Backup System
Data... The Browse For Folder window displays.
Step 2. Browse to a monitoring Workstation folder location and make a new folder (Create New
Folder button) to copy the backup files to.
Step 3. Use Windows Explorer to copy the monitoring folders and files you created in Step 2 to an
external storage device (USB flash-drive or CD-ROM).
Step 4. If necessary copy the folder and files to a read and write external storage device location.
Step 5. Start the Configuration Tool. A Configuration Tool window displays.
Step 6. Select the Locate Database to Edit icon. The Synchronize Data window displays.
Step 7. Click on the Browse button to locate and then open the *.mdb database file in its location.
Step 8. Click on the OK button. An import window will temporary display and then the
Configuration Tool main window will display.
Step 9. Perform the Step II. Database Modification Procedure on page 39.
Create Database On the Configuration PC with the Configuration Tool
In this procedure you will connect the Configuration PC to the same IP network as a Workstation
and then import its database.
Step 1. Connect the Configuration PC to the IP network the monitoring Workstation IP network.
Step 2. Make the necessary IP settings to the Configuration PC.
Step 3. Start the Configuration Tool. A Configuration Tool window displays.
Step 4. Select the Locate Database to Edit icon. The Synchronize Data window displays.
Step 5. Select a Workstation IP address in the Select System to Import field.
Step 6. Click on the OK button. An import window will temporary display and then the
Configuration Tool main window will display.
Step 7. Perform the Step II. Database Modification Procedure on page 39.
NOTE: It is highly recommended you create a folder because the Backup System Data
operation will create several folders and files, so grouping them in that one folder is desirable.
Workstation Database Modifications ONYXWorks
Workstation System Connections
39 ONYXWorks
Workstation Installation & Operation Manual - P/N: 52342:Rev: D 06/01/07
Step II. Database Modification Procedure
In this procedure you will edit and then save the database.
Step 1. On the Configuration Tool main window click on the Screen Objects icon. The Screen
Object window displays.
Step 2. Edit the database (refer to the Configuration Tool manual for information about editing a
database).
Step 3. Exit the Configuration Tool and then respond to the Save Changes prompt with a Yes
button click to update the database.
Step 4. Perform the "Step III. Importing the Modified Database Procedure".
Step III. Importing the Modified Database Procedure
Use the applicable procedure to import your modified database back into the ONYXWorks
system.
Database Import from an External Device
Step 1. On the Configuration PC right click on its PC Monitor and select Backup System Data...
The Browse For Folder window displays.
Step 2. Browse to a Configuration PC folder location and make a new folder (Create New Folder
button) to copy the backup files to.
Step 3. Use Windows Explorer to copy the folder on the Configuration PC to an external storage
device.
Step 4. Exit all the ONYXWorks
system software applications that are running on the
monitoring Workstation except PC Monitor.
Step 5. Right click on the monitoring Workstations PC Monitor icon and select Login.
Step 6. Select a User and type in their password (Admin = admin).
Step 7. Right click on the monitoring Workstations PC Monitor icon and then select Restore
System Data... from the list of choices. The Browse for Folder window displays.
Step 8. Use the Browse for Folder windows browse capability to locate the folder on the external
storage device that contains the backup files and select it.
Step 9. Click on the OK button. The edited files are installed on the monitoring Workstation.
Step 10. Restart monitoring Workstation and all of its relative the ONYXWorks
system software
applications.
Step 11. Verify your modified database displays correctly.
Step 12. You have completed "Workstation Database Modifications".
Database Import from a Configuration PC
Step 1. Connect the Configuration PC to the IP network the monitoring Workstation IP network.
Step 2. Start the Configuration PCs version of the PC Monitor.
Step 3. Right click on the PC Monitor icon and then select Export System Data to all Workstations
from the list of choices.
Step 4. Go to a monitoring Workstation and verify your modified database display correctly.
Step 5. You have completed "Workstation Database Modifications".
ONYXWorks
Workstation System Connections Workstation Database Modifications
40 ONYXWorks
Workstation Installation & Operation Manual - P/N: 52342:Rev: D 06/01/07
41 ONYXWorks
Workstation Installation & Operation Manual - P/N: 52342:Rev: D 06/01/07
Section 5 Workstation Software Configuration
5.1 Workstation Software Application Configuration Overview
NOTE: The Workstation must be logged into before any of its settings can be configured. A
User that has the Security Option to configure settings needs to login to change an existing
setting. The factory defined User Admin has such a Security Option. Information in this
document is written assuming that a User with the equivalent Security Option of the Admin User
will be performing the procedures in this document.
Workstation Software Configuration Workstation Software Application Configuration Overview
42 ONYXWorks
Workstation Installation & Operation Manual - P/N: 52342:Rev: D 06/01/07
The sequence in which these tasks are performed is determined by the Admin User performing
them and this list is a suggested guideline to ensure that Workstation software application is
configured correctly.
Figure 5.1 Workstation Software Configuration
ONYXWorks Workstation
System Connections on
page 31
Hardware, Printer, and Power
Connections on page 13
Windows Software
Configuration on page 25
Workstation Software
Configuration on page 41
Workstation Screen Graphical
User Interface Management on
page 77
Start
Finished
System Options Configuration
on page 64
Workstation Software
Application Configuration
Overview on page 41
Admin User Log In
Configuration on page 43
Monitoring Profile
Configuration on page 44
Workstation Software
Application Options
Configuration on page 47
Control Profiles Configuration
on page 61
Macro Command
Configuration on page 70
Color and Sound
Configuration on page 73
Fan Monitor Configuration on
page 74
Voice Paging Configuration
(Optional Feature) on page 75
User Configuration on page 66
Admin User Log In Configuration Workstation Software Configuration
43 ONYXWorks
Workstation Installation & Operation Manual - P/N: 52342:Rev: D 06/01/07
5.2 Admin User Log In Configuration
5.2.1 About the Factory Defined User Profiles and their
Passwords
The Workstation must be logged into before any of its settings can be configured. A User that has
the Security Option to change a password needs to login to change an existing Users password or
to add a User and their password. The factory defined User Admin has such an Security Option.
The factory default Workstation software application Admin Users password is admin. The
factory defined Admin User profile can not be deleted.
5.2.2 Admin User Password Change Procedure
It is highly recommended that the Admin User change the factory defined Admin Users password
to secure the Workstation. The steps to change any Users password are the same. Refer to User
Additions Procedure on page 69 for details about adding and deleting other Users.
Step 1. From the Workstation Main Menu select File >Login. The User Login window displays.
Step 2. Click on Admin the User Name field. Only the Password and Re-enter Password fields
enable.
Step 3. Type the new password into the Password field.
Passwords are case-sensitive.
Alpha and numeric characters are supported.
1 character minimum and 15 character maximum.
Step 4. Type the same new password into the Re-enter Password field.
Step 5. Click on the Apply button. The fields on the User Editor window disable.
Step 6. Click on the Close button to complete the password change.
NOTE: You may also login by clicking the current user displayed in the upper right corner of the
Workstation display. This will also open the User Login window.
NOTE: Please make note of the password because the new password can NOT be retrieved
from the Workstation.
NOTE: The Security Option check boxes can not be changed for the Admin User.
Workstation Software Configuration Monitoring Profile Configuration
44 ONYXWorks
Workstation Installation & Operation Manual - P/N: 52342:Rev: D 06/01/07
5.3 Monitoring Profile Configuration
Figure 5.2 Monitoring Profiles Window
5.3.1 About Monitoring Profiles
Monitoring Profiles allows the Admin User to select what nodes will be monitored by a
Workstation. The profile is defined for a specific network and or node on a network. That profile
determines what events are displayed by the Workstation. By using Monitoring and Control
Profiles (page 61), supervision of portions of the network is possible. Monitoring Profiles can be
created and saved using the fields on the Monitoring Profiles window.
Monitoring Profiles are event annunciation filters that are setup to monitor or not to monitor an
event location and its event type at the Workstation.
The events location in the system is selected in the Network|Node Assignment area of the
window.
The event locations event type (fire alarms, security, etc.) is selected in the Device Selection
Status area of the window.
The factory defined Monitoring Profile Default is set to monitor all networks and nodes. The first
Monitoring Profile created will be based on that Default profile. Therefore to not display any
desired networks or nodes and their respective event types, the profile will need to be modified and
then changes applied.
NOTE: Monitoring Profiles must be configured before "Local Event Printer Configuration",
"Pager/Modem Configuration", or "E-Mail Configuration" can take place.
Monitoring Profile Configuration Workstation Software Configuration
45 ONYXWorks
Workstation Installation & Operation Manual - P/N: 52342:Rev: D 06/01/07
5.3.2 Monitoring Profile Creation Procedure
Step 1. From the Workstation Main Menu select Configure >Monitoring Profiles. The
Monitoring Profiles window displays.
Step 2. Click on a profile listed in the Monitoring Profile column of the window. The Default
entry maybe the only one listed.
Step 3. Click on the Add Profile button. A Monitoring Profile window with text already in the
field displays.
Step 4. Replace the current text by typing in a unique name for the profile (duplicate profile
names cannot be created) and then click on the OK button. The profile is added to the list
of profiles.
Step 5. Click on the newly added profile then:
a. Click in the Network|Node Assignments Monitored column adjacent to desired entry
and set it to be monitor () or not monitored (X).
b. Click in the Device Status Selections Monitored column adjacent to desired entry and
set it to be monitor () or not monitored (X).
c. Repeat the previous steps until the desired level of monitoring is achieved.
Step 6. Click on the Apply button to apply the changes to profile.
Step 7. Click on the Activate Profile button. This step makes the profile available for the printer,
pager, and email setup.
Step 8. Click on the OK button to close the window.
NOTE: The Cancel button will not cancel changes if one of the other buttons has been
previously clicked.
Workstation Software Configuration Monitoring Profile Configuration
46 ONYXWorks
Workstation Installation & Operation Manual - P/N: 52342:Rev: D 06/01/07
5.3.3 Existing Monitoring Profile Management
Editing
Step 1. In the list of profiles click on the profile to edit.
Step 2. Modify Network|Node Assignments and or Device Status Selection.
Step 3. Click on the Apply button.
Deleting
Step 1. In the list of profiles click on the profile to delete.
Step 2. Click on the Remove Profile button. A profile window prompt displays.
Step 3. Select the Yes button.
If the profile is NOT used in a printer, pager, modem, or email setup it will be deleted.
If the profile is used in a printer, pager, modem, or email setup a window prompt will
display indicating you can not delete it. You must revise the printer, pager, modem, or
email setup to use another profile or delete that printer, pager, modem, or email profile
that uses the profile you want to delete.
Copying
Step 1. In the list of profiles click on the profile to copy
Step 2. Click on the Copy Profile button.
Step 3. Name the profile.
Step 4. Modify Network|Node Assignments and or Device Status Selection.
Step 5. Click on the Activate Profile button. This step makes the profile available for the printer,
pager, and email setup.
Step 6. Click on the Apply button.
Workstation Software Application Options Configuration Workstation Software Configuration
47 ONYXWorks
Workstation Installation & Operation Manual - P/N: 52342:Rev: D 06/01/07
5.4 Workstation Software Application Options Configuration
The Workstation Configure >Options command displays the Options window where these setup
tasks are performed.
Output Configuration on page 48
Local Event Printer Configuration on page 50
Pager/Modem Configuration on page 52
E-Mail Configuration on page 55
General Operation Configuration on page 57
User Features Configuration on page 60
Workstation Software Configuration Workstation Software Application Options Configuration
48 ONYXWorks
Workstation Installation & Operation Manual - P/N: 52342:Rev: D 06/01/07
5.4.1 Output Configuration
Figure 5.3 Options Window - Output Configuration
About the Output Formats
An Output is the format of data that will be sent to a local event printer and individuals with a pager
and or email. Once you have created and named an Output Format you will select it from the list of
choices on the windows where you will setup the local event printer, pagers, and or email.
User Defined Messages
Although it can used with any Output format, it is highly recommended for a pager format you use
the Available Fields User Defined selection. That selection allows you to enter brief descriptions
for the User Defined Messages. Once User Defined is displayed in the Format Fields, the User
Defined Messages area is activated. Click in field adjacent to the User Defined Messages name
and type in a brief message that can be received on a pager.
NOTE: Monitoring Profiles must be configured before "Local Event Printer Configuration",
"Pager/Modem Configuration", or "E-Mail Configuration" can take place.
Workstation Software Application Options Configuration Workstation Software Configuration
49 ONYXWorks
Workstation Installation & Operation Manual - P/N: 52342:Rev: D 06/01/07
Output Formats Configuration Procedure
Step 1. From the Workstation Main Menu select Configure >Options. The Option window
displays.
Step 2. Click on the Output tab.
Step 3. Click on the Add Format button. A window prompt with text already in the field displays.
Step 4. Replace the current text by typing in a unique name (duplicate names cannot be created)
and then click on the OK button.
Step 5. Select the types of information you want included in the Output Format from the list of
Available Fields. Once selected they will move and display in the Format Fields area of
the window. Several methods of selecting can be used:
Double click on the entry.
Click on an entry and then click on the right arrow button.
Click on several; chose first, then last in list (press and hold the shift key) and then
click on the right arrow button. Press and hold the Ctrl key to select them.
Step 6. Click on the Apply button when you have completed the choices. The Output Format is
now available for the printer, pager, and email setup.
Existing Output Format Management
Modify an Output Format
Step 1. Click on the Output Format fields down arrow and select an existing name from the list of
choices. The previous choices for the Output Format display in the Format Fields area of
the window.
Step 2. Select the types of information you want included or excluded in the Output Format from
the list of Available Fields/Format Fields (refer to "Output Formats Configuration
Procedure" for information about selecting, de-selecting is similar but done in reverse).
Step 3. Click on the Apply button when you have completed the choices.
Delete an Output Format
Step 1. Click on the Output Format fields down arrow and select an existing name from the list of
choices. The previous choices for the Output Format display in the Format Fields area of
the window.
Step 2. Click on the Delete Format button. An Output Format window prompt displays.
Step 3. Select the Yes button.
If the Output Format is NOT used in a printer, pager, modem, or email setup the
selected Output Format will be deleted.
If the Output Format is used in a printer, pager, modem, or email setup a window
prompt will display indicating you can not delete the Output Format. You must revise
the printer, pager, modem, or email setup to use another Output Format or delete that
printer, pager, modem, or email profile that uses the Output Format you want to delete.
Workstation Software Configuration Workstation Software Application Options Configuration
50 ONYXWorks
Workstation Installation & Operation Manual - P/N: 52342:Rev: D 06/01/07
5.4.2 Local Event Printer Configuration
About Local Event Printer Configuration
Windows procedures and operation apply when installing a printers driver and setting it up.
Adding a printer and changing its printing preferences are standard Windows operation, consult
Windows information.
A local event printer must have a buffer size of at least 32K and be able to set to these settings:
NOTE: Monitoring Profile Configuration on page 44 and Output Configuration on page 48
must be performed before this configuration can take place.
Baud Rate: 9600 Parity: None Data Bits: 1 Stop Bit Stop Bits: 8 Bits
NOTE: The NOTIFIER
PRN-6 printer is a UL listed printer and can be used as this Local Event
Printer.
Workstation Software Application Options Configuration Workstation Software Configuration
51 ONYXWorks
Workstation Installation & Operation Manual - P/N: 52342:Rev: D 06/01/07
Local Event Printer Configuration Procedure
Step 1. Install the printers driver using Windows operations. You must name this Local Event
Printer Local Event Printer using Windows operations. Consult Windows information
for details about naming the printer.
Step 2. From the Workstation Main Menu select Configure >Options. The Option window
displays.
Step 3. Click-on the Printers tab.
Step 4. Make these settings:
Select Local in the Location field.
Select Enable in the Enabled field.
Select a Monitoring Profile (refer to Monitoring Profile Configuration on page 44).
Select a Output Profile (refer to Output Configuration on page 48).
Figure 5.4 Options Window - Printer Configuration
Step 5. Click the Apply button. The Sample Output displays according the Output Profile
selected.
Existing Printer Configuration Management
An existing local event printer configuration can be modified. Set the Location to None when the
printer is physically disconnected from the Workstation. Change the Enable to Disable (stops
printing), change Monitoring Profile or Output Profile settings. After any modification click the
Apply button.
NOTE: A Local Event Printer can only be setup after it has been connected, refer to Local Event
Printer Connection on page 19.
Workstation Software Configuration Workstation Software Application Options Configuration
52 ONYXWorks
Workstation Installation & Operation Manual - P/N: 52342:Rev: D 06/01/07
5.4.3 Pager/Modem Configuration
About Pager/Modem Configuration
The Pager/Modem functions provide the capability to send system information via a modem that is
connected to a Workstations COMM port to a persons pager. This configuration uses Monitoring
Profiles and Output formats to determine the information that is sent. The modem needs to be
connected and configured before a pager is added.
Pager Modem Configuration Procedure
Step 1. From the Workstation Main Menu select Configure >Options. The Options window
displays.
Step 2. Click on the Pager/Modem tab.
Step 3. Make Modem settings.
Dialing Delay range: 10 to 30 seconds.
Retry Delay range: 10 to 30 seconds.
Number of Retries range: 0 to 3.
Time Out range: 45 to 300 seconds.
Group Time Window range: 0 to 30 seconds
Figure 5.5 Options Window - Modem Configuration
Step 4. Click the Apply button.
Pager Modem Configuration Procedure
Step 1. If you are using an external modem connect it to a Workstation COMM port.
Step 2. From the Workstation Main Menu select Configure >Options. The Options window
displays.
Step 3. Click on the Pager/Modem tab.
Step 4. Make Modem settings.
Type in the COMM port used on the Workstation.
Dialing Delay range: 10 to 30 seconds.
Retry Delay range: 10 to 30 seconds.
Number of Retries range: 0 to 3.
Time Out range: 45 to 300 seconds.
NOTE: Monitoring Profile Configuration on page 44 and Output Configuration on page 48
must be performed before this configuration can take place.
Workstation Software Application Options Configuration Workstation Software Configuration
53 ONYXWorks
Workstation Installation & Operation Manual - P/N: 52342:Rev: D 06/01/07
Group Time Window range: 0 to 30 seconds
Figure 5.6 Options Window - Modem Configuration
Step 5. Click the Apply button.
Workstation Software Configuration Workstation Software Application Options Configuration
54 ONYXWorks
Workstation Installation & Operation Manual - P/N: 52342:Rev: D 06/01/07
Pager User Configuration Procedure
Step 1. From the Workstation Main Menu select Configure >Options. The Options window
displays.
Step 2. Click on the Pager/Modem tab.
Step 3. Click on the Add Pager button. A window prompt with text already in the field displays.
Step 4. Replace the current text by typing in a unique name (duplicate names cannot be created)
and then click on the OK button.
Step 5. Make these settings:
Type in the pager phone number.
Type in the PIN.
Select Enable in the Enabled field.
Select Max C (Maximum Characters).
Select Monitoring times.
If Yes is selected, the message will be sent when it occurs according to the
parameters set in "Pager User Configuration Procedure".
If No is selected, you will need to set the Start and Stop times. You can select a
specific span of hours to send emails or pages by choosing a Start time and then a
Stop time. Then emails or pages will only be sent for events that occur during that
occur between the Start and Stop times.
Select a Monitoring Profile (refer to Monitoring Profile Configuration on page 44).
Select a Output Profile (refer to Output Configuration on page 48)
Figure 5.7 Options Window - Pager Configuration
Step 6. Click the Apply button. The Sample Output displays according the Output Profile
selected.
Existing Pager Configuration Management
Delete a Pager
Step 1. Click on a name in the Pager field.
Step 2. Click on the Delete Pager button.
Step 3. Respond to the delete confirmation window prompt.
Modify a Pager
An existing pager configuration can be modified. Change any field using the steps in the "Pager
User Configuration Procedure". Disable the pager to keep the pager listed but to stop sending
pages to it.
Workstation Software Application Options Configuration Workstation Software Configuration
55 ONYXWorks
Workstation Installation & Operation Manual - P/N: 52342:Rev: D 06/01/07
5.4.4 E-Mail Configuration
About E-Mail Configuration
The E-Mail functions provide the capability to send system information via your email server to an
email account. This configuration uses Monitoring Profiles and Output formats to determine the
information that is sent. The server configuration should be done before an email account is added.
E-Mail Source Configuration Procedure
Step 1. Make sure you have an established connection between your email server and the
Workstation.
Step 2. From the Workstation Main Menu select Configure >Options. The Options window
displays.
Step 3. Click on the E-Mail tab.
Step 4. Make E-Mail Source settings.
Type in the your mail server address in the SMTP Server field.
Type in the return address you want displayed for the email receiver.
Type in a Site name.
Figure 5.8 Options Window - Modem Configuration
Step 5. Click the Apply button.
NOTE: Monitoring Profile Configuration on page 44 and Output Configuration on page 48
must be performed before this configuration can take place.
Workstation Software Configuration Workstation Software Application Options Configuration
56 ONYXWorks
Workstation Installation & Operation Manual - P/N: 52342:Rev: D 06/01/07
E-Mail User Configuration Procedure
Step 1. From the Workstation Main Menu select Configure >Options. The Options window
displays.
Step 2. Click on the E-Mail tab.
Step 3. Click on the Add E-Mail button. A window prompt with text already in the field displays.
Step 4. Replace the current text by typing in a unique name (duplicate names cannot be created)
and then click on the OK button.
Step 5. Make these settings:
Type in the email address.
Select Enable in the Enabled field.
Select Monitoring times.
If Yes is selected, the message will be sent at the time it occurs.
If No is selected, you will need to set the Start and Stop times.
Select a Monitoring Profile (refer to Monitoring Profile Configuration on page 44).
Select a Output Profile (refer to Output Configuration on page 48)
Figure 5.9 Options Window - Pager Configuration
Step 6. Click the Apply button. The Sample Output displays according the Output Profile
selected.
Existing E-Mail Configuration Management
Delete a E-Mail
Step 1. Click on a name in the Name field.
Step 2. Click on the Delete E-Mail button.
Step 3. Respond to the delete confirmation window prompt.
Modify a E-Mail
An existing email configuration can be modified. Change any field using the steps in the "E-Mail
User Configuration Procedure". Disable the email name to keep the email account listed but to stop
sending email to it.
Workstation Software Application Options Configuration Workstation Software Configuration
57 ONYXWorks
Workstation Installation & Operation Manual - P/N: 52342:Rev: D 06/01/07
5.4.5 General Operation Configuration
The functions provided on this General tab window allow the Admin User to configure overall
settings for Workstation operations. This information is not written in procedural form because the
sequence in which you choose to enable options is not necessary.
.
Figure 5.10 Option Window - General Configuration
Workstation Software Configuration Workstation Software Application Options Configuration
58 ONYXWorks
Workstation Installation & Operation Manual - P/N: 52342:Rev: D 06/01/07
.
Figure 5.11 Option Window - General Configuration
Event Label Buttons
Network Alias
Display the name assigned to the network using the Configuration Tool.
None
Doesnt display the assigned name.
Node Label
Node Alias
Display the name assigned to the node using the Configuration Tool.
Node Number
Display the node number assigned to the node using the Configuration Tool.
None
Doesnt display the assigned name or number.
Point Label
Point Alias
Display the name assigned to the point using the Configuration Tool.
Point Number
Display the point number assigned to the node using the Configuration Tool.
None
Doesnt display the assigned number or name.
Workstation Software Application Options Configuration Workstation Software Configuration
59 ONYXWorks
Workstation Installation & Operation Manual - P/N: 52342:Rev: D 06/01/07
Icon Label Field
Use this selection to display the icon label. This selection is directly coupled to the choice made
with the Event Label buttons.
Miscellaneous Check Boxes
Show Only Off Normal Devices
This selection will only display icons of points that are off normal (alarm, trouble, etc.). If there are
no current events on the system there will be no points visible in the graphics display.
Autoactivate Next Event After Acknowledge
Use this select to auto-activate based on the acknowledge command. Once any events in the New
Events window are acknowledged, the next event will autoactivate any linked files which are set to
do so. This selection will also cause auto-navigation (if set). Not only will the next event display
its' auto-activate linked media file will respond and the system will move to the Workstation
floorplan area where that device is located.
By default, points with linked media files which are set to auto-activate for events will only do so
when they are the first event to appear in an empty New Events window. If an event is annunciated
for a point and any other events are currently in the New Events window, then any linked files will
not be autoactivated.
Automatically Navigate on Event
Use this selection to have the Workstation software application automatically display the screen
where an off-normal event is taking place. It is recommended that this setting be enabled to ensure
the highest level of response to an event.
Extract Descriptions From Panel
Use this selection to assign point descriptions as they are reported from the panel instead of using
the locally defined descriptions. This description is coupled with the Event Box Label and displays
the point description or properties.
Most control and alarm panels contain a description that is sent over the network with panel
messages. This option allows the Admin User to select whether these descriptions are used for
each node or if the descriptions are entered at the Workstation when points are assigned for the
panel. This feature applies only to nodes that have the capability to provide such a description.
History Backup Fields
Number of days before performing history backup: Is used to periodically capture the
local history file after the previous backup. The external backup file is named with the date:
YYYYMMDD.HIS.
Number of days to keep history following backup: Is used to periodically empty the local
history file of everything except a specified number of days data. The external backup file is
named with the date: YYYYMMDD.HIS.
If this option is not checked and number of days set, the history database will continue to increase
in size indefinitely, until it is backed up manually (refer to About Database Management on
page 88).
Workstation Software Configuration Workstation Software Application Options Configuration
60 ONYXWorks
Workstation Installation & Operation Manual - P/N: 52342:Rev: D 06/01/07
5.4.6 User Features Configuration
This information is not written in procedural form because the sequence in which you choose to
modify the fields is not necessary.
Figure 5.12 Options Window - User Feature Configuration
About Un-acked Event Alarm Configuration Descriptions
These function manages how the Workstation software application supervises a User
acknowledgement of new events. In security circles, this feature is commonly known as a Dead
Man. When enabled, this function monitors the New Event window status and activity.
Unacked Event Timeout (3-60 Minutes)
When an event appears in the New Event window a timer is started and will run for a Admin User
defined time (3 60 min.).
If a User acknowledges an event before the timer expires, no action is taken.
If any other events are outstanding in the New Event window, the timer is reset and starts
again; otherwise, it is canceled.
If the timer expires before an event is acknowledged, then a Admin User defined macro is
initialized. This macro either activates or deactivates an output on the network (also Admin
User defined). When the User selects this macro it creates an event when the output is
activated/deactivated. The output can be used to trip any external point (horn, strobe, pager
etc.) provided by the installer. Once the User acknowledges all New Events, a second Admin
User defined macro is performed and that macro contains the reverse commands of the first
macro.
Macro Activated on Alarm Is used to select from Admin User defined macros. For more
details on defining macros, refer to Macro Command Configuration on page 70.
User Responses
Theses fields on this window allow the Admin User to modify the preset definitions that display for
an event into custom responses. The text in these fields is text that will be displayed on a User
response window as check-box options. When the Users makes a check-box selection it is
recorded in the history data file.
Control Profiles Configuration Workstation Software Configuration
61 ONYXWorks
Workstation Installation & Operation Manual - P/N: 52342:Rev: D 06/01/07
5.5 Control Profiles Configuration
5.5.1 About Control Profiles
Control Profiles allows the Admin User to select what network and nodes will be controlled by a
Workstation. Also Control Profiles allows the right-click menu options (enable, disable, arm,
disarm etc.) on point icons or events in the events boxes. The profile is defined for a specific
network and or node on a network. That profile determines when a message is sent to a node, or an
event for a point type is acknowledged, that message or acknowledgment would only be received
locally if the Workstation did not have control of that node. Sometimes a User does not always
monitor or respond to events that may occur in other monitored locations in the system. By using
Monitoring (page 44) and Control Profiles, supervision of portions of the network is possible.
Control Profiles can be created and saved using the fields on the Control Profiles Configuration
window.
Control Profiles can be configured to include or exclude any combination of nodes being monitored
and controlled by the system. Control Profiles can be selected at the network and node levels in a
networks hierarchy.
In the Control Profile Select window under the PROFILES heading is the name of the Control
Profile. Adjacent to the PROFILES heading is the hierarchy of networks and nodes on the network
for that profile. There is a Controlled By field that displays the IP address of the Workstation that
has control of that portion of the system or None if no Workstation has control.
If a Workstation does not have control of a node, all actions taken at a Workstation in regards to that
node are local only. For example, an acknowledge command at the Workstation tallies on the
Workstation, but the node doesnt receive it. In addition, only one Workstation can have control of
any node at any time. When control of a node is activated at a Workstation, it is deactivated at the
other Workstation that previously had control.
It might be necessary to assume control of a profile or node from the current Workstation, in doing
it is important to know that in doing so, only one Workstation can control any single profile or point
at a given time.
The factory defined Control Profile Default is set to not control any networks and nodes. The first
Control Profile created will be based on that Default profile. Therefore to control networks or
nodes the profile will need to be modified and then changes applied.
Workstation Software Configuration Control Profiles Configuration
62 ONYXWorks
Workstation Installation & Operation Manual - P/N: 52342:Rev: D 06/01/07
5.5.2 Control Profile Creation Procedure
Step 1. From the Workstation Main Menu select Configure >Control Profiles. The Control
Profiles Configuration window displays.
Step 2. Click on the Add Profile button. A window prompt with text already in the field displays.
Step 3. Replace the current text by typing in a unique name (duplicate names cannot be created)
and then click on the OK button. The profile is added to the list of profiles.
Step 4. In the Control Profiles column click on the newly added profile then modify it in the In
Profile column by:
Adding ().
Removing (X).
Step 5. When the desired level of control is achieved click on the Apply button to apply the
changes to profile.
Step 6. Click on the Activate Profile button.
Step 7. Click on the OK button to close the window.
NOTE: The Cancel button will not cancel changes if one of the other buttons has been
previously clicked.
Control Profiles Configuration Workstation Software Configuration
63 ONYXWorks
Workstation Installation & Operation Manual - P/N: 52342:Rev: D 06/01/07
5.5.3 Existing Control Profile Management
Editing
Step 1. In the list of profiles click on the profile to edit.
Step 2. Make In Profile changes.
Step 3. Click on the Apply button.
Deleting
Step 1. In the list of profiles click on the profile to delete.
Step 2. Click on the Remove Profile button. A profile window prompt displays.
Step 3. Select the Yes button.
Copying
Step 1. In the list of profiles click on the profile to copy
Step 2. Click on the Copy Profile button.
Step 3. Name the profile.
Step 4. Make In Profile changes.
Step 5. Click on the Activate Profile button.
Step 6. Click on the Apply button.
Workstation Software Configuration System Options Configuration
64 ONYXWorks
Workstation Installation & Operation Manual - P/N: 52342:Rev: D 06/01/07
5.6 System Options Configuration
This Workstation System Options selection is made using the Configuration Tool which is launched
from Workstations main menu; Configure >Launch Configuration Tool. Any selections made here
is saved when you exit the Configuration Tool and then respond to the Save Changes prompt with
the applicable button click.
5.6.1 Icon Set
Icon Set Selection
Step 1. Check the Update Icons checkbox to activate the Icon Set field.
Step 2. Click on the Icon Set fields down arrow to display a list of icon choices.
Step 3. Click on the OK button.
Step 4. You must Exit the Configuration Tool and then respond to the Save Changes prompt with
the applicable button click to update the Workstation with the information created in this
procedure.
Custom Icon Creation and Selection
If you create and then load a custom icon set and it is missing required icons (i.e. smoke detector)
then the points that require that type of icon will not be displayed. To avoid this undesirable
behavior do the following.
Step 1. Create your custom icons with your graphic software application (256 x 256 PNG file
formats highly recommended).
Step 2. Auto-create your points on the Workstation (refer to Auto-Create Gateway Point IDs on
page 37).
Step 3. Copy and paste your custom icons into the appropriate
C:\FacilitiesMonitoring\Data\System folder on the Workstation:
Devices - for auto-created points
Buttons - for Macro Buttons
Images - for hazard, information icons, etc.
Step 4. Launch the Configuration Tool and then edit the data base (refer to Workstation Database
Modifications on page 38).
Step 5. Use the Configuration Tools spread sheet operation to find and select the existing icon
that will be replaced by your custom icon.
Step 6. Use the spread sheets Explorer function to locate and then select the custom icon from the
folder you pasted it into.
Step 7. Replace one of the existing icon names with the custom icon name.
Step 8. Copy the spread sheet cell and copy and paste it into the cells containing the name of the
existing icon.
Step 9. Save the spread sheet and close the window.
Step 10. You must Exit the Configuration Tool and then respond to the Save Changes prompt with
the applicable button click to update the Workstation with the information created in this
procedure.
NOTE: All Workstations have a System Options selection preset according to the type of
Workstation ordered.
NOTE: The previously selected Icon Set does not display in the Icon Set field. The default
IconSet3D displayed as grayed out.
System Options Configuration Workstation Software Configuration
65 ONYXWorks
Workstation Installation & Operation Manual - P/N: 52342:Rev: D 06/01/07
5.6.2 Operating Modes
Supervising Station
This selection is described Proprietary Supervising Station Mode Overview on page 110.
FCC and FCC+DCC
These selection is described in Fire Command Center (FCC) Mode Overview (PPU) on
page 106.
5.6.3 Time Server Settings
These time server settings will apply to all applications running on any PC on the system,
Workstations, PC gateways, and pc monitors.
This field is used to type in the IP address of the server that will used to dictate time for the
ONYXWorks
system time.
Figure 5.13 System Options Window
NOTE: You can only select the FCC and FCC+DCC modes if you only have one NFN gateway
connected to the Workstation. Those modes are not available with multiple NFN gateways or if
any other type of gateway is configured for your system.
NOTE: If the Workstations Windows time zones or daylight saving settings are changed, all the
ONYXWorks
applications must be restarted.
Embedded
Gateways
External
SNTP
Server
Workstation
Workstations
Embedded
Gateways
Workstation
Workstations
Workstations
External SNTP Server
Embedded
Gateways
Workstation Software Configuration User Configuration
66 ONYXWorks
Workstation Installation & Operation Manual - P/N: 52342:Rev: D 06/01/07
5.7 User Configuration
5.7.1 About Users Definitions
The Admin User manages system Users and their passwords by creating a profile for a User which
includes a name, a password, and a Security Option. A Security Option check box selected on the
User Editor window determines what operations are available to a User. For example, some system
Users may have permission to respond to point events on the Workstation (Point Control).
5.7.2 About the User Database
The User database contains information on personnel who have a defined profile on the system.
The Admin User has the privileges to add, edit or delete the User database. After changes are
made, Users are imported from the File >Import Users selection using the User Editor. A list of IP
Addresses with User databases will be displayed. Select one and then click the Import button.
5.7.3 About Point Controls
Only if User w/Point Control is checked on the Security Options tab can these Point Control tab
options be selected. These choices are only displayed and therefore selectable when a User has
been designated User w/ Point Control. They are all selected if a user has been designated
Administrator on the Security Options tab.
Field Acknowledge
Silence/Reset
Enable/Disable
Activate/Deactivate
Manual Evacuation
Lock/Unlock
Arm/Disarm
5.7.4 About User Security Options
The User Editor windows Security Option tab and its check boxes determine what operations are
available to a User The Security Options are defined in the terms of the action that the User is
allowed to perform on menu selections and events. Menu selections are implied as available for all
(for example File >Login).
Table 5.1 Security Option Descriptions
Security Option Description
Default User View
>History
Right Click on Device
>View Linked Video
>View Linked Audio
>View Linked Picture
>View History Of Device
User Configuration Workstation Software Configuration
67 ONYXWorks
Workstation Installation & Operation Manual - P/N: 52342:Rev: D 06/01/07
Administrator File
>Events
>Floorplan Area
>Exit
Actions
>Reset (FCC Mode Only)
>Off-Normal Nodes
>All Nodes
>Signal Silence (FCC Mode Only)
>Off-Normal Nodes
>All Nodes
>Panel Programming
>Open Verifire 1020 (FCC Mode Only)
>Open Verifire Tools (FCC Mode Only)
View
>History (Allow user to move columns in the event lists in text mode)
>Activate View/Graphics Mode
>System
>Armed/Disarmed Points (Supervisory Mode Only)
>Background Activations
Utilities
>NUP Port Statistics (FCC Mode Only)
>Network Statistics (FCC Mode Only)
>Software Version Numbers (FCC Mode Only)
>Walk Test (FCC Mode Only)
Configure
>Launch Configuration Tool
>Control Profiles
>Monitoring Profiles
>Users
>Options
>Backup History
Right Click on Device/Event
>View Linked Video
>View Linked Audio
>View Linked Picture
>View History Of Device
>Enter Operator Response
Any Point Control tab options (refer to About Point Controls on page 66).
Client Ack
Table 5.1 Security Option Descriptions (Continued)
Security Option Description
Workstation Software Configuration User Configuration
68 ONYXWorks
Workstation Installation & Operation Manual - P/N: 52342:Rev: D 06/01/07
User w/ Point
Control
File
>Events
>Floorplan Area
View
>History
>Activate View/Graphics Mode
>System
>Armed/Disarmed Points
>Background Activations
Action
>Notify IP
Utilities
>NUP Port Statistics (FCC Mode)
>Network Statistics (FCC Mode)
>Software Version Numbers (FCC Mode)
>Walk Test (FCC Mode)
Configure
>Backup History (Allow user to move columns in the event lists in text mode)
Right Click on Device/Event
>View Linked Video
>View Linked Audio
>View Linked Picture
>View History Of Device
>Enter Operator Response
Any Point Control tab options (refer to About Point Controls on page 66).
Client Ack
User w/ Client
Control
File
>Events
>Floorplan Area
View
>History
>Activate View/Graphics Mode
>System
>Armed/Disarmed Points
>Background Activations
Configure
>Backup History (Allow user to move columns in the event lists in text mode)
Right Click on Device
>View Linked Video
>View Linked Audio
>View Linked Picture
>View History Of Device
>Enter Operator Response
Client Ack
Table 5.1 Security Option Descriptions (Continued)
Security Option Description
User Configuration Workstation Software Configuration
69 ONYXWorks
Workstation Installation & Operation Manual - P/N: 52342:Rev: D 06/01/07
5.7.5 User Additions and Modifications
User Additions Procedure
This is the method used to add an individuals name to the User Name listing, to set their password
and Security Option. A User can only change this password if the Admin User has defined a
Security Option that allows them to do so. When the Workstation starts "Logged Out" is displayed
in the top right corner of the screen.
Step 1. Login as the Admin User.
Step 2. Main Menu select Configure >Users. The User Editor window displays.
Step 3. Click-on the Add button. The Add New User window displays.
Step 4. Type in entries for the first, middle, and last name fields.
Step 5. Type the new password into the Password field.
Passwords are case-sensitive.
Alpha and numeric characters are supported.
1 character minimum and 15 character maximum.
Step 6. Type the same new password into the Re-enter Password field.
Step 7. Check the appropriate Security Option box.
Use the definition in About User Security Options on page 66 determine which
profile to use for a User.
If User w/Point Control is checked the Point Control tab will be displayed.
Step 8. Click on the Apply button to complete adding a User.
Step 9. Click on the Close button to close the window.
About User Modifications
The steps to modify a Users name, password, and Security Option are similar to the "User
Additions Procedure".
5.7.6 About User Access to Workstation Keyboard Short-cuts
PC Monitor is an application installed with the ONYXWorks
Workstation software application. It
will automatically start, like Windows, when the Workstation computer is started. Its primary
function is to activate other applications as required, however it is also has a selection that used to
deny access to some keyboard operations.
The PC Monitor choices are accessed by right clicking on its icon located in the Windows System
Tray. The icon is an arrow pointed diagonally upward.
This toggle type choice is used by the Admin User to lockout PC keyboard key combinations that
allow the User to access to Windows programs outside of the Workstation software application
(Windows key), to shut-down or restart the PC (Alt - Ctrl - Delete), and Windows task switching
(Alt - Tab). The capability to acknowledge events is not affected when this selection is made.
A prompt is displayed indicating that this selection (checked) requires a Workstation PC reboot in
order for it to take affect. The Admin User changes this setting by logging in and selecting
(uncheck) the choice.
Workstation Software Configuration Macro Command Configuration
70 ONYXWorks
Workstation Installation & Operation Manual - P/N: 52342:Rev: D 06/01/07
5.8 Macro Command Configuration
5.8.1 About Macro Commands
Macro commands have interdependent relationship that is established by the Admin User. Macro
Commands are created using the Configuration Tool which is launched from Workstations main
menu; Configure >Launch Configuration Tool. Any selections made here are saved when you exit
the Configuration Tool and then respond to the Save Changes prompt with the applicable button
click.
Macro are created and edited on the Screen Objects window (Screen Objects icon). You access the
Marco Editor function in Tools menu; Tools >Macro Editor. A Macro command is created and
defined, then it is activated in one of two ways.
A macro icon may be created in the graphics display, when clicked on the associated macro
will activate.
The Workstation will display a Macros menu item when there are any configured macros on
the system and a User logged in has the Security Option and Point Control.
The Admin User creates a Macro command by naming it and assigning it a Macro command. That
Macro commands Menu list of choices will be contingent on the gateway type, point, and node
type that is selected.
NOTE: Creating these settings is optional and they do not need to be made for the Workstation
to function properly.
NOTE: Macros can only be edited at a Workstation when another Workstation is not editing
them.
Macro Command Configuration Workstation Software Configuration
71 ONYXWorks
Workstation Installation & Operation Manual - P/N: 52342:Rev: D 06/01/07
5.8.2 Macro Creation and Management
The Macro List and Macro Options areas have icons (with mouse over hints) that are used to create
and or manage macros. Mouse over them to display the hint about which operation each performs.
Figure 5.14 Macro Editor Window
Figure 5.15 Macro Properties Windows
Macro Creation Procedure
Step 1. Click on the Add Macro icon (mouse over). The Macro Properties window displays.
Step 2. Type in a name in the Name field.
Step 3. Check the Confirmation field if applicable.
Step 4. Click on the OK button.
Step 5. Click on to add new option (mouse over) icon. The Macro Option Properties window
displays.
Step 6. Set up the Macros options
a. Select a Network.
b. Select a Node.
c. Select a Point.
d. Select an Action.
e. Click the OK button.
Step 7. Click on the Close button.
NOTE: This selection means a prompt will be displayed providing you the opportunity to cancel
activating the macro.
Workstation Software Configuration Macro Command Configuration
72 ONYXWorks
Workstation Installation & Operation Manual - P/N: 52342:Rev: D 06/01/07
Macro Button Procedure
Macro Buttons are created using the Configuration Tool which is launched from Workstations
main menu; Configure >Launch Configuration Tool.
Macro buttons are created and edited on the Screen Objects window (Screen Objects icon). You
access the Marco Button function in Objects menu; Add >Macro Button.
Figure 5.16 Macro Button Window
Step 1. Type in the text you want displayed for the button in the Caption field.
Step 2. Select a Macro to Execute from the list of macro previously defined using the fields down
arrow.
Step 3. Chose an icon to use for the Macro button.
a. Click on the Select Icon button. A Window Explorer window displays.
b. Select the icon from the Buttons folder.
c. Click on the Open button. The icon displays in the Icon area.
Step 4. Click on the OK button to complete the entry.
Step 5. You must Exit the Configuration Tool and then respond to the Save Changes prompt with
the applicable button click to update the Workstation with the information created in this
procedure.
Color and Sound Configuration Workstation Software Configuration
73 ONYXWorks
Workstation Installation & Operation Manual - P/N: 52342:Rev: D 06/01/07
5.9 Color and Sound Configuration
Custom colors and custom sounds for different event types are created using the Configuration Tool
Tools >Color and Sound Configuration command which is launched from Workstations main
menu; Configure >Launch Configuration Tool. Any selection made here are saved when you exit
the Configuration Tool and then respond to the Save Changes prompt with the applicable button
click.
5.9.1 About Color Configuration Settings
The color configuration function allows the point icons, alarm summary icons, and alarm indicator
in the navigation to display custom colors on all Workstation in the system not just the Workstation
where the color change was defined. The color configuration settings also change Navicon and the
History Manager too. Each event type may have a custom color assigned to it. The Workstation
will display that color on the point icon, alarm summary icon, and the alarm indicator on the left of
the Navigation Tree.
New Color for an Event Type Selection
Step 1. Double-click on the colored rectangle next to the event type. The Color window displays.
Step 2. Click one of the pre-defined basic colors or click the Define Custom Colors button to
select a customized color.
Step 3. Click OK when all colors choices have been made.
Step 4. Click the Save button on the Color and Sound Configuration window to update the
Workstation with the new colors
Step 5. You must Exit the Configuration Tool and then respond to the Save Changes prompt with
the applicable button click to update the Workstation with the information created in this
procedure.
Figure 5.17 Color Configuration
NOTE: Making these settings is optional and they do not need to be made for the Workstation to
function properly.
NOTE: Multiple Workstation systems will require a color change be made to each Workstation if
the desired color change is needed for every Workstation.
NOTE: To fully update the Workstation with the new color configuration, the Workstation software
application must be exited and then restarted.
Workstation Software Configuration Fan Monitor Configuration
74 ONYXWorks
Workstation Installation & Operation Manual - P/N: 52342:Rev: D 06/01/07
5.9.2 About Sound Configuration Settings
Each event type may be configured to play a different sound and by default each event type will
have a different factory defined sound already. For example a fire alarm sound may be configured
so that it is distinctly different from the sound of a trouble event. The Color and Sound
Configuration tab displays the currently configured sound in the Wave File window.
Sound Changes
Step 1. Click the inside the Wave File field An Open window will display.
Step 2. Select the desired wave file and click the Open button. The name of the newly selected
file will be displayed in the Wave File window.
Step 3. Click the Save button to update the Workstation software with the new sounds.
Figure 5.18 Choosing a Sound File
5.10 Fan Monitor Configuration
5.10.1 About Fan Monitoring
PC Monitor is an application installed with the ONYXWorks
Workstation software application. It
will automatically start, like Windows, when the Workstation computer is started. Its primary
function is to activate other applications as required, however it can used to monitor the
Workstation PC fan.
The PC Monitor choices are accessed by right clicking on its icon located in the Windows System
Tray. The icon is an arrow pointed diagonally upward.
5.10.2 Monitor Fan Setup
This selection toggles between fan monitoring active (checked) or fan monitoring disabled
(unchecked). When monitoring is enabled, the system keeps track of whether the computers fan is
working or not. A check appears next to the option if it is active.
NOTE: To able to define a sound for an event; a sound file in a *.wav format must be placed into
the Workstations ... \Applications\Configuration Tool\Sounds folder.
NOTE: Creating this settings is optional and it does not need to be made for the Workstation to
function properly.
Voice Paging Configuration (Optional Feature) Workstation Software Configuration
75 ONYXWorks
Workstation Installation & Operation Manual - P/N: 52342:Rev: D 06/01/07
5.11 Voice Paging Configuration (Optional Feature)
5.11.1 About the Voice Paging
This function is intended to be used to send live voice messages during a non-fire facility
emergency and general paging. Fire emergency and relocation messages should not be broadcast
over this Voice Over IP function. Select Action >Notify IP to display the window.
Set up this function to allow the User to send live voice messages to remote sites on the network.
The Voice Paging function allows the Admin User to individually select and activate paging
destinations. Refer to the respective ONYXWorks
NFN Gateway manual (Embedded/PC) for
additional voice paging information.
Figure 5.19 Voice Paging Window
Network Name - Previously defined as a connected gateway only.
Paging Zone - Name typed into Paging Label field on Audio Setup window.
Activate Paging - Check-box toggle for activation.
Paging Status - Idle, Audio Channel Open, and Access Denied can be displayed.
Start Paging - Sends a command to each Paging Zone that is selected in Audio Setup windows.
Stop Paging - Returns the paging status to Idle, five second delay before the audio channel is
closed.
Add - Accesses the functionality to add a Paging Zone.
Delete - Accesses the functionality to delete a Paging Zone.
Edit - Accesses the functionality to edit an existing Paging Zone.
Cancel - Closes the current window without making changes to setup.
Workstation Software Configuration Voice Paging Configuration (Optional Feature)
76 ONYXWorks
Workstation Installation & Operation Manual - P/N: 52342:Rev: D 06/01/07
5.11.2 About a Public Address Amplifier
Refer to the products manual for information about priority configuration.
The Public Address Amplifier (PAA) and the Workstation must have a common AC power
source (Refer to Uninterruptable Power Supply (UPS) Installation on page 20).
The PAA can drive up to 250 ACT-2 audio coupling transformers. However, the strength and
quality of the audio signal will diminished with increased wire length.
Do NOT run cable adjacent to or in the same conduit as 120 VDC service, noisy electrical
circuits that are powering mechanical bells and horns, audio circuits 25 volts RMS, motor
control circuits, or SCR power circuits.
NOITIFY-IP paging takes the lowest priority at the XPIQ.
5.11.3 Voice Paging Setup Procedure
The Audio Setup window is used to create Paging Zones that can only be defined for previously
defined NFN Gateways. Paging Zones cannot be programmed during an active page.
Step 1. Main Menu select Action >Voice Paging.
Step 2. Click-on the name of the network under the Network Name column heading. The Audio
Setup window displays.
Step 3. Type in a name to identify the Paging Zone in the Paging Label field.
Step 4. Check the desired Paging Zones.
Step 5. Click-on Edit to create the Paging Label.
5.11.4 Voice Paging Activation Procedure
Step 1. Main Menu select Action >Voice Paging.
Step 2. Click-on Activate Voice Paging check-box (check mark showing).
Step 3. Click-on Start Paging.
Step 4. On the Workstation keyboard, press and hold both the Shift and Ctrl keys and speak into
the microphone.
There is a five second delay in the voice page. If no sound is detected for 45 seconds,
Paging Zones time-out and a trouble event is generated at the Paging Zone.
77 ONYXWorks
Workstation Installation & Operation Manual - P/N: 52342:Rev: D 06/01/07
Section 6 Workstation Screen Graphical User Interface
Management
6.1 Overview
The sequence in which these tasks are performed is determined by the Admin User performing
them and this list is a suggested guideline to ensure that Workstation software application is
configured correctly.
Figure 6.1 Workstation Screen Graphical User Interface Management Flow Diagram
NOTE: If you are not familiar with the Workstations graphical user interface, please refer to the
ONYXWorks Workstation Users Guide on page 129 for information.
NOTE: The Workstation must be logged into before any of its settings can be configured. A
User that has the Security Option to configure settings needs to login to change an existing
setting. The factory defined User Admin has such a Security Option. Information in this
document is written assuming that a User with the equivalent Security Option of the Admin User
will be performing the procedures in this document.
ONYXWorks Workstation
System Connections on
page 31
Hardware, Printer, and Power
Connections on page 13
Windows Software
Configuration on page 25
Workstation Software
Configuration on page 41
Workstation Screen Graphical
User Interface Management on
page 77
Start
Finished
Auto-Creation of Workstation
Screens, Nodes, and Points on
page 78
Setup the Workstation Display
Mode on page 84
Panel Programming on
page 80
Workstation Screen Graphical User Interface Management Auto-Creation of Workstation Screens, Nodes, and Points
78 ONYXWorks
Workstation Installation & Operation Manual - P/N: 52342:Rev: D 06/01/07
6.2 Auto-Creation of Workstation Screens, Nodes, and Points
6.2.1 Description
The Admin User must determine how the systems Navigation Tree (Tree) hierarchy will be
organized and thus displayed after any auto-creation process takes place. The auto-creation process
takes place each time a new point on the gateway is found through it reporting to Workstation with
off-normal event. Refer to Manage the Auto-Creation Process on page 79 for information.
The auto-creation process of the ONYXWorks
Workstation software application does the
following.
A parent screen is created for the gateway, a child screen for the node, a child screen under that
for the points for that node.
It will place 64 point icons on a Workstation screen before it creates the next screen.
The Tree entries for a Workstation screen will be created, added, and named as follows:
GW003 NFN Screen 1
where:
G003 is the alias name that was assigned to the gateway during its configuration.
NFN is the type of gateway (i.e. ECH, NFN, RCV).
Screen 1 is one of the enumerated screens for this gateway.
Figure 6.2 Example of Navigation Tree with Auto-Creation Process
Each auto-created Tree entry, by default, will be placed in the Tree at random levels. An asterisk
next to a entrys name indicates that the auto-creation process has created the Tree entry and its
name. It also indicates its position in the Tree has not been redefined by the Admin User.
In the example shown in the Figure 6.2 on page 78 the G003 NFN Screen 2 can be created due to
the result of G001 NFN Screen 1 having over 64 point icons created on it. In other words Screen 1
became too full and Screen 2 was auto-created with additional addressable points.
The Admin User can organize the Navigation Tree in such a manner it will aid the User with
locating a specific event in a campus (site) or building. The Navigation Tree can be arranged in a
parent-child hierarchical-relationship so a User can, in a logical progression, drill-down from a
NOTE: Every Addressable Device must be represented on a Workstation screen as a point
icon. If ONYXWorks
Workstation software application auto-create function has been disabled,
meaning the check box that controls the operation has been uncheck, or if a Addressable Device
has been deleted, then the first time the Addressable Device reports an event an Addressable
Device will be assigned to the default Workstation screen. Device icons generated in that manner
should be edited to ensure all information is complete and relocated to an appropriate
Workstation screen.
Auto-Creation of Workstation Screens, Nodes, and Points Workstation Screen Graphical User Interface Management
79 ONYXWorks
Workstation Installation & Operation Manual - P/N: 52342:Rev: D 06/01/07
site view to the floor plan of a building on that site. The Tree also shows at what level of the
hierarchy an event is occurring. For an event colored-highlighted boxes appear at the left side of
the Tree and correspond to the highest priority event.
Figure 6.3 Sample Navigation Tree Hierarchy
6.2.2 Manage the Auto-Creation Process
Restructure the Navigation Tree After the Auto-Creation Process
Auto-created Workstation screens can:
Be renamed.
Be cut and copied below another Tree entry.
Be reordered, refer to Reordering Workstation Screens on page 79.
NOT be deleted if there are point icons on the screen. Cut and copy the point icons onto
another screen or just delete the points on the screen.
A Workstation screen may be recreated if the system finds a point that is not currently in the screen
database and a new addressable point needs to be auto-created.
Reordering Workstation Screens
The Configuration Tool is used to reorder screens. When the Configuration Tool is open you can
use a right-click on the screen in the Navigation Tree, then it can drag and drop screens to adjust the
hierarchical level (i.e. promote a screen from child to peer, or demote the screen from peer to
child). Dropping between screen levels will place the screen between those levels. After screens
are moved. Navicons maintain their link to the screen.
Reordering Workstation Screen Methods
Drag and drop a Workstation screen from/to any position in the list.
Use the Tab key to move a given screen down one level, and Shift >Tab to move the selected
screen up one level.
Right-click on a screen in the Navigation Tree and options display as in the following figure.
NOTE: Any and all screens can have a child screen but four (4) is the maximum of child screens
allowed directly under any one screen.
Workstation Screen Graphical User Interface Management Panel Programming
80 ONYXWorks
Workstation Installation & Operation Manual - P/N: 52342:Rev: D 06/01/07
6.3 Panel Programming
The Panel Programming function is used to setup an upload or download the database from a node,
and to perform application downloads for those nodes that support using this function. Options are
available to initiate uploads and downloads, schedule uploads, and abort any current actions.
Information about the node number, status indication and progress indication will be displayed by
the upload / download. Select Action >Panel Programming to display the window.
Figure 6.4 Upload/Download Main Window: Status of Current Actions
All upload / download messages that affect the operation are stored in the history window and
current event window. This includes initiating the upload / download process, aborting the process,
or any errors that will prohibit the process from completing successfully. A message will also be
stored in these windows if the upload / download has successfully completed.
Panel Programming Workstation Screen Graphical User Interface Management
81 ONYXWorks
Workstation Installation & Operation Manual - P/N: 52342:Rev: D 06/01/07
6.3.1 Panel Database Uploading
Before a Database upload is initiated, the Workstation will query the User for a database file in
which to store the received information. All uploaded information, including the database version,
is saved to the UPDL database. The Workstation will also update the run-time database with the
new information. Select Action >Panel Programming to display the window.
This function can not be used to upload a panel databases from one panel to another unless the
panels are of the same model number.
Step 1. On the Panel Programming tab select the Networks number to connect to in the Network
Select field.
Step 2. Click on the Database radio button.
Step 3. Click on Receive From Nodes radio button.
Step 4. Select the Nodes name from the list of choices in the Select Node field.
Step 5. Click on the Classic Panels or Panels ... button to display the Select Database File
window and then type in name or select a database from the list of choices displayed in the
C:\FacilitiesMonitoring\NFNGateway\NFNUtility\UPDL folder.
Step 6. Click the Start button to start the upload. The progress prompt will display.
Figure 6.5 Uploading & Downloading Nodes
The Workstation will query the User for a database to download. It will open the database
specified, and check the version. If the database specified is an older version, the upload will not
proceed. There will be no option to continue the download. Use VeriFire Tools to convert an
older database format to the current format.
This function can not be used to download panel application information from one panel to another
unless the panels are of the same model number.
1
2
3
4
5
5
Workstation Screen Graphical User Interface Management Panel Programming
82 ONYXWorks
Workstation Installation & Operation Manual - P/N: 52342:Rev: D 06/01/07
6.3.2 Panel Application Downloading
Applications files, which contain a panels operating firmware, can be downloaded using this
screen to those network nodes that support downloading. Select Action >Panel Programming to
display the window.
Step 1. On the Panel Programming tab select the Networks number to connect to in the Network
Select field.
Step 2. Click on the Application radio button.
Step 3. Click on the Application Code ... button to display the Select Database File window and
then type in a name or select a application from the list of choices displayed in the UPDL
folder.
Step 4. Select the Nodes name from the list of choices in the Download to Nodes field. Only
nodes that support downloading will display in the field.
Step 5. Check All Nodes of the Same Type selected if you want all similar nodes selected in the
Select Node field downloaded.
Step 6. Select the desired Application Code Type from the list of choices.
Step 7. Select the desired language from the list of choices.
Step 8. Click the Start button to start the download. The progress prompt will display.
.
Figure 6.6 Application Download
1
2
3
4
6
7
5
8
!
CAUTION:
You must be certain to download the correct version of the application. Otherwise, an older version
of the application may overlay a newer version.
Panel Programming Workstation Screen Graphical User Interface Management
83 ONYXWorks
Workstation Installation & Operation Manual - P/N: 52342:Rev: D 06/01/07
6.3.3 Schedule Panel Uploads
The Workstation provides you with the ability to schedule database uploads once or on a monthly
basis. All scheduling options, including dates, times, and nodes selected, are saved to the
database. Select Action >Panel Programming to display the window.
Step 1. On the Schedule tab select the Networks number to connect to in the Network Select
field.
Step 2. Schedule the Upload:
a. Select one of the Schedule Upload Settings radio buttons.
Only Once Uploads the database at the entered time on the entered starting date.
Monthly Uploads the database at the entered time on the entered starting date on that
day of the month.
b. Select a Starting Date from the list of choices.
c. Select a Time to begin the upload on the Starting Date.
Step 3. Click on the Classic Panels or Panels ... button to display the Select Database File
window and then type in name or select a database a database from the list of choices
displayed in the UPDL folder.
Step 4. Select the Nodes name from the list of choices in the Upload to Nodes field.
Step 5. Check All Nodes selected if you want all similar nodes selected in the Select Node field
uploaded.
Step 6. Click Apply to complete entries for your scheduled upload. The upload will start on the
using the parameters set above and if a existing file is present it will be overwritten.
Figure 6.7 Scheduled Uploads Screen
1
2
3
4
5
6
Workstation Screen Graphical User Interface Management Setup the Workstation Display Mode
84 ONYXWorks
Workstation Installation & Operation Manual - P/N: 52342:Rev: D 06/01/07
6.4 Setup the Workstation Display Mode
Transition from Graphics Mode to Text Mode and vice-versa is accomplished by accessing the
View menu. When the Workstation is in Graphics Mode, the View menu will display Text
Mode. When the Workstation is in Text Mode, the View menu will display Graphics Mode.
6.4.1 View Workstation in Graphics Mode
In Graphics Mode the Workstation displays an ONYXWorks
system as floor plans, point icons,
and event information in tabular/list form.
The Admin User designs and implements the Floorplan Area concept in the Workstation and
used when the Workstation is in Graphic Setup mode.
A Floorplan Area is a drawing or imported file that is background layer of the Workstation
screen.
A Floorplan Area will serve as the primary source for visual feedback the location of an off-
normal event in an ONYXWorks
system, it serves as a visual representation of a points
location in a building.
The points types can include fire panels, fire protection points, security points, cameras, and
other equipment.
Setup the Workstation Display Mode Workstation Screen Graphical User Interface Management
85 ONYXWorks
Workstation Installation & Operation Manual - P/N: 52342:Rev: D 06/01/07
6.4.2 View Workstation in Text Mode
The Text Mode view provides the functionality to expand the Workstations New Events and
Acknowledged Events areas across the entire Workstation screen. When in Text Mode events will
be dynamically updated as they occur. The Panel Ack column will be displayed with check-boxes
to indicate the event is known to be acknowledged at the panel.
Figure 6.8 Text Mode Displayed on the Workstation
The same color-coding used to reflect status is used in both modes. The factory default colors will
correspond to status class:
White: Normal
Green: Return To Normal
Red: Alarm
Yellow: Trouble
Blue: Security
In Graphic Mode gray shading will indicate whether an event is known to be acknowledged at the
panel.
Workstation Screen Graphical User Interface Management Setup the Workstation Display Mode
86 ONYXWorks
Workstation Installation & Operation Manual - P/N: 52342:Rev: D 06/01/07
87 ONYXWorks
Workstation Installation & Operation Manual - P/N: 52342:Rev: D 06/01/07
Section 7 ONYXWorks
Workstation Data Management
7.1 Data Management Overview
The sequence in which these tasks are performed is determined by the Admin User performing
them and this list is a suggested guideline to ensure that Workstation software application is
configured correctly.
About Database Management on page 88.
About History Manager on page 90.
System Explorer Searches on page 99.
Key Upgrade Utility on page 101.
NOTE: The Workstation must be logged into before any of its settings can be configured. A
User that has the Security Option to configure settings needs to login to change an existing
setting. The factory defined User Admin has such a Security Option. Information in this
document is written assuming that a User with the equivalent Security Option of the Admin User
will be performing the procedures in this document.
ONYXWorks
Workstation Data Management About Database Management
88 ONYXWorks
Workstation Installation & Operation Manual - P/N: 52342:Rev: D 06/01/07
7.2 About Database Management
Workstation data management is accomplished using these PC Monitor choices and choices made
under the Workstation Configure >Options menu.
Compact and Repair System Data
This command is selected from the PC Monitors right click list of choices.
Compact System Data
When an entry is deleted from a database in the Workstation it is flagged as being deleted. If the
next database entry to be added will fit in the deleted entrys location, it will be stored in that
location. Like most databases the Workstation database can grow larger in size over time because
of unused space.
The Workstation will rebuild its index file and remove the dead space in the file. This command is
typically performed automatically each day, but it is recommended that a database be compacted
manually any time a large portion of that database is deleted. Compacting does not delete or
modify any actual data, so periodic compacting of the database is a good idea for optimal system
performance.
Repair System Data
This command provides the option to repair databases. Damage to the database is caused by
software or hardware level corruption of the database file. If some portion of the file index
becomes damaged, the file will be unreadable. If this corruption does not affect the actual entries,
or only a portion, the database is repairable. The repair functions reconstruct the index file, and un-
reference any damaged entries. Use this functions if a database file will not open properly or its
information seems damaged.
Backup System Data
This Workstation command provides the Admin User the options to back up all the systems
databases. The operation prompts for you create a folder in which to store the system data. It is
recommended you use a folder name with the current date (for example MySystemDataBackup03-
07-07).
Any time Workstation editing is completed, it is recommended a back up the databases is
performed. Backing up after each time databases are edited insures that there is a backup copy of
the latest database file stored on the computer. In addition, if any changes are made that need to be
undone, the backup copy can be restored.
It is recommended that you store system data created in the folder you create during a system
backup on an external storage device, such as a CD-ROM or server. The Workstation has a CD-
RW type drive and you can use CD-R or CD-RW media in it.
NOTE: Please contact Technical Services before you attempt to repair your systems data.
About Database Management ONYXWorks
Workstation Data Management
89 ONYXWorks
Workstation Installation & Operation Manual - P/N: 52342:Rev: D 06/01/07
Restore System Data
This Workstation command provides the Admin User the options to restore a database created with
the Backup System Data command. The operation prompts for you to choose the location and
folder the system data is stored in.
Import System Data
This Workstation command is used when you want changes that are made on a local Workstation to
be made to other Workstations on the system that you will individually select from the list of IP
addresses on the system.
Export System Data To All Workstations
This Workstation command is used when you want changes that are made on a local Workstation to
be made to all other Workstations on the system.
ONYXWorks
Workstation Data Management About History Manager
90 ONYXWorks
Workstation Installation & Operation Manual - P/N: 52342:Rev: D 06/01/07
7.3 About History Manager
The History Manager is a application program interface for viewing all of the events that are
currently stored in the history database of a network client application. It serves as a viewer that
can organize all events that pass through the Workstation software application.
The History Manager allows a set of filters to be applied to the events in order to view specific
event types, points, and events for specific dates. It can be accessed from the View...History menu
item within a network client (such as the Workstation), or it can be started stand-alone (called from
outside the application environment) from the Start >Programs >Facilities Monitoring >Utilities
>History Manager.
Figure 7.1 History Manager Main Window
The information bar at the bottom of the window displays the number of entries in the database,
which events are being shown, the date and current time. At the top of the window are the File and
Tools menu selections.
The lists of events:
Are displayed according to any applied filters.
Can be the current history file or an archived history file.
Displayed depends on what specific application provided the database.
About History Manager ONYXWorks
Workstation Data Management
91 ONYXWorks
Workstation Installation & Operation Manual - P/N: 52342:Rev: D 06/01/07
7.3.1 History Manager Menu Descriptions
File Menu
Open Database
Clicking this icon allows the Admin User to open a previously saved event history database.
Selecting File >Open Database performs the same function.
Filter
Open Saved Filter This command (or icon) displays the Open or Delete Filter window which
allows the Admin User to choose a filter that was previously saved using the "Save Filter As"
command. To select a filter click on the arrow adjacent to the filter name and then the Open button.
Save Filter As This command (or icon) displays the Save Current Filter window which allows
the Admin User to name, describe, and then save the filters that are currently being used to view the
History Manager window.
Reports
Open Saved Report... This command (or icon) displays Select a Report to Print window
which allows the Admin User to select a report that was previously saved using the "Save Current
Layout As Report" command. The report can be deleted or the modified and then printed to the
Workstations Windows printer. Refer to History Manager Reports on page 97.
Save Current Layout As Report This command (or icon) displays Save Current Layout as
Report window which allows the Admin User to customize a report layout then it can be named,
described, and saved. The report can be opened then be printed. Refer to History Manager
Reports on page 97.
Displayed Events This command (or icon) prints the current event in History Manager
window. The printout is sent to the printer setup using the "Printer Setup" command.
Printer Options This command displays the Printer Configuration window which allows the
Admin User to determine how the information displayed in the History manager window will be
printed in the context of font type, font size, page orientation, and options (show/hide grids/color)
to the printer set up using the "Printer Setup" command.
Printer Setup This command displays Windows Print Setup window which allows the Admin
User to set up a Windows printer connected to the Workstation. Consult Windows information for
setup information.
!
CAUTION: Event Report Printouts
When you click the printer icon, a complete event report will be printed out. If no filters have been applied
to narrow the parameters for the report, this printout may be lengthy. To halt printing, right-click the
printer icon that appears in the bottom right of the PC desktop, then select Cancel Print Job, or go to the
printer and manually cancel the print job.
ONYXWorks
Workstation Data Management About History Manager
92 ONYXWorks
Workstation Installation & Operation Manual - P/N: 52342:Rev: D 06/01/07
Tools Menu
Set Filter This command is used to display the Select Filter Criteria window which allows the
Admin User to define and apply filters to the History Manager window. Refer to History Manager
Filters on page 94.
View Current Filters This command is used to display the View Current Filters window which
allows the Admin User to display and manage what filters are to be used when you are viewing the
History Manager window. Refer to History Manager Filters on page 94.
Clear All Filters This command is used to return History Managers view to its factory default
state. Unless the current filter view was saved using the "Save Filter As" command then the "Open
Saved Filter" command can not be used to return the History Manager window to current filter
view.
Show Columns This command is used to display the Select Columns to Show window which
allows the Admin User to select a check box that correspond the columns that they want to display
or not to display in the History Manager window.
Options This command is used to display Options window. Refer to History Manager
Configuration on page 96 for details.
About History Manager ONYXWorks
Workstation Data Management
93 ONYXWorks
Workstation Installation & Operation Manual - P/N: 52342:Rev: D 06/01/07
7.3.2 History Manager Right Click Menu Descriptions
The commands displayed depend on which column the right-click is performed. List of choices
menus will display providing the option to sort and filter various events and/or columns. One of
two right click menus can be displayed; the "Filter Right-Click Options" or the "Header Right-
Click Options".
Filter Right-Click Options
The Filter list of choices can be accessed by right-clicking any row in the main body of the History
Manager window. The list of choices are:
Filter By Selection this command allows the Admin User to display all records according to the
event and column that was right-clicked on.
Filter Excluding Selection this command allows the Admin User to exclude displaying all
records according to the event and the column that was right-clicked on.
Filter For This command displays a History Manager window which allows the Admin User to
filter for a specific word or phrase using keywords and or wildcard characters.
Figure 7.2 Keyword/Wildcard Filter Window
Clear All Filters This command allows the Admin User to return the History Manager window
to the factory default filters. Once this option has been chosen, all filters are lost unless they where
saved using the "Save Filter As" command.
Show If Greater Than Or Equal To This command allows the Admin User to filter by
Received Time. The filtering is based on the events time and forward.
Show If Less Than Or Equal To This command allows the Admin User to filter by Received
Time. The filtering is based on the events time and backwards.
Header Right-Click Options
The Header list of choices can be accessed by right-clicking on any column header. This list of
choices applies to a column rather than specific row entries. The options are used to perform
commands that will organize the database columns for search clarity. The list of choices are:
Hide Column This command allows the Admin User to temporarily hide the selected data
column. The column itself is not deleted, only hidden.
Show Column This command allows the Admin User to select hidden data columns and set
them back to be displayed.
Show All Columns This command allows the Admin User to remove all data column filters
which were previously applied.
Sort ASCending This command allows the Admin User to sort the data column in ascending
order (numeric or alphabetical).
Sort DESCending This command allows the Admin User to sort the data column in descending
order (numeric or alphabetical).
ONYXWorks
Workstation Data Management About History Manager
94 ONYXWorks
Workstation Installation & Operation Manual - P/N: 52342:Rev: D 06/01/07
7.3.3 History Manager Filters
Filters are search settings that are used to define and apply search criteria to the Workstations event
database displayed in the History Manager window. The Select Filter Criteria window is used for
defining and applying the filter search settings.
Figure 7.3 Select Filter Criteria Window
About Filter Field Selection
The Set Filter command is used to display the window where you make filter selections. It is
accessed by selecting Tools >Set Filter. The window that displays contains fields, each devoted to
a specific column found within the window. The information in the window is dynamic and will
display up to five filters per page and may contain multiple pages depending on which client
history file is being accessed.
A filter is used if its check box displays a check inside the box and then what has been selected
in field adjacent to it defines the filter.
A filter may be defined as time. Select from a calendar month (large arrow), date (up/down
arrows), and type in time of day (begin through the end).
Multiple items in a filters list of choices can be selected after its list of choices is displayed.
Press and hold the SHIFT key to select a range of choices. Press and hold the CTRL key and
then click on an entry to add individual choices.
About History Manager ONYXWorks
Workstation Data Management
95 ONYXWorks
Workstation Installation & Operation Manual - P/N: 52342:Rev: D 06/01/07
About Filter Building
After a filter field selection is made and you click on the Apply New Filter button:
The filter is applied to History Managers current view.
It has been added to a list that defines which filters are being used for current view. The list is
accessed through the Tools >View Current Filters (Figure 7.4).
You can save the current view so you can open it to apply it again and or modify it.
Figure 7.4 View Current Filters Window
About Filter Saving
With History Manager you can save the set of currently selected filters for use later. To save a set
of filters select File >Filters >Save Filter As. A filter may be added to a previous arrangement or
created as a new set of filters.
The Save Current Filter window is used to enter a name for the filter and a brief description. All
queries and filters are defined using SQL statements. The SQL field displays the query statement
for the filter. That statement may be edited to refine the filter beyond the scope of the Select Filter
Criteria window but it is strongly recommended to leave the settings as they are unless you have a
through understanding of SQL. Once the fields have been filled out, then click OK to save the
filter.
Figure 7.5 Save Filter Window
ONYXWorks
Workstation Data Management About History Manager
96 ONYXWorks
Workstation Installation & Operation Manual - P/N: 52342:Rev: D 06/01/07
About Filter Opening And Deleting
To open a previously saved filter select File >Filters >Open Saved Filter. Use the Open or Delete
Filter window to select any of the saved filters by selecting the arrow to the left of the filter name.
Then use the Open or Delete button to perform your task.
Figure 7.6 Open Or Delete Filter Window
7.3.4 History Manager Configuration
Select Tools >Options to display the Options window which allows a drop down item limit settings
to be made to History Manager view.
The Enter the Drop-Down Item Limit field lists the field used to enter drop-down limit. The value
entered will determine whether or not the drop-down list on the Set Filters dialog loads possible
selections. If the number of possible selections is greater than the drop-down items limit, then the
drop-downs will not load the selections. The default number of drop-down limit is 1000 selections.
Figure 7.7 History Manager Options Window
About History Manager ONYXWorks
Workstation Data Management
97 ONYXWorks
Workstation Installation & Operation Manual - P/N: 52342:Rev: D 06/01/07
7.3.5 History Manager Reports
In History Manager reports saved as database layouts may be printed in hard copy. A saved report
can be opened for viewing and printing; select File >Reports >Open Saved Report... to open a
previously saved event report.
To create a report, select File >Save Current Layout as Report. The Save Current Layout as Report
window will display and the fields and choices can be used to customize the reports layout. A
report may be set up to display events in any specific order. A Title and a brief description for the
report is required.
Figure 7.8 Save Current Layout as Report Window
Save Current Layout as Report Button and Field Descriptions
Select Time Period
The set up of the Select Time Period buttons and fields determines how much of the history.mdb is
included in the printed report.
All All records from every recorded day are added to the report.
Month to Date This set reports all records from the beginning of the current month up to and
including the current date.
Year to Date This set reports all records from the beginning of the current year up to and
including the current date.
Today When this option is selected, times must be entered into the Starting field and Ending
field. This option saves a specific time frame during one day's worth of events to be saved into the
report.
Yesterday The Yesterday option is identical to the Today option, yet rather than saving events of
today, it saves the events from yesterday.
To Today This option calls for the report to save XXX number of days up to but exclusive of
today, where XXX is any three digit number typed into the Days field.
Through Today This option is similar to the To Today feature, but includes the current day in the
report.
ONYXWorks
Workstation Data Management About History Manager
98 ONYXWorks
Workstation Installation & Operation Manual - P/N: 52342:Rev: D 06/01/07
Based On: After the time period has been selected the report must be based on actual event time
or the received event time. Either option may be selected from the Based On menu.
Scheduled Report Printing
The setup of the Scheduled Report Printing buttons and fields determines when to print the saved
report.
Enabled Select to Scheduled Report Printing to the report.
Weekly Prints a copy of the specified report weekly.
Monthly Same as above, yet prints a copy of the report monthly.
Custom Prints a report every XXX days where XXX is what the Admin User enters into the field.
Starting: Is used to select a date for the Scheduled Report Printing.
NOTE: The History Manager must be running in order for Scheduled Reports Printing to operate.
History Manager may be left running as a background application, or it can be launched automatically
using Windows scheduling accessories.
System Explorer Searches ONYXWorks
Workstation Data Management
99 ONYXWorks
Workstation Installation & Operation Manual - P/N: 52342:Rev: D 06/01/07
7.4 System Explorer Searches
7.4.1 Point Type, Text, and Off Normal Searches
The ONYXWorks
system can be searched for a point type, text, and off normal event.
Step 1. Select View >System. The System Explorer window displays.
Step 2. Check the box that is appropriate for your search.
Step 3. Define the search:
Search For Point Type - use the down arrow and select from the list of choices.
Search For Text - type the text to search for.
Search For Off Normals - use the down arrow and select from the list of choices.
Step 4. Click on the Search button. The results are displayed adjacent to the selection area.
Step 5. Select OK to close the window and end the searching.
Point Type Search
Figure 7.9 Search For Point Type
Text Search
Figure 7.10 Text Search
ONYXWorks
Workstation Data Management System Explorer Searches
100 ONYXWorks
Workstation Installation & Operation Manual - P/N: 52342:Rev: D 06/01/07
Locate Off Normal Events
Figure 7.11 Off Normals Search
Key Upgrade Utility ONYXWorks
Workstation Data Management
101 ONYXWorks
Workstation Installation & Operation Manual - P/N: 52342:Rev: D 06/01/07
7.5 Key Upgrade Utility
7.5.1 About the Key Upgrade Utility
Every Workstation is shipped with a USB Hardlock Key. This key is programmed to allow features
of the network monitoring system to function on that Workstation.
A Hardlock Key upgrade is required when a new feature is desired. You must have acquire a
Upgrade Code from Technical Services to update the key.
7.5.2 Key Upgrade Procedure
The USB Hardlock Key currently plugged into the Workstation is upgraded with this procedure.
Step 1. Shut down the Workstation software application.
Step 2. Select Start >Facilities Monitoring >Key Upgrade Utility. The Key Upgrade Utility
window displays.
Figure 7.12 Key Upgrade Window
Step 3. Type the code into the Upgrade Code field.
Step 4. Click on the Perform Upgrade button. Fields on the window update to reflect the Upgrade
Code.
Step 5. Click on the Done button to complete the upgrade and close the window.
7.5.3 Key Upgrade Utility Field Descriptions
Installation Name This is typically a factory defined site name. It is not recommended but the
name can be changed by typing into a new entry into field.
Registered This is typically a factory defined site name. It is not recommended but the name
can be changed by typing into a new entry into field.
Node License Shows how many node licenses are included with the current key configuration.
Serial # Displays the serial number of the Hardlock Key (different from the Authorization Code).
ONYXWorks
Workstation Data Management Key Upgrade Utility
102 ONYXWorks
Workstation Installation & Operation Manual - P/N: 52342:Rev: D 06/01/07
103 ONYXWorks
Workstation Installation & Operation Manual - P/N: 52342:Rev: D 06/01/07
Section 8 ONYXWorks
System Architecture
Descriptions
8.1 About the System Architecture
The ONYXWorks
system is designed to provide clear and precise annunciation of life safety and
other building system events. The preciseness of that annunciation enables the responding
personnel to identify the location of a life safety event quickly and accurately. The status of the
emergency equipment or fire safety functions that might affect the safety of the occupants is also
easily identifiable.
An ONYXWorks
Workstations (Workstation) and gateways communicate over an Ethernet
(TCP/IP) network. Gateways also communicate with other panels and networks of fire alarm and
protective equipment. Each gateway relays Ethernet protocol messages from the monitored
equipment using the equipments native protocol to the Workstation. An ONYXWorks
system
supports 99 gateway connections. The minimum ONYXWorks
system is one Workstation and
one gateway.
Several types of gateways are available, such as ONYXWorks
Echelon Gateway, ONYXWorks
NFN Gateway PC and Embedded. An ONYXWorks
NFN Gateway exists as a node on a NFN
network.
The Workstation can be installed on a dedicated TCP/IP network, or part of a shared TCP/IP
network such as the Internet. It can be part of a customers enterprise (or corporate) TCP/IP
network. Canada installations require a dedicated TCP/IP network. Shared bandwidth TCP/IP
connectivity allows the ONYXWorks
system design to be versatile and flexible for various
system requirements. Workstations, gateways, and other clients can be located in close proximity
to each other or separated by many miles. ONYXWorks
system nodes can be controlled from any
Workstation located on the contiguous property being monitored. Clients that have monitoring
capabilities to non-contiguous properties may not control that property without the approval of
Authority Having Jurisdiction (AHJ).
ONYXWorks
System Architecture Descriptions About the System Architecture
104 ONYXWorks
Workstation Installation & Operation Manual - P/N: 52342:Rev: D 06/01/07
Example Systems
In simple systems, Workstations and gateways can co-exist on one computer. For larger systems,
multiple computers can be networked together over the TCP/IP network running up to 99
gateways. The following figure shows a sample network diagram on which ONYXWorks
Gateways resides.
Figure 8.1 Basic NFN Gateway Network
Workstation
FACP FACP FACP
Workstation
NFN Network
TCP/IP Network
Gateway
Embedded
About the System Architecture ONYXWorks
System Architecture Descriptions
105 ONYXWorks
Workstation Installation & Operation Manual - P/N: 52342:Rev: D 06/01/07
Figure 8.2 Advanced NFN Gateway Network
FACP
Workstation/Gateway PC
FACP FACP FACP FACP FACP
Workstation
NFN Network NFN Network
TCP/IP Network
Workstation/Gateway PC
Gateway Embedded
ONYXWorks
System Architecture Descriptions Fire Command Center (FCC) Mode Overview (PPU)
106 ONYXWorks
Workstation Installation & Operation Manual - P/N: 52342:Rev: D 06/01/07
8.2 Fire Command Center (FCC) Mode Overview (PPU)
8.2.1 Architecture for FCC Mode
An ONYXWorks
system is an ideal solution for facility monitoring and control. The
ONYXWorks
Workstation software application provides extensive control and monitoring
functions for fire, security, and building automation of local and remote sites. The software
application can be customized to adapt to a wide variety of monitoring and control situations. The
software application allows a User with the appropriate Security Option to allow/disallow access to
the application by adding other Users and creating security profiles for them. Those other Users
typically, when they are logged in, will be monitoring a portion of local and remote sites.
Workstation software applications in FCC mode comply with the requirements for UL and NFPA
for Protected Premises Units (PPU). The Workstation was designed to warn building monitoring
personnel of potential life safety situations so that they can take the necessary actions to evacuate
the premises.
In FCC mode, there is always one Workstation and one NFN gateway. The NFN gateway can be
installed on the same PC that is running the Workstation software application or an optionally
installed embedded NFN gateway. The choice of which gateway to use will be dependent on the
system layout.
8.2.2 Event Handling Overview for FCC Mode
The following features are provided by the Workstation when FCC mode is running.
Block Acknowledge of troubles, supervisory, and security events.
Always requires an individual acknowledgement of Fire Alarm and Hold-up events.
Display and Command Center (DCC).
Performance:
Annunciation of alarm signals at the Workstation in FCC mode (PPU) occurs within 10
seconds after the activation of an initiating point (device).
Trouble signals and their restoration to normal shall be indicated within 200 seconds.
NOTE: FCC mode is NOT supported when a gateway other than the NFN gateway is used and
if there are more than one gateway in the ONYXWorks
system.
NOTE: Running this Workstation in FCC mode (PPU) ULC requires it be operated by trained
personnel.
NOTE: If multiple gateways are present or required, the Workstation software application must
run in Supervising Station mode.
NOTE: FCC mode is to be used on a dedicated fire protective signalling network only.
Fire Command Center (FCC) Mode Overview (PPU) ONYXWorks
System Architecture Descriptions
107 ONYXWorks
Workstation Installation & Operation Manual - P/N: 52342:Rev: D 06/01/07
8.2.3 FCC Mode Communications Requirements
In FCC in which the fire system is sharing bandwidth on an TCP/IP network with other
systems, a UL listed barrier gateway, integral with or attached to each control unit or group of
control units, as appropriate, shall be provided to prevent the other systems from interfering
with or controlling the fire alarm system. A barrier gateway is required on dedicated TCP/IP
networks.
All signal control and transport equipment (such as routers, servers) used with the
ONYXWorks
system in FCC mode shall be listed for fire alarm service. For example:
Contemporary Control Systems Inc. (www.ctrlink.com) has several UL864 recognized
switching hubs that will meet the requirements of a barrier gateway.
8.2.4 FCC Mode Agency Approval
In FCC Mode, ONYXWorks
systems are classified as a Protected Premises Fire Alarm System
Unit and meet all the regulatory agencys requirements for a protected premises unit.
The ONYXWorks
Workstation software application is approved, in compliance with the NFPA,
for the remote resetting and silencing of a fire alarm control unit from other than the protected
premises provided the authority having jurisdiction approves it.
8.2.5 ONYXWorks
FCC Mode Ordering Information
Use the following table to verify your life safety application needs.
NOTE: For ULC applications, the Internet cannot be used for either primary or ancillary
functionality. ULC does not allow operation over an Internet connection.
Table 8.1 FCC Mode Ordering Information
Part Number Description
ONYXWORKS
FCC Mode Workstation by default
ONYXWorks
PC with Workstation GUI software
FCC Mode: Order NFN-GW-PC-W/F or NFN-GW-EM only.
Supervising Station Mode: Order up to 99 gateways (see below)
Change To Supervising Station via option in Workstation
ONYXWORKS-NW
FCC Mode Workstation by default
ONYXWorks
PC with Workstation GUI software
Includes NFN-GW-PC-W network card and NFN Gateway software.
Change To Supervising Station via option in Workstation
ONYXWORKS-NF
FCC Mode Workstation by default
ONYXWorks
PC with Workstation GUI software
Includes NFN-GW-PC-F network card and NFN Gateway software.
Change To Supervising Station via option in Workstation
Gateways Description
NFN-GW-EM
Embedded NFN Gateway.
Additional required parts ordered separately
ONYXWORKS, ONYXWORKS-NW, ONYXWORKS-NF
Cabinet for NFN Gateway
NCM-W/F for connections to NFN network
NFN-GW-PC-W
NFN Gateway PC card (wire connections)
NFN-GW-PC-F
NFN Gateway PC card (fiber connections)
ONYXWorks
System Architecture Descriptions Fire Command Center (FCC) Mode Overview (PPU)
108 ONYXWorks
Workstation Installation & Operation Manual - P/N: 52342:Rev: D 06/01/07
8.2.6 FCC Mode Example Life System Diagrams
Figure 8.3 ONYXWorks
FCC Mode Example 1
Protected Premises Unit
NFN/ArcNet Network
Workstation
*Ethernet Hub (TCP/IP)
UL 864 Listed Switch
Gateway Embedded
Other Technologies
LAN/WAN/Internet/Intranet
(Dedicated Only)
Ethernet Hub (TCP/IP)
UL 864 Listed Switch (Not required
on dedicated Network)
NFN/ArcNet Network
Fire Command Center (FCC) Mode Overview (PPU) ONYXWorks
System Architecture Descriptions
109 ONYXWorks
Workstation Installation & Operation Manual - P/N: 52342:Rev: D 06/01/07
Figure 8.4 ONYXWorks
FCC Mode Example 2
Protected Premises Unit
Workstation
NFN Network
ONYXWorks
System Architecture Descriptions Proprietary Supervising Station Mode Overview
110 ONYXWorks
Workstation Installation & Operation Manual - P/N: 52342:Rev: D 06/01/07
8.3 Proprietary Supervising Station Mode Overview
8.3.1 Architecture For Supervising Station Mode
Proprietary supervising station fire alarm systems monitor the life safety systems of the protected
premises that is under the same ownership. The supervising station can be located at the protected
premises or at multiple protected properties. Properties may consist of a single building, such as a
high-rise building, or several buildings, such as a campus where multiple separate buildings report
to a proprietary supervising station owned and operated by the campus. The property may be
contiguous or non-contiguous. If it is non-contiguous, it may consist of protected properties at
remote locations. Codes do not limit the geographic distance that may exist between non-
contiguous properties. This permits an owner to oversee protection features at geographically
diverse locations from a single proprietary supervising station.
The ONYXWorks
system is a Proprietary Supervising Station Fire Alarm System and may serve
contiguous and non-contiguous properties, under one ownership. Monitoring is typically
performed from a proprietary supervising station located at the protected property, or at one of
multiple non-contiguous protected properties, at which trained, competent personnel are in constant
attendance. Monitoring may include, but is not limited to, the proprietary supervising station;
power supplies, signal-initiating points, initiating point circuits, signal notification appliances,
equipment for the automatic, permanent visual recording of signals; and equipment for initiating
the operation of emergency building control services. ONYXWorks
systems are permitted to be
interconnected with other systems intended to make the premises safer.
In Supervising Station mode, the ONYXWorks
system supports up to 99 gateways. Multiple
NFN gateways, Echelon gateways, and Receiver gateways are supported simultaneously and can
be constantly supervised and communicating with the same Workstation. An NFN gateway and an
Echelon gateway can both be installed in the same Workstation if required. They can also span the
TCP/IP network and exist on multiple Workstations or embedded hardware. The choice of which
gateways to use and where they should be located is application specific and should be analyzed by
a trained individual.
8.3.2 Overview of Event Handling in Supervising Station Mode
ONYXWorks
Workstation, in Supervising Station mode complies with NFPA-72 2002 and UL for
Supervising Stations.
The following features are provided by the Workstation software application when Supervising
Mode is running.
Each change of state must be individually acknowledged.
Performance:
The maximum duration between the initiation of an alarm signal at the protected premises,
transmission of the signal, and subsequent display and recording of the alarm signal at the
Workstation shall not exceed 90 seconds.
Display rate of subsequent alarms at the Workstation shall be at a rate no slower than one
complete signal every 10 seconds.
Trouble signals and their restoration to normal shall be indicated within 200 seconds.
Proprietary Supervising Station Mode Overview ONYXWorks
System Architecture Descriptions
111 ONYXWorks
Workstation Installation & Operation Manual - P/N: 52342:Rev: D 06/01/07
8.3.3 Supervising Mode Communications Requirements
If the Workstation or gateway is sharing on-premises communications equipment, the shared
equipment shall be listed for the purpose. If on-premises communications equipment is not
listed for the purpose, the fire alarm transmitter shall be installed ahead of the unlisted
communications equipment.
Listed for the purpose has been formally interpreted by NFPA (Formal Interpretation 72-99-
1) for equipment on packet switched networks as being listed to the requirements applicable to
general purpose communications network equipment.
8.3.4 Supervising Mode Agency Approval
In Supervising Station mode, Workstations are classified as a Proprietary Supervising Station and
meets all the agency requirements for a supervising station fire alarm system. ONYXWorks
Workstation software application is approved, in compliance with NFPA, for the remote resetting
and silencing of a fire alarm control unit from other than the protected premises provided the
authority having jurisdiction approves it.
8.3.5 ONYXWorks
Supervising Mode Ordering Information
Use the following information to verify your life safety application needs.
NOTE: For ULC applications, the Internet cannot be used for either primary or ancillary
functionality.
Table 8.2 Supervising Mode Configuration Information
Part Number Description
ONYXWORKS
FCC Mode Workstation by default
ONYXWorks
PC with Workstation GUI software
FCC Mode: Order NFN-GW-PC-W/F or NFN-GW-EM only.
Supervising Station Mode: Order up to 99 gateways (see below)
Change To Supervising Station via option in Workstation
ONYXWORKS-EW
Supervising Station Mode Workstation
ONYXWorks
PC with Workstation GUI Software.
Includes PCLTA-20 ECH-GW-PC-W Echelon network card and Echelon
Gateway software application.
Will communicate with other gateways (i.e. Echelon, NFN, Receivers)
Order up to 99 gateways (see below) separately
Change To FCC mode via option in Workstation. Only 1 NFN gateway can be
used with an FCC Workstation. Echelon gateways do not support FCC mode
Workstations.
Gateways Description
NFN-GW-EM
Embedded NFN Gateway.
Additional required parts ordered separately
ONYXWORKS, ONYXWORKS-NW, ONYXWORKS-NF
Cabinet for NFN Gateway
NCM-W/F for connections to NFN
NFN-GW-PC-W
NFN Gateway PC card (wire connections)
NFN-GW-PC-F
NFN Gateway PC card (fiber connections)
ECH-GW-PC-W
Echelon Gateway PC card (wire connections)
ONYXWorks
System Architecture Descriptions Proprietary Supervising Station Mode Overview
112 ONYXWorks
Workstation Installation & Operation Manual - P/N: 52342:Rev: D 06/01/07
8.3.6 Supervising Mode Example Life System Diagrams
Figure 8.5 ONYXWorks
Supervising Station Mode Example 1
DACR-GW
Digital Alarm Communicator Receiver Gateway
Table 8.2 Supervising Mode Configuration Information
Supervising Station Transmission and
Communications Path
Protected Premises Unit
NFN Network
Echelon Network
Workstation/
Gateway PC
Workstation
Workstation
Workstation/
Echelon Gateway
Gateway
Embedded
NFN Network
Other Technologies
LAN/WAN/Internet/Intranet
(Shared or Dedicated)
NION
NION
NION
Workstation/
Gateway PC
Proprietary Supervising Station Mode Overview ONYXWorks
System Architecture Descriptions
113 ONYXWorks
Workstation Installation & Operation Manual - P/N: 52342:Rev: D 06/01/07
Figure 8.6 ONYXWorks
Supervising Station Mode Example 2
Supervising Station Transmission and Communications Path Protected Premises Unit
Workstation/
NFN Gateway PC/
Echelon Gateway/
Receiver Gateway
Digital Alarm
Communicator Receiver
Echelon Network
NION
NION
NION
NFN Network
RS-232
ONYXWorks
System Architecture Descriptions Client Applications
114 ONYXWorks
Workstation Installation & Operation Manual - P/N: 52342:Rev: D 06/01/07
8.4 Client Applications
The main client application in an ONYXWorks
system is the ONYXWorks
Workstation
software application which provides:
An interface for the entire ONYXWorks
system.
The functions that are necessary to create the visual look of the ONYXWorks
system.
The controls to respond to off-normal events from the ONYXWorks
system.
The functions to create security, monitoring, and control profiles, and complete history
tracking.
The capability to expand life safety system with the expansion of the protected premises.
The support for a NFN networks full Control-By-Event functionality as a node capable of
configuring and controlling formulas for system-wide automated response.
8.5 Printers
ONYXWorks
Workstation software application supports graphics printing and event printing.
Windows-compatible printers are required.
To print screens, floor plans, history reports, etc., connect a graphics printer (laserjet) directly
to the LPT port or a USB port on the Workstation PC.
To print a record of every annunciated Workstation event an event printer (dot matrix) directly
to the COM port on the Workstation PC.
Refer to Make Printer Connections on page 18 and Local Event Printer Configuration on
page 50 for more printer information.
System Security ONYXWorks
System Architecture Descriptions
115 ONYXWorks
Workstation Installation & Operation Manual - P/N: 52342:Rev: D 06/01/07
8.6 System Security
The Workstation software application uses security controls to ensure that computer is not disabled
by unauthorized personnel. Hardware protections and software protections are both used.
8.6.1 Hardware Security
The Workstations power connection must be secured with special hardware and the computers
power switch disabled. The Workstation must be protected from power failures with proper line
current surge protection and a regulated, UL 1481 listed, power limited Uninterruptible Power
Supply (UPS).
Refer to the following for more information:
Workstation AC Power Connection Preparation on page 16.
Uninterruptable Power Supply (UPS) Installation on page 20.
8.6.2 Software Security
The methods of Workstation software security are:
Control/Command Key Lockouts
This type of lockout disables the Workstations keyboard keys that are used to access Windows
programs that are not part of the Workstation software applications. For example, keyboard
key combinations can be used to shut-down or restart the Workstation and for switching
between software applications. The PC Monitors Secure Windows selection disables those
types of operations.
User Security Options
User accounts can be created with differing levels of access to the ONYXWorks
system. The
Users Security Option choice determines which functions are visible or selectable. For
example, some User accounts may not have permission to exit the Workstation software
application. Refer to User Configuration on page 66 for information.
NOTE: The Workstation must be logged into before any of its settings can be configured. A
User that has the Security Option to configure settings needs to login to change an existing
setting. The factory defined User Admin has such a Security Option. Information in this
document is written assuming that a User with the equivalent Security Option of the Admin User
will be performing the procedures in this document.
ONYXWorks
System Architecture Descriptions Workstation Event Handling Basics
116 ONYXWorks
Workstation Installation & Operation Manual - P/N: 52342:Rev: D 06/01/07
8.7 Workstation Event Handling Basics
Trouble in the life safety system is detected by Workstation software application and reported as
off-normal events. When off-normal events that are received from a fire alarm panel and points are
reported to the Workstation and if the Workstation is in Graphics Mode these display changes will
take place if Autonavigate has been selected (refer to Automatically Navigate on Event on
page 59).
1. When an event(s) occur(s) the Workstation navigates to the location of the event(s) in the
system and displays the highest-priority unacknowledged event by a flashing its respective
icon in the Workstation screen.
If there are multiple events and all unacknowledged events are taking place in the same
ONYXWorks
system location, all unacknowledged event icons will be flashing on the
Workstation screen.
2. There could be multiple highest-priority unacknowledged events and the following will reveal
them for acknowledging.
a. Read the list of events in the New Events window.
b. The Navigation area will display colored boxes next to the affected Navigation Tree
entry.
To determine multiple highest-priority unacknowledged events use with the following
colors if they have not been changed from the factory default settings.
Red: alarm.
Yellow: trouble and supervisory.
Blue: disable and security.
c. Read the incremental list in the Alarm Summary window.
d. The corresponding event icon(s) will display in the Event Annunciator Icon window.
e. When an event is acknowledged the icon stops flashing but displays the off normal
color.
Figure 8.7 Troubles Reported
1
2
2a
2c
2d
Workstation Event Handling Basics ONYXWorks
System Architecture Descriptions
117 ONYXWorks
Workstation Installation & Operation Manual - P/N: 52342:Rev: D 06/01/07
FCC Mode or Supervising Mode Event Handling Comparison
Events are displayed the same way whether the Workstation is running in Fire Control Center
(FCC) mode or Supervising Station mode. Such as:
If the event is acknowledged at the panel Acked will be displayed prefixing the event in the
New Events list.
If the Workstation has node control of the point a colored box will display to the left of the
event in the Navigation Tree.
If the event is unreliable (meaning it was reported while a gateway or node was in fault) an *
will be displayed prefixing the event in the New Events list.
However the Workstation handles return-to-normal conditions and acknowledgements in a
significantly different way, depending on operating mode.
For more information, refer to Appendix B, Details about Event Data, on page 123.
Table 8.3 FCC Mode and Supervising Mode Comparison
Action
FCC
Mode
Supervising
Mode
If an event is acknowledged at the Fire Alarm Control Panel (FACP) it is
acknowledged at the Workstation
YES NO
If an event is acknowledged at the Workstation it is acknowledged at the Fire
Alarm Control Panel (FACP)
YES
*
* If the logged in User has the Security Profile to do so.
YES*
When an event returns to a normal state it is removed from the New Event
listing
YES NO
When an event returns to a normal state it is acknowledged at the FACP YES NO
ONYXWorks
System Architecture Descriptions Workstation Monitored Points
118 ONYXWorks
Workstation Installation & Operation Manual - P/N: 52342:Rev: D 06/01/07
8.8 Workstation Monitored Points
8.8.1 About Workstation Points
Commands may be sent from the Workstation through the gateway to nodes and their points on a
network. Command choices vary by node/point types. There are common commands but not all
common commands are relative to all nodes/points. The common commands are displayed when
you right click on a node/point icon that is on the Workstations screen.
8.8.2 Common Workstation Commands
The Workstation monitors a node (panel) and can be used to perform control commands for that
nodes points. When a right click is performed on a node/points icon a list of commands is
displayed. Those commands are sent from the Workstation to or through the nodes to the nodes
points.
These right click commands are common to all nodes and points.
Enter User Response This Workstation command allows you to select a choice from a list of
factory default or User created responses. These choices provide the logged in User the means to
report various conditions and operations related to a node/point.
Dispatched Personnel To Investigate
Response Personnel on Scene
Device Undergoing Test
Device Testing Completed
Contacted System Contractor
Faulty Device
Replaced Device
Preventative Maintenance
History Of Device This Workstation command only displays the history information in the
History Manager window for the selected node/point.
Linked Media This Workstation command will access any media that has been created and then
assigned to the node/point. Several types of media files may be linked to the node/point. One of
each type can be used.
A text file to give specific information or instructions to the User (.TXT).
A raster image type graphic can be linked (.BMP).
A sound file may be linked giving audible information or instructions (.WAV).
A video file may be linked (.AVI).
119 ONYXWorks
Workstation Installation & Operation Manual - P/N: 52342:Rev: D 06/01/07
Appendix A: Glossary
A
Absolute Address The absolute address is the actual
physical address of an addressable device on the
network. An absolute address is a 14 character string
that consists of a three digit node ID, a three digit sub-
node ID, and an 8 character (alphanumeric) point ID.
Alias ID A 14 character name for a addressable device
that is custom defined by the Admin User. Alias IDs
can be used in place of Absolute IDs to make
identification of the device easier for the User. Alias ID
is also referred to as the Display ID.
B
Bitmap (.BMP) Graphic file format. Basic image
data is stored in the form of a grid of pixels, each with a
certain color. Bitmaps are the standard method of
importing and transporting image type information.
Bitmap files each have a specific size in pixels.
Because of this, they may degrade in quality if they are
zoomed or re-sized. Files are identified with the
extension *.BMP.
Boolean A boolean is a binary value that is either on
or off. Examples include check-boxes and other options
that require one of the two settings.
C
Child Screen Refer to Parent Screen.
Command Buttons Up to eight Taskbar buttons can
be Admin User configured to perform common system
operations. Defined through the Configuration menu.
(Separate from the Macro Buttons that appear on a
specified Workstation screen.)
Control Profiles Control profiles determine what
addressable devices the Workstation is currently
supervising. If a Workstation does not have control of a
device, commands and actions relating to that device
will affect only the device on that Workstation, not in
the network. In order to affect a device on the network,
the User must have control of that addressable device.
D
Digital Alarm Receiver An addressable device
connected to a network in a ONYXWorks
system; the
receiver routes incoming calls from dialers connected to
remote panels and directs resulting messages to the
ONYXWorks
Workstation.
Discrete Devices Discrete addressable devices are
monitored nodes, points, and panels with defined
(discrete) states or conditions. These conditions are
annunciated at the Workstation. For example, a pull-
station either reports a normal state, an alarm state, or a
trouble state. Normal state indicates normal operation,
Alarm state shows that the pull-station has been
activated, and a Trouble state indicates a functional
problem with the device.
Display ID Refer to Alias ID.
E
Echelon Gateway The Echelon Gateway translates
information on the LonWorks network into information
that can be used by a ONYXWorks
Workstation in the
ONYXWorks
system.
Echelon Network LonWorks Technologies open
architecture standard used for communication between
devices and the Echelon Gateway on the ONYXWorks
system.
Ethernet Network communication standard using the
TCP/IP protocol. Connects gateways in the
ONYXWorks
system.
Event An Event is any change in the status of an
addressable device or a transfer of information between
a device and either the Workstation or another device.
Some of these events are considered background and
housekeeping events, and are not seen by the User. The
events that are of primary concern to the User are those
identified as off-normal events.
Event Printer An event printer is a dot matrix printer
that connects to ONYXWorks
Workstation and prints
all events that are annunciated at the Workstation.
F
Fire Alarm Event Event issued by fire protection
devices such as pull-stations, smoke detectors, and
sprinkler systems.
Floorplan Area The Floorplan Area provides the
primary source of the Workstation visual feedback and
interaction with the ONYXWorks
system.
Functional Buttons Refer to Macro Buttons.
Glossary
120 ONYXWorks
Workstation Installation & Operation Manual - P/N: 52342:Rev: D 06/01/07
G
Gateway Gateways connect the ONYXWorks
Workstation to a specific fire alarm network, and to
other ONYXWorks
Workstation all of which make up
an ONYXWorks
system. A Gateway may be installed
in the Workstation or an independent wall-mounted unit.
Graphics Printer The graphics printer is attached to
the Workstation using the parallel port and is configured
through the standard Windows printer interface. A
Graphics printer can be used to print various reports,
floor plans, and lists from the Workstation.
Guidance Text Guidance text is linked text
associated with a specific Workstation screen. Usually
this material relates to special procedures or
precautions. Guidance text provides text explanations
to Users about what to do in special emergency
situations, such as instructions for calling facility
managers in case of a fire alarm.
H
Hardlock Key The Hardlock Key attaches to the USB
port of a Workstation and provides authorization and
feature information to the Workstation. A Hardlock
Key is needed for each Workstation running the
software. History Database Maintains a record of
all events and actions that take place in the
ONYXWorks
system. The history database can
become the largest of all the database files.
HVAC Heating, Ventilation, and Air Conditioning.
I
Information Labels An information label hyperlinks
to text, pictures, video, and/or sound, to provide details
about locations monitored by the ONYXWorks
system. These are not physical devices; they are
clicked-on to display important information for the User
or for emergency responders. Suggested pop-ups are
pictures of hazardous materials storage areas; special
warnings and instructions for hazardous materials;
construction area designations; and locations of
emergency exits.
IP Address An IP address is a unique identifier that
represents a connection of a TCP/IP network. IP
addresses are used to address individual workstations
and servers on the ONYXWorks
system.
L
Linked Information Any addressable device or
information label on the floor plan can have linked
information. Linked information can be text, video,
bitmaps, and sound. To access the linked information
on a device (either addressable or an information label),
right-click-on the icon to display the pop-up menu and
then make the appropriate selection.
M
Macro Macros are used to define custom commands
for communication with particular devices on the
network. Macros can be defined to perform a variety of
different commands (dependent on the point type), to
one or more specified devices.
Macro Buttons Macro Buttons are added to the
Workstation screen to perform macro functions that
have been previously defined by the Admin User.
These are sometimes referred to as Functional Buttons.
They can be customized more than the Command
Buttons that appear on the ONYXWorks
Workstation
Taskbar.
Member database Refer to User Database.
Monitoring Profiles Monitoring profiles allow the
User to select exactly what events are seen by the
Workstation, organized based on selecting specific
nodes, sub-nodes and devices. Monitoring assignments
are the job of the Admin User, who creates a number of
profiles that can be selected by the User. Usually these
profiles are created around a physical or operational
structure, such as by building or by work shift.
Mouse-over Window A window that pops-up a
window with additional information about something on
the Workstation screen when the mouse pointer is
position over it.
N
Navicons User-defined icons on the Workstations
screen that provides a shortcut to another Workstation
screen. Function is similar to hyperlinks on a web page.
Navigational Buttons Refer to Navicons
NION Network Input Output Node. A device with the
necessary protocol to provide communication dialog
between the addressable devices on a network with the
Workstation.
Node Number A node number is the ID for any given
node on a network.
O
Off-Normal Event An off-normal event is an event
which indicates activity or change in a condition that
requires the attention and/or response of an User.
Overview The Overview provides either an overview
of the currently displayed Workstation screen (without
devices, buttons, or other objects).
Glossary
121 ONYXWorks
Workstation Installation & Operation Manual - P/N: 52342:Rev: D 06/01/07
P
Paired Event Events which, after acknowledgment,
still require another event to return the associated device
to its original state. This second event may be initiated
by the User (as in the case of sending a reset to a device
or panel), or the original device itself (such as an alarm
server which originally went off-line and is coming back
on-line). Devices can send more than one off-normal
event before the related return state event is sent, for
example a fire panel may have more than one alarm
state, and these will not clear until all events have
cleared and the panel reports an all clear state.
Panel A panel is a central gateway that connects a
number of related devices together. For example, a fire
panel might have smoke detectors, pull-stations,
sprinkler systems, and sirens all connected at the panel.
This also allows the Workstation to communicate
directly with the panel instead of the individual device.
Parent Screen In the Navigation Trees outline view,
the highest level is the Title Screen. The Gateways,
nodes, and devices that branch off of it are its Child
Screens. A parent screen can have zero or many child
screens. The highest level is the Title Screen; it cannot
be a child.
Plug-In A Plug-In can be in one of two forms, either
an *.EXE application or a *.CFG configuration file.
Plug-In Applets are independently operating software
applications. They interface with the Workstation at the
local level. Configuration files act to create new menu
options by defining macro commands or sequences of
information for communicating with specific devices.
Configuration files may or may not launch independent
applications.
Point Icons An Admin User defined graphic element
on a Workstation screen. Each represents a physical
addressable device on the network.
Point ID The point identification (ID) is the eight
character alphanumeric address suffix for the monitored
point reported by the node. The Point ID for each
device must match the point ID reported by the node.
The point ID makes up the last 8 characters of a devices
absolute address.
Pop-Up Menu Pop-Up Menus provide the User with
device specific information and controls. The device
pop-up menu is activated by right-clicking-on any
addressable device. The menu that appears depends on
the point type, situation, and the access permissions of
the User. Some options are common to all addressable
devices, while others have functions that are point type
specific.
Pull-station A pull-station is a fire related device
which, when activated (generally by pulling a lever or
switch) triggers an alarm at the panel, activating audible
alarms and other pre-configured devices.
R
Receivers Gateway Acts as a bridge between the
supported digital alarm receivers and the ONYXWorks
system.
S
Screen Screens are the fundamental visual interface
between gateways and the User. Screens are displayed
in the Floor Plan Area of the main display. Each system
can contain numerous screens, and screens can contain
floor plans, graphics, and/or devices.
Screen Database The Screen Database holds
information for the backgrounds, devices, buttons, etc.
for all of the Workstation screens and gateways on the
ONYXWorks
system.
Security Alarm Event An event issued by security
related devices such as motion detectors, glass break
detectors, and door contacts.
Security Options User functionality and activity are
controlled by the assignment of security profiles. Each
User and Admin User is assigned a security profile with
their system member record. Security profiles contain a
list of all Workstation functions to which anyone
assigned to that profile is allowed access.
Single Ended Event An event that, once it is
received, leaves the sending device in the same
condition that it was in originally.
Site A site is the physical location being protected by
an ONYXWorks
system installation, i.e. the building
itself. (Refer to the Gateway definition for the buildings
virtual organization within the network.)
Site Annunciation Icons Site Annunciation icons
are special point icons that represent the overall
condition of a site monitored on the network. Site
Annunciation icons have two states: normal and off-
normal. The state of a Site annunciation icon is
dependent on the condition of the devices at the site it
represents. If all devices at the represented site are in
normal condition, then the site annunciation icon
displays a normal condition. If any device at the site
reports an off-normal condition, then the site
annunciation icon is changed to be displayed in an off-
normal condition.
Supervisory Alarm Event A Supervisory alarm is a
special alarm to indicate action that has functionally
disabled a key device (for either fire protection or
security). An example of this is the event generated if
the water valve is shut off for a sprinkler system.
Glossary
122 ONYXWorks
Workstation Installation & Operation Manual - P/N: 52342:Rev: D 06/01/07
T
Taskbar This area of the Workstation screen displays
Admin User configured command buttons and open-
window tabs. The Taskbar is located between the
Navigation Tree and the Workstations Toolbar.
TCP/IP The protocol used by the Workstation level of
the ONYXWorks
network that provides
communication among workstations, and gateways.
Title Screen Refer to Parent Screen.
Toolbar The area of the Workstation screen directly
below the Main Menu, providing icons for commonly
used functions.
Trouble Event A Trouble Event indicates a
functional problem with a addressable device on the
network. Examples of trouble events include a device
or Workstation going off-line, a battery low or no power
event, a dirty head on a smoke detector, etc.
U
UPS Uninterrupted Power Supply. A UPS is used
between the buildings power source and the
Workstation and provides battery backup. A UPS will
allow the Workstation to continue to operate as usual for
a period of time determined by the UPSs rating.
User Database The User Database holds all of the
information pertaining to members of the
ONYXWorks
system. This includes Users and Admin
Users with access to the monitored gateways.
V
Vector Graphics Vector Graphics are based on lines,
boxes, curves, and fills between discrete points in two
dimensional space. Because all objects are described as
sets of points, lines, curves, and fills that can be
recreated at any scale, vector drawings are freely
scalable over an unlimited range with no loss of
resolution. This makes vector drawings ideal for floor
plan layouts and detailed design work.
W
Windows MetaFile (.WMF) Graphic files that hold
vector drawing information, discrete points, lines, and
curves. *.WMF files are used in the Workstation
predominately for importing floor plans. Because the
*.WMF format is vector-based, the information in WMF
files can be re-sized without loss of resolution and
quality. When dealing with floor plans in the
Workstation, this is very important as it allows the floor
plan to be zoomed in without degrading resolution of
the lines. Files are identified with the extension
*.WMF.
Workstation Workstation is the standard name for a
computer running the ONYXWorks
Workstation
software application. It is possible for a Workstation PC
to also run Gateway software if the appropriate network
card is also installed.
123 ONYXWorks
Workstation Installation & Operation Manual - P/N: 52342:Rev: D 06/01/07
Appendix B: Details about Event Data
B.1 Event Data
Each event within the ONYXWorks
system has its own unique properties. These properties
include normal and off-normal conditions, abbreviations for the event, color codes, and the priority
of the event. Included in this index are tables that provide the information in a simplified format.
B.2 Event Priority
Priority is the most important of the event specific information because it affects which events are
annunciated by the Workstation first. Knowing the priority of events provides an understanding
about the severity of various events, and how events interrelate.
Priority is ordered in groups as defined by UL/ULC. Each event within a group has equal priority.
These groups are (highest to lowest) Fire Alarm and Process Alarm, Supervisory and Fire Trouble
Signals, Holdup and Burglar Alarms, and Other Signals.
Each event within the ONYXWorks
system has a corresponding color. This color coding is used
when displaying the event on-screen, when viewing events in history manager, and various other
applications throughout the software.
Table B.2, Event Color Coding shows each event type and its corresponding color. Keep in mind
that this lists off-normal events only. Each off-normal event has a corresponding normal event.
Every Normal discrete event within the Workstation is displayed with the color gray when in
Graphic Mode.
NOTE: All data is current as of publication however, new events may be added in the future.
NOTE: Workstation default color codes are discussed here. Admin Users can customize these
color choices if required by their Authority Having Jurisdiction. Always document custom color
schemes for future reference.
Table B.1 Events By Priority (Highest Priority First)
UL Category Off-Normal Condition Normal Condition
Fire Alarms and Process Alarms
Alarm Alarm Restored
Fire Alarm Fire Alarm Restored
Fire Alarm (Non-latching) Fire Alarm Restored
Details about Event Data Event Priority
124 ONYXWorks
Workstation Installation & Operation Manual - P/N: 52342:Rev: D 06/01/07
Supervisory and Fire Trouble Signals Audibles Silenced Audibles Re-activated
Supervisory Alarm Supervisory Normal
Pre-Alarm Pre-Alarm Restored
Verifying for Fire Alarm No Longer Verifying
Alert Condition Alert Condition Restored
Fault Condition Fault Condition Resolved
Zone Trouble Zone Trouble Restored
Trouble Trouble Restored
Off-Normal Condition Returned to Normal
Loop Trouble Loop Trouble Restored
Bad Address Bad Address Resolved
Device Non-monitoring Device Returned to Monitoring
Security Alarm Security Alarm Restored
Tamper Switch Activated Tamper Switch Restored
Holdup and Burglar Alarms
(Not UL Listed)
Door Ajar Door Ajar Restored
Forced Entry Forced Entry Restored
Panic Alarm Panic Alarm Restored
Other Signals Agent Release Agent Release Off
Agent Release Abort Agent Release Abort Off
Recent Alarm N/A
Point Inactive Point Active
Temperature Alarm Temperature Normal
Ground Fault Ground Fault Restored
AC Power Failure AC Power Restored
Extremely Low Value N/A
Extremely High Value N/A
Very Low Value N/A
Very High Value N/A
High Value N/A
Table B.1 Events By Priority (Highest Priority First) (Continued)
UL Category Off-Normal Condition Normal Condition
Event Priority Details about Event Data
125 ONYXWorks
Workstation Installation & Operation Manual - P/N: 52342:Rev: D 06/01/07
Other Signals (continued) Low Value N/A
Cover Open Cover Replaced
Out of Paper Paper Restored
Offline Offline Restored
Transmission Trouble Transmission Normal
Fuse Failure Fuse Failure Restored
Short Circuit Circuit Restored
Open Circuit Circuit Restored
Position Alarm Position OK
Video Signal Loss Video Signal Restored
Device Disabled Device Re-enabled
Unlock Locked
Addressable Input On Addressable Input Off
Armed N/A
Disarmed N/A
Armed Away Mode N/A
Armed Stay Mode N/A
Program Entry N/A
Program Exit N/A
Armed Instant N/A
Armed Maximum N/A
Test Mode Activated Test Mode Terminated
Restart N/A
Manual Disable Manual Enable
Schedule Disable Schedule Enable
Manual Output On Manual Output Off
Schedule Output On Schedule Output Off
Reset N/A
Panel Normal N/A
Table B.1 Events By Priority (Highest Priority First) (Continued)
UL Category Off-Normal Condition Normal Condition
Details about Event Data Event Priority
126 ONYXWorks
Workstation Installation & Operation Manual - P/N: 52342:Rev: D 06/01/07
Table B.2 Event Color Coding
Off-
Normal
Off-Normal Event Off-
Normal
Color
Off-Normal Event
Yellow
Pre-Alarm
Verifying for Fire Alarm
Alert Condition
Soft Anti-Passback Warning
Point Inactive
Fault Condition
Temperature Alarm
Zone Trouble
Ground Fault
AC Power Failure
Trouble
Loop Trouble
Very Low Value
Very High Value
High Value
Low Value
Cover Open
Out of Paper
Transmission Trouble
Fuse Failure
Short Circuit
Open Circuit
Position Alarm
Video Signal Loss
Unlock
Program Entry
Program Exit
Red
Fire Alarm (Non Latching)
Alarm
Agent Release
Tamper Switch Activated
Agent Release Abort
Door Ajar
Forced Entry
Recent Alarm
Panic Alarm
Supervisory Alarm
Extremely Low Value
Extremely High Value
Addressable Input On
Restart
Blue
Security Alarm
Audibles Silenced
Off-Normal Condition
Bad Address
Device Disabled
Addressable Output On
Device Non-Monitoring
Armed
Disarmed
Armed Away Mode
Armed Stay Mode
Armed Instant
Armed Maximum
Test Mode Activated
Manual Disable
Schedule Disable
Manual Output On
Schedule Output On
Gray
Offline
Printer Output Format Details about Event Data
127 ONYXWorks
Workstation Installation & Operation Manual - P/N: 52342:Rev: D 06/01/07
B.3 Printer Output Format
The event printer port of the Workstation outputs each event as it is annunciated at the
Workstation. Event printer output format is determined by the output format configured in
Workstation >Options. Your event printer output could be different than the one shown below.
This example annunciation output is five lines per event. There are four lines containing device
information and status. The lines are not padded with spaces at the end, but are padded internally
for columnar separation. The fifth line is a separation bar comprised of 79 asterisks. A format
description and an example printer output is provided below.
Figure B.1 Printer Output Format Example
1. Time of Alarm The time that the alarm occurred. On a local area network, this will be the
same as the reported time. On a wide area network, this time is the time the alarm occurred
and was received at the remote communications device (but not the time it was reported to the
Workstation). (40 characters padded with spaces).
2. Time Alarm Was Reported This field reports the time at which the event was annunciated
at the Workstation. On a local area network, this time will usually be the same as the Time of
Alarm field. (40 characters not padded with spaces).
3. Gateway This field is the Gateway ID of the gateway with the off-normal device.
(20 characters padded with spaces).
4. Device This field is the point ID of the off-normal event. The format for this entry is node,
sub-node, point ID in the following format:
<NNNSSSDDDDDDDD>,
where NNN is the three digit node ID, SSS is the three digit sub-node ID, and
DDDDDDDD represents the point ID. If the point ID is less than 8 characters in length, it is
padded with spaces in front of the ID and after the sub-node.
For example: <003001 Smk01>. (20 characters padded with spaces).
5. Point Type This field reports one of the standard point types. This field is 30 characters in
length. (40 characters not padded with spaces).
6. Status Name This field reports a standard device status. For information on each different
device status. (30 characters padded with spaces).
7. Value What this field reports according to the type of device. For example, a discrete input
will report to this field with a Value the appropriate current condition. An analog input will
list the value and units for the analog input. (50 characters not padded with spaces).
8. Device Description This is the description of the device as defined within the Workstation.
This description is normally comprised of a 40 character device description and a 40 character
zone description that is extracted from the panel when a device reports. (80 characters not
padded with spaces).
1 2
3
4
5
6
7
8
Details about Event Data Printer Output Format
128 ONYXWorks
Workstation Installation & Operation Manual - P/N: 52342:Rev: D 06/01/07
129 ONYXWorks
Workstation Installation & Operation Manual - P/N: 52342:Rev: D 06/01/07
Appendix C: ONYXWorks
Workstation Users Guide
The Admin User should print this information and have the copy near the Workstation so the
person who typically monitors the Workstation can refer to it.
C.1 Workstation Display Descriptions
Operating the Workstation in Text Mode displays the graphical user interface in tabular form.
Typically a Admin User does not use the Text Mode view as your monitoring interface. For more
information refer to About Text Mode View on page 135.
1. Displayed User on page 130.
2. Main Menu on page 130.
3. Toolbar Menu on page 130.
4. Taskbar Menu on page 130.
5. Overview on page 130
6. Workstation Floorplan Area on page 131
7. Graphic Elements Descriptions on page 131
8. Navigation Tree on page 132.
9. New Event on page 133
10. Acknowledged Events on page 133
11. Alarm Summary on page 133
12. Event Annunciator Icon on page 134
Figure C.1 Workstation Display
5
4
3
9
11
1
2
8
10
6
7
12
ONYXWorks
Workstation Users Guide Workstation Display Descriptions
130 ONYXWorks
Workstation Installation & Operation Manual - P/N: 52342:Rev: D 06/01/07
C.1.1 Displayed User
The Admin User sets Security Options for you which determines your level of access to the
Workstation. For example, some accounts may not have permission to exit the Workstation or
some Main Menu selections maybe grayed out.
C.1.2 Main Menu
The Workstation software applications Main Menu when selected displays drop-down a list of
choices. If after the choice a ... (dot dot dot) is present, then the choice will display another window
where additional action is required if you are to continue.
C.1.3 Toolbar Menu
You can identify these icons by placing the mouses cursor over the icon and reading the hint that is
displayed. The icons are used to perform the following common functions.
Previous Screen - Displays floorplan that was viewed before the current displayed floorplan.
Next Screen - Displays the next floorplan below the current floorplan in the Navigation Tree
hierarchy.
Up one level - Displays the next floorplan above the current floorplan in the Navigation Tree
hierarchy.
Print Current Screen Prints the floorplan display to the currently selected printer.
Zoom In One Level - Increases the zoom of the floor plan display by 50% (ranges from 100%
to 3700%)
Zoom Out One Level Decreases the zoom of the floor plan display by 50% (ranges from
100% to 3700%).
Zoom Full Image - Display current displayed floorplan at 100%
Show Floorplan Toggles floorplan on and off.
C.1.4 Taskbar Menu
The Taskbar displays custom command icons and or an icon that corresponds to an open
Workstation software application window. The Admin User defines these custom command
buttons. Taskbar buttons display from left to right.
C.1.5 Overview
The Overview window allows you to determine their location on the currently displayed
Workstation floorplan area. It displays and indicates where on the Workstation floorplan area the
you are viewing by encompassing that viewed area in a red rectangle. The red rectangle is clicked
and dragged for repositioning the viewing area, helpful when a zoom in scale is selected for the
Workstation floorplan area. The Overview window does not display the graphic elements within it.
Workstation Display Descriptions ONYXWorks
Workstation Users Guide
131 ONYXWorks
Workstation Installation & Operation Manual - P/N: 52342:Rev: D 06/01/07
C.1.6 Workstation Floorplan Area
The Workstation floorplan area title identifies which area of an ONYXWorks
system that is
currently being displayed on the Workstations display. The Workstation floorplan area usually has
a building floor plan that is background layer and serves as the primary source for visual feedback
the location of an off-normal event in an ONYXWorks
system which corresponds to the points
(device) location in a building. The point types can be a fire alarm control panel, fire protection
devices, security devices, and cameras.
C.1.7 Graphic Elements Descriptions
Point Icons
These graphic elements represent a physical addressable device on the system. Examples of point
icons are fire panels, and fire protection devices, and NION interfaces. A name of the point
displays above the icon and at times its status is displayed below it. If the points status becomes
off-normal, its icon will flash and information about its status will be displayed below it.
Clicking on an icon displays a box with detailed information across the bottom of the Workstation
screen. The information reflects the current state of the associated icon.
Navicons
These graphic elements represent a method to navigate between Workstation floorplan areas to find
points or an event. They are used exclusively to find an event if in the Autonavigate feature has not
been set to autonavigate to an off-normal event.
Each Workstation floorplan area (parent) has one Navicon that hyper-links to each of its respective
subordinate (child screen) Workstation floorplan areas (refer to the Navigation Tree hierarchy).
Navicons change color to match the off-normal event that is reported to the Workstation. They are
used to locate an event on parent or child screen; follow the same colored Navicon to find an event.
Information Labels
These graphic elements represent important information for the you during monitoring. That
information can be a photograph, a text document, a video, or a sound clip. Information Labels use
an asterisk to identify them as such. One suggested use is to provide firefighters with an image of
hazardous materials stored on-site.
Factory defined and Admin User assigned control commands are available for all point icons,
navicons, and information labels. Those commands are accessed with right-clicks-on its
Navigation Tree entry or right-clicks-on its icon.
NOTE: Control commands are available only when you have a node control and security profile
that allows it.
NOTE: Only one Workstation can control any single system device at a given time. Taking
control of a device removes control from the previous supervisor of that device.
ONYXWorks
Workstation Users Guide Workstation Display Descriptions
132 ONYXWorks
Workstation Installation & Operation Manual - P/N: 52342:Rev: D 06/01/07
C.1.8 Navigation Tree
The Navigation Tree:
Has an user interface similar to Microsofts Windows Explorer.
Displays the ONYXWorks
system in a structured hierarchy form.
Navigation Tree Descriptions
1. Device screen name that is currently displayed.
2. used to collapse Navigation Tree (Tree) and hide child screens.
3. Node on a Workstation floorplan area; double-click-on the name of a device to display the
node and the Workstation floorplan area it is located on.
4. + used to expand Tree and view child screens.
5. Pane boundary; click and hold, then drag on the boundary point to change the panes size (refer
to , "Window Pane View Changes").
Figure C.2 Navigation Tree Overview
2
3
1
4
5
Workstation Display Descriptions ONYXWorks
Workstation Users Guide
133 ONYXWorks
Workstation Installation & Operation Manual - P/N: 52342:Rev: D 06/01/07
Window Pane View Changes
1. The Navigation, New Events, and Acknowledged Events areas can be expanded or collapsed
by clicking and holding-on and then dragging the boundaries between sections.
2. The Overview and Alarm Summary window can be expanded and collapsed with a click-on
the arrows in its title bar.
Figure C.3 Expanding Event Areas for Viewing
C.1.9 New Event
When an event is reported to a Workstation, the Workstation will display the event information in
the New Events area and sound an audible alarm at the station. The Workstation will auto-
navigate to the Workstation floorplan area that has the highest priority event.
New Events are events that have been reported to and received by the Workstation but not yet
acknowledged by you. Once you acknowledge an event, the event moves to the Acknowledged
Events list.
New Events are displayed in this manner:
If the event is acknowledged at the panel Acked will be displayed prefixing the event in the
New Events list.
If the Workstation has node control of the point a colored box will display to the left of the
event in the Navigation Tree.
If the event is unreliable (meaning it was reported while a gateway or node was in fault) an *
will be displayed prefixing the event in the New Events list.
C.1.10 Acknowledged Events
Once you acknowledges an event, the event is added to the Acknowledged Events listing. The
Acknowledged Events listing only displays events that have been received by the Workstation and
have been acknowledged by you.
C.1.11 Alarm Summary
The Alarm Summary window will display a list that is a running total of new and acknowledged
events by type; they are listed in order of priority. The Alarm Summary window by default is
hidden and is revealed by clicking-on the arrows adjacent to the Alarm Summary title. Clicking on
the alarm summary icons displays a list of all the points currently in that state.
1
2
ONYXWorks
Workstation Users Guide Workstation Display Descriptions
134 ONYXWorks
Workstation Installation & Operation Manual - P/N: 52342:Rev: D 06/01/07
C.1.12 Event Annunciator Icon
Event Annunciation Icons display in a highlighted priority related-color when an event is reported
to the Workstation. They are always visible and remain in a highlighted priority related-color until
all off-normal conditions have been resolved.
You can identify these icons by placing the mouses cursor over the icon and reading the hint that is
displayed. The following describes the types of events that are reported.
Fire - Events issued by fire protection related devices such as pull-stations, smoke detectors,
and sprinkler systems.
PreAlarm - Events that indicate that a point is close to declaring an alarm, giving the facility
manager opportunity to address the problem before an emergency develops.
Security - Events issued by security related devices such as motion detectors, glass break
detectors, and door contacts.
Supervisory - Alarms that are special alarms to indicate action that has functionally disabled a
key device (for either fire protection or security) . An example of this is the event generated if
the water valve is shut off for a sprinkler system.
Troubles - Events that indicate a functional problem with a device on the network. Examples
of trouble events include a device or Workstation going off-line, a battery low or no power
event, a dirty head on a smoke detector, etc.
Advise - A condition that is an administrative event, internal to the ONYXWorks
system.
This is not a life-safety or security event, but an internal warning of a condition that may need
someones attentionsuch as the history file reaching 100,000 entries.
Disabled - Indicates all disabled points on the system.
Workstation Display Descriptions ONYXWorks
Workstation Users Guide
135 ONYXWorks
Workstation Installation & Operation Manual - P/N: 52342:Rev: D 06/01/07
C.1.13 Other - Indicates input on, output on events.
Workstation Display Options
The Admin User setups how the Workstation graphical user interface usually is displayed.
Typically you do not require the feature of toggling between Graphics Mode and Text Mode. The
Admin User may have not allowed you access to this Main Menu choice.
About Graphics Mode View
In Graphics Mode the Workstation displays an ONYXWorks
system as floor plans, point icons,
and the systems event information in window pane form.
About Text Mode View
The Text Mode view expands the Workstations New Events and Acknowledged Events
information in tabular form across the entire Workstation display. The Detailed Events/IM/IRM
are displayed. Just like in Graphics mode, when in Text Mode events will be dynamically updated
as they occur. The Panel Ack column will be displayed with check-boxes to indicate the event is
known to be acknowledged at the panel.
Figure C.4 Text Mode Displayed on the Workstation
Transition from Graphics Mode to Text Mode and vice-versa is accomplished by accessing the
View menu. When the Workstation is in Graphics Mode, the View menu will display Text
Mode. When the Workstation is in Text Mode, the View menu will display Graphics Mode. In
addition there is a Disabled icon.
The same color-coding used to reflect status is used in both modes. The colors will correspond to
status class:
Green: Return To Normal
Red: Alarm
Yellow: Trouble
ONYXWorks
Workstation Users Guide Daily Operation
136 ONYXWorks
Workstation Installation & Operation Manual - P/N: 52342:Rev: D 06/01/07
Blue: Security
In Graphic Mode gray shading will indicate whether an event is known to be acknowledged at the
panel.
C.2 Daily Operation
C.2.1 Logging into the Workstation
The Admin User must have created your profile that will allow you to log into the Workstation.
When you log in, the Workstation software automatically logs out the previous User.
User Login Procedure
Step 1. On the Workstation software applications Main Menu select File >Login. The User
Login window displays.
Step 2. Click-on to highlight the desired User name in the list of Available Users.
Step 3. Type the Users password.
Step 4. Click-on OK button. The name of the current User appears at the top right of the
Workstation floorplan area.
User Log Out Procedure
Step 1. On the Workstation software applications Main Menu select File >Login.
Step 2. On the User Login window, click-on the <current Users name> in the list of Available
Users.
Step 3. Click-on Logout button. The Workstation will login the internal logged out account which
has no permissions other than allowing someone to log in. This login change ensures the
ONYXWorks
system will continue to be monitored.
Daily Operation ONYXWorks
Workstation Users Guide
137 ONYXWorks
Workstation Installation & Operation Manual - P/N: 52342:Rev: D 06/01/07
C.2.2 Interpreting Events on the Workstations User Interface
What Happens When a New Event Occurs
When an event occurs in the ONYXWorks
system a Workstation receives information about the
event and the following occurs at the Workstation:
1. In the New Events window, the event is added to a list.
2. In the Navigation Tree, a colored box will display adjacent to the level(s) with the event(s).
Priority of the event(s) is displayed by color (red for fire, yellow for trouble, etc.).
3. The auto-navigate feature will display the Workstation floorplan area and the addressable
devices icon experiencing the event and display it as a priority color. The software will
attempt to center the point icon in the window.
4. In the Alarm Summary window the alarm will be added to its list.
5. The corresponding Alarm Summary Icon will be displayed as a priority color.
6. A sound is emitted indicating the event(s).
Figure C.5 Event Windows
About Point Icon Selection
Clicking a points icon will display a window across the bottom of the screen display that has
details about the point. The windows title bar will be colored coded based on the current state of
the associated icon.
3
5
4
1
2
ONYXWorks
Workstation Users Guide Daily Operation
138 ONYXWorks
Workstation Installation & Operation Manual - P/N: 52342:Rev: D 06/01/07
What Happens When New Events are Acknowledged
When a paired event is acknowledged at the Workstation the following occurs:
Fire Control Center Mode: In the New Events window, the acknowledged event moves to the
list in the Acknowledged Events window.
If and when a new event is acknowledged at the FACP, the FACP acknowledged event will
automatically move from list to list at the Workstation.
Supervisor Station Mode: In the New Events window, the acknowledged event moves to the
list in the Acknowledged Events window.
On the Workstation floorplan area, the point icon will stop flashing but remain in its
appropriate off-normal priority color.
The sound indicating the new event will stop playing, but only if there are no other new events
in the New Events box. Sound continues to be emitted until all events in the New Events box
have been acknowledged at the Workstation.
NOTE: If an event is acknowledged at a FACP and the Workstation is in Activate Graphics Mode
as a Supervising Station, the event will remain in the New Events window but the status field of
that event will turn from white to gray indicating an acknowledgement at the FACP. The event will
still need to be acknowledged at the Workstation. Once acknowledged at the Workstation the
acknowledged event will move from the New Events window to the Acknowledged Events window
and remain there until it returns to normal. The status field will still be gray.
Daily Operation ONYXWorks
Workstation Users Guide
139 ONYXWorks
Workstation Installation & Operation Manual - P/N: 52342:Rev: D 06/01/07
What Happens When Acknowledged New Events Return to Normal
When the event returns to normal the following occurs on the Workstation.
Fire Control Mode only: In the New Events window, The off normal event vanishes from the
list.
Supervisor Station Mode: In the New Events window, the return to normal event remains in the
list.
In the Workstation floorplan area, the point icon returns to its normal condition color.
In the Alarm Summary window, the Alarm Counter list will decrement.
The corresponding Alarm Summary Icon returns to its normal condition color, provided there
are no other off-normal events of that type on the system.
In the Navigation Tree, the adjacent colored box will vanish, provided there are no other off-
normal conditions on those Workstation floorplan areas.
The sound should not be sounding from the Workstation. If a sound is still being emitted then
more events are present in the system.
FCC Mode or Supervising Mode Event Handling Comparison
Events are displayed the same way whether the Workstation is running in Fire Control Center
(FCC) mode or Supervising Station mode. Such as:
If the event is acknowledged at the panel Acked will be displayed prefixing the event in the
New Events list.
If the Workstation has node control of the point a colored box will display to the left of the
event in the Navigation Tree.
If the event is unreliable (meaning it was reported while a gateway or node was in fault) an *
will be displayed prefixing the event in the New Events list.
However the Workstation handles return-to-normal conditions and acknowledgements in a
significantly different way, depending on operating mode.
Table C.1 FCC Mode and Supervising Mode Comparison
Action
FCC
Mode
Supervising
Mode
If an event is acknowledged at the Fire Alarm Control Panel (FACP) it is
acknowledged at the Workstation
YES NO
If an event is acknowledged at the Workstation it is acknowledged at the Fire
Alarm Control Panel (FACP)
YES
*
* If the logged in User has the Security Profile to do so.
YES*
When an event returns to a normal state it is removed from the New Event
listing
YES NO
When an event returns to a normal state it is acknowledged at the FACP YES NO
ONYXWorks
Workstation Users Guide Daily Operation
140 ONYXWorks
Workstation Installation & Operation Manual - P/N: 52342:Rev: D 06/01/07
C.2.3 Managing Events
An event is defined as any change in the status of a device or a transfer of information between a
device and the Workstation or between two devices. Some of these events are considered
background and housekeeping events and are not seen by you on the Workstations display. Those
background and housekeeping events can be viewed with the View >Background Activation
command. The View >Armed/Disarmed Points command may be used to view events also.
The events that are of primary concern to you are off-normal events. An off-normal event indicates
activity or change that requires your attention and/or response. Refer to Appendix B, Details
about Event Data, on page 123 for information about events.
About New Events Priority Rating
In the New Events window, new events are listed according to the date and time that they occurred
and they are further defined by the highest to lowest priority of the event.
For example:
A fire alarm event with the same time and date as a trouble event will display higher in the
list.
A fire alarm event with the more recent date and time will be listed above a fire alarm
event with older date and time.
About Off-Normal Events
A change in condition or activation of a monitoring device (Motion Detectors, Smoke Alarms,
etc.).
A door is ajar.
A node becomes disconnected from the network.
A Monitoring device is disconnected from its monitoring node.
Single Off-Normal Events
A single event that, once it is received, leaves the sending device in the same condition that it was
in originally. Single events do not represent a lasting change of condition. A single event is
removed from the Acknowledged Events list after it is acknowledged.
Paired Off-Normal Events
If a single event is paired with another event, one event can move to the Acknowledged Events list
after it is acknowledged, but it remains in the Acknowledged Events list until its paired event is
acknowledged. Once an acknowledge to the related pair events is performed, both events are
removed from New Events and added to the Acknowledged Events list.
Fire alarms actually latch a FACP and require that the panel be reset. Therefore, alarm states will
remain in the New Event list until the fire alarm control panel (FACP) associated with the alarm
states it is reset. Alarm-off states that have been acknowledged will clear once the panel is reset
and all the panels devices have returned to a normal condition.
Daily Operation ONYXWorks
Workstation Users Guide
141 ONYXWorks
Workstation Installation & Operation Manual - P/N: 52342:Rev: D 06/01/07
C.2.4 Acknowledge a New Event Procedures
Acknowledge an Event in the New Events
To acknowledge events, highlight the event in the Navigation Tree and then click-on the
appropriate New Events icon (i.e. ().
Block Acknowledge Events (FCC Control Mode Only)
To acknowledge multiple events, highlight the events in the Navigation Tree and then click-on the
appropriate New Events icon (i.e. ().
Troubles, supervisory, and security events can be block-acknowledged through a NFN Gateway.
Fire Alarm and Hold-up events require individual acknowledgement.
Point Right Click Choices to Respond to Events
Addressable Devices have right-click menus that provide you with a list of choices that are device
specific information and used to control a device. The choices that appear in menu depends on the
type of device, the situation, and your Security Option permissions. The following descriptions are
provided for an overview of some right-click menus options:
<Point Description> Selecting the top line Device Description displays window which
shows the devices provided description. This description may have been entered by the
Admin User or the description was read from a panel on the system.
Enter User Response This choice displays a window with predefined User responses for
reporting various conditions and operations related to the device. There is also a custom field
for text-entry if a unique situation occurs. The selected response is logged to the history file.
History of Device Opens the History Manager window that displays the history information
relating to the selected device.
View or Play: Text, Bitmap, Video, Audio Only if the device has an asterisk displayed
adjacent to a choice, it has linked media and an choice will also display in the list of choices.
Zoom This choice allow the selection of various zoom levels and a return to the previous
zoom level choice. When a zoom is selected, the zoom will center on the current mouse
pointer location.
An asterisk next to a choice indicates that another Workstation has control of the device; a
Workstation must have control of a device to perform a command for the device.
Send a Voice Page
You can send a voice page to sites on the network.
Step 1. Main Menu select Action >Voice Paging
Step 2. Click-on Activate Voice Paging check-box (check mark showing).
Step 3. Click-on Start Paging.
Step 4. On the Workstation keyboard, press and hold both the Shift and Ctrl keys and speak into
the microphone.
There is a five second delay in the voice page. If no sound is detected for 45 seconds,
Paging Zones time-out and a trouble event is generated at the Paging Zone.
NOTE: Supervision Station Mode Only. When an event is acknowledged at a Workstation the
event is only acknowledged locally. That acknowledgement does not affect the event status or
device on other Workstations on the network unless the acknowledging Workstation has control
of that device.
ONYXWorks
Workstation Users Guide Daily Operation
142 ONYXWorks
Workstation Installation & Operation Manual - P/N: 52342:Rev: D 06/01/07
143 ONYXWorks
Workstation Installation & Operation Manual - P/N: 52342:Rev: D 06/01/07
Appendix D: ONYXWorks
Workstation Software
Installation Procedure
D.1 Windows Installation
A Windows CD-ROM was shipped with the Workstation and it should be used to install Windows.
Step 1. Insert the CD-ROM in the Workstation computers CD-ROM drive.
Step 2. Follow the on screen prompts.
Step 3. Perform the "Required Windows Settings and Options".
D.2 Required Windows Settings and Options
NOTE: These Windows options must be configured if for some reason you had to re-install the
Windows operating environment.
NOTE: If you are prompted by Windows to reboot the PC after making any of these settings, you
should and then return to the place in the required Windows options procedures and continue.
ONYXWorks
Workstation Software Installation Procedure Required Windows Settings and Options
144 ONYXWorks
Workstation Installation & Operation Manual - P/N: 52342:Rev: D 06/01/07
D.2.1 Windows Explorer Settings and Options Checklist
User Accounts
Administrator account only
No password for Administrator account
Login to Administrator account automatically no login prompt at startup
Windows Services
Automatic Updates service disabled
Automatic Updates applet turned off
Themes service disabled
Time service disabled
Hard Drive
Folders only folders present should be
Documents and Settings
Program Files
Windows (WinNT)
Hidden System Folders
Disk Cleanup
Recycle Bin empty
No Temporary Internet Files
No Temporary Files
Networking
Computer Name set to Workstation
Workgroup set to WORKGROUP
IP Address set to 192.168.1.100
Subnet Mask set to 255.255.255.0
Display Properties
Themes Tab
Theme = Windows Classic
Desktop Tab
Background = none
Screen Saver Tab
Screen Saver = none
Screen Saver Tab - Power Options
Turn Off Monitor = never
Turn Off Hard Disks = never
Appearance Tab
Windows and Buttons = Windows Classic Style
Color Scheme = Windows Standard
Font Size = normal
NOTE: These Windows Explorer options must be configured if for some reason you had to re-
install the Windows operating environment.
Required Windows Settings and Options ONYXWorks
Workstation Software Installation Procedure
145 ONYXWorks
Workstation Installation & Operation Manual - P/N: 52342:Rev: D 06/01/07
Settings Tab
1024x768 resolution
32 Bit Color
Settings Tab - Advanced Options
DPI Setting = large (120 DPI)
Desktop
Taskbar Set To Auto-Hide
Only Desktop Icons My Computer, My Network Places, Recycle Bin
No Taskbar Shortcuts
Windows Registry -
HKEYLOCALMACHINE\SOFTWARE\Microsoft\Windows\CurrentVersion
Run Key is empty
RunOnce Key is empty
RunOnceEx Key is empty
Windows Messenger options
Disable Run Windows Messenger when Windows starts
Disable Allow Messenger to run in the background
Miscellaneous Options
Performance Options = Adjust For Best Performance
Enable Classic Start Menu
Audio Driver
Verify Proper Driver For CMI8738 Audio Device
Step 1. Open Windows Control Panel Start \ Settings \ Control Panel.
Step 2. Open System applet, select Hardware Tab, click Device Manager button.
Step 3. Select CMI8738 Audio Device and view properties.
NOTE: Correct driver is available on Matrix install CD under Drivers\Comark_Sound_Card
ONYXWorks
Workstation Software Installation Procedure Required Windows Settings and Options
146 ONYXWorks
Workstation Installation & Operation Manual - P/N: 52342:Rev: D 06/01/07
Step 4. Select Driver tab.
Step 5. Verify settings
Title = CMI8738/8768 Audio Device
Driver Provider = Dogbert
Driver Date = 6/30/2007
Driver Version = 1.1.3.0
Step 6. You are now ready to perform ONYXWorks Workstation Software Application
Installation Procedure on page 147.
ONYXWorks
Workstation Software Application Installation Procedure ONYXWorks
Workstation Software Installation
147 ONYXWorks
Workstation Installation & Operation Manual - P/N: 52342:Rev: D 06/01/07
D.3 ONYXWorks
Workstation Software Application
Installation Procedure
A ONYXWorks
Workstation CD-ROM was shipped with the Workstation and it must be used to
install the software application.
Step 1. Connect the ONYXWorks
USB Software Key to an appropriate connector on the PC.
Step 2. Insert the ONYXWorks
Software CD-ROM.
Step 3. Follow the on screen prompts.
Step 4. After HASP installation is finished, the software application displays another prompt
window, select the Next button.
You can NOT specify a location for the installation.
Step 5. Click the Finish button to restart the computer and then remove the CD-ROM.
Step 6. You are now ready to perform additional system setup. Refer to your ONYXWorks
manuals for further information.
...setup.exe
ONYXWorks
Workstation Software Installation Procedure ONYXWorks
Workstation Software Application Installation
148 ONYXWorks
Workstation Installation & Operation Manual - P/N: 52342:Rev: D 06/01/07
149 ONYXWorks
Workstation Installation & Operation Manual - P/N: 52342:Rev: D 06/01/07
Index
A
About 74
About Events 117
Acknowledged Events 133
How to 141
Add Node 37
Admin 12, 25, 31, 41, 77, 87, 115
Advise Events 134
Alarm Summary 133
Automatically Backup History 59
C
Change
admin password 43
color-coding 135
Configuration PC 38
Control Profiles
Defining, 44
Filtering, 45
Control profiles, see Node control profiles
Current Operator Button 34, 43
Custom 73
D
Database Management 88
Delete 37
E
Enter Operator Response 118, 141
Event Annunciator Icon 134
Event Data 123
Event Handling 117
Event Monitoring Profiles 44
Event Priority 123
Event Types 117
Advise Events 134
Fire Alarms 117, 134
PreAlarm 134
Security Alarms 117, 134
Supervisory Alarms 117, 134
Trouble Alarms 134
Events
Paired 140
Single 140
Events By Priority 123
Events Priority Rating 140
Exit Workstation 30
Extract Descriptions From Panel 59
F
Fire Alarm 134
G
gateway
redundant 37
Graphic Elements 131
Graphics Mode 116, 135
Guidance Text 118
H
Hardware Security 115
History Backup 59
History Manager 90
History of Device 118, 141
I
Icon Label 59
Import Database 37
Information Labels 131
Installation
Environmental Conditions 10
IP Address 28
L
Login 34, 43
Logout 136
M
Macro Activated on Alarm 60
Main Screen 129
N
Navicons 131
Navigation 132
New Event 133
NFN Gateway
Advanced System Architecture 33, 105
Node control profiles 61
O
Online Gateways 36
Overview window 130
P
Paired Events 140
Password
Admin 43
Index
150 ONYXWorks
Workstation Installation & Operation Manual - P/N: 52342:Rev: D 06/01/07
Play Audio 141
Play Text 141
Point Description 141
Point Icons 131
Point Label 58
PreAlarm 134
Printer Output Format 127
Printer Setup 18, 50
Event, 19
Connections, 19
Screen/Report, 18, 19, 50
Windows, 19
Properties 37
R
redundant gateway 37
Rename 37
Reordering Device Screens 79
Request Nodes 36
S
Security 134
Security Options 130
Software Security 115
Single Events 140
Software Security 115
Supervisory 134
T
Terminology 119, 120, 121
Text Mode 85, 129, 135
Troubles 134
U
Unacked Event Supervision Configuration 60
Unacked Event Timeout 60
Unacknowledging Events 116
Uninterrupted Power Supply 20
UPS Supervision 20
User Login 34, 43, 136
User Response 60
V
View
Graphics Mode 135
Text Mode 135
View Bitmap 141
View Graphics Mode 84
View Video 141
W
Workstation Screen 131
Z
Zoom 141
151 ONYXWorks
Workstation - Installation & Operation Manual - P/N: 52342:Rev: D 06/01/07
Limited Warranty
Honeywell International Inc. warrants products manufactured by
it to be free from defects in materials and workmanship for
eighteen (18) months from the date of manufacture, under normal
use and service. Products are date stamped at time of
manufacture. The sole and exclusive obligation of Honeywell
International Inc. is to repair or replace, at its option, free of charge
for parts and labor, any part that is defective in materials or
workmanship under normal use and service. All returns for credit
are subject to inspection and testing at the factory before actual
determination is made to allow credit. Honeywell International
Inc. does not warrant products not manufactured by it, but assigns
to the purchaser any warranty extended by the manufacturer of
such products. This warranty is void if the product is altered or
repaired by anyone other than Honeywell International Inc. or as
expressly authorized by Honeywell International Inc. in writing, or
is serviced by anyone other than Honeywell International Inc. or
its authorized distributors. This warranty is also void if there is a
failure to maintain the products and systems in which they operate
in a proper and workable manner. In case of defect, secure a
Return Material Authorization form from our Return Authorization
Department.
This writing constitutes the only warranty made by Honeywell
International Inc., with respect to its products. Honeywell
International Inc., does not represent that its products will prevent
any loss by fire or otherwise, or that its products will in all cases
provide the protection for which they are installed or intended.
Buyer acknowledges that Honeywell International Inc., is not an
insurer and assumes no risk for loss or damages or the cost of any
inconvenience, transportation damage, misuse, abuse, accident or
similar incident.
HONEYWELL INTERNATIONAL INC. GIVES NO WARRANTY,
EXPRESS OR IMPLIED, OF MERCHANTABILITY, FITNESS FOR
ANY PARTICULAR PURPOSE, OR OTHERWISE WHICH
EXTENDS BEYOND THE DESCRIPTION ON THE FACE
HEREOF. UNDER NO CIRCUMSTANCES SHALL HONEYWELL
INTERNATIONAL INC. BE LIABLE FOR ANY LOSS OF OR
DAMAGE TO PROPERTY, DIRECT, INCIDENTAL OR
CONSEQUENTIAL, ARISING OUT OF THE USE OF, OR
INABILITY TO USE HONEYWELL INTERNATIONAL INC.S
PRODUCTS. FURTHERMORE, HONEYWELL INTERNATIONAL
INC. SHALL NOT BE LIABLE FOR ANY PERSONAL INJURY OR
DEATH WHICH MAY ARISE IN THE COURSE OF, OR AS A
RESULT OF, PERSONAL, COMMERCIAL OR INDUSTRIAL USE
OF ITS PRODUCTS.
World Headquarters
12 Clintonville Road
Northford, CT 06472-1610 USA
203-484-7161
fax 203-484-7118
www.notifier.com
You might also like
- Api Reference Guide PDFDocument440 pagesApi Reference Guide PDFFede BracaNo ratings yet
- Fire Alarm Study MaterialDocument39 pagesFire Alarm Study MaterialUmair BaBer100% (1)
- NFS2 640 (E) OperationsManualDocument84 pagesNFS2 640 (E) OperationsManualfirealarmtechNo ratings yet
- LDM ManualDocument100 pagesLDM ManualNattapong Natt0% (1)
- STANDARD 14.7.3 Fire Protection Systems Installation of Fire AlarmsDocument8 pagesSTANDARD 14.7.3 Fire Protection Systems Installation of Fire AlarmsMohd SayutiNo ratings yet
- DVC RpuDocument28 pagesDVC RpupujFierros100% (1)
- XLS3000 Programming ManualDocument140 pagesXLS3000 Programming Manualahmedsalehawad87% (15)
- Fire Alarm Control Panel XLS 140Document88 pagesFire Alarm Control Panel XLS 140Alejandro MagnoNo ratings yet
- Fire Alarm Plan Submittal GuidelinesDocument30 pagesFire Alarm Plan Submittal GuidelinesMaxwellNo ratings yet
- Smoke Control in Single Storey Buildings and Warehouses: Ci/Sfb Classification 284 (K5)Document24 pagesSmoke Control in Single Storey Buildings and Warehouses: Ci/Sfb Classification 284 (K5)Dota NgNo ratings yet
- NFS2-640 Operations ManualDocument80 pagesNFS2-640 Operations Manualvicmelin100% (1)
- Jadual Kadar Harga SI JKR 2012 (Schedule of Rates For Site Investigation Works)Document0 pagesJadual Kadar Harga SI JKR 2012 (Schedule of Rates For Site Investigation Works)Ajoy Zulfadhli0% (1)
- Vesda-Hli-Gw: Programming and Operation ManualDocument24 pagesVesda-Hli-Gw: Programming and Operation ManualvictorNo ratings yet
- BS en 12101 5Document65 pagesBS en 12101 5Hsaam Hsaam50% (2)
- VTT10000 Manual PDFDocument6 pagesVTT10000 Manual PDFalekyaNo ratings yet
- Larsen Bay Fire O&MDocument329 pagesLarsen Bay Fire O&MJesus IzaguirreNo ratings yet
- Annual Fire Alarm Service/Test Report: (Updated 2011)Document6 pagesAnnual Fire Alarm Service/Test Report: (Updated 2011)Roshan ThomasNo ratings yet
- DVC and DAA Installation, Programming and Operations Manual (52411)Document94 pagesDVC and DAA Installation, Programming and Operations Manual (52411)miturra100% (1)
- Notifier NFN Web Server ManualDocument52 pagesNotifier NFN Web Server Manualcarlos yepezNo ratings yet
- Notifier 320 Instructions Manual PDFDocument64 pagesNotifier 320 Instructions Manual PDFEdimilson LanaNo ratings yet
- C - JCI - VeriFire Tools - HelpFiles - 52859 PDFDocument76 pagesC - JCI - VeriFire Tools - HelpFiles - 52859 PDFJulito HasanNo ratings yet
- Rooms: Insulpanel Manual 7 of 7Document12 pagesRooms: Insulpanel Manual 7 of 7fajar djarwokNo ratings yet
- Fike Fm-200 With SHP ProDocument8 pagesFike Fm-200 With SHP ProGovinda GopinathNo ratings yet
- Agile Customer ExperiencesDocument5 pagesAgile Customer ExperiencesIntense Technologies LimitedNo ratings yet
- Project 1 - Canteen Ordering System - Prem AnandDocument11 pagesProject 1 - Canteen Ordering System - Prem AnandPrem Anand80% (5)
- NFS2-640 Installation Manual 52741Document80 pagesNFS2-640 Installation Manual 52741Elias RangelNo ratings yet
- Notifier NFS 3030 E Programming Manual1Document144 pagesNotifier NFS 3030 E Programming Manual1tfs2008100% (1)
- Notifier AMPS 24 AMPS 24E Addressable Power SupplyDocument44 pagesNotifier AMPS 24 AMPS 24E Addressable Power SupplyMiguel Angel Guzman ReyesNo ratings yet
- Fire Alarm SystemsDocument10 pagesFire Alarm SystemsQuyet Thang TranNo ratings yet
- NFS2 640 Programacion PDFDocument124 pagesNFS2 640 Programacion PDFpujFierrosNo ratings yet
- Fire Alarm Control PanelDocument8 pagesFire Alarm Control Panelaimiza100% (1)
- Fire Detection Systems GuideDocument28 pagesFire Detection Systems Guideleanh121No ratings yet
- Notifier FRM 1 Relay Control Module PDFDocument2 pagesNotifier FRM 1 Relay Control Module PDFFRANKNo ratings yet
- AMPS-24 & AMPS-24E - Addressable Power Supply (New Version) 51907-dDocument52 pagesAMPS-24 & AMPS-24E - Addressable Power Supply (New Version) 51907-dHector Tabares Hernandez100% (1)
- NFN PC GatewayDocument30 pagesNFN PC GatewaypujFierrosNo ratings yet
- Vesda Hli GW ManualDocument24 pagesVesda Hli GW ManualvictorNo ratings yet
- Slc-Im: Installation and Operation ManualDocument26 pagesSlc-Im: Installation and Operation ManualAnonymous tCin8XNo ratings yet
- Notifier - Onyxworks - NFN - Gateway 1Document48 pagesNotifier - Onyxworks - NFN - Gateway 1huiryk goncalvesNo ratings yet
- Supplement For SLC Wiring: Document LS10055-151NF-E Rev: B3 3/18/2019 ECN: 19-0662Document20 pagesSupplement For SLC Wiring: Document LS10055-151NF-E Rev: B3 3/18/2019 ECN: 19-0662Anonymous Mw2nwE6AjNo ratings yet
- PDFDocument84 pagesPDFPedro Velozo100% (1)
- I56-2813 - B501BH-2 Sounder BaseDocument2 pagesI56-2813 - B501BH-2 Sounder BaseRicardo StimpelNo ratings yet
- 06 NFS2-3030 Prog 52545 JDocument180 pages06 NFS2-3030 Prog 52545 Jsiddiqui.rashidahmed96100% (1)
- Dvc-DAA Inspection Test Operation ManualDocument128 pagesDvc-DAA Inspection Test Operation Manualvizion2k4No ratings yet
- A NFS2-3030 Installation ManualDocument64 pagesA NFS2-3030 Installation Manualdinh75% (4)
- C Notifier VeriFire Tools HelpFiles 52747Document76 pagesC Notifier VeriFire Tools HelpFiles 52747YILBER ANTONIO TARAZONA PINTONo ratings yet
- NCA 2 ManualDocument112 pagesNCA 2 ManualatnatcNo ratings yet
- 51253Document84 pages51253feliprolNo ratings yet
- NFN Gateway-2Document42 pagesNFN Gateway-2pujFierros0% (1)
- Notifier FDM 1 FlashScan Dual Monitor ModuleDocument2 pagesNotifier FDM 1 FlashScan Dual Monitor ModuleJhonNo ratings yet
- Notifier - NFS-3030-E Operations ManualDocument72 pagesNotifier - NFS-3030-E Operations Manualjulchab100% (1)
- Fenwalnet 6000 Configuration Software (FCS 6000) : User's GuideDocument132 pagesFenwalnet 6000 Configuration Software (FCS 6000) : User's GuideJose GutierrezNo ratings yet
- NFS2 3030 OperacionDocument80 pagesNFS2 3030 OperacionpujFierrosNo ratings yet
- Fike Co2 With SHP ProDocument10 pagesFike Co2 With SHP ProTri Cahyono YuniantoNo ratings yet
- Document 53192 3/2/2011 Rev:: P/N 53192:D1 ECN 11-159Document172 pagesDocument 53192 3/2/2011 Rev:: P/N 53192:D1 ECN 11-159Aob AprilNo ratings yet
- 18 NFS-320-E-C Installation Manual 52745 PDFDocument64 pages18 NFS-320-E-C Installation Manual 52745 PDFoloser100% (1)
- LCM & LEM 320 Control and Expander Modules Data SheetDocument2 pagesLCM & LEM 320 Control and Expander Modules Data SheetGabriel OsorioNo ratings yet
- Connections: The RescueLogic Guide To Configuring Ports and PanelsDocument37 pagesConnections: The RescueLogic Guide To Configuring Ports and PanelsRescueLogic Software by CadgraphicsNo ratings yet
- EDW1400ADocument1 pageEDW1400ABenoit LevesqueNo ratings yet
- Ansul - CV98-CV90-AP-8 Valve Flexible Discharge Bend PDFDocument1 pageAnsul - CV98-CV90-AP-8 Valve Flexible Discharge Bend PDFElieser Júnio100% (1)
- Ansul - Electric Manual Pull Station PDFDocument2 pagesAnsul - Electric Manual Pull Station PDFElieser JúnioNo ratings yet
- Room Fire Model FDSDocument23 pagesRoom Fire Model FDSVlad KubinyeczNo ratings yet
- Notifier NCS Network Control Station1Document88 pagesNotifier NCS Network Control Station1sureshkanuboyinaNo ratings yet
- Onyx Firstvision Install InstructionsDocument54 pagesOnyx Firstvision Install InstructionsdanilolabreNo ratings yet
- Bacnet Gateway-3: Installation and Operation ManualDocument54 pagesBacnet Gateway-3: Installation and Operation ManualbenrodcaNo ratings yet
- Onyx Workstation Installation and Operation ManualDocument160 pagesOnyx Workstation Installation and Operation Manualvizion2k4100% (2)
- 51864Document88 pages51864Heather C BarretoNo ratings yet
- Nac Extander FF8 HoneywellDocument28 pagesNac Extander FF8 Honeywellangelbabe27No ratings yet
- Calculation Sheet (Potrait)Document3 pagesCalculation Sheet (Potrait)Dota NgNo ratings yet
- Hydraulic ServicesDocument4 pagesHydraulic ServicesDota NgNo ratings yet
- JKR - LumpSum 2013 PDFDocument50 pagesJKR - LumpSum 2013 PDFKhairul IzhamNo ratings yet
- Testt ErerDocument2 pagesTestt ErerDota NgNo ratings yet
- EefrerDocument2 pagesEefrerDota NgNo ratings yet
- Max Pro: Pool PumpDocument4 pagesMax Pro: Pool PumpDota NgNo ratings yet
- TESTINGDocument2 pagesTESTINGDota NgNo ratings yet
- Time Flow Basin Pillar Tap - Push ButtonDocument57 pagesTime Flow Basin Pillar Tap - Push ButtonDota NgNo ratings yet
- Calgon Pump (SPR)Document8 pagesCalgon Pump (SPR)Dota NgNo ratings yet
- MR StandardDocument2 pagesMR StandardDota NgNo ratings yet
- Time Flow Basin Pillar Tap - Push ButtonDocument6 pagesTime Flow Basin Pillar Tap - Push ButtonDota NgNo ratings yet
- YANMARDocument8 pagesYANMARDota NgNo ratings yet
- Vyyguggig: Mkmgi JRG Grgi Ingi G A Iagni Ngi I As Iri Nvinring Adfni Rga AhDocument1 pageVyyguggig: Mkmgi JRG Grgi Ingi G A Iagni Ngi I As Iri Nvinring Adfni Rga AhDota NgNo ratings yet
- MK - Cable Support Systems PDFDocument18 pagesMK - Cable Support Systems PDFL100% (1)
- Vyyguggig: Mkmgi JRG Grgi Ingi G A Iagni Ngi I As Iri Nvinring Adfni Rga AhDocument1 pageVyyguggig: Mkmgi JRG Grgi Ingi G A Iagni Ngi I As Iri Nvinring Adfni Rga AhDota NgNo ratings yet
- Calgon Pump (SPR)Document8 pagesCalgon Pump (SPR)Dota NgNo ratings yet
- Calgon Pump (SPR)Document8 pagesCalgon Pump (SPR)Dota NgNo ratings yet
- Max Pro: Pool PumpDocument4 pagesMax Pro: Pool PumpDota NgNo ratings yet
- Barracuda GRP 16-50: Electric Submersible Pumps With Cutter System For Sewage and EffluentDocument2 pagesBarracuda GRP 16-50: Electric Submersible Pumps With Cutter System For Sewage and EffluentDota NgNo ratings yet
- Hriijeiajji Hihihih Iifnnkfnkfnkn Nfi Nidfiasdfio FDocument1 pageHriijeiajji Hihihih Iifnnkfnkfnkn Nfi Nidfiasdfio FDota NgNo ratings yet
- Electric Submersible Sewage Pumps Elect Age Pu SEW Wage Pumps Tric Submers Umps SibleDocument32 pagesElectric Submersible Sewage Pumps Elect Age Pu SEW Wage Pumps Tric Submers Umps SibleDota NgNo ratings yet
- Barracuda GRP 56-111: Electric Submersible Pumps With Cutter System For Sewage and EffluentDocument2 pagesBarracuda GRP 56-111: Electric Submersible Pumps With Cutter System For Sewage and EffluentDota NgNo ratings yet
- GKM PSMDocument4 pagesGKM PSMDota NgNo ratings yet
- Time Flow Basin Pillar Tap - Push ButtonDocument6 pagesTime Flow Basin Pillar Tap - Push ButtonDota NgNo ratings yet
- General CatalogueDocument18 pagesGeneral CatalogueDota NgNo ratings yet
- GKM KSM CompressedDocument4 pagesGKM KSM CompressedDota NgNo ratings yet
- Cs8078 Green Computing: Unit-Iii Grid FrameworkDocument20 pagesCs8078 Green Computing: Unit-Iii Grid Frameworkdharshukiran2096No ratings yet
- MELSERVO-JE Servo Amplifier: General-Purpose AC ServoDocument92 pagesMELSERVO-JE Servo Amplifier: General-Purpose AC ServoVN MÁY TỰ ĐỘNGNo ratings yet
- 2-ADVBS Group Assignment - QuestionDocument10 pages2-ADVBS Group Assignment - Questionchin jess nnyNo ratings yet
- Sequential Circuits: Digital ElectronicsDocument10 pagesSequential Circuits: Digital ElectronicsAshu1803No ratings yet
- Core Problems: Testing Web Applications For VulnerabilitiesDocument13 pagesCore Problems: Testing Web Applications For VulnerabilitiesAnonymous X8w05bOLNo ratings yet
- Online Offline LearningDocument10 pagesOnline Offline LearninghelpilNo ratings yet
- Ebooks vs. Traditional Books: Ebook ConvenienceDocument10 pagesEbooks vs. Traditional Books: Ebook ConvenienceLOVENo ratings yet
- LONRIXDocument9 pagesLONRIXsanjay prasadNo ratings yet
- Mad Lab ManualDocument67 pagesMad Lab ManualVîkrâm VêlûNo ratings yet
- Software Testing LAB MANUALDocument126 pagesSoftware Testing LAB MANUALHardik KundraNo ratings yet
- IT and Computer Application - Question PapersDocument6 pagesIT and Computer Application - Question PapersSngHAjit RevoNo ratings yet
- Mid-1 Os PreviousDocument3 pagesMid-1 Os PreviousMD Shorif HossainNo ratings yet
- AvSim Flight One Cessna Citation MustangDocument19 pagesAvSim Flight One Cessna Citation Mustangfrancodapueto0% (1)
- BFD Supplemental ManualDocument26 pagesBFD Supplemental Manualchazbert2020No ratings yet
- 1ez S4hana1909 BPD en UsDocument35 pages1ez S4hana1909 BPD en UsBiji Roy100% (1)
- Review Questions For Chapter 1 Business Information SystemsDocument2 pagesReview Questions For Chapter 1 Business Information Systemsrobj20076404No ratings yet
- N150 Wireless Usb Network Adapter, 5dbi Antenna, Nano: Wua-0624 Version: 2Document3 pagesN150 Wireless Usb Network Adapter, 5dbi Antenna, Nano: Wua-0624 Version: 2Radit VanNo ratings yet
- Rapid Information Technology Acquisition: A New Model For Acquiring Government Information TechnologyDocument20 pagesRapid Information Technology Acquisition: A New Model For Acquiring Government Information TechnologyGilligan Group Inc.No ratings yet
- Disney Supplier Management PortalDocument1 pageDisney Supplier Management PortalVikas SharmaNo ratings yet
- SSIS To Achieve Push-Mode Processing To SSASDocument2 pagesSSIS To Achieve Push-Mode Processing To SSASNag DhallNo ratings yet
- On-Line INTERNSHIP Weekly Progress Status Report: Institute of Engineering and TechnologyDocument2 pagesOn-Line INTERNSHIP Weekly Progress Status Report: Institute of Engineering and TechnologyShravan thoutiNo ratings yet
- VBVoice 7 Installation Guide With HMPDocument8 pagesVBVoice 7 Installation Guide With HMPManju PillaiNo ratings yet
- 3CX VoIP Telephone, Phone SystemDocument18 pages3CX VoIP Telephone, Phone SystemRob Bliss Telephone, Phone System SpecialistNo ratings yet
- Inglês - Aula 52Document10 pagesInglês - Aula 52Ana Clara ContaratoNo ratings yet
- 2004 Software Design and Development Notes JemPageDocument1 page2004 Software Design and Development Notes JemPageNatsuNo ratings yet
- Eaton Fire Addressable Control Panel cf3000 Datasheet 0719 PDFDocument2 pagesEaton Fire Addressable Control Panel cf3000 Datasheet 0719 PDFmjay90No ratings yet
- Axlfbkeipef: Axioline F Bus Coupler For Ethernet/Ip™, Extended FunctionDocument21 pagesAxlfbkeipef: Axioline F Bus Coupler For Ethernet/Ip™, Extended FunctionItachi UchihaNo ratings yet