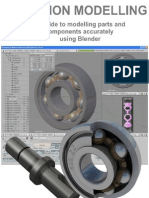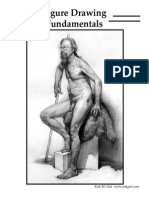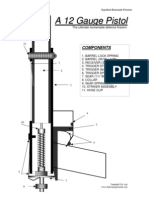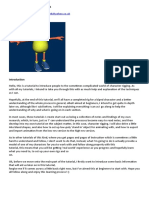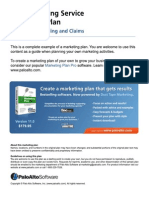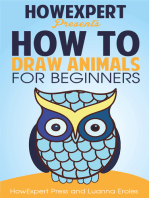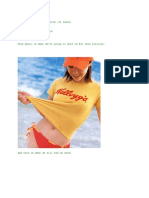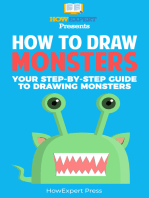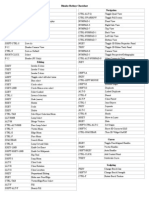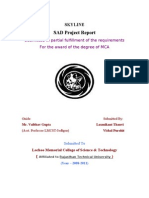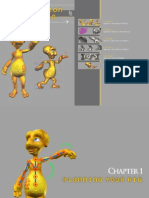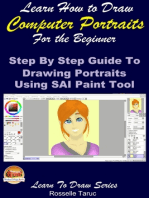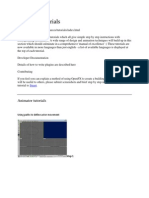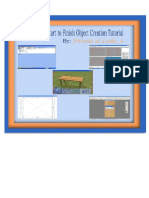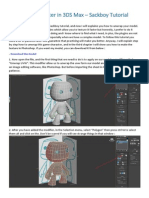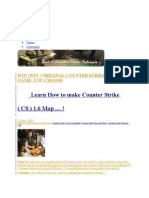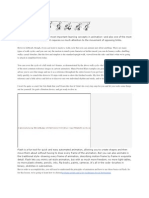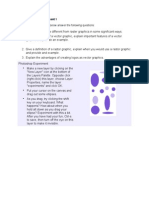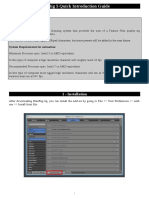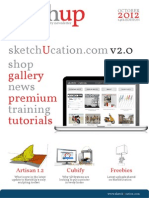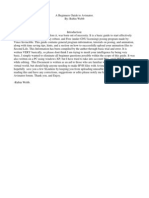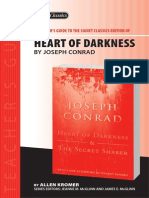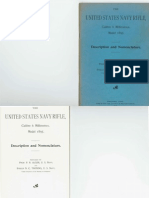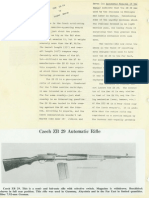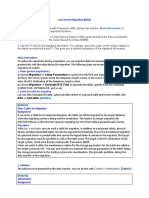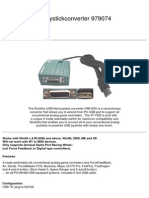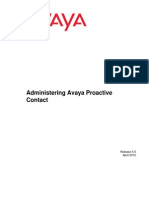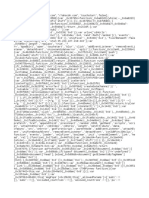Professional Documents
Culture Documents
Joan of Arc Maya 001sep05
Uploaded by
solid_alpha_1984Original Description:
Copyright
Available Formats
Share this document
Did you find this document useful?
Is this content inappropriate?
Report this DocumentCopyright:
Available Formats
Joan of Arc Maya 001sep05
Uploaded by
solid_alpha_1984Copyright:
Available Formats
Joan of Arc
We bring you Michel Rogers famous Joan of Arc tutorial in Maya, if you are a Max user and this is new to you the original is fee and can be found in French as Michels site http:// mr2k.3dvf.net/ and in English at www.3dtotal. com.
INSPIRING
If there has been one single tutorial that has educated and inspired more budding 3d artists than anything else, this complete step by step project by Michels must be it. The community is in debt to him and next month we will be interviewing the man himself!
Download the Front and Prole Images for modeling Joan of Arc from the 3dcreative web site here:
front
prole
page 1
www.3dcreativemag.com
issue01
September 2005
maya : joan of arc
remade for maya by
Joan of Arc by Michel Roger Taylor Kingston
Welcome to the Maya version of this Joan of Arc tutorial. This tutorial has been recreated from the original 3dsmax version which Michel Roger produced on his Joan of Arc model which is on his site here http://mr2k.3dvf.com.
3 - Right click and hold on the cube to bring up the edit mesh marquee menu. Select face to edit mesh by face. We are going to want to extrude out some more faces to begin to shape our foot. Select the back face and extrude it 4 or 5 times (edit polygon - extrude face) so you have more edges to work with. In the side view port, move around the vertices of the cube to begin shaping the foot. Right click and hold on the cube again and select vertex to manipulate the vertices. Get them into a nice foot shape, like the picture.
Modeling the Body
1 - First of all it is a good exercise and you should never miss the opportunity to go in at the bottom of the things and because it will be very easy to take support from the body to model clothing later, thus giving a true volume to the character. Of course there is no need to make the body with lots of details, thus the feet will be very simplied and the hands will be modelled as gloves. Muscular detail will be kept to a minimum as well. All were looking for on the body is to create something with good form, and a strong gesture to it.
5 - Now well make a cut around the foot to give us another edge to work with and give the foot a better shape. To cut the foot simply 4 - Again, select the top face of the foot and extrude out a couple more times to begin making the start of the leg. Remember that you dont have to be happy with anything you did in the step beforeas you start shaping the leg, you can go back and keep adjusting select the slice polygon tool (edit polygon - slice face). To make the actual slice, using the tool click an edgeas you can see it will create a dot (actually a new vertex) where you have clicked. If you click and hold you can move the vertex up and down the edge, and it will stick as soon as you let go of the mouse. To create an edge, once you have clicked on the rst edge and got the vertex when you want it, simply click on the next adjacent edge and it will create a new edge connecting the two. You can do this the whole way around the entire body, creating as many new edges as you want and, ideally, ending up coming right back around and attaching to the original vertex you created.
2 - First off, we start with a basic cube (create - polygon primitives - cube). Move the cube down to the foot, as this will be the start of the foot.
the foot as the form of the leg evolves. Just keep moving those verts around till you get something like in the picture.
page 2
www.3dcreativemag.com
issue01
September 2005
maya : joan of arc
(polygon - smooth proxy). This will smooth your object, but it will also make a copy of the original low poly lattice version of the object. Youll notice that if you move the vertices of the low poly object, the smoothed version deforms with it. This makes modelling easier since we can now edit the low poly mesh, and it will deform the smoothed version we have. Simply 6 - Do the same thing you just did with the foot, only now create a new edge running around the leg. Use the slice face tool again, and again simply click on each edge creating the new edge that will go around the entire leg. Create a new edge running around the leg like the red one in the picture. manipulate the low poly cage mesh (the transparent one) the exact same way you did before. Select it and right click to open up the edit mesh marquee, and use the same tools (extrude face, slice face) to manipulate both it and the smoothed leg. 9 - Dont rush this parttake your time. Dont be satised until it looks the way you want it to. Just keep working at it for however long it takes, until it looks right. These early steps are critical since everything else will be based around this original mesh.
7 - Now, were going to apply a mesh smooth to our object. We will actually be working with this smoothed object, but we still want to be able to edit the low poly version (much easier to work with), so well be using Mayas smooth proxy to accomplish this. To apply smooth proxy to your object, simply select the mesh you have so far, and then select smooth proxy 8 - Now, heres where were going to start fencing the mesh and getting it to look like a nice simple foot shape. Using both reference images, move around the vertices of the low poly mesh, until you get a nice smooth, round leg. Dont just focus on one viewport either, do a bit in the side view, and then do a bit in the front. Keep switching back and forth. 10 - Do another edge split around the leg, again, around the form of the entire leg. Keep
page 3
www.3dcreativemag.com
issue01
September 2005
maya : joan of arc
adjusting the new vertices to continue adding form and denition to the foot/leg.
12 - Select the low poly cage, and make a few more extrusions up the leg to create the knee and thigh. Keep shaping them as you go, in the front and side view ports to create the upper half of the leg. Notice your copied leg is moving too. This is a good tool since you can 11 - Once you have a nice looking leg, duplicate it. First off, select the smoothed leg (not the transparent cage, but the actual smoothed leg mesh), and freeze its transformations (modify - freeze transformations). Youll also want to center the pivot (modify - center pivot)this is all so the foot will copy properly. Now, go under edit tab, nd duplicate and click on the little square next to the word duplicate. This opens up the duplicate settings menu. Change geometry type from copy to instancethis is so our copy leg will keep updating as we make changes to the original. Also, change the rst scale setting from 1 to 1.this will automatically mirror the duplicate foot so we dont have to rotate it. Once all that is done, hit duplicate and you should have a second leg, mirrored in X direction. Line this leg up with the reference picture. 13 - Extrude the leg up a few more times to create the beginning of the hip section. Dont forget to continue adjusting the foot and lower leg, as the upper half starts to take shape. What you were happy with before wont always look as good once the rest of the gure is put in, so dont hesitate to keep adjusting areas youve already worked on, until it looks right. see the changes youve made in your copied leg, without the edges interfering with your view. 14 - Before we continue, Im going to want to make a few adjustments. First off, I want to switch back to the original low poly mesh, rather than modelling with the smooth proxy method at the moment. Smooth proxy is good at adjusting verts to get the nal look you want, but I nd for just simple extruding and basic shaping, using the low poly version is a bit easier to work with. Now, might not be a bad time to save youre work, as we move onto the next section.
page 4
www.3dcreativemag.com
issue01
September 2005
maya : joan of arc
15 - To switch back, you need to select the smoothed out leg. It can be tricky to select since its behind the low poly cage, so just click and drag select over the two, and then while holding CTRL select the low poly cage meshthis will de-select the Low poly mesh, leaving only the smoothed mesh selected. Now, on the right side of the screen under the Channel Box in the inputs section for your leg, theyll be the polySmoothProxy1 operation. These are the options for the proxy smooth we applied before. Click on it to open up the options. Now, we just want to change the Exponential Level from 1 to 0. This essentially turns it off, and you can see that your smooth leg has returned to the low poly version. You can delete the transparent low poly cage now, as its not needed anymore. We should also delete the history (edit - delete by type - history) on our leg, just to clean it up. This essentially collapses all the modiers (stuff like smooth proxy, and edge cutting) and just leaves the simple mesh behind. Its important however not to do this when youre in the middle of working with poly smooth, or smooth proxy, since it will make your mesh stick in the smoothed mode, and you wont be able to get it back to the low poly version. So make sure polySmoothProxy1 is turned off before you delete the history.
16 - I also want to change the material on our objects from the default gray lambert to a nice shiny blinn. To do this select both legs, and right click and hold again to bring up the marquee menuonly instead of going to one of the edit mesh modiers, go down the small menu to material. A new menu will open, and select assign new material and then click on blinn. This will apply the blinn texture to your legs, so they are nice and shiny now.the reason we do this is with the shiny secular level it makes it easier to spot errors in our modelling, making it easier to adjust. All rightwe are now ready to continue!
18 - With the face that your just aligned still selected, extrude that face to create the connection for the two legs.
17 - First off, we want to delete these edges. Select the edges highlighted in the picture and delete them (edit poly - delete edge). Dont just hit delete, as it wont delete the edges properly (it will leave the vertices behind) We want this new face perfectly at, so the easiest way to align the verts is to select the face, and using the scale tool (r is the scale hotkey) scale the face ONLY in the x-axis (the red axis) until all the verts are perfectly vertically aligned. 19 - Delete this edge. This edge you can just hit the delete key, since it wont leave behind any stray vertices.
20 - Select the top face, and extrude up a couple more times to begin to create the
page 5
www.3dcreativemag.com
issue01
September 2005
maya : joan of arc
pelvis. Adjust vertices like in the picture to start forming the shape. I had to do a lot of adjustments to get it to where I wanted it, even
adjusting as far down as the kneeso dont hesitate to take your time on this section. Get it all lined up real nice. You can see I also made an edge cut right around the crotch to add some denition. This was done with the split polygon tool again. These are the front and side views. 23 - Now, on the inside of the thigh Ive added a couple more edges to help round it out. Though leaving edge ends just like that isnt the best way to model, as it will cause problems when smoothing, its something we can correct later, and at the moment wont cause a problem. Adjust the new verts you created to help round out the interior of the leg. Now would be an excellent point to take a brake and save again. Make sure youre always saving to a new le (always save as never use save) just incase something goes wrong with savingyou dont want to lose the work you just did, as well as the work you saved before
22 - Its important to note some anatomy though. Even though shes a cartoon, you should always be trying to think of anatomy as youre creating your character. Its not detailed at the moment, but even now you can see how the edges are owing according to how muscles form, and you can see how they wrap up around the pelvic bone. Its always handy to have an anatomy book by your side when modelling. It will improve your work greatly. 21 - Again, continue extruding up, creating the waist. Keep adjusting those verts!
page 6
www.3dcreativemag.com
issue01
September 2005
maya : joan of arc
24 - Now, weve got to take care of this triangle heretriangles are very bad since they cause problems when smoothing, and they dont deform well when animatingas often as possible you want to keep everything in with 4 sided polygons (quads)sometimes you cant avoid a 3 of 5 sided poly, but you always want to try to keep everything in quads as best as you can. So to get rid of this triangle simply use the slice poly tool, and create an edge from the corner of the one triangle, wrapping around the side of the leg (well connect this edge later). Then delete the one side of the triangle (the highlighted yellow edge) and youve gotten rid of the triangle. Also.you may have noticed that while extruding the pelvis and waist, some of the polys seem to be tinted a strange shadeas you move the camera around they turn kind of black. If this is a problem for you, you just need to adjust the normals. Select the object and then go edit poly - normals - set to face. This resets the normals. Youll get that blocky shape of your character, but this will be xed by smoothing or doing a smooth proxy.
25 - Though using extrusions was quick and easy, the buttocks still need some addition work since they dont have enough roundness and form to them. So lets add an additional edge running down from the small of the back to the inside of the thigh. Again, just use the Slice Poly tool and click on one edge at a time to cut an edge down the leg
27 - Remember that edge wrapping around the inside of the leg that we made from correcting the triangle at the front? Continue that edge around the back to create the fold in the gluteus. Adjust the verts to make the fold more dened.
28 - The two halves, mesh smoothed (poly - smooth), with 2 divisions. Youll notice that where the two halves meet seems kind of warped.this is just because they have not been joined yet so dont worry about that now. 26 - Add another new edge running down the leg.keep rounding everything out. It will be xed when the two halves are joined together.
page 7
www.3dcreativemag.com
issue01
September 2005
maya : joan of arc
31 - To prepare for the arm, we will want to only have to deal with 1 face for the arm to extrude out of. So take the vert at the center of the 4 quads where the arm will come out of, and delete you.note that you cannot just hit delete, but actually have to go to Edit Poly - Delete Vertex to get rid of it. Then you should just have one single face left for the arm to extrude out of. Well also make a couple cuts below where the arm will extrude out to add some smoothness 30 - Another couple of extrusions for the neck. to it. Just two simple cuts at the side is all it will take. If youre happy with what youve got so far, now wouldnt be a bad time to delete the history again. Its always a good idea to keep everything nice and clean, so if you dont think youre going to need to go back and undo anything, delete the history. Alright, lets save our 29 - Another couple of extrusions from the top face, to create the bust. You dont need to worry about the breasts yet, since well create those later, so right now just leave the chest at. work now again, as we move onto the arm.
page 8
www.3dcreativemag.com
issue01
September 2005
maya : joan of arc
32 - Ok! Lets start the arms! Start by selecting the large at face you just made, and extrude it out a few times to begin making the shoulder. The shoulder is often one of the hardest places to rig and animate, because of the extreme range of movement our arms have, and because of how the muscles in your arm and shoulders work.therefore we want to make it as easy on ourselves as possible and make shoulder geometry that is going to deform as nicely as possible.
35 - The arm from the back.the elbow is fairly basic for now but since its going to be covered up later, we dont need to put a lot of geometry in there to develop it. Just give it enough denition to tell that its there.
34 - Finish off the arm with more extruding, and by pushing the verts around some more. This is the part where studying your arm is really going to help sell the character, getting in the little nuances of muscles structure so that your arm doesnt just look like 2 cylinders. Were not going to worry about the hand for now, since shes going to have gloves on 33 - Another 3 extrusions to nish off the shoulder and begin the upper arm. A good thing to keep in mind, although this is going to be a stylized cartoon character, its always a good idea to be studying your own body to see how you should be shaping the character. The background sketches are great to work from, but they wont give you the idea of form and how weighty body parts should be. While doing the arm here, try looking at your own arm for clues on where to place the verts. How the bicep is shaped, and how it will connect the deltoid. It may be a simple model right now, but its always a good idea to keep this stuff in mind anyways, and its just good practice for when you want to do an actual full body study. (which we shall model later) so just end the arm at the wrist for now.
36 - Now were going to start work on the breasts. I didnt have enough edges around the center to get it done, so I added another edge that wraps right around the whole body. It should be positioned so its half way between the top and the bottom of the breast.
37 - Select the two highlighted vertices and merge them into one. To do this, select the do a Merge Vertices (Edit Poly - Merge Vertices). If it doesnt work, then the threshold (the distance between 2 merging vertices) isnt high enough. If this is the case, when selecting the Merge Vertices tool, click on the small box next to it to open up the options, and increase the distance until its high enough to merge the two verts together. You now have a single point to model the rest of the breast from.
page 9
www.3dcreativemag.com
issue01
September 2005
maya : joan of arc
41 - Here is the work at the front so far. Looks good proportionally, but there is still a lot of work that needs doing in order to get this model up to par. So lets take a look at what we can do to make her look a little more natural.
40 - Add in a ring of edges around the center vertex, and align them like in the picture to get rid of the point in the breast. 42 - Firstly, we can do a lot to improve the ow of things coming off the shoulder and into the breast. Delete the highlighted yellow edge in the picture and add in the red ones. Then arrange them to look more like the section pic38 - Add in the red edges, while deleting the yellow ones (edit poly - delete edge). This is going to create the ow between muscles, that ow from the arm to the pectorals and breast ture. Dont worry about the triangles, well take care of those in a secThis is going to help improve the ow and structure of the edges, and its going to give the model something it sorely needs.edge loops. Ill go more into edge loops in the next section, but right now edge loops are a way of modelling in order to facilitate the best deforming mesh for animation. And the best way to do this is to mimic muscle structure as closely as possible.
39 - Select the center point of the breast and pull it out to start actually creating the form of the breast.
page 10
www.3dcreativemag.com
issue01
September 2005
maya : joan of arc
ing where the breast ends. Adjust these new edges accordingly.
45 - Denitely something missing that needs 43 - Same deal as before..delete the yellow edge, and add in the reds. These new edges though dont need much adjustment.theyre going to connect to other edges soon and they can be moved around then, so you shouldnt need to touch them too much. Itll take some tweaking to get it to look right. While tweaking try Smoothing out the mesh (polygon - smooth) just to see how it looks when its all smoothed out. Undo the smooth to revert back to keep tooling, but keep using smooth to check to see if what youre doing is working. to be added.the fold underneath the breast. Just add a new edge in, and then pull the new edge down a bit to create the fold. 47 - The current mesh for the front of the chest.note how all of the edges ow smoothly now. This is going to great help when deforming the mesh latter on when we rig the whole thing.
44 - Same drill hereadd the red and get rid of the yellow. Ah! Now we can see some benets of all this tooling around the shoulder. You can see now how all the edges now come up from the arm, around and off the shoulder and start to form the breast. This is the exact sort of edge ow were looking for. These new edges you should do some adjusting on to help give more form to the breast. The new edge is going to help get rid of that large at side that we used to have. Delete the yellow highlighted edge, and then create two new edgesone coming from the top of the collar bone down into the breast, and then one coming off that same vertex, and going off to the edge of the mesh.This is going help get rid of some of that pinching happen46 - Lets create another edge loop owing off of the collar bone and into the breast.
48 - Mark the median furrow while inserting these edges. After adding this edge, pull in the centre edges to make a very very slight indent.
page 11
www.3dcreativemag.com
issue01
September 2005
maya : joan of arc
49 - Right, now this one can be a little tricky, not only are there a couple of new cuts to make and some edges to be deleted, but you need to do all this with the arm obscuring you. I deleted my arm so you could see it better, but youre just going to have to work around it as best you can. Anyways, its the same here as it was before delete the yellow edges and add in the red edges. What we are doing here is not only cleaning up some loose triangles that would normally get in the way, but were also adding the nal edge loops around the shoulder to get the best deformation possible there. These 2 new edges added are going to complete loops around the shoulder, one which wraps right around, and one which loops into the trapezius muscle. With thiswe have completed creating the necessary geometry for our body. All that is left now is nishing our work. Moving verts and edges around until were happy with the nal model. Good tip here is to tumble your camera around a lot, shifting views of your model as often as possible. Quite often youll get it too look just perfect from one view, but itll look dead wrong from another. So move your camera around a lot since it will show off a lot of your mistakes right away. Remember, if it looks wrong, it probably is your anatomy book or some good human body references are going to be your best friend here. So dont hesitate to spend a good couple of hours here simple pushing and pulling verts until you get something youre happy with. 50 - A fantastic tool Maya has to help nesse your nal model is the Sculpt Polygon Tool (edit poly - sculpt polygon too - option box). This too is like an artisan brush, and rather than work on one vertex at a time, with this you can work with many.much more like sculpting. Using either push, pull or smooth you can move a whole bunch of verts around at the same time. Best thing is this tool will work with a tablet if you have one, adding pressure sensitivity to its advantages. Now you can really sculpt with a tablet, by pushing your stylus harder youll create a harder indent, or smooth the mesh out more. The ood function will apply the push, pull or smooth to every single vert in the mesh evenly. This is great if you want to evenly inate or deate the entire model, or simply smoothing the entire thing down. Well actually be using this function in a later section.
51 - This tool is excellent for general smoothing. If you nd youve got everything where you want it, but its all just a little too bumpy, use the smooth function in the Sculpt Poly Tool, with a low opacity setting and just go over the areas that need smoothing.
page 12
www.3dcreativemag.com
issue01
September 2005
maya : joan of arc
52 - And there you have it! Section 1 is done.our body is complete. For the sake of these pictures, I have joined our two halves together already, but this will be covered in section 2 so you dont have to worry about it now. Its a good idea to delete the history again on her if youre happy with what you have so far, and save your work. Remember you can always go back (in fact, I highly encourage it) and adjust parts of your body mesh. Modelling is a very organic process, and such no one part can every really be called complete. So never give up on it, and if something isnt working, take a break for a bit and the go for it again. The next section we shall be modelling the face, and then attaching it to the body.
Next Month:
Modelling of the Head - Head, Ear & Assembly Tutorial Remade in Maya by
Taylor Kingston
page 13
www.3dcreativemag.com
issue01
September 2005
maya : joan of arc
You might also like
- Business Plan Template For Startups and EntrepreneursDocument6 pagesBusiness Plan Template For Startups and EntrepreneursArun Risal67% (3)
- MAC-11 9mm Construction Conversion Iron Wulf PublishingDocument86 pagesMAC-11 9mm Construction Conversion Iron Wulf PublishingJordan Voller100% (5)
- Precision Modelling in BlenderDocument151 pagesPrecision Modelling in Blenderkernond100% (15)
- Human Anatomy Drawing For Artists PDFDocument17 pagesHuman Anatomy Drawing For Artists PDFnaiara100% (2)
- ErikGist Watts Atelier Figure TutorialDocument30 pagesErikGist Watts Atelier Figure Tutorialkemiah1100% (5)
- ErikGist Watts Atelier Figure TutorialDocument30 pagesErikGist Watts Atelier Figure Tutorialkemiah1100% (5)
- 8 Tips For Clean Topology in BlenderDocument23 pages8 Tips For Clean Topology in Blendervaldomiromorais100% (1)
- 22lr Single Shot PistolDocument20 pages22lr Single Shot PistolMike Nichlos71% (7)
- 12 Gauge Pistol PlansDocument23 pages12 Gauge Pistol Plansold hiker83% (12)
- Character Rigging In Maya - Part 1 TutorialDocument50 pagesCharacter Rigging In Maya - Part 1 Tutorial라영민0% (1)
- Medical Billing Service Marketing PlanDocument20 pagesMedical Billing Service Marketing PlanPalo Alto Software100% (7)
- The Ridiculously Simple Guide to Sketch App: The Absolute Beginners Guide to Designing Websites and Apps with Sketch AppFrom EverandThe Ridiculously Simple Guide to Sketch App: The Absolute Beginners Guide to Designing Websites and Apps with Sketch AppNo ratings yet
- Vector Tutorial PDFDocument32 pagesVector Tutorial PDFRayven Doromal100% (1)
- How to Draw Realistic Animals: Learn to Draw Using Simple Shapes and Art GridsFrom EverandHow to Draw Realistic Animals: Learn to Draw Using Simple Shapes and Art GridsRating: 2 out of 5 stars2/5 (1)
- Tutorial - Head Drawing For Character Design - Ron LemenDocument17 pagesTutorial - Head Drawing For Character Design - Ron Lemeno_dimitrov100% (2)
- Tutorial - Head Drawing For Character Design - Ron LemenDocument17 pagesTutorial - Head Drawing For Character Design - Ron Lemeno_dimitrov100% (2)
- Tutorial - Head Drawing For Character Design - Ron LemenDocument17 pagesTutorial - Head Drawing For Character Design - Ron Lemeno_dimitrov100% (2)
- Origami U.S.A. - The Fold - Issue 28 (May-June, 2015)Document42 pagesOrigami U.S.A. - The Fold - Issue 28 (May-June, 2015)Andre Luis100% (3)
- Guide To SolidWorksDocument27 pagesGuide To SolidWorksez1010No ratings yet
- Walking Animation in FlashDocument11 pagesWalking Animation in FlashAnonymous 3q6HiKNo ratings yet
- Software Engineering Questions and AnswersDocument6 pagesSoftware Engineering Questions and AnswersLalita RathoreNo ratings yet
- Blender Hotkeys CheatsheetDocument1 pageBlender Hotkeys CheatsheetMikeVVNo ratings yet
- Create A Facial Animation Setup in Blender Part 2Document61 pagesCreate A Facial Animation Setup in Blender Part 2Francois-José Woungly MouriNo ratings yet
- How to Make an E-Book Cover with Gimp PART 2From EverandHow to Make an E-Book Cover with Gimp PART 2Rating: 4 out of 5 stars4/5 (2)
- SAD PRoject ReportDocument45 pagesSAD PRoject ReportVishal Purohit50% (2)
- ZBrush Digital Sculpting Human Anatomy2636 PDFDocument11 pagesZBrush Digital Sculpting Human Anatomy2636 PDFJulio Javier Montilla OrtizNo ratings yet
- 3D Total's Introduction To Rigging MAYADocument42 pages3D Total's Introduction To Rigging MAYATommy GunnNo ratings yet
- GettingStartedInTinkercad PDFDocument18 pagesGettingStartedInTinkercad PDFLuis RamirezNo ratings yet
- 3D Modeling A Human HeadDocument33 pages3D Modeling A Human Headalisaffar67100% (1)
- The Sworldmaster 3dsmaxDocument100 pagesThe Sworldmaster 3dsmaxRobert FosterNo ratings yet
- Cybersecurity in RoboticsDocument85 pagesCybersecurity in RoboticsDesi BoyNo ratings yet
- Learn How to Draw Computer Portraits For the Beginner: Step by Step Guide to Drawing Portraits Using SAI Paint ToolFrom EverandLearn How to Draw Computer Portraits For the Beginner: Step by Step Guide to Drawing Portraits Using SAI Paint ToolNo ratings yet
- Joan of Arc LightwaveDocument44 pagesJoan of Arc LightwaveJose BaturoneNo ratings yet
- Tree Modeling Anim8or TutorialDocument23 pagesTree Modeling Anim8or TutorialHèctor Gabriel Rodrìguez VarelaNo ratings yet
- How to Trace an Image and Create Line Art in PhotoshopDocument11 pagesHow to Trace an Image and Create Line Art in PhotoshopGessa BulaongNo ratings yet
- OpenFX TutorialsDocument59 pagesOpenFX Tutorialsrmm99rmm99No ratings yet
- Sketchup Sketchy Physics Manual TutorialDocument20 pagesSketchup Sketchy Physics Manual Tutorialchedica22100% (4)
- Creating a Basic Dining Table for The Sims 2Document58 pagesCreating a Basic Dining Table for The Sims 2Mario Raccagni OlguinNo ratings yet
- Unwrap A Character in 3DS Max - Sackboy TutorialDocument58 pagesUnwrap A Character in 3DS Max - Sackboy TutorialNesshi S. OliveiraNo ratings yet
- Low-Poly Character Modeling and Texturing TutorialDocument6 pagesLow-Poly Character Modeling and Texturing TutorialSwapon SwaponNo ratings yet
- Intro To SketchyPhysicsDocument23 pagesIntro To SketchyPhysicsmeelliotNo ratings yet
- Art of Illusion InstructionsDocument11 pagesArt of Illusion InstructionsMichael Sturgeon, Ph.D.100% (2)
- Lowpoly Dog ModelingDocument22 pagesLowpoly Dog ModelingMarcin CecotNo ratings yet
- How To Make A Weapon in MayaDocument21 pagesHow To Make A Weapon in MayaRachel WilkinsonNo ratings yet
- Learn How To Make Counter Strike (CS) 1.6 Map .... !: Win !win ! Original Counter Strike Game..You ChooseDocument17 pagesLearn How To Make Counter Strike (CS) 1.6 Map .... !: Win !win ! Original Counter Strike Game..You ChooseShyam K. WeismannNo ratings yet
- Polygon Modeling 1: IntroductionDocument68 pagesPolygon Modeling 1: IntroductionmagshareNo ratings yet
- Blender 3D: Noob To Pro/Modeling A Fox From Guide ImagesDocument18 pagesBlender 3D: Noob To Pro/Modeling A Fox From Guide ImagesmintariaNo ratings yet
- Belajar Sketchup 5 PDFDocument61 pagesBelajar Sketchup 5 PDFpramonoNo ratings yet
- Flash TutorialDocument8 pagesFlash TutorialSean Glenn IgnacioNo ratings yet
- Raster Vs Vector AssignmentDocument24 pagesRaster Vs Vector Assignmentapi-237366460No ratings yet
- Sketchy Physics TutorialDocument23 pagesSketchy Physics TutorialSyed ZeeshanNo ratings yet
- Quick Manual For Pro100Document21 pagesQuick Manual For Pro100Daniel StamenkoskiNo ratings yet
- BlenRig 5 Quick Introduction GuideDocument37 pagesBlenRig 5 Quick Introduction GuideAriel GimenezNo ratings yet
- CatchUp 14 2012 10 TutorialDocument35 pagesCatchUp 14 2012 10 TutorialmarciocsnNo ratings yet
- 3d Max - Riding A BicycleDocument3 pages3d Max - Riding A BicycleNesshi S. OliveiraNo ratings yet
- Polygon Modeling 5: Techniques for Creating Holes and Smoothing EdgesDocument3 pagesPolygon Modeling 5: Techniques for Creating Holes and Smoothing EdgesMohamed MostafaNo ratings yet
- Using The PEN TOOL in PhotoshopDocument5 pagesUsing The PEN TOOL in PhotoshopJjfreak ReedsNo ratings yet
- 3ds Max Reactor Robo ArmDocument16 pages3ds Max Reactor Robo ArmMiguel MonzNo ratings yet
- Positioning Biped Into Your Character and Getting Ready To Add The Physique ModifierDocument15 pagesPositioning Biped Into Your Character and Getting Ready To Add The Physique ModifierEsteban MacIntyreNo ratings yet
- Intermediate 3D Modeling in TinkercadDocument24 pagesIntermediate 3D Modeling in TinkercadMiguel ValdebenitoNo ratings yet
- User Manual for LibreCad 2.0Document10 pagesUser Manual for LibreCad 2.0keeyanNo ratings yet
- Dark Scarab - Action EditorDocument7 pagesDark Scarab - Action EditorPat BonesNo ratings yet
- Synfig Studio: Initial Alpha Test Documentation and TutorialDocument7 pagesSynfig Studio: Initial Alpha Test Documentation and TutorialRusdaryono Naga BiruNo ratings yet
- Handout 3Document6 pagesHandout 3api-445288202No ratings yet
- Script AnalysisDocument3 pagesScript AnalysisJason StarkNo ratings yet
- Flash Fundamentals Packet 1: Frame-by-Frame Animation, Layers, Symbols and Motion TweeningDocument7 pagesFlash Fundamentals Packet 1: Frame-by-Frame Animation, Layers, Symbols and Motion TweeningIndra ListiawanNo ratings yet
- Mental Ray TutorialDocument20 pagesMental Ray TutorialAnim8erNo ratings yet
- Animated ShineDocument4 pagesAnimated Shinerey wila hukyNo ratings yet
- 罗技鼠标 犀牛建模教程 英文Document15 pages罗技鼠标 犀牛建模教程 英文Thomas WongNo ratings yet
- Avimator Beginners GuideDocument13 pagesAvimator Beginners GuideluluzichaNo ratings yet
- BasicWalk Tutorial 1Document14 pagesBasicWalk Tutorial 1moonshoesgirlNo ratings yet
- Character Animation Maya TutorialDocument14 pagesCharacter Animation Maya Tutorialfire2drinkNo ratings yet
- Basic LightingDocument4 pagesBasic Lightingsolid_alpha_1984No ratings yet
- FMFRP 12-33 The Defense of Duffer's DriftDocument79 pagesFMFRP 12-33 The Defense of Duffer's Driftsolid_alpha_1984No ratings yet
- Heart of Darkness TGDocument28 pagesHeart of Darkness TGsolid_alpha_1984No ratings yet
- Sturmgeshcutz 3 (L24&L33) The Short Gun VersionDocument50 pagesSturmgeshcutz 3 (L24&L33) The Short Gun Versionsolid_alpha_1984No ratings yet
- Czechoslovakian Self-Loading Rifle - ZH Model 29 (1930)Document35 pagesCzechoslovakian Self-Loading Rifle - ZH Model 29 (1930)MarcMichael77No ratings yet
- M1895 Navy Lee ManualDocument22 pagesM1895 Navy Lee Manualsolid_alpha_1984No ratings yet
- Secrets of Clay - p52-75 - Ball and Socket ArmaturesDocument24 pagesSecrets of Clay - p52-75 - Ball and Socket Armaturessolid_alpha_1984100% (1)
- Modeling A Retro Sci-Fi Female CharacterDocument134 pagesModeling A Retro Sci-Fi Female Charactersolid_alpha_1984100% (1)
- Mendoza HM 3 Brochure SpanishDocument4 pagesMendoza HM 3 Brochure Spanishsolid_alpha_1984No ratings yet
- Making A Rifle BarrelDocument6 pagesMaking A Rifle BarrelMaria Donoghue100% (1)
- Czechoslovakian Self-Loading Rifle - ZH Model 29 (1930)Document35 pagesCzechoslovakian Self-Loading Rifle - ZH Model 29 (1930)MarcMichael77No ratings yet
- M1895 Navy Lee ManualDocument22 pagesM1895 Navy Lee Manualsolid_alpha_1984No ratings yet
- Aforthe ADocument266 pagesAforthe Awerewolf3107100% (4)
- Madsen M 50 ManualDocument14 pagesMadsen M 50 Manualsolid_alpha_1984100% (1)
- Czechoslovakian Self-Loading Rifle - ZH Model 29 - ArticleDocument9 pagesCzechoslovakian Self-Loading Rifle - ZH Model 29 - ArticleMarcMichael77No ratings yet
- Heart of Darkness Joseph ConradDocument162 pagesHeart of Darkness Joseph Conraddzango71No ratings yet
- Incremental Migration (IMIG) : Before You Begin 1Document7 pagesIncremental Migration (IMIG) : Before You Begin 1jaleelpeace9157No ratings yet
- User Manual: USB/RS485 Serial Multi-Functional Programmable USB Cable TSXCUSB485CDocument9 pagesUser Manual: USB/RS485 Serial Multi-Functional Programmable USB Cable TSXCUSB485CLeandro OliveiraNo ratings yet
- How To Setup Cccamnewcsoscam With Clearos 52 LinuxwikiintesitaliacomlibexesetupcccamnewcsoscamwithclearoDocument13 pagesHow To Setup Cccamnewcsoscam With Clearos 52 LinuxwikiintesitaliacomlibexesetupcccamnewcsoscamwithclearoJavier Fernandez TousetNo ratings yet
- Cs 581 SyllabusDocument3 pagesCs 581 SyllabusehaunterNo ratings yet
- Spinvi Capability Overview PDFDocument10 pagesSpinvi Capability Overview PDFxxxNo ratings yet
- Application Security - "Mean Time To Fix - IT Risk's Dirty Little Secret"Document20 pagesApplication Security - "Mean Time To Fix - IT Risk's Dirty Little Secret"Khusal PhogatNo ratings yet
- How To Solve It by Computer - R G Dromey PDFDocument463 pagesHow To Solve It by Computer - R G Dromey PDFVersha Rustagi90% (20)
- Project SpecificationDocument8 pagesProject SpecificationYong ChengNo ratings yet
- AST - Cat 048 - Appendix ADocument15 pagesAST - Cat 048 - Appendix AViorelNo ratings yet
- Analytical Forensic Investigation With Data Carving ToolsDocument12 pagesAnalytical Forensic Investigation With Data Carving ToolsInternational Journal of Innovative Science and Research TechnologyNo ratings yet
- Args and KwargsDocument3 pagesArgs and Kwargsgyanprakash soormaNo ratings yet
- Database Design Theory: Introduction To Databases CSCC43 Winter 2012 Ryan JohnsonDocument15 pagesDatabase Design Theory: Introduction To Databases CSCC43 Winter 2012 Ryan JohnsonwuvesevarNo ratings yet
- Start and Stop The Microsoft Access - Create New A Database - Database Objects - Design The Table - Data Types - Field PropertiesDocument12 pagesStart and Stop The Microsoft Access - Create New A Database - Database Objects - Design The Table - Data Types - Field PropertiesLoïc JEAN-CHARLESNo ratings yet
- RM-203 USB Joystick Converter Rockfire USB-NestDocument2 pagesRM-203 USB Joystick Converter Rockfire USB-NestMateo AlvaNo ratings yet
- Haskell FunctionalDocument22 pagesHaskell FunctionaldfjhNo ratings yet
- ESwitching Lab 2 5 3-Answer PDFDocument16 pagesESwitching Lab 2 5 3-Answer PDFgakin2No ratings yet
- IATE API Reference 2001Document145 pagesIATE API Reference 2001LeonNo ratings yet
- ZHP CleanerDocument6 pagesZHP CleanerMoch. Syamsul AlamsyahNo ratings yet
- Gps Tracker ST 901 ManualDocument8 pagesGps Tracker ST 901 ManualKoshila SenanayakeNo ratings yet
- ENOVIALibraryCentral Admin V6R2010xDocument84 pagesENOVIALibraryCentral Admin V6R2010xKasturi MitraNo ratings yet
- Administering Avaya Proactive ContactDocument472 pagesAdministering Avaya Proactive Contactflat88No ratings yet
- Software Design Specification (SDS) For Smart Internet CafeDocument11 pagesSoftware Design Specification (SDS) For Smart Internet CafeHari Krishnan MA100% (41)
- Feasibility ReportDocument16 pagesFeasibility Reportapi-667506757No ratings yet
- AtagDocument2 pagesAtagapi-341586737No ratings yet
- USB Console Info Aug2013Document2 pagesUSB Console Info Aug2013Monclova XochipilliNo ratings yet