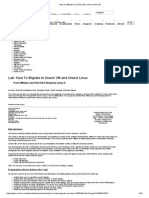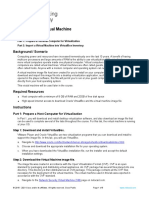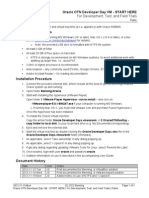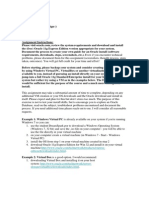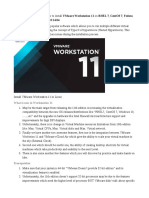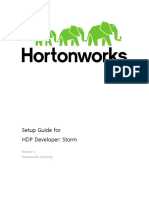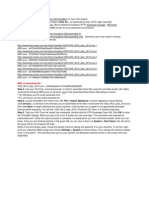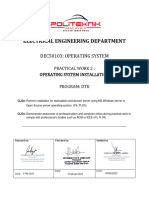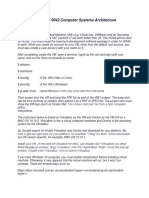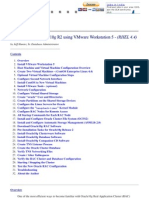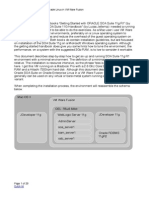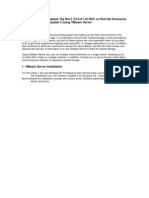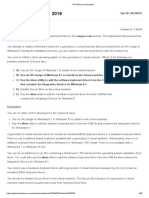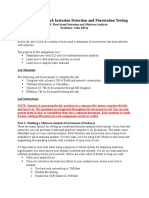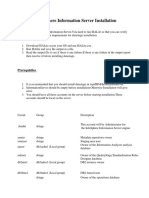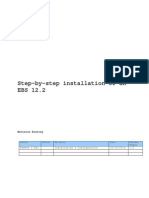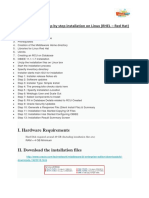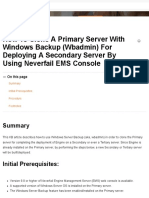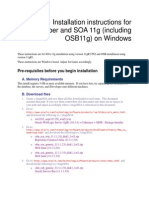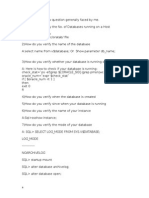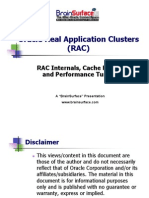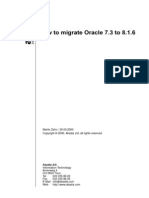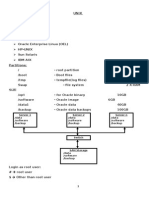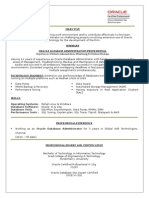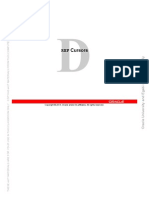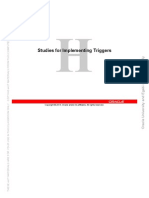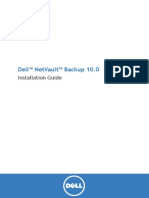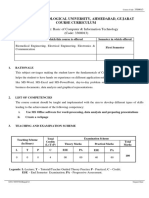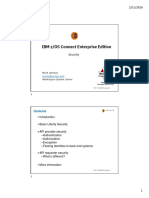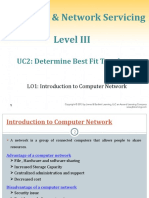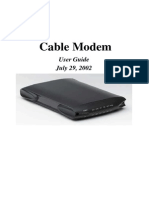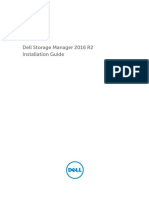Professional Documents
Culture Documents
WebCenter 11g Boot Camp VM Instructions
Uploaded by
ksknrindianCopyright
Available Formats
Share this document
Did you find this document useful?
Is this content inappropriate?
Report this DocumentCopyright:
Available Formats
WebCenter 11g Boot Camp VM Instructions
Uploaded by
ksknrindianCopyright:
Available Formats
Oracle Webcenter 11g Workshop
Instructions for the VMWare virtual machine (Day 1)
Copying the files 1. Copy the rar files in the VM directory to a location in your hard drive with at least 7Gb free 2. Use 7ZIP, WinRAR or equivalent tool to extract the RAR files to a location of your choice (e.g. C:\) with at least 18Gb of free disk space. You only need to point at the first file (part01), the other ones will be automatically extracted.
Starting the guest operating system on vmware 3. Make sure you have VMWare installed (any version will do: Player, Server, Wokstation, etc.). 4. Double-click the WebCenter11g.vmx file to start the virtual machine. Choose "Create" or I copied it if a dialog box appears.
Starting up WebCenter 5. Once the VM is up, log on to the operating system as oracle/oracle 6. Open a terminal window (use the dektop icon) and type ./start_all This will start the services needed for the hands-on lab (Oracle database and listener, UCM server, UCM Admin and WebLogic Server with WebCenter) Wait a few minutes while the services are started, you will know all services have been started when you see the WLS server status as 'RUNNING' on the terminal window Open a new terminal window and type su - -c ifconfig and then type oracle when prompted for the password 7. Write down the IP address in the eth0 section (after 'inet addr') e.g. 192.168.199.199
Accessing WebCenter Spaces from the host system 8. Edit the hosts file in your host system to add an entry for the VM with the IP address you obtained above and the host name oel5-vm.us.oracle.com . The hosts file is usually located in C:\Windows\system32\drivers\etc on Windows systems. 9. Open a browser window and type the following URL http://oel5-vm.us.oracle.com/webcenter 10. Log in to Spaces with username weblogic and password weblogic1
Instructions for JDeveloper (Day 2)
1. Install JDeveloper by double-clicking the JDeveloper install file (jdevstudio11111install.exe) from the student kit your instructor provided. Follow all default options to complete the install 2. Start JDeveloper. If prompted, choose Default Role. Dismiss any prompts asking about migrating from previous version. 3. To install the WebCenter plug-in, go to Help Check for Updates on the main menu
4. On the Check for Updates window Step 1, click on Next 5. On Step 2, select Install from Local File and use the Browse button to locate the plugin zip file (oracle.webcenter.frameworks_bundle.zip) and select it. Click Next. 6. Click Finish in Step 3 and click on Yes when asked to restart JDeveloper. 7. You are ready once JDeveloper starts.
Questions or comments: Ronaldo Viscuso (ronaldo.viscuso@oracle.com)
You might also like
- MCTS 70-680 Exam Questions: Microsoft Windows 7, ConfiguringFrom EverandMCTS 70-680 Exam Questions: Microsoft Windows 7, ConfiguringRating: 3.5 out of 5 stars3.5/5 (2)
- Namitha P-CC-202IT174Document21 pagesNamitha P-CC-202IT174RAGAVI RNo ratings yet
- Oracle12C Installation StepsDocument20 pagesOracle12C Installation Stepsprince2venkatNo ratings yet
- CAD Lab Manual - CompleteDocument52 pagesCAD Lab Manual - CompleteChandni SinghNo ratings yet
- Migrate RHEL to Oracle Linux and VMware to Oracle VMDocument34 pagesMigrate RHEL to Oracle Linux and VMware to Oracle VMrahulhclNo ratings yet
- Install VM in VirtualBoxDocument6 pagesInstall VM in VirtualBoxAna Belen Gavilanes EscobarNo ratings yet
- Installing Mac OSDocument17 pagesInstalling Mac OSAmir Saman MemaripourNo ratings yet
- Install VM in VirtualBoxDocument5 pagesInstall VM in VirtualBoxDiego Chi VilchezNo ratings yet
- Oracle OTN DeveloperDay StartHereDocument1 pageOracle OTN DeveloperDay StartHerevutreras_No ratings yet
- DB211 - Unit 6 Assignment ADocument2 pagesDB211 - Unit 6 Assignment ATim WilliamsNo ratings yet
- Installing EBS R12Document41 pagesInstalling EBS R12VenkateshNo ratings yet
- Vmware Mac Os X Guest Package: 1.1 BackgroundDocument11 pagesVmware Mac Os X Guest Package: 1.1 BackgroundnadmahmdNo ratings yet
- Getting Started With SOA 11G InstallationDocument6 pagesGetting Started With SOA 11G InstallationtrinadhbtbNo ratings yet
- ITNET-110 Lab SetupDocument4 pagesITNET-110 Lab SetupbifferdogNo ratings yet
- Oracle® Data Integrator: October 2015Document12 pagesOracle® Data Integrator: October 2015JinendraabhiNo ratings yet
- 21, Debian 7 and Ubuntu 14.10/14.04. Vmware Workstation 11 Is A Popular Software Which Allows You To Run Multiple Different VirtualDocument7 pages21, Debian 7 and Ubuntu 14.10/14.04. Vmware Workstation 11 Is A Popular Software Which Allows You To Run Multiple Different VirtualAnta MasimmoNo ratings yet
- Prac4 C002 IccDocument16 pagesPrac4 C002 IccchintuNo ratings yet
- Step by Step Installing Oracle 10g RAC On VMwareDocument168 pagesStep by Step Installing Oracle 10g RAC On VMwareRoyal CHenNo ratings yet
- Practical Windows Lab 1 25Document111 pagesPractical Windows Lab 1 25RFID DemarkaNo ratings yet
- Setup Guide For HDP Developer: Storm: Revision 1 Hortonworks UniversityDocument9 pagesSetup Guide For HDP Developer: Storm: Revision 1 Hortonworks UniversityManu SharmaNo ratings yet
- Guide VMWareDocument17 pagesGuide VMWareJoshua CochranNo ratings yet
- Virtual Box InstallDocument3 pagesVirtual Box Installsunkara2000No ratings yet
- 01 Instalar Jasper Report Integration en GlassfishDocument5 pages01 Instalar Jasper Report Integration en GlassfishErick CruzNo ratings yet
- DevStack Installation GuideDocument10 pagesDevStack Installation GuideAsthaNo ratings yet
- Simulator Guide 3101897 PDFDocument20 pagesSimulator Guide 3101897 PDFTricantino Lopez PerezNo ratings yet
- Dec50103 PW2 GSDocument9 pagesDec50103 PW2 GSKalai ShanNo ratings yet
- ITEC 625 9042 Computer Systems ArchitectureDocument11 pagesITEC 625 9042 Computer Systems ArchitectureAnas ToufeeqNo ratings yet
- Oracle 10g RAC on VMwareDocument67 pagesOracle 10g RAC on VMwareshaan_ocpNo ratings yet
- Kako Instalirati Omni OS Na VMWARE ESXIDocument14 pagesKako Instalirati Omni OS Na VMWARE ESXIZeljko PekicNo ratings yet
- An Overview and Apply of VirtualizationDocument26 pagesAn Overview and Apply of VirtualizationClement TangNo ratings yet
- Oracle® VM Server Installation GuideDocument30 pagesOracle® VM Server Installation Guideluca farinaNo ratings yet
- SOA Suite 11g in VM WareDocument29 pagesSOA Suite 11g in VM WareGilberto SilvaNo ratings yet
- Installation Guide for Windows XPDocument4 pagesInstallation Guide for Windows XPJarvis MNo ratings yet
- RAC On VMwareDocument111 pagesRAC On VMwareMuhammad Qasim HussainNo ratings yet
- Weblogic SRV FMW 11g Install Steps64Document29 pagesWeblogic SRV FMW 11g Install Steps64nasiralimengalNo ratings yet
- JDK Installation TutorialDocument43 pagesJDK Installation TutorialJacob RyanNo ratings yet
- 70-740 Exam Simulation-CBT NUGGETS 1Document83 pages70-740 Exam Simulation-CBT NUGGETS 1Radu Lucian Mihai50% (2)
- Click On The Below Link To Install Virtual Machine: 161299.htmlDocument9 pagesClick On The Below Link To Install Virtual Machine: 161299.htmlByron Martínez M.No ratings yet
- Installing Workstation On A Windows HostDocument4 pagesInstalling Workstation On A Windows HostZubair ChacharNo ratings yet
- HDP Admin 1 Download VM SetupGuideDocument8 pagesHDP Admin 1 Download VM SetupGuideparamaguru85No ratings yet
- Horto Works Sa D Ox With Virtualbox: April 2015Document16 pagesHorto Works Sa D Ox With Virtualbox: April 2015newbiesNo ratings yet
- Operating SystemDocument50 pagesOperating SystemBASBUS0% (1)
- SCTS 242: Network Intrusion Detection and Penetration TestingDocument21 pagesSCTS 242: Network Intrusion Detection and Penetration TestingAbraham AmselNo ratings yet
- Infosphere Information Server InstallationDocument7 pagesInfosphere Information Server InstallationsrimkbNo ratings yet
- ENSC 351 software installation guideDocument9 pagesENSC 351 software installation guidea bNo ratings yet
- CEW Pranathi K (0511) - Task 3,4Document10 pagesCEW Pranathi K (0511) - Task 3,4S ARSHIYA VU21CSEN0500245No ratings yet
- Virtualized ISO Imaging On ODADocument21 pagesVirtualized ISO Imaging On ODAmiguelangel.mirandarios1109No ratings yet
- Oracle E-Business R12.2 Step by Step Installation GuideDocument17 pagesOracle E-Business R12.2 Step by Step Installation GuideRajNo ratings yet
- Sailpoint iIQ 7.1 InstallationDocument4 pagesSailpoint iIQ 7.1 InstallationwahedNo ratings yet
- Setting up Big Data EnvironmentDocument29 pagesSetting up Big Data EnvironmentsplokbovNo ratings yet
- Practical Work 5Document11 pagesPractical Work 5akmalNo ratings yet
- Building Windows CE Tiny Kernel ImageDocument11 pagesBuilding Windows CE Tiny Kernel ImageHuynh Xuan HaiNo ratings yet
- How To Install Oracle EBS R12 in PCDocument8 pagesHow To Install Oracle EBS R12 in PCnmughal20006484No ratings yet
- OBIEE 11.1.7.0 Step by Step Installation On Linux (RHEL - Red Hat)Document14 pagesOBIEE 11.1.7.0 Step by Step Installation On Linux (RHEL - Red Hat)AndinetNo ratings yet
- How To Clone A Primary Server With Windows Backup (Wbadmin) For Deploying A Secondary Server by Using Neverfail EMS ConsoleDocument37 pagesHow To Clone A Primary Server With Windows Backup (Wbadmin) For Deploying A Secondary Server by Using Neverfail EMS ConsoleIndopalsNo ratings yet
- Installation instructions for JDeveloper, SOA 11g and OSB11g on WindowsDocument31 pagesInstallation instructions for JDeveloper, SOA 11g and OSB11g on WindowsShiva McaNo ratings yet
- Readme For Media Pack B54631-01Document7 pagesReadme For Media Pack B54631-01Rajesh RaiNo ratings yet
- Step by Step Installing Oracle 11g R2 On OELDocument135 pagesStep by Step Installing Oracle 11g R2 On OELSridaviNo ratings yet
- Evaluation of Some Android Emulators and Installation of Android OS on Virtualbox and VMwareFrom EverandEvaluation of Some Android Emulators and Installation of Android OS on Virtualbox and VMwareNo ratings yet
- Resume02 02 2013Document2 pagesResume02 02 2013ksknrindianNo ratings yet
- Exadata Database & Machine Administration: by Mr. Akal SinghDocument3 pagesExadata Database & Machine Administration: by Mr. Akal SinghBOBBY7881No ratings yet
- Oracle Golden Gate 11g SyllabusDocument4 pagesOracle Golden Gate 11g SyllabusksknrindianNo ratings yet
- Real Time Interview QuestionDocument127 pagesReal Time Interview QuestionBirendra Padhi50% (2)
- Horizons DotNETDocument15 pagesHorizons DotNETksknrindian100% (1)
- OracleRACInternals CacheFusion RACPerfTuningDocument37 pagesOracleRACInternals CacheFusion RACPerfTuningksknrindianNo ratings yet
- Raja Sample DocumentDocument1 pageRaja Sample DocumentksknrindianNo ratings yet
- Resume Name: Potlapalli Madhusudhan Rao Mobileno: 9160736062 Career ObjectiveDocument4 pagesResume Name: Potlapalli Madhusudhan Rao Mobileno: 9160736062 Career ObjectiveksknrindianNo ratings yet
- Manimaran - Oracle DBA ResumeDocument3 pagesManimaran - Oracle DBA Resumeksknrindian100% (1)
- Oracle 11gR2 Two Node Step by Step Installation Guide On Linux Using Virtual Box 4.1.4Document39 pagesOracle 11gR2 Two Node Step by Step Installation Guide On Linux Using Virtual Box 4.1.4Ravinder RaoNo ratings yet
- Vineet Sethi-CV-Oracle DBA With RACDocument3 pagesVineet Sethi-CV-Oracle DBA With RACksknrindianNo ratings yet
- Concurrent Program TracingDocument2 pagesConcurrent Program TracingAbdul NabiNo ratings yet
- Realtime IssuesDocument3 pagesRealtime IssuesksknrindianNo ratings yet
- Raja Sample DocumentDocument1 pageRaja Sample DocumentksknrindianNo ratings yet
- RAC OVM Templates Overview1Document26 pagesRAC OVM Templates Overview1ksknrindianNo ratings yet
- Oracle DBA Guide To Databases On VMwareDocument32 pagesOracle DBA Guide To Databases On VMwareRaghuram KashyapNo ratings yet
- (A10) AIX BasicsDocument1 page(A10) AIX BasicsksknrindianNo ratings yet
- Migration V7 V816Document36 pagesMigration V7 V816Prabhakar ReddyNo ratings yet
- DBA ActivitiesDocument4 pagesDBA ActivitiesksknrindianNo ratings yet
- What Dba DoDocument1 pageWhat Dba DoksknrindianNo ratings yet
- 08 - Oracle 11g Arch StudentDocument83 pages08 - Oracle 11g Arch Studentksknrindian100% (1)
- Scad College of Engineering & Technology Pondicherry UniversityDocument4 pagesScad College of Engineering & Technology Pondicherry UniversityksknrindianNo ratings yet
- HCC2D A10 Aixbasics StudenthintsDocument140 pagesHCC2D A10 Aixbasics StudenthintsksknrindianNo ratings yet
- Basis Material From KeylabsDocument231 pagesBasis Material From KeylabsPhanindra KolluruNo ratings yet
- D80170GC10 Appendix BDocument36 pagesD80170GC10 Appendix BksknrindianNo ratings yet
- Covering LetterSAMBADocument1 pageCovering LetterSAMBAksknrindianNo ratings yet
- D80170GC10 Appendix IDocument18 pagesD80170GC10 Appendix IksknrindianNo ratings yet
- D80170GC10 Appendix DDocument10 pagesD80170GC10 Appendix DksknrindianNo ratings yet
- D80170GC10 Appendix HDocument16 pagesD80170GC10 Appendix HksknrindianNo ratings yet
- Rakesh Soni - Oracle DBA - Oracle Interview QuestionsDocument22 pagesRakesh Soni - Oracle DBA - Oracle Interview QuestionsksknrindianNo ratings yet
- Attributes of Ideal Graduate (Aig) Learning Outcomes (Lo)Document9 pagesAttributes of Ideal Graduate (Aig) Learning Outcomes (Lo)Jennilyn De LeonNo ratings yet
- C - CURE 9000 Security System: 1. DVD ContentsDocument18 pagesC - CURE 9000 Security System: 1. DVD ContentsJose Barroso GuerraNo ratings yet
- Avaya Aura 8 1 1 Offer Definition2Document196 pagesAvaya Aura 8 1 1 Offer Definition2Juan Montejo100% (1)
- Unicenter AutoSys Connect OptionDocument52 pagesUnicenter AutoSys Connect OptionRizwanscribdNo ratings yet
- VHMS Bagus! LT Global v.1.1 - User's ManualDocument100 pagesVHMS Bagus! LT Global v.1.1 - User's ManualsamsulNo ratings yet
- Order Information Zenon 3ADR090006M0750 LowresDocument24 pagesOrder Information Zenon 3ADR090006M0750 LowresFrederic soyam thinguetingNo ratings yet
- CYBER LAWS - Smart NotesDocument135 pagesCYBER LAWS - Smart NotesRvi MahayNo ratings yet
- NetVault Backup Installation Guide - 100 PDFDocument62 pagesNetVault Backup Installation Guide - 100 PDFJohari Yovera DelgadoNo ratings yet
- Vmware Vsphere: Install, Configure, Manage: Lab Manual Esxi 6.7 and Vcenter Server 6.7Document144 pagesVmware Vsphere: Install, Configure, Manage: Lab Manual Esxi 6.7 and Vcenter Server 6.7Dharmesh BNo ratings yet
- Host CheckerDocument30 pagesHost CheckerMiro JanosNo ratings yet
- Device-Independent I/O Software FunctionsDocument2 pagesDevice-Independent I/O Software FunctionsSabi ChaudryNo ratings yet
- Features of batch, time-shared, real-time, multiprocessor and mobile OSDocument1 pageFeatures of batch, time-shared, real-time, multiprocessor and mobile OSGoogle Account80% (5)
- UNIT I Notes PDFDocument27 pagesUNIT I Notes PDFAjith MadhanNo ratings yet
- Eb 03826Document17 pagesEb 03826prabhakaranNo ratings yet
- PDFDocument189 pagesPDFnnggNo ratings yet
- Course Title: Basic of Computer & Information Technology (Code: 3300013)Document8 pagesCourse Title: Basic of Computer & Information Technology (Code: 3300013)hgfhfghfgNo ratings yet
- Zohirul A. Islam: (929) 483-6475 - Linux Engineer - Devops - Site Reliability EngineerDocument3 pagesZohirul A. Islam: (929) 483-6475 - Linux Engineer - Devops - Site Reliability EngineerLekshmiNo ratings yet
- Computer Science 2006 Sem VI PDFDocument8 pagesComputer Science 2006 Sem VI PDFVarun Sankar SNo ratings yet
- Cognos Series 7 System Requirements GuideDocument30 pagesCognos Series 7 System Requirements GuideShakeel MohammedNo ratings yet
- Unit 2 - zOS Connect EE SecurityDocument36 pagesUnit 2 - zOS Connect EE Securityapmount100% (1)
- The Research On Anti-Cheating Strategy of Online Examination SystemDocument4 pagesThe Research On Anti-Cheating Strategy of Online Examination Systemエリカ ジョイNo ratings yet
- Hardware & Network Servicing Level III: UC2: Determine Best Fit TopologyDocument101 pagesHardware & Network Servicing Level III: UC2: Determine Best Fit TopologyKinfe BeregaNo ratings yet
- Computer System Servicing NCIIDocument19 pagesComputer System Servicing NCIIjojo podesNo ratings yet
- M.tech (Cyber Security 40913)Document42 pagesM.tech (Cyber Security 40913)Anonymous faL9kQwZ4fNo ratings yet
- Vxworks and Embedded LinuxDocument26 pagesVxworks and Embedded LinuxLalith KrishnanNo ratings yet
- Ambit U10c018Document32 pagesAmbit U10c018shaikh_piscesNo ratings yet
- Porting Open Source Applications On MPEiXDocument40 pagesPorting Open Source Applications On MPEiXCash McCallNo ratings yet
- 680-028-022 Dell Storage Manager 2016 R2 Installation GuideDocument44 pages680-028-022 Dell Storage Manager 2016 R2 Installation GuideLenin KumarNo ratings yet
- VSK - 2148 Emb LabDocument73 pagesVSK - 2148 Emb LabrahumanNo ratings yet
- Controller Editor Manual EnglishDocument89 pagesController Editor Manual EnglishPete ArnoldNo ratings yet