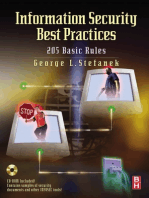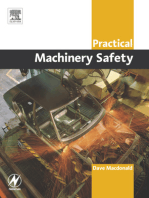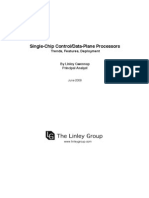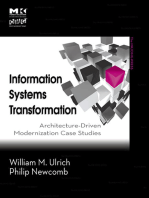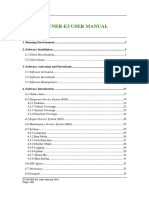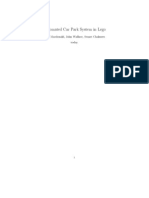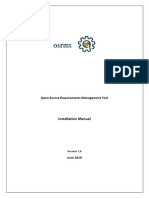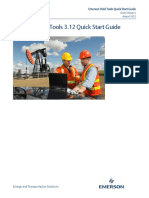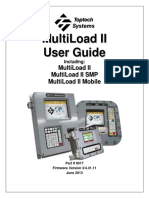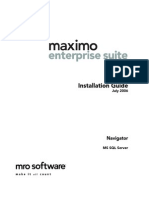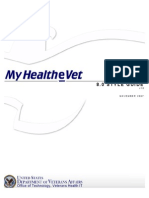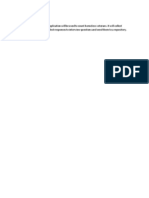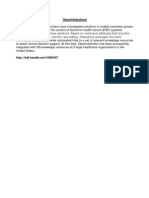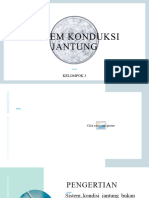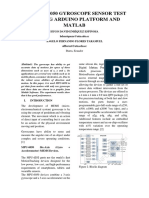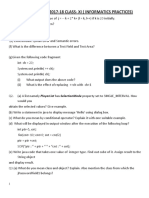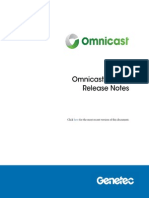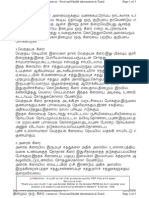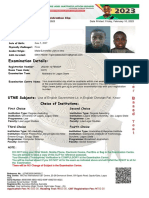Professional Documents
Culture Documents
Department of Veterans Affairs: Open Source Electronic Health Record Services
Uploaded by
jjomierOriginal Title
Copyright
Available Formats
Share this document
Did you find this document useful?
Is this content inappropriate?
Report this DocumentCopyright:
Available Formats
Department of Veterans Affairs: Open Source Electronic Health Record Services
Uploaded by
jjomierCopyright:
Available Formats
Department of Veterans Affairs Open Source Electronic Health Record Services MTools Installation and Usage Guide
September 2013
Services and solutions provided by the Open Source EHR Services Project Team are supported by, and on behalf of, the Department of Veterans Affairs (VA), Office of Information and Technology (OIT) via contract VA118-12-C-0056. Please reference the OSEHRA Technical Journal posting for more information: http://hdl.handle.net/10909/85.
Table of Contents 1. Installation ...................................................................................... 4
1.1. 1.2. 1.3. 1.4. 1.5. 1.6. Prerequisites..................................................................................................... 4 Download Latest Files ..................................................................................... 4 Install KIDS Packages and Update VistALink ............................................. 4 Run VistALink Job ........................................................................................... 4 Install the Plug-in ............................................................................................. 4 Configure the Plug-in ...................................................................................... 6
2.
Basic Configuration ....................................................................... 6
2.1. Server Configuration ....................................................................................... 6 2.2. Eclipse Projects ............................................................................................... 7 2.2.1. Creating a New Project ................................................................................ 7 2.2.2. 2.2.3. 2.3. 2.4. Opening an Existing Project....................................................................... 7 Project VistA Properties.............................................................................. 8 VistA Perspective............................................................................................. 9 Connecting To and Disconnecting From Servers .................................... 10
3.
Using MEditor............................................................................... 11
3.1. MEditor Preferences...................................................................................... 11 3.2. Loading Routines from Server..................................................................... 12 3.2.1. Load M Routine Toolbar Button............................................................... 12 3.2.2. 3.2.3. 3.2.4. 3.2.5. 3.2.6. Routine Load Project Properties ............................................................. 15 Backup Files ............................................................................................... 17 MEditor Context Menu............................................................................... 17 Project Explorer M Server Context Menu ............................................... 18 Load Routines............................................................................................. 18
3.2.6.1. Load Routine into Folder .......................................................................... 18 3.2.6.2. Load Namespace into Folder ................................................................... 19 3.3. Saving Routines ............................................................................................. 19 3.3.1. MEditor Save ............................................................................................... 19 3.3.2. 3.3.3. 3.3.4. MEditor M Server Context Menu .............................................................. 20 Save Routine ............................................................................................... 20 Project Explorer M Server Context Menu ............................................... 20
3.3.3.1. Save Routine to Selected Server ............................................................. 20
Open Source EHR Services MTools Installation and Usage Guide
September 2013
3.3.5.
Save Routines............................................................................................. 20
3.3.5.1. Save Namespace ........................................................................................ 20
4.
Using MDebug .............................................................................. 21
4.1. Choosing Imple mentation ............................................................................ 21 4.1.1. Generic Imple mentation ............................................................................ 21 4.1.2. 4.1.3. Cach Telnet Imple mentation................................................................... 22 GT.M Secure Shell Implementation ......................................................... 23
4.2. Debug Perspective......................................................................................... 24 4.3. Adding Breakpoints....................................................................................... 25 4.3.1. Line Breakpoints ........................................................................................ 25 4.3.2. 4.3.3. Tag Breakpoints ......................................................................................... 26 Watchpoints ................................................................................................ 27
4.4. Starting a Debug Session ............................................................................. 27 4.5. Variables.......................................................................................................... 28 4.6. MUMPS Terminals.......................................................................................... 29 4.6.1. Generic Imple mentation Interactive Console ........................................ 29 4.6.2. Cach Telnet and GT.M SSH Terminal View and Message Console .. 30
5. 6.
New VistA File Wizard .................................................................. 32 MTools Context Menu Tools ........................................................ 33
6.1. 6.2. 6.3. 6.4. Report Assumed Variables........................................................................... 35 Report Errors .................................................................................................. 37 Report Occurrences ...................................................................................... 37 Report Quit Types .......................................................................................... 39
7. 8.
M Refactor Context Menu Items .................................................. 39 VistA Main Menu Utilities ............................................................. 40
8.1. 8.2. 8.3. Global Directory ............................................................................................. 41 Global Listing ................................................................................................. 41 Routine Listing ............................................................................................... 42
Open Source EHR Services MTools Installation and Usage Guide
September 2013
1. 1.1.
Installation Prerequisites
MTools integrated development environment (IDE) supports both Windows and Linux. Application Veterans Health Information Systems and Technology Architecture (VistA) Version Any Notes This is currently tested with VistA-Freedom of Information Act (FOIA), available here. VistA installation instructions are available on the Open Source Electronic Health Record Agent (OSEHRA) site here.
Eclipse Java Runtime
Indigo 7
1.2.
Download Latest Files
Download the latest version of MTools here and unpack the file. It contains the plug-in jar files needed and the Kernel Installation and Distribution System (KIDS) packages.
1.3.
Install KIDS Packages and Update VistALink
From the unpacked file, the KIDS packages are located under /MiscDependencies/KIDS/. Install all three packages: MDebug, MEditor, and Utilities. KIDS installation instructions can be found here. If a user is working in Linux, VistALink routines need to be updated with those found here; these files can be loaded using D ^%RI utility from a MUMPS Terminal.
1.4.
Run VistALink Job
Enter the MUMPS command JOB LISTENER^XOBVTCPL(8001) to start VistALink. This action is required for the plug-in to connect with and talk to the server. Here 8001 refers to the port number and you can specify other ports as well.
1.5.
Install the Plug-in
1) Open Eclipse 2) Click Help Install New Software
Open Source EHR Services MTools Installation and Usage Guide
September 2013
3) Then click Add in the top right
4) Select the Local button in the top right
5) Select the directory where the zip file was unpacked. Then choose the MToolsUpdateSiteProject directory. 6) After clicking OK, the newly added update site will automatically be selected 7) Click Next and follow the prompts to install the plug-in
Open Source EHR Services MTools Installation and Usage Guide
September 2013
1.6.
Configure the Plug-in
1) From Eclipses main menu (the top most bar) click Window Preferences VistA Connection 2) Remove the dummy Primary connection value 3) Add a new connection in the format of [Name];[IP Address or hostname];[port number];[blank or an eclipse project name]; a typical value would be local;127.0.0.1;8001; 4) Click OK
2. 2.1.
Basic Configuration Server Configuration
M Server that will be used with MTools IDE is specified in Preferences.
1) From Eclipses main menu (the top most bar) click Window Preferences 2) Select VistA from the list on the left 3) Add a new server using add Add button. You need to enter a name, an IP address or hostname and a port for the server; a typical value would be local;127.0.0.1;8001 for local development. 4) Click OK to save the server
You can specify multiple servers, and unlike the previous version of MTools there is no concept of a primary server. How servers are used will be described in later sections.
Open Source EHR Services MTools Installation and Usage Guide
September 2013
2.2.
Eclipse Projects
All files in Eclipse must belong to a project since Eclipse can be described as project centric. To begin using MTools IDE there are two options: (1) a new project can be created and files imported, or (2) an existing project can be opened containing existing files and the capability to import new files. All files in Eclipse can be removed and/or deleted. Typically files are located in the directory hierarchy under projects root directory. Files can also be imported via a link as opposed to being in the same directory where the projects root is, but linked files are not tested in this version of MTools and may not function properly. The project root is a single directory which contains the .project file. A workspace, however, is a parent to a project and contains zero or many projects. Projects may or may not exist in the workspace directory root.
2.2.1.
Creating a New Project
A standard Eclipse project can be created via NewNew Project.This opens the new project wizard. The standard Eclipse project can be chosen from GeneralProject.
2.2.2.
Opening an Existing Project
To open an existing project, click on NewImport.
From the Import Wizard choose Existing Projects into Workspace under the General folder.
Open Source EHR Services MTools Installation and Usage Guide
September 2013
This can be filtered easily by typing ex. Using the file dialog navigate to the directory which contains an existing project (a directory containing a .project file). This will typically be from a version controlled system such as Git, which will typically contain a parent root directory that has the .project file in it, and other files with binaries and source files in children folders.
2.2.3.
Project VistA Properties
To be able to load and save files from a MUMPS server a project must be assigned a server. This assignment is done in VistA properties of a project. Project properties can be accessed from Eclipses main menu (the top most bar, click Project Properties) or from the project context menu.
Open Source EHR Services MTools Installation and Usage Guide
September 2013
VistA projects are assigned to a server by entering the name in the properties. This server is the primary one used for loading and saving server routines. Loading and saving routines and the other two settings in this property are described later in this document.
2.3.
VistA Perspective
MTools adds a new VistA perspective to Eclipse. When this perspective is selected on the main menu, toolbar and context menus are updated to have VistA related menu items. You can select VistA perspective from Window Open Perspective Other on the main menu or via the Open Perspective button on upper right corner. For editor functionality the rest of this document assumes that you are always in VistA perspective. VistA Perspective adds a VistA menu to the main menu and a Load M Routine button to the toolbar. All the other additions are in context menus, and most menu items have the M icon. By default, VistA perspective uses Project Explorer and Outline view for context functionality and Console view for output.
Open Source EHR Services MTools Installation and Usage Guide
September 2013
2.4.
Connecting To and Disconnecting From Servers
Under the VistA main menu you can find Connect to VistA and Disconnect from VistA menu items for servers specified in the VistA preferences. Note that most of the functionality described in this document prompts a user to connect to a server if the connection has not been established, so for most workflows you do not need to use these menu items directly. One notable exception is for MDebug where the Connect to VistA menu item must be used.
Open Source EHR Services MTools Installation and Usage Guide
10
September 2013
3.
Using MEditor
MEditor is a custom editor for MUMPS language and part of MTools IDE. To begin using MEditor simply open a file ending with the suffix .m. A custom editor which includes syntax coloring, new contextual menus, and the outline view (by default the vertical lower left pane) will display tags in the current routine selected in the editor.
3.1.
MEditor Preferences
The colors that are used in MEditor can be configured in VistA preferences under Window Preferences VistA MEditor.
Open Source EHR Services MTools Installation and Usage Guide
11
September 2013
In addition to colors you can also select if lines in the editor is wrapped or not from the VistA preferences.
3.2. 3.2.1.
Loading Routines from Server Load M Routine Toolbar Button
The most generic way routines can be loaded from a MUMPS server is the green M button in the Eclipse toolbar. This button is not specific to any project and a wizard is launched when it is selected. VistA Load M Routine menu item on the top VistA menu is identical in functionality to this button.
In the first page of the wizard you specify the routine name, the server name where the routine will be loaded from, and project name where the routine MUMPS file will be saved to on client.
Open Source EHR Services MTools Installation and Usage Guide
12
September 2013
When possible both the server name and the project name are defaulted. By default when a server is selected only the projects that are configured to use the selected server are shown in drop down selection list. You can override the filtering by checking Override project server name property. In this case all projects are shown; this allows you to load routines into the project from secondary servers that are not assigned to the project.
Unlike the previous version of MTools IDE, this version supports arbitrary hierarchical directory structures in a project. Thus, by default, users can choose the target folder on the next page of the wizard. An existing folder under the selected projects root directory must be selected; you can also type in the folder you want but the folder name must be relative. Currently only existing folders are supported. An empty folder is allowed in which case routine is loaded to the root project directory. Full target file path is always displayed in the second page of the Load M Routine wizard. When you hit Finish the routine is loaded from the server to the file shown and the file is opened in MEditor.
Open Source EHR Services MTools Installation and Usage Guide
13
September 2013
Once the routine is loaded to a particular folder all the subsequent loads from server updates the existing file and user will not be shown any folder selection widget. Various MTools functionality assumes each M file uniquely exists in the project. Load M Routine wizard to enforce this requirement. Currently uniqueness is not enforced on manual file creation. If the selected routine already exists, the second page of the wizard shows the path of the existing file.
Open Source EHR Services MTools Installation and Usage Guide
14
September 2013
3.2.2.
Routine Load Project Properties
As discussed in the previous section, to support arbitrary hierarchical directories users are asked to enter a folder whenever a new routine is loaded from the server. You can, however, configure MTools to load new routines to particular folders in project properties Project Properties VistA Routine Load.
Open Source EHR Services MTools Installation and Usage Guide
15
September 2013
By default Ask is the choice for a folder when a new routine is loaded from the server. You can choose Add to project root with additional subfolders to store all routines in a flat directory structure as in the previous version of MTools. The flat directory can be the project root directory or you can add additional subfolders to the project root. Connection server name by default is added as a subfolder under project root. Additionally you can chose to add an additional subfolder based on the namespace of the routines. The number of characters to use for the namespace folders can be configured. Zero means no namespace folder and the maximum is three characters if namespaces are to be used as folders. Note that MTools assumes each routine uniquely exists in a project. If your workflow requires that you need to work with multiple versions of a routine from multiple servers in the same project you have to choose Add to project root with additional subfolders here with Connection server name checked. For this case all the server named folders other than the primary server can be ignored for functionality such as Load M File. The Do not use M file in other server named subfolders configuration is located in project VistA properties page and is
Open Source EHR Services MTools Installation and Usage Guide
16
September 2013
not checked by default. This configuration is the only support MTools provides to work with multiple servers in the same project. The final folder specification for new routine location is Namespace specified. This setting supports OSEHRA VistA-FOIA directory structure where routine directories are organized according to the packages. With this setting it is assumed that there is a file named Packages.csv in the root directory of the project similar to OSEHRA VistA-FOIA. Packages.csv specifies location of each routine based on its namespace. Note that if Packages.csv does not exist, this setting causes the routines to always be loaded to the project root directory.
3.2.3.
Backup Files
Whenever a file is successfully loaded, a backup file is either created or updated in the backup folder of the project. Each project backup folder is specified in Project VistA properties (Project Properties VistA) and defaults to .backup. MTools always use the Server Name that the file is loaded from as an additional subfolder under the backup folder. You can turn off backup feature by specifying an empty backup folder in project VistA properties. The backup file contains the latest server version locally. The backup files relative path with respect to backup folder and server named subfolder is always identical to its original relative path with respect to the project root. Backup files will always have the same name as the original file but with the extension .mbk. Users are free to browse the contents of the backup files and MEditor is configured to open .mbk files as well. However, it is recommended that these files are not changed manually. Backup files are primarily used for comparison purposes when a file is loaded from the server and backup/comparison purposes when a file is saved to the server. If MTools detects the server file is changed outside Eclipse the user is alerted to examine the changes. You may choose to include the backup folder in your version control system so that all versions of the backup files are available. Otherwise Eclipse local history can be used to compare versions of backup files. You can configure how long to keep the backups in the local history; please reference Eclipse Help for more information on this.
3.2.4.
MEditor Context Menu
MEditors M Server context menu contains a Load Routine submenu item which can be used directly to update the file in the editor from the server. In this case no wizard is used since the file is already selected. Otherwise the functionality is identical to the Load M Routine toolbar button.
Open Source EHR Services MTools Installation and Usage Guide
17
September 2013
3.2.5.
Project Explorer M Server Context Menu
The Project Explorer M Server context menu item can also be used to load a single selected routine from the server; the functionality is also identical to the MEditor Load Routine Context Menu item. In addition, from the Project Explorer M Server Context Menu multiple routines can be loaded at once.
3.2.6.
Load Routines
The M Server Load Routines context menu loads the selected routine(s) from the server. This menu is shown only when one or more M routines and/or folders are selected in the explorer. When a folder is selected, all the files under the folder are recursively included in the list to be loaded. Save for how the routine is selected, the functionality is identical to the Load M Routine toolbar button; this essentially repeats the load process for all the selected files.
3.2.6.1.
Load Routine into Folder
If a single folder is selected on the Project Explorer, additional load options are available in the Project Explorer M Server context menu item. The first of this loads a single routine into the folder; functionally this is equivalent to the case in Load M Routine wizard when the user can select a folder. Once this menu item is selected, the user is presented with an Input Dialog where they can enter the routine name to be loaded. Please note that if the routine already exists in the project, the existing file is updated even if it is not in the selected folder.
Open Source EHR Services MTools Installation and Usage Guide
18
September 2013
3.2.6.2.
Load Namespace into Folder
Load Namespace into Folder enables multiple routines to be loaded to the same folder. When this menu item is selected, the user is presented with an Input Dialog where they can specify a namespace. All the routines in the specified namespace are loaded into the project; new routines are saved in the selected folder and existing routines are updated.
3.3. 3.3.1.
Saving Routines MEditor Save
In MEditor routines are saved, just like all Eclipse files, to the disk; additionally, when the Save button is clicked, MEditor will also attempt to save the routine to the server. You can choose to disable this behavior by unchecking Automatically save files onto server settings in VistA preferences (Window Preferences VistA MEditor). If automatic save is disabled, users can use context menu Save Routine to save the routine which is discussed shortly. This version of MEditor always saves the files on client when the user chooses even if the file cannot be saved to the server (for example: when a connection cannot be established). In addition, tabs, control characters, and empty lines are automatically removed upon saving a file.
Open Source EHR Services MTools Installation and Usage Guide
19
September 2013
Control characters and empty lines are invalid in VistA routines and currently MEditor does not support tabs as line-start indicator. When a routine is to be saved to the server, it will first fetch a copy of that routine from the server. MEditor will then compare what is on the server to the latest backup file for that routine. The latest backup file is a copy of what was last on the server. If this is different, a prompt will be shown to alert users to examine the differences as the difference means that the server file is changed outside MTools. In this case the file will not be immediately saved and users will have to save it again after examining the differences. Unlike the previous version of MTools, no third party compare tool is used in this version. Users can use the Local History or version control system compare facilities. If the file to be saved is identical to the server, no saving is done and an informational dialog will be shown. Once the routines are saved, XINDEX is also run on the server side and the results are shown in the Console view.
3.3.2.
MEditor M Server Context Menu
MEditor M Server context menu item contains Save Routine and Save Routine to Selected Server that can be used to save files to server. Both can be seen in the screenshots shown for Load Routine.
3.3.3.
Save Routine
This saves the routine in MEditor to the server and is functionally equivalent to saving it from MEditor.
3.3.3.1.
Save Routine to Selected Server
This is similar to MEditor, but users can select the server to save the routine to and thus overriding the primary server specified in project properties. This functionality is provided to replace the secondary server saving in the previous version of MTools. This is the only way MTools provides to override the server specified in project properties.
3.3.4.
Project Explorer M Server Context Menu
The Project Explorer M Server context menu item can also be used to save a single selected routine to the server; the functionality is identical to the MEditor Save Routine context menu item. In addition, multiple routines can be saved at once from the Project Explorer context menu item.
3.3.5.
Save Routines
This capability saves all the selected files to the server. If a folder is selected, all the files that are hierarchically under the folder are saved; this functionality is identical to individually selecting files.
3.3.5.1.
Save Namespace
If there are folders selected in the Project Explorer, then Save Namespace is shown in the context menu. If this item is selected a user can then specify a namespace and all the files that are hierarchically under the selected folders with the specified namespace will be saved; all others will be ignored.
Open Source EHR Services MTools Installation and Usage Guide
20
September 2013
4. 4.1.
Using MDebug Choosing Implementation
MDebug implements three separate debuggers. The implementation to use can be chosen from Window Preferences VistA Debug.
4.1.1.
Generic Implementation
Generic implementation is the improved version of the original MDebugger. This version implements a custom MUMPS interpreter in the back end and is independent from the specific MUMPS implementation. Similar to MEditor it uses VistA Link to communicate with the server. Although this version has the advantage of being the same for GT.M and InterSystems Cach, currently the interpreter does not implement all the MUMPS language constructs. It should be noted that especially in complicated MUMPS code, such as Fileman routines, problems may occur.
Open Source EHR Services MTools Installation and Usage Guide
21
September 2013
Issues may also arise in UI-heavy MUMPS programs like Roll-and-Scroll Interface programmer entry point (^XUP) since terminal reads and writes need special handling; this did not yet mature in the code. Generic Implementation is useful for newer, silent API code which does not typically use complicated MUMPS constructs that have not yet been implemented by the back end interpreter.
4.1.2.
Cach Telnet Implementation
If you are using InterSystems Cach then you can use the Cach Telnet implementation. This implementation runs an InterSystems Cach terminal in Eclipse and users transparently use ZBREAK, BREAK, and argument less GOTO commands to implement the debugger. Please see Cach documentation for more information and to learn about these commands if you are not familiar with them. The terminal is based on Eclipse Terminal view available from Window Show View Other Terminal.
Although users do not utilize this view directly to use MDebug Cach Telnet Implementation, users are advised to launch this view to ensure that it is possible to connect to InterSystems Cach using Telnet within Eclipse or debug any connection issues. If a user cannot connect to InterSystems Cach using this Telnet Terminal, then MDebug Cach Telnet Implementation will not work. MDebug Cach Telnet Implementation assumes that the user is set up to launch a particular namespace automatically on Telnet connection (please see Cach documentation for more
Open Source EHR Services MTools Installation and Usage Guide
22
September 2013
information on this topic). The implementation manipulates input and output streams of Terminal/Cach communications; specifying the namespace in the Prompt field is particularly important as this is how MDebug recognizes Cach is connected, a break occurred, or a ZBREAK command is successfully executed. Users can specify host or port information in Window Preferences VistA Debug Telnet. Default host is the localhost and port is the default port that Cach uses.
4.1.3.
GT.M Secure Shell Implementation
If you are using GT.M then you can use GT.M secure shell (SSH) implementation. This implementation runs a GT.M terminal in Eclipse and users transparently use ZBREAK, ZSTEP, and ZCONTINUE commands to implement the debugger. Please see GT.M documentation for more information and to learn about these commands if you are not familiar with them. Similar to Cach Telnet terminal, the GT.M SSH terminal is based on Eclipse Terminal view available from Window Show View Other Terminal. It is recommended that users
Open Source EHR Services MTools Installation and Usage Guide
23
September 2013
verify they can connect to GT.M using SSH from this terminal; if a user cannot connect to GT.M using this terminal MDebug GT.M SSH implementation will not work. The current version of MDebug assumes Linux shell prompt is $ and GTM prompt is GTM. The prompt that is specified in VistA Debug Prompt is not respected. MDebug uses these prompts to recognize debugging event such as connection has been succeeded or a break has occurred; if these prompts are setup to be different, MDebug will not work. Users can identify the specifics of the SSH connection in Window Preferences VistA Debug SSH. Defaults are based on the connection from a Windows machine to the OSEHRA VistA virtual machine where guest machine port 22 is forwarded to port 3022.
4.2.
Debug Perspective
To use the debug features, enter the Eclipse Debug Perspective. Click the Change Perspective menu in the top right of the Eclipse IDE; then choose `Debug`.
Open Source EHR Services MTools Installation and Usage Guide
24
September 2013
4.3.
Adding Breakpoints
The MDebug plug-in has three types of breakpoints: line breakpoints, tag breakpoints, and variable watchpoints. All breakpoints can be seen from the breakpoints view under the debug perspective.
4.3.1.
Line Breakpoints
Open the MUMPS code in an editor that the user wants to debug. Either press Ctrl + Shift + B or go to the Run Menu at the top of the Eclipse application and select Toggle Breakpoint or Toggle Line Breakpoint.
Open Source EHR Services MTools Installation and Usage Guide
25
September 2013
In addition, users can also double click the vertical bar left of the editor to add a line breakpoint. It is important to add breakpoints otherwise the debugger will run until it completes and terminates.
4.3.2.
Tag Breakpoints
Arbitrary tags can also be entered (e.g.: TAG+offset^ROUTINE) by clicking on the blue tag icon from the breakpoints view.
Open Source EHR Services MTools Installation and Usage Guide
26
September 2013
4.3.3.
Watchpoints
Variable watchpoints are triggered when a variable value changes, and can also be added from the breakpoints view by clicking the pencil icon. GT.M implementation does not support variable watchpoints.
4.4.
Starting a Debug Session
To start the debugger, a new MUMPS launch configuration must be created. Launch configurations are organized with respect to routines, thus it is recommended they are created from the file context menu; doing so will populate most fields in the Debug configuration wizard.
Selecting Debug configurations brings up the Debug Configuration wizard where users can create a new launch configuration
Open Source EHR Services MTools Installation and Usage Guide
27
September 2013
For a valid configuration, the following files must be specified: Project, M File, and Entry tag. When launched from a context menu, MTools auto populates the Project and M File fields. Once an Entry tag is selected, and if there are parameters for the entry tag, those values can be specified in the parameters table. The name of the parameters is automatically populated based on the Entry Tag. If the Entry Tag is an extrinsic function the check box for the same must be checked. Currently MTools do not automatically fill or validate this check box. Users can specify additional code that needs to be run before the selected tag is called. For example, this is useful to set the user (S DUZ=1) for user sensitive launches such as ^XUP. Once all the information is entered, you can then click Debug to start the session. Note that once a debug launch configuration is created, you can use the M Application shortcut to launch the debug session for a particular file. If there are multiple configurations, a selection dialog will be presented to select one.
4.5.
Variables
Variables will be displayed in the default Eclipse Debug Variables view. For Generic Implementation, only those created after the debug session started are shown.
Open Source EHR Services MTools Installation and Usage Guide
28
September 2013
Since Generic Implementation uses VistA Link, there are additional VistA Link and RPC variables defined on the server that the default view does not show. There is a new custom view created for that. Users may open it by clicking on Window Show View Other and choosing M Variables. This view can also be filtered by using the text box on top of the variable viewer.
For GT.M SSH and Cach Telnet Implementations, there are no additional variables on the server other than those shown in Variables view; M Variables view is not populated.
4.6. 4.6.1.
MUMPS Terminals Generic Implementation Interactive Console
MDebug Generic Implementation support is an interactive console which displays MUMPS WRITE commands and can capture input from READ commands. The console uses the default console view and automatically displays itself as WRITE commands output, new input, or when a READ command is ready to accept the input.
Open Source EHR Services MTools Installation and Usage Guide
29
September 2013
4.6.2.
Cach Telnet and GT.M SSH Terminal View and Message Console
MDebug Cach Telnet and GT.M SSH implementations use two views: MDebug Terminal and Console Views. MDebug Terminal view is in fact the stripped down version of the Eclipse Terminal view. Eclipse Terminal view implements Telnet and SSH communications with the server and VT100 (ANSI) emulation. MDebug simply interrupts streams between the Terminal and the server; it also: Sends ZBREAK related commands to the server to define break points and stepping using the outbound stream Filters inbound stream to recognize break messages
All the actual MUMPS program reads and writes are written to the MDebug Terminal, and all launch and debug related commands and prompts are written to the MDebug Message Console. The following figure illustrates the MDebug Message Console with some underlying ZBREAK commands:
Open Source EHR Services MTools Installation and Usage Guide
30
September 2013
The figure below shows the MDebug Terminal View for a break in XUP when a user adds a new Problem:
Open Source EHR Services MTools Installation and Usage Guide
31
September 2013
5.
New VistA File Wizard
MTools provides a new New VistA File wizard from the File New menu.
In the first page of the wizard, the name and folder of the new VistA file is specified; the file is restricted to be a MUMPS file.
The second page of the folder helps to create the first two lines of a VistA routine which must follow VA Standards and Conventions (SAC).
Open Source EHR Services MTools Installation and Usage Guide
32
September 2013
Note that new VistA files are not automatically saved to the server. When you hit finish in the wizard, the file is opened in MEditor and users can save the routine to the server as described in the previous sections. The New VistA M File wizard replaces functionality in the previous version of MTools where files were previously updated on the server side.
6.
MTools Context Menu Tools
A number of MUMPS code validation and analysis tools are available in the MTools IDE. These tools can be found under the M Tools menu item in the context menus of the Project Explorer view, Outline view, and MEditor. Users should note that these tools are client based and do not use a MUMPS server.
Open Source EHR Services MTools Installation and Usage Guide
33
September 2013
Open Source EHR Services MTools Installation and Usage Guide
34
September 2013
Currently there are four tools: Report Assumed Variables, Report Errors, Report Occurrences, and Validate Quit Types. Each of these tools is run for each entry point tag in routines. When selected from the Outline view, they are run for a specific tag; when they are run from MEditor, they are run for all the tags in the routine that is being edited in MEditor. All four tools can be run on multiple file selections from the Project view.
6.1.
Report Assumed Variables
The tool finds all the variables that are used in the entry tags that are not newed. Using no newed variables results in un-maintainable code and should be avoided. Running the tool writes the list of assumed variables in the Console per entry point tag. The output also includes the clickable location of the assumed variable; when selected it brings the line that the assumed variable is on to focus. Note that some of these tools do recursive analysis. However, recursive analysis is limited to the routines that are on the client Eclipse project and does not consider routines that might be on the server only, not on the client.
Open Source EHR Services MTools Installation and Usage Guide
35
September 2013
Similar reports are also generated by XINDEX; however, the reports here are generated by a Java-based MUMPS code analyzer that can also recursively search for all the tags that entry tag under test calls. Recursion specifics are configurable, and configuration and can be found under the Project Properties M Tools section. (Note: Project Properties is available under the top Project menu item.)
Open Source EHR Services MTools Installation and Usage Guide
36
September 2013
Users can disable recursive analysis by selecting Only Entry Tag options. Selecting Entry Tag and Fallthrough Tags adds the tags that follow the entry tag to the analysis when entry tag does not end with an unconditional QUIT command. When option All Tags within Routine is selected, all the tags which are local to the routine and called by DO or GOTO commands and extrinsic functions are also included in the analysis. Full recursion is available with Full Recursion with Routine Filter option where can include all DO and GOTO commands and extrinsic functions in the analysis. Users can specify routines that would be included or excluded to limit the extent of the recursion. The routines are identified by name regular expressions. In addition to the setting that configures the recursive analysis, users can also specify the variables that should be excluded from the analysis. This is useful when there are variables that are assumed by design.
6.2.
Report Errors
This function writes out all the syntactical errors to the Console. The validation is independent from XINDEX validation and implemented on Java. It serves as confirmation of XINDEX results or can be used offline validation tool where users do not need to save the routine to the server to get validated.
6.3.
Report Occurrences
Report Occurrences writes a number of MUMPS language constructs used in the routines to the Console. Most of these constructs should be avoided in VistA development and this report identifies the location which can be reviewed easily. Users can configure the constructs to report on from Project Properties M Tools section.
Open Source EHR Services MTools Installation and Usage Guide
37
September 2013
The following diagram illustrates an example run; all the constructs include clickable locations.
Open Source EHR Services MTools Installation and Usage Guide
38
September 2013
6.4.
Report Quit Types
Report Quit Type performs two analyses: the first ensures that each entry tag has consistent QUIT commands; all QUIT commands in an entry tag must either all return values or all not return values. The analysis is recursive with respect to GOTO commands. The second analysis looks for DO/GOTO commands that are called for extrinsic functions and SET commands that are called for tags that do not return value.
7.
M Refactor Context Menu Items
The M Refactor context menu item is available only from MEditor and it currently has a single action to Expand Keywords. This item changes all the command and intrinsic function mnemonics to their full form. The following screenshots illustrate before and after Expand Keywords state of a routine:
Open Source EHR Services MTools Installation and Usage Guide
39
September 2013
8.
VistA Main Menu Utilities
MTools provides three utilities that are not specific to any project, but give information on routines and globals on the server. These utilities are available from the VistA main menu.
Open Source EHR Services MTools Installation and Usage Guide
40
September 2013
8.1.
Global Directory
This utility lists all the globals with a specified namespace. When this menu item is selected, the user is prompted to enter the namespace and the results are displayed in the Console view. The following shows the output when the namespace is specified to be DI.
8.2.
Global Listing
This utility lists the content of a specified global. The global information to be listed is entered in a dialog which is displayed when Global Listing is selected.
If Normal return type is selected, the global, indices, and data are displayed. For Data Only, the global and indices are not displayed. If Setup for Copying is selected, the output is a legal
Open Source EHR Services MTools Installation and Usage Guide
41
September 2013
MUMPS script with SET commands that can be copied and pasted in to a routine. In all cases, the output is written to the Console view. Users can further filter the results by specifying a search text. For this case only, those entries that contain the search text are displayed. The result below shows the results for global DIC as specified in the dialog above; note that the results are shown in 1000 line increments.
8.3.
Routine Listing
This is similar to Global Listing, but shows all the routines in a specified namespace. The result below shows when user specifies namespace GMPL. The namespace input is shown immediately after user selects Routine Listing.
Open Source EHR Services MTools Installation and Usage Guide
42
September 2013
Open Source EHR Services MTools Installation and Usage Guide
43
September 2013
You might also like
- User Manual: SPF (Smartphone Forensic System)Document50 pagesUser Manual: SPF (Smartphone Forensic System)Francisco Luna100% (1)
- LVCore3 2009 ExerciseManual Eng PDFDocument156 pagesLVCore3 2009 ExerciseManual Eng PDFCodrin EneaNo ratings yet
- Stmicroelectronics Sensortile Tutorial: Introduction To Stmicroelectronics Development Environment and Datalog Project Example For Windows PlatformsDocument39 pagesStmicroelectronics Sensortile Tutorial: Introduction To Stmicroelectronics Development Environment and Datalog Project Example For Windows PlatformsFrancescoNo ratings yet
- MswinV8 User ManualDocument354 pagesMswinV8 User ManualLuke MicallefNo ratings yet
- XML TutorialDocument80 pagesXML TutorialchisimdiriNo ratings yet
- Installation GuideDocument33 pagesInstallation GuideMebrahtom100% (1)
- Linley Group WP - SingleChipDataPlaneProcessorsDocument10 pagesLinley Group WP - SingleChipDataPlaneProcessorsPatrick StiltonNo ratings yet
- CMS 356 Getting Started ENUDocument39 pagesCMS 356 Getting Started ENUDuna FlaviuNo ratings yet
- Fi-4340c CE Manual P3PA03277-B00X6-07Document162 pagesFi-4340c CE Manual P3PA03277-B00X6-07Sherri DingerNo ratings yet
- Information Systems Transformation: Architecture-Driven Modernization Case StudiesFrom EverandInformation Systems Transformation: Architecture-Driven Modernization Case StudiesNo ratings yet
- OpenText Media Management 16.3 - Installation Guide English (MEDMGT160300-IGD-En-01)Document262 pagesOpenText Media Management 16.3 - Installation Guide English (MEDMGT160300-IGD-En-01)Kalyan Kumar SomepalliNo ratings yet
- Wireless CityDocument6 pagesWireless Citydeathvoid22No ratings yet
- Raspberry PiDocument16 pagesRaspberry PiHema Anilkumar100% (1)
- Data Management Software User ManualDocument40 pagesData Management Software User ManualAlexander Guzmán HerreraNo ratings yet
- Data Management Software User ManualDocument40 pagesData Management Software User ManualPJT MUARA SAKTINo ratings yet
- StartUpCtl User ManualDocument29 pagesStartUpCtl User Manualdonadinimarcelo4891No ratings yet
- Department of Veterans Affairs Open Source Electronic Health Record ServicesDocument18 pagesDepartment of Veterans Affairs Open Source Electronic Health Record ServicesjjomierNo ratings yet
- Imsva 9.0 AgDocument643 pagesImsva 9.0 Agafeesh0% (1)
- Geomative Studio User Manual GuideDocument49 pagesGeomative Studio User Manual Guideeng.lal2022No ratings yet
- Guia Administración Imsva - 9.0 - AgDocument645 pagesGuia Administración Imsva - 9.0 - AgDavid Andrés Cruz HernándezNo ratings yet
- DigitalMachine EngineeringGuideline V2.6 ENDocument19 pagesDigitalMachine EngineeringGuideline V2.6 ENliulixin126No ratings yet
- COM600 Series 5.1 HMI Confman 756740 ENgDocument68 pagesCOM600 Series 5.1 HMI Confman 756740 ENgLeonardo OliveiraNo ratings yet
- SEW MOVITOOLS-MotionStudio 6.5.0.2Document38 pagesSEW MOVITOOLS-MotionStudio 6.5.0.2Yair Rojas CarrilloNo ratings yet
- Valgrind ManualDocument257 pagesValgrind ManualGabriel CouturierNo ratings yet
- AVL Guia de InstalaçãoDocument36 pagesAVL Guia de InstalaçãohenevilNo ratings yet
- MSW Users Manual, TriStation v3.1Document490 pagesMSW Users Manual, TriStation v3.1guillermo muñozNo ratings yet
- XTuner E3 User Manual V8.0Document60 pagesXTuner E3 User Manual V8.0carlosve87No ratings yet
- Data Management Software User ManualDocument41 pagesData Management Software User ManualDiana PantojaNo ratings yet
- Snap Pac Brains User'S GuideDocument40 pagesSnap Pac Brains User'S Guidesarkiss01No ratings yet
- OpenText Media Management 16.2Document222 pagesOpenText Media Management 16.2Rodrigo SanchezNo ratings yet
- C3 CMTS Manual R3Document498 pagesC3 CMTS Manual R3Jhonatan Ballon PNo ratings yet
- MU214606 - Rev - C - MQTTDocument19 pagesMU214606 - Rev - C - MQTTOrhan DenizliNo ratings yet
- Auto - Car BarrierDocument70 pagesAuto - Car BarrierkarthiyuvenNo ratings yet
- Chromeleon 7.2 SR5 Installation GuideDocument102 pagesChromeleon 7.2 SR5 Installation GuideMauricio LimachiNo ratings yet
- APS-3 With FIELDGenius v1.01Document74 pagesAPS-3 With FIELDGenius v1.01Diyan Purnama PutraNo ratings yet
- OpenText Media Management 16.3 - Installation Guide English (MEDMGT160300-IGD-EN-07) PDFDocument270 pagesOpenText Media Management 16.3 - Installation Guide English (MEDMGT160300-IGD-EN-07) PDFdustinbrNo ratings yet
- OptiFDTD Getting StartedDocument40 pagesOptiFDTD Getting StartedDr-Mandeep SinghNo ratings yet
- FC-200 FC-300 Endpoint Link Pro Program GuideDocument162 pagesFC-200 FC-300 Endpoint Link Pro Program GuidePaul BergNo ratings yet
- OSRMT Installation Document Ver 1.8 - June 2019Document36 pagesOSRMT Installation Document Ver 1.8 - June 2019rtavera2No ratings yet
- Manual InfraSuite Manager en UsDocument37 pagesManual InfraSuite Manager en UsFernando Martins de OliveiraNo ratings yet
- Pet Et-7x00 User Manual enDocument160 pagesPet Et-7x00 User Manual enmagazinuldeeticheteNo ratings yet
- Eventide MediaWorks User Manual PDFDocument85 pagesEventide MediaWorks User Manual PDFwilliam alexander niño fonsecaNo ratings yet
- 39r8289 HMMDocument392 pages39r8289 HMMAnthony AnthoniNo ratings yet
- BioStar Config GuideDocument25 pagesBioStar Config GuideRafael Arturo Suarez Velasco0% (1)
- Stmicroelectronics Sensortile Tutorial: Introduction To Stmicroelectronics Development Environment and Datalog Project Example For Windows PlatformsDocument39 pagesStmicroelectronics Sensortile Tutorial: Introduction To Stmicroelectronics Development Environment and Datalog Project Example For Windows PlatformsFrancescoNo ratings yet
- MultiSim 8 User GuideDocument796 pagesMultiSim 8 User GuideRahul Sushruth100% (1)
- Field Tools Quick Start Guide en 132498Document108 pagesField Tools Quick Start Guide en 132498Marco Antonio Cruz MéndezNo ratings yet
- Mysql Connector/C++ Developer GuideDocument76 pagesMysql Connector/C++ Developer GuidePedro BazóNo ratings yet
- 20130631-MultiLoad II Users Guide FV 3 4 31 11Document419 pages20130631-MultiLoad II Users Guide FV 3 4 31 11Danur RiswantoNo ratings yet
- CeraWeb I6.8 User Guide (Rev A.02)Document262 pagesCeraWeb I6.8 User Guide (Rev A.02)Saito_01No ratings yet
- Installation Manual: A Product From Smart Optics Sensortechnik GMBHDocument41 pagesInstallation Manual: A Product From Smart Optics Sensortechnik GMBHAhmad GHNo ratings yet
- OSRMT User Guide Ver 1.8 - June 2019Document25 pagesOSRMT User Guide Ver 1.8 - June 2019rtavera2No ratings yet
- DocAve v5 User Guide-5.8.2 PDFDocument1,317 pagesDocAve v5 User Guide-5.8.2 PDFAnderson SilvaNo ratings yet
- Cms3 Installation GuideDocument65 pagesCms3 Installation GuideNie Ajeng Ayu WandiraNo ratings yet
- E88148 Rev 01Document235 pagesE88148 Rev 01Julien PlomoNo ratings yet
- (MAN-025!1!0) Trigno SDK User GuideDocument21 pages(MAN-025!1!0) Trigno SDK User GuideAndrea SpencerNo ratings yet
- 61 MX Nav Install MSSQLDocument62 pages61 MX Nav Install MSSQLlaarigaoNo ratings yet
- Quickstart Manual: Qs - Dsoft32 - MDocument62 pagesQuickstart Manual: Qs - Dsoft32 - MSilvia Del RioNo ratings yet
- Dream Report Getting Started v3.3 PDFDocument35 pagesDream Report Getting Started v3.3 PDFKristen CollierNo ratings yet
- 80290354UKDocument292 pages80290354UKWeslei CunhaNo ratings yet
- Titan NVR - NuClient User Manual - v1 - 6 - 0Document125 pagesTitan NVR - NuClient User Manual - v1 - 6 - 0Juan CarlosNo ratings yet
- SW GDLoader GettingStarted v3-0 enDocument41 pagesSW GDLoader GettingStarted v3-0 enEduardo QuispeNo ratings yet
- EWD - JS: Reference GuideDocument124 pagesEWD - JS: Reference GuidejjomierNo ratings yet
- Deployed SettingsDocument1 pageDeployed SettingsjjomierNo ratings yet
- VA OIT Code in Flight Projected Releases CY14 Q1Document1 pageVA OIT Code in Flight Projected Releases CY14 Q1jjomierNo ratings yet
- Project Brief DescriptionDocument1 pageProject Brief DescriptionjjomierNo ratings yet
- Department of Veterans Affairs Open Source Electronic Health Record (EHR) Services Web Application Automated Testing Framework (Waatf) Software Design Document (SDD)Document16 pagesDepartment of Veterans Affairs Open Source Electronic Health Record (EHR) Services Web Application Automated Testing Framework (Waatf) Software Design Document (SDD)jjomierNo ratings yet
- Department of Veterans Affairs: Open Source Electronic Health Record ServicesDocument12 pagesDepartment of Veterans Affairs: Open Source Electronic Health Record ServicesjjomierNo ratings yet
- Verified Insurance InformationDocument1 pageVerified Insurance InformationjjomierNo ratings yet
- Blue Button Authentication Field Test: Release 1.0Document3 pagesBlue Button Authentication Field Test: Release 1.0jjomierNo ratings yet
- Sponsored byDocument4 pagesSponsored byjjomierNo ratings yet
- The Visual Dashboard & Heads-Up Display of Patient Conditions Assessment VolumeDocument145 pagesThe Visual Dashboard & Heads-Up Display of Patient Conditions Assessment VolumejjomierNo ratings yet
- OSHERA M-Code Primary Developer Checklist - v0.5 (DRAFT) : Date SubmittedDocument7 pagesOSHERA M-Code Primary Developer Checklist - v0.5 (DRAFT) : Date SubmittedjjomierNo ratings yet
- 8.0 Style GuideDocument33 pages8.0 Style GuidejjomierNo ratings yet
- NullDocument1 pageNulljjomierNo ratings yet
- OpeninfobuttonsDocument1 pageOpeninfobuttonsjjomierNo ratings yet
- Modeling Scheme.: Objective 1: VHDL Code For 2 Input XOR Gate Using BehavioralDocument24 pagesModeling Scheme.: Objective 1: VHDL Code For 2 Input XOR Gate Using BehavioralAmrinder SinghNo ratings yet
- Sistem Konduksi JantungDocument15 pagesSistem Konduksi JantungDewayu MettyNo ratings yet
- ?terra Luna Irá Cair 50% Diz Analista - Correlação Ouro e BTC Só Aumenta - Mineração Alta HistóricaDocument49 pages?terra Luna Irá Cair 50% Diz Analista - Correlação Ouro e BTC Só Aumenta - Mineração Alta HistóricaCenário CryptoNo ratings yet
- JM01 Command ListDocument5 pagesJM01 Command ListJorge MartinsNo ratings yet
- Manual Book RTC EditorDocument384 pagesManual Book RTC Editorandi wardimanNo ratings yet
- A Textbook Botany 00 Kars GoogDocument767 pagesA Textbook Botany 00 Kars GoogVíctor Hugo Guzman CalderonNo ratings yet
- The Mpu-6050 Gyroscope Sensor Test by Using Arduino Platform and MatlabDocument4 pagesThe Mpu-6050 Gyroscope Sensor Test by Using Arduino Platform and MatlabPeter0523No ratings yet
- Lab 6.1 IOT - AWSDocument17 pagesLab 6.1 IOT - AWSAlexander ReyesNo ratings yet
- SmartPTT PortsDocument1 pageSmartPTT PortsSmartPTTNo ratings yet
- Question Bank-2017-18 Class-Xi (Informatics Practices)Document11 pagesQuestion Bank-2017-18 Class-Xi (Informatics Practices)Ridhima GautamNo ratings yet
- Timer and CountersDocument4 pagesTimer and CountersMathematics TutorNo ratings yet
- Lecture 16Document23 pagesLecture 16saminayeem2No ratings yet
- Fortigate Load Balance 40 Mr3Document65 pagesFortigate Load Balance 40 Mr3bbcu2005100% (1)
- ManualDocument21 pagesManualVeljko LapčevićNo ratings yet
- Guitar Rig 3 Manual EnglishDocument218 pagesGuitar Rig 3 Manual Englishlarrygates90% (10)
- EN - Omnicast Release Notes 4.8 SR4 PDFDocument50 pagesEN - Omnicast Release Notes 4.8 SR4 PDFMickaelNo ratings yet
- Keerai TypesDocument3 pagesKeerai Typesapi-26109402No ratings yet
- SRS Document Group2.-WordDocument9 pagesSRS Document Group2.-WordArya ANo ratings yet
- Instructions For Fisheye CameraDocument3 pagesInstructions For Fisheye CameraohpmynNo ratings yet
- I2c MCQsDocument10 pagesI2c MCQsArslan ShahidNo ratings yet
- Using JACK On Windows - JACK Audio Connection KitDocument1 pageUsing JACK On Windows - JACK Audio Connection KittablettecompteNo ratings yet
- ETech Q2 M3Document14 pagesETech Q2 M3Charmaine Alexi PaclibarNo ratings yet
- 202331127693DF OsuagwuDocument1 page202331127693DF OsuagwuJoseph OsuagwuNo ratings yet
- PCAN-OBDII API - UserMan - EngDocument130 pagesPCAN-OBDII API - UserMan - EngLojze MiškovičNo ratings yet
- Chatbots in Business. Olha Parasina. ZMA-61Document22 pagesChatbots in Business. Olha Parasina. ZMA-61Olia ParasinaNo ratings yet