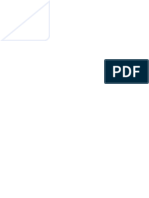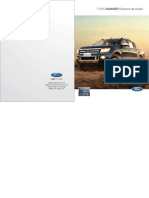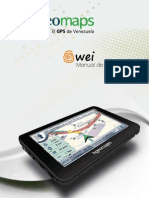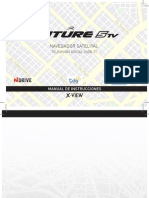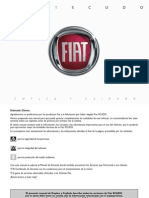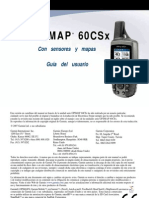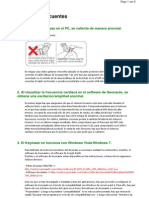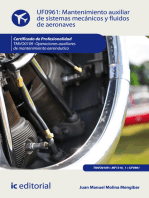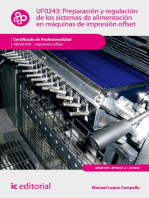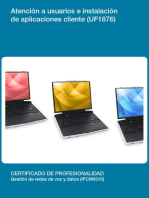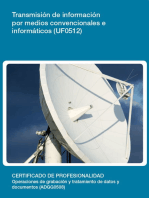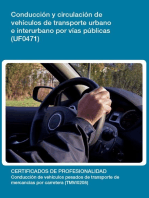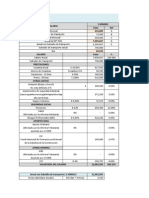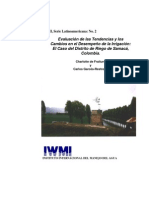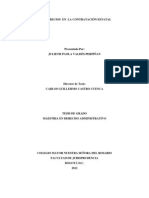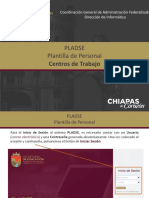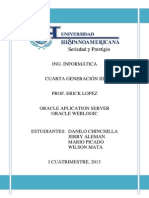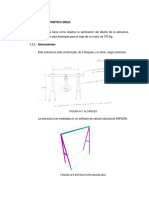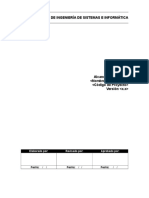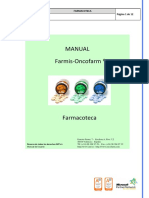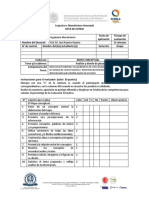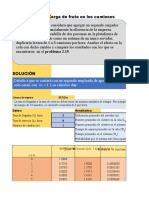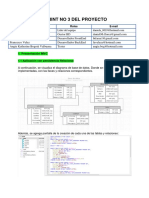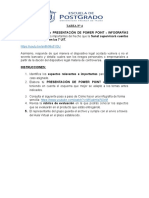Professional Documents
Culture Documents
Garmin Etrex Venture Manual SP
Uploaded by
lindonlosadaOriginal Title
Copyright
Available Formats
Share this document
Did you find this document useful?
Is this content inappropriate?
Report this DocumentCopyright:
Available Formats
Garmin Etrex Venture Manual SP
Uploaded by
lindonlosadaCopyright:
Available Formats
G
E
O
S
I
S
T
E
M
A
S
Navegador Personal
Manual
de Uso
y
Referencia
G
E
O
S
I
S
T
E
M
A
S
.
G
E
O
S
I
S
T
E
M
A
S
Navegador Personal Etrex Venture
Todos los derechos reservados. Excepto lo que se indique para tal
fin, ninguna parte de este manual puede ser reproducida, copiada,
transmitida, dispersada, grabada o almacenada en cualquier medio
de almacenamiento para ningun proposito sin el consentimiento
escrito de GARMIN Corporation.
GARMIN Corporation concede permiso para descargar copia simple
de este manual en disco duro u otro medio de almacenamiento
electronico para uso personal, siempre que tales copias electronicas
o impresas de este manual contengan el texto completo de este
aviso de copyright y que ademas indiquen que cualquier distribucion
comercial no autorizada de este manaul esta estrictamente
prohibida.
La informacion de este manual esta sujeta a cambio sin aviso.
GARMIN Corporation se reserva el derecho de cambiar o mejorar
su contenido sin obligacion de notificar a ninguna persona u
organizacion de tales cambios. Visite el sitio web de GARMIN para
actualizaciones e informacion adicional relativa al uso de este u
otros productos GARMIN.
Traducido por: Geosistemas SRL
Buenos Aires - Argentina
www.geosistemassrl.com.ar
G
E
O
S
I
S
T
E
M
A
S
INTRODUCCION
Acerca de este manual:
Gracias por elegir el Etrex Venture de Garmin. Para sacarle el mayor
rendimiento tomese el tiempo necesario para leer el manual y
entender todas sus funciones. Este manual esta organizado en cuatro
secciones.
La seccion de Introduccion proporciona informacion a cerca de la
seguridad del equipo y la FCC.
La seccion de Iniciacion le introducira las funciones del Etrex Ven-
ture, las principales paginas de operacion y los metodos basicos de
navegacion.
La seccion de Referencia ofrece detalles relacionados con el uso
de las funciones del equipo por temas. Las explicaciones de cada
funcion se dividen en (a) Una revision que discute la funcion y su
desarrollo y (b) Una instruccion detallada paso a paso para el uso
de dicha funcion.
Para utilizar el GPS es suficiente con el punto (a) pero tambien
dispone del (b) por si es necesario.
Los Apendices contienen informacion sobre temas como los
accesorios, las especificaciones, guia de problemas e indice.
La caja estandard contiene:
1 Unidad Etrex Venture
1 Cinta de mueca.
1 Manual de usuario.
1 Guia rapida de inicio.
1 Cable de interface para PC.
G
E
O
S
I
S
T
E
M
A
S
Cumplimiento FCC:
Este equipo cumple con la parte 15 de los limites de FCC de equipos
digitales de clase B. Este equipo genera, usa y puede rediar energia
de radio frecuencia y si no se instala y usa de acuerdo con las
instrucciones, puede causar interferencias que puede perjudicar a
las radio comunicaciones.
No hay garantias de que no vaya a haber interferencias para una
instalacion determinada. Si este equipo causa interferencias dainas
a otros equipos, que se pueden determinar apagando y encendiendo
el equipo afectado, el usuario ha de intentar corregir la interferencia
cambiando el equipo de lugar.
Su funcionamiento esta sujeto a las siguientes condiciones (1) este
equipo no puede emitir interferencias dainas y (2) este equipo debe
aceptar cualquier interferencia recibida, incluyendo las interferencias
que puedan causar operaciones no deseadas.
El Etrex Venture no contiene partes que el usuario pueda arreglar.
Las reparaciones solo se han de hacer a traves de un centro de
servicio autorizado por Garmin. Las reparaciones o modificaciones
no autorizadas pueden anular la garantia.
Advertencias y Precauciones:
Precaucion: El sistema de posicionamiento global (GPS) se ha
fabricado bajo la responsabilidad del Gobierno de los EE.UU. que
es unico responsable de su cuidado y precision. El sistema esta
sujeto a cambios que pueden afectar la precision y el funcionamiento
de todos los equipos GPS. Aunque el Etrex Venture es una ayuda
electronica para la navegacion (NAVAID), cualquier NAVAID puede
malinterpretarse o utilizarse mal y por lo tanto ser insegura.
Precaucion: Queda bajo responsabilidad del propietario utilizar este
producto adecuadamente. Este producto se ha diseado para ser
utilizado solo como ayuda para viajar y no debe utilizarse para
cualquier proposito que requiera medicoones precisas de direccion,
distancia, localizacion o topografia.
G
E
O
S
I
S
T
E
M
A
S
Informacion de datos de mapa: Uno de los objetivos de Garmin
es dar a sus clientes la cartografia mas completa y precisa disponible
en el mercado a un precio razonable. Utilizamos una combinacion
de fuentes de datos privados y gubernamentales que identificamos
como lo requiera el producto y los mensajes de copyright mostrados
al usuario. Virtualmente todas las fuentes de datos contienen datos
imprecisos o incompletos a algun nivel. Esto se hace mas palpable
fuera de los EE.UU. donde no se dispone de datos digitales completos
y precisos o estan prohibidos.
Advertencia: Si va a utilizar
el Etrex Venture en un
vehiculo queda bajo
responsabilidad del
propietario del equipo
asegurarlo para que no
cause daos en algun
accidente. No instale
el Etrex sobre los paneles
del airbag o en lugares en
los que el conductor o
cualquier pasajero puedan
recibir un impacto en algun
accidente o colision. El sistema
de airbag se abre con una gran fuerza pudiendo llevarse por delante
objetos que encuentre en su camino.lanzandolos directamente con-
tra la persona que tenga delante.Consulte el manual de seguridad
del airbag de su coche. No instale el GPS en ningun lugar en el que
pueda causar daos al conductor o a los pasajeros en caso de que
se cometa un accidente. El soporte de instalacion de Garmin no
esta garantizado contra colisiones o sus consecuencias.
Advertencia: Cuando se utilice en el vehiculo, queda bajo total
responsabilidad del conductor, conducir de forma segura,
manteniendo un control total de la conduccion sin distraerse con el
GPS. No es seguro manipular el GPS mientras se esta conduciendo.
G
E
O
S
I
S
T
E
M
A
S
INICIACION
Configuraciones, funciones y navegacion basica.
Antes de empezar a explorar las funciones operativas del Etrex
Venture necesitara seguir esta Iniciacion como preparacion para
su uso, empezando por la instalacion de las pilas, ajustando el
contraste de pantalla, cargando datos opcionales de Puntos de
Interes de Garmin y configurando la hora correcta para su
emplazamiento en curso.
Las funciones de la unidad estan estructuradas para acceder a ellas
y activarlas pulsando las teclas que se explican a continuacion.
Las cinco paginas principales son el acceso principal a las funciones.
Cada pagina consta de una funcion basica de navegacion, el acceso
a las funciones que mejoran la navegacion, la forma de personalizar
las operaciones de la unidad segun sus requerimientos.
Esta seccion de Iniciacion le introducira las paginas principales y
como estan estructuradas. Tambien le mostrara como llevar a cabo
las tecnicas basicas de navegacion para ayudarle a utilizar su Etrex
Venture inmediatamente.
Funciones Incluidas:
Memoria para 500 waypoints con nombre y simbolo grafico.
Tracklog automatico con una capacidad de almacenamiento para
10 tracks con 250 waypoints cada uno de ellos.
Construccion de rutas, con una capacidad de almacenamiento de
20 rutas con 50 waypoints cada una de ellas.
Un procesador de trayecto (Trip Computer) para visualizar una amplia
variedad de datos sobre la navegacion como la velocidad, ETA,
ETE, el rumbo, cuentakilometros, etc.
Una funcion de busqueda para localizar waypoints, ciudades y Puntos
de Interes (Points of Interest).
G
E
O
S
I
S
T
E
M
A
S
Almacenamiento de datos de puntos de Interes (Points of Interest),
permitiendo la transferencia de datos usando el CD-ROM Mapsource
Points of Interest de Garmin.
Datos de mapa de ciudades importantes transferidos del Mapsource.
Funciones y Teclas
Click Stick (tecla de cinco posiciones)
- Pulsar u soltar para introducir las
opciones seleccionadas y confirmar los
mensajes.
- Mantener pulsada para marcar la
posicion en curso como waypoint.
- Mover para desplazarse por la lista,
seleccionar campos, teclas de pantalla,
iconos, introducir datos o mover la flecha
de mapa.
Antena Interna
Tecla PAGE
- Pulsar y soltar para ir pasando
las paginas principales
Tecla POWER
- Mantener pulsada para encender
o apagar la unidad.
- Pulsar y soltar para encender o
apagar la luz de fondo.
Pantalla
LCD
(1) Conector de alimentacion externa o
cable de datos.
(2) Tapa
(3) Teclas Zoom In/Out.
- Mantener pulsada para realizar los
zoom de aumento o disminucion.
- Mantener pulsada cuando este en la
pagina de satelites (Satellite Page) para
configurar el contraste.
(4) Tecla FIND
- Pulsar y soltar para acceder al menu
de busqueda (Find Menu).
(5) Soporte para lazo de mano.
(6) Tapa para las pilas.
(1)
(2)
(3)
(4)
(5)
(6)
G
E
O
S
I
S
T
E
M
A
S
Nota: el Etrex Venture ha sido diseado para que pueda utilizarse
con la mano izquierda, pero tambien puede utilizarse con la derecha,
acomodandolo a sus necesidades.
Instalacion de las pilas
El Etrex Venture funciona con dos pilas AA (no incluidas) que se
colocan en la parte trasera de la unidad. Tambien pueden utilizarse
pilas recargables, alcalinas, de NiCd o Litio. Cuando se cambien o
extraigan las pilas no se perdera la informacion guardada en la
memoria.
Para instalar las pilas
1 - Extraiga la tapa de la parte trasera de la unidad girando la anilla
un cuarto de vuelta hacia la izquierda y tirando de ella.
2 - Inserte las pilas fijandose en la polaridad indicada.
3 - Vuelva a colocar la tapa girando la anilla un cuarto de vuelta
hacia la derecha.
Nota Importante: cuando cambie las pilas, utilice unicamente pilas
nuevas o recien cargadas y no mezcle distintos tipos de pilas. Si no
va a utilizar la unidad durante un periodo largo de tiempo, extraiga
las pilas.
Compartimiento
para las pilas
Tapa para las pilas
Anilla
G
E
O
S
I
S
T
E
M
A
S
En un uso habitual del GPS puede variar la autonomia de las pilas.
Un uso excesivo de la luz de fondo de la pantalla puede reducir su
duracion. Utilice la opcion de Ahorro de baterias (Battery Saver) o
el modo de Usar con GPS desconectado (Use with GPS off) cuando
no este navegando para poder prolongar la duracion de las pilas
hasta 20 horas.
Iniciar el Etrex Venture
Para iniciar su Etrex Venture, saque
la unidad al exterior o situela en una
zona abierta y despejada donde la
antena tenga una visualizacion clara
del cielo. Sujete el GPS comodamente
y dirijalo hacia el cielo. Mantenga
pulsada la tecla POWER para
encenderlo. Aparecera la pagina de
bienvenida. Pulse la tecla PAGE para
ver el copyright, los mensajes de
advertencia e ir hacia la Pagina de
Satelites (Satellite Page).
Nota: Cuando utilice la unidad por
primera vez tardara unos cinco
minutos en encontar localizacion.
Una vez encontrada tardara entre
15 y 45 segundos en fijar la
localizacion.
Cuando se hayan encontrado los
satelites suficientes se mostrara en
pantalla el mensaje Listo para Navegar
(Ready to Navigate). Si tiene problemas para encontrar satelites,
consulte mas adelante como solucionar estos problemas.
Luz de Pantalla y Contraste
Si las condiciones de luz exterior dificultan la vision de la pantalla
podra configurar el contraste o encender la luz de pantalla.
(1)
(3) (2)
Pagina de Satelites
(Satellite Page)
(1) Satelites
(2) Mensaje de estado del
GPS
(3) Fuerza de seal
G
E
O
S
I
S
T
E
M
A
S
Para encender la luz de pantalla
Pulse la tecla POWER para encender la luz de fondo en cualquier
pagina. La luz permanecera encendida hasta que se complete el
tiempo de duracion configurado o se vuelva a pulsar la tecla POWER.
La unidad esta configurada por defecto a 15 segundos.
Para configurar el contraste de la pantalla
Utilice las teclas ZOOM IN y ZOOM OUT para configurar el
contraste de la pagina mostrada.
Configuracion de Datos de Mapa
Transferencia de datos de Puntos de Interes del Mapsource
Si ha adquirido el CD-ROM Mapsource de Puntos de Interes de
Garmin, podra transferir datos de restaurantes, centros comerciales,
alojamiento, atracciones, ocio, transportes, etc antes de empezar a
utilizarlo. El Etrex Venture acepta solo la informacion adicional
proveniente del CD-ROM Puntos de Interes.
La transferencia de datos requiere el uso de un PC, del CD-ROM
Mapsource Puntos de Interes (Points of Interest) de Garmin y del
cable interface para PC con conector serie RS232 que se suministra
con la unidad. Siga las instrucciones detalladas para la transferencia
de datos del manual del usuario del Mapsource.
(1) Pulse la tecla POWER para conectar/desconectar la luz de fondo
(2) Utilice las teclas Zoom In y Zoom Out para el contraste.
(1)
(2)
G
E
O
S
I
S
T
E
M
A
S
PAGINAS BASICAS: Las paginas principales
Podra encontrar toda la informacion necesaria para utilizar el Etrex
Venture en sus cinco paginas (pantallas) principales. Pulsando la
tecla PAGE ira pasando pagina por pagina, la pagina de satelites
(Satellite Page), de Mapa (Map), de Navegacion (Navigation), de
Procesador de trayecto (Trip Computer) y de Menu Principal (Main
Menu).
Estas cinco paginas ler proporcionan distintos tipos de informacion
sobre la navegacion a la vez que comparten funciones comunes
como las opciones de menu y un menu de Pagina Principal (Main
Menu), a los que se puede acceder a traves de las teclas de pantalla.
Para visualizar estos menues seleccione las teclas de pantalla y
pulse el Click Stick.
Satelites Mapa Navegacion Trayectoria Principal
Menu de Opciones
(Options Menu)
Menu de Pagina Principal
(Main Page)
Menu de Opciones: permiten acceder a funciones
adicionales o personalizar el equipo segun sus
preferencias. Para cerrar este menu u otro menu
emergente, mueva el CLICK STICK hacia la
izquierda o la derecha.
Menu de Pagina Principal: utilicelo para ir
directamente a una de las paginas principales.
Haga doble clic en la tecla de pantalla para cambiar
entre dos paginas.
G
E
O
S
I
S
T
E
M
A
S
Conceptos basicos de la Pagina de Mapa
La Pagina de Mapa (Map Page) muestra su posicion presente y la
direccion de movimiento utilizando un Icono de Posicion triangular
centrado en el mapa. Conforme se vaya desplazando ira dejando
un rastro en el mapa (Track Log).
El mapa tambien mostrara los detalles geograficos como las
principales ciudades. El mapa puede mostrar mas detalles cuando
de se transfiera informacion del CD-ROM Mapsource Puntos de
Interes (Points of Interest) de Garmin.
Para poder visualizar el mapa desde distintas perspectias, podra
cambiar la escala de unos 45 m a unos 1000 km. Las teclas Zoom
In y Zoom Out del lateral del GPS le permiten realizar zooms en
el mapa. Al mantener pulsadas estas teclas, cambiara la escala
rapidamente, en lugar de hacerlo a incrementos. La tecla In le
mostrara un area mayor con menos detalle, miestras que la tecla
Out le mostrara un area menor pero mas detallada.
En la parte superior de la pagina aparecera una ventana de estado
que le proporcionara informacion sobre el track en curso de los
satelites y la precision de la posicion.
Ventana de
estado
Escala del
mapa
Principales
ciudades
del mapa
Tecla de opciones
de menu y de
paginas principales
Icono de
posicion
G
E
O
S
I
S
T
E
M
A
S
Conceptos basicos de la Pagina de Navegacion
La pagina de navegacion (Navigation Page) muestra informacion
direccional para guiarle hacia el destino. La ventana de estado de
la parte superior de la pagina le mostrara el nombre del destino, la
distancia y el tiempo hasta la llegada. Apareceran un puntero de
rumbo y un circulo de compas (brujula) que le serviran de guia. Se
proporcionan dos campos de datos y se puede programar para
mostrar una variedad de datos de navegacion.
Nombre del waypoint
de destino
Tiempo hasta
el destino
Campos de datos
seleccionables
Distancia en linea
recta hasta el destino
Circulo del compas
Puntero de rumbo
Para navegar solo tiene que seguir el rumbo
del puntero. El puntero siempre sealara
directamente hacia el destino, no importa cual
sea la posicion en curso.
Cuando no se encuentre con un Goto activo,
track o ruta, la ventana de la parte superior
mostrara el estado del receptor GPS y la pre-
cision aproximada de su posicion en curso. Se
mostrara el circulo del compas indicando el
rumbo conforme se vaya desplazando pero los
campos de datos de la parte inferior de la
pagina no mostraran ningun dato relacionado
con el destino como la hora estimada de
llegada, etc.
G
E
O
S
I
S
T
E
M
A
S
Conceptos basicos del Procesador de Trayectos
La pagina del Procesador de Trayecto (Trip Computer) muestra hasta
ocho tipos distintos de datos de navegacion. Cada campo de datos
es seleccionable y puede contener muchas opciones de informacion
de datos.
Al seleccionar las opciones de informacion que prefiera y ordenarlas
como desee podra personalizar la pagina de Procesador de Trayecto
(Trip Computer).
La pagina del Menu de Opciones (Options Menu) le permite resetear
el Procesador de Trayecto (Trip Computer) cuando vaya a iniciar
otro trayecto.
Conceptos basicos de la Pagina del Menu Principal (Main Menu)
Campo de datos
seleccionable
Pagina del Menu Principal
con iconos de funciones
y
Barra de alimentacion,
fecha/hora y estado de la
iluminacion de la pantalla
G
E
O
S
I
S
T
E
M
A
S
El Menu Principal (Main Menu) ofrece un directorio de las funciones
avanzadas del Etrex Venture. Desde la Pagina del Menu Principal
podra marcar y crear waypoints nuevos, buscar puntos especificos
del mapa como ciudades, puntos de interes, etc, crear rutas, guardar
track logs, realizar ajustes en la configuracion y utilizar las funciones
accesorias.
Paginas del Menu Principal
Pagina de Marcar Waypoints (Mark): le permite marcar y guardar
la posicion en curso.
Menu Buscar (Find Menu): le permite buscar y realizar un Goto
en un punto del mapa o waypoint.
Pagina de Rutas (Route Page): le permite crear una ruta hacia un
destino, con waypoints en el camino.
Pagina de Tracks (Tracks Page): le permite guardar un track log y
navegar una trayectoria previa.
Pagina de Configuracion (Setup Page): le permite configurar la
hora, unidades de medida, la luz del display, opciones de rumbo, la
interfaz de salida de datos y seleccionar los modos de operacion
del sistema.
Pagina de Funciones Accesorias (Accesories Page): proporciona
los datos de posicion del sol y la luna, un calendario en el que se
puede anotar y las mejores horas para cazar y pescar.
G
E
O
S
I
S
T
E
M
A
S
Configurar la hora correcta
Si la hora que aparece en el campo inferior del Menu Principal
(Main Menu) no es la correcta, tendra que corregirla. Utilice el Menu
Principal para acceder a las paginas de las configuraciones,
seleccione el icono y siga las instrucciones que aparecen mas
adelante para configurar la hora.
Navegacion Basica
Para empezar a aprender a usar el Etrex
Venture empiece utilizando algunas tecnicas
basicas como la de marcar la posicion de un
waypoint, desplazarse una distancia corta y
dejarse guiar de vuelta al punto de inicio.
Marcar la posicion actual como waypoint
El primer paso en la mayoria de los ejercicios
de navegacion es marcar la posicion actual
como waypoint para poder volver a el mas
adelante.
Nota: el Etrex Venture debe estar Listo para
Navegar (Ready to Navigate) antes de poder
marcar un waypoint.
Para marcar un waypoint:
Para salir de estas paginas
seleccione la X de pantalla
y pulse el Click Stick
La pagina de marcar
waypoints muestra
el punto marcado
junto con la latitud,
l ongi tud y al tura
aproxi mada. Las
teclas de pantalla
pueden crear una
via directa (Goto)
hacia el waypoint,
mostrarl o en el
mapa (Map) y
confi rmar su
sel ecci on como
waypoint (Ok)
Teclado de entrada
de datos
Mantenga pulsado el Click Stick hasta que
aparezca la pagina de Marcar Waypoint
(Mark Waypoint). Se marcara la posicion
alli donde mantenga pulsado el Click Stick,
en forma de waypoint con un nombre de tres
digitos.
G
E
O
S
I
S
T
E
M
A
S
Antes de guardarlo podra personalizarlo cambiando la designacion
numerica por un nombre mas caracteristico. Tambien podra darle
un simbolo de mapa para hacerlo mas reconocible cuando lo
visualice en el mapa.
Para cambiar el nombre de un waypoint
1) Utilice el Click Stick para seleccionar el
campo del nombre del waypoint y pulse
sobre l para visualizar el teclado de
entrada de datos.
2) Utilice el Click Stick para seleccionar los
caracteres deseados del nuevo nombre y
pulse sobre ellos para situar en el campo de
datos. El cursor se desplazara automatica-
mente hacia el siguiente campo.
3) Repita el proceso hasta completar el nuevo nombre o hasta
terminar los campos de caracteres. A continuacion seleccione Ok
y pulse sobre l con el Click Stick para completar la entrada del
nombre y cerrar el teclado.
Para cambiar el simbolo del waypoint
1) Utilice el Click Stick para seleccionar el
campo del simbolo del waypoint en la pagina
de Marcar Waypoints (Mark Waypoint) y
pulse para visualizar la lista de simbolos.
2) Utilice el Click Stick para desplazarse
hacia arriba/abajo por la lista para seleccio-
nar el simbolo deseado y pulse sobre l para
ubicarlo en el campo de la pagina.
3) Utilice el Click Stick para seleccionar el
Ok de parte inferior de la pantalla y pulse
sobre l para guardar el nuevo waypoint.
Podra recuperar el waypoint con el Menu
de Busqueda (Find Menu).
Una vez marcada la posicion ya puede empezar a practicar algunas
tecnicas basicas de navegacion. Hay dos paginas principales que
le ayudaran a navegar, la de Mapa y la de Navegacion.
Pagi na de Mapa
mostrando el
waypoint marcado y
un track que define la
trayectoria.
G
E
O
S
I
S
T
E
M
A
S
Pulse la tecla PAGE repetidamente hasta
que aparezca la Pagina de Mapa (Map
Page). Vera el nuevo waypoint en el
centro del mapa. Si le ha dado un nuevo
nombre aparecera con este nombre y un
simbolo.
Ajuste la escala de mapa a 100 metros
pulsando las teclas de Zoom In o Zoom
Out del lateral de la unidad hasta que
aparezca 100 m en la esquina inferior
izquierda.
Para utilizar la Pagina de Mapa
1) Observe el nuevo waypoint que acaba
de marcar en el centro del mapa.
2) Comience a desplazarse durante unos
minutos y detengase. Si se encuentra en
un coche asegurese que el receptor tiene
una vision clara del cielo para recibir la
seal de los satelites.
3) Fijese que su movimiento y ubicacion
se muestran mediante el Icono del
puntero y que la trayectoria aparece en
forma de linea punteada.
4) Podra seguir el track de vuelta al
waypoint, pero para ahorrar tiempo
tomamos una ruta directa hacia l usando
otra herramienta de navegacion llamada
Goto.
Navegacion de vuelta al punto de
partida
Ahora navegaremos de vuelta al waypoint
que ha marcado al principio de este
ejercicio usando la funcion Goto.
Ir hacia (Goto) el waypoint marcado:
1) Pulse la tecla FIND para visualizar el
Menu de Busqueda (Find Menu)
Opcion de Detener
la Navegacion
Pagina de Navegacion
con el puntero
mostrando la direccion
hacia el punto destino.
Pagina de Mapa .
con una linea de Goto que
conecta su ubicacion con
el waypoint de salida.
G
E
O
S
I
S
T
E
M
A
S
2) Use el Click Stick para seleccionar waypoints en la lista de
categorias.
3) Se le advertira que seleccione buscar Mas Cercano (Nearest) o
Por Nombre (By Name). Seleccione Mas Cercano (Nearest) y pulse
sobre l con el Click Stick para visualizar la lista de los mas cercanos.
4) El waypoint que ha marcado y guardado previamente aparecera
en la lista. Utilice el Click Stick para seleccionar el waypoint y pulse
sobre l para visualizar la pagina de informacion del waypoint.
5) Use el Click Stick para seleccionar el Goto de pantalla y activarlo.
Pulse la tecla PAGE hasta que aparezca la Pagina de Navegacion
(Navigation Page).
Muevase siguiendo la direccion del puntero de rumbo hasta que
seale hacia la parte superior del circulo de la brujula. Si seala
hacia la derecha tendra que desplazarse hacia la derecha y si seala
hacia la izquierda lo tendra que hacer hacia esa direccion. Cuando
seale directamente hacia arriba, estara en rumbo hacia su destino.
El Goto le proporcionara una ruta directa hacia el waypoint sin ser
necesario seguir el track creado.
Aparecen en la parte superior de la ventana, el nombre, la distancia
y la hora de llegada al destino. Dos campos adicionales en la parte
inferior de la pagina se pueden programar para que muestren una
gran variedad de datos de navegacion como la velocidad, el rumbo,
etc.
Cuando comience a acercarse a al waypoint aparecera el mensaje
de Llegando a destino (Arriving at Destination). Podra visualizar el
progreso alternando las paginas de Mapa y de Navegacion.
Para detener la navegacion seleccione Detener la Navegacion (Stop
Navigation) de las opciones de menu de la Pagina de Mapa (Map
Page) o de la de Navegacion.
Ahora ya completo un ejercicio basico de navegacion con GPS.
Cuando aprenda a utilizarlo mas facil le resultaran las demas
funciones.
G
E
O
S
I
S
T
E
M
A
S
REFERENCIA
Pagina de satelites
General
El Etrex Venture cuenta con la seal de los
satelites que le proporciona la guia para la
navegacion, por lo tanto, la vision del cielo
que tenga la unidad determinara la rapidez
en adquirirel estado de la navegacion. Las
seales de GPS no se transmiten a traves de
rocas, edificios, personas, metal, o zonas
densamente boscosas, de forma que tendra
que tener la unidad en una posicion en la que
tenga una vision clara del cielo.
La pagina de satelites (Satellite Page) le
proporciona una imagen de la seal de los
satelites y le indica si la unidad esta lista para
navegar. Como minimo se necesitan tres
satelites para encontrar una ubicacion.
La grafica de la vision del cielo representa
una imagen del cielo desde su posicion en
curso mostrando los satelites y el numero que
le fue asignado. El circulo exterior representa
el horizonte a su alrededor y el circulo interior
representa una posicion en el cielo a un angulo
de 45 desde su emplazamiento. En la parte
inferior se muestran unas barras de fuerza de
seal de los satelites. Los satelites se
muestran con una imagen no coloreada, que
se colorea cuando se recibe su seal. Cuanto
mas fuerte sea la seal, mas oscuro sera el
color del relleno.
Si la unidad no determina su ubicacion
aparecera en pantalla Pobre recepcion de
satelites (Poor Satellite Reception) con cuatro
opciones. Cada una de ellas proporciona una
explicacion breve cuando se la selecciona.
Pagina de Satelites
con ocho satelites
ubicados
Hay cuatro opciones
de iniciacion para el
mensaje Pobre
recepcion de
satelites (Poor
Satellite Reception)
con ocho satelites
ubicados
G
E
O
S
I
S
T
E
M
A
S
Cuando no este en el exterior, cuando no
tenga una vision clara del cielo o cuando
quiera ahorrar pilas, seleccione la opcion Usar
con el GPS desconectado (Use with GPS off)
del menu de opciones (Option Menu) de la
pagina de satelites (Satellite Page). Podra
introducir datos, crear rutas, etc, pero no podra
navegar en este modo. Puede orientar la vi-
sion del cielo del satelite, seleccionando un
Track Arriba (Track Up) opcional, direccion
hacia la que se dirige, o Norte Arriba (North
Up) con la vision del cielo orientada hacia el
norte. Podra introducir una nueva altura, mas
precisa, si la conoce, para aumentar la preci-
sion de la ubicacion. Si se ha desplazado mas
de 1000 km desde la ultima vez que uso el
receptor, debera usar la opcion Nueva
Localizacion (New Location) para ayudar al
GPS a encontrarse y a acelerar la adquisicion.
Cuando se haya adquirido el track del satelite,
se coordinara la ubicacion y se mostrara la
altura en la parte inferior de la pagina de
satelites (Satellite Page).
Instrucciones paso a paso
Como seleccionar la opcion Usar con el
GPS desconectado (Use with GPS off).
1) Use el Click Stick para seleccionar la opcion
en la parte superior de la pagina y pulselo para
abrir el menu de opciones (Options Menu).
2) Use el Click Stick para seleccionar la opcion
Usar con el GPS desconectado (Use with
GPS off) y pulselo para activarla.
3) Fijese que el titulo de la pagina de satelites
(Satellite Page) muestra GPS Off.
4) El Etrex Venture dejara de rastrear satelites
y no debera usarse para la navegacion.
Cuando la unidad se conecte volvera a la
Menu de Opciones de
la Pagina de
Satelites. Seleccione
la opcion y pulse el
Click Stick
Menu de Opciones de
la Pagina de Satelites
Mensaje de
GPS Off
Orientacion del
cielo Norte Arriba
(North Up)
G
E
O
S
I
S
T
E
M
A
S
operacion normal de GPS.
Como seleccionar Track Arriba (Track Up) o
Norte Arriba (North Up).
1) Siga el procedimiento para abrir el Menu de
Opciones (Options Menu).
2) Seleccione la opcion Norte Arriba o Track
Arriba (dependiendo de lo que este seleccionado
en curso) y pulse el Click Stick para activarla.
Como introducir una nueva altura.
1) Use el Click Stick para visualizar el menu de
opciones (Options Menu).
2) Seleccione Altura Nueva (New Elevation) y
pulse el Click Stick. Fijese en el primer caracter
seleccionado del campo de altura y el teclado
numerico de la parte inferior de la pagina de
satelites (Satellite Page).
3) Introduzca la altura deseada seleccionando con
el Cl i ck Sti ck l os numeral es deseados y
pulsandolo. Seleccione Ok y pulse el Click Stick
para completar la entrada.
Como introducir una nueva ubicacion
1) Siga el procedimiento para abrir el menu de
opciones (Option Menu).
2) Seleccione Nueva Ubicacion (New Location)
y pulse el Click Stick para ver las opciones de
Auto o Mapa del Usuario (User Map).
3) Si ha elegido Auto el Etrex Venture determinara
su nueva ubicacion automaticamente.
4) Si elige Usar Mapa (Use Map) aparecera una
pagina de mapa (Map Page) con las instrucciones.
Seale su posicion aproximada y pulse enter
(Point to your aproximate location and press en-
ter). Use el Click Stick para desplazar el puntero
del mapa hacia su ubicacion y pulse sobre ella.
Esta opcion reduce el tiempo requerido para
encontrar una ubicacion.
Introducir nuevos
datos de altura
Use las opciones de
mapa para
determinar la
ubicacion en curso
G
E
O
S
I
S
T
E
M
A
S
METODOS DE NAVEGACION
General
La navegacion activa se apoya en tres de las
cinco paginas principales.
La pagina de mapa (Map Page) muestra
geograficamente los detalles del mapa, la
localizacion en curso, la altura, marca la ruta
hacia el destino con una linea de ruta y deja
el rastro (Track log) de donde ha estado.
La pagina de navegacion (Navigation Page)
le indica que direccion debe seguir y que
direccion esta siguiendo.
La pagina de procesador de trayecto (Trip
Computer) guarda y muestra datos del
trayecto como la velocidad, la distancia que
ha recorrido o la distancia a recorrer antes de
llegar a destino.
Metodos de navegacion usando el Etrex
Venture
Hay cuatro metodos de navegacion que se
muestran en la pagina de mapa (Map Page).
Goto: un trazado directo a una ubicacion del
mapa (waypoint, ciudad, direccion, etc).
Track: una trayectoria previa que se ha
guardado en el receptor. Un track le permite
repetir un trazado o volver a su posicion de
partida con la funcion trackback.
Ruta: una trayectoria hacia una ubicacion que
consiste en una serie de puntos a lo largo del
camino (waypoints, ciudades, cruces, etc).
Moverse sin indicar alguna de las anteriores,
muestra el desplazamiento en tiempo real con
Ruta
Goto
Track
G
E
O
S
I
S
T
E
M
A
S
el equipo conectado y recibiendo seales de
los satelites.
PAGINA DE MAPA (Map Page)
General
La pagina de mapa (Map Page) muestra la
ubicacion en curso y la direccion de los
movimientos con un icono de posicion trian-
gular en el centro del mapa. Cuando se
desplace, el mapa ira mostrando un rastro
(Track log). Tambien mostrara la escala del
mapa y detal l es geografi cos como l as
ciudades principales.
Use las teclas Zoom In y Zoom Out para
cambiar la escala del mapa y mostrar un area
mayor del mapa con menos detalle o un area
mas reducida pero mas detallada. Mantenga
pulsada la tecla de Zoom para realizar un
zoom rapidamente.
En muchos ejemplos el mapa mostrara un
Circulo de Precision que rodeara al icono
de posicion. El equipo usa tanto la resolucion
del mapa como la precision al definir su
ubicacion en un punto dentro del circulo.
Cuanto mas pequeo sea el circulo, mas
precisa sera la ubicacion.
Cuando use la funcion de Pan Map podra
mover una pequea flecha (puntero de mapa)
por la pagina para seleccionar e identificar las
caracteristicas del mapa o para desplazar el
mapa para ver areas que no aparecen en
pantalla.
El campo de estado de la parte superior de la
pagina facilita el rastreo de los satelites e
informacion de la precision de la ubicacion.
Los dos campos de datos opcionales de la
Pagina de Mapa
(Map Page)
Icono de posicion
Funciones del mapa
Escala del mapa
Circulo de precision
Flecha de Pan
(puntero de mapa)
G
E
O
S
I
S
T
E
M
A
S
parte i nferi or de l a pagi na se pueden
programar para que muestren una variedad
de informacion de navegacion o trayecto.
Podra conseguir mas informacion detallada
en los CD-ROM de Mapsource Puntos de
Interes de Garmin.
El Menu de Opciones (Options Menu) de la
pagina de mapa (Map Page) le permite
cambiar la organizacion de las funciones de
la pagina, detener la navegacion activa,
realizar un pan en el mapa y personalizar el
mismo mapa para que muestre las funciones
segun sus preferencias.
Opciones de la Pagina de Mapa
Las opciones de la pagina de mapa permiten
una variedad de funciones de operacion y
personalizacion del equipo.
No es posible disponer de todas las opciones
de la pagina de mapa al mismo tiempo.
Muchas son reemplazadas por opciones
opuestas como Ocultar/Mostrar campos de
datos (Hide/Show Data Fields). Las opciones
de la pagina de mapa son:
Pan Map: permite desplazar la flecha de pan
(puntero de mapa) por el mapa.
Detener navegacion (Stop Navigation):
detiene la navegacion hacia el punto de
destino.
Mostrar/Ocultar estado de la navegacion
(Hide/Show Nav Status): saca la ventana de
estado de la navegacion para expandir el area
del mapa o inserta la ventana.
Ocultar/Mostrar campos de datos (Hide/
Show Data Fields): extrae o inserta dos cam-
Menu de opciones de la
pagina de mapa con Pan
Map seleccionado.
Cuando no se usa la
navegaci on acti va,
aparecera en gri s
Detener Navegacion
(Stop Navigation).
Si se ha seleccionado
Mostrar campos de
datos (Show Data
Fields) sera reemplazado
por la opcion Ocultar
campos de datos (Hide
Data Fields)
La opcion de Configurar
Mapa (Setup Map)
consta de cuatro
subpaginas.
G
E
O
S
I
S
T
E
M
A
S
pos de datos programables en la parte inferior de la pagina y expande
o reduce el area de mapa.
Configurar mapa (Setup Map): muestra l as pagi nas de
configuracion del mapa que le permiten personalizar los mapas segun
sus necesidades, como cambiar el tamao de un texto, la orientacion
del mapa o sus detalles.
Restaurar valores predeterminados (Restore Defaults): vuelve
la pagina de mapa a las configuraciones originales de fabrica.
Instrucciones paso a paso:
Para seleccionar una opcion de la pagina de mapa:
1) Seleccione la opcion del menu de opciones (Options Menu) de la
parte superior de la pantalla y pulse sobre ella con el Click Stick
para abrir el menu.
2) Seleccione la opcion deseada del menu y pulse sobre ella con el
Click Stick para activar la opcion.
3) Para cerrar sin realizar ninguna seleccion desplace el Click Stick
hacia la derecha.
Uso de la flecha de pan
La funcion pan de la Pagina de Mapa (Map Page) le permite visualizar
una flecha usada para sealar e identificar puntos del mapa y para
desplazar el mapa y ver las areas sucesivas de las que aparecen en
pantalla.
La funcion Pan se activa desde el menu de opciones (Options Menu)
de la pagina de mapa (Map Page). El Click Stick mueve la flecha de
pan hacia la direccion deseada dentro de la pagina de mapa. Si la
flecha se desplaza hacia el borde del mapa, est se movera para
poder mostrar mas area. Cuando esto sucede tardara un poco en
generar la nueva area.
Cuando la flecha del mapa esta situada sobre un objeto del mapa,
aparece su nombre. Esta funcion se puede aplicar a waypoints,
ciudades, puntos de interes, ... todo lo que aparezca en pantalla.
Al pulsar y soltar el Click Stick se marcara la ubicacion de la flecha
o la pagina de informacion del punto. El menu de opciones le permite:
agregarlo a la lista de favoritos, agregarlo a una ruta, proyectar un
G
E
O
S
I
S
T
E
M
A
S
waypoint a partir de l, guardarlo como
waypoint o visualizar las fases del sol y la luna
a partir de l. Las opciones de la parte inferior
de la pagina le permiten realizar un Goto con
uno de los puntos del mapa, visualizarlo en el
mapa o seleccionar Ok y volver a la pagina
de mapa.
Cuando use la flecha de pan al pulsar la tecla
FIND se visualizaran los puntos con la
localizacion de la flecha de pan usada como
punto de referencia para los puntos mas
cercanos en el lugar de su ubicacion en curso.
Pulse la tecla PAGE para volver a la pagina
principal.
Instrucciones paso a paso
Para buscar detalles de un punto o hacer
un Goto:
1) Use el Click Stick para desplazar la flecha
de pan hacia el punto del mapa de su interes.
2) Cuando esta seleccionado el nombre del
punto pulse el Click Stick y sueltelo para ver
la informacion de ese punto.
3) Use el Click Stick para seleccionar y pulse
la tecla Goto de la pagina para navegar hacia
el punto.
Detener la navegacion
La opcion de Detener la Navegacion (Stop
Navigation) le permite salir de la navegacion
de un Goto, ruta o track en curso.
Para detener la navegacion:
Seleccione Detener la navegacion (Stop
Navigation) y pulse el Click Stick.
Flecha de pan de
la pagina de mapa
Punto seleccionado
del mapa
Informacion del
punto
G
E
O
S
I
S
T
E
M
A
S
Cuando no este navegando, aparecera la
opcion de Detener la navegacion en color
gris y no sera posible usarla.
Ocultar/Mostar estado de la navegacion:
Las opciones de Ocultar/Mostrar estado de
la navegacion (Hide/Show Nav Status) le
permiten visualizar los datos de navegacion
del GPS en una ventana en la parte superior
de la pagina que lista el estado del rastreo del
satelite y la precision de la posicion del GPS.
Cuando este oculto se mostrara un area mayor
del mapa.
Para ocultar o mostrar el estado de
navegacion
Seleccione Ocultar o Mostrar (Hide o Show)
de la lista de opciones y pulse el Click Stick.
Mostrar/Ocultar campos de datos
La opcion de ocultar/mostrar campos de
datos (Hide/Show Data Fields) le permite
visualizar dos campos de datos programables.
Cuando este oculto, se vera un area mayor
del mapa.
Para ocultar/mostrar los campos de datos
Seleccione Ocultar o Mostrar (Hide o Show)
de la lista de opciones y pulse el Click Stick.
Instrucciones paso a paso:
Para programar un campo de datos
1) Use el Click Stick para seleccionar el campo
de datos y pulse sobre l para visualizar el
menu de opciones (Options Menu)
2) Seleccione la opcion deseada y pulse sobre
ella con el Click Stick para ubicarla en el
Opcion de
Detener la
Navegacion
(Stop Navigation)
Pagina de mapa
con estado de
navegacion y
campos de datos
ocultos
Campos de datos
del mapa con
muenu de
opciones
G
E
O
S
I
S
T
E
M
A
S
campo de datos.
CAMPOS DE DATOS
General
La pagina de mapa soporta dos campos de
informacion opcionales que se pueden
programar para ver las siguientes opciones:
Rumbo (Bearing): direccion desde su
ubicacion en curso hasta el destino.
Curso (Course): Di recci on desde su
ubicacion inicial hasta el destino.
Desvio de curso (Off Course): desvio hacia
la derecha o la izquierda a la que se encuentra
del curso original (trazo del trayecto).
Hacia el curso (To Course): direccion de la
brujula que debe seguir para volver al curso
original.
Destino en curso (Current Destination):
siguiente waypoint de la ruta.
Distancia en curso (Current Distance):
distancia hasta el siguiente waypoint.
ETA en curso (Current ETA): hora estimada
de llegada al siguiente waypoint.
ETE en curso (Current ETE): ti empo
aproximado necesario para llegar al destino
final.
Altura (Elevation): altura por encima del nivel
del mar.
Destino final (Final Destination): ultimo
waypoint de la ruta.
G
E
O
S
I
S
T
E
M
A
S
Distancia final (Final Distance): distancia
que queda hasta el destino final.
ETA Final (Final ETA): hora del dia estimada
a la que llegara al destino final.
ETE Final (Final ETE): tiempo estimado para
llegar al destino final.
Rumbo (Heading): di recci on de
desplazamiento.
Puntero (Pointer): indica la direccion hacia
el siguiente destino.
Velocidad (Speed): puede indicarse en millas
por hora, kilometros por hora o millas nauticas
por hora.
Salida del sol (Sunrise): hora del dia a la
que sale el sol.
Puesta del sol (Sunset) hora del dia a la que
se pone el sol.
Hora (Time of Day): hora para el huso horario
seleccionado.
Cuentakilometros de trayectoria (Trip
Odometer): distancia recorrida acumulada.
Giro (Turn): diferencia de angulo (en grados)
entre el rumbo hacia el destino y la linea de
trayecyo en curso. L es giro a la izquierda y
R es giro a la derecha.
Velocidad corregida (Velocity Made Good):
velocidad a la que se encuentra cuando esta
cerca del destino junto con el curso deseado.
Velocidad vertical (Vertical Speed): nivel de
perdida/ganancia de la altura en el tiempo.
Campo del estado,
muestra el rastro y
la precision del
satelite
(no configurable)
Campos de datos
programables
Campo de datos
programable con
opciones de lista
G
E
O
S
I
S
T
E
M
A
S
OPCIONES DE CONFIGURACIONES DE LA
PAGINA DE MAPA
General:
La opcion de Configuracion de mapa (Setup
Map) muestra las paginas de configuracion
del mapa. Estas determinan como mostrar las
funciones del mapa a la vez que podra
personalizarlas.
Opciones de configuracion
La pagina de configuracion del mapa (Setup
Map Page) consiste en cuatro subpaginas a
las que se puede acceder a traves de la
pantalla. Cada pagina proporciona una lista
de opciones para las siguientes funciones:
Pagina:
Orientacion: Track Arriba (Track Up) o Norte
Arriba (North Up)
Autozoom: On/Off
Latitud/Longitud: On/Off
Tracks:
Tracks guardados (Saved Tracks): opciones
de escala desactivada (Off), auto o unos 35
m en unos 1500 km.
Track log: opciones de escala desactivada
(Off), auto o unos 35 m en unos 1500 km.
Linea de Goto (Goto Line): Rumbo o curso
(Bearing o course).
Funciones de Mapa:
Puntos de interes: opciones de escala
desactivada (Off), auto o unos 35 m en unos
Configuracion de
pagina
Configuracion de
track
Configuracion de
funciones de mapa
G
E
O
S
I
S
T
E
M
A
S
Configuracion de
texto
1500 km.
Waypoints: Opciones de escala desactivada
(Off), auto o unos 35 m en unos 1500 km.
Texto:
Puntos de interes: tamaos desde ninguno
(None), pequeo (Small), mediano (Medium)
o grande (Large).
Waypoints: Opciones de escala desactivada
(Off), auto o unos 35 m en unos 1500 km.
La opcion de grilla de Latitud/Longitud le
permitira ver las lineas de la grilla en pantalla,
util cuando use el mapa y haga un zoom in y
un pan. Las opciones de escala indican la
escala del mapa en la que apareceran los
tracks, tracks log, funciones del mapa o las
casillas de texto para las funciones del mapa,
permitiendo eliminar lo innecesario y definir
las funciones del mapa como lo desee.
Instrucciones paso a paso
Para utilizar las opciones de configuracion
del mapa:
1) Seleccione Configurar Mapa (Setup Map)
del menu de opciones y pulse sobre l con el
Click Stick para ver la pagina de configuracion
(Setup Page) del mapa.
2) Seleccione la tecla de subpagina deseada
para ver l a l i sta de funci ones de esa
subpagina.
3) Seleccione una funcion de la lista y pulse
sobre ella con el Click Stick para ver la lista
de funciones de esa funcion.
4) Use el Click Stick para seleccionar la opcion
Grilla de Latitud y
Longitud opcional
Funciones de
configuracion de la
pagina del mapa
G
E
O
S
I
S
T
E
M
A
S
deseada y pulse sobre ella para activarla.
5) Pulse la tecla PAGE o la X de pantalla
para volver a la pagina del mapa (Map Page).
REALIZAR ZOOMS EN EL MAPA
General:
Utilice las teclas Zoom In y Zoom Out para
ajustar la escala del mapa que aparece en la
parte inferior del mapa.
La escala del mapa aparece en la parte infe-
rior izquierda del mismo. La unidad de la
escala se selecciona en el campo Unidades
(Units) de la pagina de configuracion de
unidades.
Se podra realizar un Zoom In mientras lo
permita la resolucion de los datos del mapa y
la apariencia del mapa sea precisa. Cuando
ocurra lo contrario aparecera en pantalla la
palabra Overzoom debajo del valor de la
escala.
Podra controlar los detalles de la pantalla a
una escala especifica usando la configuracion
del mapa. Al usar l as opci ones de
configuracion podra obtener mapas mas
claros y menos confusos. Al seleccionar
Autozoom se ajustara la escala para ver
tanto la ubicacion en curso como el siguiente
punto al que se dirige.
Zoom In
Escala de mapa y
descripciones
Zoom Out
G
E
O
S
I
S
T
E
M
A
S
Instrucciones paso a paso:
Para cambiar la escala del mapa:
1) Pulse la tecla Zoom In para seleccionar una
escala que muestre mas detalle de un area
mas chica.
2) Pulse la tecla Zoom Out para seleccionar
una escala que muestre un area mayor con
menos detalle.
Pagina de navegacion (Navigation Page)
General:
La pagina de navegacion (Navigation Page)
proporciona una guia activa con una brujula
de rotacion que muestra el curso sobre la tierra
(Track) mientas se desplaza y un puntero de
rumbo para indicar la direccion en curso hacia
su destino con relacion al curso sobre tierra.
El circulo del compas y el puntero de rumbo
funcionan independientemente de la direccion
de su movimiento y de la de su destino. Por
ejemplo si la flecha seala directamente hacia
arriba ira directamente hacia el destino. Si
seala hacia cualquier direccion que no sea
hacia arriba, gire la flecha hasta que seale
hacia arriba y siga en esa direccion. Si esta
usando la opcion Puntero de curso (Course
Pointer) y se desvia de la linea de trayecto
(Indicador de la desviacion de curso, CDI), el
puntero le dara indicacion grafica de giro
(derecha o izquierda). La brujula solo es
precisa cuando se este moviendo.
La pagina de navegacion tambien muestra el
campo de waypoint sobre la brujula o la ruta
con el nombre del siguiente waypoint en su
ruta o del destino final. Las coordenadas del
mapa se muestran debajo del nombre.
Pagina de Navegacion
con puntero de rumbo
activo
Pagina de Navegacion
con puntero de curso y
escal a acti va de
indicador de desviacion
del curso (CDI). Use las
tecl as Zoom para
configurar la escala de
CDI
G
E
O
S
I
S
T
E
M
A
S
Una tecla de la parte inferior de la pantalla
muestra el Menu de Opciones (Options Menu).
Las opci ones i ncl uyen: Detener l a
Navegacion (Stop Navigation), Puntero de
rumbo (Bearingg Pointer), Puntero de curso
(Course Pointer), Numeros grandes (Big
Numbers) y Restaurar valores (Restore De-
faults). Los numeros grandes convierten la
informacion de los campos de datos para
mostrarla en un formato de texto mayor,
reduciendo el tamao del circulo de la brujula.
En la parte inferior de la pagina hay dos cam-
pos de datos programables por el usuario con
distintas opciones de datos:
Instrucciones paso a paso
Utilizar las opciones para ajustar la Pagina
de Navegacion
1) Con la pagina de navegacion en pantalla,
use el Click Stick para seleccionar el Menu
de Opciones de la parte superior. Pulselo para
abrirlo.
2) Observe el Menu de Opciones. Si esta
navegando hacia un Goto, track o ruta, la
opcion de Stop Navigation estara activa. La
siguiente opcion de la lista sera Bearing
Pointer (Puntero de rumbo) mostrada en el
circulo de la brujula. La siguiente sera Big
Numbers (Numeros Grandes) que muestra
Velocidad Vertical (Vertical Speed) ETA Final (Final ETA)
VMG (Velocity Made Good) ETE Final (Final ETE)
Desvio de rumbo (Off Course) Direccion (Heading)
Al curso (To Course) Velocidad (Speed)
Destino en curso (Current Destination) Salida del sol (Sunrise)
Distancia en curso (Current Distance) Puesta del sol (Sunset)
ETA en curso (Current ETA) Hora (Time of Day)
ETE en curso (Current ETE) Giro (Turn)
Cuentakilometros trayecto (Trip Odometer) Altura (Elevation)
Destino Final (Final Destination) Rumbo (Bearing)
Distamcia Final (Final Distance) Curso (Course)
G
E
O
S
I
S
T
E
M
A
S
la informacion en dos campos de datos con
numeros mas grandes por encina y por debajo
del circulo de la brujula a la vez que muestra
la brujula a una escala menor. La ultima opcion
es Restore Defaults (Restaurar valores por
defecto).
3) Use el Click Stick para seleccionar la opcion
y pulse sobre ella para activarla.
Para cambiar los campos de datos
1) Use el Click Stick para seleccionar el campo
de datos deseado y pulse sobre l para
visualizar las opciones de datos de la lista.
2) Seleccione la opcion deseada de la lista y
pulse sobre ellla con el Click Stick.
3) Puede resetear los campos de datos cuando
quiera para cambiar el tipo de dato visualizado
cuando se navega.
PAGINA DE PROCESADOR DE TRAYECTO
General:
El procesador de trayecto (Trip Computer)
proporciona una amplia variedad de datos con
lecturas de informacion conforme se vaya
desplazando. Hay ocho campos que muestran
informacion sobre la navegacion y son
programables por el usuario. A continuacion
se muestran las configuraciones por defecto:
Menu de opciones de la
pagina de navegacion
Menu de Opciones de campos de
datos de la Pagina de Navegacion.
(La barra de desplazamiento del menu
indica una lista multiple de opciones)
Pagina del Procesador
de Trayecto (Trip
Computer)
G
E
O
S
I
S
T
E
M
A
S
El menu de opciones (Options Menu) ofrece
las siiguientes opciones: Reset, Nemros
Grandes (Big Numbers) y Restaurar
Valores (Restore Defaults).
Instrucciones paso a paso:
Para programar un campo de datos
1) Use el Click Stick para seleccionar el campo
de datos deseado y pulse sobre l para abrir
el Menu de Opciones (Options Menu) del
campo de datos.
2) Use el Click Stick para desplazarse por el
menu y seleccionar la opcion de datos
deseada.
3) Pulse hacia abajo con el Click Stick para
seleccionar la opcion y ubicarla en el campo
de datos.
Para acceder al menu de opciones de
pagina:
1) Use el Click Stick para seleccionar la opcion
de pantalla del Menu de Opciones (Options
Menu) y pulse sobre ella en el Menu de
Opciones (Options Menu) mostrado.
Velocidad Vertical (Vertical Speed) ETA Final (Final ETA)
VMG (Velocity Made Good) ETE Final (Final ETE)
Desvio de rumbo (Off Course) Direccion (Heading)
Al curso (To Course) Velocidad (Speed)
Destino en curso (Current Destination) Salida del sol (Sunrise)
Distancia en curso (Current Distance) Puesta del sol (Sunset)
ETA en curso (Current ETA) Hora (Time of Day)
ETE en curso (Current ETE) Giro (Turn)
Cuentakilometros trayecto (Trip Odometer) Altura (Elevation)
Destino Final (Final Destination) Rumbo (Bearing)
Distamcia Final (Final Distance) Curso (Course)
Menu de opciones de
campos de datos
Menu de opciones de
reset, uti l para
cuando va a iniciarse
un trayecto nuevo,
para borrar los datos
antiguos.
G
E
O
S
I
S
T
E
M
A
S
2) Seleccione la opcion deseada y pulse sobre
ella con el Click Stick para activarla.
3) Para activar las opciones de Reset
individuales, seleccione la opcion de la lista
con el Click Stick para marcar o desmarcar la
opcion.
Nota: Tenga ciudado cuando seleccione la
opcion de borrar (Delete) ya que se pueden
borrar todos los waypoints, tracks y rutas
guardadas en la memoria, al usar la opcion
Reset.
MENU PRINCIPAL
Uso del menu principal
El menu principal permite el acceso a las
paginas de funciones opcionales del Etrex
Venture.
Pulse la tecla PAGE repetidamente para ir
pasando por el menu principal, o seleccionelo
de la lista en la parte superior de cada pagina
principal (Main Page).
Pagina de marcar waypoints (Mark
Waypoint Page): Le permitira marcar y
guardar un waypoint en su ubicacion en curso
o la localizacion del puntero de mapa.
Menu de busqueda (Find Menu): le permite
localizar, realizar un Goto o usar como parte
de una ruta, waypoints, ciudades o puntos de
interes.
Pagina de rutas (Route Page): le permite
crear y guardar rutas para un uso repetido.
Pagina de Tracks (Tracks Page): permite el
acceso al track log y a los tracks guardados.
Menu principal con
iconos de funciones,
alimentacion, fecha/
hora y ventana de
estado de la luz de
fondo.
Ventana de estado
de la luz de fondo,
fecha/hora y
alimentacion
G
E
O
S
I
S
T
E
M
A
S
Pagina de configuracion (Setup Page): le
permite personalizar caracteristicas como el
formato de la hora, las unidades de medida, la
duracion de la luz de fondo de pantalla y el
contraste, las configuraciones de interface, la
seleccion de la direccion y la informacion del soft-
ware del sistema.
Pagina de accesorios (Accesories Page):
permite acceder a los datos del sol y la luna, al
calendario y a los datos de caza y pesca.
La informacion sobre el estado de la luz de fondo
de pantalla, la hora y la fecha y la alimentacion
aparece en la parte inferior de la ventana de la
Pagina del Menu Principal (Main Menu Page).
El icono de la pila mostrara el estado de las pilas.
Cuando alimente la unidad con un adaptador a
encendedor, aparecera un icono en forma de
enchufe en lugar de la pila. La fecha y la hora
apareceran en el centro de la ventana y cuando la
luz de fondo este activa, el icono de la luz de la
derecha, aparecera iluminado.
MARCAR LA UBICACION
General:
La pagina de marcar waypoints le permite marcar
y guardar la ubicacion en curso en forma de
waypoint y aparece con un nombre grafico (un
hombre con una bandera) que muestra el numero
asignado y simbolo para ese waypoint.
Instrucciones paso a paso:
Para marcar la ubicacion en curso como
waypoint:
1) Pulse el Click Stick hasta que aparezca la pagina
de Marcar Waypoints Tambien podra acceder a
ella seleccionando el icono de Mark de la Pagina
del Menu Principal y pulse sobre l. Se asignara
automaticamente un nombre de tres digitos.
2) Para cambiar el nombre del waypoint use el
Click Stick para seleccionar el campo del nombre
Pagina de marcar
waypoints
Lista de simbolos
del mapa
G
E
O
S
I
S
T
E
M
A
S
del waypoint.
3) Para asignar un simbolo identificativo a un
waypoint use el Click Stick para seleccionar
el bloque de simbolos sobr el nombre del
waypoint.
4) Para guardar el waypoint seleccione Ok y
pulse sobre l con el Click Stick.
5) Si no quiere guardarlo como un nuevo
waypoint, pulse la tecla PAGE antes de pul-
sar cualquier otra para cancelar.
CREAR UN WAYPOINT
Para crear un waypoint usando la flecha
de pan del mapa:
1) Con la funcion de pan del mapa activa,
desplace la flecha (Puntero) hacia el punto
del mapa que desee y seleccionelo.
2) Pulse el Click Stick para ver la pagina de
informacion del punto.
3) Con la pagina de informacion en pantalla
seleccione la tecla del menu de opciones (Op-
tions Menu) de la parte superior de la pagina
y pulse sobre ella con el Click Stick para abrir
el menu.
4) Seleccione Guardar como Waypoint (Save
as Waypoint) y pulse con el Click Stick para
guardar el punto del mapa como waypoint.
Crear un waypoint usando la flecha de pan
cuando no se selecciono ningun punto del
mapa:
1) Con la funcion de pan del mapa activa,
desplace la flecha (puntero) hacia la ubicacion
que desee marcar y pulse sobre ella con el
Click Stick.
Marcar un
waypoint con la
flecha de pan
Marcar un waypoint
en el mapa sin
seleccionar un
punto
G
E
O
S
I
S
T
E
M
A
S
2) Aparecera la pagina de marcar waypoints
asignando automaticamente un numero a ese
punto.
Asegurese de pulsar y soltar el Click Stick para
esta operacion. Al mantenerlo pulsado se
marcara un waypoint en esa ubicacion.
Para crear un waypoint ingresando
manualmente sus coordenadas (Lat/Lon).
1) Mantenga pulsado el Click Stick para
acceder a la pagina de marcar waypoint.
2) Seleccione el campo de ubicacion de esta
pagina e introduzca las nuevas coordenadas
usando el teclado numerico. Seleccione y
pulse Ok cuando halla terminado.
3) Tambien es posible cambiar el nombre y/o
el simbolo del waypoint.
Para desplazar un waypoint arrastrandolo
por el mapa:
1) Use el menu de busqueda (Find Menu) para
ver l a pagi na del waypoi nt que qui era
desplazar.
2) Seleccione y pulse sobre la opcion del mapa
para ver el mapa para ese waypoint.
3) Con el waypoint seleccioneado pulse y
suelte el Click Stick. Aparecera la palabra
Mover (Move) debajo de la flecha.
4) Use la flecha de pan para arrastar el
waypoint hacia su nueva ubicacion y pulse
sobre ella con el Click Stick para fijarlo.
5) Pulse PAGE antes de pulsar el Click Stick
para Cancelar el movimiento del waypoint y
volver a las paginas principales.
Crear un waypoint
introduciendo sus
coordenadas
Mover un
waypoint
G
E
O
S
I
S
T
E
M
A
S
Proyectar un waypoint
Permite generar nuevos waypoints en el mapa
a partir de rumbo y distancia desde un
waypoint conocido.
Para proyectar un waypoint:
1) Seleccione el punto del mapa desde el
menu de busqueda (Find Menu).
2) Seleccione la opcion de pantalla del menu
de opciones (Options Menu) en la parte supe-
rior de la pagina de informacion y pulse sobre
ella con el Click Stick para ver la pagina de
Proyectar Waypoint (Project Waypoint).
3) Pulse el Click Stick para ver el teclado
numerico para introducir la distancia. Muevase
de caracter en caracter.
4) Ingrese la distancia y el rumbo deseados
para el waypoint proyectado en los campos
apropiados, seleccione Ok y pulse sobre l
con el Click Stick.
Editar un waypoint:
Se puede editar un waypoint para cambiar su
simbolo, el nombre, las coordenadas o la
altura. Tambien es posible eliminarlo.
Para editar un waypoint:
1) Use el Menu de Busqueda (Find Menu) para
ver el waypoint deseado.
2) Realice los cambios que quiera al simbolo
del waypoint, al nombre, a las coordenadas
de ubicacion o a la altura. Seleccione el campo
deseado y pulse sobre l con el Click Stick
para ver el teclado.
Introducir la distancia
y el rumbo para
proyectar un
waypoint
Use el teclado para
editar el nombre del
waypoint
G
E
O
S
I
S
T
E
M
A
S
3) Seleccione la opcion de Ok y pulse sobre
ella con el Click Stick para guardar los
cambios.
Para borrar un waypoint:
1) Seleccione el waypoint a borrar
2) Seleccione la opcion Delete y pulse sobre
ella con el lick Stick.
Para guardar cualquier punto del mapa o
punto buscado (Find Menu) como
waypoint:
1) Acceda a la pagina de informacion del punto
deseado (Seleccionada del mapa o del menu
de busqueda).
2) Abra el Menu de Opciones de la parte su-
perior de la pagina y seleccione Guardar
como Waypoint (Save as Waypoint) y pulse
con el Click Stick para guardar el punto en la
lista de waypoints.
MENU DE BUSQUEDA (FIND MENU)
General:
El menu de busqueda (Find Menu) le permite
buscar posiciones: waypoints y ciudades. Se
pueden encontrar por nombre o por los mas
cercanos a la ubicacion en curso (Icono de
posicion) o por la flecha de pan (puntero del
mapa). Si esta usando el CD-ROM Mapsource
de Puntos de Interes (Points of Interest) de
Garmin se ampliara la lista de ubicaciones
para incluir las categorias de puntos de interes.
Pulse la tecla FIND para acceder al Menu de
Busqueda (Find Menu).
Almacenar como
waypoint
Pagina de busqueda
usando la posicion
actual como punto
de referencia
Opcion de Mas
Cercano (Nearest)
o Por Nombre
(By Name)
G
E
O
S
I
S
T
E
M
A
S
El menu de busqueda le permite ubicar y
dirigirse hacia:
Waypoints: ubicaciones marcadas en el
mapa usadas como destino o punto en el
camino hacia el destino.
Favoritos: lista de waypoints mas familiares
y mas usados.
Ciudades: lista de las principales ciudades
del mapa base.
Puntos de Interes: lista de restaurantes,
museos, hospitales,etc.
Para algunas categorias, hay dos metodos
para listar. La lista Por nombre (By Name)
contiene cada punto de la base de datos del
mapa para la categoria seleccionada, mientras
que la lista de Mas Cercano (Nearest)
contiene solo los puntos mas cercanos a la
ubicacion en curso o al puntero del mapa. Las
categorias listadas por ambos sistemas
mostraran una opcion de eleccion.
Estas paginas estan estructuradas con un set
de submenus y paginas de informacion sobre
la ubicacion que le guiaran a traves del
proceso de busqueda de localizaciones.
Uselas para construir una ruta, establezca una
trayectoria directa (Goto).
Buscar un Waypoint:
Podra encontrar los waypoints que haya
creado y guardado en el receptor
seleccionando la opcion Waypoint en el
menu de busqueda (Find Menu). Podra buscar
un waypoint en la lista de waypoints, usando
las opciones de Por nombre (By name) o
Mas cercano (Nearest). Cuando seleccione
un waypoint de la lista, se mostrara en la
pagina de informacion de waypoints.
Opcion de Mas
Cercano (Nearest) o
Por Nombre (By
Name)
Pagina de
informacion del
punto
Lista de
busqueda de
waypoints
G
E
O
S
I
S
T
E
M
A
S
La pagina de informacion de waypoints muestra
el nombre o numero de waypoint, un simbolo de
mapa, las coordenadaslatitud y longitud, la altura,
la distancia, el rumbo y tres teclas de pantalla
(Goto, Map y Ok).
Instrucciones paso a paso:
Para buscar un waypoint siga los siguientes pasos:
1) Use el Click Stick para seleccionar la opcion de
waypoint de la lista de busqueda y pulse sobre
ella para ver una de estas opciones Por nombre
(By Name) o Mas cercano (Nearest). Seleccione
y pulse con el Click Stick para ver la lista de
waypoints.
2) Use el Click Stick para seleccionar el waypoint
deseado de la lista y pulse sobre l para ver su
pagina de informacion.
3) Con la pagina de informacion en pantalla podra
seleccionar Goto para crear una trayectoria
directa hacia ese punto. Seleccione Mapa para
visualizar la ubicacion del waypoint en el mapa o
Ok para cerrar la pagina.
4) Use el menu de opciones (Options Menu) para
agregar los waypoints a la lista de Favoritos (Fa-
vorites), agregelo a la lista existente, proyecte un
nuevo waypoint para esta ubicacion, visualice el
sol y la luna y las mejores horas para cazar y
pescar en ese punto.
Buscar un punto favorito:
Los Favoritos son puntos del mapa o waypoints
designados como tales para darles un status es-
pecial ya que se usan mas frecuentemente o tienen
un significado especial. Al ubicar un waypoint en
Favoritos es mas facil acceder a l ya que como
maximo puede haber 50 en la lista. El proceso
para encontrar waypoints favoritos es el mismo
que el de encontrar un waypoint normal con la
excepcion de que no hay seleccion Por Nombre
o Mas Cercano.
Pagina de
informacion del
waypoint
Categoria de
favoritos
G
E
O
S
I
S
T
E
M
A
S
Instrucciones paso a paso:
Buscar un Favorito:
1) Use el Click Stick para seleccionar la opcion
Favoritos de la lista de busqueda (Find) y
pulse sobre ella para ver la lista.
2) Use el Click Stick para seleccionar el
favorito deseado de la lista y pulse sobre l
para ver la pagina de informacion de ese
punto.
3) Con la pagina de informacion en pantalla
puede seleccionar Goto para crear una
trayectoria hacia ese punto. Seleccione
Mapa para ver la ubicacion p seleccione
Ok.
4) Use el menu de opciones (Options Menu)
de pagina para agregar el punto a una ruta
existente, proyectar un nuevo waypoint a partir
de esta ubicacion o ver los datos de posicion
del sol y la luna para esa fecha y hora.
Buscar una ciudad:
Podemos encontrar las principales ciudades
seleccionando la opcion de Ciudades (Cit-
ies) del menu de busqueda (Find Menu),
seleccionar la ciudad de la lista de Mas
Cercano (Nearest) o Por Nombre (By Name)
y viendo la pagina de informacion de la ciudad.
La pagina de informacion de la ciudad muestra
el nombre, la densidad de poblacion y la
distancia desde su ubicacion actual. Podra
visualizarlo en el mapa o crear una ruta de
Goto directa hacia la ciudad desde su
localizacion en curso definido por el puntero
del mapa. Tambien podra guardarlo como
waypoint o agregarlo a una ruta existente.
Lista de favoritos
Pagina de
informacion de
favoritos
Opcion de
busqueda de
ciudades
G
E
O
S
I
S
T
E
M
A
S
Instrucciones paso a paso:
Buscar una ciudad:
1) Use el Click Stick para seleccionar la opcion
de Ciudades (Cities) y pulse sobre ella para
visualizar la lista. Use el menu de opciones
(Opti ons Menu) para sel ecci onar Por
Nombre (By Name) o Mas Cercano (Near-
est). Al seleccionar Por Nombre aparecera
el reclado para ayudarle con la busqueda sin
tener que ir pasando por toda la lista.
2) Si usa la opcion Por Nombre comience a
escribir el nombre de la ciudad con el teclado.
Cuando halla introducido los caracteres
suficientes para definir el nombre aparecera
una lista. Use el Click Stick para seleccionar
la ciudad deseada de la lista y pulse sobre
ella para ver la informacion acerca de ella.
3) Con la pagina de informacion en pantalla
puede seleccionar Goto, Mapa, Ok o
Guardar como (Save as).
Buscar un punto de interes:
Podra usar la opcion de buscar un punto de
interes para localizar un restaurante cercano
o alojamiento, edificio publico, un parque, etc.
Sin embargo tendra que transferir primero los
datos del CD-ROM Mapsource Puntos de
Interes (Points of Interest) de Garmina la base
de datos del equipo, de lo contrario, esta
opcion aparecera en gris y no sera accesible.
Esta es la lista de categorias de puntos de
interes disponibles:
Comida y bebida Comercios
Alojamiento Servicios
Atracciones Transporte
Oficinas del gobierno Entretenimiento
Busqueda de una
ciudad a traves de
la lista de Por
Nombre (By Name)
Pagina de
informacion de la
ciudad
Lista de puntos de
interes
G
E
O
S
I
S
T
E
M
A
S
En muchos ejemplos, estas categorias estan
subdivididas en tipos, como en el caso de
comida y bebida. Cuando seleccione Comida
y Bebida de la lista de categorias obtendra
una lista de distintos tipos de comidas, como
americana, asiatica, barbacoa, china y
muchas mas. Cuando sel ecci one un
restaurante que forme parte de, una cadena
(como McDonalds) aparecera su nombre.
Cuando lo seleccione y pulse sobre l con el
Click Stick aparecera una lista de los locales
mas cercanos para ese nombre.
Cuando halla seleccionado un punto pulse
sobre l con el Click Stick para ver su pagina
de informacion. Podra usar las teclas de
pantal l a para real i zar un Goto, para
visualizar la ubicacion en el mapa o la opcion
de menu para agregarlo a la lista, ruta o
guardarlo como waypoint.
Instrucciones paso a paso:
Buscar un Punto de Interes:
1) Pulse la tecla FIND para ver el menu de
busqueda (Find Menu).
2) Use el Click Stick para seleccionar Puntos
de Interes (Points of Interest) y pulse sobre
ella para ver la lista de categorias de los
puntos de interes.
3) Use el Click Stick y seleccione la categoria
deseada y pulse sobre ella para ver la lista de
tipos. Se le advertira para que busque por
Mas Cercano (Nearest) o Por Nombre (By
Name).
4) Use el Click Stick para seleccionar el
metodo de busqueda deseado y pulse sobre
l para ver la lista. La lista mostrara distintas
subcategorias y la opcion de Todos los Tipos
Lista de puntos
de interes
Lista de comida
rapida mas cercana
Pagina de
informacion de
puntos de interes
para comida rapida
G
E
O
S
I
S
T
E
M
A
S
(All Types).
5) Use el Click Stick para seleccionar su
eleccion y pulse sobre ella para ver la lista de
subcategorias.
6) Si ha seleccionado Por Nombre (By
Name) aparecera un teclado para que pueda
introducir los caracteres del nombre que
quiera. Cuando se hallan introducido los
caracteres suficientes, la lista cambiara para
mostrar las opciones posibles.
7) Use el Click Stick para seleccionar su
eleccion de la lista y pulse sobre ella para ver
la pagina de informacion de ese punto.
8) Use las teclas de pantalla para realizar un
Goto (Proyectar una ruta directa hacia ese
punto con ayuda para la navegacion de las
paginas de navegacion y de mapas. Use el
Menu de Opciones para agregar el punto a
una lista, guardarlo como waypoint o agregarlo
a una ruta existente).
Opcion de Puntos
de Interes
Categorias de
Puntos de Interes
Puntos de
subcategorias
Lista de puntos
de subcategoria
Pagina de
informacion del
punto de interes
para una atraccion
Menu de opciones de la
pagina de informacion
G
E
O
S
I
S
T
E
M
A
S
UTILIZAR UN GOTO
Usar un Goto para navegar a destino
La funcion de Goto le permite crear una ruta
directa hacia el destino (waypoint, ciudad, o
punto de interes). Cunado halla accedido a
la pagina de informacion de un punto, use la
tecla Goto de pantalla para iniciar el trayecto
hacia un punto de mapa usando las paginas
de navegacion y mapa como guia.
Para activar un Goto:
1) Use el menu de busqueda (Find Menu) para
acceder a la pagina de informacion del destino
deseado y use el Click Stick para seleccionar
la tecla Goto.
2) Mantenga pulsado el Click Stick para iniciar
la navegacion.
3) Observe que la pagina de navegacion
(Navigation Page) mostrara el nombre del
destino, la distancia desde la posicion actual
y el puntero de rumbo que indicara la
direccion a seguir. El tiempo necesario para
llegar al destino aparecera cuando empiece
a desplazarse. Los campos de datos de la
parte i nferi or de l a pagi na, mostraran
informacion relativa a su trayecto como la
apropiada para el tipo de dato seleccionado
en ellos.
4) Use la tecla PAGE o el menu de la pagina
principal (Main Page) para acceder a la
pagina del mapa (Map Page) y observe sus
movimientos y la linea oscura que indica el
camino directo desde su posicion actual hasta
el destino.
5) Use el puntero de rumbo de la pagina de
navegacion (Navigation Page) para mantener
Pagina de
informacion
Pagina de
Navegacion
Un Goto en la
pagina del mapa
G
E
O
S
I
S
T
E
M
A
S
el desplazamiento hacia la correcta direccion
y observe la informacion de la distancia y la
hora para controlar su progreso.
6) Cuando este cerca de un destino aparecera
el mensaje Llegando a destino (Arriving at
Destination). Si pasa de largo del destino se
invertira el puntero de rumbo y la distancia
empezara a aumentar.
7) Para detener la navegacion seleccione la
tecla de pantalla del menu de opciones (Op-
tions Menu) de la parte superior de la pagina
de navegacion (Navigation Page) o de la
pagina del mapa (Map Page) y pulse sobre
ella con el Click Stick. Seleccione Detener la
Navegacion (Stop Navigation) y pulse con el
Click Stick.
RUTAS
Crear u usar una ruta:
La navegacion de una ruta le permite crear una
frecuencia de waypoints intermedios que le guiaran
hacia su destino final. El Etrex Venture podra
guardar hasta 20 rutas con hasta 50 waypoints
cada una de ellas. Se puede crear y modificar una
ruta a partir de la pagina de rutas (Route Page).
Se pueden agregar waypoints a una ruta desde el
menu de busqueda (Find Menu). Se pueden crear
rutas mas complejas con una PC y los programas
de mapas Mapsource y transferirse despues a la
memoria del receptor. Puede agregar un waypoint
o un punto del mapa a una ruta existente en
cualquier momento.
Instrucciones paso a paso:
Para crear una ruta:
1) Acceda a la pagina de rutas (Route Page) desde
el menu principal (Main Menu). La pagina tendra
una tecla de Nuevo (New), una lista de rutas y el
numero de rutas no usadas.
Pagina de rutas, con
una lista de rutas y
el numero de rutas
no usadas
Una ruta con la lista
de waypoints
G
E
O
S
I
S
T
E
M
A
S
2) Use el Click Stick para seleccionar la tecla
Nuevo (New) y pulse sobre ella para ver la pagina
de configuracion (Setup Page).
3) Con la linea punteada de la lista de rutas
seleccionada pulse sobre ella con el Click Stick
para ver el menu de busqueda (Find Menu).
4) Use el menu de busqueda para seleccionar un
waypoint de ruta de una de las categortias del
menu y vea la pagina de informacion de ese
waypoint, ciudad, punto de interes, etc. Sleccione
la opcion Ok de pantalla y pulse sobre ella con el
Click Stick para ubicarlo en la lista de rutas (Route
List).
5) Para agregar mas waypoints a la ruta repita el
proceso de los puntos 3 y 4. La ruta se nombrara
segun el primer y el ultimo waypoint de la misma.
Puede agregar waypoints al final de una ruta
existente en cualquier momento usando el Menu
de Busqueda (Find Menu).
Agregar un punto del menu de busqueda (Find
Menu) a una ruta:
1) Seleccione un punto del menu de busqueda
(Find Menu) y vea su pagina de informacion.
2) Vea el menu de opciones (Options Menu) y
seleccione la opcion Agregar a la ruta (Add to
Route) para ver la lista de rutas.
3) Seleccione la ruta deseada y pulse sobre ella
con el Click Stick. Aparecera el mensaje de
Waypoint agregado (Waypoint added success-
fully)
Editar una ruta
Para extraer todos los waypoints
1) Seleccione la tecla de pantalla de opciones de
pagina de la pagina de rutas (Route Page) y pulse
sobre ella con el Click Stick para acceder al menu
de opciones (Options Menu).
Opcion de
Agregar a ruta
(Add to Route)
de las paginas de
informacion del
Menu de Busqueda
(Find Menu)
G
E
O
S
I
S
T
E
M
A
S
2) Seleccione la opcion Extraer Todo (Remove
All) y pulse sobre ella con el Click Stick para extraer
todos los waypoints de la lista. Le aparecera el
mensaje Extraer todos los waypoints de la ruta ?
(Do you really want to remove all waypoints from
the route ?), seleccione Si (Yes).
Invertir la ruta:
1) Seleccione la tecla de Pantalla de Opciones
de la pagina de rutas (Route Page) y pulse el Click
Stick para acceder al menu de opciones.
2) Seleccione la opcion de Invertir ruta (Reverse
Route) y pulse sobre ella con el Click Stick para
acceder al menu de opciones (Options Menu). Para
volver la ruta a su orden original, repita el proceso.
Copiar la ruta:
1) Seleccione la tecla de Pantalla de Opciones
de la pagina de rutas (Route Page) y pulse el Click
Stick para acceder al menu de opciones.
2) Seleccione la opcion de Copiar Ruta (Copy
Route) y pulse sobre ella con el Click Stick para
copiar. La ruta copiada aparecera en la pagina de
rutas (Route Page) y la ruta original tendra el
mismo nombre seguido por un 1. Puede cambiar
o modificar el nombre de la ruta.
Borrar la ruta:
1) Seleccione la tecla de Pantalla de Opciones
de la pagina de rutas (Route Page) y pulse el Click
Stick para acceder al menu de opciones.
2) Seleccione Borrar (Delete) y pulse sobre l
con el Click Stick. Aparecera el mensaje Borrar la
ruta ? (Do you really want to delete route ?)
Seleccione Si (Yes).
Restaurar configuraciones predeterminadas
por la ruta:
1) Seleccione la tecla de Pantalla de Opciones
de la pagina de rutas (Route Page) y pulse el Click
Stick para acceder al menu de opciones.
Un menu de
opciones (Options
Menu) de ruta.
Lista de rutas, con
dos rutas copiadas.
La ruta original tiene
1 como sufijo.
Opcion de
Borrar Ruta
G
E
O
S
I
S
T
E
M
A
S
2) Seleccione Restaurar valores (Restore De-
faults) y pulse sobre l con el Click Stick.
Revisar un waypoint:
1) Seleccione el waypoint de la lista de waypoints
de ruta y pulse sobre l con el Click Stick para
acceder al menu de opciones (Options Menu) para
ese waypoint.
2) Seleccione Revisar (Review) y pulse con el
Click Stick para ver la pagina de informacion del
waypoint.
3) Seleccione y pulse sobre el Ok de pantalla
para volver a la lista de rutas.
Insertar un nuevo waypoint a la lista de rutas:
1) Seleccione la lista en la que quiera insertar el
waypoint. Pulse con el Click Stick para acceder al
menu de opciones (Options Menu).
2) Seleccione Insertar (Insert) y pulse con el Click
Stick para ver el menu de busqueda (Find Menu)
y seleccione un waypoint nuevo, o ciudad, punto
de interes, etc.
3) Con el nuevo waypoint seleccionado pulse con
el Click Stick para ver la pagina de informacion
del waypoint y seleccione el Ok de pantalla para
agregarlo a la ruta.
Para sacar un waypoint de la lista de rutas:
1) Seleccione el waypoint que quiera sacar de la
lista de waypoints de ruta y pulse sobre l con el
Click Stick para ver su menu de opciones (Op-
tions Menu).
2) Seleccione Extraer (Remove) y pulse con el
Click Stick para sacar el waypoint de la lista.
Para cambiar un waypoint de ruta:
1) Seleccione el waypoint que quiera cambiar de
la lista de waypoints de ruta y pulse sobre l con
el Click Stick para ver su menu de opciones (Op-
Pagina de rutas
con lista de
waypoints
Menu de
opciones del
waypoint de ruta
Uso del menu de
busqueda para
cambiar un
waypoint de ruta.
G
E
O
S
I
S
T
E
M
A
S
tions Menu).
2) Seleccione Cambiar (Change) y pulse con
el Click Stick para ver el menu de busqueda
(Find Menu) o crear un nuevo waypoint y
agregarlo a la lista de waypoints.
3) Seleccione un nuevo waypoint, acceda a
su pagina de informacion y pulse Ok de
pantalla para cambiar el waypoint de la ruta
vieja.
Mover un waypoint de ruta:
1) Seleccione el waypoint que quiera cambiar
de la lista de waypoints de ruta y pulse sobre
l con el Click Stick para ver su menu de
opciones (Options Menu).
2) Seleccione Mover (Move) y pulse sobre
ella con el Click Stick para ver el waypoint en
el mapa.
3) Use el Click Stick para mover la flecha de
pan hacia el waypoint y pulse para activar la
funcion de Mover (en el waypoint aparecera
Mover)
4) Use el Click Stick para arrastrar el waypoint
hacia la nueva ubicacion y pulse para fijarlo.
Agregar o editar un waypoint de la pagina
del mapa de rutas
Puede usar la flecha de pan con la pagina del
mapa (Map Page) de rutas en pantalla para
agregar o editar waypoints de ruta.
Para agregar un waypoint de ruta al
principio o al final de la ruta
1) Seleccione la ruta de la lista de rutas y pulse
sobre ella con el Click Stick para ver la pagina
Mover un
waypoint de ruta
arrastrandolo
Agregar un
waypoint al final
de la ruta
G
E
O
S
I
S
T
E
M
A
S
de rutas (Route Page).
2) Seleccione la tecla Mapa de pantalla en
la parte inferior de la pagina y pulse sobre
ella con el Click Stick para ver la pagina del
mapa (Map Page) de rutas.
3) Use el Click Stick para mover la flecha de
pan hacia cualquier extremo de la ruta
mostrada hasta que este seleccionado el
waypoint final. Pulse sobre l para ver el menu
de opciones (Options Menu) del mapa y
seleccione Agregar Giros (Add turns). Esta
opcion solo aparece cuando se selecciona el
punto final de una ruta.
4) Mueva la flecha de pan hacia un punto o
ubicacion del mapa hacia el que le gustaria
extender la ruta y pulse con el Click Stick para
ver la pagina de informacion del nuevo
waypoint. Pulse el Ok de pantalla para volver
a la pagina del mapa (Map Page) y vuelva a
pulsar para ubicar el nuevo waypoint.
Agregar un waypoint de ruta dentro de una
ruta:
1) Siga los pasos 1) y 2) anteriores.
2) Use el Click Stick para mover la flecha de
pan hacia una linea de ruta. Cuando la flecha
toque la linea, esta se volvera fina. Pulse sobre
ella con el Click Stick para ver la palabra
Agregar (Add).
3) Arrastre la linea a un objeto del mapa o a
otra ubicacion en la que quiera establecer un
waypoint nuevo y pulse con el Click Stick .
Aparecera la pagina de informacion del
waypoint. Pulse el Ok de pantalla para
guardar el nuevo waypoint, vuelva a pulsarlo
despues de volver al mapa de ruta.
Agregar un nuevo
waypoint dentro
de una ruta
Pagina de
navegacion con
puntero de rumbo
Navegar una ruta en
la pagina del mapa
G
E
O
S
I
S
T
E
M
A
S
Revisar o extraer un waypoint de ruta:
1) Seleccione la ruta de la lista de rutas y pulse
con el Click Stick para ver la pagina de rutas (Route
Page).
2) Use el Click Stick para seleccionar la ruta
deseada y pulselo para ver su pagina de rutas
(Route Page).
3) Use el Click Stick para mover la flecha de pan
del mapa hacia el waypoint que quiera revisar y
pulselo para abrir el menu desplegable. Seleccione
Revisar (Review) o Extraer (Remove) y vuelva
a pulsar para ver la pagina de informacion para
ese waypoint o extraerlo de la ruta.
Para ver el siguiente waypoint de la ruta:
1) Siga los pasos 1) y 2) anteriores.
2) Ubique la flecha de pan del mapa sobre el
waypoint que esta actualmente a la vista y pulse
sobre l para ver el menu de opciones (Options
Menu). Seleccione Siguiente (Next) y vuelva a
pulsar para ver el siguiente waypoint que se
centrara en la pagina.
Navegar una ruta:
1) Seleccione una ruta de la lista de rutas y pulse
sobre ella con el Click Stick para ver la Pagina de
Rutas (Route Page).
2) Seleccione la tecla de pantalla Navegar (Navi-
gate) de la parte superior de la pagina y pulse sobre
ella con el Click Stick para empezar a navegar la
ruta.
3) Observe que se ha desplazado a la pagina de
navegacion (Navigation Page).
4) Desplacese a la pagina del mapa (Map Page) y
fijese que en la ruta mostrada en el mapa y en el
icono de posicion se indica su posicion en curso.
5) Empiece a moverse y observe la informacion
direccional de la pagina de navegacion (Naviga-
tion Page) y su progreso en la pagina del mapa
G
E
O
S
I
S
T
E
M
A
S
(Map Page).
6) Para detener la navegacion, utilice la opcion
Detener la navegacion (Stop Navigation) o en la
pagina o con la tecla Detener (Stop) de la pagina
de rutas (Route Page).
Campos de datos para la pagina de rutas:
Cuando navegamos una ruta, se pueden
personalizar los campos de datos de la pagina para
que nos informen las siguientes opciones:
Distancia hacia el punto (Distance to Point):
Distancia desde su ubicacion en curso hasta un
waypoint de ruta.
Curso de tramo (Leg course): linea de trayecto
entre dos waypoints de ruta.
Distancia de tramo (Leg distance): distancia en-
tre dos waypoints de ruta.
Tiempo de tramo (Leg Time): tiempo necesario
para ir de un waypoint de la ruta al siguiente.
ETA hasta el punto (ETA to Point): hora
aproximada de llegada a un waypoint de ruta (en
secuencia).
ETE hasta el Punto (ETE to Point): tiempo
aproximado en ruta a un waypoint de ruta.
Salida del sol en un punto (Sunrise at Point):
hora de salida del sol en un waypoint de ruta.
Puesta del sol en un punto (Sunset at Point):
hora de puesta del sol en un waypoint de ruta.
Seleccionar opciones del campo de datos
1) Use el Click Stick para seleccionar los campos
de datos de la pagina de ruta y pulse sobre l para
ver el menu de opciones (Options Menu) del campo
de datos.
2) Use el Click Stick para seleccionar la opcion
Menu de
opciones del
campo de datos
Distancia hasta el
punto y del tramo.
Para ver la
informacion del
tramo seleccione el
waypoint final de un
tramo
G
E
O
S
I
S
T
E
M
A
S
deseada y pulse sobre ella para introducirla
en el campo de datos.
PAGINA DE TRACKS
Uso de los tracks Logs
El Etrex Venture traza un rastro electronico
en la pagina del mapa (Map Page) conforme
se va desplazando. Este rastro es el Track
Log. El Track Log contiene informacion sobre
los puntos del camino, incluidas la hora y la
posicion. El Etrex Venture podra utilizar esta
informacion para dejarle navegar usando el
track guardado.
La funcion de Track Back le permite volver
siguiendo el mismo trayecto sin marcar ningun
waypoint. Cuando este listo para volver al
lugar de partida el Etrex le llevara siguiendo
el track log que ha ido dejando atras. Podra
guardar un total de 10 tracks en el receptor.
El track log empezara a guardarse tan pronto
como el equipo tenga la pocision fija y se ac-
tive la funcion de Track Log.
Si quiere conservar un control de un track log
concreto o quiere usar la funcion de Track
Back le recomendamos que borre el track log
antes de empezar a viajar. El porcentaje de
memoria usada por el track log en curso se
muestra en una ventana en la parte superior
de la pagina. Una vez borrado el track log
mostrara 0 %. Cuando la pantalla muestre 99
% se empezaran a sobreescribir los puntos
de track mas recientes sobre los mas antiguos.
Para evitar la perdida de los puntos de track
que quiera, guarde el track log antes de que
llegue al 99 %.
La pagina de track guardado muestra el track
y tambien puede mostrarse en la pagina del
Pagina de tracks
(Tracks Page)
Track en la pagina
principal del mapa.
Para un uso efectivo
de la funcion Track
Back , limpie el track
log antes de iniciar
un nuevo trayecyo o
despues de
guardarlo. Cambieles
los nombres a los
Tracklogs para
identificarlos mas
facilmente
G
E
O
S
I
S
T
E
M
A
S
mapa (Map Page) cuando navegue.
La funcion de Track Back le permitira volver
a trazar su track en ambas direcciones. Los
tracks se marcan como Principio y Fin.
Puede ajustar el intervalo de almacenamiento
del track por distancia, por el tiempo o
automatico. Tambien podra configurar la
resolucion de la pantalla del track a Alto,
Medio, Bajo o Mas Bajo. Tambien puede
usar el menu de opciones (Options Menu) para
borrar todos los tracks guardados.
Instrucciones paso a paso
Para guardar y usar un Track Log:
1) Acceda a la pagina de Tracks (Tracks Page)
desde el Menu Principal. La pagina tiene teclas
On/Off, una lista de tracks y el numero de los
tracks no usados.
2) Puede pulsar sobre la tecla de pantalla de
Off para detener el Track Log. Cuando el
Track Log esta activo aparecera la tecla On
3) Seleccione la tecla de pantalla Guardar
(Save) y pulse con el Click Stick para
visualizar la lista de Volver a Guardar del
track log.
4) Use el Click Stick para seleccionar la hora
y la fecha que quiera guardar con el track.
5) Pulse con el Click Stick para guardar el
track log y visualizar la pagina de track (Track
Page).
6) La pagina de track muestra el nombre del
track (que se puede renombrar usando el
teclado para entrada de datos), la distancia
total del track, el numero de puntos que
forman el track y una opcion de Mostrar en
Pagina de track
guardado.
Opciones de
guardar track
G
E
O
S
I
S
T
E
M
A
S
Mapa (Show on Map) con un cuadro de
comprobacion y teclas de pantalla de Mapa,
Ok y Track Back.
7) Para habilitar la funcion de trackback
seleccione la tecla de pantalla y pulse con el
Click Stick. Esto le mostrara el menu de
trackback con dos opciones. Hacia el
Principio (To Beginning) y Hacia el Final (To
End). Seleccione la opcion deseada y pulse
sobre ella para aceptarla. Acceda a la pagina
del mapa (Map Page) o a la pagina de
navegacion (Navigation Page) para navegar
el track.
Usar las opciones de ajuste del Track Log
1) Seleccione la tecla del menu de opciones
de la pagina de tracks (Tracks Page) de la
parte superior de la pagina y pulse sobre el
para desplegarlo.
2) Seleccione la opcion de Ajuste de Track
Log (Track Log Setup) y pulse sobre ella para
ver la pagina de configuracion (Setup Page).
Puede activar la opcion Sustituir datos
antiguos (Wrap when Full) seleccionandola
y pulsando. Puede activar el Metodo de
guardado (Record Method) e Intervalo (In-
terval) y pulsar el CLick Stick para ver sus
opci ones. Las opci ones de Interval o
cambiaran para acomodarse a lo seleccionado
en Metodo de guardado
Opciones de
Track Back
Menu de ajustes
del Track Log
Opciones del
metodo de
guardado.
Si elige Auto-
Record podra
configurar el
intervalo de
almacenamiento
de Mas (More) a
Menos a menudo
(Least Often).
Podra guardar los
intervalos para la
hora y la distancia
como lo desee
G
E
O
S
I
S
T
E
M
A
S
PAGINA DE CONFIGURACION (SETUP
PAGE)
La pagina de ajustes le permitira personalizar
su navegador segun sus preferencias. Podra
elegir las configuraciones de la hora, unidades
de medida, luz de pantalla y contraste,
direccion, opciones de interface y modo de
operacion.
Al seleccionar los iconos en el menu de
configuracion (Setup Menu) y al pulsar el Click
Stick podra ver la Pagina de Configuracion
(Setup Page) de cada apartado.
Pagina de hora
Puede configurar la hora para que se la
adecuada segun su ubicacion o para adecuarla
a una posicion diferente de cualquier lugar del
mundo.
Formato de hora: le permite elegir el formato
de 12 o 24. Cuando seleccione el formato de
12 se mostrara la hora como hora estandard
con ciclos de 12 AM y PM. La opcion de 24
horas mostrara la hora en ciclos de 24 horas.
Zona horaria: se puede configurar a una de
las 24 zonas horarias mundiales (region
geografi ca o ci udad cercana). Cuando
seleccione Otro podra introducir la diferencia
horaria UTC para cualquier zona horaria.
Consulte los apendices para mas informacion.
Daylight Savings Time: se puede conectar,
desconectar o configurarlo a automatico.
Menu de
configuracion
Pagina de ajustes
de la hora
Opciones para el
formato de la hora
Opciones de la zona
horaria
G
E
O
S
I
S
T
E
M
A
S
Instrucciones paso a paso:
Configurar la hora:
1) Use la tecla de PAGE para acceder al menu
principal.
2) Use el Click Stick para seleccionar el icono
de ajuste y pulse sobre l para ver el menu.
3) Use el CLick Stick para seleccionar el icono
de la hora y pulse sobre l para ver la pagina
de la hora.
4) Use el Click Stick para seleccionar la Zona
Horaria y escoja la opcion deseada de la lista.
5) Pulse sobre ella con el Click Stick.
6) Fijese en la hora corregida en la parte infe-
rior de la pagina.
G
E
O
S
I
S
T
E
M
A
S
Pagina de unidades:
Las funciones de las unidades se utilizan mejor
individualmente con un conocimiento del
funcionamiento de las grillas de los mapas y
de los datos. Para saber mas acerca de estos
datos consulte la web: www.igm.gov.ar o a
nuestro soporte tecnico en
www.geosistemassrl.com.ar
Formato de posicion: le permite elegir en-
tre distintos tipos de formato de grilla. El
formato de posi ci on por defecto,
gggmm.mmm muestra la latitud y la
longitud en grados y minutos y es el que mas
se utiliza.
Punto Datum: ofrece una seleccion de todos
los puntos datum mas usados. Cada mapa se
basa en un punto datum que normalmente
aparece impreso junto al titulo del mapa. Si
compara las coordenadas de GPS con un
mapa de papel o carta, asegurese que
coincida el punto datum, en caso contrario no
coincidiran las coordenadas. El punto datum
usado por defecto es el WGS84 (World Geo-
deti c System 1984) sol o debera ser
modificado si se utilizan mapas o cartas con
otro punto datum. Si un mapa usa un datum
especifico, use las opciones de la lista para
buscar un punto datum aplicable a esa region
del mapa. Tambien puede elegir Usuario
(User) para definir su propio sistema de
proyeccion.
Para configurar su navegador en coordenadas
Gauss Kruger, por favor vea la seccion de
apendices.
Distancia / Velocidad: podra elegir entre tres
unidades para ver la velocidad relativa.
Pagina de
unidades
Opciones para el
formato de posicion
Menu de opciones
para el punto datum
Opciones de
Distancia / Velocidad
G
E
O
S
I
S
T
E
M
A
S
Altura / Velocidad Vertical: puede elegir en-
tre dos unidades de medida para guardar la
altura y la velocidad de ascenso.
Instrucciones paso a paso:
Seleccionar opciones de la pagina de
unidades
1) Para todos los campos de esta pagina,
seleccione el campo y pulse con el Click Stick
para ver su menu de opciones (Options Menu).
2) Seleccione la opcion deseada del menu y
pulse con el Click Stick para ubicarla en el
campo.
Pagina de pantalla
Podra configurar la duracion de la luz de la
pantalla asi como el contraste.
Tiempo de luz de fondo (Backlight
timeout): podra elegir entre las opciones de
Siempre encendida, 15 segundos, 30
segundos y uno o dos minutos.
Ajuste del contraste (Contrast): podra
configurarlo de claro a oscuro con la barra
desplazable adyacente a la barra de tonos.
Opciones para
Elevacion /
Velocidad vertical
Pagina de pantalla
G
E
O
S
I
S
T
E
M
A
S
Instrucciones paso a paso:
Configurar el tiempo de la luz de fondo:
1) Seleccione el campo de Tiempo de luz de
fondo y pulse el Click Stick para ver las
opciones.
2) Seleccione la opcion deseada y pulse sobre
ella con el Click Stick para activarla.
Configurar el contraste:
1) Seleccione la barra de ajuste y pulse con
el Click Stick para activarla.
2) Mueva el Click Stick hacia arriba/abajo para
mover la barra hasta que se ajuste el contraste
deseado.
Pagina de encabezado:
Puede seleccionar tres tipos de pantalla de
encabezado y cuatro tipos de referencias del
norte e introducir la variacion magnetica
cuando sel ecci one una referenci a de
Usuario.
Pantalla: le permite elegir entre las opciones
de letras cardinales, grados o mils (unidades
usadas por las fuerzas armadas donde 6400
mils = 360)
Referencia al norte:le permite elegir entre
l as opci ones de Verdadero (True),
Magnetico (Magnetic), Grilla (Grid) o
Usuario (User). Si elige la opcion de usuario
debera introducir el valor de la variacion
magnetica.
Opciones del
tiempo de la luz de
fondo
Pagina de
configuracion del
encabezado
Opciones de
pantalla
Opciones de
referencia al norte
G
E
O
S
I
S
T
E
M
A
S
Instrucciones paso a paso:
1) Seleccione el campo y pulse sobre l con
el Click Stick para ver las opciones.
2) Seleccione la opcion y pulse con el Click
Stick para activarla.
Pagina de interface
La pagina de configuracion (Setup Page) del
interface le permitira elegir entre siete
formatos de datos para entrada/sal i da
diferentes o ninguno de ellos. Esta funcion se
utiliza cuando conecte el receptor a algun
dispositivo NMEA externo, un receptor de ra-
dio baliza, una PC, etc. Para un uso efectivo
de esta funci on es necesari o tener
conocimiento del uso de estas aplicaciones.
A continuacion tiene una descripcion de cada
formato:
Garmin: formato del fabricante usado para
intercambiar datos de waypoints, tracks y
mapas con una PC.
DGPS de Garmin: permite la entrada de
DGPS usando una baliza Garmin, un RTCM
SC-104 estandar y seal DGPS.
Salida NMEA:soporta la salida del estandar
NMEA 0183 version 2.3.
Salida de texto: permite la salida de texto
ASCII simple de informacion de posicion y
velocidad sin ninguna capacidad de entrada.
Entrada RTCM / Salida NMEA: permite la
entrada DGPS usando el formato RTCM SC-
104 estandar y soporta la salida del estandar
NMEA 0183 version 2.3.
Modo Garmin sin
opciones
Modo GPS diferencial
Garmin con campos de
opciones y datos
Pagina de sistema en
modo normal y WAAS
activado
G
E
O
S
I
S
T
E
M
A
S
Entrada RTCM / Salida texto: permite la
entrada DGPS usando el formato RTCM SC-
104 estandar y la salida de texto ASCII simple
de informacion de posicion y velocidad.
Ninguno: sin capacidad de interface.
Si se selecciona un formato Garmin DGPS o
Entrada RTCM/Salida NMEA se facilitan unos
campos adicionales para poder controlar el recep-
tor de baliza diferencial DGPS de garmin (por
ejemplo la GBR21 y la GBR23) directamente desde
la unidad. La sintonizacion es automatica con la
opcion Escaneo (Scan) o puede introducir la
frecuencia de la baliza y la escala de bits cuando
seleccione la opcion Usuario (User) de la lista
de balizas para sintonizar manualmente el recep-
tor. Consulte el manual de instrucciones de la
baliza.
Instrucciones paso a paso:
Para seleccionar el formato de los datos:
1) Seleccione el campo de formato de datos serie
y pulse el Click Stick para ver las opciones.
2) Seleccione la opcion deseada y pulse con el
Click Stick para activarla.
3) Si selecciona un formato que muestre campos
adicionales, seleccione los que tengan opciones y
pulse el Click Stick.
Pagina del sistema:
La pagina de configuracion (Setup Page) del
sistema le permite seleccionar entre cuatro modos
de operacion Normal, Ahorro de bateria (Bat-
tery Saver) y Usar con GPS desconectado (Use
with GPS off) y Modo Demo (Demo mode).
De estas opciones, las de Ahorro de baterias,
Usar con GPS desconectado y Modo Demo
reducen significativamente el consumo de las
Modo WAAS activado.
Satelite WAAS N35 y
aparece una D en la
barra de la seal de
cada satelite GPS
Menu de opciones de la
pagina del sistema con
informacion de la
version del software y
numero de serie.
G
E
O
S
I
S
T
E
M
A
S
baterias.
El modo de Ahorro de energia reduce la frecuencia de actualizacion
de la posicion y el de Usar con GPS desconectado tambien detiene
la recepcion de la seal de los satelites. Esta ultima opcion es mejor
usarla en interiores o en lugares donde no halla una vision clara del
cielo. Recuerde que cuando use este modo no puede navegar con
el equipo. El Modo Demo simula la navegacion.
Esta pagina del menu de opciones tambien muestra la version del
software y el numero de serie del equipo. La via para actualizar el
software es a traves de la pagina web de Garmin www.garmin.com
o trayendo el receptor a nuestro servicio tecnico en Venezuela 676
Buenos Aires. Para realizar las actualizaciones es necesario el cable
de conexion a PC que se suministra con el receptor.
Si quiere usar el sistema de correccion WAAS (Wide Area Augmen-
tation System) para aumentar una mejor precision, podra hacerlo
desde la pagina del sistema. Para un uso mas efectivo es necesario
conocer como funciona el sistema WAAS ya que actualmente el
sistema no funciona en su totalidad y los satelites tienen algunas
limitaciones.
En la parte inferior de la pagina se muestra la cantidad de memoria
usada, el estado de las pilas, la fecha, la hora y el estado de la luz
de fondo.
Instrucciones paso a paso:
Para seleccionar el modo de trabajo o las opciones WAAS
1) Seleccione el campo y pulse sobre l con el Click Stick para ver
las opciones.
2) Seleccione la opcion y pulse sobre ella para activarla.
PAGINA DE FUNCIONES ACCESORIAS
Menu de funciones accesorias
Hay tres paginas de funciones accesorias (funciones que mejoran
el funcionamiento del receptor pero que no son esenciales), la
posicion del sol y de la luna con relacion a su ubicacion, un calendario
por meses y los mejores momentos para la caza y la pesca.
Seleccione el icono apropiado y pulse sobre l con el Click Stick
para ver la pagina deseada.
G
E
O
S
I
S
T
E
M
A
S
Sol y Luna:
Esta funcion le ofrece una pantalla grafica de la
posicion del sol y la luna para una fecha, hora y
ubicacion dadas, con las horas de salida y la
puesta del sol y la luna.
Las teclas de la pantalla de la parte inferior de la
pagina le permiten animar el movimiento del sol y
la luna y detenerlo en una fecha dada. La primera
tecla de la izquierda anima la pantalla frontal de
sol y de la luna y podra ver las posiciones para
una fecha, seleccionando el campo de la fecha y
deteniendo el movimiento cuando aparezca la
fecha deseada. Tambien podra ver las distintas
fases de la luna al pulsar la tecla central y la de
Stop de la derecha cuando aparece la fecha
deseada.
Instrucciones paso a paso:
Ajustar la fecha y la hora:
1) Para la fecha y hora actual, seleccione cada
campo y pul se con el Cl i ck Sti ck para l a
introduccion individual de los caracteres.
2) Para ver la fecha y la hora actuales, seleccione
el menu de opciones (Options Menu) de la pagina
y pulse sobre l para ver la opcion Usar hora en
curso (Use current time), pulse sobre ella para
activarla.
Para configurar la ubicacion:
1) Seleccione el campo de ubicacion y pulse sobre
l con el Click Stick para ver la lista de opciones
de Ubicacion nueva (New Localization).
2) Seleccione la opcion deseada y pulse sobre
ella con el Click Stick para activarla. Si elige el
campo de Ubicacion en curso (Current Location)
los valores reflejaran la vision para la posicion en
curso. Si elige Usar Mapa (Use Map) aparecera
una pagina de mapa (Map Page). Use el puntero
del mapa para identificar la ubicacion deseada y
pulse sobre ella con el Click Stick. Si elige Usar
Menu de Busqueda (Use Find Menu) siga las
Menu de funciones
accesorias
Pagina del Sol y la
Luna con teclas de
animacion
Opciones de
ubicacion
Botones de
animacion
G
E
O
S
I
S
T
E
M
A
S
instrucciones del Menu de Busqueda (Find
Menu)
Calendario:
Esta funcion le facilita un calendario mensual
con datos de referencia programables. Podra
ver un calendario mensual de dias con unas
marcas y horas para cada referencia. Es
posible guardar hasta 100 anotaciones con
hasta 18 caracteres cada una de ellas.
Instrucciones paso a paso:
Para configurar el mes y el ao:
1) Para el mes sel ecci one el campo
correspondiente y pulse sobre l con el Click
Stick para comenzar a introducir los nuevos
datos usando el teclado de entrada de datos.
Crear una nota de referencia:
1) Use el Click Stick para seleccionar el dia
del mes y pulse para ver el menu de opciones
(Options Menu) de esa fecha.
2) Seleccione Nueva Nota (New Note) para
comenzar a introducir el texto con el teclado.
3) Observe el mensaje creado en el block de
mensajes que esta debajo del teclado.
4) Para editar o borrar una nota ya creada,
seleccione la fecha y pulse sobre ella con el
Click Stick. Apareceran las opciones de Editar
nota (Edit Note), Borrar nota (Delete Note),
Visualizar Sol y Luna (View Sun and Moon)
o Visualizar Caza y Pesca (View Hunt and
Fish).
Pagina del
calendario
Opciones de la pagina
del calendario
Opciones de la fecha
en el calendario
Teclado de la pagina
del calendario con
bloque de mensajes
G
E
O
S
I
S
T
E
M
A
S
Caza y Pesca:
Esta funcion le ofrece una lista de los mejores
horarios para la caza y la pesca en una ubicacion
y fecha concretas.
Instrucciones paso a paso:
Configurar la fecha:
1) Seleccione el campo de la fecha y pulse sobre
l con el Click Stick para empezar la introduccion
de los caracteres en forma individual. Para ver la
fecha en curso seleccione la pagina del menu de
opciones (Options Menu) y pulse sobre ella para
ver la opcion de Utilizar fecha en curso (Use
Current Date) y pulse para activarla.
Para configurar la ubicacion:
1) Seleccione el campo de la ubicacion y pulse
sobre ella con el Click Stick para ver la lista de
opciones de Nueva Ubicacion (New Location).
2) Seleccione la opcion deseada y pulse sobre ella
con el Click Stick para activarla. Si elige Ubicacion
en curso (Current Location) los valores del campo
mostraran la hora en su ubicacion en curso.
3) Si elige Usar Mapa (Use Map) aparecera una
pagina del mapa (Map Page). Use el puntero para
identificar la ubicacion deseada y pulse con el Click
Stick.
4) Si elige Usar el menu de busqueda (Use Find
Menu) siga las instrucciones en la seccion
correspondiente del manual.
Nota: La hora que aparece es la mas apropiada
para la caza y la pesca. Verifique que no este
violando ninguna ley estatal, ya que pueden variar
segun el estado donde se encuentre.
Pagina de caza y
pesca
Opciones de
Nueva ubicacion
G
E
O
S
I
S
T
E
M
A
S
APENDICES
Apendice A: Especificaciones
Fisicas:
Carcasa:
Tamao:
Peso:
Rango de temperatura:
Resolucion:
Receptor:
Tiempo de adquisicion:
Caliente:
Frio:
Autolocate:
Media de actualizacion:
Precision de la posicion:
Dinamica:
Interfaces:
Antena:
Alimentacion:
Fuente:
Consumo:
Duracion de las pilas:
Totalmente precintada, aleacion de
plastico de alto impacto, resistente al
agua segun el estandar IPX7 (a 1 metro
durante 30 minutos).
11.2 x 5.1 x 3.0 cm
150 gramos con pilas
de -15 a +70C
Li sto para di ferenci al , 12 canal es
paralelos.
Aprox. 15 segundos
Aprox. 45 segundos
Aprox. 5 minutos
1 segundo
1 a 5 metros con correccion DGPS (1).
15 metros RMS (2)
6 g
NMEA 0183 version 2.30, RTCM 104 para
correcciones DGPS y RS232 para PC.
Interna.
2 pilas AA de 1.5 V (4)
0.5 Watt maximo.
hasta 20 horas en modo Ahorro de
bateria (Battery Saver) (5).
Especificaciones sujetas a cambio sin previo aviso.
G
E
O
S
I
S
T
E
M
A
S
(1) Con entrada de receptor diferencial Garmin
opcional (como el GBR21 o 23).
(2) Sujeto a degradacion de precision de 100 m
2DRMS segun el departamento de defensa de
EE.UU.
(4) La media de temperatura para el receptor puede
exceder el nivel de utilidad de algunas pilas. Las
pilas alcalinas pueden deteriorarse a altas
temperaturas. La alimentacion externa se puede
aplicar usando el adaptador de alimentacion de
Garmin o el cable de interface a PC con adaptador
de alimentacion (este cable contiene un regulador
de voltaje). Las modificaciones u otras aplicaciones
invalidaran la garantia.
(5) Las pilas alcalinas pierden gran cantidad de
su capacidad cuando disminuye la temperatura.
Use pilas de litio cuando use el receptor con
temperaturas bajo cero. El uso excesivo de la luz
de l a pantal l a tambi en di smi nuye
considerablemente la duracion de las pilas.
Apendice B: Tabla de diferencias horarias
La siguiente tabla le da aproximadamente las
diferencias horarias UTC de distintos husos
horarios.
Zona Diferencia horaria
De 180.0 Oeste a 172.5 Oeste -12.00
De 172.5 Oeste a 157.5 Oeste -11.00
De 157.5 Oeste a 142.5 Oeste -10.00
De 142.5 Oeste a 127.5 Oeste -09.00
De 127.5 Oeste a 112.5 Oeste -08.00
De 112.5 Oeste a 097.5 Oeste -07.00
De 097.5 Oeste a 082.5 Oeste -06.00
De 082.5 Oeste a 067.5 Oeste -05.00
De 067.5 Oeste a 052.5 Oeste -04.00
De 052.5 Oeste a 037.5 Oeste -03.00
De 037.5 Oeste a 022.5 Oeste -02.00
De 022.5 Oeste a 007.5 Oeste -01.00
De 007.5 Oeste a 007.5 Este -00.00
De 007.5 Este a 022.5 Este +01.00
De 022.5 Este a 037.5 Este +02.00
G
E
O
S
I
S
T
E
M
A
S
Apendice C: Accesorios
Accesorios estandar
- Cinta de mano.
- Cable interface a PC.
- Manual de usuario.
- Guia rapida de inicio.
Accesorios Opcionales
- Soporte para automovil.
De 037.5 Este a 052.5 Este +03.00
De 052.5 Este a 067.5 Este +04.00
De 067.5 Este a 082.5 Este +05.00
De 082.5 Este a 097.5 Este +06.00
De 097.5 Este a 112.5 Este +07.00
De 112.5 Este a 127.5 Este +08.00
De 127.5 Este a 142.5 Este +09.00
De 142.5 Este a 157.5 Este +10.00
De 157.5 Este a 172.5 Este +11.00
De 172.5 Este a 180.0 Este +12.00
G
E
O
S
I
S
T
E
M
A
S
- Soporte para bicicleta.
- Funda
- Funda para cinturon.
- Adaptador para encendedor de automovil.
- Adaptador para encendedor de automovil y
salida a PC.
- CD-ROM Mapsource de Puntos de Interes
- Tapa portapilas.
Todos estos accesorios estan disponibles en
nuestra empresa. Visite nuestro sitio Web en
www.geosistemassrl.com.ar
G
E
O
S
I
S
T
E
M
A
S
Apendice D: Diagrama de conexiones.
Los formatos de interface se selccionan en la
pagina de configuracion (Setup Page). El formato
de entrada/salida del receptor es compatible con
RS232 permitiendo la facil conexion con un amplio
rango de dispositivos externos, incluidos PC,
receptores de radio, etc.
El receptor soporta el formato NMEA 0183 ver-
sion 2.30
Sentencias aprobadas de NMEA 0183 version
2.30
GPGGA, GPGLL, GPGSA, GPGSV, GPRMB,
GPRMC, GPRTE, GPWPL, GPBOD.
Sentencias propietarias de Garmin.
PGRME (error estimado), PGRMZ (altitud), PSLIB
(control del receptor).
Los conectores de DGPS aceptan el formato
RTCM-SC-104 version 2.0 a traves de la linea
Data In. El GBR21 de Garmin es el receptor
recomendado para usar con el Etrex. Se pueden
usar otros receptores siempre que usen la misma
version de RTCM, pero pueden no mostrar
correctamente el estado o permitir el control desde
el receptor GPS.
El receptor puede conectarse a un puerto serie
usando el cable de datos. Consulte el diagrama y
las conexiones de datos de la unidad en el siguiente
esquema.
G
E
O
S
I
S
T
E
M
A
S
Apendice E: Solucion a Problemas
Sintoma
La unidad no se conecta
La uni dad no se
conecta, incluso con
pilas nuevas
La unidad se conecta y
se desconecta.
Tarda mas de 10
minutos en encontrar la
posicion.
No se puede acceder a
la lista de puntos de
interes.
No visualiza el track al
desplazarse.
No se puede ver l a
fl echa de pan en el
mapa.
Posible Causa
Pilas agotadas
Pilas instaladas al reves.
La uni dad ha sufri do
daos por algun golpe o
entrada de agua.
Esta pulsando y soltando
muy rapi do l a tecl a
POWER.
Pilas a punto de agotarse
Vision de los satelites
obstruida.
No se ha instalado el
Mapsource Puntos de
Interes (Points of Inter-
est).
La funcion de Track Log
esta desactivada.
Hay demasi ada
informacion en pantalla o
la escala esta a un nivel
que no puede mostrar la
flecha.
Solucion
Cambiar pilas
Reinstalar las pilas.
Devolver la unidad al
servi ci o tecni co de
Garmin.
Mantener pulsada la
tecla POWER durante
dos segundos.
Cambiar las pilas.
Despl azarse a una
ubi caci on con una
mejor vision del cielo.
Instalar el CD-ROM.
Vaya a la pagina de
tracks (Tracks Page),
sel ecci one l a tecl a
On y pulse el Click
Stick.
Use l a pagi na de
configuracion (Setup
Page) de la apgina del
mapa para reducir la
i nformaci on de l a
pantalla o cambiar la
escala.
G
E
O
S
I
S
T
E
M
A
S
No se puede ver l a
fl echa de pan en el
mapa.
No se puede cerrar un
menu o pagi na al
desplazar el Click Stick
hacia la izquierda.
No ha accedido a la
opcion de pan de mapa
del menu de la pagina
del mapa (Map Page).
Al gunas pagi nas y
menues tienen una X
en el extremo superior
izquierdo para cerrarlas.
Acceda al menu de
opciones y seleccione
Mapa de Pan (Pan
Map)
Seleccione la tecla de
pantalla y pulse con el
Click Stick.
El receptor esta programado para ofrecer mensajes desplegables
relacionados con las caracteristicas y condiciones de operacion. Pulse con
el Click Stick para confirmar el mensaje y volver a la funcion anterior.
G
E
O
S
I
S
T
E
M
A
S
Apendice F: Indice
Introduccion 4
- Acerca de este manual. 4
- Cumplimiento FCC. 5
- Advertencias y precauciones. 5
Iniciacion 7
- Configuraciones, funciones y navegacion basica 7
- Funciones y teclas. 8
- Instalacion de las pilas 9
- Iniciar el receptor. 10
- Luz de pantalla y contraste. 10
- Configuracion de datos del mapa. 11
- Paginas basicas: las paginas principales. 12
- Navegacion basica. 17
Referencia 21
- Pagina de satelites (Satellite Page) 21
- Metodos de navegacion. 23
- Pagina del mapa (Map Page) 24
- Campos de datos. 30
- Opciones de configuracion de la pagina del mapa 32
- Realizar zooms en el mapa. 34
- Pagina de navegacion (Navigation Page). 35
- Pagina del procesador de trayectorias
(Trip Computer). 37
- Menu Principal 39
- Marcar la ubicacion. 40
- Crear un waypoint. 41
- Menu de busqueda (Find Menu). 44
- Usar un Goto 50
- Rutas 52
- Pagina de Tracks (Tracks Page) 60
- Pagina de configuraciones (Setup Page) 63
- Pagina de funciones accesorias (Accesories Page) 70
Apendices 74
- Apendice A: Especificaciones 74
- Apendice B: Tabla de diferencias horarias. 75
- Apendice C: Accesorios 76
- Apendice D: Diagrama de conexiones. 78
- Apendice E: Solucion a Problemas. 79
- Apendice F: Indice 81
You might also like
- Garmin Etrex Venture Manual EspDocument81 pagesGarmin Etrex Venture Manual EspJORDIMGNo ratings yet
- Manual Etrex Legend EspanolDocument82 pagesManual Etrex Legend EspanolEfren MinoNo ratings yet
- GPS IngeoMaps Mara Stela PDFDocument82 pagesGPS IngeoMaps Mara Stela PDFrodolfmaxNo ratings yet
- Manual de Gps ETrexDocument24 pagesManual de Gps ETrexWildo Supo GutierrezNo ratings yet
- Manual Gps Wei Edicion EspecialDocument100 pagesManual Gps Wei Edicion EspecialLuis Alberto Gonzalez Castillo0% (1)
- GPSmap 76 - Manual de UsuarioDocument68 pagesGPSmap 76 - Manual de UsuarioJair Llacuachaqui Villalva100% (1)
- GPSmap 3006C-3010C - Manual de UsuarioDocument35 pagesGPSmap 3006C-3010C - Manual de Usuariokluivert208No ratings yet
- Manual Garmin76Document68 pagesManual Garmin76wdaysNo ratings yet
- 2015 06RangerT6ManualGuiadeaudioDocument77 pages2015 06RangerT6ManualGuiadeaudiomarcoNo ratings yet
- Manual GPS GRIMAXDocument54 pagesManual GPS GRIMAXmitrotta6305No ratings yet
- Ingeomaps WEI Manual de Usuario CompletoDocument95 pagesIngeomaps WEI Manual de Usuario Completogtran100% (1)
- Emap SPDDocument52 pagesEmap SPDleonardofullenkampNo ratings yet
- Manual Del Usuario Del GPS 76Document68 pagesManual Del Usuario Del GPS 76Doctor Fernando Abdala100% (1)
- Manual GPS III Plus EspañolDocument146 pagesManual GPS III Plus EspañolÇàřļōş Ǡǹȡȓȇș Preciado100% (1)
- Manual GPS c230 MIODocument21 pagesManual GPS c230 MIOmau9699No ratings yet
- Vector 3 OM ES-XMDocument22 pagesVector 3 OM ES-XMOrangel RomanNo ratings yet
- Grabador para AutomóvilDocument15 pagesGrabador para AutomóvilFelix Rubio CasadoNo ratings yet
- Manual Twonav Sportiva 31 EsDocument112 pagesManual Twonav Sportiva 31 EsJuan Manuel Palma MolinaNo ratings yet
- R Link2 NX1062 2 - ESPDocument128 pagesR Link2 NX1062 2 - ESPblasruizNo ratings yet
- Manual Cruizer II - 128D - ESDocument20 pagesManual Cruizer II - 128D - ESbarataria128No ratings yet
- GPSmap 276C - Manual de UsuarioDocument132 pagesGPSmap 276C - Manual de UsuarioCarlos GarciaNo ratings yet
- Manual Forerunner 610Document52 pagesManual Forerunner 610Ana LaverniaNo ratings yet
- GPSmap 60Cx - Manual de UsuarioDocument95 pagesGPSmap 60Cx - Manual de UsuarioAdolfo Castillo HerreraNo ratings yet
- Navion X7 Truck ESDocument7 pagesNavion X7 Truck ESalejandro0% (1)
- Drive Control Pro - e PDFDocument19 pagesDrive Control Pro - e PDFlmelmelmeNo ratings yet
- Guia Rapida Vexia Navlet2 XS Truck ESDocument18 pagesGuia Rapida Vexia Navlet2 XS Truck ESV.No ratings yet
- Manual Navegación YarisDocument252 pagesManual Navegación YarisJuan GutierrezNo ratings yet
- G600IntegratedSystem G600 G500SystemMaintenanceManual - En.esDocument84 pagesG600IntegratedSystem G600 G500SystemMaintenanceManual - En.esDiego CabreraNo ratings yet
- Manual en Español Serie Oregon 450 - 450T - 550 - 500TDocument52 pagesManual en Español Serie Oregon 450 - 450T - 550 - 500TIrvin Tuero CruzNo ratings yet
- Venture 5 TVDocument36 pagesVenture 5 TVDanielNo ratings yet
- Garmin3plus PDFDocument146 pagesGarmin3plus PDFNayants GuzmánNo ratings yet
- GPS 72 - Manual de UsuarioDocument76 pagesGPS 72 - Manual de UsuarioCBU04No ratings yet
- Manual Gps Map 62, 62s y 62st GarminDocument56 pagesManual Gps Map 62, 62s y 62st GarminEl Zurdo Obregon100% (1)
- Forerunner 205-305 - Manual de UsuarioDocument70 pagesForerunner 205-305 - Manual de UsuarioIñigo Iturralde CollantesNo ratings yet
- Gps Map 76s GarminDocument77 pagesGps Map 76s GarminJoselyn Martínez100% (2)
- Manual Garmin Etrex Vista HCX PDFDocument54 pagesManual Garmin Etrex Vista HCX PDFFran CastanoNo ratings yet
- Wa470 6 O&mespañolDocument314 pagesWa470 6 O&mespañolDes Q G Beat100% (1)
- Manual Banderillero - ES PDFDocument20 pagesManual Banderillero - ES PDFbruno_dibuNo ratings yet
- 77 272 Scudo 603.81.251 Es 01 01.07 L LGDocument210 pages77 272 Scudo 603.81.251 Es 01 01.07 L LGJose Maria Ponce RosilloNo ratings yet
- Manual de Navegacion 2020Document208 pagesManual de Navegacion 2020juan joseNo ratings yet
- Garmin (Manual de Usuario GPSMAP 62s)Document56 pagesGarmin (Manual de Usuario GPSMAP 62s)Rodrigo E Toledo DuránNo ratings yet
- Manual Garmin GPSMAP 60CSx Caste Llano + ColorDocument116 pagesManual Garmin GPSMAP 60CSx Caste Llano + Colorvictormms100% (1)
- FR405CX Om EsDocument56 pagesFR405CX Om EsoscarNo ratings yet
- Toyota CHRDocument268 pagesToyota CHRManuel Cereijo Neira100% (1)
- Keymaze 500 700 Faq-ESDocument6 pagesKeymaze 500 700 Faq-ESJonathan Rebagliato CasesNo ratings yet
- Mantenimiento de sistemas de seguridad y de apoyo a la conducción. TMVG0209From EverandMantenimiento de sistemas de seguridad y de apoyo a la conducción. TMVG0209Rating: 5 out of 5 stars5/5 (3)
- Explotación de las funcionalidades del sistema microinformático. IFCT0309From EverandExplotación de las funcionalidades del sistema microinformático. IFCT0309No ratings yet
- Asphalt 8 Airborne Wiki, Trucos, Armería, Descarga De La Guía No OficialFrom EverandAsphalt 8 Airborne Wiki, Trucos, Armería, Descarga De La Guía No OficialNo ratings yet
- UF0466 - Testeo y verificación de equipos y periféricos microinformáticosFrom EverandUF0466 - Testeo y verificación de equipos y periféricos microinformáticosNo ratings yet
- Mantenimiento auxiliar de sistemas mecánicos y fluidos de aeronaves. TMVO0109From EverandMantenimiento auxiliar de sistemas mecánicos y fluidos de aeronaves. TMVO0109Rating: 3 out of 5 stars3/5 (2)
- Preparación y regulación de los sistemas de alimentación en máquinas de impresión offset. ARGI0109From EverandPreparación y regulación de los sistemas de alimentación en máquinas de impresión offset. ARGI0109No ratings yet
- Aprender las mejores aplicaciones para Android con 100 ejercicios prácticosFrom EverandAprender las mejores aplicaciones para Android con 100 ejercicios prácticosNo ratings yet
- UF1876 - Atención a usuarios e instalación de aplicaciones cliente.From EverandUF1876 - Atención a usuarios e instalación de aplicaciones cliente.No ratings yet
- Testeo y verificación de equipos y periféricos microinformáticos. IFCT0108From EverandTesteo y verificación de equipos y periféricos microinformáticos. IFCT0108No ratings yet
- Posicionado y control de la estructura en bancada. TMVL0309From EverandPosicionado y control de la estructura en bancada. TMVL0309No ratings yet
- Operaciones auxiliares de mantenimiento interno de la aeronave. TMVO0109From EverandOperaciones auxiliares de mantenimiento interno de la aeronave. TMVO0109No ratings yet
- UF0512 - Transmisión de información por medios convencionales e informáticosFrom EverandUF0512 - Transmisión de información por medios convencionales e informáticosNo ratings yet
- UF0471 - Conducción y circulación de vehículos de transporte urbano e interurbano por vías públicasFrom EverandUF0471 - Conducción y circulación de vehículos de transporte urbano e interurbano por vías públicasNo ratings yet
- Novacam BajaDocument40 pagesNovacam BajaRommel CuastumalNo ratings yet
- Tarifas Instalaciones HidraulicasDocument6 pagesTarifas Instalaciones HidraulicaslindonlosadaNo ratings yet
- 01 Curva Hipsometrica y MorfometriaDocument7 pages01 Curva Hipsometrica y MorfometrialindonlosadaNo ratings yet
- VulnerabilidadDocument20 pagesVulnerabilidadlindonlosadaNo ratings yet
- Hid Rolo GiaDocument1 pageHid Rolo GialindonlosadaNo ratings yet
- Decreto 2365 Del 7 de Diciembre de 2015 - Liquida - IncoderDocument12 pagesDecreto 2365 Del 7 de Diciembre de 2015 - Liquida - IncoderlindonlosadaNo ratings yet
- DECRETO 421 DEL 07 de MARZO de 2016 Supresion Empleos IncoderDocument4 pagesDECRETO 421 DEL 07 de MARZO de 2016 Supresion Empleos IncoderlindonlosadaNo ratings yet
- Funciones ExcelDocument2 pagesFunciones ExcellindonlosadaNo ratings yet
- Valor Real Del Salario 2014Document6 pagesValor Real Del Salario 2014lindonlosadaNo ratings yet
- FAO AGRICULTURA FAMILIAR Mecfaf PDFDocument45 pagesFAO AGRICULTURA FAMILIAR Mecfaf PDFlindonlosadaNo ratings yet
- AYUDEMOS!!Document53 pagesAYUDEMOS!!JaviermMoisesNo ratings yet
- Manual de Interventoría Version 0 Definitivo PDFDocument189 pagesManual de Interventoría Version 0 Definitivo PDFlindonlosadaNo ratings yet
- AGROEXPO NIÑA DiagnosticoDocument28 pagesAGROEXPO NIÑA DiagnosticolindonlosadaNo ratings yet
- Manual de Pequeñas IrrigacionesDocument136 pagesManual de Pequeñas Irrigacionesroger68413No ratings yet
- Consejo de Estado - Prescripcion de Polizas PDFDocument10 pagesConsejo de Estado - Prescripcion de Polizas PDFlindonlosadaNo ratings yet
- Claridad Jurisprudencial Sobre La Subsanabilidad de Los Requisitos Que No Asignan PuntajeDocument22 pagesClaridad Jurisprudencial Sobre La Subsanabilidad de Los Requisitos Que No Asignan PuntajelindonlosadaNo ratings yet
- 02 Samaca ColombiaDocument79 pages02 Samaca ColombialindonlosadaNo ratings yet
- Guía para estimar riesgos con CONPES 3714Document5 pagesGuía para estimar riesgos con CONPES 3714lindonlosadaNo ratings yet
- DEC 1640 de 2012 Manejo Cuencas HidrograficasDocument31 pagesDEC 1640 de 2012 Manejo Cuencas HidrograficaslindonlosadaNo ratings yet
- El Consejo de Estado y Los Imprevistos Del ContratoDocument3 pagesEl Consejo de Estado y Los Imprevistos Del ContratolindonlosadaNo ratings yet
- REGLAMENTO CONSEA - 30 de Sept 2013 PDFDocument12 pagesREGLAMENTO CONSEA - 30 de Sept 2013 PDFlindonlosadaNo ratings yet
- Sobreprecios en La Contratación EstatalDocument135 pagesSobreprecios en La Contratación EstatalJeison Hernandez MolinaNo ratings yet
- Órdenes de cambio en contratos de obra: razones y teorías legalesDocument16 pagesÓrdenes de cambio en contratos de obra: razones y teorías legalesAlex Jaco ContrerasNo ratings yet
- Cartilla SuelosDocument52 pagesCartilla SueloslindonlosadaNo ratings yet
- Camcolinfraestructura Ee11203 Concepto A.I.U. Contraloria Gral de La NacionDocument16 pagesCamcolinfraestructura Ee11203 Concepto A.I.U. Contraloria Gral de La NacionlindonlosadaNo ratings yet
- 01 Indicadores de DesempeñoDocument45 pages01 Indicadores de DesempeñolindonlosadaNo ratings yet
- UNSPSC Spanish v14 0801Document1,953 pagesUNSPSC Spanish v14 0801LYCANTROPOFAGO0% (1)
- REGLAMENTO CMDR - 30 Sept 2013 PDFDocument9 pagesREGLAMENTO CMDR - 30 Sept 2013 PDFlindonlosadaNo ratings yet
- 01 Sobre ImprevistosDocument5 pages01 Sobre ImprevistoslindonlosadaNo ratings yet
- Manual de MecanicaDocument322 pagesManual de MecanicaPedro LismanNo ratings yet
- Actualizacion de Centros de RabajoDocument10 pagesActualizacion de Centros de RabajoHugo Moreno LópezNo ratings yet
- Análisis de AlgoritmosDocument5 pagesAnálisis de AlgoritmosIsabella Llinás AlvaradoNo ratings yet
- Modelo Canvas - Caso de Exito Uber - Grupo 02Document3 pagesModelo Canvas - Caso de Exito Uber - Grupo 02Eric José Jara PalaciosNo ratings yet
- MANUAL EPWIN FinalDocument40 pagesMANUAL EPWIN FinalJose Luis Velasco CadavidNo ratings yet
- Yuli - Postman (API Testing)Document2 pagesYuli - Postman (API Testing)Jimy Cardenas VelasquezNo ratings yet
- Edinsonaraque Corte 1Document5 pagesEdinsonaraque Corte 1'Keyla RincónNo ratings yet
- OAS y WebLogic - Proyecto de ExposiciónDocument24 pagesOAS y WebLogic - Proyecto de Exposiciónkard066No ratings yet
- Configurar SSL en Apache HTTPD (Centos Fedora Rhel)Document4 pagesConfigurar SSL en Apache HTTPD (Centos Fedora Rhel)jhonedwardNo ratings yet
- Jose MontielDocument3 pagesJose MontielgiorgiaNo ratings yet
- Cálculo estructural de portico grúa con deflexión y esfuerzos excesivosDocument8 pagesCálculo estructural de portico grúa con deflexión y esfuerzos excesivosRene Huaraca CastañedaNo ratings yet
- Flatpack 2500 Módulo de Rectificación - 351410.013-3 - EspDocument27 pagesFlatpack 2500 Módulo de Rectificación - 351410.013-3 - EsparalsoNo ratings yet
- Speech de ALTA NUEVA Movil Mayo 2020 MR + Legal 26 05Document2 pagesSpeech de ALTA NUEVA Movil Mayo 2020 MR + Legal 26 05pokemon goNo ratings yet
- Aroa RuizDocument1 pageAroa RuizAroaNo ratings yet
- Electrotec en Instagram - "Esquema para Hacer Un TABLERO ELÉCTRICO de BOMBAS ALTERNADAS. #TablerosElectricos #BombasAlternadas #MotoresElectricos"Document2 pagesElectrotec en Instagram - "Esquema para Hacer Un TABLERO ELÉCTRICO de BOMBAS ALTERNADAS. #TablerosElectricos #BombasAlternadas #MotoresElectricos"Victor Valenzuela ArayaNo ratings yet
- IT Essentials v5.0Document8 pagesIT Essentials v5.0Cuenta Internet GratisNo ratings yet
- Formato Gestion de Alcance de ProyectoDocument8 pagesFormato Gestion de Alcance de ProyectoMartin JoseNo ratings yet
- Lógica difusa MATLAB toolbox guíaDocument2 pagesLógica difusa MATLAB toolbox guíaRaul CatacoraNo ratings yet
- FerduignoDocument10 pagesFerduignoMiguel ÁngelNo ratings yet
- FarmacotecaDocument12 pagesFarmacotecaalejandromfunes1749No ratings yet
- Tema 1 EjerciciosDocument27 pagesTema 1 EjerciciosGiuliana Elizabeth Maldonado RodriguezNo ratings yet
- Lista de Cotejo - Mapa Conceptual-Análisis y Diseño de PiezaDocument2 pagesLista de Cotejo - Mapa Conceptual-Análisis y Diseño de PiezaPatricia Zaragoza FloresNo ratings yet
- Tarea 8 Lineas de Espera Prob 2 20 A 2 23Document25 pagesTarea 8 Lineas de Espera Prob 2 20 A 2 23Paulina Pérez0% (1)
- Normalización de base de datos de órdenes y artículosDocument4 pagesNormalización de base de datos de órdenes y artículosMc Ĝerar ŠcraŤchNo ratings yet
- Ejercicios Dividir para Conquistar - SolucionDocument3 pagesEjercicios Dividir para Conquistar - SolucionJosé ManuelNo ratings yet
- Guia The Longest JourneyDocument27 pagesGuia The Longest JourneyCubodeNo ratings yet
- ABAP CursoDocument322 pagesABAP CursoAntonio Gamonales Contreras100% (1)
- Sprint 3 del proyecto cineDocument19 pagesSprint 3 del proyecto cineJHON EDUARD SIERRA ZULUAGANo ratings yet
- NominaExcel Semanal IDT2016Document114 pagesNominaExcel Semanal IDT2016maxsteelgato1No ratings yet
- Tarea 4Document2 pagesTarea 4Mauricio Oscar Quiñonez FloresNo ratings yet
- Asignacion Electrónica para Estudiantes de Derecho de La Universidad de San Carlos de Guatemala.Document13 pagesAsignacion Electrónica para Estudiantes de Derecho de La Universidad de San Carlos de Guatemala.Estudiantes por Derecho100% (3)