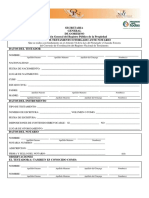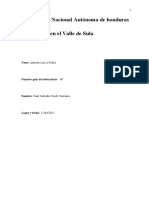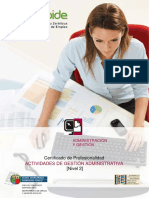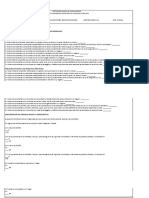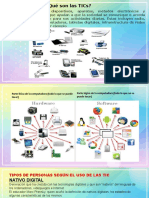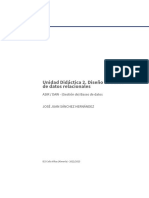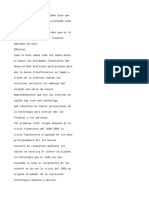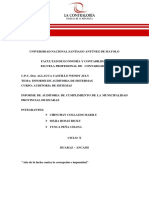Professional Documents
Culture Documents
Manual Oulook 2007
Uploaded by
aleinternetCopyright
Available Formats
Share this document
Did you find this document useful?
Is this content inappropriate?
Report this DocumentCopyright:
Available Formats
Manual Oulook 2007
Uploaded by
aleinternetCopyright:
Available Formats
CURSO DE MICROSOFT OUTLOOK 2007
Formatted: Font: 16 pt, Bold
Elaborado por I.S.C. EDUARDO VELZQUEZ TORRES Julio de 2011, Aguascalientes, Aguascalientes .
INTRODUCCIN A LAS APLICACIONES INFORMTICAS
Formatted: Font: Verdana, 9 pt, Bold, Font color: Custom Color(RGB(84,141,212))
PRESENTACIN
Hoy en da es necesario manejar adecuadamente el equipo de cmputo para estar en posibilidades de aprovechar los avances tecnolgicos en materia de informtica, en beneficio de realizar de manera ms productiva y eficiente las actividades laborales por medio del uso de la computadora. Este curso est diseado para ensear a los participantes el uso adecuado del correo electrnico como apoyo en actividades de transferencia de mensajes y compartir informacin, de manera sencilla por medio de prcticas y ejercicios reales diseados para tal propsito. Para ello, cada participante contar con un equipo de cmputo debidamente configurado para permitirle aprender de manera individual con los ejercicios, pero interactuando en un ambiente de grupo para compartir las experiencias del conocimiento adquirido. El formato de clase se program en 2 sesiones con una duracin de 6 horas cada una, en un aula de capacitacin con las comodidades necesarias y condiciones adecuadas para favorecer el desarrollo del curso.
INTRODUCCIN A LAS APLICACIONES INFORMTICAS
Formatted: Font: Verdana, 9 pt, Bold, Font color: Custom Color(RGB(84,141,212))
INTRODUCCIN
Las computadoras hoy en da son una parte fundamental en el desarrollo de las actividades profesionales de cualquier empresa, negocio o institucin, su uso se ha vuelto tan indispensable que resulta casi imposible mantenerse en el mercado sin incorporar la tecnologa a travs del uso de computadoras personales. Por otro lado, tambin hay que considerar el alto grado de avances tecnolgicos en el campo de la informtica, esta dinmica nos obliga a mantenernos actualizados. Actualmente los mtodos de enseanza tienen la finalidad de que el alumno logre habilidades (competencias), y a su vez tenga los conocimientos tericos sobre los mismos temas es por ello que el curso es terico-prctico. El curso pretende mostrar a los participantes el uso del servicio de correo electrnico que sirve para transmitir y recibir mensajes, cada mensaje se enva de computadora en computadora hasta su destino final, este servicio garantiza que el mensaje llega a la direccin correcta y de manera inmediata. En la unidad 1 se explica el adecuado uso del correo como medio de comunicacin electrnica, para ello, es necesario conocer el modo de organizacin de la informacin en la computadora por medio de archivos y carpetas. El segundo captulo nos ensea a crear nuevas cuentas de usuario para enviar y recibir correos electrnicos, as como configurar las cuentas de correo existentes. Posteriormente se nos adiestra para administrar mensajes y comunicaciones enviados y recibidos, por medio del servicio de correo electrnico. La unidad 4 nos ayuda a crear directorios para organizar las direcciones de usuarios con los que se mantiene comunicacin frecuente por medio del correo electrnico. Tambin podemos agendar citas y reuniones de manera electrnica. Por ltimo recibiremos consejos prcticos que nos permitirn hacer un mejor uso de la herramienta. Objetivo del curso: El participante aprender a hacer uso del software Microsoft Outlook como herramienta de administracin de correo electrnico para no poner en riesgo el manejo de informacin personal y/o laboral.
INTRODUCCIN A LAS APLICACIONES INFORMTICAS
Formatted: Font: Verdana, 9 pt, Bold, Font color: Custom Color(RGB(84,141,212))
CONTENIDO
Unidad 1 Introduccin al correo electrnico, Organizacin y manejo de archivos Unidad 2 Configuracin y creacin de cuentas de correo personales Unidad 3 Organizacin y manejo de correos, Buzones personales Unidad 4 Uso de contactos, calendario y tareas Unidad 5 Tips y recomendaciones de seguridad
INTRODUCCIN A LAS APLICACIONES INFORMTICAS
Formatted: Font: Verdana, 9 pt, Bold, Font color: Custom Color(RGB(84,141,212))
Unidad 1 Introduccin al correo electrnico, Organizacin y manejo de archivos
1.1 Qu es y para qu sirve el correo electrnico? Sin lugar a dudas, el correo electrnico es el recurso ms utilizado de Internet. Realmente, para muchas personas, el correo electrnico es internet. Cada da, se envan incontables mensajes de una parte de internet a otra. Como es de esperar, muchos de estos mensajes son notas personales de un usuario a otro. Sin embargo, el sistema de correo electrnico es un servicio general que puede transportar cualquier tipo de informacin: documentos, publicaciones, programas de computadora, imgenes, grabaciones de sonido y video, y mucho ms. Otro uso comn de este sistema es que permite a personas que se encuentran a distancia, trabajar juntas en un proyecto comn. Hay muchos proyectos en los que participan personas de todo el mundo,cuando se propone una nueva idea o un nuevo estndar, todos los usuarios que lo deseen pueden participar en un debate de mbito mundial va correo electrnico. Pensando en todo esto, es natural preguntarse qu mantiene todo esto unido. Despus de todo internet conecta miles de redes diferentes, cada una de las cuales tiene su propia mezcla de computadoras y software. Cmo es posible que todos estos sistemas tan diferentes puedan trabajar juntos para intercambiar correo? La respuesta es que la entrega de los mensajes est estandarizada por un sistema llamado SMTP. SMTP, Simple Mail Transfer Protocol (Protocolo de Transferencia Simple de Correo), es parte de la familia de protocolos TCP/IP. Describe el formato de los mensajes de correo electrnico y cmo deben manipularse para realizar su entrega. Cada computadora de internet ejecuta un programa de correo electrnico que trabaja en segundo plano para garantizar que los mensajes son dirigidos y transportados de forma correcta. Este programa, llamado agente de transporte, se ejecuta en segundo plano (background), siempre listo para responder a cualquier peticin que reciba. En teora, no importa cul sea el agente de transporte que utilice una computadora, siempre que sepa cmo enviar y recibir correo utilizando SMTP. Como usuario, no trabajar nunca directamente con el agente de transporte; ste funciona oculto, enviando y recibiendo correo va SMTP. El programa que usted utilizar se llama agente de usuario. El agente de usuario acta como interfaz con el sistema de correo de internet, permitiendo leer los mensajes, redactar mensajes nuevos, eliminar mensajes que ya se han ledo y mucho ms. Ahora habr que distinguir entre el uso adecuado del correo electrnico y otros servicios como los foros de discusin (chat) o la transferencia de grandes volmenes de informacin va ftp (File Transfer Protocol).
INTRODUCCIN A LAS APLICACIONES INFORMTICAS
Formatted: Font: Verdana, 9 pt, Bold, Font color: Custom Color(RGB(84,141,212))
Discusin - Elegir el servicio adecuado para diferentes actividades de envo de mensajes, informacin y participacin en foros de discusin. 1.2 Creacin de archivos y Directorios Para almacenar informacin de manera permanente en la computadora se utilizan los archivos, dependiendo del tipo de aplicacin con el que se guarde la informacin, se le asignar un nombre y una extensin, de esta manera, los archivos de word tendrn la extensin .doc, los de excel .xls y los de powerpoint .ppt. El nombre sirve para referenciar el contenido y que nos sea fcil identificar qu informacin guardamos, la extensin nos indica con qu programa se puede ver o modificar el contenido. Guardar informacin en archivos, nos permitir poder volver a consultar, modificar, imprimir o enviar cualquier cosa que hallamos hecho previamente, es por ello que resulta prcticamente muy til aprender a identificar las reglas de uso, manejo y organizacin de archivos. Los directorios nos sirven para agrupar ciertos archivos que tienen algo en comn, como por ejemplo, todos los archivos relacionados con un proyecto o persona. Una vez que creamos archivos y los organizamos en directorios, podemos hacer ciertas operaciones de manejo con ellos, como lo son el borrado, el cambio de nombre y/o de ubicacin, o incluso comprimirlos para ser enviados por correo electrnico. 1.3 Organizacin de archivos y carpetas en la red Con la ventaja de disponer de discos duros cada vez ms grandes se ha eliminado la necesidad de colocar software en la red para que sea utilizado de manera compartida, hoy en da es una realidad instalar localmente en todos los equipos de escritorio el software requerido por los usuarios. Como consecuencia de lo anterior, el espacio de la red ser distribuido entre los siguientes elementos: sistema operativo de red, datos de usuarios, reas comunes, reas temporales, rea de administracin de la red, transferencias y respaldos. Definicin de elementos Sistema Operativo de red es el software de arranque del servidor, es la plataforma sobre la que se estn ejecutando los procesos en la red y representa el administrador automatizado de los recursos. Datos de usuarios son las reas en la red destinadas a almacenar informacin comn a personal de un mismo departamento en una empresa, o en particular a los datos de una persona.
Comment [AER1]: Buscar referencia bibliogrfica para todas estas definiciones
INTRODUCCIN A LAS APLICACIONES INFORMTICAS
Formatted: Font: Verdana, 9 pt, Bold, Font color: Custom Color(RGB(84,141,212))
reas comunes son espacios compartidos por proyecto, con acceso de personal que no necesariamente trabaja en la misma unidad administrativa. reas temporales son lugares para colocar informacin que sea de inters general o que requiere ser accesada por muchas personas a manera de consulta. Por su naturaleza, pueden ser borradas sin previo aviso y sin que sean protegidas por respaldos programados. El rea de administracin de la red es necesaria para poder realizar pruebas antes de generar cambios en la estructura, contiene adems informacin que permite configurar remotamente equipos, controladores (drivers) y utileras necesarias en todo momento para brindar soporte tcnico a usuarios, etc. El rea de transferencias es necesaria para migrar datos a travs del servidor, ya sea por el gran volumen que representa o como medida de seguridad cuando est en riesgo informacin. El rea de respaldos es un rea de contingencia en caso de un desastre; esta rea representa un recipiente de paso en caso de que los procesos normales de respaldo en cinta, discos compactos o dvds fallen.
Existen actividades que requieren almacenar grandes volmenes de informacin por la necesidad de compartir, accesar, enviar o simplemente por seguridad de los datos. Entre estas actividades se pueden mencionar los respaldos y las transferencias e intercambio de informacin. Respaldos La principal funcin de los respaldos es la de asegurar la integridad de la informacin. En cualquiera de las circunstancias en las que se decida respaldar informacin, la dinmica de actualizacin de los datos marcar la pauta de su frecuencia y complejidad. Una vez que se tiene definido lo anterior, en funcin del volumen se decidir si es adecuado utilizar discos compactos, dvds o espacio fsico en el servidor. Por ltimo existen los respaldos por desastre que nos obligan a tratar de recuperar informacin de un disco duro que sufri un dao fsico o por la accin destructiva de un virus informtico. Asmismo, una revisin antivirus de la informacin previo al proceso de respaldo nos asegura la integridad de la misma. Transferencias e Intercambio de Informacin Las transferencias de informacin son solicitudes de parte de un usuario para migrar sus datos a otra localizacin, es comn que esto sea consecuencia del cambio del equipo de escritorio (por uno de modelo ms reciente y mayor capacidad). El intercambio de informacin es requerido por lo regular cuando el usuario no dispone de los medios fsicos para hacer llegar a otros, grandes volmenes de datos, para brindar este
Comment [AER2]: AQU VOY
INTRODUCCIN A LAS APLICACIONES INFORMTICAS
Formatted: Font: Verdana, 9 pt, Bold, Font color: Custom Color(RGB(84,141,212))
servicio se utilizan sitios ftp (file transfer protocol), los cuales estn disponibles para usuarios externos previa identificacin con nombre de usuario y contrasea autorizados. Es necesario tener un control adecuado de las transferencias e intercambios de informacin para que una vez que cumpla su cometido, sea eliminada y no represente el mal uso de los recursos disponibles. Al igual que en los respaldos, una revisin antivirus de la informacin previo a la transferencia es recomendable.. 1.4 Compresin de archivos Este tema ser tratado de manera prctica con ejercicios en clase. 1.5 Ejercicios A. Aprender a crear directorios para organizar archivos, cambiar de nombre a un archivo y a un directorio, copiar y eliminar archivos en el disco duro de la computadora. B. Comprimir archivos para ser enviados. C. Mostrar cmo se realiza una transferencia va ftp.
INTRODUCCIN A LAS APLICACIONES INFORMTICAS
Formatted: Font: Verdana, 9 pt, Bold, Font color: Custom Color(RGB(84,141,212))
Unidad 2 Configuracin y creacin de cuentas de correo personales
2.1 Creacin de cuentas de correo Para utilizar cualquier cliente de correo, se requiere disponer de una cuenta de correo, esta puede ser proporcionada por su proveedor del servicio de correo, o desde una cuenta en un sitio pblico de internet como yahoo o hotmail. 2.2 Configuracin de cuentas de correo Lo primero que se requiere para empezar a utilizar Microsoft Outlook es generar la configuracin de la cuenta de correo, para ello, se requiere completar la siguiente secuencia representada por imgenes para que sea ms fcil su identificacin:
1. Elegir del men Herramientas la opcin Configuracin de la cuenta.
INTRODUCCIN A LAS APLICACIONES INFORMTICAS
Formatted: Font: Verdana, 9 pt, Bold, Font color: Custom Color(RGB(84,141,212))
2. En la pantalla Configuracin de la cuenta, presionar el botn Nuevo.
3. En la siguiente pantalla seleccionar la opcin Microsoft Exchange, POP3, IMAP o HTTP y presionar el botn Siguiente.
10
INTRODUCCIN A LAS APLICACIONES INFORMTICAS
Formatted: Font: Verdana, 9 pt, Bold, Font color: Custom Color(RGB(84,141,212))
4. Seleccionar la Casilla Configurar manualmente las opciones del servidor o tipos de servidores adicionales y presionar el botn Siguiente.
5. Completar la informacin segn se le indique y presionar el botn Siguiente.
11
INTRODUCCIN A LAS APLICACIONES INFORMTICAS
Formatted: Font: Verdana, 9 pt, Bold, Font color: Custom Color(RGB(84,141,212))
6. Ahora por medio del botn Ms configuraciones seleccione la pestaa Servidor de salida y active la casilla Mi servidor de salida (SMTP) requiere autenticacin.
7. Seleccione la pestaa Avanzadas y manualmente escriba 26 en el servidor de salida (SMTP).
12
INTRODUCCIN A LAS APLICACIONES INFORMTICAS
Formatted: Font: Verdana, 9 pt, Bold, Font color: Custom Color(RGB(84,141,212))
8. Se puede utilizar el botn Probar la configuracin de la cuenta para verificar que se escribieron adecuadamente los parmetros.
Si lo anterior se realiz con xito, presione el botn Finalizar.
13
INTRODUCCIN A LAS APLICACIONES INFORMTICAS
Formatted: Font: Verdana, 9 pt, Bold, Font color: Custom Color(RGB(84,141,212))
2.3 Ejercicios A. Crear una cuenta de correo. B. Configurar Outlook para leer una cuenta de correo
14
INTRODUCCIN A LAS APLICACIONES INFORMTICAS
Formatted: Font: Verdana, 9 pt, Bold, Font color: Custom Color(RGB(84,141,212))
Unidad 3 Organizacin y manejo de correos, Buzones personales
3.1 Introduccin a los mens de Outlook NOTA: Los mens de Outlook cambian dependiendo de qu se tenga seleccionado en la pantalla antes de utilizarlos En el men Archivo se encuentran las siguientes opciones:
Aqu se pueden crear nuevos mensajes de correo, agregar carpetas en los buzones locales, crear citas, convocar reuniones, crear contactos, generar listas de distribucin, generar tareas y crear buzones locales, entre otras opciones. Ejercicio A. Crear un buzn local.
15
INTRODUCCIN A LAS APLICACIONES INFORMTICAS
Formatted: Font: Verdana, 9 pt, Bold, Font color: Custom Color(RGB(84,141,212))
En el men Edicin se puede:
Se cuenta con opciones que permiten copiar y pegar texto, organizar correos en carpetas, marcarlos como ledos y clasificarlos. Ejercicio A. Mover correos manualmente a carpetas seleccionadas por el usuario.
16
INTRODUCCIN A LAS APLICACIONES INFORMTICAS
Formatted: Font: Verdana, 9 pt, Bold, Font color: Custom Color(RGB(84,141,212))
En el men Ver se configuran los modos de visualizacin que se desea para el correo:
En el men Ir se activa la funcin con la que queremos trabajar:
17
INTRODUCCIN A LAS APLICACIONES INFORMTICAS
Formatted: Font: Verdana, 9 pt, Bold, Font color: Custom Color(RGB(84,141,212))
En el men Herramientas se configuran opciones por default para todos los servicios:
En el men Acciones se muestra lo ms comn que se pueda realizar de la funcin que tenemos seleccionada:
18
INTRODUCCIN A LAS APLICACIONES INFORMTICAS
Formatted: Font: Verdana, 9 pt, Bold, Font color: Custom Color(RGB(84,141,212))
En el men ? se tiene en todo momento ayuda sobre el uso del programa:
En el men Adobe PDF se dispone de opciones de conversin con compatibilidad hacia el formato PDF:
19
INTRODUCCIN A LAS APLICACIONES INFORMTICAS
Formatted: Font: Verdana, 9 pt, Bold, Font color: Custom Color(RGB(84,141,212))
3.2 Buzones personales Los buzones personales son almacenamientos alternativos al servidor y tienen diversas opciones de configuracin en cuanto a su ubicacin, tamao y organizacin. Para crear un buzn local se selecciona Archivo de datos de Outlook del Men Archivo >> Nuevo
Para facilitar el aprendizaje de estas opciones se realizar una prctica completa sobre buzones personales, as como de las opciones del men Herramientas que tienen que ver directamente con el correo.
20
INTRODUCCIN A LAS APLICACIONES INFORMTICAS
Formatted: Font: Verdana, 9 pt, Bold, Font color: Custom Color(RGB(84,141,212))
Unidad 4 Uso de contactos, calendario y tareas
4.1 Contactos Los contactos son los usuarios (de su organizacin o de fuera de ella) con los que se tiene comunicacin mediante correo electrnico. De cada uno de los contactos se guarda informacin relevante como su nombre, nmeros de telfono, lgicamente su direccin de correo electrnico, y tambin informacin adicional como su domicilio o alguna fotografa, etc., por medio del llenado de un formulario o plantilla como se muestra en la siguiente pantalla:
Puede agregar nuevos escribiendo la informacin directamente en el formulario de contacto, o puede utilizar otras caractersticas de Outlook para rellenar automticamente parte de esa informacin. Cada uno de sus contactos tambin aparece como una tarjeta de presentacin electrnica (vista de informacin especfica sobre un contacto con un formato similar a una tarjeta de visita de papel). Cualquier cambio que realice en un contacto se reflejar automticamente en su correspondiente tarjeta de presentacin electrnica y viceversa. Listas de Distribucin Con los contactos se puede adicionalmente crear listas de distribucin para enviar de manera sencilla correos a un grupo de personas que compartan alguna caracterstica comn, como por ejemplo, pertenecer a una empresa o participar en un proyecto especfico. 21
INTRODUCCIN A LAS APLICACIONES INFORMTICAS
Formatted: Font: Verdana, 9 pt, Bold, Font color: Custom Color(RGB(84,141,212))
Ejercicio A. Crear contactos. B. Crear listas de distribucin 4.2 Calendarios Los calendarios son configurables seleccionando Opciones en el men Herramientas y luego presionando el botn Opciones del Calendario con lo que aparece la siguiente pantalla:
En esta pantalla se puede definir la configuracin que le parezca conveniente de acuerdo a sus intereses personales y/o de su empresa. Los calendarios, como funcin permiten: Crear citas y eventos Del mismo modo que escribira en un cuaderno, puede hacer clic en una seccin del Calendario de Outlook y empezar a escribir. Los nuevos colores de degradado permiten ver fcilmente la fecha y la hora actuales. Puede seleccionar un sonido o un mensaje que le recuerde sus citas, reuniones o eventos y colorear los elementos para identificarlos rpidamente.
22
INTRODUCCIN A LAS APLICACIONES INFORMTICAS
Formatted: Font: Verdana, 9 pt, Bold, Font color: Custom Color(RGB(84,141,212))
Organizar reuniones Seleccione una hora en el Calendario, cree una convocatoria de reunin y seleccione las personas que va a invitar. Outlook le ayudar a encontrar la primera hora en la que todos estn libres. Cuando enve la convocatoria de reunin por correo electrnico, los invitados la recibirn en la Bandeja de entrada. Cuando abran la convocatoria, pueden aceptarla, aceptarla provisionalmente o rechazarla haciendo clic en un nico botn. Si la convocatoria entra en conflicto con algn elemento del calendario de los invitados, Outlook mostrar una notificacin. Si usted, como persona que organiza la reunin, los permite, los invitados pueden proponer una hora de reunin alternativa. Como organizador, puede hacer un seguimiento de quin acepta o rechaza la convocatoria, o quin propone otra hora para la reunin, al abrir la convocatoria. Consultar los calendarios de grupo Puede crear calendarios que incluyan las programaciones de un grupo de personas o recursos a la vez. Puede, por ejemplo, consultar las programaciones de todas las personas del departamento o todos los recursos, como las salas de reuniones de su edificio. Esto ayuda a programar las reuniones con mayor rapidez. Ver calendarios unos al lado de otros Puede mostrar, unos al lado de otros, varios calendarios que haya creado o que comparta con otros usuarios de Outlook. Por ejemplo, puede crear un calendario diferente para sus citas personales y ver el calendario laboral y el calendario personal, uno al lado de otro. Tambin puede copiar o mover citas entre los calendarios que se muestran. Utilice el panel de exploracin para compartir rpidamente su propio calendario y abrir otros calendarios compartidos. En funcin de los permisos que conceda el propietario del calendario, puede crear o modificar citas en los calendarios compartidos. Administrar el calendario de otro usuario Con la funcin de Acceso delegado, una persona puede utilizar su copia de Outlook propia para administrar fcilmente el calendario de otra persona. Por ejemplo, un auxiliar administrativo puede administrar el calendario de un director. Cuando el director designa al auxiliar administrativo como delegado, este ltimo puede crear, mover o eliminar citas y organizar reuniones en nombre del director. Puede compartir informacin de calendario con otros usuarios de Microsoft Office Outlook 2007 de varias formas. En Calendario, en el panel de exploracin, hay varios vnculos que le ayudarn a empezar a compartir informacin del calendario inmediatamente:
23
INTRODUCCIN A LAS APLICACIONES INFORMTICAS
Formatted: Font: Verdana, 9 pt, Bold, Font color: Custom Color(RGB(84,141,212))
Abrir un calendario compartido Cuando use una cuenta de Exchange, podr abrir el calendario de Exchange predeterminado de otra persona siempre que esa persona le haya concedido el permiso pertinente. Si la otra persona cuyo calendario desea abrir no le ha concedido permiso para verlo, Outlook le indicar que solicite a la persona el permiso necesario. En el mensaje, se solicita a la persona que comparta su calendario con usted y tambin se ofrece la opcin de compartir su propio calendario predeterminado. Cuando se obtiene acceso a un calendario compartido por primera vez, el calendario se agrega al panel de exploracin. La prxima vez que se desee ver el calendario compartido, se podr hacer clic en l en el panel de exploracin. Enviar un calendario por correo electrnico Puede enviar cualquiera de sus calendarios a otra persona por correo electrnico. Se trata de un tipo de calendario de Internet llamado Instantnea del calendario. El calendario aparece en el cuerpo de un mensaje de correo electrnico. No obstante, un usuario de Office Outlook 2007 que recibe la instantnea del calendario puede decidir si lo abre como calendario de Outlook. De este modo, se puede mostrar la instantnea del calendario y el calendario actual en modo contiguo o en modo superpuesto. Los destinatarios de instantneas de calendario no reciben los cambios que efecte en el calendario mientras no les enve una nueva instantnea. Para los calendarios a los que puedan suscribirse los destinatarios y mantenerse actualizados con los cambios que usted realice, considere la posibilidad de usar la publicacin de calendarios en Internet. Publicar mi calendario Puede publicar su calendario predeterminado de Office Outlook 2007 en Microsoft Office Online y controlar quin tiene acceso a l en Office Online. Para publicar el calendario en Internet, no es necesario que use una cuenta de Exchange ni quien lo publica ni el usuario. 4.3 Tareas Una tarea es un elemento que se crea en Outlook para llevar un seguimiento hasta su finalizacin. Un elemento pendiente es un elemento de Outlook, como una tarea, un mensaje de correo electrnico o un contacto, que se ha marcado para su seguimiento. De forma predeterminada, todas las tareas se marcan para seguimiento en el momento de su creacin, aunque no tengan fecha de inicio ni fecha de vencimiento. Por tanto, siempre que se crea una tarea, o se marca un mensaje de correo electrnico o un contacto, se crea automticamente un elemento pendiente.
24
INTRODUCCIN A LAS APLICACIONES INFORMTICAS
Formatted: Font: Verdana, 9 pt, Bold, Font color: Custom Color(RGB(84,141,212))
Si necesita indicar inmediatamente que un elemento requiere su atencin ms adelante, lo mejor es que lo marque. Al marcar un elemento, ste aparece con una marca en la vista Correo, en Tareas, en la barra Tareas pendientes y en la Lista de tareas diarias del Calendario. Cuando se marca un mensaje o un contacto, no se crea una tarea nueva. Dado que el elemento pendiente sigue siendo un mensaje de correo electrnico o un contacto despus de haberse marcado, no tendr la posibilidad de asignarlo como tarea a otra persona, ni de indicar su progreso o porcentaje de completitud. Una tarea puede tener lugar una sola vez o repetidamente. Una tarea peridica puede repetirse a intervalos regulares, o bien, puede repetirse segn la fecha en la que se marque como completada. Por ejemplo, puede crear una tarea peridica para enviar un informe de estado a su jefe el ltimo viernes de cada mes, o crear una tarea peridica para ir a la peluquera un mes despus de su ltima visita. Tanto las tareas como los elementos pendientes aparecen en Tareas, en la barra Tareas pendientes, y en la Lista de tareas diarias del Calendario. Independientemente de la vista en la que se encuentre, la barra Tareas pendientes le mantiene informado sobre su calendario, sus tareas y sus elementos pendientes.
25
INTRODUCCIN A LAS APLICACIONES INFORMTICAS
Formatted: Font: Verdana, 9 pt, Bold, Font color: Custom Color(RGB(84,141,212))
Hay varias formas de crear una tarea nueva en Outlook. Puede usar el comando Tarea, escribir una tarea en el cuadro de texto Escriba una nueva tarea en la barra Tareas pendientes desde cualquier vista de Outlook, escribir en cualquier espacio en blanco en la Lista de tareas diarias del Calendario, o hacer clic y escribir en el cuadro de texto. De estos mtodos, el ms rpido es usar la barra Tareas pendientes. Tambin puede crear una tarea arrastrando un elemento, como un mensaje de correo electrnico, a Tareas en el panel de exploracin. En este caso, se crea una copia del mensaje como tarea. Ya sea para realizar el seguimiento de las tareas que le han asignado (como los avisos para responder a mensajes de correo electrnico), o para realizar el seguimiento de tareas asignadas a otras personas (como el progreso del proyecto de alguien), las tareas de Outlook son la solucin. Podr agregar y actualizar tareas rpidamente, o marcarlas como completadas. Con las tareas incorporadas a la vista del Calendario, dispone de una rica interfaz para hacer un seguimiento no slo de sus citas, tambin de las tareas que necesita completar en una fecha dada. Crear una tarea desde el men Archivo En el men Archivo, elija Nuevo y, a continuacin, haga clic en Tarea. En el cuadro Asunto, escriba un nombre para la tarea.
NOTA: As, ya ha especificado informacin suficiente para crear una tarea. Los pasos siguientes son opcionales, pero le servirn para administrar mejor sus tareas en Outlook.
En la ficha Tarea, en el grupo Acciones, haga clic en Guardar y cerrar o contine con los pasos siguientes para personalizar la tarea: o Si lo desea, defina la Fecha de inicio y la Fecha de vencimiento para la tarea. o Si especifica una fecha de inicio, el campo Fecha de vencimiento se establece automticamente en el mismo da. o Si desea definir la tarea como peridica, en la ficha Tarea, en el grupo Opciones, haga clic en Periodicidad. o En el cuadro de dilogo Repetir tarea, haga clic en la frecuencia (Diaria, Semanal, Mensual o Anual) con que se debe repetir la tarea. Haga clic en Aceptar para cerrar el cuadro de dilogo Repetir tarea. o Si desea agregar una alerta, active la casilla de verificacin Aviso y, a continuacin, escriba la fecha y la hora para el aviso. o Puede especificar un sonido personalizado para que suene con el aviso. Haga clic en , haga clic en Examinar, seleccione el archivo de sonido para reproducir, haga clic en Abrir y, a continuacin, haga clic en Aceptar. o Si desea realizar un seguimiento del progreso de la tarea, en los cuadros Estado, Prioridad y % completado, escriba los valores que desee. Los
26
INTRODUCCIN A LAS APLICACIONES INFORMTICAS
Formatted: Font: Verdana, 9 pt, Bold, Font color: Custom Color(RGB(84,141,212))
campos Estado y % completado estn vinculados. Si se cambia el valor de uno de los campos, el valor del otro campo cambiar como corresponda. o Si desea asignar una categora de color a la tarea, en la ficha Tarea, en el grupo Opciones, haga clic en Clasificar y, a continuacin, haga clic en una de las categoras de color del men. La primera vez que use una categora de color, tendr que asignar un nombre a la categora que tenga ms sentido para usted. Puede crear categoras de color personalizadas, asociar colores personalizados a las categoras y asociar teclas de mtodo abreviado a las categoras de color. Haga clic en Aceptar para regresar a la ventana Tarea. o Si la tarea implica a alguna persona u organizacin de sus contactos, puede crear un vnculo al contacto haciendo clic en Contactos en la parte inferior de la ventana y seleccionando una entrada. Haga clic en Aceptar para cerrar el cuadro de dilogo Seleccionar contactos. o Si no desea que otras personas puedan ver una entrada de tarea compartida, en la ficha Tarea, en el grupo Opciones, haga clic en Privado. o Si desea especificar informacin sobre kilometraje, horas trabajadas y otros datos para facturacin, en la ficha Tarea, en el grupo Mostrar, haga clic en Detalles. En la ficha Tarea, en el grupo Guardar, haga clic en Guardar y cerrar.
Marcar un mensaje de correo electrnico para seguimiento Marcar un mensaje es la mejor opcin si necesita indicar inmediatamente que un elemento requiere su atencin ms adelante. Al marcar un elemento, ste aparece en la vista Correo con una marca, en Tareas, en la barra Tareas pendientes y en la Lista de tareas diarias del Calendario. Cuando se marca un mensaje o un contacto, no se crea una tarea nueva. Dado que el elemento pendiente sigue siendo un mensaje de correo electrnico o un contacto despus de haberse marcado, no tendr la posibilidad de asignarlo como tarea a otra persona, ni de indicar su progreso o porcentaje de completitud. Crear una tarea en la barra Tareas pendientes La barra Tareas pendientes aparece de forma predeterminada en todas las vistas de Outlook. Puede activar o desactivar la barra Tareas pendientes. Adems, puede elegir que se muestre una versin minimizada de la barra, que ocupa menos espacio en la pantalla. Cuando active o desactive la barra Tareas pendientes, o la minimice en una vista especfica, la configuracin slo se aplicar a esa vista. Para activar o desactivar la barra Tareas pendientes, haga clic en Ver, elija Barra Tareas pendientes y, a continuacin, haga clic en Normal, Minimizado o Desactivado.
27
INTRODUCCIN A LAS APLICACIONES INFORMTICAS
Formatted: Font: Verdana, 9 pt, Bold, Font color: Custom Color(RGB(84,141,212))
Para crear una tarea nueva en la barra Tareas pendientes, haga clic en el cuadro de texto Escriba una nueva tarea (llamado Panel de entrada de tareas), escriba un asunto para la tarea y luego presione la tecla ENTRAR.
De forma predeterminada, se asignar a la tarea una fecha de vencimiento y una fecha de inicio en funcin del valor de Establecer clic rpido de la marca. Cuando se instala Outlook por primera vez, esta opcin est configurada como Hoy. Marcar una tarea como completada Siga uno de estos procedimientos: Haga clic en la columna de estado de marca en la lista de mensajes, en Tareas, en la barra Tareas pendientes o en la Lista de tareas diarias del Calendario Haga clic en la columna de estado de marca junto al elemento. Haga clic con el botn secundario del mouse (ratn) en la tarea en Tareas, en la barra Tareas pendientes o en la Lista de tareas diarias en el Calendario Haga clic con el botn secundario del mouse en la tarea. Haga clic en Marcar como completada en el men contextual. Haga doble clic en la tarea en Tareas Haga doble clic en la tarea para abrirlas. En el cuadro % completado, escriba 100%.
28
INTRODUCCIN A LAS APLICACIONES INFORMTICAS
Formatted: Font: Verdana, 9 pt, Bold, Font color: Custom Color(RGB(84,141,212))
Unidad 5 Tips y recomendaciones de seguridad
5.1 Seguridad Informtica. Durante las primeras dcadas de su existencia, las redes de computadoras fueron usadas principalmente por investigadores universitarios para el envo de correo electrnico, y por empleados corporativos para compartir impresoras. En estas condiciones, la seguridad no recibi mucha atencin. Pero ahora, cuando millones de ciudadanos comunes usan redes para sus transacciones bancarias, compras y declaraciones de impuestos, la seguridad de las redes aparece en el horizonte como un problema potencial de grandes proporciones. La seguridad es un tema amplio que cubre una multitud de pecados. En su forma ms sencilla, la seguridad se ocupa de garantizar que los curiosos no puedan leer, o peor an, modificar mensajes dirigidos a otros destinatarios; se preocupa por la gente que intenta acceder a servicios remotos no autorizados; tambin se ocupa de mecanismos para verificar que el mensaje supuestamente enviado por la autoridad fiscal que indica: Pague el viernes o atngase a las consecuencias realmente viene de ella y no de la mafia. La seguridad tambin se ocupa del problema de la captura y reproduccin de mensajes legtimos, y de la gente que intenta negar que envi ciertos mensajes. La mayora de los problemas de seguridad son causados intencionalmente por gente maliciosa que intenta ganar algo o hacerle dao a alguien. Algunos tipos de delincuentes ms comunes se listan en la siguiente tabla:
Adversario Estudiante Hacker Representante de ventas Meta Divertirse husmeando el correo de la gente Probar el sistema de seguridad de alguien; robar datos Indicar que representa a todo Europa, no slo a Aguascalientes Descubrir el plan estratgico de mercadeo de un competidor Vengar su despido Estafar dinero de una compaa Negar una promesa hecha a un cliente por correo electrnico Robar nmeros de tarjeta de crdito Conocer la fuerza militar de un enemigo Robar secretos de guerra bacteriolgica
Hombre de negocios
Ex empleado Contador Corredor de bolsa
Timador Espa Terrorista
29
INTRODUCCIN A LAS APLICACIONES INFORMTICAS
Formatted: Font: Verdana, 9 pt, Bold, Font color: Custom Color(RGB(84,141,212))
Debe quedar claro por esta lista que hacer segura una red comprende mucho ms que simplemente mantener los programas libres de errores; implica ser ms listos que adversarios a menudo inteligentes, dedicados y a veces bien financiados. Debe quedar claro tambin que las medidas para detener a los adversarios casuales tendrn poco impacto sobre los serios. Los problemas de seguridad de las redes pueden dividirse en trminos generales en cuatro reas interrelacionadas: secreto, validacin de identificacin, no repudio y control de integridad. El secreto tiene que ver con mantener la informacin fuera de las manos de usuarios no autorizados. Esto es lo que normalmente viene a la mente cuando la gente piensa en la seguridad de las redes. La validacin de identificacin se encarga de determinar con quin se est hablando antes de revelar informacin delicada o hacer un trato de negocios. El no repudio se encarga de las firmas: cmo comprobar que su cliente realmente coloc una orden electrnica por 10 millones de marinolas con rosca a la izquierda a 89 centavos cada una cuando l luego alega que el precio era de 69 centavos? Por ltimo, cmo puede asegurarse de que un mensaje recibido fue realmente el enviado, y no algo que un adversario malicioso modific en el camino o cocin por su propia cuenta? Todos estos temas (secreto, validacin de identificacin, no repudio y control de integridad) son pertinentes tambin en los sistemas tradicionales, pero con algunas diferencias importantes. El secreto y la integridad se logran usando correo registrado y poniendo bajo llave los documentos. El robo del tren del correo es ms difcil de lo que era en tiempos de Jesse James. Tambin, la gente puede por lo general distinguir entre un documento original en papel y una fotocopia, y con frecuencia esto es importante. Como prueba haga una fotocopia de un cheque vlido. Trate de cobrar el cheque original en su banco el lunes. Ahora trate de cobrar la fotocopia del cheque el martes. Observe la diferencia de comportamiento del banco. Con los cheques electrnicos, el original y la copia son idnticos. Es posible que los bancos tarden un poco en acostumbrarse a esto. La gente valida la identificacin de otra gente al reconocer sus caras, voces y letra. Las pruebas de firmas se manejan mediante firmas en papel, sellos, etc. Generalmente pueden detectarse la alteracin de documentos con el auxilio de expertos en escritura, papel y tinta. Ninguna de estas opciones est disponible electrnicamente. Es obvio que se requieren otras soluciones. Como ya sea ha mencionado, es de suma importancia realizar la funcin de investigacin como apoyo a los esquemas de seguridad, para ello, Internet es una herramienta muy poderosa, dado que tiene un gran acervo donde encontrar soluciones a problemas comunes y buscadores que facilitan esta labor, lo interesante de esto es saber dnde
30
INTRODUCCIN A LAS APLICACIONES INFORMTICAS
Formatted: Font: Verdana, 9 pt, Bold, Font color: Custom Color(RGB(84,141,212))
buscar informacin confiable, en qu parmetros basarse para considerar que una fuente es segura o no. Los esquemas de seguridad no se refieren solamente a la actualizacin de firmas virales del software antivirus, tambin tiene que ver con parches de seguridad de los sistemas de arranque (BIOS), de los sistemas operativos, actualizaciones de software que corrijen deficiencias, as como la implantacin de estandares de configuracin que permitan tener mayor control sobre los cambios pero que a su vez sean flexibles al usuario. 5.2 Recomendaciones Queda claro por lo anteriormente expuesto que la seguridad informtica es labor de todos, en este sentido se pueden tomar en cuenta las siguientes prcticas: Relativo al equipo: Colocar el equipo donde las instalaciones elctricas y las condiciones de seguridad fsica sean las adecuadas Evitar abrir fsicamente el equipo si no se tiene la capacidad tcnica necesaria Realizar su mantenimiento preventivo tanto a hardware como a software segn lo programe nuestro asesor informtico.
Relativo al software: Instalar solo el software que necesitemos y conozcamos su uso, inclusive, permitir que dichas instalaciones las realice un especialista. Mantener actualizado el software antivirus y actualizaciones del sistema operativo Tener cuidado con el intercambio de informacin en dispositivos extrables o porttiles Evitar copiar software del que no conocemos su origen
Relativo al uso de Internet: Navegar en sitios confiables Evitar registrar datos demasiado personales en sitios web Evitar descargar barras de herramientas ni permitir revisiones en lnea Evitar caer en el engao de sorteos y premios Depurar con cierta regularidad archivos temporales
Relativo al usuario: Revisar frecuentemente su informacin contra virus informticos Respaldar frecuentemente su informacin valiosa Evitar manipular la configuracin en equipos que no sean los propios
31
INTRODUCCIN A LAS APLICACIONES INFORMTICAS
Formatted: Font: Verdana, 9 pt, Bold, Font color: Custom Color(RGB(84,141,212))
Relativo al uso de Outlook: No utilice Outlook para hacer automticamente todo, revise las configuraciones que le sugiere el software y active slo las que conozca y utilice con frecuencia Las referencias a web y ligas automticas a servicios en lnea pueden disminuir la eficiencia del software y/o de su acceso a red, consulte a su proveedor/asesor de servicios informticos para que juntos decidan la configuracin de sus comunicaciones ideal y eficientemente Haga uso de word, excel y otras herramientas para anexar informacin en los correos electrnicos Empaque sus archivos a enviar para que ocupen menos espacio Respalde con frecuencia (fuera de su equipo y del servidor de red) sus buzones personales
32
INTRODUCCIN A LAS APLICACIONES INFORMTICAS
Formatted: Font: Verdana, 9 pt, Bold, Font color: Custom Color(RGB(84,141,212))
@LE INTERNET A TU ALCANCE
Refugio Miranda Aguayo No.1007 Fraccionamiento Cumbres II Aguascalientes, Aguascalientes Tel. 9 72 71 07 www. aleinternet.com E-mail: direccion@aleinternet.com
33
You might also like
- La Inconstitucionalidad de La Ley Del Consumo Minimo de NarcoticosDocument57 pagesLa Inconstitucionalidad de La Ley Del Consumo Minimo de NarcoticosaleinternetNo ratings yet
- Testamento FormularioDocument1 pageTestamento FormularioaleinternetNo ratings yet
- La Inconstitucionalidad de La Ley Del Consumo Minimo de NarcoticosDocument57 pagesLa Inconstitucionalidad de La Ley Del Consumo Minimo de NarcoticosaleinternetNo ratings yet
- Guia Emision CFCBBDocument8 pagesGuia Emision CFCBBaleinternetNo ratings yet
- Uñas Acrilicas Gel 10000Document0 pagesUñas Acrilicas Gel 10000aleinternetNo ratings yet
- Manual de CrakeoDocument76 pagesManual de CrakeoGiuseppe Yanez100% (8)
- Aspectos Negativos y Positivos de Las Redes SocialesDocument4 pagesAspectos Negativos y Positivos de Las Redes SocialesCésar Arroyo Figueroa100% (1)
- Dominio de Internet - Wikipedia, La Enciclopedia LibreDocument6 pagesDominio de Internet - Wikipedia, La Enciclopedia LibreJuan LopezNo ratings yet
- Tema 7 de Cisco 1 EvaluaciónDocument35 pagesTema 7 de Cisco 1 EvaluaciónGencasNo ratings yet
- Laboratorio 7Document9 pagesLaboratorio 7Raul PiedyNo ratings yet
- Adgd0308 FicDocument78 pagesAdgd0308 FicYulieth Margarita100% (1)
- Activar Ediciones Por Volumen de OfficeDocument11 pagesActivar Ediciones Por Volumen de OfficeChristian Quispe RivaNo ratings yet
- Enseñanza Online y OfflineDocument2 pagesEnseñanza Online y OfflineRodry MercadoNo ratings yet
- Redes Inteligentes, Redes Inteligentes Avanzadas y Portabilidad NuméricaDocument8 pagesRedes Inteligentes, Redes Inteligentes Avanzadas y Portabilidad NuméricaDaniel SuarezNo ratings yet
- Impacto Positivos y Negativos de La Tecnologia en El SerDocument4 pagesImpacto Positivos y Negativos de La Tecnologia en El SerYolanda OspinaNo ratings yet
- Actividad Aa5. Aplicaciones InformaticasDocument5 pagesActividad Aa5. Aplicaciones Informaticasmarisol alarconNo ratings yet
- (PDF) Workshop Live Dic 19 Mas AdsDocument28 pages(PDF) Workshop Live Dic 19 Mas Adssilvia AfricanfeelNo ratings yet
- Guia-Modem Technicolor TG788vnv2Document2 pagesGuia-Modem Technicolor TG788vnv2Leon GrisNo ratings yet
- Practica de Secuencia de Leds PDFDocument6 pagesPractica de Secuencia de Leds PDFKarla roblesNo ratings yet
- Impacto de TIC SociedadDocument14 pagesImpacto de TIC SociedadCARLOS ENRIQUE AYALA ASENCIONo ratings yet
- Archivos de Impresora - As400Document514 pagesArchivos de Impresora - As400Kelly Alfaro MendozaNo ratings yet
- Encuesta Diagnóstico Secretaría de Educación de BoyacáDocument5 pagesEncuesta Diagnóstico Secretaría de Educación de BoyacáLUIS EDUARDO IZQUIERDO CARDONANo ratings yet
- Software Libre para Transmision Digital en Enlaces RadioDocument8 pagesSoftware Libre para Transmision Digital en Enlaces RadiojgvivasNo ratings yet
- ¿Qué Son Las Tics?Document13 pages¿Qué Son Las Tics?Eddy W. Vásquez AquiseNo ratings yet
- 5.3.2.8 Packet Tracer - Examine The ARP Table - ILM 3Document4 pages5.3.2.8 Packet Tracer - Examine The ARP Table - ILM 3matiasNo ratings yet
- IndexDocument17 pagesIndexAntonio PérezNo ratings yet
- Modelos de NegocioDocument69 pagesModelos de NegocioJohan Vargas100% (2)
- Capa de Transporte Modelo OSI-resumenDocument22 pagesCapa de Transporte Modelo OSI-resumenIvánGabrielMaflaBolaños0% (1)
- Mapa de Empatía y Segmentación de MercadoDocument4 pagesMapa de Empatía y Segmentación de MercadoPaul PalmaNo ratings yet
- ¿Qué Son Las #FINTECH - ¿Cuántas Existen en El PERÚDocument3 pages¿Qué Son Las #FINTECH - ¿Cuántas Existen en El PERÚRJ CARBAJAL ツ Latín FamilyNo ratings yet
- Memorias Del Congreso (VILLABLINO - 2020)Document73 pagesMemorias Del Congreso (VILLABLINO - 2020)Ave JuliaNo ratings yet
- Plantilla Seminario 2022 PDFDocument26 pagesPlantilla Seminario 2022 PDFAurelio Ollachica SullaNo ratings yet
- ZoteroDocument2 pagesZoteroAndrea RuizNo ratings yet
- Tecnología de La ComunicaciónDocument8 pagesTecnología de La ComunicaciónJean Maicol ArrochaNo ratings yet
- Auditoria Municipalidad Proviuncial de HuarazDocument109 pagesAuditoria Municipalidad Proviuncial de HuarazRicky Rick0% (1)
- 9.1.1.8 Lab - Examining Telnet and SSH in WiresharkDocument6 pages9.1.1.8 Lab - Examining Telnet and SSH in WiresharkunadNo ratings yet