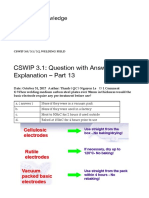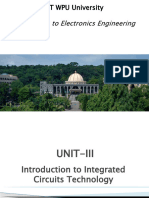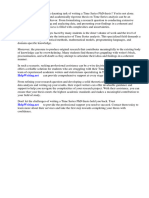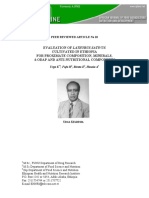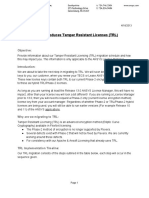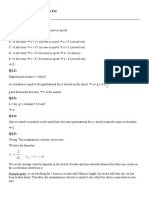Professional Documents
Culture Documents
Emc Vmware Esx Server Celerra Storage Systems Solutionguide
Uploaded by
begeksunOriginal Description:
Copyright
Available Formats
Share this document
Did you find this document useful?
Is this content inappropriate?
Report this DocumentCopyright:
Available Formats
Emc Vmware Esx Server Celerra Storage Systems Solutionguide
Uploaded by
begeksunCopyright:
Available Formats
SOLUTIONS GUIDE
-
VMware ESX Server Using
EMC Celerra Storage Systems
Solutions Guide
Version 1.0
Connectivity of ESX Server to Celerra Storage over NFS and iSCSI
Backup and Recovery of VMware Infrastructure on Celerra Storage
Disaster Recovery of VMware Infrastructure on Celerra Storage
Denise Bernier
Shon Boggs
Bala Ganeshan
Weiguo He
Yossi Mesika
Ryan Miller
J. Greg Smith
Ka-Kit Wong
VMware ESX Server Using EMC Celerra Storage Systems Solutions Guide
2
Copyright 2008 EMC Corporation. All rights reserved.
EMC believes the information in this publication is accurate as of its publication date. The information is subject to
change without notice.
THE INFORMATION IN THIS PUBLICATION IS PROVIDED AS IS. EMC CORPORATION MAKES NO
REPRESENTATIONS OR WARRANTIES OF ANY KIND WITH RESPECT TO THE INFORMATION IN THIS
PUBLICATION, AND SPECIFICALLY DISCLAIMS IMPLIED WARRANTIES OF MERCHANTABILITY OR
FITNESS FOR A PARTICULAR PURPOSE.
Use, copying, and distribution of any EMC software described in this publication requires an applicable software
license.
For the most up-to-date regulatory document for your product line, go to the Technical Documentation and
Advisories section on EMC Powerlink.
For the most up-to-date listing of EMC product names, see EMC Corporation Trademarks on EMC.com.
All other trademarks used herein are the property of their respective owners.
VMware ESX Server Using EMC Celerra Storage Systems Solutions Guide
Version 1.0
P/N H5536
VMware ESX Server Using EMC Celerra Storage Systems Solutions Guide 3
Preface
Chapter 1 Introduction to VMware Technology
1.1 VMware infrastructure...................................................................................... 14
1.2 Virtual data center architecture ....................................................................... 18
1.3 VMware Infrastructure storage architecture.................................................. 20
1.4 VMware Consolidated Backup overview...................................................... 23
1.4.1 How VMware Consolidated Backup works........................................ 23
1.4.2 VMware Consolidated Backup usage models .................................... 23
1.5 VMware Storage VMotion................................................................................ 27
1.5.1 Simplify array migrations and storage upgrades ............................... 27
1.5.2 Dynamically optimize storage I/O performance ............................... 27
1.5.3 Manage storage capacity more efficiently ........................................... 27
1.6 VMware Site Recovery Manager ..................................................................... 28
1.6.1 Key benefits of Site Recovery Manager................................................ 28
1.7 VMware Virtual Desktop manager ................................................................. 29
1.7.1 Key benefits of VMware Virtual Desktop Infrastructure (VDI) ....... 29
1.8 VMware Converter............................................................................................ 30
1.8.1 Convert physical machines to virtual machines ................................. 30
1.8.2 Convert physical machines to virtual machines in minutes ............. 30
Chapter 2 EMC Foundation Products
2.1 EMC Celerra ....................................................................................................... 34
2.1.1 Celerra Integrated.................................................................................... 34
2.1.2 Celerra Gateway ...................................................................................... 35
2.2 Celerra Manager ................................................................................................ 36
2.3 EMC CLARiiON................................................................................................ 37
2.4 EMC Symmetrix DMX...................................................................................... 38
2.5 Relevant key Celerra features .......................................................................... 39
2.5.1 Celerra Virtual Provisioning.................................................................. 39
2.5.2 Celerra SnapSure ..................................................................................... 39
2.5.3 Temporary writeable snap..................................................................... 39
2.5.4 Celerra iSCSI snapshots.......................................................................... 40
2.5.5 Celerra Replicator.................................................................................... 40
2.5.6 Celerra Replicator for iSCSI ................................................................... 41
2.5.7 EMC Replication Manager ..................................................................... 41
Contents
VMware ESX Server Using EMC Celerra Storage Systems Solutions Guide 4
Chapter 3 Installation and Setup of ESX Server on Celerra Storage
3.1 Introduction ........................................................................................................ 44
3.2 Installation and setup of ESX Server on local storage .................................. 45
3.2.1 Initial installation ..................................................................................... 45
3.2.2 Configuring startup options................................................................... 46
3.2.3 Security settings ....................................................................................... 46
3.2.4 Configuring swap space.......................................................................... 46
3.2.5 Configuring the ESX Server kernel ....................................................... 48
3.2.6 Configuring NFS parameters ................................................................. 50
Chapter 4 Using EMC Celerra with ESX Server
4.1 Introduction ........................................................................................................ 52
4.2 ESX iSCSI HBA and NIC driver configuration with ESX Server ................ 54
4.3 VMkernel port configuration in ESX Server .................................................. 55
4.4 Adding and removing Celerra file systems to ESX Server .......................... 58
4.5 Creating NAS/NFS datastores on ESX Server............................................... 60
4.6 Adding and removing iSCSI devices/LUNs to ESX Server ........................ 63
4.6.1 Using ESX software initiator .................................................................. 63
4.6.2 Using Microsoft software initiator......................................................... 70
4.6.3 Using the ESX hardware initiator .......................................................... 70
4.6.4 Removing iSCSI devices from ESX Server ........................................... 77
4.7 Creating VMFS datastores on ESX Server ...................................................... 79
4.7.1 Creating a VMFS datastore using VirtualCenter client ...................... 79
4.7.2 Creating RDM volumes........................................................................... 82
4.8 Multipathing and failover in an ESX Server .................................................. 83
4.8.1 NFS high availability............................................................................... 83
4.8.2 iSCSI high availability............................................................................. 95
4.8.3 High Availability configuration results.............................................. 107
Chapter 5 Backup and Restore of Virtual Machines
5.1 Backup and recovery options ......................................................................... 110
5.2 Recoverable vs. restartable copies of data .................................................... 111
5.2.1 Recoverable disk copies ........................................................................ 111
5.2.2 Restartable disk copies .......................................................................... 111
5.3 Backup and recovery of an NFS datastore ................................................... 113
5.4 Backup and recovery of a VMFS datastore over iSCSI ............................... 116
5.5 Backup and recovery of RDM over iSCSI..................................................... 117
5.6 File-level backup with VMware Consolidated Backup.............................. 118
5.7 Other file-level backup alternatives .............................................................. 120
Chapter 6 Using ESX Server in Disaster Restart Solutions
6.1 Overview........................................................................................................... 124
6.2 Definitions ......................................................................................................... 125
6.2.1 Dependent-write consistency............................................................... 125
6.2.2 Disaster restart........................................................................................ 125
6.2.3 Disaster recovery.................................................................................... 125
6.2.4 Roll-forward recovery........................................................................... 125
6.3 Design considerations for disaster recovery and disaster restart ............. 126
6.3.1 Recovery point objective....................................................................... 126
6.3.2 Recovery time objective ........................................................................ 126
6.3.3 Operational complexity......................................................................... 127
6.3.4 Source server activity ............................................................................ 127
VMware ESX Server Using EMC Celerra Storage Systems Solutions Guide 5
6.3.5 Production impact ................................................................................. 127
6.3.6 Target server activity ............................................................................ 127
6.3.7 Number of copies of data ..................................................................... 128
6.3.8 Distance for the solution....................................................................... 128
6.3.9 Bandwidth requirements...................................................................... 128
6.3.10 Federated consistency......................................................................... 128
6.3.11 Testing the solution............................................................................. 128
6.3.12 Cost ........................................................................................................ 129
6.4 Geographically distributed Virtual Infrastructure...................................... 130
6.5 Business Continuity solutions for Virtual Infrastructure........................... 131
6.5.1 Replicating a NFS datastore................................................................. 131
6.5.2 Replicating a VMFS datastore over iSCSI .......................................... 132
6.5.3 Replicating RDM over iSCSI ................................................................ 133
6.6 EMC Celerra NS Series iSCSI EMC Celerra Replicator Adapter
for VMware Site Recovery Manager................................................................... 134
6.6.1 Environment and system requirements............................................. 134
6.6.2 Installation.............................................................................................. 135
6.6.3 Installing the Celerra Replicator Adapter.......................................... 135
6.6.4 Using the Celerra Replicator Adapter for disaster recovery........... 139
6.6.5 Failback procedures .............................................................................. 139
VMware ESX Server Using EMC Celerra Storage Systems Solutions Guide 6
VMware ESX Server Using EMC Celerra Storage Systems Solutions Guide 7
Title Page
1 VMware Infrastructure......................................................................................................... 15
2 Virtual data center architecture........................................................................................... 18
3 VMware Infrastructure storage architecture..................................................................... 21
4 VMware Consolidated Backup in SAN mode .................................................................. 24
5 VMware Consolidated Backup in LAN Mode.................................................................. 25
6 Convert physical machines to virtual machines............................................................... 30
7 Celerra Integrated and Gateway systems.......................................................................... 34
8 Celerra Manager GUI ........................................................................................................... 36
9 Celerra Replicator illustration............................................................................................. 41
10 ESX Server installation menu.............................................................................................. 45
11 Configuration Parameters.................................................................................................... 47
12 VMware Virtual Infrastructure Client login screen......................................................... 48
13 Virtual Infrastructure 3 Status Monitor screen................................................................. 49
14 NFS parameter settings ........................................................................................................ 50
15 High-level roadmap for connecting ESX Servers to Celerra........................................... 52
16 VMkernel configuration - Add networking...................................................................... 55
17 VMkernel configuration - VMkernel selection ................................................................. 56
18 VMkernel configuration - summary screen ...................................................................... 57
19 NFS export with the required access permissions to the ESX Server............................ 58
20 Add NFS datastore - add storage ....................................................................................... 60
21 Add NFS datastore - select Network File System............................................................ 61
22 Add NFS datastore - summary screen............................................................................... 62
23 Add iSCSI device - Security Profile.................................................................................... 64
24 ESX Firewall Properties page .............................................................................................. 65
25 iSCSI Software Adapter........................................................................................................ 66
26 iSCSI Initiator Properties page............................................................................................ 67
27 iSCSI Initiator Dynamic Discovery..................................................................................... 68
28 Celerra Manager New iSCSI LUN Wizard - LUN mask assignment............................ 69
29 iSCSI Software Adapter Bus Rescan................................................................................... 70
30 Storage Adapters - hardware HBA .................................................................................... 71
31 Storage Adapters - hardware initiator ............................................................................... 72
32 iSCSI Initiator Properties page............................................................................................ 73
33 iSCSI Initiator General Properties page ............................................................................. 74
34 iSCSI Initiator Properties page............................................................................................ 75
35 Celerra Manager New iSCSI LUN Wizard - LUN mask assignment............................ 76
36 iSCSI Hardware Adapter bus rescan.................................................................................. 77
37 Displaying and managing datastores in a Virtual Infrastructure 3 environment ....... 79
38 Provisioning new datastore in Virtual Infrastructure 3 environment........................... 80
39 Disk/LUN Formatting page................................................................................................ 81
40 Selecting a raw device mapping volume........................................................................... 82
Figures
VMware ESX Server Using EMC Celerra Storage Systems Solutions Guide 8
Figures
41 Specifying a VMFS volume that would contain the mapping for a RDM volume...... 82
42 Diagram of a highly available network configuration for a NFS environment ........... 83
43 Create Fail-Safe Network (FSN) device.............................................................................. 84
44 Create network interface using a new device.................................................................... 85
45 Configure network interface................................................................................................ 86
46 ESX Server configuration - Add Networking.................................................................... 87
47 Add VMkernel port............................................................................................................... 88
48 Add physical NICs ................................................................................................................ 89
49 Configure port group properties......................................................................................... 90
50 Create NIC teaming............................................................................................................... 91
51 Properties for virtual switch ................................................................................................ 92
52 Edit the virtual switch........................................................................................................... 93
53 NIC Teaming tab ................................................................................................................... 94
54 Diagram of highly available network configuration for an iSCSI environment .......... 95
55 Create a new network interface........................................................................................... 96
56 Network interface configuration screen............................................................................. 97
57 Create a second network interface on a different subnet ................................................ 98
58 iSCSI Targets tab.................................................................................................................... 99
59 Network Portals fields ........................................................................................................ 100
60 Create two virtual switches on the ESX Server ............................................................... 101
61 Add VMkernel port for iSCSI network traffic................................................................. 102
62 Select the NIC for the desired subnet ............................................................................... 103
63 Complete IP settings and VLAN tagging IDs ................................................................. 104
64 Virtual switch with VMkernel port................................................................................... 105
65 Add another virtual switch on a different subnet .......................................................... 106
66 Add Data Mover network interfaces IP addresses........................................................ 107
67 NDMP recovery using EMC NetWorker ......................................................................... 114
68 Celerra Backup with integrated checkpoint .................................................................... 114
69 ESX Server advanced settings for snapshot handling.................................................... 121
70 Registration of virtual machine with ESX Server ........................................................... 132
71 System requirements........................................................................................................... 134
72 Installing the Celerra Replicator........................................................................................ 136
73 Installing the Celerra Replicator - Protected Site Celerra.............................................. 137
74 Installing the Celerra Replicator - Recovery Celerra...................................................... 138
75 Installing Celerra Replicator - Configure Array Managers........................................... 139
76 Installing Celerra Replicator - Inventory Preferences .................................................... 141
VMware ESX Server Using EMC Celerra Storage Systems Solutions Guide 9
As part of an effort to improve and enhance the performance and capabilities of its
product lines, EMC periodically releases revisions of its hardware and software.
Therefore, some functions described in this document may not be supported by all
versions of the software or hardware currently in use. For the most up-to-date
information on product features, refer to your product release notes.
Audience This solution guide describes how ESX Server works with EMC Celerra storage
systems and software technologies. The intended audience for this solution guide is
storage administrators, system administrators, and ESX Server administrators. This
document can also be used by individuals who are involved in acquiring, managing,
or operating EMC Celerra storage arrays and host devices.
Readers of this guide are expected to be familiar with the following topics:
EMC Celerra system operation
EMC Celerra Manager
EMC CLARiiON
EMC Symmetrix DMX
VMware ESX Server operation
Related
documentation
Related documents include the following documents from EMC:
EMC Celerra NS Series iSCSI EMC Celerra Replicator Adapter for VMware Site
Recovery Manager Version 1.0 - Release Notes
Using EMC Celerra IP Storage with VMware Infrastructure 3 over iSCSI and NFS -
Best Practices Planning
Configuring NFS on Celerra TechModule Version 5.6
Configuring iSCSI Targets on Celerra TechModule Version 5.6
Managing Celerra Volumes and File Systems with Automatic Volume Management
TechModule Version 5.6
Configuring and Managing Celerra Networking TechModule Version 5.6
Configuring and Managing Celerra Network High Availability TechModule Version 5.6
Configuring Standbys on Celerra TechModule Version 5.6
Configuring NDMP Backups on Celerra TechModule Version 5.6
Using SnapSure on Celerra TechModule Version 5.6
Using Celerra Replicator (V2) TechModule Version 5.6
Preface
VMware ESX Server Using EMC Celerra Storage Systems Solutions Guide 10
Preface
The following related documents are from VMware:
ESX Server 3.5 and VirtualCenter 2.5 - Server Configuration Guide
Recommendations for Aligning VMFS Partitions VMware Performance Study
Conventions used in
this document
EMC uses the following conventions for special notices.
Note: A note presents information that is important, but not hazard-related.
CAUTION
!
A caution contains information essential to avoid data loss or damage to the system
or equipment.
IMPORTANT
!
An important notice contains information essential to operation of the software or
hardware.
WARNING
A warning contains information essential to avoid a hazard that can cause severe
personal injury, death, or substantial property damage if you ignore the warning.
DANGER
A danger notice contains information essential to avoid a hazard that will cause
severe personal injury, death, or substantial property damage if you ignore the
message.
Typographical conventions
EMC uses the following type style conventions in this document:
Normal Used in running (nonprocedural) text for:
Names of interface elements (such as names of windows, dialog boxes, buttons,
fields, and menus)
Names of resources, attributes, pools, Boolean expressions, buttons, DQL
statements, keywords, clauses, environment variables, functions, utilities
URLs, pathnames, filenames, directory names, computer names, filenames, links,
groups, service keys, file systems, notifications
Bold Used in running (nonprocedural) text for:
Names of commands, daemons, options, programs, processes, services,
applications, utilities, kernels, notifications, system calls, man pages
Used in procedures for:
Names of interface elements (such as names of windows, dialog boxes, buttons,
fields, and menus)
What user specifically selects, clicks, presses, or types
Italic Used in all text (including procedures) for:
Full titles of publications referenced in text
Emphasis (for example a new term)
Variables
Courier Used for:
System output, such as an error message or script
URLs, complete paths, filenames, prompts, and syntax when shown outside of
running text
VMware ESX Server Using EMC Celerra Storage Systems Solutions Guide 11
Preface
The team that wrote this TechBook
This TechBook was authored by a team from NAS Product Validation based at
Research Triangle Park in North Carolina.
Denise Bernier has 30 years of industry experience in software and hardware
engineering.
Shon Boggs is a Senior Systems Engineer with 12 years of IT experience. He has over
a decade of experience in data center and IT management, systems and solutions
engineering, and network administration.
Weiguo He has over 7 years of experience in systems engineering and IP storage.
Yossi Mesika has 20 years of experience in software engineering in the areas of
virtualization, Network Attached Storage, and databases.
Ryan Miller has 3 years of experience in software engineering.
J. Greg Smith has 23 years of experience in the software development roles of quality
assurance, customer support, and NAS solutions engineering.
Ka-Kit Wong has over 9 years of experience in systems engineering, databases,
virtualization, and IP storage.
Additional contributors to this book:
Bala Ganeshan, Symmetrix Partner Engineering, Hopkinton, Massachusetts.
We'd like to hear from you!
Your feedback on our TechBooks is important to us! We want our books to be as
helpful and relevant as possible, so please feel free to send us your comments,
opinions and thoughts on this or any other TechBook:
TechBooks@emc.com
Courier bold Used for:
Specific user input (such as commands)
Courier italic Used in procedures for:
Variables on command line
User input variables
< > Angle brackets enclose parameter or variable values supplied by the user
[ ] Square brackets enclose optional values
| Vertical bar indicates alternate selections - the bar means or
{ } Braces indicate content that you must specify (that is, x or y or z)
... Ellipses indicate nonessential information omitted from the example
VMware ESX Server Using EMC Celerra Storage Systems Solutions Guide 12
Preface
Introduction to VMware Technology 13
This chapter presents these topics:
1.1 VMware infrastructure........................................................................................... 14
1.2 Virtual data center architecture............................................................................. 18
1.3 VMware Infrastructure storage architecture....................................................... 20
1.4 VMware Consolidated Backup overview............................................................ 23
1.5 VMware Storage VMotion..................................................................................... 27
1.6 VMware Site Recovery Manager .......................................................................... 28
1.7 VMware Virtual Desktop manager....................................................................... 29
1.8 VMware Converter ................................................................................................. 30
Introduction to VMware
Technology
1
VMware ESX Server Using EMC Celerra Storage Systems Solutions Guide 14
Introduction to VMware Technology
1.1 VMware infrastructure
VMware Infrastructure is the most widely deployed software suite for optimizing
and managing IT environments through virtualization from the desktop to the data
center.
VMware Infrastructure uses virtualization technology to deliver transformative cost
savings as well as increased operational efficiency, flexibility, and IT service levels.
VMware Infrastructure:
Increases hardware utilization by up to 10 times
Enables broad-based, cost-effective application availability and business
continuity independent of hardware and operating systems
Enables continuous uptime and nondisruptive maintenance of IT environments
with live migration of entire running systems
Eliminates the need for cumbersome software installation and configuration with
Virtual Appliances
Accelerates the application development and deployment lifecycles
Improves responsiveness to business needs with instant provisioning and
dynamic optimization of application environments
Streamlines labor- and resource-intensive IT operations across disparate
hardware, operating system, and software application environments.
Allows legacy systems to co-exist with new environments
VMware Infrastructure virtualizes and aggregates industry-standard servers and
their attached network and storage into unified resource pools. Complete
environments including operating systems and applications are encapsulated in
virtual machines that are independent from the hardware. A set of
virtualization-based distributed infrastructure services for virtual machines bring
break-through levels of flexibility, serviceability, and efficiency to IT environments:
Central management and monitoring of virtual machines automate and simplify
provisioning.
Distributed resource optimization dynamically and intelligently allocates the
available resources among virtual machines, resulting in significantly higher
hardware utilization and better alignment of IT resources with business priorities.
Easy-to-use high availability provides better service levels to applications at
lower cost than static, physical infrastructures.
VMware Infrastructure is not tied to any operating system, giving customers a
bias-free choice of operating system and software applications. VMware
Infrastructure scales to support IT environments of any size.
VMware infrastructure 15
Introduction to VMware Technology
Figure 1 VMware Infrastructure
VMware Infrastructure includes the following components as shown in Figure 1.
ESX Server ESX Server is the foundation for delivering virtualization-based
distributed service to IT environments. A core building block of VMware
Infrastructure, ESX Server is a robust, production-proven virtualization layer that
abstracts processor, memory, storage and networking resources into multiple
virtual machines running side-by-side on the same server. Sharing hardware
resources across a large number of virtual machines increases hardware
utilization and dramatically decreases capital and operating cost. Virtual
machines can be equipped with high availability, resource management,
VMware ESX Server Using EMC Celerra Storage Systems Solutions Guide 16
Introduction to VMware Technology
operational automation and security features that improve service levels even to
the most resource-intensive mission critical applications. ESX Server delivers the
highest levels of performance, scalability and robustness required for enterprise
IT environments.
VMware Virtual Machine File System (VMFS). VMware VMFS (Virtual
Machine File System) is a high-performance cluster file system for ESX Server
virtual machines. Each virtual machine is encapsulated in a small set of files and
VMFS is the default storage system for these files on physical SCSI disks and
partitions. VMFS greatly simplifies virtual machine provisioning and
administration by efficiently storing the entire virtual machine state in a central
location. VMFS is a cluster file system allowing multiple ESX Servers to access the
same virtual machine storage concurrently. A cluster file system is required for
the virtualization-based distributed infrastructure services delivered by VMware
VirtualCenter, VMware VMotion, VMware Distributed Resource Scheduler (DRS)
and VMware High Availability (HA).
VMware Virtual Symmetric Multi-Processing (SMP). VMware Virtual SMP
(Symmetric Multi-Processing) enhances virtual machine performance by enabling
a single virtual machine to use multiple physical processors simultaneously. A
unique VMware feature, Virtual SMP enables virtualization of the most
processor-intensive enterprise applications such as databases, ERP and CRM.
Two-way Virtual SMP is included with VMware Workstation and VMware
Server, and four-way Virtual SMP is included with VMware Infrastructure 3
Standard and VMware Infrastructure 3 Enterprise.
VirtualCenter Management Server. VirtualCenter delivers centralized
management, operational automation, resource optimization and high
availability to IT environments. Virtualization-based distributed services
provided by VMotion, DRS and HA equip the dynamic data center with
unprecedented levels of serviceability, efficiency and reliability. Automated
resource optimization with DRS aligns available resources with predefined
business priorities while streamlining labor and resource intensive operations.
Migration of live virtual machines with VMotion makes the maintenance of IT
environments nondisruptive. HA enables cost-effective application availability
independent of hardware and operating systems. VirtualCenter delivers the
highest levels of simplicity, efficiency, security and reliability required to manage
virtualized IT environment of any size.
VMware Virtual Machine. Representation of a physical machine by software. A
virtual machine has its own set of virtual hardware (e.g., RAM, CPU, NIC, hard
disks) upon which an operating system and applications are loaded. The
operating system sees a consistent, normalized set of hardware regardless of the
actual physical hardware components. VMware virtual machines contain
advanced hardware features such as 64-bit computing and virtual symmetric
multiprocessing.
Virtual Infrastructure Client (VI Client). An interface that allows administrators
and users to connect remotely to the VirtualCenter Management Server or
individual ESX Server installations from any Windows platform.
Virtual Infrastructure Web Access. A web interface for virtual machine
management and remote consoles access.
Optional components of VMware Infrastructure are the following:
VMware VMotion. VMware VMotion enables the live migration of running
virtual machines from one physical server to another with zero downtime,
continuous service availability, and complete transaction integrity. Live migration
of virtual machines enables companies to perform hardware maintenance
VMware infrastructure 17
Introduction to VMware Technology
without scheduling downtime and disrupting business operations. VMotion also
allows virtual machines to be continuously and automatically optimized within
resource pools for maximum hardware utilization, flexibility, and availability.
VMotion is a key enabling component of the dynamic, automated, and
self-optimizing data center.
VMware High Availability (HA). VMware HA provides easy-to-use, cost
effective high availability for applications running in virtual machines. In the
event of server failure, affected virtual machines are automatically restarted on
other production servers with spare capacity. HA minimizes downtime and IT
service disruption while eliminating the need for dedicated standby hardware
and installation of additional software. VMware HA provides uniform high
availability across the entire virtualized IT environment without the cost and
complexity of failover solutions tied to either operating systems or specific
applications.
VMware Distributed Resource Scheduler (DRS). VMware DRS dynamically
allocates and balances computing capacity across a collection of hardware
resources aggregated into logical resource pools. VMware DRS continuously
monitors utilization across resource pools and intelligently allocates available
resources among the virtual machines based on pre-defined rules reflecting
business needs and changing priorities. When a virtual machine experiences an
increased load, VMware DRS automatically allocates additional resources by
redistributing virtual machines among the physical servers. VMware DRS
optimizes IT environments to align resources with business goals while ensuring
flexibility and efficient utilization of hardware resources.
VMware Consolidated Backup. VMware Consolidated Backup provides an
easy-to-use, centralized facility for LAN-free backup of virtual machines. A set of
drivers and scripts enable virtual machine disk contents to be backed up from a
centralized Windows Server 2003 proxy server rather than directly from the ESX
Server. VMware Consolidated Backup simplifies backup administration and
reduces the load for ESX Servers.
VMware Storage VMotion. VMware Storage VMotion is a state-of-the-art
solution that enables you to perform live migration of virtual machine disk files
across heterogeneous storage arrays with complete transaction integrity and no
interruption in service for critical applications
VMware Infrastructure SDK. VMware Infrastructure SDK (Software
Development Kit) provides a standard interface for VMware and third-party
solutions to access VMware Infrastructure.
VMware ESX Server Using EMC Celerra Storage Systems Solutions Guide 18
Introduction to VMware Technology
1.2 Virtual data center architecture
VMware Infrastructure virtualizes the entire IT infrastructure including servers,
storage and networks. It aggregates these heterogeneous resources and presents a
simple and uniform set of elements in the virtual environment. With VMware
Infrastructure, IT resources can be managed as a shared utility and dynamically
provisioned to different business units and projects without worrying about the
underlying hardware differences and limitations.
As shown in Figure 2, VMware Infrastructure presents a simple set of virtual
elements used to build a virtual data center:
Compute and memory resources called Hosts, Clusters and Resource Pools.
Storage resources called datastores.
Networking resources called Networks.
Virtual machines.
Figure 2 Virtual data center architecture
A "Host" is the virtual representation of the computing and memory resources of a
physical machine running ESX Server. When one or more physical machines are
grouped together to work and be managed as a whole, the aggregate computing and
memory resources form a "Cluster". Machines can be dynamically added or removed
from a Cluster. Computing and memory resources from "Hosts" and "Clusters" can be
finely partitioned into a hierarchy of Resource Pools.
Datastores are virtual representations of combinations of underlying physical storage
resources in the data center. These physical storage resources can be provisioned from
the local SCSI disks of the server, the Fibre Channel SAN disk arrays, the iSCSI SAN
disk arrays, or Network Attached Storage (NAS) arrays. Networks in the virtual
environment connect virtual machines to each other or to the physical network
outside of the virtual data center.
Virtual data center architecture 19
Introduction to VMware Technology
Virtual machines are designated to a particular Host, Cluster or Resource Pool and a
datastore when they are created. A virtual machine consumes resources like a
physical appliance consumes electricity. While in powered-off, suspended, or idle
state, it consumes no resources. Once powered-on, it consumes resources
dynamically, using more as the workload increases or give back resources
dynamically as the workload decreases.
VMware ESX Server Using EMC Celerra Storage Systems Solutions Guide 20
Introduction to VMware Technology
1.3 VMware Infrastructure storage architecture
The VMware Infrastructure storage architecture consists of layers of abstraction that
hide and manage the complexity and differences between physical storage
subsystems and present simple standard storage elements to the virtual environment
(see Figure 3). To the applications and guest operating systems inside each virtual
machine, storage is presented simply as SCSI disks connected to a virtual Bus Logic
or LSI SCSI Host Bus Adapter.
The virtual SCSI disks inside the virtual machines are provisioned from datastore
elements in the data center. A datastore is like a storage appliance that serves up
storage space for virtual disks inside the virtual machines as well as storing the
virtual machines themselves. As shown in Figure 3, a virtual machine is stored as a
set of files in its own directory in the datastore. Virtual disks for each virtual machine
are just one or more files inside the directory where the machine is located. As a
result, a virtual disk can be easily manipulated (copied, moved, backed-up, and so
on) similar to a file. Virtual disks can be added on demand to a virtual machine
without powering it down. When this activity is performed, a new virtual disk file is
created or an existing virtual disk file is associated with the virtual machine.
The datastore provides a simple model to allocate storage space for the individual
virtual machines without exposing them to the complexity of the variety of physical
storage technologies available, such as Fibre Channel SAN, iSCSI SAN, Direct
Attached Storage, and NAS.
A datastore is physically a VMFS file system volume or a directory on a NAS device.
Each datastore can span multiple physical storage subsystems. As shown in Figure 3,
a single VMFS volume can contain one or more LUNs from a direct attached SCSI
disk array on a physical server, a Fibre Channel SAN disk farm, or iSCSI SAN disk
farm. New LUNs added to any of the physical storage subsystems are automatically
discovered and made available. They can be added to extend a previously created
datastore without powering down physical servers or storage subsystems.
Conversely, if any of the LUNs within a datastore fails or becomes unavailable, only
those virtual machines that reside in that LUN are affected. All other virtual machines
residing in other LUNs continue to function as normal.
VMFS is a clustered file system that leverages shared storage to allow multiple
physical servers to read and write to the same storage simultaneously. VMFS
provides on-disk distributed locking to ensure that the same virtual machine is not
powered on by multiple servers at the same time. If a physical server fails, the on-disk
lock for each virtual machine is released so that virtual machines can be restarted on
other physical servers.
VMware Infrastructure storage architecture 21
Introduction to VMware Technology
Figure 3 VMware Infrastructure storage architecture
VMFS also features enterprise class crash consistency and recovery mechanisms, such
as distributed journaling, crash consistent virtual machine I/O path, and machine
state snapshots. These mechanisms can aide quick root-cause analysis and recovery
from virtual machine, physical server, and storage subsystem failures.
VMFS also supports raw device mapping (RDM). RDM provides a mechanism for
a virtual machine to have direct access to a LUN on the physical storage
subsystem (Fibre Channel or iSCSI only). RDM is useful for supporting two
typical types of applications:
1. SAN snapshot or other layered applications that run in the virtual machines.
RDM better enables scalable backup offloading systems using features
inherent to the SAN.
2. Any use of Microsoft Clustering Services (MSCS) that spans physical servers:
virtual-to-virtual clusters as well as physical-to-virtual clusters. Cluster data
and quorum disks should be configured as RDMs rather than as files on a
shared VMFS.
VMware ESX Server Using EMC Celerra Storage Systems Solutions Guide 22
Introduction to VMware Technology
An RDM can be thought of as a symbolic link from a VMFS volume to a raw LUN.
The mapping makes LUNs appear as files in a VMFS volume. The mapping file not
the raw LUN is referenced in the virtual machine configuration. When a LUN is
opened for access, VMFS resolves the RDM file to the correct physical device and
performs appropriate access checks and locking. Thereafter, reads and writes go
directly to the raw LUN rather than going through the mapping file. Raw disks and
RDMs provide the ability to pass SCSI commands directly from the virtual machine
to the array. Applications requiring direct access to the storage array must use raw
devices or RDMs.
VMware Consolidated Backup overview 23
Introduction to VMware Technology
1.4 VMware Consolidated Backup overview
Consolidated Backup should be used with third-party software to perform backups
of virtual machine disks.
The following are the key features of Consolidated Backup:
Most major backup applications integrate with Consolidated Backup providing
you with a fast and efficient way of backing up data in virtual machines.
Consolidated Backup eliminates a need for a backup agent in a virtual machine.
Consolidated Backup can read virtual disk data directly from your SAN storage
device using Fibre Channel or iSCSI, or use a network connection to an ESX
Server host to access virtual disk data.
When used to back up virtual machines residing on a storage device accessed
over a network connection, Consolidated Backup can run in a virtual machine.
When used with iSCSI, Consolidated Backup can run in a virtual machine.
Consolidated Backup supports file-level full and incremental backups for virtual
machines running Microsoft Windows operating system and image-level backups
for virtual machines running any operating system.
You can use Consolidated Backup with a single ESX Server host or with a
VirtualCenter Management Server.
1.4.1 How VMware Consolidated Backup works
Consolidated Backup consists of a set of utilities and scripts that work in conjunction
with a third-party, backup software. To ensure that Consolidated Backup works with
the specific backup software, either VMware or your backup software vendor
provide integration modules containing any required pre-backup and post-backup
scripts.
The third-party software, integration module, and Consolidated Backup run on the
VCB proxy, a physical or virtual machine that has Microsoft Windows operating
system installed.
1.4.2 VMware Consolidated Backup usage models
To store and manage virtual disk files, ESX Server uses a variety of physical storage
devices, including local disks, NAS storage, Fibre Channel SANs, or iSCSI SANs.
For more information on different types of storage, see the ESX Server 3 Configuration
Guide or the ESX Server 3i Configuration Guide.
The type of storage device your ESX Server system has access to determines how you
set up the VCB proxy and the transportation method Consolidated Backup uses to
access virtual disk data.
VMware supports the following two modes of Consolidated Backup:
SAN Mode (Fibre Channel and iSCSI)
LAN Mode
SAN Mode of Consolidated Backup
You select this mode when your ESX Server uses Fibre Channel SAN or iSCSI SAN to
store its virtual machine disks.
VMware ESX Server Using EMC Celerra Storage Systems Solutions Guide 24
Introduction to VMware Technology
In the SAN Mode, Consolidated Backup reads virtual disk data directly from the
shared Fibre Channel or iSCSI storage device, completely offloading backup
processes from the ESX Server system to the VCB proxy.
Figure 4 illustrates how Consolidated Backup works in SAN Mode.
Figure 4 VMware Consolidated Backup in SAN mode
LAN Mode of Consolidated Backup
You select this mode when your ESX Server does not have access to a SAN, but uses
local storage devices or NAS to store its virtual machine disks.
In this mode, Consolidated Backup uses an over-the-network protocol to access the
virtual disk. The ESX Server host reads the data from the storage device and sends it
across a network channel to the VCB proxy.
To be able to run Consolidated Backup in the LAN mode:
You need to have VMware ESX 3.5 or VMware ESXi 3.5.
If you are using VirtualCenter, make sure to have version 2.5 installed.
Your virtual disks cannot be larger that 1 TB each.
VMware Consolidated Backup overview 25
Introduction to VMware Technology
Figure 5 illustrates how Consolidated Backup works in LAN Mode.
Figure 5 VMware Consolidated Backup in LAN Mode
Because the virtual disk data is transferred from the ESX Server host across the LAN,
this mode does not provide the LAN-free capabilities of the SAN mode. However,
running Consolidated Backup in the LAN Mode offers you the following advantages:
You are not required to store virtual disks on a SAN. You can use any storage
device, including NAS, that ESX Server can access.
You are not required to have a dedicated physical server for your VCB proxy. In
addition to setting up a physical server as the VCB proxy, you have an option of
configuring one of your virtual machines as the VCB proxy.
While this configuration does not completely off-load backup processes from the ESX
Server host, it still has an advantage over using a backup agent in the service console
or in the production virtual machine. You can use the advanced resource scheduling
capabilities of VMware Infrastructure to prevent the virtual machine running your
backups from impacting the performance of your production workloads. For
example, you can put the virtual machine performing your backups and your
production virtual machines in different resource pools.
If your ESX Server host and the VCB proxy are on a secure isolated network, you can
use an unencrypted data transfer, which is faster and takes less resources of the ESX
Server host and the proxy. When you need to protect sensitive information, you have
an option of transferring virtual machine data in an encrypted form.
VMware ESX Server Using EMC Celerra Storage Systems Solutions Guide 26
Introduction to VMware Technology
1.4.2.1 Types of backups
Consolidated Backup supports image-level backups for virtual machines running
any guest operating system and file-level backups for virtual machines running
Microsoft Windows operating systems.
Image-level backup allows backup clients to make a copy of all virtual disks and
configuration files associated with a particular virtual machine. This type of backup
is suitable for restoring an entire virtual machine in the event of a hardware failure or
a system administrator error, such as the accidental deletion of the virtual machine.
File-level backup allows backup clients to make copies of individual files
contained within the virtual disks. File-level backups can be of the following
types:
Full file backup. Backs up all files.
Differential backup. Backs up only files that have changed since the last full
file backup.
Incremental backup. Backs up only files that have changed since the last
backup, whether the last backup was full or incremental.
File-level backups allow files or directories to be restored individually. Use the
file-level backups to prevent data loss due to user errors, such as accidental file
deletion.
1.4.2.2 Performing image-level virtual machine backups
An image-level virtual machine backup is operating-system neutral and can be
performed regardless of the guest operating system.
When you run the image-level virtual machine backup, Consolidated Backup first
creates a snapshot of your virtual machine. Then the following steps take place:
1. Consolidated Backup exports the virtual machine snapshot to a local directory on
the VCB proxy. For example:
C:\mnt\mytestvm.foo.com-fullVM
2. The third-party backup software picks up the virtual machine disk images and
configuration files and moves them to the backup medium.
1.4.2.3 Performing file-level virtual machine backups
For virtual machines running Windows, Consolidated Backup supports file-level
backups.
When you run file-level backups, you first create a snapshot of your virtual machine.
Then the following steps take place:
1. Consolidated Backup discovers volumes within virtual machine snapshots and
mounts discovered volumes on the VCB proxy at predefined junction points.
Each junction point corresponds to a drive letter assigned to each volume in the
virtual machine. For example:
C:\mnt\mytestvm.foo.com\letters\D
CAUTION
!
Because the VCB proxy can recognize only volumes that have drive letters
assigned to them, make sure that each volume on a virtual disk has a drive letter.
2. The third-party backup software makes file-level backups from these volumes.
VMware Storage VMotion 27
Introduction to VMware Technology
1.5 VMware Storage VMotion
VMware Storage VMotion is a state-of-the-art solution that enables you to perform
live migration of virtual machine disk files across heterogeneous storage arrays with
complete transaction integrity and no interruption in service for critical applications.
By implementing VMware Storage VMotion in your virtual infrastructure, you gain
the ability to perform proactive storage migrations, simplify array
refreshes/retirements, improve virtual machine storage performance, and free up
valuable storage capacity in your data center.
1.5.1 Simplify array migrations and storage upgrades
Purchasing new storage and arrays and coming out of lease or maintenance contracts
have traditionally caused cumbersome, time-consuming and disruptive migrations.
Storage VMotion helps you eliminate service disruptions with live, automated
migration of virtual machine disk files from existing storage to their new destination.
Non-disruptive migration of virtual machine disk files to different classes of storage
enables cost-effective management of virtual machine disks based on usage and
priority policies as part of a strategy for tiered storage.
1.5.2 Dynamically optimize storage I/O performance
Managing storage LUN allocations to support dynamic virtual machine
environments can be a very time-consuming process that requires extensive
coordination between application owners, virtual machine owners and storage
administrators, often resulting in downtime for critical applications. All too often, IT
organizations are force to over-allocate precious storage resources in order to deal
with I/O bottlenecks resulting from unusually active virtual machine I/O or poorly
configured LUNs, Storage VMotion give you a better way to optimize storage I/O
performance through non-disruptive movement of virtual machine disk files to
alternative LUNs that are better designed to deliver the required performance.
1.5.3 Manage storage capacity more efficiently
Inadequate storage allocation for a virtual machine is likely to create application
performance issues, but until now there has been no efficient way to reclaim unused
or stranded storage capacity. Furthermore, increasing or decreasing storage
allocation requires several manual steps, resulting in significant service downtime.
Storage VMotion enables efficient storage utilization to avoid performance problems
before they occur by non-disruptively moving virtual machines to larger capacity
storage LUNs as virtual machine disk files approach their total available LUN size
limits. Unused storage capacity can be reclaimed and allocated to more deserving
virtual machine applications.
VMware Storage VMotion is available in the VMware Infrastructure Enterprise
edition. VMware VMotion and VMware Storage VMotion are available as an add-on
product to VMware Infrastructure Foundation and Starter editions. Learn more about
the VMware Infrastructure editions.
VMware ESX Server Using EMC Celerra Storage Systems Solutions Guide 28
Introduction to VMware Technology
1.6 VMware Site Recovery Manager
Overall, SRM simplifies and automates the key elements of disaster recovery: setting
up disaster recovery plans, testing those plans, executing failover when a data center
disaster occurs, and failing back to the primary data center.
1.6.1 Key benefits of Site Recovery Manager
Accelerate recovery with automated processes. Traditional disaster recovery
solutions leave many organizations unable to meet recovery time and recovery
point objectives. The slow and often manual recovery processes common in
traditional disaster recovery solutions are prone to errors and result in frequent
failures. VMware Site Recovery Manager automates the recovery process to
ensure that it is executed rapidly and accurately.
Ensure reliable recovery with thorough automation and easier testing. Testing
disaster recovery plans and ensuring that they are executed correctly are critical
to making recovery reliable. However, testing is difficult with traditional
solutions due to the high cost, complexity and disruption associated with tests.
Another challenge is ensuring that staff are trained and prepared to successfully
execute the complex process of recovery.
Site Recovery Manager helps you overcome these obstacles by enabling realistic,
frequent tests of recovery plans and eliminating common causes of failures
during recovery. It provides built-in capabilities for executing realistic,
non-disruptive tests without the cost and complexity of traditional disaster
recovery testing. Because the recovery process is automated, you can also ensure
that the recovery plan will be carried out correctly in both testing and failover
scenarios. Site Recovery Manager also leverages VMware Infrastructure to
provide hardware-independent recovery to ensure successful recovery even
when recovery hardware is not identical to production hardware.
Take control of your disaster recovery plans. Until now, keeping recovery plans
and the runbooks that documented them accurate and up-to-date has been
practically impossible due to the complexity of plans and the dynamic
environment in today's data centers. Adding to that challenge, traditional
solutions do not offer a central point of management for recovery plans and make
it difficult to integrate the different tools and components of disaster recovery
solutions.
VMware Site Recovery Manager simplifies and centralizes the creation and
ongoing management of disaster recovery plans. Site Recovery Manager turns
traditional oversized disaster recovery runbooks into automated plans that are
easily to manage, store and document. Additionally, Site Recovery Manager is
tightly integrated with VMware Infrastructure 3
(http://www.vmware.com/products/vi/), so you can create, manage and
update recovery plans from the same place that you manage your virtual
infrastructure.
VMware Virtual Desktop manager 29
Introduction to VMware Technology
1.7 VMware Virtual Desktop manager
VMware Virtual Desktop Infrastructure (VDI)
(http://www.vmware.com/products/vdi/) is an end-to-end desktop virtualization
solution (http://www.vmware.com/solutions/desktop/) that enables you to
manage complete and secure virtual desktops across the enterprise from within the
data center.
VMware VDI offers seamless integration with the proven VMware Infrastructure
virtualization platform and includes VMware Desktop Manager (VDM), an
enterprise-class connection broker that connects remote clients to centralized
desktops and manages VDI environments. By adopting VMware VDI for centralized
desktop management, you can improve manageability and control while delivering
familiar and fully functional desktop environments to end users.
1.7.1 Key benefits of VMware Virtual Desktop Infrastructure (VDI)
Get control and manageability in a single solution VMware VDI is a
comprehensive solution that provides the functionality that most organizations
need in order to connect and manage their remote clients and centralized virtual
desktops while keeping data safe and secure in the data center. Designed for
desktop administrators, VMware VDI offers an intuitive Web-based management
interface with Microsoft Active Directory integration for user authentication and
policy enforcement. Centralized administration of all desktop images helps you
simplify upgrades, patches and desktop maintenance, and you can use the
VMware Virtual Desktop Manager (VDM) to manage connections between
remote clients and their centralized virtual desktops.
Support remote users without sacrificing security. VMware VDI is also a highly
secure solution. Authorized end users access their virtual desktop environments
through a secure network connection, and each virtual desktop is isolated from
the host operating system and from other virtual machines in the system. These
measures help prevent network intrusion and minimize the spread of viruses
when users access the system from a non-corporate computer.
Provide end users with a familiar desktop experience. With VMware VDI, end
users get the same desktop experience they would with a traditional desktop.
There is no change to the applications or desktop environment, no application
sharing and no retraining required.
Extend the power of VMware Infrastructure to the desktop. VMware VDI is
tightly integrated with VMware Infrastructure, enabling you to extend your
virtual infrastructure to enterprise desktops. IT administrators can provision
desktop resources dynamically using VMware DRS
(http://www.vmware.com/products/vi/vc/drs.html), just as they would with
server resources. Automated provisioning lets you deploy new desktops in
minutes instead of weeks, and you can standardize the deployment process by
maintaining a library of virtual machine templates.
VMware ESX Server Using EMC Celerra Storage Systems Solutions Guide 30
Introduction to VMware Technology
1.8 VMware Converter
1.8.1 Convert physical machines to virtual machines
Use the intuitive wizard-driven interface of VMware Converter to convert your
physical machines to virtual machines. VMware Converter quickly converts
Microsoft Windows based physical machines and third-party image formats to
VMware virtual machines. It also converts virtual machines between VMware
platforms. Automate and simplify physical to virtual machine conversions as well as
conversions between virtual machine formats with VMware Converter.
Convert Microsoft Windows based physical machines and third party image
formats to VMware virtual machines.
Complete multiple conversions simultaneously with a centralized management
console.
Easy-to-use wizards to minimize the number of steps to conversion.
1.8.2 Convert physical machines to virtual machines in minutes
VMware Converter can be run on a wide variety of hardware and supports most
commonly used versions of the Microsoft Windows operating systems. With this
robust, enterprise class migration tool you can:
Figure 6 Convert physical machines to virtual machines
VMware Converter 31
Introduction to VMware Technology
Quickly and reliably convert local and remote physical machines into virtual
machines without any disruption or downtime.
Complete multiple conversions simultaneously with a centralized management
console and intuitive conversion wizard.
Convert other virtual machine formats such as Microsoft Virtual PC and
Microsoft Virtual Server or backup images of physical machines such as
Symantec Backup Exec System Recovery or Norton Ghost 12 to VMware virtual
machines.
Restore VMware Consolidated Backup (VCB) images of virtual machines to
running virtual machines.
Clone and backup physical machines to virtual machines as part of your disaster
recovery plan.
Note: VMware P2V Assistant is no longer available for purchase. VMware Converter is a next
generation product now available to automate the process of converting physical machines,
third party image formats and other virtual machines to VMware virtual machines.
VMware Converter provides an easy-to-use, scalable solution for migrations of
machines, both physical to virtual and virtual to virtual. The tool is optimized for
mass migration. However, it is equally effective for single-machine conversions.
VMware Converter provides comprehensive wizards and task manager to simplify
and speed up the import of virtual machines. The new interface requires fewer
manual steps and has fewer source hardware limitations than other methods.
VMware Converter can import a new virtual machine with no downtime on its
source physical machine by using a hot cloning technology.
VMware Converter combines and expands the functionality available in the VMware
products, P2V Assistant and Virtual Machine Importer. It eases interoperability
among VMware hosted products (Workstation, ACE, VMware Server, and VMware
Player), VirtualCenter managed ESX Server 3.x and 2.5.x, and unmanaged ESX Server
3.x.
With VMware Converter, you import virtual machines from different source formats
into one of the VMware product environments. The application can be used to:
Convert physical machines for use across different VMware product formats.
Convert virtual machines for use across different VMware product formats.
Move virtual machines across different VMware product platforms.
Create VMware virtual machines from third-party formats like Symantec Backup
Exec stem Recovery (formerly LiveState Recovery), Norton Ghost, and Microsoft
Virtual Server, and Virtual PC.
Reduce the time needed to populate new virtual machine environments.
Migrate legacy servers to new hardware without reinstalling operating systems
or application software.
Perform migrations across heterogeneous hardware.
Proactively readjust disk sizes, types, and partitions to maximize utilization of
storage resources.
Start and manage multiple concurrent migrations.
View audit trail.
VMware ESX Server Using EMC Celerra Storage Systems Solutions Guide 32
Introduction to VMware Technology
EMC Foundation Products 33
This chapter presents the following topics:
2.1 EMC Celerra............................................................................................................. 34
2.2 Celerra Manager...................................................................................................... 36
2.3 EMC CLARiiON...................................................................................................... 37
2.4 EMC Symmetrix DMX............................................................................................ 38
2.5 Relevant key Celerra features................................................................................ 39
EMC Foundation
Products
2
VMware ESX Server Using EMC Celerra Storage Systems Solutions Guide 34
EMC Foundation Products
2.1 EMC Celerra
EMC provides many hardware and software products that support application
environments on Celerra
systems. The following products, which are highlighted
and discussed, were used and/or tested with the VMware products discussed in this
document.
The Celerra family delivers best-in-class availability, scalability, and performance
from the midrange Celerra NS Series to the data center class Celerra NSX gateway. A
Celerra gateway (NS40G, NS80G, NSX) is the most cost-effective way to add
enterprise IP storage capabilities to an existing CLARiiON
or Symmetrix
SAN. A
Celerra NS Series/Integrated (NS20, NS40, NS80) is the best choice for customers
who want to package enterprise-class IP storage for specific applications,
departments or locations. To add Fibre Channel SAN capabilities, the NS20/NS40
support a Fibre Channel option and the NS80 is upgradeable to an NS80G gateway.
Advanced, scalable management software makes it easy for customers to access,
manage, and optimize and entire IP storage infrastructure from a single console.
Figure 7 shows the Celerra integrated and gateway configurations. Each
configuration is described in the following sections.
Figure 7 Celerra Integrated and Gateway systems
2.1.1 Celerra Integrated
The Celerra NS Series/Integrated is comprised of one or more autonomous servers
called X-Blades and a Storage Processor Enclosure (SPE). The X-Blades, also called
Data Movers, control data movement from the disks to the network. Each X-Blade
houses two Intel processors and runs EMC's Data Access in Real Time (DART)
operating system, designed and optimized for high performance, multi-protocol
network file and block access. The SPE manages the back-end CLARiiON disk arrays.
The SPE has two storage processors (SPs) that deliver the same processing power as
the X-Blades and is based on the industry-leading EMC UltraScale architecture.
The combination of the front-end X-Blades with the SPE back-end forms the only
truly integrated, high-availability offering in the mid-tier IP storage market.
Depending on the operating needs, Celerra can be deployed in several operating
modes including Primary/Standby, Primary/Primary or advanced N+1 clustering.
Primary/Standby is designed for environments that cannot tolerate any system
EMC Celerra 35
EMC Foundation Products
downtime due to hardware failure. In this mode, one of the X-Blades operates in
standby mode while the second one manages all of the data movement between the
network and the storage.
Other environments that value performance over continuous availability can choose
to operate their dual X-Blade Celerra NS Series/Integrated systems in
Primary/Primary mode. Through a simple menu selection, both X-Blades can be
made available to handle unusually large loads and user populations that can bring
standard file servers to a virtual standstill. The current Celerra Integrated family
includes the NS20, NS40 and NS80.
2.1.2 Celerra Gateway
The Celerra Gateway is a dedicated IP storage gateway optimized to bring fast file
access, high availability, and advanced functionality to existing SAN infrastructures
(CLARiiON and/or Symmetrix storage array). It has the same features as the Celerra
Integrated product but combines a NAS head and existing SAN storage for a flexible,
cost-effective implementation that maximizes the utilization of existing resources.
VMware ESX Server Using EMC Celerra Storage Systems Solutions Guide 36
EMC Foundation Products
2.2 Celerra Manager
Celerra Manager is a web-based software tool that enables intuitive management of
your EMC Celerra IP storage (NAS and iSCSI) solution and ensures high availability.
Celerra Manager helps to configure, administer, and monitor Celerra networked
storage from a single online interface, saving time and eliminating the need for a
dedicated management workstation.
Celerra Manager Basic Edition supports the most common functions for
configuration and management of a single device, from "at-a-glance" statistics to
simple user/group quota controls. The Celerra Manager Advanced Edition offers
greater configuration, data migration, and monitoring capabilities across multiple
Celerra environments. An example of the Celerra Manager GUI is shown in Figure 8.
Figure 8 Celerra Manager GUI
EMC CLARiiON 37
EMC Foundation Products
2.3 EMC CLARiiON
EMC CLARiiON is a mid-tier highly available storage system designed with no
single points of failure, and delivers industry-leading performance for
mission-critical applications and databases. CLARiiON storage systems provide both
iSCSI and Fibre Channel connectivity options for open systems hosts, and support
advanced data replication capabilities. The core software that runs on the CLARiiON,
called FLARE, provides a robust set of functions including data protection, host
connectivity, and local and remote data replication.
CLARiiON uses a modular architecture that allows the system to grow
non-disruptively as business requirements change. The two major components are
the Storage Processor Enclosure (SPE) and the Disk Array Enclosure (DAE) The SPE
contains two independent high performance storage processors that provide
front-end connectivity, read and write cache, and connectivity to the back end. The
DAE provides the back-end storage and each DAE can house up to 15 disk drive
modules. Multiple DAEs can be interconnected to meet capacity requirements.
CX3 is the current generation of CLARiiON and deploys the UltraScale architecture
that utilizes cut-thru-switch technology and full 4 GB/s back-end disk drives and
front-end connections. The UltraScale architecture provides both high performance,
and reliability with advanced fault-detection and isolation capabilities. Both
high-performance Fibre Channel and low-cost, high-capacity ATA disk technologies
can be deployed within the same storage system, enabling tiered storage solutions
within a single system.
The CLARiiON implements a LUN ownership model where I/O operations for a
LUN are serviced by the "owned" storage processor. Because physical disk drives are
shared by both storage processors, in the event of a path failure, the LUN ownership
can be moved (trespassed) to the peer storage processor, allowing the I/O operation
to proceed. This ownership model provides high availability, as well as performance,
by balancing the workload across processing resources. With Release 26 of the FLARE
Operating Environment, the ALUA (Asymmetric Logical Unit Access) standard is
supported. ALUA provides asymmetric active/active LUN ownership for the
CLARiiON. With ALUA, either storage processor can accept an I/O operation and
will forward it to the "owner" storage processor through the internal high-speed
messaging interface. This capability requires that the path management software
support the ALUA standard. EMC PowerPath leverages the ALUA architecture to
optimized performance and provides advanced failover intelligence for the
CLARiiON.
CLARiiON arrays provide the flexibility to configure data protection levels
appropriate for the application performance and availability requirements. A mixture
of RAID 0, 1, 3, 1/0, 5, and 6 can be configured within the same system. Additional
availability features include non-disruptive software and hardware upgrades and
proactive diagnostics, alerts, and phone-home capabilities.
The current CX3 family includes the mid-range CX3-80, CX3-40, CX3-20 and the
CX3-10. The AX150 is an entry-level storage system with a similar architecture and
many of the same features and interfaces as the CX3 family. Compatibility and
interoperability between CLARiiON systems enable customers to perform
data-in-place upgrades of their storage solutions from one generation to the next,
protecting their investment as their capacity and connectivity demands increase.
VMware ESX Server Using EMC Celerra Storage Systems Solutions Guide 38
EMC Foundation Products
2.4 EMC Symmetrix DMX
All Symmetrix systems provide advanced data replication capabilities, full
mainframe and open systems support, and flexible connectivity options, including
Fibre Channel, FICON, ESCON, Gigabit Ethernet, and iSCSI.
Interoperability between Symmetrix storage systems enables current customers to
migrate their storage solutions from one generation to the next, protecting their
investment even as their storage demands expand.
Symmetrix DMX enhanced cache director technology allows configuration of up to
256 GB of usable cache. The cache can be logically divided into 32 independent
regions providing up to 32 concurrent 1 GB/s transaction throughput.
The Symmetrix on-board data integrity features include:
Continuous cache and on-disk data integrity checking and error
detection/correction.
Fault isolation.
Nondisruptive hardware and software upgrades.
Automatic diagnostics and phone-home capabilities.
In addition to the models listed previously, for environments that require ultra-high
performance, EMC provides DMX1000-P and DMX2000-P systems. These two
storage systems are built for extra speed to operate in extreme performance-intensive
environments such as decision support, data warehousing, and other high-volume,
back-end sequential processing applications.
At the software level, advanced integrity features ensure information is always
protected and available. By choosing a mix of RAID 1 (mirroring), RAID 1/0, and
high performance RAID 5 (3+1 and 7+1) protection, users have the flexibility to
choose the protection level most appropriate to the value and performance
requirements of their information. The Symmetrix DMX is EMC's latest generation of
high-end storage solutions.
From the perspective of the host operating system, a Symmetrix system appears to be
multiple physical devices connected through one or more I/O controllers. The host
operating system addresses each of these devices using a physical device name. Each
physical device includes attributes, vendor ID, product ID, revision level, and serial
ID. The host physical device maps to a Symmetrix device. In turn, the Symmetrix
device is a virtual representation of a section of the physical disk called a
hypervolume.
Relevant key Celerra features 39
EMC Foundation Products
2.5 Relevant key Celerra features
This section describes key features of EMC Celerra storage systems that should be
considered with ESX Server. For a complete description of all the Celerra features,
please refer to Celerra documentation.
2.5.1 Celerra Virtual Provisioning
Celerra Virtual Provisioning is a thin provisioning feature utilized to improve
capacity utilization. With Virtual Provisioning, provided through Celerra file systems
and iSCSI LUNs, storage is consumed in a pragmatic manner. Virtual Provisioning
allows for the creation of storage devices that do not pre-allocate storage capacity for
virtual disk space until the virtual machine application generates some data to the
virtual disk. The Virtual Provisioning model avoids the need to over-provision disks
based upon expected growth.
Storage devices still represent and support the upper size limits to the host that is
accessing them, but in most cases the actual disk usage falls well below the apparent
allocated size. The benefit is that like virtual resources in the ESX Server architecture,
storage is presented as a set of virtual devices that share from a pool of disk resources.
Disk consumption increases based upon the needs of the virtual machines in the ESX
environment. As a way to address future growth, Celerra monitors the available
space and can be configured to automatically extend the file system size as the
amount of free space decreases.
2.5.2 Celerra SnapSure
The Celerra SnapSure feature creates a read-only, logical point-in-time image
(checkpoint) of a production file system (PFS). SnapSure can maintain up to 96 PFS
checkpoints while allowing PFS applications continued access to the real-time data.
The principle of SnapSure is copy old on modify. When a block within the PFS is
modified, a copy containing the block's original content is saved to a separate volume
called the SavVol. Subsequent changes made to the same block in the PFS are not
copied into the SavVol. The original blocks from the PFS (in the SavVol) and the
unchanged PFS blocks (remaining in the PFS) are read by SnapSure according to a
bitmap and blockmap data-tracking structure. These blocks combine to provide a
complete point-in-time file system image called a checkpoint.
2.5.3 Temporary writeable snap
A read-write snap or checkpoint is a feature of the SnapSure product that provides a
mountable and shareable file system, created from a baseline read-only snap.
Read/write snap allows the creation of a fully usable, light weight copy of a file
system without the space requirements of a full clone. This type of snap can be used
for such applications as database testing, VMware VDI, general data re-purposing
that requires update access to the file system copy (reporting, data mining, etc.)
Each writeable snap is built on a read-only snap. When an NFS or a CIFS client writes
to a writeable snap, SnapSure saves the changed blocks in the SavVol save area. While
using a writeable snap, SnapSure uses the snapshot bitmap and blockmap to locate
file system blocks in the same way as a read only snap, while also tracking written
blocks (from the host writing to the mounted read/write snap) in the SavVol, to
provide an updateable point-in-time picture of the PFS.
SnapSure can maintain up to 16 writeable snaps per file system. Only one writeable
snap is allowed per read-only snap.
VMware ESX Server Using EMC Celerra Storage Systems Solutions Guide 40
EMC Foundation Products
2.5.4 Celerra iSCSI snapshots
A Celerra iSCSI snapshot is a point-in-time representation of the data stored on an
iSCSI LUN. Snapshots can be created either by a host application (such as the
CBMCLI commands on a Linux host or Replication Manager on a Windows host) or
on the Control Station.
Each snapshot requires only as much space as data is changed in the production
LUN. In addition to available space restrictions, the Celerra Network Server supports
a maximum of 2,000 snapshots per iSCSI LUN.
Each snapshot creates a copy of the production LUN (PLU). The currently allocated
(modified) blocks in the PLU are transferred to the snapshot, which becomes the
owner of those blocks. The PLU shares the allocated blocks with the snapshot.
Subsequent snapshots of the PLU repeat the process. The latest snapshot takes
ownership of blocks written (allocated) to the PLU since the previous snapshot, and
also shares the allocated blocks owned by previous snapshots.
Unless promoted, a snapshot is not visible to the iSCSI initiator. The promotion
operation creates a temporary writeable snapshot (TWS) and mounts it to an iSCSI
LUN so it can be configured as a disk device and used as a production LUN. The
TWS also shares the allocated blocks owned by the promoted snapshot. For the
promotion of the iSCSI LUN snapshot (TWS) the Celerra administrator can choose
whether to reserve space the same size as the production LUN or no more at all. For
most use cases, including VDI, EMC recommends no extra space reservation for
promoted iSCSI LUN snapshots (TWS). A snapshot can be promoted only once (that
is, you cannot promote an already promoted snapshot). After a snapshot is demoted,
it can be promoted again. Typical uses of the promoted snapshot are to restore
damaged or lost data by using the data on the SLU or to provide an alternative data
source. Do not use snapshots for backup because a snapshot is only crash-consistent
(as if after a power failure) and cannot guarantee application-consistent data.
Although a promoted snapshot LUN is writeable, any changes made to the LUN are
allocated to the TWS alone. When the snapshot is demoted, the LUN is unmounted
and its LUN number is unassigned. Any data written to the promoted LUN is lost
and irretrievable. A production LUN can also be restored from a snapshot. This
operation performs a fast (destructive) restore, which deletes all newer snapshots.
2.5.5 Celerra Replicator
Celerra Replicator is an asynchronous remote replication infrastructure tool for
Celerra. It is accessed through the Celerra Manager and supports a single, intuitive
interface for all types of replications - File Systems, Virtual Data Movers, and iSCSI
LUNS. It produces a read-only, point-in-time copy of a source file system, an iSCSI
LUN or a Virtual Data Mover and periodically updates this copy, making it consistent
with the source object.
With Celerra Replicator, users can set granular recovery point objectives (RPOs) for
each of the objects being replicated allowing business compliance service levels to be
met especially when scaling a large NAS infrastructure. The recovery time objective
(RTO) is the maximum amount of time allowed after the declaration of a disaster for
recovery or restart to a specified point of consistency. As with RPO, each solution
with varying RTO has a different cost profile. Defining the RTO is usually a
compromise between the cost of the solution and the cost to the business when
applications are unavailable.
Celerra Replicator can maintain up to 1,024 replication sessions per Data Mover.
Administrators can protect extremely large IP storage deployments or have finer
granularity in segmenting their information based on RTO/RPO requirements.
Relevant key Celerra features 41
EMC Foundation Products
Users can implement policy-based, adaptive QoS by specifying a schedule of times,
days and bandwidth limits on the source to destination IP network interconnects.
Celerra Replication supports 1 to N replication and cascading. With 1 to N replication
an object can be replicated from a single source to up to four remote locations. With
cascading, replication allows a single object to be replicated from a source site (Site A)
to a secondary site (Site B) and from there to a tertiary site (Site C). Cascading
replication is typically used in a multi-tiered disaster recovery strategy. The first local
hop is used to allow operational recovery with a short recovery point objective where
there may be a network locality to allow a local office to actually run applications
from the Celerra located at the secondary location. Typically RPOs will be of the order
of minutes. The tertiary location is used for major and wide reaching disaster
scenarios and protection of the local disaster recovery site and RPOs from the
secondary site to this tertiary site would be of the order of hours.
2.5.6 Celerra Replicator for iSCSI
Celerra Replicator for iSCSI replicates production iSCSI LUNs by asynchronously
distributing local snapshots (point-in-time copies of the LUNs) to a destination over
an IP network. The feature provides a one-to-one relationship between the source and
destination. The destination LUN is protected as read-only, preventing iSCSI initiator
from writing to it. Celerra Replicator for iSCSI also provides the failover capability so
that the replica on the destination becomes writeable and serves as the production
LUN in case of a disaster at the source site.
Figure 9 Celerra Replicator illustration
2.5.7 EMC Replication Manager
EMC Replication Manager manages EMC point-in-time replication technologies and
coordinates your entire data replication process from discovery and configuration to
the management of multiple disk-based replicas. With Replication Manager, you can
put the right data in the right place at the right time, on-demand or based on
schedules and policies that you define.
VMware ESX Server Using EMC Celerra Storage Systems Solutions Guide 42
EMC Foundation Products
Replication Manager provides a graphical user interface for managing the replication
of iSCSI LUNs. It controls the creation of snapshots, marks the snapshots for
replication, and initiates the copy job from the source to the destination. Before
creating a snapshot, Replication Manager ensures applications are in a quiescent state
and the cache is flushed so the snapshot is consistent from the point of view of client
applications.
Installation and Setup of ESX Server on Celerra Storage 43
This chapter presents the following topics:
3.1 Introduction ............................................................................................................. 44
3.2 Installation and setup of ESX Server on local storage ....................................... 45
Installation and Setup of
ESX Server on Celerra
Storage
3
VMware ESX Server Using EMC Celerra Storage Systems Solutions Guide 44
Installation and Setup of ESX Server on Celerra Storage
3.1 Introduction
ESX Server virtualizes IT assets into a flexible, cost-effective pool of compute, storage,
and networking resources. These resources can be then mapped to specific business
needs by creating virtual machines. EMC Celerra systems are loosely coupled parallel
processing machines that handle various workloads from disparate hardware and
operating systems simultaneously. When ESX Server is used with EMC Celerra, it is
critical to ensure proper configuration of both the Celerra and the ESX Server to
ensure optimal performance and availability.
This chapter addresses the following topics:
Installation of ESX Server.
Initial configuration of ESX Servers for deployment in an EMC Celerra
environment.
Installation and setup of ESX Server on local storage 45
Installation and Setup of ESX Server on Celerra Storage
3.2 Installation and setup of ESX Server on local storage
The installation of ESX Server is based on a modified Red Hat version 2.4.21 or newer
kernel. The ESX Servers boot disk should have a minimum of four partitions:
/boot (100 MB minimum)
swap (544 MB recommended)
/ (2560 MB recommended)
/var/log (2000 MB recommended)
3.2.1 Initial installation
When the physical server is booted off the ESX Server installation disk, the screen
shown in Figure 10 appears. The graphical installation is the preferred mechanism to
perform the installation of ESX Server. However, the text-based installation does
provide a slightly faster installation and can accommodate servers with uncommon
video cards.
Figure 10 ESX Server installation menu
Detailed installation procedures can be found in the product documentation available
on the VMware website.
VMware ESX Server Using EMC Celerra Storage Systems Solutions Guide 46
Installation and Setup of ESX Server on Celerra Storage
3.2.2 Configuring startup options
With ESX Server, the service console is the management interface to the VMkernel,
the virtualization engine in VMware ESX.
The GRand Unified Bootloader (GRUB) provided with ESX Server presents users
with three options:
1. ESX Server
2. ESX Server (debug mode)
3. Service Console Only
If the user does not select one of the options within 10 seconds, the VMkernel is
loaded by default (option 1). The "Service Console Only" option starts the service
console but disables the loading and activation of the virtualization engine. This
option can be used for troubleshooting VMkernel load process. The second option in
the menu presented by GRUB should be used only under the direction of VMware
customer support.
3.2.3 Security settings
ESX Server provides a sophisticated mechanism to ensure security of both virtual
machines and the service console. The security mechanism for the service console is
based on the Linux firewall software (iptables). Users familiar with the software can
appreciate the complexity involved in properly configuring and managing the Linux
firewall. To simplify the process, ESX Server provides a number of predefined profiles
for common services.
By default, four services are allowed access to the service console. They are ssh
(Secure Shell Server on TCP port 22), http (TCP port 80), https (TCP port 443) and
Virtual Infrastructure Service (TCP port 902). The firewall can be easily configured by
utilizing the predefined profiles to enable and disable access to common services. The
users that require fine control of the firewall configuration can open and close specific
TCP and/or UDP ports as required. The configuration of the ESX Server firewall is
extensively discussed in the VMware document, Server Configuration Guide.
3.2.4 Configuring swap space
The service console operating system is provided a fixed amount of memory
(approximately 256 MB). This is independent of the maximum number of virtual
machines that is anticipated to be simultaneously executing on the physical server.
Therefore, the recommended size for service console swap space on ESX Server is
fixed at 544 MB. The ESX Server installer automatically provisions the correct service
console swap space if the boot disk can accommodate it.
A swap file is automatically configured and maintained with each virtual machine on
a VMware file system. The swap file is used to swap resources when the ESX host
becomes busy. In order to limit the impact of swapping to a network device, VMware
recommends storing the file on a local disk. This is accomplished by modifying the
configuration parameters in the advanced settings of the VM as illustrated in Figure
11. Adding a line for sched.swap.dir that includes the location on local disk will
accomplish the task. The VMware document ESX Resource Management provides
additional information on setting this value.
Installation and setup of ESX Server on local storage 47
Installation and Setup of ESX Server on Celerra Storage
Figure 11 Configuration Parameters
VMware ESX Server Using EMC Celerra Storage Systems Solutions Guide 48
Installation and Setup of ESX Server on Celerra Storage
3.2.5 Configuring the ESX Server kernel
A Virtual Infrastructure client is required to manage an ESX Server directly or via a
VirtualCenter Infrastructure server. An example of the splash screen that is provided
when the Virtual Infrastructure client is started is shown in Figure 12.
Figure 12 VMware Virtual Infrastructure Client login screen
Installation and setup of ESX Server on local storage 49
Installation and Setup of ESX Server on Celerra Storage
The hostname of the ESX Server or the VirtualCenter management server should be
entered in the server row shown in Figure 12. Providing proper credentials to the
VMware Virtual Infrastructure client enables the client to authenticate against the
server listed. A window similar to the one shown in Figure 13 is displayed on
successful authentication. The customization of the ESX Server kernel for use with
EMC Celerra needs to be performed utilizing this interface.
Figure 13 Virtual Infrastructure 3 Status Monitor screen
VMware ESX Server Using EMC Celerra Storage Systems Solutions Guide 50
Installation and Setup of ESX Server on Celerra Storage
3.2.6 Configuring NFS parameters
ESX Server supports a maximum of 32 NFS mount points. By default, the NFS client
within ESX is limited to eight NFS mount points per ESX server. The
NFS.MaxVolumes parameter can be increased to allow the maximum 32 NFS mount
points. Increasing the number of mount points requires additional memory usage.
Prior to increasing the number of mount points, you must ensure there is sufficient
memory to support this request.
The parameters NFS.SendBufferSize and NFS.ReceiveBufferSize should be set to a
multiple of 32k per Celerra best practices for connecting an NFS client to Celerra. To
change the NFS mount points and buffer parameters cited above, the following steps
should be performed:
1. In the VMware Virtual Infrastructure Client screen, select the ESX Server that you
need to configure.
2. Select the Configuration tab on the right hand pane.
3. Select the Advanced Setting link on the left hand bottom corner of the pane.
4. This opens a new window. In the new window, select the NFS option.
5. Scroll through the list of parameters and modify the parameters
NFS.MaxVolumes, NFS.SendBufferSize and NFS.ReceiveBufferSize as
recommended above.
Steps 1-5 of the process listed above are shown in Figure 14.
Figure 14 NFS parameter settings
Using EMC Celerra with ESX Server 51
This chapter presents the following topics:
4.1 Introduction ............................................................................................................. 52
4.2 ESX iSCSI HBA and NIC driver configuration with ESX Server ..................... 54
4.3 VMkernel port configuration in ESX Server ....................................................... 55
4.4 Adding and removing Celerra file systems to ESX Server ............................... 58
4.5 Creating NAS/NFS datastores on ESX Server.................................................... 60
4.6 Adding and removing iSCSI devices/LUNs to ESX Server ............................. 63
4.7 Creating VMFS datastores on ESX Server ........................................................... 79
4.8 Multipathing and failover in an ESX Server ....................................................... 83
Using EMC Celerra with
ESX Server
4
VMware ESX Server Using EMC Celerra Storage Systems Solutions Guide 52
Using EMC Celerra with ESX Server
4.1 Introduction
Following its installation and initial configuration, the ESX Server can be connected
to shared storage that is provisioned from Celerra over the NFS and the iSCSI
network storage protocols. Figure 15 illustrates the steps that should be followed
when connecting Celerra storage to the ESX Server.
Figure 15 High-level roadmap for connecting ESX Servers to Celerra
This chapter includes further information on each of these steps as follows:
NIC and iSCSI HBA driver configuration with ESX Server - configuring the
physical NIC or the iSCSI HBA that will be used to connect ESX Server to Celerra.
VMkernel port configuration in ESX Server - configuring ESX Server for IP
storage connections to Celerra for both the NFS and iSCSI network storage
protocols.
Adding and removing Celerra file systems to ESX Server - for NFS, creating and
exporting the Celerra file system to the ESX Server.
Creating NAS/NFS datastores on ESX Server - for NFS, configuring a NAS
datastore in ESX Server on the provisioned file system from Celerra.
Introduction 53
Using EMC Celerra with ESX Server
Adding and removing iSCSI LUNs to ESX Server - for iSCSI, configuring a
Celerra iSCSI LUN and linking it to the ESX Server.
Creating VMFS datastores on ESX Server - for iSCSI, configuring a VMFS
datastore over the iSCSI LUN that was provisioned from Celerra.
Multipathing and failover in an ESX Server - best practices for designing a
highly available network architecture between the ESX server and Celerra on NFS
or iSCSI.
VMware ESX Server Using EMC Celerra Storage Systems Solutions Guide 54
Using EMC Celerra with ESX Server
4.2 ESX iSCSI HBA and NIC driver configuration with ESX Server
The iSCSI HBA and NIC drivers provided by VMware as part of the ESX Server
distribution should be utilized when connecting ESX Server to EMC Celerra systems
using the iSCSI protocol. For information on configuring the HBA and NIC drivers
for connectivity to the Celerra system, please see the EMC Support Matrix available
on the EMC website.
VMkernel port configuration in ESX Server 55
Using EMC Celerra with ESX Server
4.3 VMkernel port configuration in ESX Server
A VMkernel port allows for the usage of iSCSI and NFS storage. When the storage
has been configured on the Celerra, the ESX host must have a VMkernel defined with
network access to the Celerra. At a functional level the VMkernel manages the IP
storage interfaces, including those used for iSCSI and NFS access to Celerra. When
configuring ESX Server for IP storage with Celerra, the VMkernel network interfaces
are configured to access one or more Data Mover iSCSI targets or NFS servers.
The "Networking" object on the right hand pane provides the path to create a new
network object. Configure the VMkernel interface through the Add Network
configuration wizard, as shown in Figure 16.
Figure 16 VMkernel configuration - Add networking
Select VMkernel, as shown in Figure 17.
VMware ESX Server Using EMC Celerra Storage Systems Solutions Guide 56
Using EMC Celerra with ESX Server
Figure 17 VMkernel configuration - VMkernel selection
Step through the Add Network Wizard until you reach the Summary screen as shown
in Figure 18. Verify the settings and click Finish to complete the process.
VMkernel port configuration in ESX Server 57
Using EMC Celerra with ESX Server
Figure 18 VMkernel configuration - summary screen
Since the VMkernel interface is in effect the SCSI bus for IP storage, it is a
recommended practice that the network traffic from Celerra be segmented through a
private LAN using either a virtual LAN or a dedicated IP SAN switch. Based upon
the throughput requirements for the virtual machines, you may need to configure
more interfaces for additional network paths to the Celerra Data Mover.
VMware ESX Server Using EMC Celerra Storage Systems Solutions Guide 58
Using EMC Celerra with ESX Server
4.4 Adding and removing Celerra file systems to ESX Server
The addition or removal of Celerra file systems to ESX Server is a two-step process.
1. Appropriate changes need to be made to the EMC Celerra storage such as
creating and exporting a file system. Exported file systems are available across the
network and can be mounted by remote users.
2. Create a datastore on ESX Server. This process is discussed further in this section.
When using NFS, there are two main considerations must be taken into account: First,
an NFS export should be created for the Celerra file system in order to permit the
VMware ESX Server to access the file system using the NFS network storage protocol.
This NFS export should, therefore, include several access permissions to the
VMkernel port that was configured in the VMware ESX Server. These access
permissions are:
Read/Write Hosts - provide the VMkernel port read/write access to the file
system.
Root Hosts - provide the VMKernel port root access to the file system.
Access Hosts - provide the VMkernel port mount access to the file system.
Figure 19 illustrates an NFS export that includes the required access permissions for
the VMkernel port.
Figure 19 NFS export with the required access permissions to the ESX Server
The second consideration to be taken into account, NFS performance, can be
increased and it is a recommended practice to use the uncached mechanism to
enhance write performance to the Celerra over the NFS protocol. This mechanism
allows well-formed writes (for example, multiple disk blocks and disk block
alignments) to be sent directly to the disk without being cached on the server.
Adding and removing Celerra file systems to ESX Server 59
Using EMC Celerra with ESX Server
The uncached write mechanism is designed to improve performance for applications
with many connections to a large file. This mechanism can enhance access to such
large files through the NFS protocol by at least 30 percent.
By default, the uncached mechanism is turned off on the Celerra, however, it can be
turned on for a specific file system. When using replication software, the uncached
option should be enabled on the primary file system. The uncached option should
also be enabled on the secondary file system to continue to improve performance in
case of a failover.
Use the procedure outlined below to turn on the uncached write mechanism for a file
system.
From the Control Station command line, or the CLI interface in Celerra Manager,
enter the following command to turn on the uncached write mechanism for a file
system:
$ server_mount <movername> -option <options>,uncached
<fs_name> <mount_point>
Where:
<movername> = name of the specified Data Mover
<options> = specifies mount options, separated by commas
<fs_name> = name of the file system
<mount_point> = path to mount point for the specified Data Mover
Example:
$ server_mount server_2 -option rw,uncached ufs1 /ufs1
Output:
server_2: done
VMware ESX Server Using EMC Celerra Storage Systems Solutions Guide 60
Using EMC Celerra with ESX Server
4.5 Creating NAS/NFS datastores on ESX Server
VMware Insfrastructure 3 management utilities are used to configure and mount NFS
file systems from Celerra. The VI client is also used to assign a datastore name to the
export. The datastore name is the key reference that is used to manage the datastore
within the ESX environment.
The NFS datastore is viewed as a pool of space used to support virtual disks. One or
more virtual disks are created within the datastore and assigned to virtual machines.
Each virtual machine will use the primary virtual disk to install the guest operating
system and boot information. The additional disks are used to support application
and user data.
NFS datastores offer support for the use of ESX virtual disks, virtual machine
configuration files, snapshots, disk extension, VMotion and Disaster Recovery
Services.
Additionally, Celerra provides support for replication, local snapshots, NDMP
backups and Virtual Provisioning of the file systems used for ESX.
Prior to adding a NFS datastore to ESX, create and export a file system on the Celerra.
A NAS/NFS datastore can be configured through the Add Storage wizard using the
VI client as shown in Figure 20 and Figure 21.
Figure 20 Add NFS datastore - add storage
Creating NAS/NFS datastores on ESX Server 61
Using EMC Celerra with ESX Server
Figure 21 Add NFS datastore - select Network File System
Step through the Add Storage Wizard until you reach the Summary screen as shown
in Figure 22. Verify the settings and click Finish to complete the process.
VMware ESX Server Using EMC Celerra Storage Systems Solutions Guide 62
Using EMC Celerra with ESX Server
Figure 22 Add NFS datastore - summary screen
By default the ESX host will mount the file system using the root user account. The
file system must include root access for the interface that will mount the file system.
A good practice would be to limit the export to only the VMkernel interfaces.
Adding and removing iSCSI devices/LUNs to ESX Server 63
Using EMC Celerra with ESX Server
4.6 Adding and removing iSCSI devices/LUNs to ESX Server
A dynamic virtualized environment requires changes to the storage infrastructure.
This may include addition and removal of storage devices presented to an ESX
Server. Both of these functions can be performed while the ESX Server is online.
However, since removal of storage from an existing environment poses a high level of
risk, extreme care is recommended if storage is removed from an ESX Server. Adding
or removing EMC Celerra iSCSI devices to and from ESX Server requires two steps:
configuration changes need to be made to the Celerra storage array, followed by
changes to the VMware ESX Server. The configuration changes on the EMC Celerra
storage array can be made using Celerra Manager. After the changes are performed
on the EMC Celerra storage arrays, steps must be taken to make the VMkernel
discover the new configuration.
Prior to adding an iSCSI device, an iSCSI initiator must be installed. There are three
types of initiators: the ESX software initiator, the Microsoft software initiator, and the
hardware initiator. Each type has a distinct installation method. The first method,
using the ESX software initiator, is described in Section 4.6.1. The second method,
using the Microsoft iSCSI initiator, is touched upon in Section 4.6.2 and the last
method, using the ESX hardware initiator is described in Section 4.6.3.
The configuration of iSCSI devices first requires that the ESX host have a network
connection configured for IP storage and also have the iSCSI service enabled. Refer to
section 4.2 to configure the VMkernel.
4.6.1 Using ESX
software initiator
To configure an iSCSI LUN using the ESX software initiator, complete the following
steps:
1. Enable the iSCSI client in the security profile, firewall properties interface of the
VI client as shown in Figure 23 and Figure 24. This allows the client to establish
sessions with the iSCSI target on Celerra.
VMware ESX Server Using EMC Celerra Storage Systems Solutions Guide 64
Using EMC Celerra with ESX Server
Figure 23 Add iSCSI device - Security Profile
Adding and removing iSCSI devices/LUNs to ESX Server 65
Using EMC Celerra with ESX Server
Figure 24 ESX Firewall Properties page
2. As shown in Figure 25, select Storage Adapters, iSCSI Software Adapter,
Properties.
VMware ESX Server Using EMC Celerra Storage Systems Solutions Guide 66
Using EMC Celerra with ESX Server
Figure 25 iSCSI Software Adapter
3. From the iSCSI Initiator Properties page, select Configure as shown in Figure 26.
When the General Properties window displays, select the Enable box.
Adding and removing iSCSI devices/LUNs to ESX Server 67
Using EMC Celerra with ESX Server
Figure 26 iSCSI Initiator Properties page
4. From the iSCSI Initiator Properties page, select the Dynamic Discovery tab as
shown in Figure 27, click the Add button and enter the IP address of the Data
Mover interface(s) with which the iSCSI initiator will communicate.
VMware ESX Server Using EMC Celerra Storage Systems Solutions Guide 68
Using EMC Celerra with ESX Server
Figure 27 iSCSI Initiator Dynamic Discovery
5. Configure the iSCSI LUNs on the Celerra and mask them to the IQN of the
software initiator defined for this ESX Server host.
The IQN can be identified in the iSCSI Initiator Properties page as shown in
Figure 26. The default device name for the software initiator is vmhba32. You
could also obtain the IQN name by issuing the vmkiscsi-iname command from the
Service Console. The management interface is used to enable the iSCSI service as
well as to define the network portal being used to access the Celerra iSCSI target.
The Celerra Management iSCSI Wizard can be used to configure an iSCSI LUN as
shown in Figure 28. Knowing the IQN of the ESX Server software will allow you
to mask the LUN to the host for further configuration. LUNs are provisioned
through Celerra Manager from the Celerra file system and masked to the iSCSI
Qualified Name (IQN) of the ESX Server host iSCSI software initiator. As with
NFS the VMkernel network interface is used to establish the iSCSI session with
the Celerra target.
Adding and removing iSCSI devices/LUNs to ESX Server 69
Using EMC Celerra with ESX Server
Figure 28 Celerra Manager New iSCSI LUN Wizard - LUN mask assignment
After the configuration steps are complete on the ESX Server and the Celerra, return
to the Storage Adapters interface as shown in Figure 29 and scan the iSCSI bus to
identify the LUNs that have been configured for this ESX Server host.
VMware ESX Server Using EMC Celerra Storage Systems Solutions Guide 70
Using EMC Celerra with ESX Server
Figure 29 iSCSI Software Adapter Bus Rescan
4.6.2 Using Microsoft
software initiator
EMC supports the ability to run the Microsoft software initiator inside the Virtual
Machine. Tests conducted by VMware have shown that the performance of the
Microsoft software initiator running inside a VM is almost equal to running the
software initiator within a physical server. Configuring the virtual machine to use
Microsoft iSCSI initiator enables the virtual machines to access Celerra iSCSI LUNs
directly, bypassing the virtualization layer. Refer to www.microsoft.com for the
software initiator software and installation instructions.
4.6.3 Using the ESX
hardware initiator
Prior to installing a hardware initiator, view the I/O Compatibility Guide to ensure
support for the iSCSI HBA.
To configure an iSCSI LUN using the ESX hardware initiator, complete the following
steps:
1. Ensure that the iSCSI HBA is successfully installed and functioning correctly. The
HBA will be displayed in the Storage Adapters section of the configuration as
shown in the example in Figure 30.
Adding and removing iSCSI devices/LUNs to ESX Server 71
Using EMC Celerra with ESX Server
Figure 30 Storage Adapters - hardware HBA
2. To configure the iSCSI hardware initiator on the ESX Server host, select the
hardware adapter and select Properties as shown in Figure 31. For more
comprehensive instructions, refer to the iSCSI documentation on the VMware
website at www.vmware.com.
VMware ESX Server Using EMC Celerra Storage Systems Solutions Guide 72
Using EMC Celerra with ESX Server
Figure 31 Storage Adapters - hardware initiator
3. When the iSCSI Initiator Properties page is displayed, select Configure as shown
in Figure 32.
Adding and removing iSCSI devices/LUNs to ESX Server 73
Using EMC Celerra with ESX Server
Figure 32 iSCSI Initiator Properties page
4. In the General Properties page, enter the requested information and click OK as
shown in Figure 33.
VMware ESX Server Using EMC Celerra Storage Systems Solutions Guide 74
Using EMC Celerra with ESX Server
Figure 33 iSCSI Initiator General Properties page
1. From the iSCSI Initiator Properties page, select the Dynamic Discovery tab as
shown in Figure 34, click the Add button and enter the IP address of the Data
Mover interface(s) with which the iSCSI initiator will communicate.
Adding and removing iSCSI devices/LUNs to ESX Server 75
Using EMC Celerra with ESX Server
Figure 34 iSCSI Initiator Properties page
2. Configure the iSCSI LUNs on the Celerra and mask them to the IQN of the
hardware initiator defined for this ESX Server host.
The IQN can be identified in the iSCSI Initiator Properties page as shown in
Figure 33.
The Celerra Management iSCSI Wizard can be used to configure an iSCSI LUN as
shown in Figure 35. Knowing the IQN of the ESX Server software will allow you to
mask the LUN to the host for further configuration. LUNs are provisioned through
Celerra Manager from the Celerra file system and masked to the iSCSI Qualified
Name (IQN) of the ESX Server host iSCSI hardware initiator. As with NFS the
VMkernel network interface is used to establish the iSCSI session with the Celerra
target.
VMware ESX Server Using EMC Celerra Storage Systems Solutions Guide 76
Using EMC Celerra with ESX Server
Figure 35 Celerra Manager New iSCSI LUN Wizard - LUN mask assignment
After the configuration steps have been completed on the ESX Server and the Celerra,
return to the Storage Adapters interface as shown in Figure 36 and scan the iSCSI bus
to identify the LUNs that have been configured for this ESX Server host.
Adding and removing iSCSI devices/LUNs to ESX Server 77
Using EMC Celerra with ESX Server
Figure 36 iSCSI Hardware Adapter bus rescan
4.6.4 Removing
iSCSI devices from
ESX Server
As previously noted, extreme care must be taken prior to removing iSCSI devices
from an existing environment. A datastore can be removed using the VI Client as
outlined below.
1. All virtual machines using the datastore to be removed must be powered off.
2. Select each virtual machine from the inventory. Right-click the VM and select
Remove from Inventory.
3. Select the ESX Server and click on the Configuration tab. Select Storage to view
the storage devices.
4. Select the datastore to be removed and click Remove.
VMware ESX Server Using EMC Celerra Storage Systems Solutions Guide 78
Using EMC Celerra with ESX Server
The datastore will be removed from the list of storage. After the datastore has been
removed from the ESX Server you must mask or remove the LUN from the Celerra
storage array and rescan with the VI Client to prevent ESX Server from discovering
the LUN.
Creating VMFS datastores on ESX Server 79
Using EMC Celerra with ESX Server
4.7 Creating VMFS datastores on ESX Server
A VMFS datastore is created on ESX Server after adding an iSCSI device using one of
the methods in Section 4.6.
For more information about aligning application data disks at the Virtual Machine
level within a VMFS datastore, refer to Recommendations for Aligning VMFS Partitions
available from the VMware website.
4.7.1 Creating a
VMFS datastore
using VirtualCenter
client
The Virtual Infrastructure client does not distinguish between creation of a VMware
file system volume and a VMware file system. Therefore, the VirtualCenter client
offers a single process to create an aligned VMware file system.
The "storage" object on the right hand pane provides the path to create a new
datastore. As seen in Figure 37, selecting this object displays all available datastores
on the ESX Server. In addition to the current state information, the pane also provides
the options to manage the datastore information and create new datastore. The
wizard to create a new datastore can be launched by clicking the Add storage button
on the top right-hand corner of the Storage pane as shown in Figure 37.
Figure 37 Displaying and managing datastores in a Virtual Infrastructure 3 environment
The Add Storage wizard, as seen in Figure 38, presents a summary of the required
steps to provision a new datastore. The Disk/LUN option should be selected to
provision a datastore on an iSCSI-attached EMC Celerra system.
Selecting the Next button in the wizard presents all viable iSCSI or SCSI attached
devices. Devices that have existing VMware file systems are not presented on this
screen. This is independent of whether or not that device contains free space.
However, devices with existing non-VMFS formatted partitions but with free space
are visible in the wizard. An example of this is exhibited in Figure 38.
Note: Virtual Infrastructure client allows only one Virtual Infrastructure 3 datastore on a
device. EMC Celerra supports nondisruptive expansion of storage LUNs. The excess capacity
available after expansion can be utilized to expand the existing datastore on the LUN.
VMware ESX Server Using EMC Celerra Storage Systems Solutions Guide 80
Using EMC Celerra with ESX Server
The next step in the process involves selecting the appropriate device in the list
provided by the wizard and clicking the Next button. The user is then presented with
either a summary screen or with a screen with two options depending on the
configuration of the selected device. If the selected device has no existing partition
the wizard presents a summary screen detailing the proposed layout on the selected
device. Devices with existing partitions, as is the case in the example detailed in
Figure 38, are prompted with the option of either deleting the existing partition or
creating a VMFS volume on the free space available on the device. After selecting the
appropriate option (if applicable), clicking on the Next button on the wizard enables
the user to provide a name for the datastore.
Figure 38 Provisioning new datastore in Virtual Infrastructure 3 environment
The final step in the wizard is the selection of options for formatting the device with
the VMware file system version 3. As seen in Figure 39, the wizard automatically
selects the appropriate formatting option. The block size of the VMware file system
influences the maximum size of a single file on the file system. The default block size
(1 MB) should not be changed unless a virtual disk larger than 256 GB has to be
created on that file system. However, unlike other file systems, VMFS-3 is a
self-tuning file system that changes the allocation unit depending on the size of the
file that is being created. This approach reduces wasted space commonly found in file
systems with average file size smaller than the block size.
Creating VMFS datastores on ESX Server 81
Using EMC Celerra with ESX Server
The wizard, as seen in Figure 39, also offers the opportunity to allocate a part of the
selected iSCSI device for the datastore. This option should not be used unless a
second datastore needs to be created utilizing command line utilities. However,
configuring multiple datastores on a single device is not recommended by VMware
or EMC.
Selecting Next and Finish will result in the creation of a datastore on the selected
device.
Figure 39 Disk/LUN Formatting page
VMware ESX Server Using EMC Celerra Storage Systems Solutions Guide 82
Using EMC Celerra with ESX Server
4.7.2 Creating RDM
volumes
The creation of RDM volumes in ESX Server is accomplished by presenting LUNs to
the ESX Server and then adding the raw LUN through the virtual machine "Edit
settings" interface. Using the Add button and selecting the Add Hard Disk wizard
allows users to add a raw device mapping to a virtual machine shown in Figure 40.
Note that these are raw devices no VMware file system exists on these LUNs.
Figure 40 Selecting a raw device mapping volume
The VMware file system hosting the mapping file for the RDM volume is selected as
part of the Add Hardware Wizard process. This is shown in Figure 41.
Figure 41 Specifying a VMFS volume that would contain the mapping for a RDM volume
Ensure that the RDM volumes are aligned for application data volumes.
Multipathing and failover in an ESX Server 83
Using EMC Celerra with ESX Server
4.8 Multipathing and failover in an ESX Server
An important aspect when configuring an ESX Server's network design is to ensure
that there is redundancy to the ESX Server's storage. This redundancy is available
when the storage is being accessed by either the NFS protocol or the iSCSI protocol.
The following section describes how to configure a highly available network when
using either NFS or iSCSI to access the storage presented by a Celerra Data Mover.
4.8.1 NFS high availability
High availability when using the NFS protocol for storage access can be achieved in a
VMware and Celerra environment by configuring specific network configurations
within both an ESX Server and on the Celerra Data Mover. The general rule is not to
have a single point of failure in the network path between the ESX Server and the
Celerra's storage.
The following diagram broadly describes one way to achieve high availability when
configuring a NFS dataStore accessing Celerra storage on an ESX Server. Throughout
this section, the VMware ESX 3.5 was used for testing.
Note the following high availability features in Figure 42.
Within the virtual switch on the ESX Server, NIC Teaming is configured between
two network devices connected to the same subnet.
Two Ethernet switches configured with the same subnets and connected by an
uplink are used. In this configuration, an uplink is required so there is always a
valid connected network path to the active interface of the FSN device. In a FSN
device configuration, one network interface is always in a standby state resulting
in only one connection being active at a time.
A Fail-Safe Network (FSN) device comprised of two gigabit ports on the same
subnet is created on the Celerra Data Mover.
Figure 42 Diagram of a highly available network configuration for a NFS environment
VMware ESX Server Using EMC Celerra Storage Systems Solutions Guide 84
Using EMC Celerra with ESX Server
This configuration should provide redundancy in the event of a:
NIC port failure on the ESX Server.
Ethernet switch or switch port failure.
Data Mover port failure.
The remainder of this section describes how to use the VMware and Celerra tools to
create this configuration.
4.8.1.1 Celerra Data Mover configuration
This section contains the steps to configure the Celerra Data Mover for NFS high
availability.
1. Create a Fail-Safe Network (FSN) device for the Celerra Data Mover:
a. Log in to the Celerra Manager.
b. Browse to the Network folder and select the Devices tab.
c. Click New and complete the fields in the New Network Device screen.
d. Click OK.
Note: After the new FSN device is created, it will be listed in the list of devices on the Device
tab.
Figure 43 Create Fail-Safe Network (FSN) device
Multipathing and failover in an ESX Server 85
Using EMC Celerra with ESX Server
2. Create a network interface using the new FSN device:
a. Select the new FSN device from the list of devices on the Device tab.
b. From the Celerra Manager browse to the Network folder and select the
Interfaces tab.
c. Click the New button as shown in Figure 44.
Figure 44 Create network interface using a new device
VMware ESX Server Using EMC Celerra Storage Systems Solutions Guide 86
Using EMC Celerra with ESX Server
3. Configure the network interface specifying the FSN device name as shown in
Figure 45.
Note: When the new network interface is available, the new FSN device will be listed on the
Interfaces tab in the Celerra Manager.
Figure 45 Configure network interface
Note: These examples use a single port network interface. However, for even higher
availability, load balancing and increased throughput and bandwidth, Link Aggregation and
Ethernet channels devices could be used as the network interfaces. These features will require
the use of more Data Mover network ports. Celerra fully supports the use of these high
availability devices as a part of network interfaces or as a part of Fail-Safe Network devices.
Multipathing and failover in an ESX Server 87
Using EMC Celerra with ESX Server
4.8.1.2 ESX Server configuration
This section contains the steps to use the NIC Teaming feature in theVMware
Infrastructure Client tool to configure the ESX Server for high availability.
1. Use the VI client to log in to the ESX Server and click the Configuration tab and
click the Add Networking link, shown in Figure 46, to display the Add Network
Wizard to create a virtual switch.
Figure 46 ESX Server configuration - Add Networking
VMware ESX Server Using EMC Celerra Storage Systems Solutions Guide 88
Using EMC Celerra with ESX Server
2. Follow the prompts on the Add Network Wizard and make sure to select the
VMkernel radio button, shown in Figure 47, as the connection type.
Note: The VMkernel will handle the NFS network traffic.
Figure 47 Add VMkernel port
Multipathing and failover in an ESX Server 89
Using EMC Celerra with ESX Server
3. Add two physical NICs to the virtual switch in order to configure NIC teaming
for the purpose of high availability.
Figure 48 Add physical NICs
VMware ESX Server Using EMC Celerra Storage Systems Solutions Guide 90
Using EMC Celerra with ESX Server
4. Configure Port Group properties and IP Settings as illustrated in Figure 49.
Figure 49 Configure port group properties
Multipathing and failover in an ESX Server 91
Using EMC Celerra with ESX Server
The completion screen will appear for review and finalization. This will create NIC
teaming between two NICs as illustrated in Figure 50.
Figure 50 Create NIC teaming
VMware ESX Server Using EMC Celerra Storage Systems Solutions Guide 92
Using EMC Celerra with ESX Server
5. Select Properties for the virtual switch created to modify or customize the NIC
teaming for such reasons as adding another NIC or altering policy exceptions.
Note: The default teaming settings are recommended for this environment.
Figure 51 Properties for virtual switch
Multipathing and failover in an ESX Server 93
Using EMC Celerra with ESX Server
6. Next, edit the virtual switch.
Figure 52 Edit the virtual switch
VMware ESX Server Using EMC Celerra Storage Systems Solutions Guide 94
Using EMC Celerra with ESX Server
7. If necessary, select the NIC Teaming tab to change Policy Exceptions or Adapter
Selection.
Figure 53 NIC Teaming tab
Now the high availability configuration for the ESX Server as well as the Celerra Data
Mover is complete. The path between the storage and the ESX Server is highly
redundant. This can easily be tested by removing any one cable along the path
between the ESX Server and the Data Mover network ports. If there is a failure, the
NFS connection should remain available via an alternate path.
Multipathing and failover in an ESX Server 95
Using EMC Celerra with ESX Server
4.8.2 iSCSI high availability
High availability when using the iSCSI protocol for storage access can be achieved in
a VMware and Celerra environment by setting up the following network
configurations within an ESX Server and on the Celerra Data Mover. The primary
design objective is not to have a single point of failure in the network path between
the ESX Server and the storage that is accessed through the Celerra Data Mover.
The following diagram broadly describes one way to achieve high availability using
VMware's iSCSI multipathing feature with Celerra's Data Mover.
Note the following in Figure 54:
Within the ESX Server:
Two virtual switches are created.
Two VMkernel ports are created.
Two different NICs connected to different subnets are used.
Two Ethernet switches are used. The switches can be on different or the same
subnets. An uplink between switches is not required because both interfaces on
the Celerra Data Mover are active. This means there are two active connections
and if the path using one Data Mover port fails then the other connected path
using the other Data Mover port will be used.
Two different network interfaces connected to two different subnets are created
on a Celerra's Data Mover.
Figure 54 Diagram of highly available network configuration for an iSCSI environment
This configuration should provide redundancy in the event of a:
Virtual switch failure or deletion.
VMkernel port failure or deletion.
NIC port failure on the ESX Server.
Ethernet switch or switch port failure.
Data Mover port failure.
VMware ESX Server Using EMC Celerra Storage Systems Solutions Guide 96
Using EMC Celerra with ESX Server
The remainder of this section describes how to use the VMware and Celerra tools to
create this configuration.
4.8.2.1 Celerra Data Mover configuration
Use the Celerra Manager to create two network interfaces on the Celerra Data Mover
with each interface connected to a different subnet. This section provides the
procedures necessary configure these subnet on the Celerra Manager:
1. Log in to the Celerra Manager.
2. Browse to the Network folder and select the Interfaces tab.
3. Click the New button and complete the fields in the New Network Device screen.
4. Click the OK button.
Figure 55 Create a new network interface
Multipathing and failover in an ESX Server 97
Using EMC Celerra with ESX Server
5. Complete the fields in the New Network Interface screen, shown in Figure 56, for
your network environment's specifications.
Figure 56 Network interface configuration screen
VMware ESX Server Using EMC Celerra Storage Systems Solutions Guide 98
Using EMC Celerra with ESX Server
6. Create a second network interface, as shown in Figure 57, on a different subnet.
Figure 57 Create a second network interface on a different subnet
After you create both network interfaces, they will be listed on the Network
Interfaces page.
Optionally, for even more robustness within the Celerra Data Mover itself, a Fail-Safe
Network device can be created for each network interface. This would result in two
separate FSN devices, one for each subnet. See the steps in Section 4.8.1, NFS high
availability, on page 83 on how to create a FSN device.
Multipathing and failover in an ESX Server 99
Using EMC Celerra with ESX Server
7. Click the iSCSI folder and browse to the Targets tab to ensure that the iSCSI
target has both IP addresses listed in the network portal group.
Figure 58 iSCSI Targets tab
VMware ESX Server Using EMC Celerra Storage Systems Solutions Guide 100
Using EMC Celerra with ESX Server
8. If both IP addresses are not listed in the Network Portals field, right-click the
iSCSI Target name, select Properties and modify the Network Portals field as
shown in Figure 59.
Figure 59 Network Portals fields
Multipathing and failover in an ESX Server 101
Using EMC Celerra with ESX Server
4.8.2.2 ESX Server configuration
With the use of the VMware Infrastructure Client tool, configure the ESX Server for
iSCSI multipathing.
1. Create two virtual switches on the ESX Server. Start the network wizard, by
browsing to the ESX Configuration Tab and selecting Add Networking.
Figure 60 Create two virtual switches on the ESX Server
VMware ESX Server Using EMC Celerra Storage Systems Solutions Guide 102
Using EMC Celerra with ESX Server
The network Wizard will present the following screens. The first screen adds the
VMkernel port for the iSCSI network traffic.
Figure 61 Add VMkernel port for iSCSI network traffic
Multipathing and failover in an ESX Server 103
Using EMC Celerra with ESX Server
Next, select the NIC that is on the desired subnet. It should match one of the subnets
on the Celerra Data Mover.
Figure 62 Select the NIC for the desired subnet
VMware ESX Server Using EMC Celerra Storage Systems Solutions Guide 104
Using EMC Celerra with ESX Server
Finish the configuration by completing the IP settings and optionally VLAN tagging
IDs. VLAN tagging can add further protection in the event access is lost to one
Ethernet switch.
Figure 63 Complete IP settings and VLAN tagging IDs
Multipathing and failover in an ESX Server 105
Using EMC Celerra with ESX Server
Upon completion, the virtual switch with a VMkernel port will appear as shown in
Figure 64.
Figure 64 Virtual switch with VMkernel port
VMware ESX Server Using EMC Celerra Storage Systems Solutions Guide 106
Using EMC Celerra with ESX Server
Using the same procedure as described previously, add another virtual switch that
uses another network adapter on a different subnet. After the addition, the
Configuration Network screen should show two virtual switches attached to two
different subnets as in Figure 65.
Figure 65 Add another virtual switch on a different subnet
The previous procedures configure the ESX Server highly available network. Next,
the iSCSI specifications should be configured. Configure iSCSI multipathing for the
ESX's iSCSI software initiator. This will provide multiple paths to the iSCSI LUN
residing on the Celerra storage.
Multipathing and failover in an ESX Server 107
Using EMC Celerra with ESX Server
This is achieved by the following:
1. From the VI Client for the ESX Server, browse to Configuration > Storage
Adapters > <highlighted iSCSI software adapter > Properties > Dynamic
Discovery tab.
2. Add both of the Data Mover network interfaces' IP addresses. These interfaces act
as the iSCSI servers. There will be two IP addresses that are on different subnets.
This will provide two paths to the iSCSI LUN. See Figure 66 for more details.
Figure 66 Add Data Mover network interfaces IP addresses
At this point, the high availability configuration for the ESX Server as well as the
Celerra Data Mover is complete. The path between the storage and ESX Server is
fully redundant. This can easily be tested by removing any one cable along the path.
If there is a failure, the iSCSI path should automatically and transparently switch to
the available path.
4.8.3 High Availability configuration results
In conclusion, two separate network configurations have been presented for iSCSI
and NFS environments. These separated configurations are recommended for
performance and security reasons. But if network resources are not available, it is
possible to use a shared network configuration for both NFS and iSCSI protocols. In
this case of a shared environment, use the NFS recommended configuration, which
includes Fail-Safe Network devices on the Celerra Data Movers as well as an uplink
between Ethernet switches. Additionally, include iSCSI multipathing capability on
the iSCSI initiator. This single configuration would allow one to manage both
protocols simultaneously but does have performance and security implications.
VMware ESX Server Using EMC Celerra Storage Systems Solutions Guide 108
Using EMC Celerra with ESX Server
Also note the Celerra environment can be made even more available and fault
tolerant by creating a standby relationship between two Data Movers. This would
result in the secondary Data Mover taking over the role of the primary including its
network connections in the case of a Data Mover failure. The document Configuring
Standbys on Celerra contains more information on this subject, and can be accessed at
PowerLink.com. Please be advised that access to this and other documents is based
upon your login credentials. If you do not have access to this or other documents,
please contact your EMC representative.
Backup and Restore of Virtual Machines 109
This chapter presents these topics:
5.1 Backup and recovery options ............................................................................... 110
5.2 Recoverable vs. restartable copies of data .......................................................... 111
5.3 Backup and recovery of an NFS datastore ......................................................... 113
5.4 Backup and recovery of a VMFS datastore over iSCSI ..................................... 116
5.5 Backup and recovery of RDM over iSCSI........................................................... 117
5.6 File-level backup with VMware Consolidated Backup.................................... 118
5.7 Other file-level backup alternatives ................................................................... 120
Backup and Restore of
Virtual Machines
5
VMware ESX Server Using EMC Celerra Storage Systems Solutions Guide 110
Backup and Restore of Virtual Machines
5.1 Backup and recovery options
EMC Celerra and VMware Infrastructure combine to offer many possible ways of
performing backup and recovery whether NFS datastore, Virtual Machine File
System (VMFS) over iSCSI, or raw device mapping (RDM) over iSCSI is used by the
ESX Server. It is critical to determine the customer recovery point objective (RPO)
and/or recovery time objective (RTO) so that an appropriate method is used to meet
the Service Level Agreements (SLAs) and minimize downtime.
At the storage layer, two types of backup are discussed in the context of this
document: logical backup and physical backup. A logical backup does not provide a
physically independent copy of production data; it offers a view of the file system or
iSCSI LUN as of a certain point in time. A logical backup can occur very rapidly, and
requires very little space to store. Therefore, a logical backup can be taken very
frequently. Restoring from a logical backup can be quick as well, depending on the
amount of data changes. This dramatically reduces the mean time to recovery.
However, a logical backup cannot replace a physical backup. It protects against
logical corruption of the file system or iSCSI LUN as well as accidental file deletion
and other similar human errors, but it does not protect you from hardware failures.
Also, loss of the production file system or iSCSI LUN would render the checkpoints
or snapshots unusable. A physical backup takes a full and complete copy of the file
system or iSCSI LUN to a different physical media. Although the backup and
recovery time may be longer, a physical backup protects against any hardware
failure.
Recoverable vs. restartable copies of data 111
Backup and Restore of Virtual Machines
5.2 Recoverable vs. restartable copies of data
The Celerra-based replication technologies can generate a restartable or recoverable
copy of the data. The difference between the two types of copies can be confusing; a
clear understanding of the differences between the two is critical to ensure that the
recovery goals for a Virtual Infrastructure environment can be met.
5.2.1 Recoverable disk copies
A recoverable (application consistent) copy of the data is one in which the application
(if it supports it) can apply logs and roll the data forward to an arbitrary point in time
after the copy was created. The recoverable copy is most relevant in the database
realm where database administrators use it frequently to create backup copies of
database. In the event of a failure to the database, the ability to recover the database
not only to a point in time when the last backup was taken, but also to roll forward
subsequent transactions up to the point of failure is critical to most business
applications. Without that capability, in an event of a failure, there will be an
unacceptable loss of all transactions that occurred since the last backup.
Creating recoverable images of applications running inside virtual machines using
EMC replication technology requires that the application or the virtual machine be
shut down when it is copied. A recoverable copy of an application can also be created
if the application supports a mechanism to suspend writes when the copy of the data
is created. Most database vendors provide functionality in their RDBMS engine to
suspend writes. This functionality has to be invoked inside the virtual machine when
EMC technology is deployed to ensure a recoverable copy of the data is generated on
the target devices.
5.2.2 Restartable disk copies
If a copy of a running virtual machine is created using EMC Consistency technology
without any action inside the virtual machines, the copy is normally a restartable
(crash consistent) image of the virtual machine. This means that when the data is
used on cloned virtual machines, the operating system and/or the application goes
into crash recovery. The exact implications of crash recovery in a virtual machine
depend on the application that the machine supports:
If the source virtual machine is a file server or runs an application that uses flat
files, the operating system performs a file-system check and fixes any
inconsistencies in the file system. Modern file systems such as Microsoft NTFS
use journals to accelerate the process.
When the virtual machine is running any database or application with a
log-based recovery mechanism, the application uses the transaction logs to bring
the database or application to a point of consistency. The process deployed varies
depending on the database or application, and is beyond the scope of this
document.
Most applications and databases cannot perform roll-forward recovery from a
restartable copy of the data. Therefore, a restartable copy of data created from a
virtual machine that is running a database engine is inappropriate for performing
backups. However, applications that use flat files or virtual machines that act as file
servers can be backed up from a restartable copy of the data. This is possible since
none of the file systems provide logging mechanism that enable roll forward
recovery.
VMware ESX Server Using EMC Celerra Storage Systems Solutions Guide 112
Backup and Restore of Virtual Machines
Note: Without additional steps, VMware Consolidated Backup (VCB) creates a restartable copy
of virtual disks associated with virtual machines. The quiesced copy of the virtual disks created
by VCB is similar to the copy created using EMC Consistency technology.
Backup and recovery of an NFS datastore 113
Backup and Restore of Virtual Machines
5.3 Backup and recovery of an NFS datastore
Celerra SnapSure can be used to create and even schedule logical backups of the file
systems exported to an ESX Server as Network File System (NFS) datastores. This is
accomplished using the following Celerra commands, or equivalent in the Celerra
Manager GUI:
# /nas/sbin/fs_ckpt <ESX filesystem> -name <checkpoint name> -Create
# /nas/sbin/rootfs_ckpt <checkpoint name> -name <new checkpoint name>
-Restore
In general, this method works on a per-datastore basis. If multiple virtual machines
share the same datastore, you can back up and recover them simultaneously and
consistently, in one operation. However, if recovery of an individual virtual machine
is required:
1. Power down the virtual machine.
2. Mount the checkpoint.
3. Browse to the appropriate configuration and virtual disk files of the specific
virtual machine.
4. Manually copy the files from the checkpoint and add it to the datastore under the
directory /vmfs/volumes/<ESX filesystem>.
5. Power up the virtual machine.
The Celerra command /nas/bin/fs_copy can be used for full or incremental physical
backup purposes. You typically use it to back a file system up to a volume on the
Celerra that consists of ATA drives, or to another Celerra. However, while using
fs_copy for backup is convenient, it has limitations during recovery. You cannot use
fs_copy to copy data back to the source file system directly; you need to mount the
destination and then manually copy files back. This could unnecessarily prolong the
recovery time. Therefore, using fs_copy to back up NFS datastores is not encouraged.
A recommended way of physical backup and recovery is to use the NDMP protocol
by utilizing the Celerra Backup with the integrated checkpoints feature and EMC
NetWorker
or any other compatible backup software. The following steps highlight
the procedure:
1. Create a Virtual Tape Library Unit (VTLU) on Celerra if you want to improve
performance by backing up to disks instead of tapes.
2. Create a Library in EMC NetWorker.
3. Configure NetWorker to create bootstrap configuration, backup group, and
backup client, an so on.
4. Run NetWorker Backup.
5. Execute NetWorker Recover.
The entire NFS datastore, or individual virtual machine, can be selected for backup
and recovery. Figure 67 is a screenshot of NetWorker during the process.
VMware ESX Server Using EMC Celerra Storage Systems Solutions Guide 114
Backup and Restore of Virtual Machines
Figure 67 NDMP recovery using EMC NetWorker
To utilize Celerra Backup with integrated checkpoints, you need to set the
environment variable "SNAPSURE=y". The feature allows you to automate the
checkpoint creation, management, and deletion activities by entering the
environmental variable in the qualified vendor backup software. The setting on the
SNAPSURE variable is illustrated in Figure 68 when creating a backup client with
EMC NetWorker.
Figure 68 Celerra Backup with integrated checkpoint
Backup and recovery of an NFS datastore 115
Backup and Restore of Virtual Machines
When the variable is set in the backup software, each time you run a particular job, a
checkpoint of the file system is automatically created (and mounted as read-only)
before the NDMP backup starts. The checkpoint is automatically used for the backup,
allowing production activity to continue uninterrupted on the file system. During the
backup process, the checkpoint is automatically managed (for example, SavVol is
auto-extended if needed, space permitting). When the backup completes, regardless
if it succeeds or fails, the checkpoint is automatically deleted.
VMware ESX Server Using EMC Celerra Storage Systems Solutions Guide 116
Backup and Restore of Virtual Machines
5.4 Backup and recovery of a VMFS datastore over iSCSI
When using Virtual Machine File System (VMFS) over iSCSI, a Celerra iSCSI LUN is
presented to the ESX Server and formatted as type vmfs-3. In this case, users can
create iSCSI snapshots on the Celerra to offer point-in-time logical backup of the
iSCSI LUN. To create and manage iSCSI snapshots, you must have a Linux host that
contains the Celerra Block Management Command Line Interface (CBMCLI)
package. The following command is used for snapshot creation and restore on the
Linux host:
# cbm_iscsi --snap <ESX iSCSI LUN> --create
# cbm_iscsi --snap <ESX iSCSI LUN> --restore <snap_name>
In general, this method works on a per-VMFS basis, unless the VMFS spans multiple
LUNs. If multiple virtual machines share the same VMFS, you can back up and
recover them simultaneously in one operation. Note that when multiple snapshots
are created from the PLU, restoring an earlier snapshot would delete all newer
snapshots. Furthermore, care should be taken to ensure the file system that stores the
PLU and its snapshots has enough free space to create and restore from a snapshot.
Backup and recovery of RDM over iSCSI 117
Backup and Restore of Virtual Machines
5.5 Backup and recovery of RDM over iSCSI
The iSCSI LUNs presented to ESX Server as raw device mapping (RDM) are normal
raw devices just like they are in a non-virtualized environment. RDM provides some
of the advantages of a virtual disk in the VMFS file system while keeping some
advantages of direct access to physical devices. One such advantage is that you can
take full advantage of storage array based data protection technologies regardless
whether the RDM is in physical mode or virtual mode.
For logical backup and recovery, you can create point-in-time, Celerra-based iSCSI
snapshots. To back up a RDM volume physically, you can again use the Celerra iSCSI
Replication-Based LUN Clone feature to create clones. When using RDM, it's
recommended that a RDM volume is not shared among different virtual machines or
different applications except in the case of being used as the quorum disk of a
clustered application. A RDM volume is normally used to hold application data only.
Therefore, backup of a RDM volume typically protects application data rather than a
virtual machine or application.
With RDM, you have two choices of making snapshots or clones:
Install the CBMCLI package and use the cbm_iscsi and cbm_replicate commands
as described in the previous section.
Install and use the EMC Replication Manager (RM). Replication Manager offers
customers a simple interface to manipulate and manage their disk-based snaps
and replicas for Celerra and other platforms and integrates with Windows
applications to provide application level consistency.
Note: At present, Replication Manager has some limitations: Only RDM volumes in the
physical compatibility mode are supported at this time. Only RDM volumes formatted as
NTFS can be recognized by the Replication Manager, therefore, Microsoft Windows guest
machines can be backed up this way. Virtual machines of other OS types still require CBMCLI
for crash consistent backup.
VMware ESX Server Using EMC Celerra Storage Systems Solutions Guide 118
Backup and Restore of Virtual Machines
5.6 File-level backup with VMware Consolidated Backup
The Celerra array-based solutions for backup and recovery described so far operate at
the datastore level, or more granularly at the virtual machine image level. If you want
to back up individual files residing inside a virtual machine, other tools are needed.
VMware Consolidated Backup (VCB) is a great tool for file-level and image-level
backup. A VCB proxy, whether physical or virtual, is to be configured on a Windows
system that requires third-party backup software such as EMC NetWorker, the VCB
integration module for the backup software, and the VCB software itself. VMware
provides the last two components that are downloadable at no cost. However, the
VCB licenses need to be purchased and enabled on the ESX or VirtualCenter (VC)
server. After all three components are installed, the configuration file config.js
located in the directory <VCB installed path>\config needs to be tweaked before the
first backup can be taken. This file contains comments that define each parameter.
It is a good idea to follow the README file that comes with the integration module,
which contains step-by-step instructions on preparing and completing the first VCB
backup successfully. When a backup is initiated through EMC NetWorker, it triggers
the scripts provided in the integration module, which in turn starts the CLI command
vcbMounter.exe (included in the VCB software) to contact the VC server or the ESX
Server directly to locate the virtual machine to be backed up. The arguments passed
to vcbMounter.exe come from "config.js" and the Save Set syntax in EMC
NetWorker.
As of VMware ESX 3.0.2, VCB can perform backup only using Fibre Channel (FC) or
iSCSI. Starting in VMware ESX 3.5, VCB introduces LAN Mode backup in addition to
SAN Mode already built into 3.0.2. LAN Mode remedies the shortcoming of VCB not
being able to support NFS datastore or local drive in earlier versions. Testing has
shown that VCB functionally works on a NFS datastore or local drive. However, keep
in mind that the IP network can potentially be saturated in LAN Mode and each
virtual disks cannot exceed 1 TB.
VCB image-level backup supports virtual machines running any types of OS. It
requires the Save Set in EMC NetWorker to include the keyword "*FULL*", and the
name or IP of the target virtual machine. VCB first retrieves the VM configuration
files as well as its virtual disks in a local directory before NetWorker takes a backup of
the directory. During a restore, NetWorker only restores the directory on the VCB
proxy. It is up to the administrator to take the final step of restoring the virtual
machine onto an ESX Server using the vcbRestore command or VMware Converter
tool in the GUI. Because the command vcbRestore is unavailable on the VCB proxy, it
has to be run directly from the ESX service console.
VCB file-level backup only supports the Windows guest OS. It requires the Save Set
in EMC NetWorker to include the name or IP of the target virtual machine, and the
colon separated list of paths that are to be backed up. VCB first takes a VMware
Snapshot and uses mountvm.exe to mount the virtual disk on the VCB proxy before
NetWorker backs up the list of paths provided in the Save Set. During a restore,
NetWorker only restores the specified files or directories locally on the VCB proxy. It
is the administrator responsibility to take the final step of copying the files or
directories onto the target virtual machine using CIFS.
Note: The common misconception about VCB file-level backup is that it only supports VMFS
over iSCSI on NAS devices. With LAN Mode support introduced in VMware ESX 3.5, testing
has proved that VCB file-level backup works on many type of storage, be it VMFS over iSCSI,
NFS datastore, or VMFS over local disk.
File-level backup with VMware Consolidated Backup 119
Backup and Restore of Virtual Machines
Note that while planning for using VCB, please keep in mind the following
guidelines and best practices:
Virtual machine image-level backup can be performed on virtual machines
running any OS. File-level backup can only be done on Windows virtual
machines.
RDM physical mode is not supported for VCB.
When a RDM disk in virtual mode is backed up, it is converted to standard
virtual disk format. So when it is restored, it will no longer be in RDM format.
The default backup mode is "san". To perform LAN-based backup, modify
TRANSPORT_MODE to "nbd" or "nbdssl" in config.js.
vcbMounter and vcbRestore commands can be executed directly on the ESX
Server without the need of a VCB license. However, there will be performance
impact on the ESX Server as additional resources are consumed during
backup/restore.
vcbRestore is unavailable on VCB proxy. It has to be run directly on the ESX
Server or VMware Converter needs to be installed to restore a VCB image backup.
Mountvm.exe on VCB proxy is a useful tool to mount virtual disk that contains
NTFS partitions.
Before taking a file-level backup, VCB creates a virtual machine Snapshot named
_VCB_BACKUP_. An EMC NetWorker job would hang if the snapshot with the
same name already exists. This default behavior can be modified by changing the
parameter PREEXISTING_VCB_SNAPSHOT to delete in config.js.
If a backup job fails, virtual machines can remain mounted in snapshot mode.
Run vcbCleanup to clean up snapshots and un-mount virtual machines from the
directory specified in BACKUPROOT of config.js.
Because VCB searches for the target virtual machine by IP address by default, the
virtual machine has to be powered on the first time it is backed up so VMware
Tools can relay the information to the ESX or VC server. This information is then
cached locally on the VCB proxy after the first backup. A workaround is to switch
to virtual machine lookup by name by setting
VM_LOOKUP_METHOD="name" in config.js. Note that the backup would fail
if there are duplicated virtual machine names.
If vcbMounter hangs for whatever reasons, NetWorker would hang waiting for it
to complete. To troubleshoot the issue, download and run a copy of the utility
Process Explorer from sysinternals.com, right-click on the vcbMounter process
and, select Properties. The Command line textbox on the Image tab displays the
full syntax of the vcbMounter command. Copy the command, kill the hung
process, then paste and run the command manually in a DOS window to see its
output and determine why the command hangs.
vcbRestore by default restores the image to its original location. An Alternate
location can be specified by editing the paths listed in the catalog file.
VMware ESX Server Using EMC Celerra Storage Systems Solutions Guide 120
Backup and Restore of Virtual Machines
5.7 Other file-level backup alternatives
There are other alternatives to VCB for file-level backup. One traditional way of
accomplishing it is to install a backup agent on the virtual machine just like how it is
done on a physical machine.
Another method of performing file-level backup is to use a Linux host to mount the
.vmdk file and then access the files within the .vmdk directly. The following
procedure summarizes the method.
1. Download the Linux NTFS driver located at: http://linux-ntfs.org/doku.php,
and install it on the Linux host.
2. Mount the file system being used as the NFS datastore on the Linux host. You can
now have access to the configuration and virtual disk files and do image-level
backup of a virtual machine.
# mount <IP of DM>:/<ESX file system> /mnt/esxfs
3. Mount the virtual disk file of the virtual machine as a loopback mount. Specify
the starting offset of 32256 and NTFS file system type in the mount. After this,
you can go into the mounted .vmdk, which can be viewed as an NTFS file system,
to see all the files in the virtual machine and back them up.
# mount /mnt/esxfs/<VM>/nfs-flat.vmdk /mnt/vmdk -o
ro,loop=/dev/loop2,offset=32256 -t ntfs
Note, this VCB alternative has its advantages and disadvantages:
This alternative has been verified to work against NFS datastore only.
VCB only works for Windows virtual machines; this alternative may work for any
guest OS type whose file system can be loopback mounted on the Linux host.
The offset for the loopback mount is not always the same, determining the correct
value might not be straight forward depending on the OS, the partition, etc.
This alternative only works when "flat" virtual disk is allocated as opposed to thin
provisioned. Our testing has shown that thinly provisioned virtual disk cannot be
mounted using any offset. In contrast, VCB comes with a utility mountvm.exe
that allows mounting both "flat" and thin provisioned virtual disks that contain
NTFS partitions.
After a successful mount to the virtual disk file, file backup is performed on a
Linux system. Thus, Windows ACL is not maintained and will be lost after a
restore.
File-level backup can also be done against RDM devices in either the physical
compatibility mode or the virtual compatibility mode by using the CBMCLI package.
The following procedure demonstrates how this is accomplished:
1. Take an iSCSI snapshot of the RDM LUN.
2. Promote the snapshot and give access to the backup server as following:
# cbm_iscsi --snap /dev/sdh --promote <LUN ID> --mask <initiator>
3. Connect the snapshot on the backup server. The files in the snapshot can now be
backed up.
4. Demote and remove the snapshot when done.
Other file-level backup alternatives 121
Backup and Restore of Virtual Machines
An individual virtual machine can be restored from a snapshot when the snapshot is
made read-writeable and attached to the ESX Server. The ESX Server does not make
available the snapped VMFS by default unless the VMware advanced setting
LVM.DisallowSnapshotLun is set to 0 as shown in Figure 69.
Figure 69 ESX Server advanced settings for snapshot handling
When the snapped VMFS is accessible from the ESX Server, you can copy virtual
machine files from the snapped VMFS to the original VMFS to recover the virtual
machine.
To create a physical backup, the Celerra iSCSI Replication-Based LUN Clone feature
can be used. A target iSCSI LUN of the same size as the production LUN needs to be
created on FC or ATA disks to serve as the destination of a replication session
initiated by the following command:
# cbm_replicate --dev <ESX iSCSI LUN> --session --create --alias
<alias_name> --dest_ip <dest_dm_ip> --dest_name <cel_name> --label
<sess_label>
The backup can either be local or remote. After the PLU is completely replicated, stop
the replication session to make the target LUN a stand-alone copy. If necessary, you
can make this target LUN read-writeable. The target LUN is optionally attached to
the same or different ESX Server. In the case of the same server, disk re-signature
needs to be enabled to avoid duplicated object IDs. This can be achieved by changing
the VMware advanced setting LVM.EnableResignature to 1 as shown also in Figure
69.
After the target LUN is attached to an ESX Server, an individual virtual machine can
be restored simply by copying its folder from the target LUN to the PLU. If an entire
VMFS is to be recovered, a replication session can be established in the reverse
direction from the target LUN back to the PLU with the cbm_replicate command.
Storage operations such as snapshot restore could cause the Virtual Infrastructure
(VI) client GUI to be out of sync with the actual state of the ESX Server. For example,
if VMware Snapshots already exist at the time of backup and VMware Snapshots are
added or deleted afterward, the Snapshot Manager in the VI client might not report
VMware ESX Server Using EMC Celerra Storage Systems Solutions Guide 122
Backup and Restore of Virtual Machines
all VMware Snapshots correctly after a LUN restore. One way of updating the GUI
information is to execute the following command in the service console to bounce the
ESX host agent.
# service mgmt-vmware restart
All VMware Snapshots existing prior to the backup should be restored and refreshed
when the Snapshot Manager is re-opened. However, VMware Snapshots taken after
the backup would be lost following an iSCSI LUN restore.
Using ESX Server in Disaster Restart Solutions 123
This chapter presents theses topics:
6.1 Overview................................................................................................................ 124
6.2 Definitions.............................................................................................................. 125
6.3 Design considerations for disaster recovery and disaster restart .................. 126
6.4 Geographically distributed Virtual Infrastructure ........................................... 130
6.5 Business Continuity solutions for Virtual Infrastructure ................................ 131
6.6 EMC Celerra NS Series iSCSI EMC Celerra Replicator Adapter for VMware
Site Recovery Manager .............................................................................................. 134
Using ESX Server in Disaster
Restart Solutions
6
VMware ESX Server Using EMC Celerra Storage Systems Solutions Guide 124
Using ESX Server in Disaster Restart Solutions
6.1 Overview
VMware technology virtualizes the x86-based physical infrastructure into a pool of
resources. Virtual machines are presented with a virtual hardware environment
independent of the underlying physical hardware. This enables organizations to
leverage disparate physical hardware in the environment and provide low total cost
of ownership.
The virtualization of the physical hardware can also be used to create disaster
recovery and business continuity solutions that would have been impractical
otherwise. These solutions normally involve a combination of virtual infrastructure at
one or more geographically separated data centers and EMC remote replication
technology. One example of such architecture has physical servers running various
business applications in their primary data center while the secondary data center
has limited number of virtualized physical servers. During normal operations, the
physical servers in the secondary data center are used for supporting workload such
as QA and testing. In case of a disruption in services at the primary data center, the
physical servers in the secondary data center run the business applications in a
virtualized environment. The focus of this chapter is a discussion of these types of
solutions.
The purpose of this chapter is to discuss the following:
EMC Celerra Replicator configurations and their interaction with ESX Server.
EMC Celerra Replicator and ESX Server application-specific considerations.
Integration of guest operating environments with EMC technologies and ESX
Server.
Definitions 125
Using ESX Server in Disaster Restart Solutions
6.2 Definitions
In the next sections, the terms dependent-write consistency, disaster restart, disaster
recovery, and roll-forward recovery are used. A clear definition of these terms is
required to understand the context of this section.
6.2.1 Dependent-write consistency
A dependent-write I/O is one that cannot be issued until a related predecessor I/O
has completed. Dependent-write consistency is a data state where data integrity is
guaranteed by dependent-write I/Os embedded in application logic. Database
management systems are good examples of the practice of dependent-write
consistency.
Database management systems must devise protection against abnormal termination
to successfully recover from one. The most common technique used is to guarantee
that a dependent write cannot be issued until a predecessor write is complete.
Typically, the dependent write is a data or index write, while the predecessor write is
a write to the log.
Because the write to the log must be completed before issuing the dependent write,
the application thread is synchronous to the log writeit waits for that write to
complete before continuing. The result of this kind of strategy is a dependent-write
consistent database.
6.2.2 Disaster restart
Disaster restart involves the implicit application of active logs by various databases
and applications during their normal initialization process to ensure a transactionally
consistent data state.
If a database or application is shut down normally, the process of getting to a point of
consistency during restart requires minimal work. If the database or application
abnormally terminates, then the restart process takes longer, depending on the
number and size of in-flight transactions at the time of termination. An image of the
database or application created by using EMC Consistency technology while it is
running, without any conditioning of the database or application, is in a
dependent-write consistent data state, which is similar to that created by a local
power failure. This is also known as a restartable image. The restart of this image
transforms it to a transactionally consistent data state by completing committed
transactions and rolling back uncommitted transactions during the normal
initialization process.
6.2.3 Disaster recovery
Disaster recovery is the process of rebuilding a data from a backup image, and then
explicitly applying subsequent logs to roll the data state forward to a designated
point of consistency. The mechanism to create recoverable copies of the data depends
on the database and applications.
6.2.4 Roll-forward recovery
With some databases, it may be possible to take a DBMS restartable image of the
database, and apply subsequent archive logs, to roll forward the database to a point
in time after the image was created. This means the image created can be used in a
backup strategy in combination with archive logs.
VMware ESX Server Using EMC Celerra Storage Systems Solutions Guide 126
Using ESX Server in Disaster Restart Solutions
6.3 Design considerations for disaster recovery and disaster restart
The effect of loss of data or loss of application availability varies from one business
type to another. For instance, the loss of transactions for a bank could cost millions of
dollars, whereas system downtime may not have a major fiscal impact. In contrast,
businesses primarily engaged in web commerce require nonstop application
availability to survive. The two factorsloss of data and availabilityare the
business drivers that determine the baseline requirements for a disaster restart or
disaster recovery solution. When quantified, loss of data is more frequently referred
to as recovery point objective (RPO), while loss of uptime is known as recovery time
objective (RTO).
When evaluating a solution, the RPO and RTO requirements of the business need to
be met. In addition, the solution's operational complexity, cost, and its ability to
return the entire business to a point of consistency need to be considered. Each of
these aspects is discussed in the following sections.
6.3.1 Recovery point objective
The RPO is a point of consistency to which a user wants to recover or restart. It is
measured in the amount of time from when the point of consistency was created or
captured to the time the disaster occurred. This time equates to the acceptable
amount of data loss. Zero data loss (no loss of committed transactions from the time
of the disaster) is the ideal goal, but the high cost of implementing such a solution
must be weighed against the business impact and cost of a controlled data loss.
Some organizations, like banks, have zero data loss requirements. The transactions
entered at one location must be replicated immediately to another location. This can
affect application performance when the two locations are far apart. On the other
hand, keeping the two locations close to one another might not protect against a
regional disaster, such as a typhoon in Japan.
Defining the required RPO is usually a compromise between the needs of the
business, the cost of the solution, and the probability of a particular event happening.
6.3.2 Recovery time objective
The RTO is the maximum amount of time allowed after the declaration of a disaster
for recovery or restart to a specified point of consistency. This includes the time taken
to:
Provision power and utilities.
Provision servers with the appropriate software.
Configure the network.
Restore the data at the new site.
Roll forward the data to a known point of consistency.
Validate the data.
Some delays can be reduced or eliminated by choosing certain DR options such as
having a hot site where servers are preconfigured and on standby. Also, if
storage-based replication is used, the time it takes to restore the data to a usable state
is completely eliminated.
As with RPO, each solution with varying RTO has a different cost profile. Defining
the RTO is usually a compromise between the cost of the solution and the cost to the
business when applications are unavailable.
Design considerations for disaster recovery and disaster restart 127
Using ESX Server in Disaster Restart Solutions
6.3.3 Operational complexity
The operational complexity of a DR solution may be the most critical factor that
determines the success or failure of a DR activity. The complexity of a DR solution can
be considered as three separate phases.
1. Initial setup of the implementation.
2. Maintenance and management of the running solution.
3. Execution of the DR plan in the event of a disaster.
While initial configuration complexity and running complexity can be a demand on
people resources, the third phaseexecution of the planis where automation and
simplicity must be the focus. When a disaster is declared, key personnel may be
unavailable in addition to the loss of servers, storage, networks and buildings. If the
DR solution is so complex that it requires skilled personnel with an intimate
knowledge of all systems involved to restore, recover, and validate application and
database services, the solution has a high probability of failure.
Multiple database and application environments over time grow organically into
complex federated database architectures. In these federated environments, reducing
the complexity of DR is absolutely critical. Validation of transactional consistency
within a business process is time-consuming, costly, and requires application and
database familiarity. One of the reasons for this complexity is the heterogeneous
applications, databases and operating systems in these federated environments.
Across multiple heterogeneous platforms, it is hard to establish time synchronization,
and therefore hard to determine a business point of consistency across all platforms.
This business point of consistency has to be created from intimate knowledge of the
transactions and data flows.
6.3.4 Source server activity
DR solutions may or may not require additional processing activity on the source
servers. The extent of that activity can impact both response time and throughput of
the production application. This effect should be understood and quantified for any
given solution to ensure the impact to the business is minimized. The effect for some
solutions is continuous while the production application is running; for other
solutions, the impact is sporadic, where bursts of write activity are followed by
periods of inactivity.
6.3.5 Production impact
Some DR solutions delay the host activity while taking actions to propagate the
changed data to another location. This action only affects write activity. Although the
introduced delay may only be of the order of a few milliseconds it can negatively
impact response time in a high-write environment. Synchronous solutions introduce
delay into write transactions at the source site; asynchronous solutions do not.
6.3.6 Target server activity
Some DR solutions require a target server at the remote location to perform DR
operations. The server has both software and hardware costs and needs personnel
with physical access to it for basic operational functions such as power on and power
off. Ideally, this server could have some usage such as running development or test
databases and applications. Some DR solutions require more target server activity
and some require none.
VMware ESX Server Using EMC Celerra Storage Systems Solutions Guide 128
Using ESX Server in Disaster Restart Solutions
6.3.7 Number of copies of data
DR solutions require replication of data in one form or another. Replication of
application data and associated files can be as simple as making a tape backup and
shipping the tapes to a DR site or as sophisticated as asynchronous array-based
replication. Some solutions require multiple copies of the data to support DR
functions. More copies of the data may be required to perform testing of the DR
solution in addition to those that support the data replication process.
6.3.8 Distance for the solution
Disasters, when they occur, have differing ranges of impact. For instance, a fire may
be isolated to a small area of the data center or a building; an earthquake may destroy
a city; or a hurricane may devastate a region.The level of protection for a DR solution
should address the probable disasters for a given location.This means for protection
against an earthquake, the DR site should not be in the same locale as the production
site. For regional protection, the two sites need to be in two different regions. The
distance associated with the DR solution affects the kind of DR solution that can be
implemented.
6.3.9 Bandwidth requirements
One of the largest costs for DR is in provisioning bandwidth for the solution.
Bandwidth costs are an operational expense; this makes solutions with reduced
bandwidth requirements attractive to customers. It is important to recognize in
advance the bandwidth consumption of a given solution to anticipate the running
costs. Incorrect provisioning of bandwidth for DR solutions can adversely affect
production performance and invalidate the overall solution.
6.3.10 Federated consistency
Databases are rarely isolated islands of information with no interaction or integration
with other applications or databases. Most commonly, databases are loosely and/or
tightly coupled to other databases and applications using triggers, database links,
and stored procedures. Some databases provide information downstream for other
databases and application using information distribution middleware; other
applications and databases receive feeds and inbound data from message queues and
EDI transactions. The result can be a complex, interwoven architecture with multiple
interrelationships. This is referred to as federated architecture. With federated
environments, making a DR copy of a single database regardless of other components
invites consistency issues and creates logical data integrity problems. All components
in a federated architecture need to be recovered or restarted to the same
dependent-write consistent point in time to avoid data consistency problems.
With this in mind, it is possible that point solutions for DR, like host-based replication
software, do not provide the required business point of consistency in federated
environments. Federated consistency solutions guarantee that all components,
databases, applications, middleware, and flat files are recovered or restarted to the
same dependent-write consistent point in time.
6.3.11 Testing the solution
Tested, proven, and documented procedures are also required for a DR solution.
Often, the DR test procedures are operationally different from a true disaster set of
procedures. Operational procedures need to be clearly documented. In the best-case
scenario, companies should periodically execute the actual set of procedures for DR.
This could be costly to the business because of the application downtime required to
perform such a test, but is necessary to ensure validity of the DR solution.
Design considerations for disaster recovery and disaster restart 129
Using ESX Server in Disaster Restart Solutions
6.3.12 Cost
The cost of doing DR can be justified by comparing it with the cost of not doing it.
What does it cost the business when the database and application systems are
unavailable to users? For some companies this is easily measurable, and revenue loss
can be calculated per hour of downtime or data loss.
Whatever the business, the DR cost is going to be an additional expense item and, in
many cases, with little in return. The costs include, but are not limited to:
Hardware (storage, servers and maintenance).
Software licenses and maintenance.
Facility leasing/purchase.
Utilities.
Network infrastructure.
Personnel.
VMware ESX Server Using EMC Celerra Storage Systems Solutions Guide 130
Using ESX Server in Disaster Restart Solutions
6.4 Geographically distributed Virtual Infrastructure
VMware does not provide any native tools to replicate the data from the ESX Server
to a geographically separated location. Software-based replication technology can be
used inside virtual machines or the service console. However, these techniques add
significantly to the network and CPU resource requirements. Integrating ESX Server
and storage-array based replication products adds a level of business data protection
not attained easily. Using the SnapSure and Replicator families of Celerra products
with VMware technologies enables customers to provide a cost-effective disaster
recovery and business continuity solution. Some of these solutions are discussed in
the following subsections.
Note: Similar solutions are possible using host-based replication software such as RepliStor
.
However, utilizing storage-array based replication enables customers to provide a disaster
restart solution that can provide a business-consistent view of the data that includes multiple
hosts, operating systems and application.
Business Continuity solutions for Virtual Infrastructure 131
Using ESX Server in Disaster Restart Solutions
6.5 Business Continuity solutions for Virtual Infrastructure
The business continuity solution for a production environment with VMware virtual
infrastructure includes the use of EMC Celerra Replicator as the mechanism to
replicate data from the Production data center to the Remote data center. The copy of
the data in the Remote data center can be presented to a VMware ESX Server version
3.x cluster group. The Virtual Infrastructure at the Remote data center thus provides a
Business Continuity solution.
For Disaster Recovery (DR) purposes, a remote replica of the production file system
or iSCSI LUN that is used to provide ESX Server storage is required. Celerra offers
advanced data replication technologies to help protect a file system or an iSCSI LUN.
In the case of a disaster, you can fail over to the destination side with minimum
administrator intervention. The replication session has to be maintained and the
snapshots need to be refreshed periodically. The update frequency is determined by
the available WAN bandwidth and the RPO.
6.5.1 Replicating a NFS datastore
Celerra Replicator can be used to replicate the file systems exported to ESX Server as
NFS datastores. This is accomplished using the Celerra /nas/bin/fs_replicate
command or through Celerra Manager. The replication operates at a datastore-level;
multiple virtual machines will be replicated all together if they reside in the same
datastore. If you want further granularity at an image level for an individual virtual
machine, you can put the virtual machine in its own NFS datastore. However, when
you do this, be aware that the maximum number of NFS mounts per ESX Server is 32.
For more information on NFS mounts on an ESX Server, please see Section 3.2.
VMware ESX Server Using EMC Celerra Storage Systems Solutions Guide 132
Using ESX Server in Disaster Restart Solutions
After performing a failover operation to promote the replica, the destination file
system can be mounted as a NFS datastore on the remote ESX Server. When
configuring the remote ESX Server, you need to configure the network so that the
replicated virtual machines will be accessible. Virtual machines residing in the file
system need to register with the new ESX Server through the VI Client. While
browsing the NFS datastore, you can right-click on a .vmx configuration file and
select Add to Inventory to complete the registration as shown in Figure 70.
Figure 70 Registration of virtual machine with ESX Server
Alternatively, the ESX service console command vmware-cmd can be used to
automate the process if a large number of virtual machines need to be registered. The
simple Shell script listed below will help achieve this goal.
for vm in `ls /vmfs/volumes/<datastore name>`
do
/usr/bin/vmware-cmd -s register /vmfs/volumes/<datastore
name>/$vm/*.vmx
done
After registration is done, a virtual machine can be powered up. This may take a
while to complete. During powerup, a pop-up message box regarding
msg.uuid.moved will appear. You need to select the Keep option to complete the
poweron procedure.
6.5.2 Replicating a VMFS datastore over iSCSI
Celerra Replicator for iSCSI can be used to replicate the iSCSI LUNs exported to ESX
Server as Virtual Machine File System (VMFS) datastores. The cbm_replicate
command of the CBMCLI package can be used to create and manage iSCSI
replication sessions; the replication operates at a LUN level, multiple virtual
machines will be replicated all together if they reside in the same iSCSI LUN. If you
want better granularity at an image level for an individual virtual machine, you can
put the virtual machine in its own iSCSI LUN. However, when using this design the
maximum number of VMFS file systems per ESX Server is 256.
Business Continuity solutions for Virtual Infrastructure 133
Using ESX Server in Disaster Restart Solutions
As in the NFS datastore case, virtual machines need to be registered with the remote
ESX Server after a failover. A virtual machine registration can be done either through
the datastore Browser GUI interface as shown in Figure 70, or be scripted using the
vmware-cmd service console command.
6.5.3 Replicating RDM over iSCSI
Replication of raw device mapping (RDM) volumes is very similar to physical
backup of RDM volumes discussed previously. Celerra Replicator for iSCSI can be
used to replicate the iSCSI LUNs presented to the ESX Server as RDM volumes either
by using the cbm_replicate command of the CBMCLI package or Replication
Manager. Replication Manager can only be used with a RDM volume that is
formatted as NTFS and in the physical compatibility mode.
VMware ESX Server Using EMC Celerra Storage Systems Solutions Guide 134
Using ESX Server in Disaster Restart Solutions
6.6 EMC Celerra NS Series iSCSI EMC Celerra Replicator Adapter for
VMware Site Recovery Manager
The EMC Celerra NS Series iSCSI EMC Celerra Replicator Adapter for VMware Site
Recovery Manager (SRM) is a software package that allows SRM to orchestrate
disaster recovery actions for virtual machines hosted on Celerra NS Series iSCSI
datastores. In addition to the iSCSI protocol license, the Celerra NS Series storage
systems rely on the Celerra Replicator V2 and SnapSure features to provide the
replication and snapshot architecture needed for SRM.
Figure 71 System requirements
6.6.1 Environment and system requirements
Site Recovery Manager operates on a paired site relationship, for example, one site
protects another, and requires that you have access to both the protected site and the
recovery site.
The protected site (primary) refers to the production environment where the virtual
components that are responsible for business continuity reside. The recovery site
(secondary) is the location where the protected site will fail over to in the event of a
disaster.
For each pair of sites that comprise the disaster recovery relationship (protected and
recovery sites), the following requirements must be met:
A separate VirtualCenter management server running version 2.5 or later.
Site Recovery Manager with the following installed:
Site Recovery Manager 1.0.
Java Runtime Environment version 1.6 or later, available from the PowerLink
Software Downloads and Licensing section.
Celerra Replicator Adapter 1.0 available from the VMware website.
The minimum number of ESX Server hosts, running 3.02, 3.5 or 3i versions,
needed to provide sufficient resources for recovery.
EMC Celerra NS Series iSCSI EMC Celerra Replicator Adapter for VMware Site Recovery Manager 135
Using ESX Server in Disaster Restart Solutions
An EMC Celerra NS Series storage array with the following features:
DART 5.6.36 or later.
Replicator v2.0.
SnapSure.
iSCSI protocol.
Enough storage to host the replications and snapshots of the iSCSI LUNs
hosting the VMFS datastores.
6.6.2 Installation
Before installing the Celerra Replicator Adapter, the following must be done:
1. Install the VMware Site Recovery Manager on a supported Windows host (the
SRM server) at both the protected and recovery sites.
2. Install Java Runtime Environment 1.6 or later on both the protected and recovery
SRM servers.
Note: It is recommended that the Celerra NS Series storage systems be connected and
configured for each protected virtual machine before Site Recovery Manager 1.0 is installed.
6.6.3 Installing the Celerra Replicator Adapter
Install the Celerra Replicator Adapter on both the protected and recovery SRM
servers as follows:
1. Run the installer EMC Celerra Replicator Adapter for VMware Site Recovery
Manager.exe.
2. Restart the VMware Site Recovery Manager Service by selecting Start > Control
Panel > Administrative Tools > Services.
3. After the Celerra Replicator Adapter is installed on both the protected and
recovery SRM servers, launch VI client for the Protection Site VirtualCenter.
VMware ESX Server Using EMC Celerra Storage Systems Solutions Guide 136
Using ESX Server in Disaster Restart Solutions
Figure 72 Installing the Celerra Replicator
4. Click the Site Recovery button on the toolbar, and connect to the protected and
recovery sites as described in the VMware Administration Guide for Site Recovery
Manager.
If you get the following exception when you selected the Site Recovery option
while trying to connect the sites, verify that the VirtualCenter Servers point to a
DNS server and are connected to the DNS domain:
Exception has been thrown by the target of an invocation.
5. When the sites are connected, configure the Array Managers for the Celerra as
follows:
a. Using the VI Client, log in to the protected site VirtualCenter Server.
b. On the toolbar, click Site Recovery.
c. Click Summary in the Setup pane and then click Configure for the Array
Managers.
d. On the Protection Side Array Managers screen, click Add.
If you get the following error immediately after clicking Add during the array
configuration procedure, then at both sites either reboot the VirtualCenter
Servers or restart the VMware Site Recovery Manager servers:
Unable to find any array script files. Please check your SRM
installation.
e. On the Add Array Managers dialog box, type the following information for
the primary storage system:
Display name: Name you want for the primary storage system.
Manager Type: Click the arrow and select Celerra iSCSI Native.
Control Station IP: IP address of the Control Station for the primary storage
system.
EMC Celerra NS Series iSCSI EMC Celerra Replicator Adapter for VMware Site Recovery Manager 137
Using ESX Server in Disaster Restart Solutions
Username: Username for the Control Station.
Password: Password for the username.
f. Click Connect.
Figure 73 Installing the Celerra Replicator - Protected Site Celerra
g. After the connection completes click OK.
h. After the array becomes visible in the lower right pane labeled Protection
Arrays, click Next.
i. On the Recovery Side Array Managers screen, click Add.
VMware ESX Server Using EMC Celerra Storage Systems Solutions Guide 138
Using ESX Server in Disaster Restart Solutions
Figure 74 Installing the Celerra Replicator - Recovery Celerra
j. On the Array Managers dialog box, type the following information for the
secondary storage system:
Display name: Name you want for the secondary storage system.
Manager Type: Click the arrow and select Celerra iSCSI Native.
Control Station IP: IP address of the Control Station in the secondary
storage system.
Username: Username for the Control Station.
Password: Password for the username.
k. Click Connect.
l. After the connection completes click OK.
m. At the Recovery Side Array Managers screen, click Next after the array in the
lower right pane labeled Protection Array displays a green checkmark.
EMC Celerra NS Series iSCSI EMC Celerra Replicator Adapter for VMware Site Recovery Manager 139
Using ESX Server in Disaster Restart Solutions
Figure 75 Installing Celerra Replicator - Configure Array Managers
n. On the Review Replicated Datastores screen, click the plus sign next to the
storage system, and review the tree to ensure that correct LUNs for the
protected virtual machines are mirrored to the secondary storage system.
If the mirror images are not correct, click Rescan Arrays to correct the
problem.
Note: To see replicated datastores, the datastore must reside on a replicated iSCSI LUN
and contain at least one Virtual Machine.
6. Set up inventory mappings and protection groups as described in the
Administration Guide for Site Recovery Manager 1.0 from VMware.
Note: If you are updating the Celerra Replicator Adapter on an existing SRM server, remove
the previous SRM software using the Windows add/remove programs option.
6.6.4 Using the Celerra Replicator Adapter for disaster recovery
Site Recovery Manager relies on EMC's platform replication feature (also referred to
as array-based replication) to replicate the data on disk to the recovery site. Site
Recovery Manager communicates with the replication feature using a storage
replication adapter (SRA) that integrates with Site Recovery Manager. The Celerra
SRA supports Site Recovery Manager in the creation, management and execution of
disaster recovery plans.
6.6.5 Failback procedures
Users must manually complete two failback scenarios to successfully restore the data
after a disaster. The Celerra failback procedure and VMware failback procedure
explain the two failback procedures.
VMware ESX Server Using EMC Celerra Storage Systems Solutions Guide 140
Using ESX Server in Disaster Restart Solutions
6.6.5.1 Celerra failback procedure
Complete the following steps on the protected (primary) and recovery (secondary)
site to recover data in the event of an actual disaster failback.
1. Use the nas_license -list command to verify that the following licenses are
installed and enabled on the primary Celerra:
iSCSI.
ReplicatorV2.
SnapSure.
2. Use the following command to establish trust between the primary and
secondary Celerras.
nas_cel -create <cel_name> -ip <ipaddr> -passphrase <passphrase>
Note: Set up this trust from both directions: primary to secondary and secondary to
primary. The passphrase must be the same in both cases.
3. Use the following command to allow the Data Movers to converse and share
replicated data:
nas_cel -interconnect -create <name> -source_server <movername>
-destination_system {<cel_name> | id=<cel_id>}
-destination_server <movername>
-source_interfaces {<name_service_interface_name> | ip=<ipaddr>}
[,{<name_service_interface_name> ip=<ipaddr>},...]
-destination_interfaces {<name_service_interface_name> | ip=<ipaddr>}
[,{<name_service_interface_name> | ip=<ipaddr>},...]
Note: Perform this interconnect from both directions: primary to secondary and secondary
to primary. This interconnect must be the same in both cases.
4. Use the following command to create and mount a file system on the primary
Celerra that is large enough to contain replicated LUNs from the secondary
Celerra:
nas_fs [ -name <name> ] -create
samesize=<fs_name>[:cel=<remote_cel_name>]
pool=<pool> [ storage=<system_name> ]
[ -auto_extend { no|yes [ -vp {no|yes} ]
[-hwm <50-99>% ]
[ -max_size <integer>[T|G|M] ] } ]
[ -option <options> ]
5. Use the following command to create an iSCSI target on the primary Celerra:
server_iscsi <movername> -target -alias <alias_name> [-Q <iscsi_name>]
-create [<pg_tag>:np=<np_list> [<pg_tag>:np=<np_list> ...]]
Note: The iSCSI target will be associated with the local LUNs holding the replicated data.
EMC Celerra NS Series iSCSI EMC Celerra Replicator Adapter for VMware Site Recovery Manager 141
Using ESX Server in Disaster Restart Solutions
Figure 76 Installing Celerra Replicator - Inventory Preferences
6. Use the following command to create a read-only iSCSI LUN on the primary
Celerra:
server_iscsi <movername> -lun -number <lun_number>
-create <target_alias_name> -size <size>[M|G|T] -fs fs_name
[ -vp {yes|no} ] -readonly yes
Note: The LUN must be read-only in order to set up replication in the opposite direction,
secondary to primary.
7. Use the following command to set iSCSI LUN masking on the primary Celerra:
server_iscsi <movername> -mask -set <target_alias_name>
-initiator <initiator_name> -grant <access_list>
Note: The iSCSI LUN must be visible to the appropriate iSCSI initiators; for example the
primary ESX Server.
8. Use the following command to start the iSCSI service on the primary Celerra and
enable access to the iSCSI LUN:
server_iscsi <movername> -service -start
Use the following command to establish replication from the secondary to primary
Celerra and establish replication in the opposite direction.
nas_replicate -create <name> -source -lun <lunNumber>
-target <targetIqn> -destination -lun <lunNumber> -target <targetIqn>
-interconnect { <name> | id=<interConnectId> }
[ -source_interface { ip=<ipAddr> | <nameServiceInterfaceName> } ]
[ -destination_interface { ip=<ipAddr> | <nameServiceInterfaceName> }
]
[ { -max_time_out_of_sync <maxTimeOutOfSync> | -manual_refresh } ]
-overwrite_destination [ -background ]
VMware ESX Server Using EMC Celerra Storage Systems Solutions Guide 142
Using ESX Server in Disaster Restart Solutions
Note: This step is necessary to preserve any changes that occurred after the failover.
9. Use the following command to reverse direction of replication, push the delta set
from the secondary to primary Celerra, and re-establish replication for the correct
direction: primary to secondary:
nas_replicate -create <name> -source -lun <lunNumber>
-target <targetIqn> -destination -lun <lunNumber> -target <targetIqn>
-interconnect { <name> | id=<interConnectId> }
[ -source_interface { ip=<ipAddr> | <nameServiceInterfaceName> } ]
[ -destination_interface { ip=<ipAddr> | <nameServiceInterfaceName> }
]
[ { -max_time_out_of_sync <maxTimeOutOfSync> | -manual_refresh } ]
-overwrite_destination [ -background ]
Note: This step is necessary to preserve any changes that occurred after the failover.
10. Use the following command to reverse direction of replication, push the delta set
from secondary to primary Celerra, and reestablish replication for the correct
direction: primary to secondary:
nas_replicate -reverse { <name> | id=<sessionId> }
6.6.5.2 VMware failback procedure
For VMware failback, you must complete steps at protected (primary) and recovery
(secondary) sites.
Using VI Client, log in to the VirtualCenter Server of the secondary site, then
complete the following steps to remove the recovery plan and rescan the storage:
1. Click Site Recovery on the toolbar.
2. Select the appropriate recovery plan from the tree view in the left pane.
3. Click Remove Recovery Plan in the main pane.
4. Using the drop-down arrow on Inventory on the toolbar, select Hosts and
Clusters.
5. Select the ESX Server hosting the previously failed over virtual machines.
6. Click Configuration in the main pane.
7. Select Storage Adapters from the hardware list box and click the Rescan link in
the upper-right corner.
8. Make sure both checkboxes are selected on the Rescan dialog box that pops up
and click OK.
Using VI Client, log in to the VirtualCenter Server of the primary site then complete
the following steps to:
1. Remove the protection group:
a. Click Site Recovery on the toolbar.
b. Select the appropriate protection group from the tree view in the left pane.
c. Click Remove Protection Group in the main pane.
2. Unregister the previously failed over virtual machines:
a. Using the drop-down arrow on Inventory on the toolbar, select Virtual
Machines & Templates.
EMC Celerra NS Series iSCSI EMC Celerra Replicator Adapter for VMware Site Recovery Manager 143
Using ESX Server in Disaster Restart Solutions
b. Select the virtual machine folder containing the previously failed over virtual
machines.
c. Click Virtual Machines in the main pane.
d. Select all failed over virtual machines, right-click, and select Remove from
Inventory.
3. Rescan storage:
a. Using the drop-down arrow on Inventory on the toolbar, select Hosts and
Clusters.
b. Select the ESX Server hosting the previously failed over virtual machines.
c. Click Configuration in the main pane.
d. Click Storage Adapters from the hardware list box and click the Rescan link in
the upper-right corner.
e. Make sure both checkboxes are selected on the Rescan dialog box that pops up
and click OK.
4. Rename the failed back datastore:
a. Using the drop-down arrow on Inventory on the toolbar, select Hosts and
Clusters.
b. Select the ESX Server hosting the previously failed over virtual machines.
c. Click Configuration in the main pane.
d. Click Storage from the hardware list box.
e. Right-click the failed back datastore with a name like snap[...]<original
datastore name> and select Rename from the context menu.
f. Rename the datastore to the original name and press Enter.
5. Add virtual machines to inventory:
a. Double-click the newly renamed datastore to bring up the Datastore Browser.
b. From each of the folders for the failed back virtual machines, select the <virtual
machine name>.vmx file.
c. Click Add this virtual machine to inventory on the left side of the menu bar
for the datastore browser, selecting the appropriate virtual machine folders
and resource pools.
6. Re-create the protection group:
a. Click Site Recovery on the toolbar.
b. Click Protection Groups from the tree view in the left pane.
c. Click Create Protection Group in the main pane of the wizard to create the
protection group as it existed before failover.
VMware ESX Server Using EMC Celerra Storage Systems Solutions Guide 144
Using ESX Server in Disaster Restart Solutions
Using VI Client, log in to the protected site VirtualCenter Server and complete the
following steps to re-create the recovery plan:
1. Click Site Recovery on the toolbar.
2. Select Recovery Plans from the tree view in the left pane.
3. Click Create Recovery Plan in the main pane.
4. Use the wizard to create the recovery plan as it existed before failover.
You might also like
- The Subtle Art of Not Giving a F*ck: A Counterintuitive Approach to Living a Good LifeFrom EverandThe Subtle Art of Not Giving a F*ck: A Counterintuitive Approach to Living a Good LifeRating: 4 out of 5 stars4/5 (5794)
- The Gifts of Imperfection: Let Go of Who You Think You're Supposed to Be and Embrace Who You AreFrom EverandThe Gifts of Imperfection: Let Go of Who You Think You're Supposed to Be and Embrace Who You AreRating: 4 out of 5 stars4/5 (1090)
- Never Split the Difference: Negotiating As If Your Life Depended On ItFrom EverandNever Split the Difference: Negotiating As If Your Life Depended On ItRating: 4.5 out of 5 stars4.5/5 (838)
- Hidden Figures: The American Dream and the Untold Story of the Black Women Mathematicians Who Helped Win the Space RaceFrom EverandHidden Figures: The American Dream and the Untold Story of the Black Women Mathematicians Who Helped Win the Space RaceRating: 4 out of 5 stars4/5 (894)
- Grit: The Power of Passion and PerseveranceFrom EverandGrit: The Power of Passion and PerseveranceRating: 4 out of 5 stars4/5 (587)
- Shoe Dog: A Memoir by the Creator of NikeFrom EverandShoe Dog: A Memoir by the Creator of NikeRating: 4.5 out of 5 stars4.5/5 (537)
- Elon Musk: Tesla, SpaceX, and the Quest for a Fantastic FutureFrom EverandElon Musk: Tesla, SpaceX, and the Quest for a Fantastic FutureRating: 4.5 out of 5 stars4.5/5 (474)
- The Hard Thing About Hard Things: Building a Business When There Are No Easy AnswersFrom EverandThe Hard Thing About Hard Things: Building a Business When There Are No Easy AnswersRating: 4.5 out of 5 stars4.5/5 (344)
- Her Body and Other Parties: StoriesFrom EverandHer Body and Other Parties: StoriesRating: 4 out of 5 stars4/5 (821)
- The Sympathizer: A Novel (Pulitzer Prize for Fiction)From EverandThe Sympathizer: A Novel (Pulitzer Prize for Fiction)Rating: 4.5 out of 5 stars4.5/5 (119)
- The Emperor of All Maladies: A Biography of CancerFrom EverandThe Emperor of All Maladies: A Biography of CancerRating: 4.5 out of 5 stars4.5/5 (271)
- The Little Book of Hygge: Danish Secrets to Happy LivingFrom EverandThe Little Book of Hygge: Danish Secrets to Happy LivingRating: 3.5 out of 5 stars3.5/5 (399)
- The World Is Flat 3.0: A Brief History of the Twenty-first CenturyFrom EverandThe World Is Flat 3.0: A Brief History of the Twenty-first CenturyRating: 3.5 out of 5 stars3.5/5 (2219)
- The Yellow House: A Memoir (2019 National Book Award Winner)From EverandThe Yellow House: A Memoir (2019 National Book Award Winner)Rating: 4 out of 5 stars4/5 (98)
- Devil in the Grove: Thurgood Marshall, the Groveland Boys, and the Dawn of a New AmericaFrom EverandDevil in the Grove: Thurgood Marshall, the Groveland Boys, and the Dawn of a New AmericaRating: 4.5 out of 5 stars4.5/5 (265)
- A Heartbreaking Work Of Staggering Genius: A Memoir Based on a True StoryFrom EverandA Heartbreaking Work Of Staggering Genius: A Memoir Based on a True StoryRating: 3.5 out of 5 stars3.5/5 (231)
- Team of Rivals: The Political Genius of Abraham LincolnFrom EverandTeam of Rivals: The Political Genius of Abraham LincolnRating: 4.5 out of 5 stars4.5/5 (234)
- DS White-Papers Getting Started With Business Logic 3DEXPERIENCE R2017x V1Document52 pagesDS White-Papers Getting Started With Business Logic 3DEXPERIENCE R2017x V1AlexandreNo ratings yet
- On Fire: The (Burning) Case for a Green New DealFrom EverandOn Fire: The (Burning) Case for a Green New DealRating: 4 out of 5 stars4/5 (73)
- The Unwinding: An Inner History of the New AmericaFrom EverandThe Unwinding: An Inner History of the New AmericaRating: 4 out of 5 stars4/5 (45)
- Problem Set 1 CirclesDocument2 pagesProblem Set 1 Circlesapi-339611548100% (1)
- 6 Surah at Thur PDFDocument37 pages6 Surah at Thur PDFbegeksunNo ratings yet
- 6 Surah at Thur PDFDocument37 pages6 Surah at Thur PDFbegeksunNo ratings yet
- A - VNXCapacityCalculatorDocument11 pagesA - VNXCapacityCalculatorbegeksunNo ratings yet
- Student NotebookDocument42 pagesStudent Notebookapi-3806729No ratings yet
- Emc Recoverpoint: Provides Continuous Data Protection For Any Point-in-Time RecoveryDocument2 pagesEmc Recoverpoint: Provides Continuous Data Protection For Any Point-in-Time RecoverybegeksunNo ratings yet
- Brocade 300 Hardware Reference ManualDocument46 pagesBrocade 300 Hardware Reference ManualDuncan TuNo ratings yet
- So Matrix2Document24 pagesSo Matrix2begeksunNo ratings yet
- PDF QXI19 T 2 Uu 2Document8 pagesPDF QXI19 T 2 Uu 2begeksunNo ratings yet
- App Note Configuring HDS AMS and UPSDocument14 pagesApp Note Configuring HDS AMS and UPSbegeksunNo ratings yet
- EWDLEWML Servo Motor DriverDocument14 pagesEWDLEWML Servo Motor DriverWaleed LemsilkhiNo ratings yet
- Wound ScaleDocument4 pagesWound ScaleHumam SyriaNo ratings yet
- Wi Cswip 3.1 Part 13Document7 pagesWi Cswip 3.1 Part 13Ramakrishnan AmbiSubbiahNo ratings yet
- Er DiagramsDocument20 pagesEr DiagramsMatthew BloomfieldNo ratings yet
- Jurnal IlmiahDocument12 pagesJurnal IlmiahROSSITANo ratings yet
- UNIT3 - Introduction To IC Technology - 290617 - EditedDocument82 pagesUNIT3 - Introduction To IC Technology - 290617 - EditedKISHAN SHUKLANo ratings yet
- Kill Sheet CalculationsDocument16 pagesKill Sheet CalculationsYash SinghNo ratings yet
- Mechanical Engineering Conference ProgramDocument40 pagesMechanical Engineering Conference Programirinuca12No ratings yet
- Time Series PHD ThesisDocument6 pagesTime Series PHD Thesisafcmtjcqe100% (2)
- Chemistry Sectionwise Analysis of PYQs (2024) - Ec3e53a7 c902 4e85 A5dd 12c4bf1f4ae7 1Document5 pagesChemistry Sectionwise Analysis of PYQs (2024) - Ec3e53a7 c902 4e85 A5dd 12c4bf1f4ae7 1lakhbhat2020No ratings yet
- Evaluation of Lathyrus SativusDocument16 pagesEvaluation of Lathyrus SativusSAMI DHAOUINo ratings yet
- Booklet Momentum BWFDocument22 pagesBooklet Momentum BWFReem AshrafNo ratings yet
- Cisco Certified Network Associate - CCNA (200-301) : Building Blocks of NetworkingDocument5 pagesCisco Certified Network Associate - CCNA (200-301) : Building Blocks of NetworkingShahnawaz SiddiqueNo ratings yet
- QPCR Analysis DifferentlyDocument12 pagesQPCR Analysis DifferentlyIan SaundersNo ratings yet
- TRL External CommunicationDocument3 pagesTRL External CommunicationAyushGargNo ratings yet
- Catalogo Carbones Helwig GDE-006Document17 pagesCatalogo Carbones Helwig GDE-006Sergio HernandezNo ratings yet
- CC5291-Design For Manufacture Assembly and Environments QBDocument11 pagesCC5291-Design For Manufacture Assembly and Environments QBYuvaraj Yuvi0% (1)
- Cics Class 05Document18 pagesCics Class 05HarithaNo ratings yet
- Physics Assignment 1Document4 pagesPhysics Assignment 1Trí Võ PhạmNo ratings yet
- LAB REPORT-Rock Pore Volume and Porosity Measurement by Vacuum Saturation-GROUP - 5-PETE-2202Document13 pagesLAB REPORT-Rock Pore Volume and Porosity Measurement by Vacuum Saturation-GROUP - 5-PETE-2202Jeremy MacalaladNo ratings yet
- Lighting SchemesDocument7 pagesLighting SchemesSharath CherryNo ratings yet
- 1900.65A Monitor DatasheetDocument26 pages1900.65A Monitor DatasheetAncuța DanielNo ratings yet
- Ansoff Matrix Template User GuideDocument6 pagesAnsoff Matrix Template User Guidebernardo95No ratings yet
- Viscosity Vs ConsistencyDocument6 pagesViscosity Vs Consistencysontakke manmathNo ratings yet
- Renormalization Group: Applications in Statistical PhysicsDocument37 pagesRenormalization Group: Applications in Statistical PhysicsJaime Feliciano HernándezNo ratings yet
- Selection: Open-Type Reciprocating Compressors: Input ValuesDocument1 pageSelection: Open-Type Reciprocating Compressors: Input ValuesYuli RahmawatiNo ratings yet
- AdvancesDocument328 pagesAdvanceshanumsj123No ratings yet
- PEA ClocksDocument50 pagesPEA ClocksSuresh Reddy PolinatiNo ratings yet