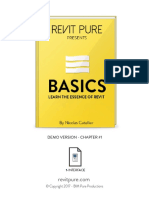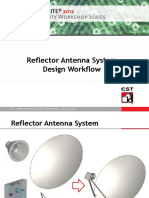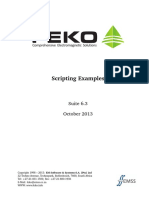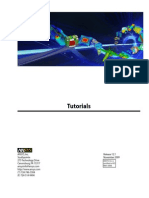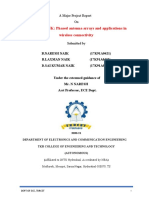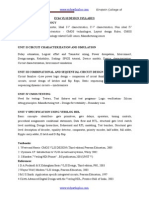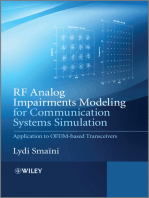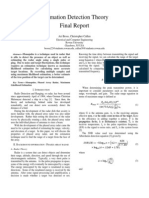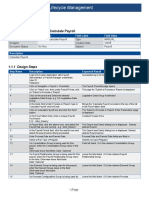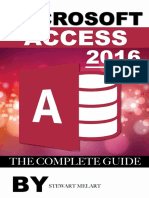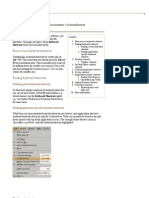Professional Documents
Culture Documents
HFSS Tutorial
Uploaded by
abross36Copyright
Available Formats
Share this document
Did you find this document useful?
Is this content inappropriate?
Report this DocumentCopyright:
Available Formats
HFSS Tutorial
Uploaded by
abross36Copyright:
Available Formats
November 13, 2012
HFSS INTRODUCTION AND TUTORIAL
Written By: Ari Bross Joseph Sarnelle Lauren Breslin
November 13, 2012
What is HFSS? HFSS is the industry-standard simulation program for 3-dimensional full-wave electromagnetic field simulation, particularly at high frequencies and high speeds. HFSS does not require any advanced user end programming knowledge to solve problems. The solver is built on an automated solution process that only requires the user to specify the material being used in the design, the geometry of this design, and the desired output. The solver will then create a mesh specific to the design problem to allow for the most efficient solution method. HFSS Basics: 1. Creating a New HFSS Projecta. Open HFSS and create a new project by clicking File =>New b. Save the project by clicking File =>Save As i. For this tutorial, save the file as uhfprobe c. Right click on the project under the Project Manager Window and select Insert HFSS Design. This will open up a design workspace
2. Useful Optionsa. Click Tools =>Options =>HFSS Options i. Under the Solver tab, change Number of Processors and Number of Processors, Distributed to the number of processors your computer contains ii. Change the Maximum RAM Limit to the total amount of RAM in your computer. Set the Desired RAM Limit to around 500 MB less than the maximum b. Click Tools =>Options =>Modeler Options c. Select the Drawing tab, under Operation Data Entry Mode, select Dialog. This makes drawing designs easier. d. To make the entire design visible in the design workspace, click View =>Fit All =>Active View or press Ctrl+D on the keyboard
November 13, 2012
3. Setting Solution Typea. Set the solution type by clicking HFSS =>Solution Type. SelectDriven Terminal
4. Setting Unitsa. For this example, we will use inches. To change the units click Modeler =>Units. Change toInches
b. Other designs may require you to use a different default unit, so this option should be checked with each new design. c. Click OK 5. Setting Select Typea. Set the select type to Objects by clicking Edit =>Select. ClickObjects. i. The other options allow you to either select a whole object, a face of an object, an edge of an object, etc. 6. Setting Default Materiala. The 3D Modeler Toolbar should already be visible at the top of the screen. i. If a toolbar is not visible, right click the empty gray space around the toolbars and select the toolbar you need. ii. For this example 3D Modeler Material should be checked. b. Choose Select from the drop down menu and a new window should appear.
c. Search and select Copper d. Click OK
November 13, 2012
Tutorial: Designing and Simulating a UHF Probe This section will cover the steps necessary to design and simulate an Ultra High Frequency (UHF) Probe. 1. Creating Annular Ringsa. Creating Inner Ring i. At the top of the window, click Draw =>Cylinder. A dialog box will appear titled CreateCylinder ii. In this dialog box, set the Center Position to (0,0,0) iii. Set the Radius to 0.31 iv. Set the Height to 5.00 v. Click OK
A cylinder will appear in the design workspace. Under the Properties Windows, select the Attributetab; click the cell to the right of Name and rename the cylinder to ring_inner
*NOTE: If the Attribute tab is not available, click Cylinder1 in the design workspace. *
b. Creating Ring 1 i. At the top of the window, click Draw =>Cylinder.A dialog box will appear titled CreateCylinder ii. In this dialog box, set the Center Position to (0,0,0) iii. Set the Radius to 0.37 iv. Set the Height to 5.00 v. Change the name to ring_1 vi. Click OK vii. Fit the design window using Ctrl+D
November 13, 2012
2. Subtracting Objectsa. Holding Ctrl, select both objects in the design workspace
b. Click Modeler =>Boolean =>Subtract This opens a Subtract window c. ring_1 should be under Blank Parts and ring_inner should be under Tool Parts d. The checkbox labeled Clone Tool Objects before Operation should be unchecked e. Click OK f. Right click in the design workspace and click View =>Apply Orientation =>Top
3. Creating Ring 2a. Click ring_1 in the design workspace and click Edit =>Copy or Ctrl+C and Edit =>Paste or Ctrl+V to create the second ring i. You wont be able to see the second ring because it is still the same as ring_1 b. Double click CreateCylinder under ring_2 in the design workspace. This will open a properties window c. Set the Radius to 0.5 and click OK d. Double click CreateCylinder under ring_inner1 and change the Radius to 0.435, click OK
November 13, 2012
4. Creating Arm 1a. Click Draw =>Box. Doing so will open a dialog window b. Set the Position to (-0.1, -0.31, 5.0) c. Set the XSize to 0.2 d. Set the YSize to -4.69 e. Set the ZSize to -0.065 f. Change the name to Arm_1 g. Fit the window using Ctrl+D
5. Grouping Conductorsa. Click Edit =>Select All Visible or press Ctrl+A b. Click Modeler =>Boolean =>Unite. This groups and physically bonds all conductors together
6. Creating Center Pina. Click Draw =>Cylinder b. Set the Center Position to (0,0,0) c. Set the Radius to 0.1 d. Set the Height to 5.1 e. Change the name to center_pin
November 13, 2012
7. Creating Arm 2a. Click Draw =>Box. Doing so will open a dialog window b. Set the Position to (-0.1, 0, 5.1) c. Set the XSize to 0.2 d. Set the YSize to 5.0 e. Set the ZSize to -0.065 f. Change the name to Arm_2 g. Fit the window using Ctrl+D
8. Creating Ground Pina. Click Draw =>Cylinder b. Set the Center Position to (0,1.0,0) c. Set the Radius to 0.0625 d. Set the Height to 5.1 e. Change the name to ground_pin
9. Grouping Conductorsa. Holding Ctrl, select Arm_2, center_pin, and ground_pin b. Click Modeler =>Boolean =>Unite
November 13, 2012
10. Creating Wave Porta. A Wave Port indicates the area on a structure where the energy enters and exits the conductive shield b. Click Draw =>Circle c. Set the Center Position to (0,0,0) d. Set the Radius to 0.31 e. Click OK f. Change the name to p1
11. Changing the Default Materiala. Change the default material back to vacuum
12. Creating Aira. Click Draw =>Box b. Set the Position to (-5.0,-10.0,0) c. Set the XSize to 10.0 d. Set the YSize to 20.0 e. Set the ZSize to 12.0 f. Fit the window using Ctrl+D *NOTE: The box should completely surround the probe. * 13. Creating Radiation Boundarya. Select Air in the design window b. Click HFSS =>Boundaries =>Assign =>Radiation c. The name should be Rad1, click OK 14. Creating Wave Port Excitationa. Select p1 in the design workspace b. Click HFSS =>Excitations =>Assign =>Wave Port. This opens a new window c. Name the port p1 d. Next to ring_1, check the box label Use as Reference e. Click OK
November 13, 2012
f. Double click Arm_2_T1 under p1 under Excitations in the Project Manager window g. Change the name to T1 and click OK
15. Creating Infinite Ground Planea. Click Edit =>Select =>Faces b. Click the face of the Air object at Z = 0. Do this by rotating the object to view the bottom of the box i. To rotate the object, hold Alt, click and drag the design until you see the bottom c. Click HFSS =>Boundaries =>Assign =>Finite Conductivity d. Change the name to gnd_plane The box labeled Use Material should be checked and the material should be set to Copper e. Check the box labeled Infinite Ground Plane f. Click OK
16. Creating Radiation Setupa. Click HFSS =>Radiation =>Insert Far Field Setup =>Infinite Sphere. This opens a dialog window b. Change the name to ff_2d under the Infinite Sphere tab c. Change Phi to start at 0, stop at 90, with a step size of 90 d. Change Theta to start at -180, stop at 180, with a step size of 2 e. Click OK
November 13, 2012
17. Creating Analysis Setupa. Click HFSS =>Analysis Setup =>Add Solution Setup b. Set Solution Frequency under the General tab to 0.55 GHz c. Set the Maximum Number of Passes to 10 d. Set Maximum Delta S to 0.02 e. Click OK
18. Adding Frequency Sweepa. Click HFSS =>Analysis Setup =>Add Frequency Sweep b. Select Setup1 and Click OK. This opens a new dialog window c. Under General tab, set Sweep Type to Fast d. Set Frequency Setup Type to LinearCount e. Start the sweep at 0.35 and Stop at 0.75 with a Count of 401. f. Save Fields should be checked g. Click OK
19. Analyzinga. Save the project b. Click HFSS =>Validation Check and click Close c. Click HFSS =>Analyze All and wait *NOTE: This process can take very long depending on the analysis settings*
November 13, 2012
20. Solution Dataa. Click HFSS =>Results =>Solution Data. This opens a new dialog window b. These tabs allow you to view the solution data c. To view a plot of the convergence, click the Plot button under the Convergence tab next to View
21. Creating Reportsa. Click HFSS =>Results =>Create Terminal Solution Data Report =>Rectangular Plot b. This opens a new dialog window c. The Solution should read Setup1:Sweep d. The Domain should be Sweep e. Under the Trace tab, the Category should read Terminal S Parameter f. Quantity should read St(T1,T1) g. Functionshould be dB h. Click New Report
November 13, 2012
22. Create Far Field Overlaya. Click HFSS =>Results =>Create Far Fields Report =>Radiation Pattern. This opens a new dialog window b. Solutionshould be Setup1:LastAdaptive c. Geometry should be ff_2d d. Change Primary Sweep to Theta e. Select Gain under Category f. Set Quantity to GainTotal g. Set the Function to dB h. Click New Report and Close
Congratulations! You have now finished your first HFSS project!
You might also like
- Revit Pure BASICS Chapter1Document22 pagesRevit Pure BASICS Chapter1WunNa100% (1)
- 5G Antenna PDFDocument34 pages5G Antenna PDFAshutosh ShakyaNo ratings yet
- Saw FilterDocument350 pagesSaw FilterAnonymous h80fVW100% (1)
- Reflector Antenna System DesignDocument35 pagesReflector Antenna System DesignAyyem Pillai VNo ratings yet
- FEKO. Script ExamplesDocument182 pagesFEKO. Script ExamplesLaz GsodfjxNo ratings yet
- FSS CST TutorialDocument10 pagesFSS CST TutorialIftikhar Ahmed100% (1)
- RF Design ModelDocument10 pagesRF Design Modelmathur_mayurNo ratings yet
- Unims Node Manager Omnibas v.3.2.0 User Manual Ed1 en MTSDocument268 pagesUnims Node Manager Omnibas v.3.2.0 User Manual Ed1 en MTSKonstantin GorbokonNo ratings yet
- QDirect User GuideDocument118 pagesQDirect User GuideDarren DeWispelaereNo ratings yet
- HFSS TrainingDocument79 pagesHFSS TrainingFernando ProkopiukNo ratings yet
- 4 1 2 Uwb Antenne Simulation With CST Microwave StudioDocument24 pages4 1 2 Uwb Antenne Simulation With CST Microwave StudioUmair SaleemNo ratings yet
- HFSS Antennas - Arrays PDFDocument37 pagesHFSS Antennas - Arrays PDFYohandriNo ratings yet
- Design and Optimization of An Antenna Using CST Microwave Studio and Mode FrontierDocument14 pagesDesign and Optimization of An Antenna Using CST Microwave Studio and Mode FrontieryahooahrutiNo ratings yet
- Tutorial On Basic Link Budget Analysis PDFDocument8 pagesTutorial On Basic Link Budget Analysis PDFMeklit Wolde MariamNo ratings yet
- Ansys HFSS TutorialDocument132 pagesAnsys HFSS Tutorialsinhco1100% (3)
- CST EngDocument155 pagesCST Engbitconcepts9781No ratings yet
- HFSS TutorialDocument31 pagesHFSS TutorialMehdiAlborziNo ratings yet
- Port Tutorial Lump V WaveDocument11 pagesPort Tutorial Lump V WavePablo MontesNo ratings yet
- Boundary and Excitation Training: February 2003Document30 pagesBoundary and Excitation Training: February 2003Sandrine GallardNo ratings yet
- 17-26. - 40-72 - Extracted Pages From 2015.white Space Communication TechnologiesDocument7 pages17-26. - 40-72 - Extracted Pages From 2015.white Space Communication TechnologiesMáyVPHàLinhNo ratings yet
- 04 Ie437Document10 pages04 Ie437VijendraSinghTomarNo ratings yet
- FilterDesign and HFSS HODocument22 pagesFilterDesign and HFSS HOOlalere KolawoleNo ratings yet
- CST Studio Suite - FEST3D User ManualDocument661 pagesCST Studio Suite - FEST3D User ManualZain100% (1)
- 01 0 Hfss-Ant Intro PDFDocument9 pages01 0 Hfss-Ant Intro PDFpasquale_dottoratoNo ratings yet
- Ku Band RF ThesisDocument113 pagesKu Band RF ThesisJohn ErhinyoNo ratings yet
- Training CST 3Document50 pagesTraining CST 3Trần PhanNo ratings yet
- Microstrip Antenna PDFDocument17 pagesMicrostrip Antenna PDFDhivya Dhanalakshmi ECENo ratings yet
- Software Radio: An Emerging Technology in Wireless CommunicationDocument9 pagesSoftware Radio: An Emerging Technology in Wireless Communicationaravind44555No ratings yet
- Cellular Mobile Communication-MohanrajDocument22 pagesCellular Mobile Communication-MohanrajNsengiyumva Emmanuel100% (1)
- Phased Antenna Arrays and Application Wireless in Connectivity, BATCH 14Document63 pagesPhased Antenna Arrays and Application Wireless in Connectivity, BATCH 14nareshNo ratings yet
- Dispersion Curve Using CST MWS QuickGuideDocument22 pagesDispersion Curve Using CST MWS QuickGuideSAMBIT GHOSHNo ratings yet
- LNA Design Using UMS Foundry Desig KitDocument39 pagesLNA Design Using UMS Foundry Desig KitstepannpNo ratings yet
- Chapter 1 Introduction FOCS (10!12!12)Document65 pagesChapter 1 Introduction FOCS (10!12!12)Hồ Hải NamNo ratings yet
- VLSI Design Lecture NotesDocument117 pagesVLSI Design Lecture NotesRaji SharmiNo ratings yet
- 08 HirtenfelderDocument42 pages08 HirtenfelderMazigh HoudNo ratings yet
- High Frequency Structure Simulator (HFSS) Tutorial: Prepared byDocument71 pagesHigh Frequency Structure Simulator (HFSS) Tutorial: Prepared bySabir SankhlaNo ratings yet
- To College DESIGN OF TAPER SLOT ARRAY FOR ULTRA WIDE Review 1.1Document24 pagesTo College DESIGN OF TAPER SLOT ARRAY FOR ULTRA WIDE Review 1.1Subburam SrinivasanNo ratings yet
- Need For Software Defined Radio (SDR) and Cognitive Radio (CR) in 5G Posted By: Prashant Bauskar On March 03, 2015 12:50 PMDocument3 pagesNeed For Software Defined Radio (SDR) and Cognitive Radio (CR) in 5G Posted By: Prashant Bauskar On March 03, 2015 12:50 PMAlvaro ApNo ratings yet
- HP-ADS Tutorial 2015Document32 pagesHP-ADS Tutorial 2015Ahmad UsmanNo ratings yet
- International Journal Comp Tel - 1Document5 pagesInternational Journal Comp Tel - 1shafa18No ratings yet
- Antenna Downtilt-Finalised GuidelineDocument17 pagesAntenna Downtilt-Finalised GuidelineChee LeongNo ratings yet
- Microwave Imaging and Electromagnetic Inverse Scattering ProblemsDocument172 pagesMicrowave Imaging and Electromagnetic Inverse Scattering ProblemsChinaski BukowskiNo ratings yet
- HFSS Tips and Tricks for Circuit DesignDocument8 pagesHFSS Tips and Tricks for Circuit DesignAsad AliNo ratings yet
- NotesDocument37 pagesNoteshariNo ratings yet
- P-I-N Diode HandbookDocument137 pagesP-I-N Diode HandbookChangjian LiNo ratings yet
- ADS Cook Book - 2008versionDocument333 pagesADS Cook Book - 2008versionMeenakshi Sundaram Karuppiah100% (1)
- Broadband Array AntennaDocument18 pagesBroadband Array Antennanomecognome123No ratings yet
- Electronics: A Software-Defined Radio For Future Wireless Communication Systems at 60 GHZDocument24 pagesElectronics: A Software-Defined Radio For Future Wireless Communication Systems at 60 GHZFannush Shofi AkbarNo ratings yet
- Multi-Carrier Technologies For Wireless CommunicationDocument215 pagesMulti-Carrier Technologies For Wireless Communicationalansi92004100% (2)
- Wireless Planning Wireless Planning FundamentalsDocument54 pagesWireless Planning Wireless Planning FundamentalstibebuNo ratings yet
- CST Microwave StudioDocument18 pagesCST Microwave StudioAli Imran NajamNo ratings yet
- ADS Advanced Design SystemDocument82 pagesADS Advanced Design SystemphithucNo ratings yet
- CST AntennaarrayDocument18 pagesCST AntennaarrayMd.Samsuzzaman SobuzNo ratings yet
- Microwave Filters for Communication Systems: Fundamentals, Design, and ApplicationsFrom EverandMicrowave Filters for Communication Systems: Fundamentals, Design, and ApplicationsNo ratings yet
- Emerging Technologies in Information and Communications TechnologyFrom EverandEmerging Technologies in Information and Communications TechnologyNo ratings yet
- WDM Technologies: Passive Optical ComponentsFrom EverandWDM Technologies: Passive Optical ComponentsAchyut K. DuttaNo ratings yet
- High Efficiency RF and Microwave Solid State Power AmplifiersFrom EverandHigh Efficiency RF and Microwave Solid State Power AmplifiersRating: 1 out of 5 stars1/5 (1)
- Understanding UMTS Radio Network Modelling, Planning and Automated Optimisation: Theory and PracticeFrom EverandUnderstanding UMTS Radio Network Modelling, Planning and Automated Optimisation: Theory and PracticeMaciej NawrockiNo ratings yet
- RF Analog Impairments Modeling for Communication Systems Simulation: Application to OFDM-based TransceiversFrom EverandRF Analog Impairments Modeling for Communication Systems Simulation: Application to OFDM-based TransceiversNo ratings yet
- EComms Lab1Document7 pagesEComms Lab1abross36No ratings yet
- Estimation Detection Theory Final ReportDocument7 pagesEstimation Detection Theory Final Reportabross36No ratings yet
- Microgrid Test Bed OverviewDocument1 pageMicrogrid Test Bed Overviewabross36No ratings yet
- Two Way Radio CommunicationsDocument2 pagesTwo Way Radio Communicationsabross36No ratings yet
- BIR Job - Aid - How - To - Fill - Up - 1701 - v2013 PDFDocument35 pagesBIR Job - Aid - How - To - Fill - Up - 1701 - v2013 PDFRoselyn LichangcoNo ratings yet
- Oracle HCM Tests With Design Steps - Payroll 0803Document119 pagesOracle HCM Tests With Design Steps - Payroll 0803Test WorkNo ratings yet
- User Manual-PO-ASECODocument101 pagesUser Manual-PO-ASECOSeshubabu ChallagollaNo ratings yet
- DPA User Interface GuideDocument20 pagesDPA User Interface GuidedarkwingcraftNo ratings yet
- Microsoft Access 2016 - Stewart MelartDocument74 pagesMicrosoft Access 2016 - Stewart Melartmaidanez_ro324150% (2)
- Tips and Tricks - MicrostationDocument16 pagesTips and Tricks - MicrostationmobairuaNo ratings yet
- Installing BarTender Commander On Application ServerDocument29 pagesInstalling BarTender Commander On Application Serverjentmax9No ratings yet
- Crear Ribon en AutoCAD ConDocument9 pagesCrear Ribon en AutoCAD ConjarauteNo ratings yet
- Datacolor Match Textile 1.0 User GuideDocument420 pagesDatacolor Match Textile 1.0 User Guidetkr163No ratings yet
- How To Calculate Daily Return of A Stock PDFDocument11 pagesHow To Calculate Daily Return of A Stock PDFAnonymous knVNrhgNo ratings yet
- Dragon NS 13 User GuideDocument295 pagesDragon NS 13 User GuidehboesmanNo ratings yet
- BravaForTaskSpace BravaXParamsGuideDocument56 pagesBravaForTaskSpace BravaXParamsGuideabctester2552No ratings yet
- Tryton Documentation: Release 4.8Document29 pagesTryton Documentation: Release 4.8Jitendra ShahNo ratings yet
- Oculus Unity Integration GuideDocument27 pagesOculus Unity Integration GuidebabichemNo ratings yet
- Aexio Xeus 2012 Quick GuideDocument10 pagesAexio Xeus 2012 Quick GuideFajar KurniawanNo ratings yet
- Outlook 2016 For Windows Keyboard ShortcutsDocument12 pagesOutlook 2016 For Windows Keyboard Shortcutshfi11939No ratings yet
- PM TRM Corrective Maintenance Ver00 00Document55 pagesPM TRM Corrective Maintenance Ver00 00Srinivas N GowdaNo ratings yet
- Unifier Administration GuideDocument944 pagesUnifier Administration GuideSaurav SinghNo ratings yet
- 3BDD012902-510 en 800xa DevMgmt 5.1 FF Configuration PDFDocument454 pages3BDD012902-510 en 800xa DevMgmt 5.1 FF Configuration PDFEdo RossNo ratings yet
- Corel WordPerfect Office X6 Handbook PDFDocument314 pagesCorel WordPerfect Office X6 Handbook PDFYasser E KasanNo ratings yet
- Abedin, Jaynal - Modern R Programming Cookbook. (2017, Packt Publishing)Document422 pagesAbedin, Jaynal - Modern R Programming Cookbook. (2017, Packt Publishing)Asteras100% (2)
- Nastar Network Optimization User Guide (UMTS) - (V600R009 - 01) (PDF) - enDocument437 pagesNastar Network Optimization User Guide (UMTS) - (V600R009 - 01) (PDF) - enSeby SebykNo ratings yet
- Monitor Samsung SyncMaster 933 SN+Document196 pagesMonitor Samsung SyncMaster 933 SN+Alexandra MunteanuNo ratings yet
- Quality Toolkit User GuideDocument127 pagesQuality Toolkit User GuideGurkirtanNo ratings yet
- Configuring File and Folder Access: This Lab Contains The Following Exercises and ActivitiesDocument8 pagesConfiguring File and Folder Access: This Lab Contains The Following Exercises and ActivitiesMD4733566No ratings yet
- Cascade Software ManualDocument17 pagesCascade Software ManualDanielT.RichardsNo ratings yet
- Keyboard ShortcutsDocument6 pagesKeyboard ShortcutsSandeep PMNo ratings yet