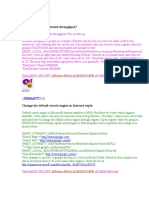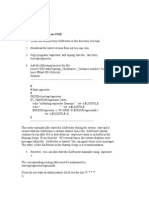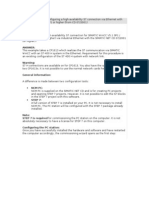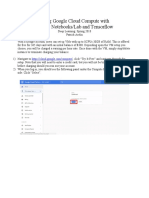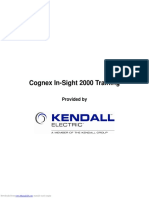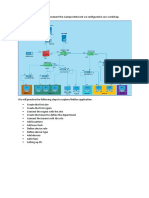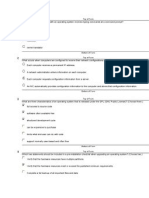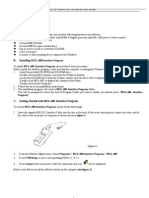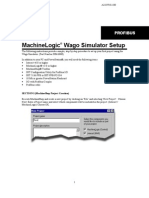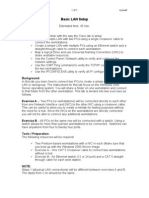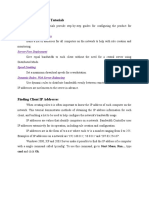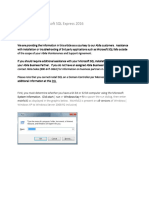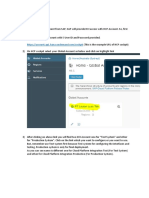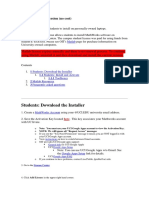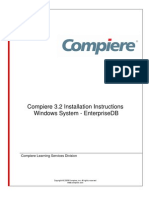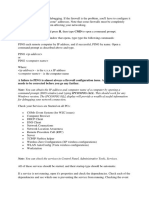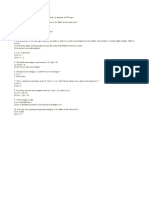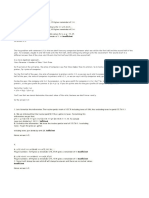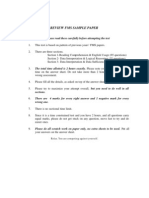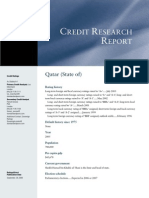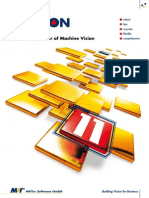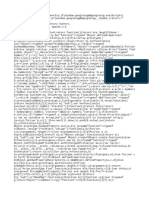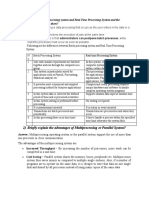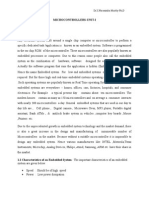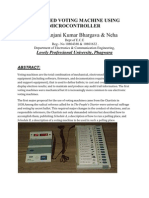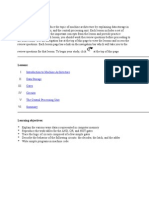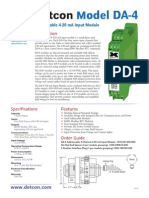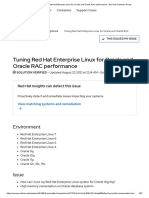Professional Documents
Culture Documents
Creating A Connection SAP
Uploaded by
zafrinOriginal Title
Copyright
Available Formats
Share this document
Did you find this document useful?
Is this content inappropriate?
Report this DocumentCopyright:
Available Formats
Creating A Connection SAP
Uploaded by
zafrinCopyright:
Available Formats
Creating a Connection The first time you log in from any computer, you must configure your connection.
Once youve done this, your connection will appear in the list. However, if you try to work from another computer, you will need to create the connection on that machine as well. There are different settings to connect from on-campus and from off-campus. Be sure to use the proper settings. If you wish to be able to connect from both on and off- campus, you will need to create two connections. In other words, you will have to follow these steps twice once to create an on-campus connection and again to create the off-campus connection. (Note: You must create the off-campus connection from off campus and you must activate your IP address first.) To create your connection, first, be sure that you are connected to the internet. Then, follow the steps below:
1) Double-click on the SAP GUI icon to open the SAP GUI.
2) Click the Add New Connection button on the toolbar.
3) On the first screen of the Create New System Entry wizard, dont make any changes; Just click the Next button.
On-Campus Settings
Off-Campus Settings
On the second screen of the Create New System Entry wizard, enter the following information. Be sure to use the correct Description and SAP router depending on whether you are creating a connection for on-campus or off-campus access. Connection Type: Description: System ID: Message Server: SAP Router: Group/Server Selection On-Campus GBI R05 r05z /H/saprouter.hcc.uni-magdeburg.de/S/3299/H/ /H/remote.hcc.uni-magdeburg.de/S/3299/H/ (for on-campus) (for off-campus) (or Off-Campus GBI)
4) After entering the SAP Router, click in the textbox for the Group/Server. Wait a minute while the system tries to connect to the server. Once it connects, enter the following information: Group/Server: Instance Number: 5) Click Next. UCC_Logon 05 (should be set automatically)
6) On the third screen of the Create New System Entry wizard, dont make any changes; Just click the Next button.
7) On the fourth screen of the Create New System Entry wizard, dont make any changes; Just click the Finish button.
8) You should now see your connection listed in the SAP GUI. If you wish to be able to work from off-campus, go back to the beginning and create another connection using the settings for an off-campus (remote) connection. 9) Your system is now configured to connect to the server in Germany.
You might also like
- System Center Configuration Manager (SCCM) 2007 SP1 GuideDocument12 pagesSystem Center Configuration Manager (SCCM) 2007 SP1 Guidedanq2No ratings yet
- Want To Enhance Network Throughput?: All Rights ReservedDocument5 pagesWant To Enhance Network Throughput?: All Rights Reservedsandeep kumarNo ratings yet
- SAProuter InstallationDocument11 pagesSAProuter InstallationRamesh Jaisimha TvnNo ratings yet
- Commissioning and Configuring A High-Availability S7 ConnectionDocument23 pagesCommissioning and Configuring A High-Availability S7 ConnectionhassanaagibNo ratings yet
- SAP Fiori Hands-OnDocument17 pagesSAP Fiori Hands-OnbravevnNo ratings yet
- Server Redundancy Checklist v3.2.0Document20 pagesServer Redundancy Checklist v3.2.0satheesh.djNo ratings yet
- Cts FinalDocument55 pagesCts FinalSanket KohliNo ratings yet
- Mplab Ide - v8.10 TutorialDocument16 pagesMplab Ide - v8.10 TutorialKannan EsakkimuthuNo ratings yet
- Getting Started With StataDocument11 pagesGetting Started With StataNawsher21No ratings yet
- Instructions For Jupyter With TensorFlowDocument14 pagesInstructions For Jupyter With TensorFlowEzemaduka ChibuikemNo ratings yet
- Pos User GuideDocument173 pagesPos User GuideMohamedNo ratings yet
- Sap InstallationDocument26 pagesSap InstallationRamanji ankamNo ratings yet
- OJ7410Document5 pagesOJ7410GinaNo ratings yet
- Lab 3: Selected Networking Features in Windows: ObjectivesDocument16 pagesLab 3: Selected Networking Features in Windows: ObjectivesKhaleel KhanNo ratings yet
- Cognex In-Sight 2000 Training: Provided byDocument48 pagesCognex In-Sight 2000 Training: Provided byADANNo ratings yet
- M U S I C I A N S F I R S T: Installation ManualDocument12 pagesM U S I C I A N S F I R S T: Installation ManualFrederick LeggettNo ratings yet
- Install and Configure SAP GUI 7.40Document15 pagesInstall and Configure SAP GUI 7.40Izzuddin AzizanNo ratings yet
- Cacti Plugin ConfigurationDocument7 pagesCacti Plugin ConfigurationnarsingthakurNo ratings yet
- Beware of Registered Exit ProgramsDocument2 pagesBeware of Registered Exit Programsrachmat99No ratings yet
- Lab 10 Optional Run Your Desktop Flow in Unattended ModeDocument48 pagesLab 10 Optional Run Your Desktop Flow in Unattended ModeManigandan SivarajNo ratings yet
- NetBox LabDocument45 pagesNetBox LabBui Hong MyNo ratings yet
- Test 2Document7 pagesTest 2muhammad_muhammadshoaib_shoaibNo ratings yet
- Guide - SAP GUI Install v2.10Document17 pagesGuide - SAP GUI Install v2.10Aaditya GautamNo ratings yet
- DMM Computer Interface SoftwareDocument4 pagesDMM Computer Interface SoftwareMario A Ruiz ZNo ratings yet
- 1 Lab 1.3 Prerequisite Install Required SoftwareDocument19 pages1 Lab 1.3 Prerequisite Install Required SoftwareManigandan SivarajNo ratings yet
- Logging Into The EUSA NetApp Training PortalDocument4 pagesLogging Into The EUSA NetApp Training Portalrodrigo.rras3224No ratings yet
- Machinelogic Wago Simulator Setup: ProfibusDocument21 pagesMachinelogic Wago Simulator Setup: ProfibusmousypusaNo ratings yet
- How To Use KeygenDocument3 pagesHow To Use KeygenLucas ChemelloNo ratings yet
- Basic LAN SetupDocument5 pagesBasic LAN SetupMusaab CmbNo ratings yet
- Installation-SAPGUI For Windows For V740Document15 pagesInstallation-SAPGUI For Windows For V740Handrea AkhiraNo ratings yet
- Lab 1 - Getting Started With Opnet ModelerDocument18 pagesLab 1 - Getting Started With Opnet Modelertexilion100% (1)
- Lab 1, Getting Started With Opnet Modeler Creating A New ProjectDocument18 pagesLab 1, Getting Started With Opnet Modeler Creating A New Projectkhubaib_maharNo ratings yet
- Lab 1.3 Prerequisite - Install Required SoftwareDocument19 pagesLab 1.3 Prerequisite - Install Required SoftwareMELEDJE EIKLINE AGNIMELNo ratings yet
- Installing Using VMDocument12 pagesInstalling Using VMsaz gaxNo ratings yet
- Oxford University Student MATLAB Installation Instructions: Student Owned Computers OnlyDocument6 pagesOxford University Student MATLAB Installation Instructions: Student Owned Computers OnlyHitesh TrivediNo ratings yet
- Bandwidth Controller TutorialsDocument25 pagesBandwidth Controller TutorialsAnank SetiawanNo ratings yet
- IBM Mainframe Operational BasicsaDocument16 pagesIBM Mainframe Operational BasicsaShivani SharmaNo ratings yet
- How To Install Microsoft SQL Express 2016Document12 pagesHow To Install Microsoft SQL Express 2016bill penisNo ratings yet
- 3 Matlab AnfisDocument28 pages3 Matlab AnfisThiru Mal JNo ratings yet
- Altiris DS Quick Install Guide v2.1Document37 pagesAltiris DS Quick Install Guide v2.1Fred SolanzNo ratings yet
- Lab 4 CNDocument2 pagesLab 4 CNashraful islam shihabNo ratings yet
- HCI Training Document - Getting Started with HCP Account ConfigurationDocument13 pagesHCI Training Document - Getting Started with HCP Account ConfigurationSanjayNo ratings yet
- Matlab Installation GuideDocument6 pagesMatlab Installation GuidePMNo ratings yet
- Spreadsheet Server Installation and Configuration GuideDocument16 pagesSpreadsheet Server Installation and Configuration GuideDerrick ChuNo ratings yet
- HW4 FirewallExerciseTextDocument4 pagesHW4 FirewallExerciseTextAlexonNo ratings yet
- LABSHEET-9 Introduction To Network Simulator (OPNET)Document18 pagesLABSHEET-9 Introduction To Network Simulator (OPNET)Ravi KishoreNo ratings yet
- Build and Deploy Simple UI5 ApplicationDocument30 pagesBuild and Deploy Simple UI5 ApplicationWagner FernandesNo ratings yet
- Matlab Guide Instalation Student AccountDocument14 pagesMatlab Guide Instalation Student AccountJulia-e Regina-e AlexandreNo ratings yet
- Compiere Installation Instructions EdbDocument17 pagesCompiere Installation Instructions EdbRivans AnuGrahNo ratings yet
- Best Network SolDocument2 pagesBest Network SolDummyofindiaIndiaNo ratings yet
- Training Notes 18Oct23Document10 pagesTraining Notes 18Oct23mikewNo ratings yet
- ITSAE 07 BitLocker v1.0Document19 pagesITSAE 07 BitLocker v1.0Cornel FloreaNo ratings yet
- Activation InstructionsDocument2 pagesActivation InstructionssagarsbhNo ratings yet
- This Guide Deploy SCCM Windows 7Document30 pagesThis Guide Deploy SCCM Windows 7Christian CehNo ratings yet
- Fractal Attraction™: a Fractal Design System for the Macintosh®From EverandFractal Attraction™: a Fractal Design System for the Macintosh®No ratings yet
- Windows Operating System: Windows Operating System (OS) Installation, Basic Windows OS Operations, Disk Defragment, Disk Partitioning, Windows OS Upgrade, System Restore, and Disk FormattingFrom EverandWindows Operating System: Windows Operating System (OS) Installation, Basic Windows OS Operations, Disk Defragment, Disk Partitioning, Windows OS Upgrade, System Restore, and Disk FormattingNo ratings yet
- How to Setup a Windows PC: A Step-by-Step Guide to Setting Up and Configuring a New Computer: Location Independent Series, #4From EverandHow to Setup a Windows PC: A Step-by-Step Guide to Setting Up and Configuring a New Computer: Location Independent Series, #4No ratings yet
- Create Your Website and E-Commerce at No Cost. Thanks to WordPress and Google Cloud PlatformFrom EverandCreate Your Website and E-Commerce at No Cost. Thanks to WordPress and Google Cloud PlatformRating: 5 out of 5 stars5/5 (1)
- DS Tough Questions Part 2 SOLUTIONSDocument2 pagesDS Tough Questions Part 2 SOLUTIONSzafrinNo ratings yet
- DS Tough Questions Part 2Document1 pageDS Tough Questions Part 2zafrinNo ratings yet
- Collection of 8 DS Questions SOLUTIONSDocument2 pagesCollection of 8 DS Questions SOLUTIONSzafrinNo ratings yet
- Tough DS questions with explanationsDocument2 pagesTough DS questions with explanationszafrinNo ratings yet
- DS Tough Questions Part 3Document1 pageDS Tough Questions Part 3zafrinNo ratings yet
- Phrasal Verbs GMATDocument10 pagesPhrasal Verbs GMATNaman GargNo ratings yet
- Collection of 8 DS QuestionsDocument1 pageCollection of 8 DS QuestionszafrinNo ratings yet
- DS Tough Questions Part 3 SolutionsDocument4 pagesDS Tough Questions Part 3 SolutionszafrinNo ratings yet
- DS Questions About Standard Deviation SOLUTIONSDocument3 pagesDS Questions About Standard Deviation SOLUTIONSzafrinNo ratings yet
- FMS Mock Test PaperDocument42 pagesFMS Mock Test PaperVenkata Subrahmanyam KalagaNo ratings yet
- HandOff SampleToolsDocument9 pagesHandOff SampleToolsOllie EvansNo ratings yet
- Other Exams Sample QuestionsDocument30 pagesOther Exams Sample QuestionszafrinNo ratings yet
- Erp IntegrationDocument16 pagesErp IntegrationzafrinNo ratings yet
- S&P - Country ReportDocument18 pagesS&P - Country ReportzafrinNo ratings yet
- Corporate Islamic Finance The Good News and The Bad NewsDocument6 pagesCorporate Islamic Finance The Good News and The Bad NewszafrinNo ratings yet
- ss10 ColortrendsDocument16 pagesss10 ColortrendszafrinNo ratings yet
- Dbiqatar 2006Document28 pagesDbiqatar 2006zafrinNo ratings yet
- How To Start New Business in QatarDocument7 pagesHow To Start New Business in QatarSwamy NunnaNo ratings yet
- Types of Fashion Design and PatternmakingDocument6 pagesTypes of Fashion Design and PatternmakingcarixeNo ratings yet
- SB-700 Nikon SpeedlightDocument164 pagesSB-700 Nikon SpeedlightRebeca BookerNo ratings yet
- TWP Oracledatabasebackupservice 2183633Document21 pagesTWP Oracledatabasebackupservice 2183633Mwangi WanjohiNo ratings yet
- VOIP Server Design Using Linux, VirtualBox, Asterisk and ZoiperDocument8 pagesVOIP Server Design Using Linux, VirtualBox, Asterisk and ZoiperAlda AzhariNo ratings yet
- Halcon 11 Brochure EnglishDocument20 pagesHalcon 11 Brochure EnglishSANKPLYNo ratings yet
- FDocument21 pagesFLantonio MartinezNo ratings yet
- CMAD Assignments 2023f1Document9 pagesCMAD Assignments 2023f1Amit YadavNo ratings yet
- What Are Batch Processing System and Real Time Processing System and The Difference Between ThemDocument6 pagesWhat Are Batch Processing System and Real Time Processing System and The Difference Between ThemfikaduNo ratings yet
- Sinclair ZX Spectrum 48K Service ManualDocument67 pagesSinclair ZX Spectrum 48K Service ManualTerry WestonNo ratings yet
- Microcontrollers - UNIT IDocument45 pagesMicrocontrollers - UNIT IyayavaramNo ratings yet
- S2700, S3700, S5700, S6700, S7700, and S9700 Series Switches Interoperation and Replacement GuideDocument3 pagesS2700, S3700, S5700, S6700, S7700, and S9700 Series Switches Interoperation and Replacement GuideJAIRNo ratings yet
- Voting machine using microcontrollerDocument6 pagesVoting machine using microcontrollerAnjani BhargavaNo ratings yet
- MecanumTb66212 - 副本Document1 pageMecanumTb66212 - 副本pyae soan aung100% (1)
- Bug ReportDocument20 pagesBug ReportesperanzaNo ratings yet
- How To Install and Configure PfsenseDocument28 pagesHow To Install and Configure PfsenseasimalampNo ratings yet
- Acknowledgement: SRS of Clinical Management SystemDocument11 pagesAcknowledgement: SRS of Clinical Management SystemFNMAMSNo ratings yet
- OwnCloud 10 User ManualDocument64 pagesOwnCloud 10 User ManualSamuel ForknerNo ratings yet
- MyLocker User Manual v1.0 (Mode 8)Document18 pagesMyLocker User Manual v1.0 (Mode 8)gika12345No ratings yet
- Nokia DCT4+ Patch Unlock ListDocument4 pagesNokia DCT4+ Patch Unlock ListNicolae FeraruNo ratings yet
- Lessons:: Introduction To Machine Architecture Data Storage Gates Circuits The Central Processing UnitDocument1 pageLessons:: Introduction To Machine Architecture Data Storage Gates Circuits The Central Processing UnitBrady_tomNo ratings yet
- CloudcomputingDocument31 pagesCloudcomputingsilky jainNo ratings yet
- DA 4 Data SheetDocument1 pageDA 4 Data Sheethizbi7No ratings yet
- Basic C Shell: Change Your Shell To TCSHDocument5 pagesBasic C Shell: Change Your Shell To TCSHDarwinNo ratings yet
- Ansys HPC - August 2011Document32 pagesAnsys HPC - August 2011Sunil SainiNo ratings yet
- Database Design and Implementation for Library Management SystemDocument15 pagesDatabase Design and Implementation for Library Management Systemsandhya kondapurNo ratings yet
- Huge Page Caculator Tuning Red Hat Enterprise Linux For Oracle and Oracle RAC Performance - Red Hat Customer PortalDocument22 pagesHuge Page Caculator Tuning Red Hat Enterprise Linux For Oracle and Oracle RAC Performance - Red Hat Customer PortalgbengaNo ratings yet
- Functional Programming in Swift by Eidhof Chris, Kugler Florian, Swierstra Wouter.Document212 pagesFunctional Programming in Swift by Eidhof Chris, Kugler Florian, Swierstra Wouter.angloesamNo ratings yet
- Perangkat Penunjang Pembuatan Studio MetaverseDocument2 pagesPerangkat Penunjang Pembuatan Studio MetaverseMaulana JamaludinNo ratings yet
- Vut Pqec ItDocument4,185 pagesVut Pqec ItSHARAN SASINo ratings yet
- Connect Box: Installation, Tips & TricksDocument31 pagesConnect Box: Installation, Tips & TricksAlexandru BufnilaNo ratings yet
- T2cas Eddit Tool ManualDocument56 pagesT2cas Eddit Tool ManualHozyaNo ratings yet
- OSPREY RETBR DSTV 6.0 MPIS24.65-33.1-2-16 Cid12 subsidy-DEFAULT CFC - InfoDocument1 pageOSPREY RETBR DSTV 6.0 MPIS24.65-33.1-2-16 Cid12 subsidy-DEFAULT CFC - InfoMLM Tu Mejor Opción100% (1)