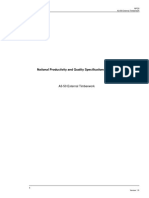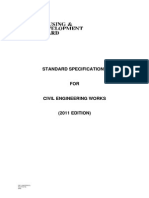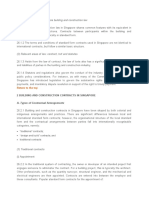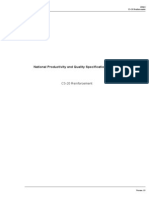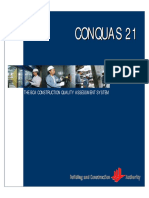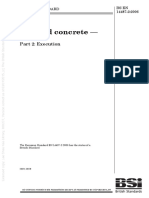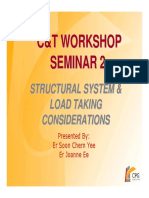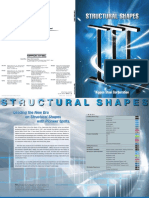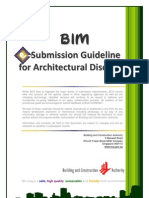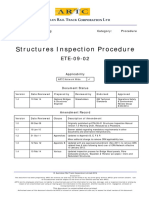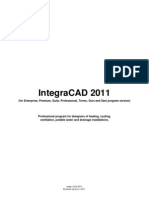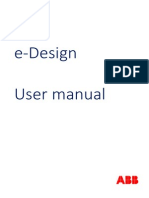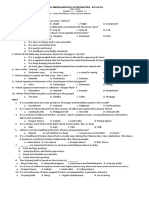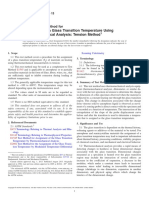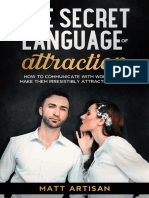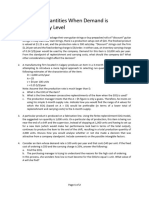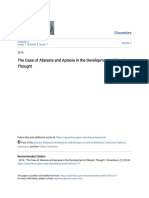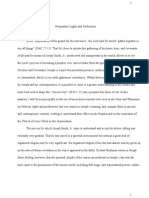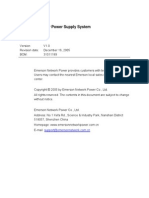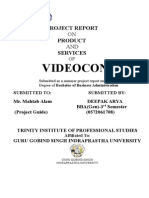Professional Documents
Culture Documents
Guide For Tenderers - NPQS
Uploaded by
CH Y0 ratings0% found this document useful (0 votes)
191 views0 pagesGuide for tenderers - NPQS
Original Title
Guide for Tenderers - NPQS
Copyright
© Attribution Non-Commercial (BY-NC)
Available Formats
PDF, TXT or read online from Scribd
Share this document
Did you find this document useful?
Is this content inappropriate?
Report this DocumentGuide for tenderers - NPQS
Copyright:
Attribution Non-Commercial (BY-NC)
Available Formats
Download as PDF, TXT or read online from Scribd
0 ratings0% found this document useful (0 votes)
191 views0 pagesGuide For Tenderers - NPQS
Uploaded by
CH YGuide for tenderers - NPQS
Copyright:
Attribution Non-Commercial (BY-NC)
Available Formats
Download as PDF, TXT or read online from Scribd
You are on page 1of 0
Page 1 of 8
GUIDE FOR TENDERERS
Q: Where can I purchase or get a copy of eNPQS?
A: You can register on http://www.corenet.gov.sg/eNPQS/ (Fig 1) and send in
the registration acknowledgement page together with cheque made payable
to Building and Construction Authority. A copy of eNPQS software and
eNPQS User Manual will be sent to you by post after payment have been
made.
Fig 1
Q: What to do after receiving the eNPQS software?
A: You need to install the eNPQS software by following the installation steps in
eNPQS User Manual (Pg 2-1 to 3-10).
Page 2 of 8
Q: Where can I print the eNPQS Base Specifications?
A: You can double-click on the eNPQS icon on your desktop. Once eNPQS is
launched on your screen, click on NPQS Base Specifications folder to print a
copy of the eNPQS base specifications (Fig 2). You can refer to eNPQS User
Manual for details on printing from eNPQS main screen (Pg 4-48 to 4-50).
Fig 2
Q: How do I read or print the particular specifications or changes to the eNPQS
base specifications issued by the consultants?
A: To read or print the particular specifications issued by the consultants, you
need to first copy the specifications from the CD over to your own project
folder. The steps are as follows:
Step 1: Double-click on the eNPQS icon on your desktop. Once eNPQS is
launched on your screen, create a new project by clicking on the
New Project icon on the top left-hand corner of the eNPQS main
screen.
Page 3 of 8
Step 2: Fill in the Reference No and Title then click on Create button (Fig
3). A new project folder would be created (Fig 4).
Fig 3
Fig 4
Step 1
Step 2
Page 4 of 8
Step 3: Insert the CD issued by the consultants into the CD-ROM drive and
copy all the files (Fig 5).
Fig 5
Step 4: Next, go to Windows Explorer and select C:\eNPQS\User Projects.
Double-click to access the newly created project folder (Fig 6) and
paste the files here (Fig 7).
Page 5 of 8
Fig 6
Fig 7
Page 6 of 8
Step 5: You will notice that some of the eNPQS documents in your project
folder have changed from a white Microsoft Word icon to yellow
Microsoft word icon, indicating that the particular specifications
have been pasted over successfully (Fig 8).
Fig 8
Step 6: First, print out the cover page (Fig 9). Then print the required
worksections as listed on the cover page in PSD(Changes
unhighlighted) view (Fig 10).
Page 7 of 8
Fig 9
Fig 10
Worksections that
are relevant for
this example
Page 8 of 8
Q: I received the specifications from the consultants in CD format. Can I double-
click on the Microsoft documents in the CD issued by the consultants (Fig 11)?
Fig 11
A: No, these Microsoft eNPQS documents in the CD are password protected
documents (Fig 12). Hence, you can only read or print the specifications
issued by the consultants by following the steps shown earlier.
Fig 12
You might also like
- Structural Desktop and Structural Desktop LT TutorialDocument56 pagesStructural Desktop and Structural Desktop LT TutorialDe Jesus Cerqueira MarcioNo ratings yet
- A1-80-1 External Render - 1 PDFDocument14 pagesA1-80-1 External Render - 1 PDFZYWNo ratings yet
- NPQS A3-50 External Timberwork SpecificationDocument16 pagesNPQS A3-50 External Timberwork Specificationlwin_oo2435No ratings yet
- STD Specificatioins - CE - 2011Document176 pagesSTD Specificatioins - CE - 2011ကိုနေဝင်းNo ratings yet
- Complete lightning protection form in 8 minutesDocument1 pageComplete lightning protection form in 8 minutesjejdhxNo ratings yet
- Basic Features of Singapore Building and Construction LawDocument27 pagesBasic Features of Singapore Building and Construction LawhutuguoNo ratings yet
- NPQS C3-20 ReinforcementDocument0 pagesNPQS C3-20 ReinforcementCasimir Ghee Heng LimNo ratings yet
- CONQUAS StandardDocument9 pagesCONQUAS StandardBOYNo ratings yet
- BCA RailingsDocument6 pagesBCA RailingsLee Chih FeiNo ratings yet
- NPQS Chapter4 PDFDocument17 pagesNPQS Chapter4 PDFbryan94No ratings yet
- Conquas Group Work PresentationDocument8 pagesConquas Group Work Presentationapi-628196609No ratings yet
- IR Driven PilingDocument2 pagesIR Driven PilingWr Ar100% (1)
- CE5805 Construction Equipment Methods CourseDocument14 pagesCE5805 Construction Equipment Methods CourseMelinda GordonNo ratings yet
- Materials and Workmanship Specifications (Revision A9, May 2009) - NewDocument562 pagesMaterials and Workmanship Specifications (Revision A9, May 2009) - NewTint Lwin Oo100% (1)
- Australia Government Intumescent Paint ApplicationDocument14 pagesAustralia Government Intumescent Paint Applicationdevangmajithia100% (2)
- Inspection (Singapore)Document54 pagesInspection (Singapore)TAMILNo ratings yet
- Singapore Standard CP 65Document214 pagesSingapore Standard CP 65Hamid HassanzadaNo ratings yet
- Objective Objective Objective ObjectiveDocument33 pagesObjective Objective Objective ObjectiveShumei ZhouNo ratings yet
- Assessment of In-Situ Compressive Strength in Structures and Precast Concrete Components - Complementary Guidance To That Given in SS EN 13791Document10 pagesAssessment of In-Situ Compressive Strength in Structures and Precast Concrete Components - Complementary Guidance To That Given in SS EN 13791md tan5381No ratings yet
- Pub SpecsDocument98 pagesPub SpecsWr ArNo ratings yet
- Conceptual Design of BuildingsDocument4 pagesConceptual Design of BuildingsShabbir LokhandwalaNo ratings yet
- Inspection Request Form For Beam Launching WorkDocument2 pagesInspection Request Form For Beam Launching WorkWr ArNo ratings yet
- Attachments To Section 4.2 - CF E&MDocument14 pagesAttachments To Section 4.2 - CF E&MFrancis Ross NuevaNo ratings yet
- Lecture 5.delay & EOTDocument12 pagesLecture 5.delay & EOTlwin_oo2435No ratings yet
- PBU Unit PaintingDocument3 pagesPBU Unit Paintingmangeshkoli20078932No ratings yet
- BUILDABLE SOLUTIONS FOR LANDED RESIDENTIAL DEVELOPMENT IN SINGAPORE Lowres PDFDocument157 pagesBUILDABLE SOLUTIONS FOR LANDED RESIDENTIAL DEVELOPMENT IN SINGAPORE Lowres PDFAbdulrahman AlnagarNo ratings yet
- Bevc 1Document1 pageBevc 1Christian SanjayaNo ratings yet
- Cap 1 - Meredith Mantel (2009) Project ManagementDocument34 pagesCap 1 - Meredith Mantel (2009) Project Managementjohn100% (1)
- 3-HDB Plan Submn Reqmts & Shelter Inspn - 23nov12Document45 pages3-HDB Plan Submn Reqmts & Shelter Inspn - 23nov12Hwa Chang CheahNo ratings yet
- Conquas: The Bca Construction Quality Assessment SystemDocument67 pagesConquas: The Bca Construction Quality Assessment SystemalfieNo ratings yet
- The Performance in Fire of Concrete Filled SHS Columns Protected by Intumescent PaintDocument7 pagesThe Performance in Fire of Concrete Filled SHS Columns Protected by Intumescent PaintAnselmo Ribeiro100% (1)
- Bca Lu Nappqp01 PDFDocument3 pagesBca Lu Nappqp01 PDFj100% (1)
- (BS EN 14487-2 - 2006) - Sprayed Concrete. ExecutionDocument20 pages(BS EN 14487-2 - 2006) - Sprayed Concrete. ExecutionAGNIVO RAY0% (1)
- Steel Reinforcement Manufacturing Process & Quality StandardsDocument1 pageSteel Reinforcement Manufacturing Process & Quality StandardsJahid HasnainNo ratings yet
- Structural: Guyana International Cricket Stadium, ProvidenceDocument13 pagesStructural: Guyana International Cricket Stadium, ProvidencevijaykumarzNo ratings yet
- Aci 97-3502Document17 pagesAci 97-3502EC BaloncestoNo ratings yet
- APPROVED SOLUTIONS FOR BUILDING CONTROLDocument70 pagesAPPROVED SOLUTIONS FOR BUILDING CONTROLchristian06jbsNo ratings yet
- Approved DocumentDocument59 pagesApproved DocumentAyingaran ThevathasanNo ratings yet
- CNS LS 2 - Structural System and Load Taking Considerations IDocument32 pagesCNS LS 2 - Structural System and Load Taking Considerations IEmily ShumNo ratings yet
- Structural ShapesDocument48 pagesStructural ShapesTimbo6808No ratings yet
- Steel Tubes and Fittings for ScaffoldingDocument8 pagesSteel Tubes and Fittings for Scaffoldingthiru_tsn87No ratings yet
- SBS Waterproofing ITP & ChecklistDocument27 pagesSBS Waterproofing ITP & Checklistlike saddamNo ratings yet
- BIM Submission Guideline (v3-5) Jan10 (Official Release)Document97 pagesBIM Submission Guideline (v3-5) Jan10 (Official Release)Myo Tint AungNo ratings yet
- Risk Involved in Construction Works.Document10 pagesRisk Involved in Construction Works.Shaibal AhmedNo ratings yet
- Hit-Re 500 V3Document233 pagesHit-Re 500 V3edward the iii100% (1)
- Singapore PE Application Rope ManualDocument15 pagesSingapore PE Application Rope ManualjrvaughnNo ratings yet
- DB Lecture 6Document21 pagesDB Lecture 6amelia50% (2)
- Ebs Guide To Building Your Own HomeDocument20 pagesEbs Guide To Building Your Own HomeAriawanNo ratings yet
- Structure Inspection ProcedureDocument89 pagesStructure Inspection Procedureashok_04meNo ratings yet
- MM Singapore - Press Release (Critical Design Errors Caused Collapse at Nicoll Highway) PDFDocument20 pagesMM Singapore - Press Release (Critical Design Errors Caused Collapse at Nicoll Highway) PDFJames Jatmiko OetomoNo ratings yet
- REN - Basics of The Renesas Synergy Platform 2020 4 CH8 - GDE - 20200507Document19 pagesREN - Basics of The Renesas Synergy Platform 2020 4 CH8 - GDE - 20200507mongolskykunNo ratings yet
- Lodge EPCs in 3 StepsDocument23 pagesLodge EPCs in 3 StepsEmma JardineNo ratings yet
- AKVIS Sketch - ManualDocument50 pagesAKVIS Sketch - ManualEduardoNo ratings yet
- Creating Construction Documentation With Autocad MepDocument10 pagesCreating Construction Documentation With Autocad MepTannar FramptonNo ratings yet
- Integracad 2011 EngDocument120 pagesIntegracad 2011 EngStari_Bistrica_8545No ratings yet
- Ankush ThakurDocument174 pagesAnkush Thakursoniya tewatiaNo ratings yet
- E-Design UserManual enDocument19 pagesE-Design UserManual enYashveerNo ratings yet
- Swinburne University of Technology Faculty of Science, Engineering and TechnologyDocument7 pagesSwinburne University of Technology Faculty of Science, Engineering and TechnologyHareem SarfrazNo ratings yet
- Xilinx ISE 10.1 TutorialsDocument20 pagesXilinx ISE 10.1 Tutorialssareluis30No ratings yet
- Pmls 1 Final Exam Reviewer: Clinical Chemistry ContDocument14 pagesPmls 1 Final Exam Reviewer: Clinical Chemistry ContPlant in a PotNo ratings yet
- Direction: Read The Questions Carefully. Write The Letters of The Correct AnswerDocument3 pagesDirection: Read The Questions Carefully. Write The Letters of The Correct AnswerRomyross JavierNo ratings yet
- Theory Is An Explanation Given To Explain Certain RealitiesDocument7 pagesTheory Is An Explanation Given To Explain Certain Realitiestaizya cNo ratings yet
- The Clàsh The 0nly Band That MatteredDocument255 pagesThe Clàsh The 0nly Band That MatteredNikos VaxevanidisNo ratings yet
- Assignment of A Glass Transition Temperature Using Thermomechanical Analysis: Tension MethodDocument4 pagesAssignment of A Glass Transition Temperature Using Thermomechanical Analysis: Tension MethodEric GozzerNo ratings yet
- OTGNNDocument13 pagesOTGNNAnh Vuong TuanNo ratings yet
- Manual de Instruções Iveco Eurocargo Euro 6Document226 pagesManual de Instruções Iveco Eurocargo Euro 6rsp filmes100% (1)
- Snorkeling: A Brief History and Guide to This Underwater AdventureDocument3 pagesSnorkeling: A Brief History and Guide to This Underwater AdventureBernadette PerezNo ratings yet
- ManuscriptDocument2 pagesManuscriptVanya QuistoNo ratings yet
- Anatomy 090819Document30 pagesAnatomy 090819Vaishnavi GourabathiniNo ratings yet
- S4 - SD - HOTS in Practice - EnglishDocument65 pagesS4 - SD - HOTS in Practice - EnglishIries DanoNo ratings yet
- Kanavos Pharmaceutical Distribution Chain 2007 PDFDocument121 pagesKanavos Pharmaceutical Distribution Chain 2007 PDFJoao N Da SilvaNo ratings yet
- ANAPHYDocument23 pagesANAPHYYu, Denise Kyla BernadetteNo ratings yet
- The Secret Language of AttractionDocument278 pagesThe Secret Language of Attractionsandrojairdhonre89% (93)
- 02 - Order Quantities When Demand Is Approximately LevelDocument2 pages02 - Order Quantities When Demand Is Approximately Levelrahma.samyNo ratings yet
- SPSS-TEST Survey QuestionnaireDocument2 pagesSPSS-TEST Survey QuestionnaireAkshay PatelNo ratings yet
- Clustering Social Network GraphsDocument12 pagesClustering Social Network GraphsRáhùl SréédhãrNo ratings yet
- De Thi HK 2 Tieng Anh 9 de 2Document17 pagesDe Thi HK 2 Tieng Anh 9 de 2Lê Thu HiềnNo ratings yet
- The Case of Ataraxia and Apraxia in The Development of Skeptic THDocument11 pagesThe Case of Ataraxia and Apraxia in The Development of Skeptic THeweNo ratings yet
- Soft StarterDocument6 pagesSoft StarterEric Maglinte TolosaNo ratings yet
- Preparatory Lights and Perfections: Joseph Smith's Training with the Urim and ThummimDocument9 pagesPreparatory Lights and Perfections: Joseph Smith's Training with the Urim and ThummimslightlyguiltyNo ratings yet
- APM200 Outdoor Power Supply System User Manual-20060628-B-1.0Document52 pagesAPM200 Outdoor Power Supply System User Manual-20060628-B-1.0Andrés MarroquínNo ratings yet
- Current Developments in Testing Item Response Theory (IRT) : Prepared byDocument32 pagesCurrent Developments in Testing Item Response Theory (IRT) : Prepared byMalar VengadesNo ratings yet
- Neural Network For PLC PDFDocument7 pagesNeural Network For PLC PDFMarcelo Moya CajasNo ratings yet
- Videocon ProjectDocument54 pagesVideocon ProjectDeepak AryaNo ratings yet
- Amway Final ReportDocument74 pagesAmway Final ReportRadhika Malhotra75% (4)
- Asian Studies For Filipinos The Philippines in The Asian CenturyDocument15 pagesAsian Studies For Filipinos The Philippines in The Asian CenturyGlaizza QuintonNo ratings yet
- PA2 Value and PD2 ValueDocument4 pagesPA2 Value and PD2 Valueguddu1680No ratings yet
- Template - Time in ManufacturingDocument2 pagesTemplate - Time in ManufacturingVero RoaNo ratings yet
- Serto Up To Date 33Document7 pagesSerto Up To Date 33Teesing BVNo ratings yet