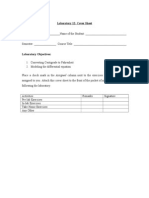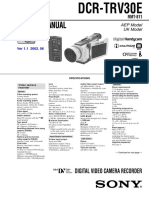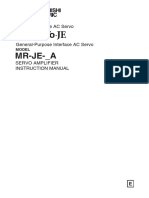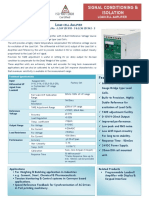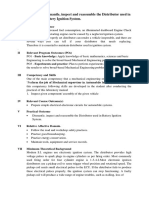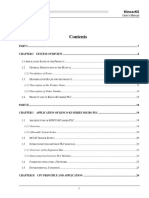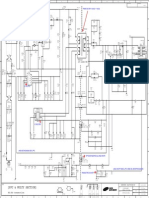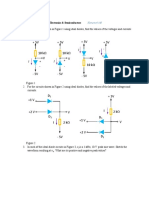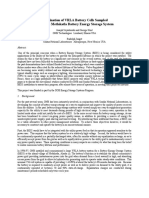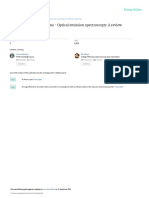Professional Documents
Culture Documents
Lab 11 - Simulink Intro
Uploaded by
ARIF216Copyright
Available Formats
Share this document
Did you find this document useful?
Is this content inappropriate?
Report this DocumentCopyright:
Available Formats
Lab 11 - Simulink Intro
Uploaded by
ARIF216Copyright:
Available Formats
Laboratory 11: Cover Sheet Roll No.
: __________________Name of the Student: ____________________________ Semester: _______________ Course Title: ____________________________________ Laboratory Objectives: 1. To understand how to use simulink Place a check mark in the Assigned column next to the exercises your instructor has assigned to you. Attach this cover sheet to the front of the packet of materials you submit following the laboratory. Activities Pre-lab Exercises In-lab Exercises Take Home Exercises Any Other Remarks Signature
Introduction SIMULINK Windows and Menus To start Simulink, you must first start MATLAB. At the MATLAB prompt, Enter the simulink command. Your desktop includes the MATLAB command window and the
SIMULINK block library window. The SIMULINK block library window displays icons for its block libraries.
You build models by copying blocks from block libraries into a model window. A Model-Building Exercise This example shows you how to build a model using many of the model commands and actions you will use to build your own models.
Comm. System Labs Manual
Page 2
The model generates a Sine wave using a Signal Generator block. To copy the signal generator block and the wave form by passing it through a Gain block. Both the scaled signals are combined into a vector signal using a Mux block. That signal is displayed using a Scope block and sent to a workspace variable. The block diagram of the model looks like this:
In this model, you get blocks from these libraries: Sources library (for the Signal Generator block) Linear library (for the Gain block) Connections library (for the Mux block) Sinks library (for the Scope and the To Workspace blocks)
Create a new model window by selecting New on the File menu.
Comm. System Labs Manual
Page 3
Open the Sources library to copy the Signal Generator block.
The Signal Generator Block
To copy a block from its block library, drag the block into the model window. To do this, position the cursor over the Signal Generator block, then press and hold down the mouse button, see how the cursor shape changes.
Comm. System Labs Manual
Page 4
Now drag the block into the model window (called untitled). As you move the block, you see the outline of the block and its name move with the pointer. When the pointer is in the model window, release the mouse button. A copy of the Signal Generator block is now in your model window.
In the same way, copy the rest of the blocks into the model window. You can move a block from one place in the model window to another using the same dragging technique you use to copy the block. To adjust the number of input ports, open the Mux block by double clicking on it. SIMULINK displays it dialog box. Change the number of inputs parameters value to 2, then click on the OK button. SIMULINK adjusts the number of input ports.
With all the blocks copied into the model window, the model things like this:
Comm. System Labs Manual
Page 5
Now connect the blocks. The > symbol pointing out of a block is an output points to a block, it is an input port. Connect the Signal Generator block to the Mux block. Position of the output port on the right side of the Signal Generator. Press the hold down the mouse button. Notice that the cursor changes to a cross hairs shape. While continuing to hold down the mouse button, move the cursor to the top of the input port of the Mux block or over the Mux block itself. Notice that the cursor keeps its cross hairs shape and that a line connects the Signal Generator block to the top (first available) input port of the Mux block.
Comm. System Labs Manual
Page 6
Now release the mouse button. The blocks are connected. While youre finished connecting the blocks, you need to adjust some of the block parameters. First, open the Gain block and change the Gain Parameter to 2.
Next, open the To Workspace block and change the Variable name parameter to testmtx. This is the name of the workspace variable that will hold the simulation output.
The default output of the Signal Generator block is a Sine wave with an amplitude of 1. Run the simulation for 10 seconds. First, set the simulation parameters by choosing Parameters on the Simulation menu. On the dialog box that appears adjust the Stop Time to 10 and change the Maximum Step Size to 0.1.
Comm. System Labs Manual
Page 7
Now, open the Scope block to view the simulation output. Before run the simulation, adjust the parameters so you can go the properties menu.
The properties window opened, view the entire signal change the Horizontal Range (time) to 10 (seconds) and change the Range .
Keeping the Scope window open, run the simulation. Choose Start on the simulation menu and watch the traces of the Scope blocks vector input.
Comm. System Labs Manual
Page 8
To save the model, choose Save on the File menu and specify the name and location of the M-file that describe the model. To terminate SIMULINK and MATLAB, choose EXIT MATLAB on the file menu.
Comm. System Labs Manual
Page 9
You might also like
- Readme 1235869Document2 pagesReadme 1235869ARIF216No ratings yet
- LicenseDocument2 pagesLicenseAlina Ioana TipleaNo ratings yet
- Lab 12 - Simulink 2Document6 pagesLab 12 - Simulink 2ARIF216No ratings yet
- Adobe Photoshop 7.0 SerialDocument1 pageAdobe Photoshop 7.0 SerialRitul MehrotraNo ratings yet
- The Subtle Art of Not Giving a F*ck: A Counterintuitive Approach to Living a Good LifeFrom EverandThe Subtle Art of Not Giving a F*ck: A Counterintuitive Approach to Living a Good LifeRating: 4 out of 5 stars4/5 (5794)
- The Yellow House: A Memoir (2019 National Book Award Winner)From EverandThe Yellow House: A Memoir (2019 National Book Award Winner)Rating: 4 out of 5 stars4/5 (98)
- A Heartbreaking Work Of Staggering Genius: A Memoir Based on a True StoryFrom EverandA Heartbreaking Work Of Staggering Genius: A Memoir Based on a True StoryRating: 3.5 out of 5 stars3.5/5 (231)
- Hidden Figures: The American Dream and the Untold Story of the Black Women Mathematicians Who Helped Win the Space RaceFrom EverandHidden Figures: The American Dream and the Untold Story of the Black Women Mathematicians Who Helped Win the Space RaceRating: 4 out of 5 stars4/5 (895)
- The Little Book of Hygge: Danish Secrets to Happy LivingFrom EverandThe Little Book of Hygge: Danish Secrets to Happy LivingRating: 3.5 out of 5 stars3.5/5 (400)
- Shoe Dog: A Memoir by the Creator of NikeFrom EverandShoe Dog: A Memoir by the Creator of NikeRating: 4.5 out of 5 stars4.5/5 (537)
- Never Split the Difference: Negotiating As If Your Life Depended On ItFrom EverandNever Split the Difference: Negotiating As If Your Life Depended On ItRating: 4.5 out of 5 stars4.5/5 (838)
- Elon Musk: Tesla, SpaceX, and the Quest for a Fantastic FutureFrom EverandElon Musk: Tesla, SpaceX, and the Quest for a Fantastic FutureRating: 4.5 out of 5 stars4.5/5 (474)
- Grit: The Power of Passion and PerseveranceFrom EverandGrit: The Power of Passion and PerseveranceRating: 4 out of 5 stars4/5 (588)
- The Emperor of All Maladies: A Biography of CancerFrom EverandThe Emperor of All Maladies: A Biography of CancerRating: 4.5 out of 5 stars4.5/5 (271)
- On Fire: The (Burning) Case for a Green New DealFrom EverandOn Fire: The (Burning) Case for a Green New DealRating: 4 out of 5 stars4/5 (74)
- Team of Rivals: The Political Genius of Abraham LincolnFrom EverandTeam of Rivals: The Political Genius of Abraham LincolnRating: 4.5 out of 5 stars4.5/5 (234)
- Devil in the Grove: Thurgood Marshall, the Groveland Boys, and the Dawn of a New AmericaFrom EverandDevil in the Grove: Thurgood Marshall, the Groveland Boys, and the Dawn of a New AmericaRating: 4.5 out of 5 stars4.5/5 (266)
- The Hard Thing About Hard Things: Building a Business When There Are No Easy AnswersFrom EverandThe Hard Thing About Hard Things: Building a Business When There Are No Easy AnswersRating: 4.5 out of 5 stars4.5/5 (344)
- The World Is Flat 3.0: A Brief History of the Twenty-first CenturyFrom EverandThe World Is Flat 3.0: A Brief History of the Twenty-first CenturyRating: 3.5 out of 5 stars3.5/5 (2259)
- The Gifts of Imperfection: Let Go of Who You Think You're Supposed to Be and Embrace Who You AreFrom EverandThe Gifts of Imperfection: Let Go of Who You Think You're Supposed to Be and Embrace Who You AreRating: 4 out of 5 stars4/5 (1090)
- The Unwinding: An Inner History of the New AmericaFrom EverandThe Unwinding: An Inner History of the New AmericaRating: 4 out of 5 stars4/5 (45)
- The Sympathizer: A Novel (Pulitzer Prize for Fiction)From EverandThe Sympathizer: A Novel (Pulitzer Prize for Fiction)Rating: 4.5 out of 5 stars4.5/5 (121)
- Her Body and Other Parties: StoriesFrom EverandHer Body and Other Parties: StoriesRating: 4 out of 5 stars4/5 (821)
- Manual de ServicioDocument81 pagesManual de ServicioCrispin CrispianoNo ratings yet
- APM303Document20 pagesAPM303Goran Jovanovic100% (5)
- CLARO COMBO Emergency Light With Exit Signs v1.3Document2 pagesCLARO COMBO Emergency Light With Exit Signs v1.3Charlie MendozaNo ratings yet
- PDFDocument2 pagesPDFgordomanotas100% (1)
- Mitsubishi Melservo MR JEDocument346 pagesMitsubishi Melservo MR JEpankaj mankar100% (1)
- Optical Sensor For Heart Rate Monitor IC: DatasheetDocument31 pagesOptical Sensor For Heart Rate Monitor IC: Datasheetmaria jose rodriguez lopezNo ratings yet
- SAFT Primary Lithium Selector Guide - 2010-07Document14 pagesSAFT Primary Lithium Selector Guide - 2010-07MedSparkNo ratings yet
- Load Cell AmplifierDocument2 pagesLoad Cell AmplifiercanopusinstrumentsNo ratings yet
- AEN Practical No 14Document11 pagesAEN Practical No 14Prasad KulkarniNo ratings yet
- Homework Assignment No. 1: MOSFET Parameter N-Channel P-Channel UnitsDocument4 pagesHomework Assignment No. 1: MOSFET Parameter N-Channel P-Channel UnitsThippeswamy LNo ratings yet
- K5 Hardware Manual 1510Document115 pagesK5 Hardware Manual 1510hoavotinh2011No ratings yet
- Cinta Led SMD 5060 Interior RGB 30 Led M 12v 96w M 1m PDFDocument3 pagesCinta Led SMD 5060 Interior RGB 30 Led M 12v 96w M 1m PDFJacob MelladoNo ratings yet
- PCI-PCI Bridges: PCI Configuration Cycles and PCI Bus NumberingDocument2 pagesPCI-PCI Bridges: PCI Configuration Cycles and PCI Bus NumberingganapathiNo ratings yet
- FSC PhysicsDocument47 pagesFSC PhysicsSS AkashNo ratings yet
- (TM) Mitsubishi Manual de Taller Mitsubishi Montero 2001 en InglesDocument9 pages(TM) Mitsubishi Manual de Taller Mitsubishi Montero 2001 en InglesYefer SimbaquevaNo ratings yet
- (PFC & Multy Section) : Tranf - de Stby 5.3Vcd Y 13VcdDocument2 pages(PFC & Multy Section) : Tranf - de Stby 5.3Vcd Y 13Vcdcentauro2013100% (1)
- + 5V 10 K - 5V + 5V 10 K + 5V + 5V - V 10 K : ECGR 3131: Fundamentals of Electronics & SemiconductorsDocument5 pages+ 5V 10 K - 5V + 5V 10 K + 5V + 5V - V 10 K : ECGR 3131: Fundamentals of Electronics & SemiconductorsDavidRubeomNo ratings yet
- LCD DMF 50316NB FW 5Document17 pagesLCD DMF 50316NB FW 5technicahmettNo ratings yet
- CF-31UFLAXxM FirstAid BaseManualDocument33 pagesCF-31UFLAXxM FirstAid BaseManualtuftiejaneNo ratings yet
- M1205A-069 Enhanced Parts Replacement Tables 1Document17 pagesM1205A-069 Enhanced Parts Replacement Tables 1EDGAR CRUZ VINUEZANo ratings yet
- Examination of VRLA Battery Cells Sampled From The Metlakatla Battery Energy Storage SystemDocument8 pagesExamination of VRLA Battery Cells Sampled From The Metlakatla Battery Energy Storage System87GNo ratings yet
- Date 18 March 2021 Name: Ayu Andira Class: 1A/03Document9 pagesDate 18 March 2021 Name: Ayu Andira Class: 1A/03ayu afNo ratings yet
- ADVR-083: Universal Hybrid Analog-Digital Voltage Regulator Operation ManualDocument6 pagesADVR-083: Universal Hybrid Analog-Digital Voltage Regulator Operation ManualBontor TuaNo ratings yet
- P3T32 ManualDocument350 pagesP3T32 ManualdyjimenezNo ratings yet
- Catalog Kocom 2011Document14 pagesCatalog Kocom 2011jeckie2No ratings yet
- df-550 O2 AnalyzerDocument4 pagesdf-550 O2 AnalyzerCaleb SpiderNo ratings yet
- BEEE - Batch 6Document22 pagesBEEE - Batch 6Neo TarunNo ratings yet
- ICP OESAReview PDFDocument11 pagesICP OESAReview PDFAlfiah tul NuimaNo ratings yet
- Atess Ev Charger Brochure202101Document18 pagesAtess Ev Charger Brochure202101owais mirNo ratings yet