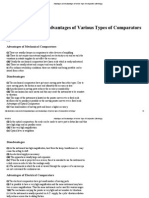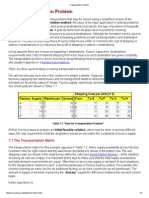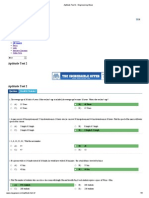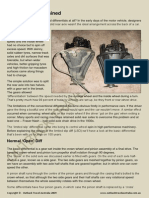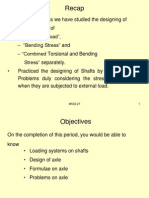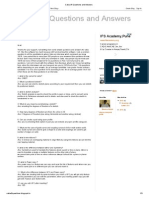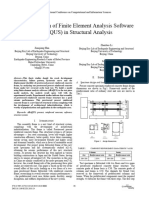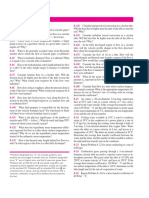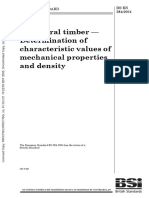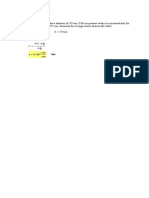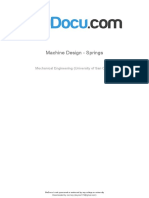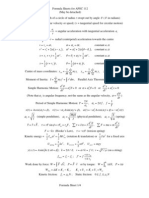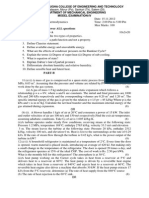Professional Documents
Culture Documents
1D Elements Extract
Uploaded by
priyankar007Copyright
Available Formats
Share this document
Did you find this document useful?
Is this content inappropriate?
Report this DocumentCopyright:
Available Formats
1D Elements Extract
Uploaded by
priyankar007Copyright:
Available Formats
1D Elements
While working with 1D elements sooner or later you will come across the following element types: CROD CBAR CBEAM
In brief, CROD elements support (allow) tension and compression only, whereas CBARS and CBEAMS allow bending as well. A CBAR element is a kind of simplified CBEAM element and should be used whenever the cross-section of the structure and its properties is constant and symmetrical. The CBAR element requires that its shear center and the neutral axis coincide. Due to this requirement CBAR elements are not useful for modeling structures that may warp, such as open channel-sections. This limitation is not present in CBEAM elements. Thus, CBEAM elements are used to model more complicated geometries with varying cross sections. Important to note, in CBEAM elements the neutral axis and shear center are noncoincident. Overall, this type of element demands a deeper understanding of beam theory. Furthermore, we recommend the beginner to use the predefined 1D element cross-sections available with the OptiStruct library (provided you are using OptiStruct/RADIOSS as your finite element solver). Another benefit of employing the cross-sections available with the OptiStruct library is that the stress recovery points which are needed for postprocessing stress results are predefined already. Of course, in addition to the cross-sections depicted further below (OptiStruct library) you can create your very own and general 1D cross-sections with HyperMesh.
CROD Elements In the following the general modeling building process based on CROD elements is documented. Most of working the steps can also be applied to CBAR and CBEAM elements, too. CROD Elements
This element understands tension and compression loads (axial forces) only. In other words, the nodes of a CROD element only have translation degrees of freedom (still this element has a torsional stiffness).
How to model CRODs As we are going to use the FEM program OptiStruct, make sure that the corresponding UserProfile is activated. You may start by building CROD elements manually (without/without any propertydefintion) by making use of the panel: Pull Down MenusMeshCreate1D ElementsRods
Make sure that the element type to be created is set to CROD. In the simplest case a CROD element is created by selecting its bounding nodes. Other more general options to create many CRODs in a single step exist of course. For instance, by making use of the line mesh panel. Pull Down MenusMeshCreateLine Mesh
Again make sure and specify the element configuration to be rod.
It may happen that the newly created elements are displayed as CWELD elements (not what we want).
If this is the case, then the element type must be updated: (Pull Down MenusMeshAssignElement Type)
set rod= to CROD, select the corresponding elements and activate update
Up to now the element specific information such as cross-section data is missing. The CROD elements are thus simply displayed as a line
In order to define the elements cross-sectional properties we recommend to use HyperBeam (Pull Down MenusPropertiesHyperBeam)
(also accessible from page 1D HyperBeam) In the HyperBeam panel select standard section (left side):
As stated before we will make use of the readily available cross sections in OptiStruct. Therefore make sure that for standard section library OPTISTRUCT is activated. From the list of available cross-sections (standard section type:) chose the one of interest, here it is Rod (Box, hat etc. are also valid of course). Note, the cross section is named Rod it doesnt say anything about the 1D element type! Clicking the create button then starts up HyperBeam which allows to interactively changing the radius of the rod cross-section.
Note, that all the relevant cross-sectional data such as area, moments of inertia are automatically calculated and listed in the side bar of HyperBeam. This information is stored as a beamsection collector (here named rod; listed in the side bar on the left). Later the beamsection will be referenced inside the mandatory property collector. Complicated? Not really as you will see
In order to switch back to the HyperMesh GUI, just activate the icon bar (beneath Model).
in the upper left menu
Before we proceed creating a property collector we need to define a material (right mouse click in the Model BrowsercreateMaterial). In many cases, especially while getting started with FEM, the material card image will be MAT1 (MAT1 describes linear elastic isotropic temperature independent material behavior). The material is named steel using standard values for Youngs Modulus, Poissons ratio and density.
Then, in the next step the property collector for the CROD elements is created (right mouse click in the Model BrowsercreateProperty). In the pop-up window of the property collector, the Card Image is chosen as PROD. In here we also reference the previously defined cross-section namely the beamsection rod and the material steel.
Note, if you are using CBEAM or CBAR elements the property CardImage would either be PBEAML or PBARL (L = as we are using the Library) Activate the Material tab next to Property, and assign the previously created material steel to this property collector.
Eventually, the property collector is created. Its card image (solver syntax) then reads as
with PID = property collector ID, MID = material collector, A area and J torsional constant. In the general analysis work flow (not restricted to 1D elements) the property collector must now be assigned to the elements of interest.
To visually check the attributes of the 1D elements make sure that Shaded Elements 3D Element Representation is activated. Then the CROD element will be displayed as:
and
CBAR Elements
Simple beams with constant properties (symmetrical and constant cross-section), may be modeled with CBAR or CBEAM elements. However, what you need to recall is that in CBAR elements the origin of the element coordinate system is centered at the shear center of the crosssection (shear center and neutral axis coincide). Any offsets between the neutral axis and the shear center is not accounted for. As a consequence, CBAR elements are not useful for modeling beams that warp as it may be the case with open channel sections. This is because, the cross-sections of CBAR elements remain plane. In other words, whenever you are modeling open or nonsymmetrical sections be especially cautious with the element type you are going to use. The following cross-sections are available:
The cross-sectional properties, shear flexibility factors, and stress recovery points (C, D, E, and F) are then computed using the TYPE and DIMi as shown below. As the CBAR and CBEAM elements also account for bending the orientation of the element and thus of its cross-section becomes important (as it automatically defines the location of the pre-defined stress recovery points; see discussion below). CBAR CBEAM
10
Meshing (building) of CBAR or CBEAM elements is just a simple as with the creation of CROD elements (e.g. line mesh panel)
This time the element config is set to bar2 (if you miss this step, you still can update the element configuration later). In order to define the cross-section we again make use of HyperBeam and the OptiStruct library.
1. Building (manually) CBAR / CBEAM elements: Start the meshing process with Pull Down MenusMeshCreate1D ElementsBars
The element type set to CBAR 2. Specify cross sectional properties (with HyperBeam)
11
As standard section library OptiStruct is used.
Again, the cross section properties can be interactively changed in HyperBeam. The beamsection is named rod_library, the beamsection collector is named rod. 3. In the property collector the Card Image PBARL is chosen i.e. L indicates that we reference the cross section from the library (the material named steel was created beforehand )
12
The Card Image of the property collector now reads as:
Please compare this card image with the one belonging to PROD (from the example above). Here, the type of the cross-section (CStype) is ROD as defined in HyperBeam, DIM1 corresponds to the radius of the rod, PID is the ID of the property collector, MID = ID of Material collector, beamsec references the before created cross-section. 4. As mentioned earlier, care must now be taken regarding the orientation of the cross-section (orientation of the element and thus location of the stress recovery points).
The local element x-direction is given by its first (A) and second node (B). Its overall orientation i.e. the local xy plane (Plane 1) of the element is then defined by a vector v and the local x-axis. The v vector is defined with respect to the global coordinate system, however. Note, more information is also available in the help documentation \help\hwsolvers\hwsolvers.htm, then Index > CBEAM or CBAR)
13
To review and update the elements orientation (if needed): Pull Down MenusMeshEdit1D ElementsBars
In this example the v vector parallels the global y-direction i.e. ycomp=1. Consequently, the stress recovery point C is located at the upper side of the rod. A note regarding the stress recovery points. Its location essentially defines the c in the equation: = Mc/I, M = Moment, c distance from neutral fiber (i.e. location of the stress recovery point), I = Moment of Inertia. Based on c Optistruct calculates the stresses in the rod or on its surface. Actually, the stress recovery points are automatically calculated at specific locations to give the maximum stress for the cross-section. Visualization of element stresses Evaluating element stresses opens up a very different aspect. In case of CBAR (CBEAM) elements stresses are determined with respect to the stress recovery points C, D, E, F (see explanations above). This stress value is then used to contour the entire CBAR/CBEAM element In HyperView node A or node B and stress recovery point of interest must be specified e.g. longitudinal stress at node A and recovery point C.
14
What is the meaning of pins a, pins b, offset a and offset b? So far the bars panel (Pull Down MenusMeshCreate1D ElementsBars) was used to manually create CBAR (or CBEAM) elements.
pins a and pins b You may pin certain translations or rotations (degrees of freedom) of the 1D element. In other words, if the 1D element is supposed to transmit all translations and rotations) then pins a and pins b must be set to 0 (zero). In case a certain degree of freedom must be eliminated then the corresponding pin at node a or node b (eventually even both) needs to be pinned. As an example: Rotation with respect to the x-axis (dof 4) should not be transferred from node b to the attached element, then pins b=4. This still enables the 1D element to rotate around its x-axis, BUT as requested, this rotation is not transmitted to the neighbor element attached to node B. offset a, offset b: Because bar elements are one-dimensional representations of three-dimensional objects, these values represent the distance between the real-world edge of a bar and its center axis. For example, if the bar was cylindrical in shape, node a and node b would determine where the edge of the bar is attached to another element. The offsets would identify where the bars central axis lay in relation to the connection points.
Note, in this model, the 1D elements physically follow the given geometry.
15
In the model discussed next, the 1D elements form a straight line (elements are displayed with Shrink Mode and Traditional Element Representation .
However, internally the elements nodes a and b are offset in order to account for the true geometry. This offset can only by visualized by activating the 3D Element Representation .
Reviewing the elements provides insight on how the offset is defined:
16
The offset of node B of the selected element is 4 mm (hence by= 4). In this way the geometry from the reference model shown above can be modeled without physically translating the elements.
Displacement contour plot. In this model the elements (i.e. nodes) are offset in order to account for the true geometry
17
How to apply pressure on 1D elements? Pressure on CBAR or CBEAM elements may be applied as load type PLOAD1, which defines concentrated, uniformly distributed, or linearly distributed applied loads to the CBAR or CBEAM elements at user-chosen points along the axis (for detailed information see the help documentation help\hwsolvers\hwsolvers.htm > Pload1) The load type PLOAD1 is specified in the pressure panel directly
18
How to convert PLOTEL elements (1D elements in general) into CROD elements
Note, the card edit option
was used to display the element information.
Note, a meaningful material and property collector must exist. As we are converting the PLOTEL element into a CROD element, the Card Image of the property collector must be PROD. Consequently, if the conversion would be from PLOTEL to CBEAM or CBAR the property collector Card Image should be PBEAM/PBEAML or PBAR/PBARL. 1. Open the panel Element Config from the Pull Down Menus
19
Specify the new element configuration e.g. rod (for CROD elements; bar2 for CBEAM/CBAR elements) and confirm the changes with switch. 2. Check the element types setting (Pull-Down MenusMeshAssignElement Type)
Select the elements to be updated, make sure that rod= is set to the element type CROD,(bars= CBEAM/CBAR) and activate update Making use of the card edit option again provides the following updated element information:
In case PID is not shown, make sure that a property collector is assigned to the CROD elements.
20
You might also like
- The Subtle Art of Not Giving a F*ck: A Counterintuitive Approach to Living a Good LifeFrom EverandThe Subtle Art of Not Giving a F*ck: A Counterintuitive Approach to Living a Good LifeRating: 4 out of 5 stars4/5 (5794)
- The Gifts of Imperfection: Let Go of Who You Think You're Supposed to Be and Embrace Who You AreFrom EverandThe Gifts of Imperfection: Let Go of Who You Think You're Supposed to Be and Embrace Who You AreRating: 4 out of 5 stars4/5 (1090)
- Never Split the Difference: Negotiating As If Your Life Depended On ItFrom EverandNever Split the Difference: Negotiating As If Your Life Depended On ItRating: 4.5 out of 5 stars4.5/5 (838)
- Hidden Figures: The American Dream and the Untold Story of the Black Women Mathematicians Who Helped Win the Space RaceFrom EverandHidden Figures: The American Dream and the Untold Story of the Black Women Mathematicians Who Helped Win the Space RaceRating: 4 out of 5 stars4/5 (895)
- Grit: The Power of Passion and PerseveranceFrom EverandGrit: The Power of Passion and PerseveranceRating: 4 out of 5 stars4/5 (588)
- Shoe Dog: A Memoir by the Creator of NikeFrom EverandShoe Dog: A Memoir by the Creator of NikeRating: 4.5 out of 5 stars4.5/5 (537)
- The Hard Thing About Hard Things: Building a Business When There Are No Easy AnswersFrom EverandThe Hard Thing About Hard Things: Building a Business When There Are No Easy AnswersRating: 4.5 out of 5 stars4.5/5 (345)
- Elon Musk: Tesla, SpaceX, and the Quest for a Fantastic FutureFrom EverandElon Musk: Tesla, SpaceX, and the Quest for a Fantastic FutureRating: 4.5 out of 5 stars4.5/5 (474)
- Her Body and Other Parties: StoriesFrom EverandHer Body and Other Parties: StoriesRating: 4 out of 5 stars4/5 (821)
- The Sympathizer: A Novel (Pulitzer Prize for Fiction)From EverandThe Sympathizer: A Novel (Pulitzer Prize for Fiction)Rating: 4.5 out of 5 stars4.5/5 (121)
- The Emperor of All Maladies: A Biography of CancerFrom EverandThe Emperor of All Maladies: A Biography of CancerRating: 4.5 out of 5 stars4.5/5 (271)
- The Little Book of Hygge: Danish Secrets to Happy LivingFrom EverandThe Little Book of Hygge: Danish Secrets to Happy LivingRating: 3.5 out of 5 stars3.5/5 (400)
- The World Is Flat 3.0: A Brief History of the Twenty-first CenturyFrom EverandThe World Is Flat 3.0: A Brief History of the Twenty-first CenturyRating: 3.5 out of 5 stars3.5/5 (2259)
- The Yellow House: A Memoir (2019 National Book Award Winner)From EverandThe Yellow House: A Memoir (2019 National Book Award Winner)Rating: 4 out of 5 stars4/5 (98)
- Devil in the Grove: Thurgood Marshall, the Groveland Boys, and the Dawn of a New AmericaFrom EverandDevil in the Grove: Thurgood Marshall, the Groveland Boys, and the Dawn of a New AmericaRating: 4.5 out of 5 stars4.5/5 (266)
- A Heartbreaking Work Of Staggering Genius: A Memoir Based on a True StoryFrom EverandA Heartbreaking Work Of Staggering Genius: A Memoir Based on a True StoryRating: 3.5 out of 5 stars3.5/5 (231)
- Team of Rivals: The Political Genius of Abraham LincolnFrom EverandTeam of Rivals: The Political Genius of Abraham LincolnRating: 4.5 out of 5 stars4.5/5 (234)
- On Fire: The (Burning) Case for a Green New DealFrom EverandOn Fire: The (Burning) Case for a Green New DealRating: 4 out of 5 stars4/5 (74)
- The Unwinding: An Inner History of the New AmericaFrom EverandThe Unwinding: An Inner History of the New AmericaRating: 4 out of 5 stars4/5 (45)
- Automobile Theory and ExplanationDocument79 pagesAutomobile Theory and Explanationpriyankar007100% (5)
- VSDC Adams Rover ModelDocument2 pagesVSDC Adams Rover Modelpriyankar007No ratings yet
- CAD CAM CAE LabDocument1 pageCAD CAM CAE Labpriyankar007No ratings yet
- Gear Trains - Lecture 10Document22 pagesGear Trains - Lecture 10priyankar007No ratings yet
- Uses of ComparatorsDocument9 pagesUses of Comparatorspriyankar007100% (1)
- Catia V5 Questions and AnswersDocument3 pagesCatia V5 Questions and Answerspriyankar007No ratings yet
- Unit 8 Lecturer Notes of Games Theory of or by Narahari RVCE, BaDocument15 pagesUnit 8 Lecturer Notes of Games Theory of or by Narahari RVCE, BaSanthosh MalavalliNo ratings yet
- ENotes - Manufacturing ProcessesDocument9 pagesENotes - Manufacturing Processespriyankar007No ratings yet
- Big Notes - MetrologyDocument17 pagesBig Notes - Metrologypriyankar007No ratings yet
- Advantages and Disadvantages of Various Types of Comparators (Metrology)Document4 pagesAdvantages and Disadvantages of Various Types of Comparators (Metrology)priyankar007No ratings yet
- The Oxford College of Engineering Bommanahalli, Hosur Road, Bangalore-560068Document1 pageThe Oxford College of Engineering Bommanahalli, Hosur Road, Bangalore-560068priyankar007No ratings yet
- WEB Transportation ProblemDocument11 pagesWEB Transportation ProblemskchavanNo ratings yet
- Aptitude Test 3 - QuestionsDocument5 pagesAptitude Test 3 - Questionspriyankar007No ratings yet
- Differential Carrier: ComponentsDocument16 pagesDifferential Carrier: Componentspriyankar007No ratings yet
- Aptitude Test 2 - QuestionsDocument5 pagesAptitude Test 2 - Questionspriyankar007No ratings yet
- Differentials ExplainedDocument5 pagesDifferentials ExplainedEngine Tuning UpNo ratings yet
- Design of Axle ShaftDocument22 pagesDesign of Axle Shaftpriyankar007No ratings yet
- Design Consideration of ShaftDocument6 pagesDesign Consideration of Shaftpriyankar007No ratings yet
- Drivetrain CalculationDocument3 pagesDrivetrain Calculationpriyankar007No ratings yet
- Driveshafts and Universal JointsDocument12 pagesDriveshafts and Universal Jointspriyankar007No ratings yet
- Catia V5 Questions and AnswersDocument3 pagesCatia V5 Questions and Answerspriyankar007No ratings yet
- Paper 5 - The Application of Finite Element Analysis Software (ABAQUS)Document4 pagesPaper 5 - The Application of Finite Element Analysis Software (ABAQUS)Michael PisfilNo ratings yet
- PROBLEMS ChapP08Document6 pagesPROBLEMS ChapP08Riad El AbedNo ratings yet
- Structural Timber - Determination of Characteristic Values of Mechanical Properties and DensityDocument18 pagesStructural Timber - Determination of Characteristic Values of Mechanical Properties and DensityMelo PereiraNo ratings yet
- CY11001 ChemistryDocument2 pagesCY11001 ChemistryLakshay SinghalNo ratings yet
- Uu TestDocument15 pagesUu TestMin MiynNo ratings yet
- 1.1 General: Means So Much Affected As Those Whose Foundations Did Not Reach The Bottom of The Soil"Document54 pages1.1 General: Means So Much Affected As Those Whose Foundations Did Not Reach The Bottom of The Soil"Sai GnanadeepNo ratings yet
- Lecture 11 - Design of Risk Mitigation Measures For Natural Terrain Landslide HazardsDocument70 pagesLecture 11 - Design of Risk Mitigation Measures For Natural Terrain Landslide HazardsYUK LAM WONGNo ratings yet
- Gregersen 2008 ICTAM ICE7Document2 pagesGregersen 2008 ICTAM ICE7michelle_lilNo ratings yet
- Electrostatic Field 2 Lec3Document7 pagesElectrostatic Field 2 Lec3Sudesh Fernando Vayanga SubasinghaNo ratings yet
- Lecture Powerpoints: Physics For Scientists & Engineers, With Modern Physics, 4 EditionDocument39 pagesLecture Powerpoints: Physics For Scientists & Engineers, With Modern Physics, 4 EditionMuhammad HarisNo ratings yet
- MCE321 - Introduction To Tribology Lecture NoteDocument9 pagesMCE321 - Introduction To Tribology Lecture NoteEzekielNo ratings yet
- Design of Riveted JointsDocument9 pagesDesign of Riveted JointsAbdurrahman shuaibNo ratings yet
- Lecture 07 Mechanical Properties 2Document20 pagesLecture 07 Mechanical Properties 2antoine demeireNo ratings yet
- Chapter 2 Tutorial PDFDocument35 pagesChapter 2 Tutorial PDFlogan_prashantNo ratings yet
- A 2 E A2.1 C: Ppendix Quations IN Cylindrical AND Spherical Coordinates Oordinate SystemsDocument12 pagesA 2 E A2.1 C: Ppendix Quations IN Cylindrical AND Spherical Coordinates Oordinate Systemsnanduslns07No ratings yet
- Thermo-Fatigue Life Evaluation of Snagcu Solder Joints in Flip Chip AssembliesDocument7 pagesThermo-Fatigue Life Evaluation of Snagcu Solder Joints in Flip Chip AssembliesDurgesh KhannaNo ratings yet
- Physics in BSC Programme PDFDocument67 pagesPhysics in BSC Programme PDFpannNo ratings yet
- A Level PhysicsDocument157 pagesA Level Physicsvinod_kumarranNo ratings yet
- EAMCET Engineering Information BrochureDocument23 pagesEAMCET Engineering Information BrochureAnweshaBoseNo ratings yet
- Experimental Stress Analysis (ME412) - PPTclass2Document23 pagesExperimental Stress Analysis (ME412) - PPTclass2Ssh keys JoshNo ratings yet
- (7a) - INTRODUCTION TO IMPACT TESTDocument33 pages(7a) - INTRODUCTION TO IMPACT TESTRiAn DeviNo ratings yet
- Machine Design SpringsDocument4 pagesMachine Design Springscoc boyNo ratings yet
- Blood RheologyDocument122 pagesBlood RheologyCharu MallNo ratings yet
- Lecture 1 Introduction To DynamicsDocument22 pagesLecture 1 Introduction To Dynamicsmustafa hassanNo ratings yet
- 112 FormulaeDocument4 pages112 FormulaeCarlo FerrerNo ratings yet
- Dynamics B&JDocument153 pagesDynamics B&Jmanoj kaushikNo ratings yet
- Concrete Beam TorsionDocument35 pagesConcrete Beam Torsionstavros_stergNo ratings yet
- Design & Test Fan BladesDocument6 pagesDesign & Test Fan BladesgregkilatonNo ratings yet
- ETD Model IV QPDocument2 pagesETD Model IV QPtagoreboopathyNo ratings yet
- Wood PropertiesDocument14 pagesWood PropertieskelisianoNo ratings yet