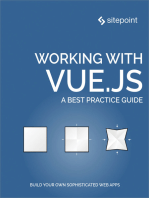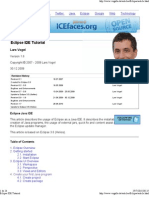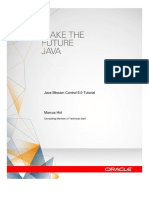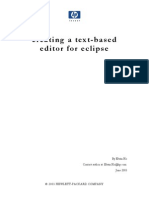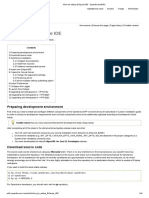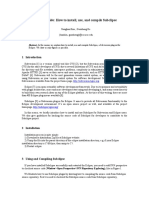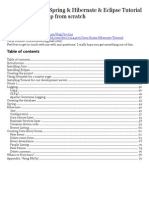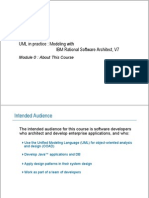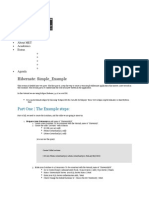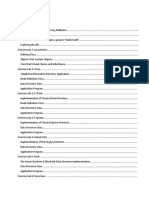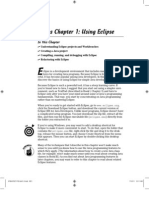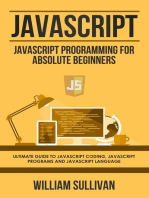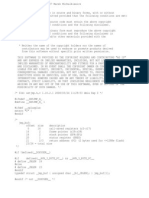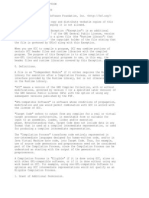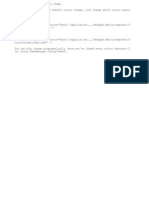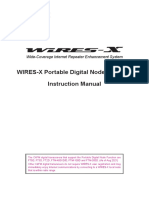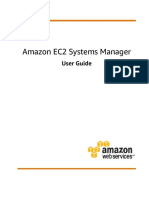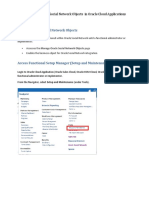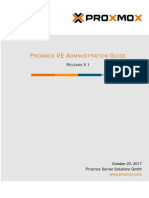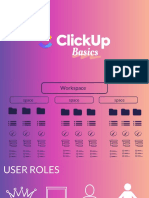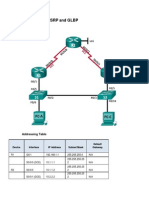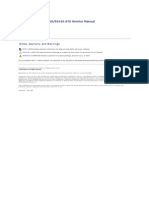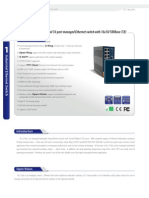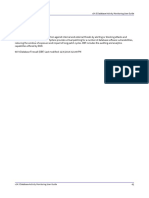Professional Documents
Culture Documents
Mindtelligent, Inc. Eclipse Tutorial
Uploaded by
fundoOriginal Description:
Original Title
Copyright
Available Formats
Share this document
Did you find this document useful?
Is this content inappropriate?
Report this DocumentCopyright:
Available Formats
Mindtelligent, Inc. Eclipse Tutorial
Uploaded by
fundoCopyright:
Available Formats
Eclipse Tutorial
http://www.MindTelligent.com
MindTelligent, Inc. Eclipse Tutorial
MindTelligent, Inc.
MindTelligent Training and Research Services
Eclipse Tutorial
http://www.MindTelligent.com
Table Of Contents Eclipse - Important concepts. ...................................................... 3 Perspective.................................................................................. 4 Plugins......................................................................................... 5 Changing the workbench arrangement:.................................. 8 Eclipse installation...................................................................... 11 Adjusting the default settings .................................................... 13 Structure of folders in new Java projects.............................. 13 Switch compiler and editor to JDK 1.4 ................................. 15 Use JDK instead of JRE (or install new JRE/JDK).............. 16 Set classpath variables............................................................. 18 The first Java-Project................................................................. 20 Importing an existing project .................................................... 24
MindTelligent, Inc.
MindTelligent Training and Research Services
Eclipse Tutorial
http://www.MindTelligent.com
Eclipse - Important concepts.
Eclipse is a framework to integrate different types of applications. One of these applications is the Java-IDE JDT (Java Development Tooling) that ships with the Eclipse platform. The applications are delivered in form of plugins and automatically recognized and integrated by the platform. Eclipse additionally has its own resource management mechanism. Resources are usually files on the hard drive. They reside in the workspace, a special folder in the file system. If one Eclipseapplication changes one of the resources the other installed applications will be notified about these changes. (Manipulating resources with external tools) A user always works in the workbench, the visible part of the platform (GUI). The chosen perspective determines the actual appearance of the workbench. A perspective is a collection of so called views and editors and contribute special actions to the menu- and toolbar. Most views show special information about the resources. Depending on the view only parts or inner relationships of the resources might be shown. An editor directly works on a resource. There's a strict load-change-save cycle built into the core of the platform. Only if an editor saves its changes, the above mentioned notification mechanism will take place. Special views can be directly connected to an editor (and not to the resource). For example the Outline View of the Java perspective is directly connected to the Java editor What makes Eclipse special (among other things of course) is the extreme flexibility in which we can combine views and editors. This sometimes even leads to frustration. You can choose their arrangement in the workbench freely. You can add views and editors into an opened perspective - even if they have been defined in a totally different plugin. So we have the freedom to create our own custom-tailored development environment.
MindTelligent, Inc.
MindTelligent Training and Research Services
Eclipse Tutorial
http://www.MindTelligent.com
Perspective
To open a new perspective in the workbench do the following: 1. Choose 'Window -> Open Perspective' in the main menu:
2. Chose 'Other' to see all installed perspectives:
MindTelligent, Inc.
MindTelligent Training and Research Services
Eclipse Tutorial
http://www.MindTelligent.com
Plugins
To install new applications, simply copy the plugins into the folder $ECLIPSE_HOME/plugins as shown here with the Tomcat plugin. You have to restart Eclipse to be able using the newly installed plugins. Depending on the plugin you now can choose a new perspective, find new entries in the menu and toolbar (as with the Tomcat plugin) or find new features in other structures. Hope that your plugin ships with decent documentation!
MindTelligent, Inc.
MindTelligent Training and Research Services
Eclipse Tutorial
http://www.MindTelligent.com
Workspace As default the root folder for the workspace is $ECLIPSE_HOME/workspace. If you take part in several projects or use a shared computer it makes sense to separate the workspace. You can choose an arbitrary directory for your workspace root folder with the -data option at Eclipse startup. For example eclipse -data c:\MyWorkspace.
Adding views to a perspective: 1. Open a perspective, e.g. the Java perspective. 2. Choose 'Show View -> Navigator' in the menu:
MindTelligent, Inc.
MindTelligent Training and Research Services
Eclipse Tutorial
http://www.MindTelligent.com
The navigator view has been added to the Java perspective.
MindTelligent, Inc.
MindTelligent Training and Research Services
Eclipse Tutorial
http://www.MindTelligent.com
Changing the workbench arrangement:
1. Left-click the title-bar of the view or editor that should be moved: (here: outline view) 2. Drag the curser (with pressed mouse button) next to another view or editor until the cursor changes into a black arrow: 3. Release the mouse button. The workbench layout is automatically adjusted:
MindTelligent, Inc.
MindTelligent Training and Research Services
Eclipse Tutorial
http://www.MindTelligent.com
To add a view or editor as tabs do the following: 4. Left-click the title-bar of the view or editor that should be moved: (here: outline view) 5. Drag the curser (with pressed mouse button) on the title-bar of another view or editor until the cursor changes into the tab symbol:
6. Release the mouse button. The workbench layout is automatically adjusted:
Manipulating resources with external tools If you change resources in the workspace with external tools, there's no automatic notification. If the resource you changed externally is opened in a Eclipse editor you will be asked if you want to load the changes from the disk:
MindTelligent, Inc.
MindTelligent Training and Research Services
Eclipse Tutorial
http://www.MindTelligent.com
If you create new files or folders in your project folder externally you have to tell Eclipse: 1. Select the folder in which you created the new files / folders in a view (e.g. navigator). 2. Choose 'File -> Refresh'
You now can see the files/folders in the according views.
MindTelligent, Inc.
MindTelligent Training and Research Services
Eclipse Tutorial
http://www.MindTelligent.com
Eclipse installation
You need: System with Windows, Linux, Solaris, QNX or Mac OS/X operating system. Preferably 256 MB RAM or more. A Java 2 runtime environment (JRE) or Java 2 Software Development Kit (J2SDK). Eclipse needs version 1.3 or higher . We recommend JDK 1.4.1 as it has the least problems with hot code replacement and is the fastest. This is the Java-version that Eclipse (a Java application) runs with, not the version you develop for! Eclipse 2.0.1-archive. Either the Platform Runtime Binary Archive together with the JDT Runtime Binary oder the Eclipse SDK. 1. Install JRE resp. J2SDK. 2. Extract the Eclipse-archive to an arbitrary location on your hard drive. You have to keep the path settings. In Windows you could unzip directly to C:\. You will get a C:\eclipse directory (from now on referred to as eclipse_home ). Under Unix you could use the /opt-directory. In Windows Eclipse finds an installed JRE/SDK automatically via the registry. Alternatively you can copy the jre-Folder (including its contents) into the eclipse_home directory. Another option is to specify the path to the JRE/SDK with the command-line option -vm. 3. Start Eclipse by executing eclipse.exe resp. eclipse.sh in the eclipse_home directory. You will see a splash screen and after some time the workbench will show up:
MindTelligent, Inc.
MindTelligent Training and Research Services
Eclipse Tutorial
http://www.MindTelligent.com
MindTelligent, Inc.
MindTelligent Training and Research Services
Eclipse Tutorial
http://www.MindTelligent.com
Adjusting the default settings
We are going to describe some useful changes of the default settings of Eclipse as existing after the installation. Structure of folders in new Java projects. Switch compiler and editor to JDK 1.4. Use JDK instead of JRE (or install new JRE/JDK). Set classpath variables.
Structure of folders in new Java projects.
By default source- and classfiles will be saved directly in the project folder. It's better to separate source code from compiled code (.class files). It makes sense to have a special folder (source folder) that contains _only_ source code. A project can grow concisely by adding additional source folders. You could give individual modules or subprojects its own folders. 1. 2. 3. 4. Choose 'Window -> Preferences' from the menu-bar. Expand the node 'Java' and choose 'New Project'. Choose the radio-button 'Folders'. Change the suggested values for the source folder ('Source folder name') and the folder where the compiled code will go ('Output location name') as needed. In order to create new packages and classes you will need a source folder. They are shown with their own icon in the Package Explorer view.
MindTelligent, Inc.
MindTelligent Training and Research Services
Eclipse Tutorial
http://www.MindTelligent.com
5. Press 'Apply'. 6. Press 'OK'.
MindTelligent, Inc.
MindTelligent Training and Research Services
Eclipse Tutorial
http://www.MindTelligent.com
Switch compiler and editor to JDK 1.4 .
The Java compiler and editor of Eclipse can be set up to work for different JDK versions. 1. 2. 3. 4. Choose 'Window -> Preferences' from the menu-bar. Expand the node 'Java' and choose 'Compiler'. Choose button 'JDK Compliance'. Choose '1.4' from selection list 'Compile compliance level'.
5. Press 'Apply'. 6. Press 'OK'.
MindTelligent, Inc.
MindTelligent Training and Research Services
Eclipse Tutorial
http://www.MindTelligent.com
Use JDK instead of JRE (or install new JRE/JDK).
To see the source code of the standard Java classes you have to tell Eclipse to use the correspondent JDK. (By default Eclipse uses the JRE, which comes without source code (file src.zip)) When using the JDK additional help will be offered: Code Assist can show you method names and blend in the JavaDoc comments as hover help. Prerequisite: The JDK is installed on the system. 1. Choose 'Window -> Preferences' from the menu-bar. 2. Expand the node 'Java' and choose 'Installed JREs'. 3. Choose first line. (Name: Standard VM).
4. Press button 'Edit' (or 'Add').
The dialog 'Edit JRE' (or 'Add JRE') shows up:
MindTelligent, Inc.
MindTelligent Training and Research Services
Eclipse Tutorial
http://www.MindTelligent.com
5. Press button 'Browse' in the line 'JRE home directory'. 6. Choose installation directory in the folder selection dialog. Under Windows this could be C:\j2sdk1.4.1. 7. Press 'OK' for folder selection. 8. Press 'OK' for dialog 'Edit JRE'. 9. Press 'OK' for dialog 'Preferences'.
MindTelligent, Inc.
MindTelligent Training and Research Services
Eclipse Tutorial
http://www.MindTelligent.com
Set classpath variables.
Classpath variables are defined at workbench level. Folders and jar or zip files can be given names which makes it easier to include them in the buildpath. 1. Choose 'Window -> Preferences'. 2. Expand the node 'Java' and choose 'Classpath Variables'. The following dialog pops up:
3. Press the button 'New' .
The dialog 'New Variable Entry' pops up:
MindTelligent, Inc.
MindTelligent Training and Research Services
Eclipse Tutorial
http://www.MindTelligent.com
4. Specify the variable name in the text field next to 'Name'. 5. a) If a variable should point to a file (zip- or jar-archive), press the button 'File'. b) If a variable should point to a folder, press the button 'Folder'. Variables pointing to a folder must be extended to a complete path from within the project where they are used. That means there have to be zip- or jar-archives in the folder that are going to be added to the build path. An according dialog pops up.
6. 7. 8. 9.
Choose the file or folder in that dialog. Confirm the dialog. Press 'OK' in the dialog 'New Variable Entry'. Press 'OK' in the dialog 'Preferences' Dialog.
MindTelligent, Inc.
MindTelligent Training and Research Services
Eclipse Tutorial
http://www.MindTelligent.com
The first Java-Project
We are going to create a simple Java project in which the source folder is separated from the output folder. Creation of a Java project: No matter if you want to start an all new project or want to import an existing one - you need to create an Eclipse Java project first. 1. Open the Java perspective. 2. Open the 'New Java Project' wizard. There's several ways of starting this wizard. The easiest is pressing the button in the toolbar. Alternatively you can use the context menu (right mouse button) of the Package Explorer view and choose 'New -> Project' there. You could also choose 'File -> New -> Project' to get to a dialog that lets you choose a Java project. The 'New Java Project' dialog pops up:
MindTelligent, Inc.
MindTelligent Training and Research Services
Eclipse Tutorial
http://www.MindTelligent.com
3. Choose a non existing name for your project, e.g. "MyProject default for the project folder is workspace_home/MyProject 4. Press 'Next'. The 'New Java Settings' dialog pops up: This dialog really is editing the .classpath file. This file is stored in the project folder and can be changed any time.
MindTelligent, Inc.
MindTelligent Training and Research Services
Eclipse Tutorial
http://www.MindTelligent.com
The 'Source' tab lets you specify folders that contain Java sources (.java files). Default after installation of Eclipse is the project folder but we will separate the sources from the compiled code.. If you have done the adjustments of the default settings you don't have to do steps 5-9. 5. Select the radio button 'Use source folders contained in the project'. 6. Press the button 'Create New Folder'. The 'New Source Folder' dialog pops up:
7. Enter "src" in the text field.
MindTelligent, Inc.
MindTelligent Training and Research Services
Eclipse Tutorial 8. Press 'OK'. The 'Source Folder Added' dialog pops up.
http://www.MindTelligent.com
9. Press 'Yes'. The output folder for compiled classes will be specified as workspace_home/MyProject/bin . The dialog 'New Java Settings' looks like that now:
10. Press 'Finish'.
MindTelligent, Inc.
MindTelligent Training and Research Services
Eclipse Tutorial
http://www.MindTelligent.com
Importing an existing project
To import an existing project, e.g. from JBuilder you have to: 1. Create a Java project. 2. Choose 'File -> Import'. The 'Import Select' dialog pops up. 3. Select 'File System'.
4. Press 'Next'. The 'Import File System' dialog shows 5. Specify the directory that contains the project to import with the first 'Browse' button. This directory is the root for the following selection dialog. 6. Select the folders and files that should be imported into the project.
MindTelligent, Inc.
MindTelligent Training and Research Services
Eclipse Tutorial
http://www.MindTelligent.com
7. Specify the folder in that you want to import the files with the second 'Browse' button. You can choose here between existing project folders an their subfolder. (If the build path is already set it's important to specify the correct source folder, see below) The option 'Create complete folder structure' also creates the folder hierarchy in the project folder.
8. Press 'Finish'. The selected folders and files have been added to your project. 9. According to the structure of the imported Java project the build path has to be set. The above example only imported source files of a JBuilder project. In JBuilder these reside in a folder 'src'. If the adjustments of the default settings
MindTelligent, Inc.
MindTelligent Training and Research Services
Eclipse Tutorial
http://www.MindTelligent.com
have been done, this folder already also is the source folder of the (Eclipse) Java project.
MindTelligent, Inc.
MindTelligent Training and Research Services
You might also like
- Eclipse IDE TutorialDocument26 pagesEclipse IDE TutorialIcaro AlmeidaNo ratings yet
- Getting Started With Java and EclipseDocument14 pagesGetting Started With Java and EclipseBenneth ObilorNo ratings yet
- InstallDocument46 pagesInstallapi-26824535No ratings yet
- Eclipse IDE TutorialDocument46 pagesEclipse IDE TutorialAndrea FerigoNo ratings yet
- Eclipse IDE Tutorial: Lars VogelDocument23 pagesEclipse IDE Tutorial: Lars VogelBabu ChaudharyNo ratings yet
- Nad Installation Docs-AmitDocument79 pagesNad Installation Docs-AmitShaik Mahaboob BashaNo ratings yet
- 1 InstallDocument40 pages1 Installrachmat99No ratings yet
- 1 Install - PsDocument46 pages1 Install - PsKartika MunirNo ratings yet
- Eclipse IDE Tutorial: Home Blog Java Eclipse Android Google Technology Web Algorithms Source TrainingDocument27 pagesEclipse IDE Tutorial: Home Blog Java Eclipse Android Google Technology Web Algorithms Source Trainingaaarafat_csecu782No ratings yet
- Eclipse IDE TutorialDocument46 pagesEclipse IDE Tutoriala1777706No ratings yet
- Java Mission Control 6.0 Tutorial: Consulting Member of Technical StaffDocument83 pagesJava Mission Control 6.0 Tutorial: Consulting Member of Technical StaffRaúl TinocoNo ratings yet
- Starting GuideDocument13 pagesStarting GuideMioara FărcașNo ratings yet
- Plug in Dev ExampleDocument19 pagesPlug in Dev Exampleroheat09No ratings yet
- How To Setup Eclipse IDE: Preparing Development EnvironmentDocument6 pagesHow To Setup Eclipse IDE: Preparing Development Environmentanon_755298708No ratings yet
- Eclipse TutorialDocument24 pagesEclipse TutorialAbe Stefan BacasNo ratings yet
- Liferay Portal Setup GuideDocument14 pagesLiferay Portal Setup GuideDanh Ho CongNo ratings yet
- Eclipse Interview QuestionsDocument4 pagesEclipse Interview QuestionsPavanKumarNo ratings yet
- Setting Up Java, Eclipse, and UnfoldingMapsDocument9 pagesSetting Up Java, Eclipse, and UnfoldingMapsaleksandarpmauNo ratings yet
- Eclipse RCPDocument63 pagesEclipse RCPandre22pNo ratings yet
- Development Environment SetupDocument18 pagesDevelopment Environment Setupaaronot6No ratings yet
- Tool Plug in TutorialDocument23 pagesTool Plug in TutorialoelfatmaNo ratings yet
- Subclipse - Install, Use and CompileDocument7 pagesSubclipse - Install, Use and CompileCássio PaixaoNo ratings yet
- Vogel LaDocument137 pagesVogel LaAk ChowdaryNo ratings yet
- Java Essentials Help for Eclipse IDEDocument12 pagesJava Essentials Help for Eclipse IDEPepe91besNo ratings yet
- Openbravo Eclipse Devel SetupDocument37 pagesOpenbravo Eclipse Devel SetupJack PremuNo ratings yet
- Developing Applications With EclipseDocument25 pagesDeveloping Applications With EclipserkpunjalNo ratings yet
- Eclipse Ref Card ZDocument6 pagesEclipse Ref Card Zprakashrao008No ratings yet
- Eclipse TutorialPointDocument71 pagesEclipse TutorialPointVijay Akula100% (1)
- Building OWASP ZAP Using Eclipse IDE For Java Pen-Testers: Date: December 17, 2012Document20 pagesBuilding OWASP ZAP Using Eclipse IDE For Java Pen-Testers: Date: December 17, 2012Anonymous mWQOmeIzJNo ratings yet
- Java IDE Eclipse GuideDocument22 pagesJava IDE Eclipse GuidechamanthiNo ratings yet
- Omnet++: Ide Developers GuideDocument13 pagesOmnet++: Ide Developers GuideLeonardo Serna GuarínNo ratings yet
- Generating Password and Otp in JavaDocument17 pagesGenerating Password and Otp in JavachamanthiNo ratings yet
- NXP LPC1768 & Keil Quadcopter Project Lab Manual PDFDocument99 pagesNXP LPC1768 & Keil Quadcopter Project Lab Manual PDFakozyNo ratings yet
- IDE Case-Study (4,8,27,57)Document17 pagesIDE Case-Study (4,8,27,57)chamanthiNo ratings yet
- Struts Spring Hibernate TutorialDocument83 pagesStruts Spring Hibernate Tutorialquakeb4u100% (1)
- Cours SlidesDocument180 pagesCours SlidesJean-Philippe CoëlNo ratings yet
- Hibernate: Simple - Example: Vinay@careeraxis - inDocument6 pagesHibernate: Simple - Example: Vinay@careeraxis - inDinesh KumarNo ratings yet
- Hibernate: Simple - Example: Part One - The Example StepsDocument5 pagesHibernate: Simple - Example: Part One - The Example StepsDinesh KumarNo ratings yet
- Beginner's Guide to Using Eclipse CVSDocument79 pagesBeginner's Guide to Using Eclipse CVSbharatNo ratings yet
- Starting With Oracle Warehouse Builder 10g Release 2Document14 pagesStarting With Oracle Warehouse Builder 10g Release 2Henry ChanNo ratings yet
- DslabDocument39 pagesDslabBrian WambuaNo ratings yet
- PTC Training Course SetupDocument368 pagesPTC Training Course Setuprlnjay2003No ratings yet
- Java Maven Eclipse JSF TutorialDocument60 pagesJava Maven Eclipse JSF Tutorialbdeepak23No ratings yet
- How To Use JCreator LEDocument15 pagesHow To Use JCreator LEmarian_deluna06No ratings yet
- Using Project Templates: March 2006 (Revision Number: V2-1)Document6 pagesUsing Project Templates: March 2006 (Revision Number: V2-1)nyellutlaNo ratings yet
- Eclipse Tycho - Tutorial For Building Eclipse Plugins and RCP ApplicationsDocument12 pagesEclipse Tycho - Tutorial For Building Eclipse Plugins and RCP ApplicationsThinh Tran VinhNo ratings yet
- Lab 1Document10 pagesLab 1mey chuNo ratings yet
- Bonus Chapter 1: Using EclipseDocument20 pagesBonus Chapter 1: Using EclipseWilly JohnsonNo ratings yet
- SDK Quickstart: Set Eclpse For Udig Plug-In DevelopmentDocument17 pagesSDK Quickstart: Set Eclpse For Udig Plug-In DevelopmentAnonymous l80EcuNo ratings yet
- Javascript: Javascript Programming For Absolute Beginners: Ultimate Guide To Javascript Coding, Javascript Programs And Javascript LanguageFrom EverandJavascript: Javascript Programming For Absolute Beginners: Ultimate Guide To Javascript Coding, Javascript Programs And Javascript LanguageRating: 3.5 out of 5 stars3.5/5 (2)
- C# For Beginners: An Introduction to C# Programming with Tutorials and Hands-On ExamplesFrom EverandC# For Beginners: An Introduction to C# Programming with Tutorials and Hands-On ExamplesNo ratings yet
- Build a Whatsapp Like App in 24 Hours: Create a Cross-Platform Instant Messaging for AndroidFrom EverandBuild a Whatsapp Like App in 24 Hours: Create a Cross-Platform Instant Messaging for AndroidRating: 3.5 out of 5 stars3.5/5 (5)
- Webs ListDocument2 pagesWebs ListAgaeiouaweNo ratings yet
- Sprinkler Controller v1 JumpersDocument1 pageSprinkler Controller v1 JumpersAgaeiouaweNo ratings yet
- WinAVR User ManualDocument23 pagesWinAVR User ManualMohan Raj GuptaNo ratings yet
- SetjmphDocument3 pagesSetjmphAgaeiouaweNo ratings yet
- 6816REGDocument4 pages6816REGAgaeiouaweNo ratings yet
- Mah AppsDocument2 pagesMah AppsAgaeiouaweNo ratings yet
- WinAVR User ManualDocument23 pagesWinAVR User ManualMohan Raj GuptaNo ratings yet
- Def Exc ListDocument2 pagesDef Exc Listeyan WindiNo ratings yet
- StdiohDocument17 pagesStdiohAgaeiouaweNo ratings yet
- StdintheaderDocument12 pagesStdintheaderAgaeiouaweNo ratings yet
- Ntime GCC TDMDocument2 pagesNtime GCC TDMAgaeiouaweNo ratings yet
- Changing MahApps Metro ThemeDocument1 pageChanging MahApps Metro ThemeAgaeiouaweNo ratings yet
- Point and Shoot Application Profile Test SpecificationDocument8 pagesPoint and Shoot Application Profile Test SpecificationAgaeiouaweNo ratings yet
- IR Protocol Analyzer - User's ManualDocument3 pagesIR Protocol Analyzer - User's ManualAgaeiouaweNo ratings yet
- Prema Novel Part 10Document9 pagesPrema Novel Part 10Agaeiouawe33% (3)
- GBLC03 Gblc24C: Ultra Low Capacitance Tvs ArrayDocument3 pagesGBLC03 Gblc24C: Ultra Low Capacitance Tvs ArrayAgaeiouaweNo ratings yet
- Candle Construction Part 1Document4 pagesCandle Construction Part 1AgaeiouaweNo ratings yet
- Eclipse TutorialDocument2 pagesEclipse TutorialAgaeiouaweNo ratings yet
- Tutorial Eclipse Java BeginnerDocument45 pagesTutorial Eclipse Java BeginnerArnaldo Jr100% (2)
- Special Operating InstructionsDocument4 pagesSpecial Operating InstructionsAgaeiouaweNo ratings yet
- Slaa 538Document50 pagesSlaa 538AgaeiouaweNo ratings yet
- Computer Faculty Exam Guide for State RecruitmentDocument91 pagesComputer Faculty Exam Guide for State RecruitmentgagandeepkuraliNo ratings yet
- WIRES-X PDN Function OM ENG 2108-GDocument66 pagesWIRES-X PDN Function OM ENG 2108-GLoop AntenasNo ratings yet
- Intel® 64 and IA-32 Architectures Software Developer's ManualDocument132 pagesIntel® 64 and IA-32 Architectures Software Developer's Manualaqua01No ratings yet
- Top 10 Backup Best PracticesDocument3 pagesTop 10 Backup Best PracticesfsussanNo ratings yet
- iTN8601 (A) Configuration Guide (LCT) (Rel - 01)Document82 pagesiTN8601 (A) Configuration Guide (LCT) (Rel - 01)Jose Antonio Garza GonzalezNo ratings yet
- 210421_Routing_v1.0_mainDocument195 pages210421_Routing_v1.0_mainRafał GąsiorNo ratings yet
- Manual LevistudioUDocument291 pagesManual LevistudioUJorge Vazquez100% (2)
- SAM Administrator Guide v6-1Document1,317 pagesSAM Administrator Guide v6-1Carlos MuñozNo ratings yet
- Outline SSS6425 - Configuring and Troubleshooting Windows Server 2008 Active DirectoryDocument7 pagesOutline SSS6425 - Configuring and Troubleshooting Windows Server 2008 Active Directoryapi-25988294No ratings yet
- Mcookbook PDFDocument271 pagesMcookbook PDFfawwazNo ratings yet
- Product Overview: MINI-LINK 6600 R1Document78 pagesProduct Overview: MINI-LINK 6600 R1Edison Carpenter100% (4)
- Manage Oracle Social Network objectsDocument8 pagesManage Oracle Social Network objectsFernanda Gerevini PereiraNo ratings yet
- User'S Guide: Ibm Updatexpress System Pack InstallerDocument104 pagesUser'S Guide: Ibm Updatexpress System Pack InstallerHarry SunrizeNo ratings yet
- Pve Admin Guide Admin LinuxDocument315 pagesPve Admin Guide Admin Linuxworm lonelyNo ratings yet
- Data Communication CSE 225/233Document35 pagesData Communication CSE 225/233Mamun Ahmed joyNo ratings yet
- Setting Up The Darktrace ApplianceDocument24 pagesSetting Up The Darktrace ApplianceRobinson Garcia GarciaNo ratings yet
- Interview QuestionsDocument1 pageInterview QuestionsMadhuNo ratings yet
- Detecting Wormhole Attacks in MANETsDocument29 pagesDetecting Wormhole Attacks in MANETsjustingosocialNo ratings yet
- Vi điều khiểnDocument496 pagesVi điều khiểnPhuc ThinhNo ratings yet
- 01 (Handout)Document44 pages01 (Handout)snualpeNo ratings yet
- IVC1 Series PLC Manual Seccion I PDFDocument99 pagesIVC1 Series PLC Manual Seccion I PDFIng. Nahum Cesar Hernandez SorianoNo ratings yet
- opsix Sound Librarian Owner's ManualDocument16 pagesopsix Sound Librarian Owner's ManualGraham KovalskyNo ratings yet
- Clickup-Basics Ref.Document9 pagesClickup-Basics Ref.TenagaNo ratings yet
- PM Debug InfoDocument221 pagesPM Debug Infoiliqnpetrov521No ratings yet
- 2.4.3.4 Packet TracerDocument11 pages2.4.3.4 Packet TracercoleparksNo ratings yet
- Manual Dell Latitude E6410Document52 pagesManual Dell Latitude E6410Muhamad Agung W0% (1)
- Drupal and Container Orchestration - Using Kubernetes To Manage All The ThingsDocument21 pagesDrupal and Container Orchestration - Using Kubernetes To Manage All The ThingsIdris Nearby каляNo ratings yet
- Industrial 16-Port Managed Ethernet Switch With 16x10/100Base-T (X)Document4 pagesIndustrial 16-Port Managed Ethernet Switch With 16x10/100Base-T (X)oring2012No ratings yet
- Database Firewall (DBF) : v14.3 Database Activity Monitoring User GuideDocument10 pagesDatabase Firewall (DBF) : v14.3 Database Activity Monitoring User GuideFabricio RamírezNo ratings yet
- Ah en Visu Html5 Webclient 109329 en 00Document2 pagesAh en Visu Html5 Webclient 109329 en 00NikhilNo ratings yet