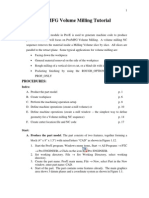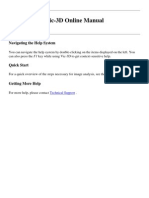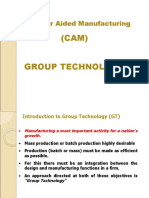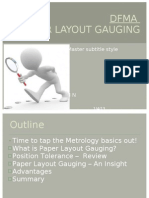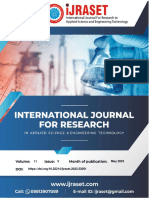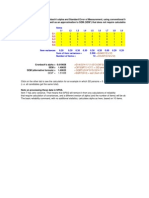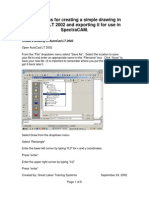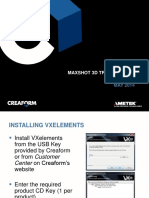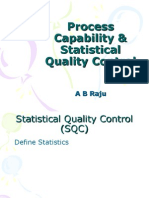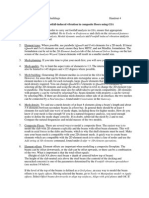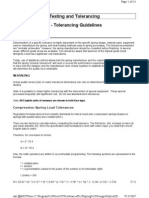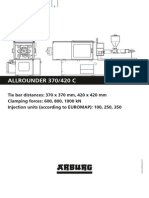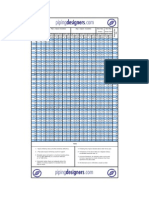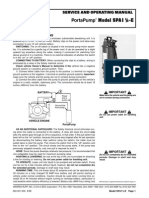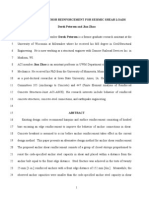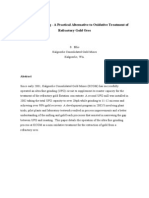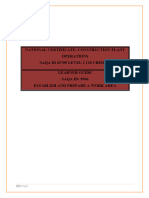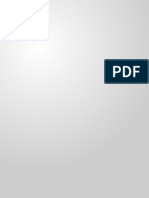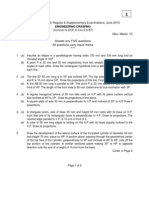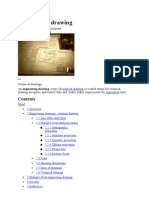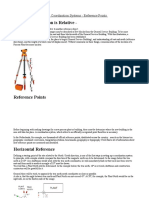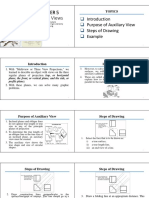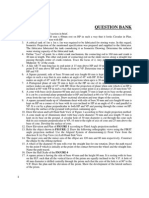Professional Documents
Culture Documents
Steel
Uploaded by
Sarah PerezOriginal Description:
Copyright
Available Formats
Share this document
Did you find this document useful?
Is this content inappropriate?
Report this DocumentCopyright:
Available Formats
Steel
Uploaded by
Sarah PerezCopyright:
Available Formats
Steel Shapes Document Version 4.
3 (C) Copyright 1999 by Design Point Written by Luke Livermore For Design Point Visit our web site: www.designpt.com
THIS IS NOT FREEWARE THIS IS A $65.00 SHAREWARE PROGRAM PLEASE ACT ACCORDINGLY
Use this tool to draw standard steel shapes in AutoCAD. This function was written for AutoCAD R14 for Windows, but should work in R12 and R13 AutoCAD as as well. 1) To use this or any AutoLISP file (*.lsp), you must first load the file. You can load this lisp file by typing at the command prompt: Command: (load "steel") Note: All files in the steel shapes zip file must reside in the AutoCAD search path. It is recommended that these files be stored in a separate directory named SS and that the SS directory be referenced in you AutoCAD search path. 2) Steel Shapes Command: Steel_Shapes Shortkey command: SS This command gives you access to steel shapes dialog box. 3) Select a Steel Shape There are three list boxes in the steel shapes dialog box. The left most list box shows the available steel shapes (W Shape, M Shape...Angles, etc.). After selecting a shape the middle list box will display available shape sizes (W36, W33...W12, etc). After selecting a size the right most list box will display a list of sub-sizes (W12x22...W12x14 etc). After final shape selection, that shape name will display at the top of the dialog box. As Current shape: W12x22 The Shape Data box to the right of the 3 shape list boxes is an informational listing about the currently selected shape. This will remain blank until a shape has been selected and the "Current shape:" label at the top-left contains a selected shape.
If no current shape is displayed you will not be able to proceed by picking OK. If you pick OK without having a current shape, an error message will display above the OK, Cancel, About buttons reminding you to select a shape. 4) Visualization Mode The visualization mode radio buttons allow you to toggle between drawing steel shapes in 2d or 3d. By toggling Visualization mode to 3d disables the view mode radio buttons as well as Auto-Hatch mode. 3d Note: All shapes are normalized to the z axis. This means that all shapes draw long dimensions throught the z axis in a negative direction. For instance a W14x22 will draw it's web throught the z axis, a WT7x11 will draw it's stem through the z axis. A negative z direction is opposite the plan orientation. From a WCS if you wanted the stem of a WT to run positive through the z axis, then you'd have to rotate you usc 180 degrees. Example: Command: UCS Origin/ZAxis/3point/OBject/View/X/Y/Z/Prev/Restore/Save/Del/?/<World>:X Rotation angle about X axis <0>: 180 5) View Mode The view mode radio buttons allow you to select the type of view desired. Front Elevation Rear Elevation Top View Bottom Section Cross Section These views are standard to the steel industry. Cross sections of all shapes are always drawn using a single polyline. The other four views use individual line segments to facilitate editting. If a cross section must be editted, use the explode command to change the polyline to individual entities. 6) Input Mode The input mode radio buttons allow you to choose the way points are selected when drawing the shape. Top of Steel Bottom of Steel X Axis Y Axis The Top of Steel input mode allow you to draw the shape based on the top of steel, using top-bottom, left-right drawing practices. Top being at the top or left of drawing. The Bottom of Steel input mode allow you to draw the shape base on the bottom of steel, using top-bottom, left-right drawing practices. Bottom being at the bottom or right side of drawing.
X Axis input allow you to draw the shape by selecting input points along the x axis. This axis is the x axis as stated in the AISC steel manual. This axis is not available to all views. For instance drawing a top view of a W shape, x axis is invalid input. Y Axis input allow you to draw the shape by selecting input points along the y axis. This axis is the y axis as stated in the AISC steel manual. This axis is not available to all views. For instance drawing a front elevation of a W shape, y axis is invalid input. Input mode radio buttons not valid will be disabled, and default input modes will be toggled along with a message displayed above the OK, Cancel, About buttons telling you that the default input mode has been changed. Center lines are drawn whenever the input mode is along or on an axis. 7) Draw Mode This mode control allows you to control the display of the shape when drawn. You can choose Real or Exaggerated dimensions. Real Mode allows you to use true dimensions for drawing the shape. Exaggerated allows you to draw the shape with some of the dimensions exaggerated for scaling purposes. There are certain scaling situations where the shapes drawn bleed together, such as drawing a W12x14 front elevation. The flange thickness is so small that at certain smaller plotting scales the lines representing the flange bleed together making the shape appear as though it has no flanges. Using the exaggerated draw mode, will draw the shape to represent this better. The exaggerated draw mode only changes the steel thickness values, not depth or width characteristics. The exaggerated thickness is 1/2 inch, and should be used wisely. Using the exaggered drawing mode should never be used as design criteria. This drawing mode is for display purposes only, and in some situations may distort the appearance of the shape. 8) Hatch Mode This mode control allows you to toggle on the cross hatching feature of Steel Shapes. Cross hatching is performed for the section views (Bottom Section or Cross Section). If hatching is not desired, pick the Hatch Mode Off radio button. 9) OK button Picking the OK button will then draw the selected shape and view of that shape. Some shapes may require additional input, such as dragging the outstanding leg of an angle or dragging the flange for a WT shape. Watch the command line prompting for desired input. When drawing a shape, you may continue to draw as many views of that shape as you desire, until a return is press at the command prompt for End point. You will see a prompt to draw that shape again, pick a point to continue drawing, or press return to stop. 10) Cancel Button
The Cancel button closes the dialog box without doing anything. 11) About button: The ABOUT button at the bottom of the dialog box will display the version number of this command and email address for comments and/or suggestions. Flame mail and SPAM will will only end up in my recycle bin. 12) Included in STL_SV42.ZIP are two bitmap files for including the steel shapes lisp to an AutoCAD toolbar. Open your MNU file for editting and place the following line in the toolbar of your choice. ID_Steel_shapes [_Button("Draw Steel Shapes", STEEL_16, STEEL_14)]+ ^C^C^P(if(not c:ss)(progn(load "steel")(princ)));c:ss Add the following under the ***HELPSTRINGS portion of your menu: ID_Steel_shapes [Written by Design Point draws AISC Steel Shapes:: SS] 13) This is SHAREWARE. It is not intended for retail sales of any kind, if you paid for this function please notify me. This may be freely distributed Steel Shapes as long as the following 40 files are bundled together: a) STEEL.DOC b) STEEL.LSP c) STEEL.DCL d) STEEL_24.BMP, STEEL_16.BMP e) Supporting LSP Files: STL_DE0.LSP STL_DE1.LSP STL_DE2.LSP STL_DE3.LSP STL_DE4.LSP STL_DE5.LSP STL_DE6.LSP STL_DE7.LSP STL_DF0.LSP STL_DF1.LSP STL_DF2.LSP STL_DF3.LSP STL_DF4.LSP STL_DT0.LSP STL_DT1.LSP STL_3D0.LSP STL_3D1.LSP STL_3D2.LSP STL_3D3.LSP STL_3D4.LSP STL_3D5.LSP STL_3D6.LSP STL_3D7.LSP f) Supporting Steel Database Files: STL_SHP0.SHP STL_SHP1.SHP STL_SHP2.SHP STL_SHP3.SHP STL_SHP4.SHP
STL_SHP5.SHP STL_SHP6.SHP STL_SHP7.SHP STL_SHP8.SHP STL_SHP9.SHP STL_SHP10.SHP STL_SHP11.SHP This program is SHAREWARE, that means this program is NOT FREE. If you're using this program in a commercial environment (which means you are using this program to make money), you need to pay for it. The cost of this program is $65.00, and should pay for itself with one use. I have not protected any of these files and this program has no nuisance screen reminding you to pay. I'm trusting you to respect my time and effort to provide you with a useful tool. PLEASE DON'T STIFF ME. Just pay the $65.00 and you won't feel guilty for not paying every time you use it. Send check or money order to: Luke Livermore CADProse 1982 South Logan Denver CO 80210-4028 If you send an email address along with your check I'll send any enhancements when they're made available. I seem to make improvement to this program a lot. So if you want updates all you need to do is participate. I will also give email support to those who have paid. Because this is SHAREWARE, there is no telephone support for this function. Even though lengths have been taken to ensure this function is bug free, in my experience, bugs only crop up after software has been made available for use. Respond to the email address in the about box to report any known bugs, and I'll do what I can if I think it's warranted. Please keep in mind that bug reports turned in by those who have not paid for this program will quite likely be ignored. If you don't want to pay for it don't complain if it's not working perfectly, after all you've gotten what you've paid for.
* Reference to AutoCAD and AutoLISP are registered trade marks of Autodesk, Inc . ** Reference to AISC is the trade mark of the American Institute of Steel Constr uction, Inc.
You might also like
- Ansys Lab1 PDFDocument15 pagesAnsys Lab1 PDFVenkata DineshNo ratings yet
- Ansa v13.1.0 Release NotesDocument129 pagesAnsa v13.1.0 Release Notesharsh14363No ratings yet
- Generative Shape DesignDocument173 pagesGenerative Shape Designjaskaran singhNo ratings yet
- Optimization Using TOSCADocument16 pagesOptimization Using TOSCAJunyan GuoNo ratings yet
- Assembly Drawing Examples PDF - Google Search6Document2 pagesAssembly Drawing Examples PDF - Google Search6JebDesNo ratings yet
- Durability Assessments of Motorcycle Handlebars Ken-Yuan Lin, 2005 XXXXXDocument25 pagesDurability Assessments of Motorcycle Handlebars Ken-Yuan Lin, 2005 XXXXXjaydeepnaruleNo ratings yet
- ControlDocument2 pagesControlAhmad AlmasriNo ratings yet
- Measure Thickness of Metal PlatesDocument7 pagesMeasure Thickness of Metal PlateszhwNo ratings yet
- Using Spreadsheets, Selection Sets, and COGO ControlsDocument19 pagesUsing Spreadsheets, Selection Sets, and COGO ControlsipcNo ratings yet
- Edu Cat e SMD Uf v5r8Document21 pagesEdu Cat e SMD Uf v5r8Mehdin MujanovicNo ratings yet
- Pro/MFG Volume Milling Tutorial: ObjectivesDocument17 pagesPro/MFG Volume Milling Tutorial: ObjectivesDamodara ReddyNo ratings yet
- Introducing简介: 3DquickpressDocument46 pagesIntroducing简介: 3DquickpressxevniNo ratings yet
- Quantification of Errors in Rapid Prototyping ProcessesDocument6 pagesQuantification of Errors in Rapid Prototyping ProcessesBalu ZerofourNo ratings yet
- S4-2 AutoCAD Architecture and MEP SpacesDocument14 pagesS4-2 AutoCAD Architecture and MEP SpacesNenad MisicNo ratings yet
- CATIA v5 - SketcherDocument488 pagesCATIA v5 - SketcherDaniele CandelaresiNo ratings yet
- Vic-3D Online Manual: Navigating The Help SystemDocument94 pagesVic-3D Online Manual: Navigating The Help SystemMew JonathanNo ratings yet
- GD&T Hole Basis vs Shaft Basis Tolerance SystemsDocument1 pageGD&T Hole Basis vs Shaft Basis Tolerance SystemsNagendra PrasadNo ratings yet
- (CAM) Group Technology: Computer Aided ManufacturingDocument118 pages(CAM) Group Technology: Computer Aided ManufacturingPratik PrajapatiNo ratings yet
- CADM Unit Geometric Modeling - SurfacesDocument31 pagesCADM Unit Geometric Modeling - SurfacesWilsonNo ratings yet
- s6 Seed Manual UkDocument40 pagess6 Seed Manual UkCorliiNo ratings yet
- WWW Tec Ease Com GDT Terms PHPDocument14 pagesWWW Tec Ease Com GDT Terms PHPlaboratorioNo ratings yet
- TE415 Machine Tool Probe CalibrationDocument6 pagesTE415 Machine Tool Probe CalibrationLjubo ObleščakNo ratings yet
- Multisim 2010Document26 pagesMultisim 2010John LeungNo ratings yet
- Paper Layout GaugingDocument19 pagesPaper Layout GaugingSadasivam Narayanan50% (2)
- Ultiboard 9: PCB LayoutDocument8 pagesUltiboard 9: PCB Layoutredoctober24No ratings yet
- Comparative Study and Static Analysis of Piston Using Solid Edge and AnsysDocument23 pagesComparative Study and Static Analysis of Piston Using Solid Edge and AnsysIJRASETPublicationsNo ratings yet
- Vensim-Tutorial Stepbystep v.2Document52 pagesVensim-Tutorial Stepbystep v.2Mark DelaNo ratings yet
- Persons S.1 S.2 S.3 S.4 S.5: Items I.1 I.2 I.3 I.4 I.5 I.6 I.7 I.8 I.9Document4 pagesPersons S.1 S.2 S.3 S.4 S.5: Items I.1 I.2 I.3 I.4 I.5 I.6 I.7 I.8 I.9Winston Villegas LujanNo ratings yet
- Solidcam 5 Axis Tutorial: Volume 1 - BeginnerDocument45 pagesSolidcam 5 Axis Tutorial: Volume 1 - BeginnerReza VahdatparastNo ratings yet
- Answer Computer QuestionsDocument2 pagesAnswer Computer QuestionsAbdullah AlayedNo ratings yet
- CAD CAM CNC - InstructionsDocument9 pagesCAD CAM CNC - InstructionsAntonio StarekNo ratings yet
- Analysis and Simulation of Single Point Incremental Forming by ANSYSDocument8 pagesAnalysis and Simulation of Single Point Incremental Forming by ANSYSAnonymous PufNjg100% (1)
- QSCad Trial Version TutorialDocument23 pagesQSCad Trial Version TutorialHerman Mwakoi0% (1)
- MaxSHOT 3D Training Script - ENDocument53 pagesMaxSHOT 3D Training Script - ENfernandojNo ratings yet
- Qcadesigner SimuDocument20 pagesQcadesigner SimuSupravatAppaNo ratings yet
- Tutorial 02 Scaling Wedge SizeunwedgwDocument11 pagesTutorial 02 Scaling Wedge SizeunwedgwJulieth Vanegas MejiaNo ratings yet
- Process Capability & SQCDocument37 pagesProcess Capability & SQCNirav Solanki0% (1)
- 4.GSA ModellingDocument5 pages4.GSA Modelling8986103tNo ratings yet
- Blobby ObjectsDocument15 pagesBlobby Objectslarenjose2007No ratings yet
- Tutorial 07 Curved BoreholesDocument8 pagesTutorial 07 Curved BoreholesDEMETRIONo ratings yet
- Tolerancing GuidelinesDocument14 pagesTolerancing GuidelinesDhatchina Moorthy100% (1)
- Rockwell Tester 200HRS-150 MFR User GuideDocument21 pagesRockwell Tester 200HRS-150 MFR User GuideuhcmlNo ratings yet
- Tutorial 3: Assigning Inflow, Outflow and Wall Boundaries For A Simple SimulationDocument15 pagesTutorial 3: Assigning Inflow, Outflow and Wall Boundaries For A Simple SimulationMarcelo De Oliveira PredesNo ratings yet
- Department of Mechanical Engineering: Machine Design & CAD-II Lab (MEEN-3238)Document11 pagesDepartment of Mechanical Engineering: Machine Design & CAD-II Lab (MEEN-3238)Sarmad HafeezNo ratings yet
- Rayleigh ModelDocument9 pagesRayleigh ModelKaran GuptaNo ratings yet
- 522541Document8 pages522541AmirAmiriNo ratings yet
- AramisDocument129 pagesAramisMarko UžarevićNo ratings yet
- Assignment No 1 (ME 461)Document6 pagesAssignment No 1 (ME 461)Jayant Raj SauravNo ratings yet
- AutoDesk UniversityDocument16 pagesAutoDesk UniversitytakudomeNo ratings yet
- Drawing Checklist: Ensure Completeness With This Comprehensive ListDocument1 pageDrawing Checklist: Ensure Completeness With This Comprehensive Listade yunusNo ratings yet
- Creo Milling PDFDocument22 pagesCreo Milling PDFHa Le MinhNo ratings yet
- Datum Axis & Datum Center PlaneDocument43 pagesDatum Axis & Datum Center Planegc_rama100% (1)
- Ansa v13.1.2 Release NotesDocument18 pagesAnsa v13.1.2 Release Notesharsh14363No ratings yet
- Siemens NX 6 Surface-Modeling (Tutorial 2 - Mouse)Document49 pagesSiemens NX 6 Surface-Modeling (Tutorial 2 - Mouse)goliatt1609No ratings yet
- Bicycle WheelDocument19 pagesBicycle Wheelnikhil5811100% (1)
- Machine Design 1Document4 pagesMachine Design 1rajdecoratorsNo ratings yet
- Tutorial 28 Coal Mine StopeDocument18 pagesTutorial 28 Coal Mine Stoperongow titoNo ratings yet
- West Point Bridge Designer-Cara Mendesain JembatanDocument8 pagesWest Point Bridge Designer-Cara Mendesain JembatanYusrizal Ihza MahendraNo ratings yet
- Bridge DesignDocument4 pagesBridge DesignRizwan Ahmad KhanNo ratings yet
- What Is Rack Chock SystemDocument7 pagesWhat Is Rack Chock SystemSarah Perez100% (1)
- Pipe Span ChartDocument1 pagePipe Span ChartcoyuncoNo ratings yet
- Manual: For The Installation of The LineDocument23 pagesManual: For The Installation of The LineSarah PerezNo ratings yet
- PortaPump Service ManualDocument5 pagesPortaPump Service ManualSarah PerezNo ratings yet
- Nº 02 - TAG 135 PU 007-008-009 - Modelo 3409 S 6x10-22 - MOTORDocument11 pagesNº 02 - TAG 135 PU 007-008-009 - Modelo 3409 S 6x10-22 - MOTORSarah PerezNo ratings yet
- 9355 40kVA Manual ENG 1025358 Rev D.483Document56 pages9355 40kVA Manual ENG 1025358 Rev D.483Asim KaleemNo ratings yet
- Brochure Od Insite Ig FluorescenciaDocument2 pagesBrochure Od Insite Ig FluorescenciaSarah PerezNo ratings yet
- Air Dryer SVC ManDocument2 pagesAir Dryer SVC ManSarah PerezNo ratings yet
- NDP-80 Data SheetDocument9 pagesNDP-80 Data SheetSarah PerezNo ratings yet
- Pipeline Profile Import From AutocadDocument15 pagesPipeline Profile Import From AutocadSarah PerezNo ratings yet
- Plan, Foundation 39894472 5: ExhaustDocument1 pagePlan, Foundation 39894472 5: ExhaustSarah PerezNo ratings yet
- Fotos Helices Mpi, A - 315, y Tk-MixerDocument1 pageFotos Helices Mpi, A - 315, y Tk-MixerSarah PerezNo ratings yet
- Yamada Corrosion Resistance GuideDocument48 pagesYamada Corrosion Resistance Guideioan1946No ratings yet
- Designing anchor reinforcement for seismic shear loadsDocument38 pagesDesigning anchor reinforcement for seismic shear loadsSarah Perez100% (1)
- Galigher 100-2100 SeriesDocument10 pagesGaligher 100-2100 SeriesSarah Perez100% (1)
- Half Inch FRL Service ManualDocument2 pagesHalf Inch FRL Service ManualSarah PerezNo ratings yet
- Brochure Posicionador 6aDocument0 pagesBrochure Posicionador 6aSarah PerezNo ratings yet
- Datasheet Sisto-Kbs Valve - KSBDocument4 pagesDatasheet Sisto-Kbs Valve - KSBSarah PerezNo ratings yet
- Galigher 100-2100 SeriesDocument10 pagesGaligher 100-2100 SeriesSarah Perez100% (1)
- 130-PU-003 - 004 300 (END SUCTION - REC 1.5x2.5-5 REC)Document1 page130-PU-003 - 004 300 (END SUCTION - REC 1.5x2.5-5 REC)Sarah PerezNo ratings yet
- SMB Determination Help PDFDocument100 pagesSMB Determination Help PDFSarah Perez100% (1)
- Brochure New 2010Document10 pagesBrochure New 2010Sarah PerezNo ratings yet
- Ultra Fine Grinding - A Practical Alternative To OxidativeDocument21 pagesUltra Fine Grinding - A Practical Alternative To OxidativeSarah PerezNo ratings yet
- 22kw Motor DataDocument2 pages22kw Motor DataSarah PerezNo ratings yet
- VGS Linear Power Drier: Series 29126 "3D" Double Deck DrierDocument2 pagesVGS Linear Power Drier: Series 29126 "3D" Double Deck DrierSarah PerezNo ratings yet
- Modelo de Prueba Con M20 ISAMILLDocument13 pagesModelo de Prueba Con M20 ISAMILLSarah PerezNo ratings yet
- Neptuno Pumps® World Pumps Magazine - August 2012 - Water Management For Copper MiningDocument4 pagesNeptuno Pumps® World Pumps Magazine - August 2012 - Water Management For Copper MiningSarah Perez100% (1)
- Eductor JergusonDocument12 pagesEductor JergusonSarah PerezNo ratings yet
- KSB Valvula Diafragma SISTO10Document4 pagesKSB Valvula Diafragma SISTO10Sarah PerezNo ratings yet
- Ducting PresentationDocument50 pagesDucting Presentationapi-3022311770% (1)
- AllyCAD User GuideDocument338 pagesAllyCAD User GuideliyamelesNo ratings yet
- SAQA - 9966 - Learner GuideDocument40 pagesSAQA - 9966 - Learner GuideBlessy ValentineNo ratings yet
- Reference: A Visual Dictionary By: D.K. Ching: ArchitectureDocument75 pagesReference: A Visual Dictionary By: D.K. Ching: ArchitectureRemzskie PaduganaoNo ratings yet
- Theory of Shape DescriptionDocument21 pagesTheory of Shape DescriptionYu Xuan TayNo ratings yet
- SAP2000 Analysis of Spiral StaircaseDocument27 pagesSAP2000 Analysis of Spiral Staircaseshijuk1088% (8)
- SI Revit Template Users Guide - 29may15Document148 pagesSI Revit Template Users Guide - 29may15Melvin SanchezNo ratings yet
- Iso 128 3 2020 - CompressDocument56 pagesIso 128 3 2020 - CompressRaúlNo ratings yet
- 45 Revit Tips HandoutDocument41 pages45 Revit Tips HandoutgrahambrasicNo ratings yet
- GENG 111 - Lecture 05 - Orthographic ProjectionDocument38 pagesGENG 111 - Lecture 05 - Orthographic ProjectionNaeem NasserNo ratings yet
- How To Develop A ConeDocument5 pagesHow To Develop A Coneghostghost123No ratings yet
- 9a03101d Engineering DrawingDocument4 pages9a03101d Engineering DrawingsivabharathamurthyNo ratings yet
- Code: 9a03101a B.Tech I Year (R09) Regular & Supplementary Examinations, June 2013Document8 pagesCode: 9a03101a B.Tech I Year (R09) Regular & Supplementary Examinations, June 2013sivabharathamurthyNo ratings yet
- MODULE IN TECHDRAW 8-2nd QTRDocument13 pagesMODULE IN TECHDRAW 8-2nd QTRCee Emm EffNo ratings yet
- TECHNICAL DRAWING EXAM SCHEMEDocument15 pagesTECHNICAL DRAWING EXAM SCHEMEMorgan InyangNo ratings yet
- Engineering DrawingDocument25 pagesEngineering DrawingElena Edna100% (1)
- Piping Coordination SystemsDocument38 pagesPiping Coordination SystemsSathiyaseelan Sakthi ShanmugamNo ratings yet
- Piping Coordination SystemsDocument28 pagesPiping Coordination Systemsfarmanali07No ratings yet
- Chapter 5 Auxillary ViewsDocument7 pagesChapter 5 Auxillary Viewschoromp pieNo ratings yet
- Chapter4-2 Auxiliary ViewDocument22 pagesChapter4-2 Auxiliary ViewLalitaNo ratings yet
- Engineering Drawing n2 Aug 2019 QPDocument13 pagesEngineering Drawing n2 Aug 2019 QPLeslie DavidsNo ratings yet
- EDITED Module 1 5 UsedDocument55 pagesEDITED Module 1 5 UsedLenb AntonioNo ratings yet
- Autodesk Revit Structure 2014Document44 pagesAutodesk Revit Structure 2014Ronald Roberto Mercado Rivas0% (1)
- CALICUT UNIVERSITY B.ARCH COURSE SYLLABUSDocument23 pagesCALICUT UNIVERSITY B.ARCH COURSE SYLLABUSAr Shahanaz JaleelNo ratings yet
- Geometric Construction and Orthographic ProjectionsDocument11 pagesGeometric Construction and Orthographic ProjectionsJeoven Izekiel RedeliciaNo ratings yet
- Drawing EASADocument62 pagesDrawing EASAJeff YamsNo ratings yet
- Revised CJB Technical Drawing SBA Questions 2021 - 2022 With Mark Scheme September 2021Document46 pagesRevised CJB Technical Drawing SBA Questions 2021 - 2022 With Mark Scheme September 2021David Dillon100% (1)
- EG Unit 1Document7 pagesEG Unit 1Jayakrishna KandasamyNo ratings yet
- Engineering DrawingDocument15 pagesEngineering DrawingJohnlloyd AvellanedaNo ratings yet
- 3 - Orthographic ProjectionDocument61 pages3 - Orthographic ProjectionaliffNo ratings yet