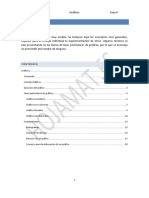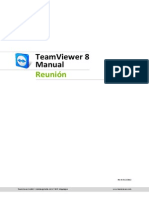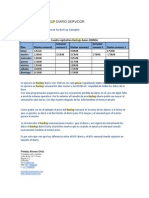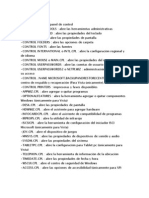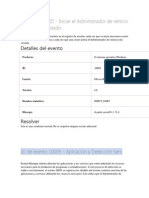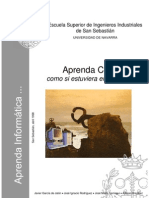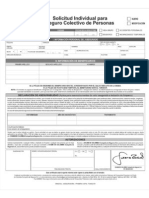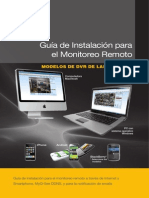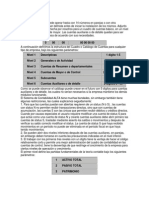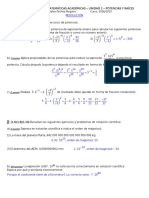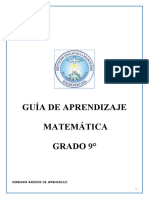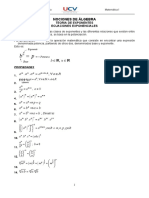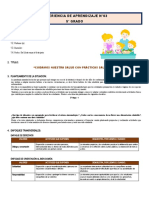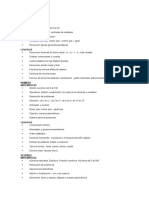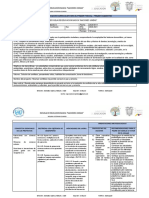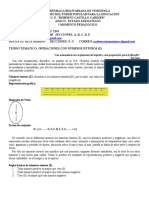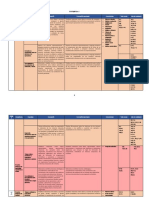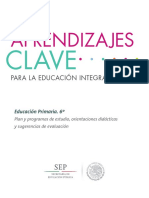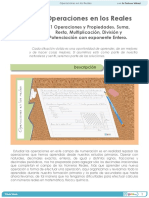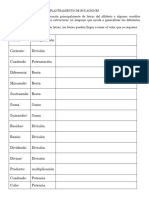Professional Documents
Culture Documents
Excel
Uploaded by
hezcojoseCopyright
Available Formats
Share this document
Did you find this document useful?
Is this content inappropriate?
Report this DocumentCopyright:
Available Formats
Excel
Uploaded by
hezcojoseCopyright:
Available Formats
M
M
i
i
c
c
r
r
o
o
s
s
o
o
f
f
t
t
E
E
x
x
c
c
e
e
l
l
J Ju ul li io o L L p pe ez z L La ac ca al ll le e
Presentacin
Autor / Diseo / Ponente
J ulio Lpez Lacalle
Organizacin
Curso organizado por el Servicio de Organizacin y
Racionalizacin Administrativa (SORAD) de la Universidad de
Almera
Microsoft Office es una marca registrada de la empresa Microsoft
Tabla de Contenidos
1 Presentacin de Microsoft Excel ....................................................................... 3
2 Objetivos del curso ............................................................................................. 4
2.1 Versiones de Microsoft Excel ...................................................................... 4
3 El entorno de Excel............................................................................................. 5
3.1 Iniciar Excel.................................................................................................. 5
3.2 Trminos habituales de Excel....................................................................... 5
3.3 Crear, Abrir y Guardar hojas de calculo....................................................... 7
3.4 Las barras de herramientas de Excel ............................................................ 8
4 Formato de la Hoja de Clculo.......................................................................... 9
4.1 Formato de las celdas................................................................................... 9
4.2 Ajuste de filas y columnas.......................................................................... 14
5 Celdas y rangos. Las referencias a celdas y rangos....................................... 17
5.1 Referencias absolutas y referencias relativas............................................. 18
5.2 Utilizacin de nombres de celdas y nombres de rangos............................. 19
6 Realizacin de operaciones en Excel. Funciones bsicas .............................. 22
6.1 Introduccin de funciones.......................................................................... 23
6.2 Las funciones ms habituales..................................................................... 26
6.3 Funciones matemticas y trigonomtricas.................................................. 27
6.4 Funciones estadsticas................................................................................ 35
6.5 Funciones de texto...................................................................................... 37
6.6 Funciones de fecha y hora.......................................................................... 44
6.7 Funciones lgicas....................................................................................... 49
7 Funciones avanzadas ........................................................................................ 52
7.1 Funciones de Informacin.......................................................................... 52
7.2 Funciones de Bsqueda y referencia.......................................................... 55
7.3 Funciones de Base de Datos....................................................................... 58
Autor: J ulio Lpez Lacalle
- i -
8 Bases de datos en Excel ................................................................................... 59
8.1 Ordenar registros........................................................................................ 59
8.2 Filtrar registros........................................................................................... 61
8.3 Filtros avanzados........................................................................................ 63
8.4 Funciones de base de datos......................................................................... 65
9 Tablas dinmicas .............................................................................................. 68
Autor: J ulio Lpez Lacalle
- ii -
C Cu ur rs so o d de e M Mi ic cr ro os so of ft t E Ex xc ce el l A Av va an nz za ad do o
1 PRESENTACIN DE MICROSOFT EXCEL
Las hojas de clculo se van convirtiendo poco a poco en utilidades indispensables que
debe tener instalado un ordenador, sobre todo si se utiliza para la empresa o para
realizar algn tipo de clculo.
Las hojas de clculo son tablas inmensas que permiten modelar la informacin de forma
que es muy fcil realizar operaciones con los datos: clculos matemticos, ordenaciones
y bsquedas rpidas de informacin, as como elaborar grficos con unos pocos clic de
ratn.
Como ocurre con Word, Microsoft Excel se ha convertido en poco tiempo en la hoja de
clculo ms utilizada en microinformtica, para uso personal o incluso profesional en
gran cantidad de negocios.
Excel aumenta la facilidad de creacin de tablas que tena Word (recordemos que Excel
bsicamente es una tabla gigantesca) y permite la automatizacin de todo tipo de
operaciones con los datos de cada celda. Esto es algo que Word tiene muy limitado.
Las hojas de clculos son herramientas muy utilizadas en reas donde se deben realizar
clculos dependiendo de ciertos valores de entrada, como las aplicaciones de
contabilidad. Adems, permite la representacin de esos datos en grficos de una forma
simple y rpida.
Autor: J ulio Lpez Lacalle
- 3 -
C Cu ur rs so o d de e M Mi ic cr ro os so of ft t E Ex xc ce el l A Av va an nz za ad do o
2 OBJETIVOS DEL CURSO
El presente curso est dirigido a usuarios que ya tienen experiencia bsica en Excel y
que pretenden obtener un mayor rendimiento del uso eficaz del programa.
Se dar un breve repaso a los conceptos bsicos de Excel y profundizaremos en algunos
temas como el manejo avanzado de las funciones.
El curso es eminentemente prctico. Esta gua solo pretende ser un ndice rpido que
permita al usuario obtener los conceptos iniciales. Se aconseja acudir a la ayuda del
programa para profundizar en algn tema especfico.
2.1 Versiones de Microsoft Excel
Microsoft Excel viene incluido en el paquete ofimtico Microsoft Office. Como
cualquier programa informtico Excel ha ido evolucionando con el paso del tiempo y
han ido apareciendo nuevas versiones que van facilitando (a veces todo ocurre lo
contrario) el manejo del programa y la aparicin de nuevas funcionalidades que lo
hacen ms potente.
El presente manual se ha realizado sobre la versin de Microsoft Excel XP (o Excel
2002), aunque en su mayora es perfectamente compatible tanto con versiones anteriores
(Excel 97 y Excel 2000) y probablemente con versiones posteriores (como Excel 2003)
con algunas diferencias en alguna de las opciones explicadas.
Autor: J ulio Lpez Lacalle
- 4 -
C Cu ur rs so o d de e M Mi ic cr ro os so of ft t E Ex xc ce el l A Av va an nz za ad do o
3 EL ENTORNO DE EXCEL
3.1 Iniciar Excel
Como de costumbre, para ejecutar Microsoft Excel tendremos que realizar la misma
operacin que con cualquier otra aplicacin.
Podemos buscar su entrada en el men de Programas de Windows: Inicio ->
Programas -> Microsoft Excel (si tenemos alguna versin de Windows la
ubicacin puede cambiar, como en Windows 2003).
Si solemos utilizar Excel habitualmente, en la mayora de las ocasiones nos
encontraremos con un acceso directo desde el escritorio.
Haciendo doble clic sobre cualquier archivo de Excel arrancaremos el propio
programa y cargaremos el archivo de un solo paso.
3.2 Trminos habituales de Excel
Bsicamente, y de forma muy resumida podemos definir los siguientes elementos
especficos de Excel:
Un documento de Excel se denomina libro.
Cada libro est formado por un conjunto de hojas. Por defecto, inicialmente
est formado por 3 hojas denominadas Hoja1, Hoja2 y Hoja3. Cada
hoja es como una gran tabla de filas y columnas.
Cada hoja contiene 256 columnas, que Excel las nombra con letras,
empezando con la A, despus la B, as hasta la Z y luego continua
nombrndolas AA, AB, ... hasta la IV.
Cada hoja contiene 65536 filas, que Excel las nombra con nmeros,
empezando con el 1 hasta el 65536.
El elemento bsico de trabajo es la celda. Una celda es la zona de cruce entre
una columna y una fila. As, la primera celda de la hoja estar formada por la
zona donde se cruzan la columna A y la fila 1. Cada celda se denomina con la
Autor: J ulio Lpez Lacalle
- 5 -
C Cu ur rs so o d de e M Mi ic cr ro os so of ft t E Ex xc ce el l A Av va an nz za ad do o
letra de su columna y el nmero de su fila. La celda marcada en la Figura 2
sera la celda F12.
La celda sobre la que estamos trabajando en un determinado momento es la
celda activa.
Excel dispone de una barra especial, denominada Barra de Frmulas en la
que podemos ver y modificar el contenido de la celda activa.
En la zona inferior izquierda de la ventana, donde en Word encontramos la
barra de desplazamiento, aparecen unas solapas (ver Figura 1) que permiten
seleccionar las distintas hojas del libro (). Adems las flechas nos permiten
desplazarnos a la Primera hoja, hoja anterior, siguiente hoja y ltima hoja
Figura 1.- Ampliacin de la zona de seleccin de hojas
Columna F
Fila 12
Barra de Frmulas
Celda F12
Seleccin de hojas del libro
Figura 2.- Zona de trabajo de Excel
A partir de estos conceptos, trabajar con Excel es sencillo. Basta con colocarse en la
celda sobre la que queremos empezar a situar el texto, nmeros, realizar operaciones,
etctera y ponerse manos a la obra.
Autor: J ulio Lpez Lacalle
- 6 -
C Cu ur rs so o d de e M Mi ic cr ro os so of ft t E Ex xc ce el l A Av va an nz za ad do o
Para movernos a travs de la hoja podemos usar el ratn o bien las flechas de direccin
del teclado.
A continuacin describimos la utilizacin de las teclas especiales ms comunes:
Tecla
Operacin realizada
<Tabulador> Cambia a la celda de la siguiente columna (derecha)
<Maysculas>+<Tabulador> Cambia a la celda de la columna anterior (izquierda)
<Intro> Activa la celda de la siguiente fila (abajo)
<Maysculas>+<Intro> Activa la celda de la fila anterior (arriba)
<Avance Pgina>
Activa la celda situada una ventana de visualizacin
ms abajo.
<Retroceso Pgina>
Activa la celda situada una ventana de visualizacin
ms abajo
<Inicio>
Activa la primera celda de la fila en la que nos
encontramos
<Control>+<Inicio> Nos coloca sobre la celda A1
<Control>+<Fin>
Nos coloca sobre la ltima celda de la hoja que
contenga datos
3.3 Crear, Abrir y Guardar hojas de calculo
Para tratar este punto vamos a utilizar muy pocas palabras. Simplemente: crear, abrir,
cerrar y guardar hojas de clculos de Excel (a partir de ahora los denominaremos libros)
se realiza exactamente igual que lo haramos en Word.
Esto es, utilizaremos las mismas opciones de men o los mismos botones de la barra de
herramientas Estndar, como se ve en la siguiente tabla:
Para ... Opcin de men Botn de barra de
herramientas Estndar
Crear un nuevo libro Archivo -> Nuevo... (*) Nuevo documento en blanco
( )
Autor: J ulio Lpez Lacalle
- 7 -
C Cu ur rs so o d de e M Mi ic cr ro os so of ft t E Ex xc ce el l A Av va an nz za ad do o
Abrir un libro existente Archivo -> Abrir...
Abrir ( )
Archivo -> Guardar
Guardar ( )
Guardar el libro actual
Archivo -> Guardar como...
Cerrar el libro actual Archivo -> Cerrar
(*) Al igual que ocurra con Word, si utilizamos la opcin de men Archivo -> Nuevo...
para crear un nuevo libro nos aparecer una ventana para elegir la plantilla en la que se
basa el documento. En cambio, si hacemos clic sobre el botn Nuevo documento en
blanco ( ) de la barra de herramientas Estndar nos crear un documento basado en la
plantilla por defecto.
Simplemente hemos de indicar que la extensin por defecto que Excel coloca a sus
documentos o libros es .XLS (mientras que la de Word es .DOC.
3.4 Las barras de herramientas de Excel
Las barras de herramientas de Excel tienen el mismo tratamiento y el mismo
comportamiento que las de otros programas de Windows.
Recordamos que para ver las barras de herramientas disponibles y mostrar u ocultar
barras de herramientas utilizamos la opcin de men Ver -> Barras de herramientas.
Se pueden agregar o quitar las barras de herramientas de la ventana de Excel y aadir o
quitar botones de cada una de ellas de forma similar a cualquier otro programa como
Word.
Autor: J ulio Lpez Lacalle
- 8 -
C Cu ur rs so o d de e M Mi ic cr ro os so of ft t E Ex xc ce el l A Av va an nz za ad do o
4 FORMATO DE LA HOJA DE CLCULO
Uno de los pasos ms sencillos que se da al trabajar sobre una hoja de clculo consiste
en aplicar formato a las hojas del libro, de forma que la informacin que en ella se
presenta quede vistosa y ayude al usuario a localizar o entender su contenido fcilmente.
4.1 Formato de las celdas
Casi todas las funciones que afectan al formato de la hoja se encuentran bajo la opcin
de men Formato -> Celdas... Esta ventana est compuesta por 6 hojas diferentes que
permiten ajustar distintas caractersticas. Tambin podemos encontrar las opciones ms
habituales en la barra de herramientas Formato (Figura 3).
Figura 3.- Barra de herramientas Formato
A continuacin se numeran de una forma muy rpida cada una de las fichas de la opcin
de men Formato ->Celdas indicando sus funciones principales:
Ficha Alineacin (Figura 4): En esta ficha se puede indicar el formato con el que
se pueden mostrar los datos contenidos en las celdas. Principalmente se usan para
nmeros y fechas.
Autor: J ulio Lpez Lacalle
- 9 -
C Cu ur rs so o d de e M Mi ic cr ro os so of ft t E Ex xc ce el l A Av va an nz za ad do o
Figura 4.- Ficha "Nmero" de la ventana Formato de celdas
Ficha Alineacin (Figura 5): Desde esta ficha controlamos la orientacin del
texto, su colocacin en la celda y encontramos tres cuadros de seleccin muy
usados:
o Ajustar texto: Impide que el texto se salga del borde derecho de la
celda. Es decir, si parte del texto no cabe en una sola lnea entre el borde
izquierdo y el borde derecho baja esa parte a la siguiente lnea. De esta
forma, si establecemos la altura de la celda con un valor adecuado,
podremos ver el contenido completo de la celda.
o Reducir hasta ajustar: Si lo marcamos, Excel calcula el tamao de la
fuente para que todo el contenido de la celda quepa en su interior.
o Combinar celdas: si hemos seleccionado varias celdas contiguas y
marcamos esta opcin todas las celdas se convierten en una nica celda.
Autor: J ulio Lpez Lacalle
- 10 -
C Cu ur rs so o d de e M Mi ic cr ro os so of ft t E Ex xc ce el l A Av va an nz za ad do o
Figura 5.- Ficha "Alineacin" de la ventana Formato de celdas
Ficha Fuente (Figura 6): En ella se encuentran las opciones tpicas relativas al
tipo de letra, tamao, color, efectos como negrita, subrayado, etc. La mayora de
estas funciones tambin las encontramos en la barra de herramientas Formato
Autor: J ulio Lpez Lacalle
- 11 -
C Cu ur rs so o d de e M Mi ic cr ro os so of ft t E Ex xc ce el l A Av va an nz za ad do o
Figura 6.- Ficha "Fuente" de la ventana Formato de celdas
Ficha Bordes (Figura 7): Desde ella establecemos los bordes de las celdas
Figura 7.- Ficha "Bordes" de la ventana Formato de celdas
Autor: J ulio Lpez Lacalle
- 12 -
C Cu ur rs so o d de e M Mi ic cr ro os so of ft t E Ex xc ce el l A Av va an nz za ad do o
Ficha Tramas (Figura 8): Es el lugar donde elegimos el color de fondo (la trama)
de las celdas
Figura 8.- Ficha "Tramas" de la ventana Formato de celdas
Ficha Proteger (Figura 9): Desde aqu podemos seleccionar, cuando decidamos
proteger una hoja, las celdas que van a poder ser modificadas o no por los
usuarios.
Autor: J ulio Lpez Lacalle
- 13 -
C Cu ur rs so o d de e M Mi ic cr ro os so of ft t E Ex xc ce el l A Av va an nz za ad do o
Figura 9.- Ficha "Proteger" de la ventana Formato de celdas
4.2 Ajuste de filas y columnas
Una vez que se ha establecido el aspecto de las celdas el siguiente elemento que nos
queda por ver respecto al diseo de la hoja consiste en ajustar correctamente el tamao
de filas y columnas.
Para cambiar el ancho de una columna tenemos varios mtodos. Como siempre existe
una opcin de men que permite realizar esta operacin. Se trata de la opcin de men
Formato -> Columna -> Ancho... Nos aparece la ventana de la Figura 10 en la que
debemos introducir el valor que queremos que tenga el ancho de la columna.
Figura 10.- Opcin de men Formato -> Columna -> Ancho...
Por otro lado, si lo que queremos es que el ancho de la columna sea exactamente el
necesario para que quepa el contenido de todas las celdas que pertenecen a esa columna,
Autor: J ulio Lpez Lacalle
- 14 -
C Cu ur rs so o d de e M Mi ic cr ro os so of ft t E Ex xc ce el l A Av va an nz za ad do o
podemos hacer clic sobre la opcin de men Formato -> Columna -> Autoajustar a la
seleccin.
Pero, sin duda, la opcin ms sencilla y tambin la ms utilizada es la de utilizar el ratn
para ajustar el ancho de la columna. Al colocar el ratn en la unin entre la columna que
queremos ajustar y la siguiente columna, justo en la cabecera de la columna, el puntero
de ratn cambia de forma y se muestra como una especie de cruz con flechas ( ).
En ese momento, hacemos clic sobre el botn izquierdo del ratn y, sin soltar el botn,
desplazamos el ratn hacia la izquierda o derecha, para disminuir o aumentar el ancho
de la columna. Nos aparecer una etiqueta amarilla que nos indica el tamao que
estamos dejando. En el momento que tengamos ajustado el ancho al valor deseado,
soltamos el ratn.
Si lo que queremos es ajustar el tamao para que quepa el contenido de todas las celdas
de la columna (recordamos que a esta operacin se le denomina autoajustar),
simplemente tendremos que colocarnos en el borde entre la columna deseada y la
siguiente y cuando el puntero del ratn cambia de forma como antes, realizamos un
doble clic de botn izquierdo del ratn. Automticamente Excel ajustar el tamao de la
columna.
Todo lo que hemos comentado para las columnas se aplica sobre las filas. La diferencia
es que sobre las filas lo que debemos ajustar es el alto de la fila.
Podemos utilizar las opciones de men Formato -> Fila -> Alto... para establecer un
valor para la fila o filas seleccionadas o podemos aplicar el autoajuste del alto de la fila
seleccionando la opcin de men Formato -> Fila -> Autoajuste.
Tambin podemos utilizar el ratn para realizar estos cambios. Los pasos son los
mismos que para las columnas. Simplemente nos colocamos en el borde de la fila con la
fila siguiente y el ratn cambia de forma ( ). En este momento podemos arrastrar el
ratn para cambiar hacia arriba o abajo para disminuir o aumentar el alto de la fila o
podemos hacer un doble clic al botn izquierdo para autoajustar el alto.
Por ltimo indicar que las opciones de men Formato -> Fila -> Ocultar y Formato ->
Fila -> Mostrar nos permiten ocultar (esconder de forma que no la veamos en la hoja) la
fila seleccionada o volver a mostrarla en caso de que la hubisemos ocultado
previamente de forma respectiva.
Autor: J ulio Lpez Lacalle
- 15 -
C Cu ur rs so o d de e M Mi ic cr ro os so of ft t E Ex xc ce el l A Av va an nz za ad do o
Sus opciones equivalentes para columnas son Formato -> Columna -> Ocultar y
Formato -> Columna -> Mostrar.
Autor: J ulio Lpez Lacalle
- 16 -
C Cu ur rs so o d de e M Mi ic cr ro os so of ft t E Ex xc ce el l A Av va an nz za ad do o
5 CELDAS Y RANGOS. LAS REFERENCIAS A CELDAS
Y RANGOS
Ya habamos avanzado que una hoja de Excel est compuesta por celdas y que cada
celda tiene una forma de conocerse: simplemente consiste en denominarla con la letra
de su columna y el nmero de su fila. As tendremos la celda A1, B7, C4, A42, etctera.
Adems, en Excel es muy habitual trabajar con grupos de celdas contiguas. En la
mayora de ocasiones en las que usamos Excel sera muy tedioso tener que realizar
operaciones si tenemos que indicar todas las celdas sobre las que hay que operar. Por
ejemplo, imaginemos que tenemos una relacin de 500 facturas y queremos calcular la
suma de sus importes. No es razonable que nos pongamos a decir que en la frmula
tengamos que nombrar explcitamente las 500 celdas que contienen los importes a
sumar.
Normalmente las celdas que queremos sumar se encuentran de forma consecutiva en la
hoja, bien en la misma fila o en la misma columna (por ejemplo en la Figura 11). Al
conjunto formado desde la primera celda y la ltima la denominamos rango.
Las operaciones con rango son muy habituales. La forma de denominar un rango
continuo consiste en poner la referencia de la primera celda, poner el signo de
puntuacin : (dos puntos) y la referencia de la ltima celda En el ejemplo de la Figura
11 el rango que utilizamos para poner en B8 la suma se trata de B2:B7, que incluye
todas las celdas desde la B2 a la B7, ambas incluidas (es decir, B2, B3, B4, B5, B6 y
B7).
Rango B2:B7
Figura 11.- Ejemplo de utilizacin de rangos
Autor: J ulio Lpez Lacalle
- 17 -
C Cu ur rs so o d de e M Mi ic cr ro os so of ft t E Ex xc ce el l A Av va an nz za ad do o
Si queremos seleccionar rangos de celdas lo que debemos hacer es hacer clic sobre la
primera celda en cuestin con el ratn, y sin soltar el botn izquierdo del ratn,
arrastrarlo hasta la ltima celda del rango que deseamos seleccionar (el mtodo es muy
parecido a la seleccin de trozos de texto en Word).
La expresin... Indica
A4 La celda A4
A4:A6 El rango que incluye la celda A4, A5 y A6
B2:B22 El rango que va desde la celda B2 a la celda B22
A6:C8 El rango que ocupa las celdas A6, A7, A8, B6, B7, B8, C6, C7 y C8
5.1 Referencias absolutas y referencias relativas
En este apartado se explica la diferencia entre utilizar referencias absolutas y referencias
relativas. Imaginemos el caso de la Figura 12, en la que en la celda B4 (con contenido
=SUMA(B2:B3) se quiere sumar el contenido de B2 y B3. Observando la Figura 12,
parece razonable que en la celda C4 queramos realizar la misma operacin, pero esta
vez sumando las celdas C2 y C3. Pues bien, si copiamos la celda B4 y la pegamos sobre
C4, el resultado es el esperado, la celda C4 aparece el contenido =SUMA(C2:C3) y
el resultado que veramos sera 33. Repitiendo la operacin sobre D4 obtenemos el
mismo resultado (=SUMA(D2:D3))
Este efecto se produce porque hemos utilizado referencias relativas. Una referencia
relativa en una frmula, como C2, se basa en la posicin relativa de la celda que
contiene la frmula y de la celda a la que hace referencia. Si cambiamos la posicin de
la celda que contiene la frmula, se cambia la referencia. Si se copia la frmula en filas
o columnas, la referencia se ajusta automticamente. De forma predeterminada, las
nuevas frmulas utilizan referencias relativas. Como en el ejemplo, si copiamos una
referencia relativa de la celda B4 a la celda C4, se ajusta automticamente de
=SUMA(C2:C3) a =SUMA(D2:D3).
Autor: J ulio Lpez Lacalle
- 18 -
C Cu ur rs so o d de e M Mi ic cr ro os so of ft t E Ex xc ce el l A Av va an nz za ad do o
Si no queremos que este efecto ocurra debemos utilizar referencias absolutas. As
garantizamos que si una frmula hace referencia a la celda A1, aunque la copiemos a
otro sitio, siempre seguir haciendo referencia a la celda A1.
Para utilizar referencias absolutas se coloca el carcter $ delante de la fila y/o
columna que queremos fijar (por ejemplo $A$1).
Figura 12.- Ejemplo de copiado de frmulas
5.2 Utilizacin de nombres de celdas y nombres de
rangos
Una caracterstica muy cmoda, a la hora de clarificar las operaciones realizadas en
Excel es la de asignar un nombre a una celda o a un rango de celdas.
Por ejemplo, imaginemos que queremos calcular el IVA de una serie de celdas que
contienen los importes de unas facturas (supongamos que estn en el rango C1:C50), y
que tenemos una celda J1 donde hemos introducido el valor que tiene el IVA
(supongamos que 16%).
Tendramos que crear la frmula =C1*$J$1 para poder copiarla y que siempre
referenciara a la celda que contiene el IVA (J1).
Sin embargo si asociamos a la celda J1 el nombre de IVA desde ese momento
podremos sustituir nuestra frmula por =C1*IVA y podremos seguir copiando la
frmula y seguir funcionando igual de bien.
Conseguimos dos cosas:
1. Clarificar la frmula, puesto que es ms fcil al usuario interpretar la operacin
realizada si se utilizan nombres en vez de referencias.
2. Evitar el hecho de tener que poner explcitamente la referencia absoluta (por
defecto Excel colocara la referencia relativa a J1 y no $J$1.
Autor: J ulio Lpez Lacalle
- 19 -
C Cu ur rs so o d de e M Mi ic cr ro os so of ft t E Ex xc ce el l A Av va an nz za ad do o
En la Figura 13 podemos ver la forma ms fcil de asignar un nombre a una celda (o
rango de celdas) que consiste en:
1. Colocarnos en la celda (o seleccionar el rango deseado)
2. Acceder al campo Cuadro de nombres situado a la izquierda de la barra de
frmulas
3. Escribir el nombre elegido
4. Pulsar la tecla Intro para aceptar la operacin.
Desde ese momento, cuando nos colocamos en la celda (o rango) o la utilizamos en
alguna frmula Excel utilizar su nombre en vez de la referencia de la celda.
Escribimos el nombre que
queremos dar a J1
Figura 13.- Forma de asignar nombres a las celdas (o rangos)
La opcin del men desde la que podemos administrar los nombres de celdas o rangos
que tenemos en nuestra hoja se encuentra en Insertar -> Nombre -> Definir (Figura
14)
Desde ella podemos:
Ver las asociaciones entre los nombres existentes y las celdas (o rangos)
Asignar nuevo nombre a una celda o rango
Eliminar asociaciones entre nombres y celdas (o rangos)
Modificar la referencia de un nombre
Autor: J ulio Lpez Lacalle
- 20 -
C Cu ur rs so o d de e M Mi ic cr ro os so of ft t E Ex xc ce el l A Av va an nz za ad do o
Figura 14.- Ventana "Definir nombre"
Autor: J ulio Lpez Lacalle
- 21 -
C Cu ur rs so o d de e M Mi ic cr ro os so of ft t E Ex xc ce el l A Av va an nz za ad do o
6 REALIZACIN DE OPERACIONES EN EXCEL.
FUNCIONES BSICAS
Una de los principales usos que se aplican sobre las hojas de Excel es la de realizar
operaciones que afectan a los valores de las celdas. La facilidad con la que se pueden
realizar operaciones sobre grandes conjuntos de datos anima a muchos usuarios a
utilizar Excel.
Empecemos con la realizacin de una de las operaciones ms elementales. Supongamos
que queremos sumar el contenido de la celda A1 y de la celda A2 y colocar el resultado
en A3.
Evidentemente, A1 y A2 deben contener los nmeros que vamos a sumar. La forma de
expresar la frmula en A3 es introducir la expresin =A1+A2.
Vamos a indicar paso a paso como introducir una operacin en una celda.
Lo primero que tenemos que hacer es empezar con el carcter =.
A continuacin simplemente tenemos que indicar la operacin que queremos realizar.
No es obligatorio hacer referencias a otras celdas. En la siguiente tabla tenemos
diferentes ejemplos de expresiones que podemos introducir en celdas de Excel y la
operacin realizada por dicha expresin.
Si ponemos la expresin ... Obtenemos como resultado ...
=3 El nmero 3
=3+5 El nmero 8
=A1*2 El contenido de la celda A1 multiplicado por 2
=A7+B2+4 El contenido de A7 mas el contenido de B2 mas 4
=(3+5)/2+7 El nmero 11
=A1*5+A2*3 La suma de la multiplicacin del contenido de A1 por 5 y
de la multiplicacin de A2 por 3
A1*2+4 El texto A1*2+4
Autor: J ulio Lpez Lacalle
- 22 -
C Cu ur rs so o d de e M Mi ic cr ro os so of ft t E Ex xc ce el l A Av va an nz za ad do o
Observe bien que siempre empezamos con el carcter =. Si no lo hacemos, no se
ejecuta ninguna operacin, sino que simplemente aparece en la celda literalmente lo que
hemos escrito.
6.1 Introduccin de funciones
Hasta ahora hemos visto operaciones sencillas. Sin embargo, el xito de Excel consiste
en proporcionar al usuario la forma de realizar operaciones ms complejas. Para ello se
usan las funciones.
Una funcin es una frmula que puede ser ms o menos compleja. Por ejemplo, hallar la
media aritmtica de una serie de nmeros, obtener el mximo de una serie de valores,
etctera.
Una funcin tiene el aspecto
= NombreFuncion ( argumento1; argumento2; ...)
Donde:
Siempre empezamos colocando el carcter =.
Escribimos el nombre de la funcin: SUMA, PRODUCTO, MAX,...
Cada funcin tiene o puede tener un nmero de argumentos que van colocados
entre parntesis y separados entre si por el carcter ; (punto y coma). Por
ejemplo, la funcin suma puede tener tantos argumentos como queramos (cada
uno de los valores que queremos sumar), sin embargo, la operacin SENO, que
devuelve el valor del seno de un nmero, solo necesita un argumento: el nmero
del que queremos encontrar el seno.
La facilidad o dificultad de usar una determinada funcin solo depende de un factor:
para usar una funcin, debemos comprender la operacin que realiza la funcin.
No se trata de saberse todas las funciones que proporciona Excel, sino de encontrar la
funcin que necesitamos en un determinado momento y de comprender su
funcionamiento: en dicho caso no tendremos problema en introducir los argumentos
necesarios para esa funcin.
En la siguiente tabla tenemos algunos ejemplos de utilizacin de funciones y su
resultado:
Autor: J ulio Lpez Lacalle
- 23 -
C Cu ur rs so o d de e M Mi ic cr ro os so of ft t E Ex xc ce el l A Av va an nz za ad do o
La funcin .. Realiza la operacin ...
=SUMA(A1;A2;A3) Suma el contenido de A1 ms A2 mas A3
=SUMA(A1:A3) Idntica a la anterior
=PRODUCTO(A1:B2:4) Multiplica el valor de A1 con el de B2 y esto por 4
=SENO(0,3) Seno de 0,3 radianes
=PI() El valor del nmero PI
=PROMEDIO(A1;B2) La media aritmtica del contenido de A1 y B2
=SI(A1>5;ALTO;BAJO) Devuelve el texto ALTO si el contenido de A1 es
mayor que 5. Devuelve el texto BAJO en caso
contrario
Como vemos puede haber funciones sencillas de entender y otras ms complejas que
previamente habra que explicar antes de poder usarlas.
Normalmente las funciones no se suelen introducir tecleando todo el texto que muestran
los ejemplos. Para facilitar el uso de las funciones Excel proporciona un Asistente de
funciones muy til. Para lanzar el asistente debemos hacer clic sobre la opcin de men
Insertar -> Funcin..., o bien lo que es ms habitual, hacer clic sobre el botn Insertar
funcin de la barra de frmulas ( ) (en versiones anteriores este botn se encuentra
en la barra de herramientas Estndar). Nos aparece la ventana Insertar funcin de la
Figura 15.
Autor: J ulio Lpez Lacalle
- 24 -
C Cu ur rs so o d de e M Mi ic cr ro os so of ft t E Ex xc ce el l A Av va an nz za ad do o
1
Figura 15.- Ventana Insertar funcin
Argumentos necesarios de la
funcin seleccionada
3
Explicacin de la operacin
de la funcin seleccionada
2
La forma de trabajar sobre esta ventana consiste en:
1. Para facilitar la bsqueda de la funcin que necesitamos, podemos centrarnos en
las funciones aplicadas en cada categora seleccionando la categora en el
desplegable de categora o introduciendo algn texto que le permita a Excel
proponernos las funciones relacionadas. Si queremos verlas todas podemos
seleccionar la categora Todas.
2. Luego buscaremos la funcin entre las ofrecidas en la zona Seleccionar una
funcin (estn ordenadas alfabticamente).
3. Finalmente haremos clic sobre el botn Aceptar.
En la Figura 15 podemos ver como hemos seleccionado la funcin SUMA, y podemos
ver que nos aparecen los argumentos que necesita y un texto explicativo de la operacin
que realiza dicha funcin.
Con la eleccin de la funcin no hemos terminado. Puesto que la mayora de las
funciones requieren la introduccin de sus argumentos, una vez elegida la funcin nos
aparece una segunda ventana (ver Figura 16) en la que podemos introducir los valores
de los argumentos.
Autor: J ulio Lpez Lacalle
- 25 -
C Cu ur rs so o d de e M Mi ic cr ro os so of ft t E Ex xc ce el l A Av va an nz za ad do o
Figura 16.- Ventana de introduccin de argumentos de la funcin
En esta ventana aparece una entrada por cada argumento que necesita la funcin. En la
Figura 16 podemos ver como en Nmero1 hemos introducido A1 (lo que indica que
queremos sumar el contenido de la celda A1) y que actualmente el contenido de A1 es
10. En Nmero2 hemos introducido A2 y su contenido actual es 30. Por ahora, si
no sumamos ms elementos obtenemos un resultado de 40.
Cmo hemos introducido A1 y A2?. De una forma muy sencilla. Una vez colocados
sobre el cuadro donde hay que introducir el valor, nos vamos a la hoja de clculo y
hacemos clic sobre la celda A1. Automticamente aparece A1 en el cuadro de la
ventana. Si la ventana nos molesta y tapa las celdas necesarias de la hoja, podemos
pulsar sobre el botn y la ventana se esconde (dejando solamente el cuadro de
texto y el botn) para permitirnos seleccionar cualquier celda o rango de la hoja.
Cuando hayamos seleccionado la celda o rango oportuno, volvemos a hacer clic sobre el
botn y nos aparece la ventana para seguir introduciendo nuevos argumentos.
Para introducir definitivamente la frmula hemos de hacer clic sobre el botn Aceptar.
6.2 Las funciones ms habituales
Autor: J ulio Lpez Lacalle
- 26 -
C Cu ur rs so o d de e M Mi ic cr ro os so of ft t E Ex xc ce el l A Av va an nz za ad do o
En el captulo anterior hemos visto el uso de funciones. Es importante conocer las
funciones que nos ofrece Excel para poder trabajar con un alto grado de eficacia.
Por ello, en este captulo repasaremos muchas de las funciones que nos suministra el
programa para familiarizarnos con ellas. Lo adecuado consiste en conocer el mayor
nmero de funciones posible, ya que cada una de ellas nos ofrece un resultado diferente;
de esta forma, podremos utilizar la funcin ms adecuada o la combinacin de
funciones necesaria para llegar a obtener el resultado esperado.
Veremos las funciones separadas por las categoras que establece Excel. En cada
funcin mostraremos su nombre, su utilidad, una pequea descripcin, la explicacin de
sus argumentos y un ejemplo de su uso.
No vamos a tratar todas las categoras de funciones que nos ofrece Excel. Algunas de
ellas son ms especializadas que otras y requieren ms conocimientos de un tema
especfico para utilizarlas (por ejemplo las funciones financieras).
Veremos las funciones ms generales de las categoras:
Matemticas y trigonomtricas
Estadsticas
Texto
Fecha y hora
Lgicas
El hecho de que no estudiemos el resto de categoras no significa que sean funciones de
menor importancia. De hecho, en muchas ocasiones tendremos que recurrir a funciones
de alguna de estas categoras para resolver problemas. El estudio de las funciones que
vamos a ver debe valer como plataforma de lanzamiento para estudiar de forma
personal las dems funciones.
6.3 Funciones matemticas y trigonomtricas
Como su nombre indica, estas funciones nos permiten realizar operaciones matemticas.
Son las ms habituales y conocidas, y por ello empezamos con ellas.
Abs
Esta funcin nos devuelve el valor absoluto de un nmero, dicho de otra forma,
nos devuelve el valor del nmero sin signo
ABS(numero)
Tiene un nico argumento que debe ser un nmero.
Autor: J ulio Lpez Lacalle
- 27 -
C Cu ur rs so o d de e M Mi ic cr ro os so of ft t E Ex xc ce el l A Av va an nz za ad do o
Ejemplo Resultado
ABS(5) 5
ABS(-5) 5
Aleatorio
Utilizando esta funcin nos devuelve un nmero aleatorio entre 0 y 1. Cada vez
que la apliquemos nos devolver un nmero aleatorio diferente.
ALEATORIO()
No tiene argumentos.
Ejemplo Resultado
ALEATORIO 0,307279097326517
Cos
Esta funcin nos devuelve el coseno de un ngulo.
COS(numero)
Tiene un nico argumento que debe ser un nmero y es el ngulo en radianes del
que queremos obtener el coseno. Observe que si queremos calcular el ngulo de 90
grados debemos pasar 90 grados a radianes (y para ello podemos usar la funcin
RADIANES descrita un poco ms tarde en este mismo captulo
Ejemplo Resultado
COS(0) 1
COS(90) -0,448073616
Entero
Con esta funcin conseguiremos el nmero entero inferior ms cercano al valor
que introducimos como argumento en la funcin.
ENTERO(numero)
Tiene un nico argumento que debe ser un nmero.
Ejemplo Resultado
ENTERO(23,78) 23
ENTERO(-45,2) -46
Autor: J ulio Lpez Lacalle
- 28 -
C Cu ur rs so o d de e M Mi ic cr ro os so of ft t E Ex xc ce el l A Av va an nz za ad do o
Grados
Esta funcin convierte radianes en grados.
GRADOS(ngulo)
Tiene un nico argumento que debe ser un ngulo que expresa el nmero de radianes
que queremos convertir en grados.
Ejemplo Resultado
GRADOS(3,141592653) 180
Log
Devuelve el logaritmo de un nmero en la base indicada. Las funciones Log10 y
Ln devuelven el logaritmo en base 10 y el logaritmo natural de un nmero
respectivamente.
LOG(numero;base)
Tiene dos argumentos:
Numero es el nmero real positivo del que queremos calcular el
logaritmo.
Base es la base del logaritmo. Si no la indicamos, se asume base 10
Ejemplo Resultado
LOG(40;5) 2,292029674
ABS(40) 1,602059991
Multiplo.Inferior
Nos redondea un valor hacia abajo al mltiplo ms prximo del segundo
argumento que le indicamos. En esta funcin siempre se buscar el mltiplo
hacia abajo y siempre a valores enteros.
MULTIPLO.INFERIOR(numero;multiplo)
Tiene dos argumentos:
Numero es el nmero que vamos a redondear
Multiplo es el nmero del cual queremos obtener el mltiplo ms
cercano al primer argumento
Ejemplo Resultado
Autor: J ulio Lpez Lacalle
- 29 -
C Cu ur rs so o d de e M Mi ic cr ro os so of ft t E Ex xc ce el l A Av va an nz za ad do o
MULTIPLO.INFERIOR(40;6) 36
MULTIPLO.INFERIOR(8;3) 6
Multiplo.Superior
Nos redondea un valor hacia arriba al mltiplo ms prximo del segundo
argumento que le indicamos. En esta funcin siempre se buscar el mltiplo
hacia arriba y siempre a valores enteros.
MULTIPLO.SUPERIOR(numero;multiplo)
Tiene dos argumentos:
Numero es el nmero que vamos a redondear
Multiplo es el nmero del cual queremos obtener el mltiplo ms
cercano al primer argumento
Ejemplo Resultado
MULTIPLO.SUPERIOR(40;6) 42
MULTIPLO.SUPERIOR(8;3) 9
Pi
Devuelve el nmero PI, es decir, 3,1459... con precisin de 15 dgitos
PI()
No tiene argumentos
Ejemplo Resultado
PI() 3,14159265
Potencia
Devuelve el resultado de elevar un nmero a una potencia.
POTENCIA(numero;potencia)
Tiene dos argumentos:
Numero es el nmero base y puede ser cualquier nmero real
Potencia es el exponente al que se desea elevar la base.
Ejemplo Resultado
Autor: J ulio Lpez Lacalle
- 30 -
C Cu ur rs so o d de e M Mi ic cr ro os so of ft t E Ex xc ce el l A Av va an nz za ad do o
POTENCIA(4;2) 16
POTENCIA(10;3) 1000
Producto
Devuelve el resultado de multiplicar todos los nmeros que se introducen como
argumentos.
PRODUCTO(numero1;numero2;...)
Tiene de 1 a 30 argumentos, y todos son los nmeros que deseamos
multiplicar.
Ejemplo Resultado
PRODUCTO(3;2) 6
PRODUCTO(5;4;3) 60
Radianes
Esta funcin convierte grados en radianes.
RADIANES(ngulo)
Tiene un nico argumento que debe ser un ngulo que expresa el nmero de grados
que queremos convertir en radianes. Su uso es muy habitual dentro de las funciones
trigonomtricas para trabajar con ngulos en grados.
Ejemplo Resultado
RADIANES(180) 3,141592653
COS(RADIANES(180)) -1
Raiz
Devuelve la raz cuadrada de un nmero.
RAIZ(numero.)
Tiene 1 argumento, que indica el nmero al que le queremos calcular la
raz cuadrada.
Ejemplo Resultado
RAIZ(9) 3
RAIZ(26) 5,099019514
Autor: J ulio Lpez Lacalle
- 31 -
C Cu ur rs so o d de e M Mi ic cr ro os so of ft t E Ex xc ce el l A Av va an nz za ad do o
Redondear
Redondea un nmero ajustando el nmero de decimales que indiquemos.
REDONDEAR(numero;num_decimales)
Tiene dos argumentos:
Numero es el nmero que queremos redondear
Num_decimales es el nmero de decimales en el que queremos dejar el
valor del primer argumento. Si indicamos un cero se redondea al nmero
entero ms cercano. Si ponemos un nmero negativo redondear a la
izquierda de la coma decimal.
Ejemplo Resultado
REDONDEAR(47,21;0) 47
REDONDEAR(47,6;0) 48
REDONDEAR(5,465;1) 5,5
REDONDEAR(324,3;-1) 320
Residuo
El valor que obtenemos con esta operacin consiste en quedarnos con el resto de
la divisin entre el primer argumento y el segundo..
RESIDUO(numero;num_divisor)
Tiene dos argumentos:
Numero es el nmero que queremos dividir (el dividendo).
Num_divisor es el nmero por el que vamos a dividir (el divisor).
Ejemplo Resultado
RESIDUO(523;10) 23
RESIDUO(50;3) 2
Seno
Esta funcin nos devuelve el seno de un ngulo.
SENO(numero)
Tiene un nico argumento que debe ser un nmero y es el ngulo en radianes del
que queremos obtener el seno. Observe que si queremos calcular el ngulo de 90
Autor: J ulio Lpez Lacalle
- 32 -
C Cu ur rs so o d de e M Mi ic cr ro os so of ft t E Ex xc ce el l A Av va an nz za ad do o
grados debemos pasar 90 grados a radianes (y para ello podemos usar la funcin
RADIANES descrita anteriormente en este mismo captulo
Ejemplo Resultado
SENO(0) 0
SENO(RADIANES(90)) 1
Signo
Devuelve el signo de un nmero, es decir, si es positivo, negativo o cero. Sus
valores son: 1 si es positivo; 0 si el nmero es el cero y 1 si es negativo.
SIGNO(numero.)
Tiene 1 argumento, que indica el nmero del que queremos averiguar el
signo.
Ejemplo Resultado
SIGNO(9) 1
SIGNO(-23,5) -1
Suma
Devuelve el resultado de sumar todos los nmeros que se introducen como
argumentos.
SUMA(numero1;numero2;...)
Tiene de 1 a 30 argumentos, y todos son los nmeros que deseamos
sumar.
Ejemplo Resultado
SUMA(3;2) 5
SUMA(5;4;3) 12
Sumar.Si
Esta funcin suma las celdas que cumplan una determinada condicin.
SUMAR.SI(rango;criterio;rango_suma)
Tiene tres argumentos:
Rango identifica el rango de celdas que queremos sumar.
Autor: J ulio Lpez Lacalle
- 33 -
C Cu ur rs so o d de e M Mi ic cr ro os so of ft t E Ex xc ce el l A Av va an nz za ad do o
Criterio es la condicin que determina qu celdas deben sumarse. Puede
ser un nmero, texto o expresin.
Rango_suma: es el conjunto de celdas que se van a sumar. Si se omite se
usarn el rango del primer argumento.
Ejemplo Resultado Comentario
SUMAR.SI(B2:B8;"Enero";C2:C8) 245 Ver Figura 17
Figura 17.- Datos del ejemplo de la funcin Sumar.Si
Tan
Esta funcin nos devuelve la tangente de un ngulo.
TAN (numero)
Tiene un nico argumento que debe ser un nmero y es el ngulo en radianes del
que queremos obtener la tangente. Observe que si queremos calcular el ngulo de 90
grados debemos pasar 90 grados a radianes (y para ello podemos usar la funcin
RADIANES descrita anteriormente en este mismo captulo
Ejemplo Resultado
TAN(0) 0
TAN(RADIANES(45)) 1
Truncar
El valor que obtenemos con esta operacin consiste en quedarnos con la parte
entera de un nmero o bien dejarlo con el nmero de decimales que indica el
segundo argumento.
TRUNCAR(numero;num_decimales)
Tiene dos argumentos:
Autor: J ulio Lpez Lacalle
- 34 -
C Cu ur rs so o d de e M Mi ic cr ro os so of ft t E Ex xc ce el l A Av va an nz za ad do o
Numero es el nmero que queremos truncar.
Num_decimales es el nmero de decimales que queremos dejar, por
defecto es 0.
Ejemplo Resultado
TRUNCAR(145,345) 145
TRUNCAR(8,34569;2) 8,34
6.4 Funciones estadsticas
Se incluyen en ella aquellas funciones que se usan en estadstica. La mayora son
funciones especializadas tales como calcular el cuartil, la curtosis, la transformacin
fisher, etc.
No describiremos estas funciones, sino aquellas de uso general.
Contar
Devuelve el resultado de contar todas las celdas que contienen un nmero o la cuenta de los nmeros que haya en la lista de
argumentos.
CONTAR(ref1;ref2;...)
Tiene de 1 a 30 argumentos, y todos son los elementos que deseamos
contar.
Ejemplo Resultado
CONTAR(Pepe;1;5;J uan) 2
CONTAR(40;yo;tu) 1
Contar.Si
Esta funcin cuenta las celdas que cumplan una determinada condicin.
CONTAR.SI(rango;criterio)
Tiene dos argumentos:
Rango identifica el rango de celdas que queremos contar.
Criterio es la condicin que determina qu celdas deben contarse. Puede
ser un nmero, texto o expresin.
Ejemplo Resultado Comentario
Autor: J ulio Lpez Lacalle
- 35 -
C Cu ur rs so o d de e M Mi ic cr ro os so of ft t E Ex xc ce el l A Av va an nz za ad do o
CONTAR.SI(B2:B8;"Enero") 3 Ver Figura 18
Figura 18.- Datos del ejemplo de la funcin Contar.Si
ContarA
Devuelve el resultado de contar todas las celdas que no estn vacas o la cuenta de los valores que haya en la lista de
argumentos.
CONTARA(ref1;ref2;...)
Tiene de 1 a 30 argumentos, y todos son los elementos que deseamos
contar.
Ejemplo Resultado
CONTARA(Pepe;1;5;J uan) 4
CONTARA(40;yo;tu) 3
Max
Devuelve el valor mximo de una lista de valores (omite los valores lgicos y el texto).
MAX(numero1;numero2;...)
Tiene de 1 a 30 argumentos, y todos son los nmeros de los que
queremos obtener el mximo.
Ejemplo Resultado
MAX(50;2;120) 120
MaxA
Devuelve el valor mximo de una lista de valores, incluyendo los valores lgicos y el texto.
MAXA(ref1;ref2;...)
Tiene de 1 a 30 argumentos, y todos son los valores de los que queremos
obtener el mximo.
Autor: J ulio Lpez Lacalle
- 36 -
C Cu ur rs so o d de e M Mi ic cr ro os so of ft t E Ex xc ce el l A Av va an nz za ad do o
Ejemplo Resultado
MAXA(A; B;V;5) 5
Mediana
Devuelve la mediana o valor central de una serie de nmeros.
MEDIANA(numero1;numero2;...)
Tiene de 1 a 30 argumentos, y todos son los nmeros de los que
queremos obtener la mediana.
Ejemplo Resultado
MEDIANA(2;8;0;1;4) 2
Min
Devuelve el valor mnimo de una lista de valores (omite los valores lgicos y el texto).
MIN(numero1;numero2;...)
Tiene de 1 a 30 argumentos, y todos son los nmeros de los que
queremos obtener el mnimo.
Ejemplo Resultado
MIN(50;2;120) 2
Promedio
Devuelve la media aritmtica de una lista de nmeros.
PROMEDIO(numero1;numero2;...)
Tiene de 1 a 30 argumentos, y todos son los nmeros de los que
queremos obtener la media aritmtica.
Ejemplo Resultado
PROMEDIO(50;2;120) 57,333333
6.5 Funciones de texto
Nos permiten trabajar con el texto y hacer operaciones tales como contar el nmero de
caracteres de un texto, trocear una cadena de texto, buscar una subcadena, etctera.
Autor: J ulio Lpez Lacalle
- 37 -
C Cu ur rs so o d de e M Mi ic cr ro os so of ft t E Ex xc ce el l A Av va an nz za ad do o
Es necesario destacar que en los argumentos de estas funciones podemos utilizar texto
directamente entre comillas o una referencia a la celda que contiene texto.
Caracter
Devuelve el carcter asignado al nmero introducido como argumento.
Cualquier carcter de los que podemos representar en el ordenador est asociado con un nmero en el juego de caracteres de
nuestro PC. Esta funcin devolver el carcter asociado al nmero que le introduzcamos como argumento.
CARACTER(nmero)
Tiene un nico argumento que es el nmero de cdigo del juego de
caracteres del cual queremos conocer el carcter asociado.
Ejemplo Resultado
CARACTER(65) A
CARCTER(64) @
Codigo
Devuelve el nmero de cdigo del juego de caracteres asociado al primer carcter del texto introducido.
Es la funcin inversa a la anterior (CARCTER)
CODIGO(texto)
Tiene un nico argumento que es un texto del que vamos a devolver el
nmero del cdigo del primer carcter. Lo habitual es introducir como
argumento un nico carcter.
Ejemplo Resultado
CODIGO(A) 65
CODIGO(@) 64
Concatenar
Esta funcin une todos los textos introducidos como argumentos en una nica cadena de texto.
CONCATENAR(texto1;texto2;...)
Tiene de 1 a 30 argumentos que indican las cadenas de texto que
queremos unir.
Autor: J ulio Lpez Lacalle
- 38 -
C Cu ur rs so o d de e M Mi ic cr ro os so of ft t E Ex xc ce el l A Av va an nz za ad do o
Ejemplo Resultado
CONCATENAR(Este ;es ;el curso de Office)
Este es el curso de Office
CONCATENAR(3+2;=5) 3+2=5
Derecha
Esta funcin extrae los ltimos caracteres (es decir, empezando por el final de la cadena) de una cadena de texto.
DERECHA(texto;num_de_caracteres)
Tiene dos argumentos:
Texto es el texto del que queremos eliminar los n caracteres finales
Num_de_caracteres es el nmero de caracteres que queremos eliminar.
Ejemplo Resultado
DERECHA(Curso de Excel;6) Curso de
DERECHA(Pepee;1) Pepe
Encontrar
Devuelve la posicin de una cadena donde se encuentra otra cadena. Es decir, busca una cadena A dentro de otra B y devuelve
la posicin de la cadena B donde se encuentra la cadena A.
Se diferencia entre maysculas y minsculas.
ENCONTRAR(texto_buscado;texto_inicial;num_inicial)
Tiene tres argumentos:
Texto_buscado es el texto que deseamos encontrar en el texto_inicial.
Texto_inicial es la cadena donde queremos buscar el texto.
Num_de_caracteres es opcional e indica la posicin del carcter a partir
del que queremos buscar. Su valor por defecto es el 1 (busca desde el
principio de la cadena).
Ejemplo Resultado
ENCONTRAR(Curso de Excel;de) 6
DERECHA(Pepe y Antonio son amigos;Antonio) 7
Espacios
Elimina todos los espacios en blanco de una cadena, exceptuando el espacio en blanco entre palabras dentro del texto.
Autor: J ulio Lpez Lacalle
- 39 -
C Cu ur rs so o d de e M Mi ic cr ro os so of ft t E Ex xc ce el l A Av va an nz za ad do o
ESPACIOS(texto)
Tiene un nico argumento que es el texto al que queremos eliminar los
espacios en blanco.
Ejemplo Resultado
ESPACIOS( Curso de Excel ) Curso de Excel
DERECHA( Hola Pepe ) Hola Pepe
Extrae
Esta funcin nos devuelve un trozo de la cadena de texto. Nos devuelve una subcadena del tamao indicado empezando desde
la posicin determinada.
EXTRAE(texto;posicin_inicial;num_de_caracteres)
Tiene tres argumentos:
Texto es el texto del que queremos obtener la subcadena
Posicin_inicial es la posicin del primer carcter a partir del cual
queremos obtener la nueva subcadena. El primer carcter del texto es 1.
Num_de_caracteres es el nmero de caracteres que queremos que tenga
la nueva subcadena.
Ejemplo Resultado
EXTRAE(Curso de Excel;9;5) Excel
EXTRAE(Pepe y Antonio son amigos;7;11) Antonio son
Hallar
Devuelve la posicin en la que empieza una cadena de texto dentro de otra. Esta funcin busca un texto dentro de otro y nos
devuelve la posicin en la que lo encuentra.
No distingue entre maysculas y minsculas.
HALLAR(texto_buscado;texto_inicial;num_inicial)
Tiene tres argumentos:
Texto_buscado es el texto que deseamos encontrar en el texto_inicial.
Texto_inicial es la cadena donde queremos buscar el texto.
Num_inicial es opcional e indica la posicin del carcter a partir del que
queremos buscar. Su valor por defecto es el 1 (busca desde el principio
de la cadena).
Autor: J ulio Lpez Lacalle
- 40 -
C Cu ur rs so o d de e M Mi ic cr ro os so of ft t E Ex xc ce el l A Av va an nz za ad do o
Ejemplo Resultado
HALLAR(Curso de Excel;u) 2
HALLAR(Estupenda frase;frase) 10
Igual
Compara dos cadenas y devuelve VERDADERO si son exactamente iguales y FALSO si no lo son.
Distingue entre maysculas y minsculas.
IGUAL(texto1;texto2)
Tiene dos argumentos:
Texto1 es la primera cadena
Texto2 es la segunda cadena que queremos comparar.
Ejemplo Resultado
IGUAL(Pepe;pepe) FALSO
IGUAL(YO;YO) VERDADERO
Izquierda
Esta funcin extrae los primeros caracteres (es decir, empezando por el principio de la cadena) de una cadena de texto.
IZQUIERDA(texto;num_de_caracteres)
Tiene dos argumentos:
Texto es el texto del que queremos eliminar los n primeros caracteres
Num_de_caracteres es el nmero de caracteres que queremos eliminar.
Ejemplo Resultado
IZQUIERDA(Curso de Excel;6) de Excel
DERECHA(Antonio;1) antonio
Largo
Devuelve la longitud o nmero de caracteres de una cadena de texto.
LARGO(texto)
Tiene un nico argumento que es el texto que queremos contar.
Autor: J ulio Lpez Lacalle
- 41 -
C Cu ur rs so o d de e M Mi ic cr ro os so of ft t E Ex xc ce el l A Av va an nz za ad do o
Ejemplo Resultado
LARGO(Curso de Excel) 14
LARGO(Estupenda frase) 15
Mayusc
Convierte una cadena de texto a maysculas.
MAYUSC(texto)
Tiene un nico argumento que es el texto que queremos convertir a
maysculas.
Ejemplo Resultado
MAYUSC(Curso de Excel) CURSO DE EXCEL
MAYUSC(YO) YO
Minusc
Convierte una cadena de texto a minsculas.
MUNUSC(texto)
Tiene un nico argumento que es el texto que queremos convertir a
minsculas.
Ejemplo Resultado
MINUSC(Curso de Excel) curso de excel
MINUSC(YO) yo
Nompropio
Convierte la primera letra de cada frase de una cadena de texto a maysculas y el resto del texto a minsculas (tal y como se
escriben los nombres propios).
NOMPROPIO(texto)
Tiene un nico argumento que es el texto que queremos convertir a
formato de nombre propio.
Autor: J ulio Lpez Lacalle
- 42 -
C Cu ur rs so o d de e M Mi ic cr ro os so of ft t E Ex xc ce el l A Av va an nz za ad do o
Ejemplo Resultado
NOMPROPIO(Curso de
Excel)
Curso De excel
MINUSC(YO) Yo
Reemplazar
Sustituye un trozo de una cadena de texto por otro texto. Esta funcin sustituye un trozo del texto de una cadena a partir de la
posicin indicada por otro texto que le especificamos
REEMPLAZAR(texto_inicial;num_inicial;num_de_caracteres;texto_
nuevo)
Tiene cuatro argumentos:
Texto_inicial es la cadena donde queremos sustituir el trozo de texto.
Num_inicial indica la posicin del carcter a partir del que queremos
sustituir el texto.
Num_de_caracteres indica el tamao del texto que queremos eliminar de
la cadena inicial.
Texto_nuevo es el nuevo trozo de texto que queremos colocar en esa
posicin.
Ejemplo Resultado
REEMPLAZAR(Curso de Excel;7;2;sobre) Curso sobre Excel
REEMPLAZAR(Estupenda frase;3;4;pi) Estpida frase
Repetir
Repite un texto el nmero de veces especificado.
REPETIR(texto;num_de_veces)
Tiene dos argumentos:
Texto es la cadena que queremos repetir.
Num_de_veces es el nmero de veces que queremos repetir la cadena.
Autor: J ulio Lpez Lacalle
- 43 -
C Cu ur rs so o d de e M Mi ic cr ro os so of ft t E Ex xc ce el l A Av va an nz za ad do o
Ejemplo Resultado
REPETIR(J a ;3) J a J a J a
REPETIR(No lo dir mas ;2) No lo dir mas No lo dir mas
Sustituir
Sustituye un trozo de una cadena de texto por otro texto. Esta funcin busca un determinado texto dentro de una cadena y, si lo
encuentra, lo sustituye por otro texto.
Se distingue entre maysculas y minsculas.
SUSTITUIR(texto;texto_buscado;texto_nuevo;Num_de_ocurrencia)
Tiene cuatro argumentos:
Texto es la cadena de texto original.
Texto_buscado es el texto que queremos sustituir por el nuevo.
Texto_nuevo es el nuevo texto que queremos colocar en puesto del
buscado.
Num_de_ocurrencia: si el texto que queremos sustituir se repite varias
veces en la cadena, num_de_ocurrencia indica el nmero de la aparicin
del texto que queremos sustituir. Es opcional y si no lo ponemos
sustituir todas las apariciones de la cadena buscada.
Ejemplo Resultado
SUSTITUIR(Curso de Excel;de; sobre) Curso sobre Excel
SUSTITUIR(tus amigos y tus
enemigos;tus;nuestros)
nuestros amigos y
nuestros enemigos
SUSTITUIR(tus amigos y tus
enemigos;tus;nuestros;2)
tus amigos y nuestros
enemigos
6.6 Funciones de fecha y hora
Nos permiten trabajar con fechas de una forma precisa. Por ejemplo, nos van a permitir
devolver informacin relativa al da de la semana de una determinada fecha o crear la
fecha a partir de tres nmeros indicando da, mes y ao, etctera.
Autor: J ulio Lpez Lacalle
- 44 -
C Cu ur rs so o d de e M Mi ic cr ro os so of ft t E Ex xc ce el l A Av va an nz za ad do o
Antes de comenzar a describir las funciones de esta categora es conveniente aclarar que
Excel tiene una forma especial de almacenar las fechas y las horas. Realmente las
fechas y horas son nmeros denominados valores de serie.
Excel permite dos sistemas de fecha: los sistemas de fecha 1900 y 1904. El sistema de
fechas predeterminado en Microsoft Excel para Windows es el 1900. Esto significa que
Excel asigna el nmero 1 al da 1 de enero de 1900 y el nmero 2958465 al ltimo da
que puede almacenar que es el 31 de Diciembre de 9999.
Excel almacena las horas como fracciones decimales, ya que la hora se considera como
una porcin de un da.
Las fechas y las horas son valores y, por tanto, pueden sumarse, restarse e incluirse en
otros clculos. Por ejemplo, para determinar la diferencia entre dos fechas, puede
restarse una fecha de otra.
Puede verse una fecha como un valor de serie y una hora como una fraccin decimal,
cambiando el formato de la celda que contenga la fecha o la hora a formato General. Por
ejemplo, el da 10 de octubre de 2001 Excel lo representa como el nmero 37174. Si
queremos expresar la hora del da, Excel aadir decimales.
El trabajo con funciones de fechas en general es desconocido, pero puede llegar a ser
muy til.
Recuerde que la visualizacin de la mayora de funciones de fecha y hora dependen del
formato de la celda donde se sitan. Para ver los resultados colocaremos la celda en el
formato de Fecha 14-3-98 13:30
Ahora
Devuelve la fecha y hora actuales, del momento en el que se ejecuta.
AHORA()
Esta funcin no tiene argumentos.
Ejemplo Resultado
AHORA() 28-10-2004 17:00
Ao
Devuelve el ao de una fecha.
AO(num_se_serie)
Autor: J ulio Lpez Lacalle
- 45 -
C Cu ur rs so o d de e M Mi ic cr ro os so of ft t E Ex xc ce el l A Av va an nz za ad do o
Tiene un nico argumento que es la fecha (o su nmero de serie
correspondiente, siendo el 1 el da 1 de enero de 1900) de la que
queremos devolver el ao.
Ejemplo Resultado Comentario
AO(38288) 2004 38288 es el 28-10-2004
AO(10500,62) 1928 10500,62 es el 29-9-1928 14:52
Dia
Devuelve el da del mes de una fecha. Su valor es un nmero entre 1 y 31.
DIA(num_se_serie)
Tiene un nico argumento que es la fecha (o su nmero de serie
correspondiente, siendo el 1 el da 1 de enero de 1900) de la que
queremos devolver el da del mes.
Ejemplo Resultado Comentario
AO(38288) 28 38288 es el 28-10-2004
AO(10500,62) 29 10500,62 es el 29-9-1928 14:52
Diasem
Devuelve un nmero de 1 a 7 indicando el da de la semana de una fecha.
DIASEM(num_se_serie;tipo)
Tiene dos argumentos:
Num_de_serie es la fecha (o su nmero de serie correspondiente, siendo
el 1 el da 1 de enero de 1900) de la que queremos devolver el da de la
semana.
Tipo es un nmero de 1 a 3. Si ponemos el 1, el domingo se devolver
como un 1 y el sbado como un 7; si ponemos un 2, la funcin devolver
desde 1 para el lunes hasta 7 para el domingo; si ponemos un 3 el lunes
se devolver como un 0 y el domingo como un 1. Es opcional y por
defecto es el 1.
Autor: J ulio Lpez Lacalle
- 46 -
C Cu ur rs so o d de e M Mi ic cr ro os so of ft t E Ex xc ce el l A Av va an nz za ad do o
Ejemplo Resultado Comentario
DIASEM(38288) 5 38288 es el 28-10-2004 (jueves)
DIASEM(38288;2) 4 38288 es el 28-10-2004 (jueves)
DIASEM(10500,62;2) 6 10500,62 es el 29-9-1928 (sbado)
Fecha
Devuelve la fecha a partir de tres argumentos que indican el da, el mes y el ao.
FECHA(ao;mes;dia)
Tiene tres argumentos:
Ao es el nmero indicando el ao, entre 1900 y 9999.
Mes es el nmero indicando el mes, entre 1 y 12.
Dia es el nmero indicando el da, entre 1 y 31.
Ejemplo Resultado Comentario
FECHA(2004;10;28) 28/10/2004 En nmero es 38288
FECHA(1928;9;29) 29/9/1928 En nmero es 10500
Hora
Devuelve la hora del da de una fecha. Su valor es un nmero entre 0 (para las 12:00 AM) y 23 (para las 11:00 PM).
Recordar que para mirar la hora basta con analizar los decimales del nmero de serie introducido.
HORA(num_se_serie)
Tiene un nico argumento que es la fecha (o su nmero de serie
correspondiente, siendo el 1 el da 1 de enero de 1900) de la que
queremos devolver la hora.
Ejemplo Resultado Comentario
HORA(38288) 0 38288 es el 28-10-2004
HORA(10500,62) 12 10500,62 es el 29-9-1928 14:52
Hoy
Devuelve el nmero de serie que representa la fecha de hoy.
HOY()
Esta funcin no tiene argumentos.
Autor: J ulio Lpez Lacalle
- 47 -
C Cu ur rs so o d de e M Mi ic cr ro os so of ft t E Ex xc ce el l A Av va an nz za ad do o
Ejemplo Resultado
HOY() 28-10-2004
Mes
Devuelve el mes del ao de una fecha. Su valor es un nmero entre 1 (enero) y 12 (diciembre).
MES(num_de_serie)
Tiene un nico argumento que es la fecha (o su nmero de serie
correspondiente, siendo el 1 el da 1 de enero de 1900) de la que
queremos devolver el nmero del mes.
Ejemplo Resultado Comentario
MES(38288) 10 38288 es el 28-10-2004
MES(10500,62) 9 10500,62 es el 29-9-1928 14:52
Minuto
Devuelve el minuto de una fecha. Su valor es un nmero entre 0 y 59.
MINUTO(num_de_serie)
Tiene un nico argumento que es la fecha (o su nmero de serie
correspondiente, siendo el 1 el da 1 de enero de 1900) de la que
queremos devolver el minuto.
Ejemplo Resultado Comentario
MINUTO(38288) 0 38288 es el 28-10-2004
MINUTO(10500,62) 52 10500,62 es el 29-9-1928 14:52
Nshora
Devuelve la hora a partir de tres argumentos que indican la hora, los minutos y los segundos. En nmero devuelve un nmero
entre 0 (para las 00:00:00) y 0,999999999 (para las 23:59:59)
NSHORA(hora;minuto;segundo)
Tiene tres argumentos:
Hora es el nmero indicando la hora, entre 0 y 23.
Minuto es el nmero indicando los minutos, entre 0 y 59.
Segundo es el nmero indicando los segundos, entre 0 y 59.
Autor: J ulio Lpez Lacalle
- 48 -
C Cu ur rs so o d de e M Mi ic cr ro os so of ft t E Ex xc ce el l A Av va an nz za ad do o
Ejemplo Resultado Comentario
NSHORA(10;45;22) 10:45:22 En nmero es 0,448171296
FECHA(16:1:53) 16:01:53 En nmero es 0,667974537
Segundo
Devuelve el segundo de una fecha. Su valor es un nmero entre 0 y 59.
SEGUNDO(num_de_serie)
Tiene un nico argumento que es la fecha (o su nmero de serie
correspondiente, siendo el 1 el da 1 de enero de 1900) de la que
queremos devolver el segundo.
Ejemplo Resultado Comentario
MES(38288) 0 38288 es el 28-10-2004
MES(10500,62) 48 10500,62 es el 29-9-1928 14:52:48
6.7 Funciones lgicas
Estas funciones nos permiten trabajar con los valores lgico verdadero y falso. Podemos
preguntar si una expresin es verdadera o falsa (del estilo, es 3 mayor que 5?). Excel
analiza la expresin y nos devuelve el resultado Verdadero o Falso.
Falso
Devuelve el valor lgico FALSO.
FALSO()
Esta funcin no tiene argumentos.
Ejemplo Resultado
FALSO() FALSO
No
Invierte la lgica del argumento. Si el argumento es verdadero, devuelve
FALSO y si el argumento es falso devuelve VERDADERO.
NO(valor_logico)
Tiene un nico argumento que es el valor lgico que queremos invertir.
Autor: J ulio Lpez Lacalle
- 49 -
C Cu ur rs so o d de e M Mi ic cr ro os so of ft t E Ex xc ce el l A Av va an nz za ad do o
Ejemplo Resultado
NO(3>5) VERDADERO
NO(7=7) FALSO
O
Devuelve VERDADERO si al menos uno de los argumentos es verdadero y
FALSO si todos los argumentos son falsos.
O(valor_logico1;valor_logico2;...)
Tiene de 1 a 30 argumentos que son los valores lgicos que queremos
analizar.
Ejemplo Resultado
O(3>5;7=7) VERDADERO
O(3>5;7=9;Pepe=J uan) FALSO
Si
Evala una condicin dada y si es verdadera devuelve un resultado indicado y si es falsa devuelve otro resultado indicado.
SI(prueba_logica;valor_si_verdadero;valor_si_falso)
Tiene de 3 argumentos:
Prueba_logica es la condicin que Excel debe evaluar para averiguar si es
verdadera o falsa.
Valor_si_verdadero es el resultado que devuelve si la condicin es
verdadera.
Valor_si_falso es el resultado que devuelve si la condicin es falsa.
Ejemplo Resultado
SI(3>5;Eres tonto;Eres listo) Eres listo
SI(7=7;Eres tonto; Eres listo) Eres tonto
Verdadero
Devuelve el valor lgico VERDADERO.
VERDADERO()
Esta funcin no tiene argumentos.
Autor: J ulio Lpez Lacalle
- 50 -
C Cu ur rs so o d de e M Mi ic cr ro os so of ft t E Ex xc ce el l A Av va an nz za ad do o
Ejemplo Resultado
VERDADERO() VERDADERO
Y
Devuelve VERDADERO si todos los argumentos son verdaderos y FALSO si
alguno de los argumentos es falso.
Y(valor_logico1;valor_logico2;...)
Tiene de 1 a 30 argumentos que son los valores lgicos que queremos
analizar.
Ejemplo Resultado
Y(3>5;7=7) FALSO
O(3>1;7=7;Pepe=Pepe) VERDADERO
Autor: J ulio Lpez Lacalle
- 51 -
C Cu ur rs so o d de e M Mi ic cr ro os so of ft t E Ex xc ce el l A Av va an nz za ad do o
7 FUNCIONES AVANZADAS
En este apartado nos vamos a centrar en las otras categoras de funciones de Excel cuyo
uso a menudo es ms difcil de entender y aplicar que las anteriores
Veremos las funciones ms generales de las categoras:
Informacin
Bsqueda y referencia
Bases de datos
7.1 Funciones de Informacin
Nos permiten obtener informacin sobre el tipo de error que se puede estar produciendo
o sobre el tipo de valores que estamos introduciendo
Celda
Devuelve informacin acerca del formato, ubicacin o contenido de la celda
referenciada
CELDA(tipo_de_infor;ref)
Tiene 2 argumentos:
Tipo_de_info es un valor de texto que especifica el tipo de informacin
que se desea obtener acerca de la celda, como por ejemplo
DIRECCION, COLUMNA, COLOR, .
Ref es la celda acerca de la cual desea obtener informacin.
Ejemplo Resultado Comentario
CELDA(fila;C5) 5
CELDA(tipo,C5) b La celda C5 es una celda en blanco
Grupo de funciones Es (EsBlanco, EsErr, EsError,
EsLogico, EsNod, EsNoTexto, EsNumero, EsRef,
EsTexto)
Estas funciones comprueban el tipo de valor de una determinada celda o el texto
introducido y devuelve VERDADERO o FALSO si el argumento es del tipo
preguntado..
Autor: J ulio Lpez Lacalle
- 52 -
C Cu ur rs so o d de e M Mi ic cr ro os so of ft t E Ex xc ce el l A Av va an nz za ad do o
ESBLANCO(valor)
Devolver VERDADERO si la celda a la que hace referencia est
vaca..
ESERR(valor)
Devuelve VERDADERO si es un tipo de error, exceptuando el
error #N/A
ESERROR(valor)
Devuelve VERDADERO su es un tipo de error.
ESLOGICO(valor)
Devuelve VERDADERO si Valor es un valor lgico.
ESNOD(valor)
Devuelve VERDADERO cuando el valor de la celda no est
disponible: su valor es #N/A.
ESNOTEXTO(valor)
Devuelve VERDADERO si valor es un elemento que no es texto.
ESNUMERO(valor)
Devuelve VERDADERO si valor es un nmero.
ESREF(valor)
Devuelve VERDADERO si valor es una referencia.
ESTEXTO(valor)
Devuelve VERDADERO si valor es un texto.
Ejemplo Resultado Comentario
ESBLANCO(MES) FALSO
ESERR(3/1) FALSO
ESERR(3/0) VERDADERO 3/0 devuelve el error
#DIV/0!
ESERROR(3/0) VERDADERO
ESLOGICO(FALSO) VERDADERO
ESLOGICO(AVION) FALSO
Autor: J ulio Lpez Lacalle
- 53 -
C Cu ur rs so o d de e M Mi ic cr ro os so of ft t E Ex xc ce el l A Av va an nz za ad do o
ESNOD(3#N/A) VERDADERO
ESNOTEXTO(55) VERDADERO
ESNUMERO(AVION) FALSO
ESREF(C5) VERDADERO
ESTEXTO(AVION) VERDADERO
Info
Es una funcin muy til que nos permite obtener informacin sobre el entorno
en el que estamos ejecutando (del Sistema operativo sobre todo)
INFO(tipo_de_infor)
Tiene un nico argumento que representa un texto con el tipo de
informacin que queremos obtener: tipo de sistema operativo, memoria
disponible en el ordenador, directorio de ejecucin, etc:
Ejemplo Resultado
INFO(directorio) C:\ejercicios_excel|
INFO(sistema") b
Tipo.de.error
Devuelve un nmero correspondiente al tipo de error generado
TIPO.DE.ERROR(ref)
Tiene un nico argumento que representa el elemento que queremos
analizar para ver el tipo de error.
Devuelve:
Si valor_de_error es TIPO.DE.ERROR devuelve
#NULO! 1
#DIV/0! 2
#VALOR! 3
#REF! 4
#NOMBRE? 5
#NM! 6
#N/A 7
Otro valor #N/A
Autor: J ulio Lpez Lacalle
- 54 -
C Cu ur rs so o d de e M Mi ic cr ro os so of ft t E Ex xc ce el l A Av va an nz za ad do o
Ejemplo Resultado
TIPO.DE.ERROR(4/2) #N/A
TIPO.DE.ERROR(4/0) 2
7.2 Funciones de Bsqueda y referencia
Bsicamente nos permiten buscar y obtener informacin de los elementos en las
denominadas bases de datos de Excel. Las bases de datos las empezaremos a ver en el
siguiente captulo. En la Figura 19 se encuentran los datos en los que se basarn los
ejemplos de estas funciones
Figura 19.- Hoja de datos para los ejemplos de las funciones
BuscarH
Busca un valor en la fila superior de una tabla o una matriz de valores y, a
continuacin, devuelve un valor de esa misma columna de una fila especificada.
Nos permite devolver la fila indicada de la columna cuyo valor coincide con el
que estamos buscando
BUSCARH(valor_buscado;matriz_buscar_en;indice)
Tiene 3 argumentos obligatorios y otro opcional:
Valor_buscado es el valor situado en la fila superior de la tabla que nos
indica la columna sobre la que queremos trabajar.
Matriz_buscar_en es el rango en el que vamos a realizar la operacin (la
tabla).
Indice indica la fila de la que queremos obtener el resultado.
Autor: J ulio Lpez Lacalle
- 55 -
C Cu ur rs so o d de e M Mi ic cr ro os so of ft t E Ex xc ce el l A Av va an nz za ad do o
Ejemplo Resultado
BUSCARH(Edad;A1:D12;7) 22
BUSCARH(Nombre;A1:D12;4) Susana Gil
BuscarV
Busca un valor en la columna de la izquierda de una tabla o una matriz de
valores y, a continuacin, devuelve un valor de esa misma fila de una columna
especificada. Nos permite devolver la columna indicada de la fila cuyo valor
coincide con el que estamos buscando
BUSCARV(valor_buscado;matriz_buscar_en;indice)
Tiene 3 argumentos obligatorios y otro opcional:
Valor_buscado es el valor situado en la columna izquierda de la tabla que
nos indica la fila sobre la que queremos trabajar.
Matriz_buscar_en es el rango en el que vamos a realizar la operacin (la
tabla).
Indice indica la columna de la que queremos obtener el resultado.
Ejemplo Resultado
BUSCARV("Susana Gil";A1:D12;3) Periodista
BUSCARV(Silvia Prez;A1:D12;2) 18
Columna
Devuelve el nmero de columna de una referencia dada
COLUMNA(ref)
Tiene 1 nico argumento que consiste en la celda de la que queremos
obtener su columna.
Ejemplo Resultado
COLUMNA(C12) 3
COLUMNA(H2) 8
Columnas
Devuelve el nmero de columnas de un rango dado
COLUMNAS(matriz)
Autor: J ulio Lpez Lacalle
- 56 -
C Cu ur rs so o d de e M Mi ic cr ro os so of ft t E Ex xc ce el l A Av va an nz za ad do o
Tiene 1 nico argumento que consiste en el rango de celdas de la que
queremos obtener su nmero de columnas.
Ejemplo Resultado
COLUMNAS(A1:D8) 4
COLUMNAS(H2:J 3) 3
Fila
Devuelve el nmero de fila de una referencia dada
FILA(ref)
Tiene 1 nico argumento que consiste en la celda de la que queremos
obtener su fila.
Ejemplo Resultado
FILA(C12) 12
FILA(H2) 2
Filas
Devuelve el nmero de filas de un rango dado
FILAS(matriz)
Tiene 1 nico argumento que consiste en el rango de celdas de la que
queremos obtener su nmero de filas.
Ejemplo Resultado
FILAS(A1:D8) 8
FILAS(H2:J 3) 2
Indice
Devuelve el valor de la celda ubicada en la interseccin de una fila y de una
columna determinadas
INDICE(ref;num_fila;num_columna)
Tiene 3 argumentos obligatorios y otro opcional:
Ref es el rango del que queremos devolver el elemento.
Num_fila indica la fila dentro del rango.
Num_columna indica la columna dentro del rango
Autor: J ulio Lpez Lacalle
- 57 -
C Cu ur rs so o d de e M Mi ic cr ro os so of ft t E Ex xc ce el l A Av va an nz za ad do o
Ejemplo Resultado
INDICE(A2:D12;3,2) 44
INDICE(A2:D12;1;1) J uan Fernndez
7.3 Funciones de Base de Datos
Estas funciones son muy utilizadas cuando trabajamos con tablas o bases de datos en
Excel. Las veremos con detalle en el siguiente captulo, una vez introducido el manejo
de las bases de datos en Excel.
Autor: J ulio Lpez Lacalle
- 58 -
C Cu ur rs so o d de e M Mi ic cr ro os so of ft t E Ex xc ce el l A Av va an nz za ad do o
8 BASES DE DATOS EN EXCEL
La forma de trabajo habitual en la mayora de los lugares donde se utiliza Excel consiste
en tener organizada la informacin de la hoja en forma de lista o base de datos. Es decir
tenemos los datos clasificados en campos (las columnas) que nos identifican una
determinada propiedad de los datos con los que estamos trabajando (nombre del
empleado, direccin, importe de la factura, nombre de la asignatura, etc) y tambin los
organizamos en registros (las filas) en las que mostramos todos los campos asociados al
mismo elemento (es decir, todos los datos de la persona X, de la factura X, de la
asignatura X, etc). Esta forma de trabajo es totalmente similar a estar manejando una
tabla de Microsoft Access.
Una consideracin importante a tener en cuenta es que para que el funcionamiento de
nuestros ejercicios sea correcto no debe existir ninguna fila ni columna en blanco en
nuestra tabla (puede haber celdas en blanco, pero no filas ni columnas completamente
en blanco).
En la Figura 20 tenemos un claro ejemplo de una lista de personas con una serie de
datos relacionados que maneja una empresa de trabajo temporal.
Figura 20.- Ejemplo de base de datos en Excel
8.1 Ordenar registros
Cada
columna es
un campo
Cada fila
es un
registro
Autor: J ulio Lpez Lacalle
- 59 -
C Cu ur rs so o d de e M Mi ic cr ro os so of ft t E Ex xc ce el l A Av va an nz za ad do o
Viendo la Figura 20 nos podemos plantear que en un determinado momento nos
gustara ver la informacin ordenada segn la Profesin de los empleados, u ordenar por
su paga, etc.
Esta operacin es muy fcil de realizar en Excel. Simplemente tenemos que colocarnos
en cualquier celda de la base de datos y acceder a la opcin de men Datos ->
Ordenar... que nos muestra la ventana Ordenar de la Figura 21. En esta ventana
simplemente tenemos que seleccionar en la lista desplegable el nombre del campo por el
que queremos ordenar la base de datos, y elegir si queremos orden ascendente o
descendente. Podemos elegir la opcin de ordenar por un campo y, para los registros
que tengan el mismo valor en ese campo, ordenar por un segundo campo y luego por un
tercero.
1
2
Figura 21.- Opcin de men Datos -> Ordenar...
El aspecto que tiene nuestra base de datos despus de ordenar por el campo Profesin en
orden ascendente lo podemos ver en la Figura 22.
Adems de la opcin de men existen dos botones que nos permiten ordenar de forma
rpida un determinado campo de una base de datos. Para ordenar, por ejemplo el campo
Profesin, deberamos colocarnos en cualquier celda de ese campo (es decir, en
cualquier celda de la columna C) y pulsar el botn Orden ascendente de la barra de
herramientas Estndar ( ) para ordenar de forma ascendente, o bien hacer clic sobre
el botn Orden descendente de la barra de herramientas Estndar ( ) para ordenar de
forma descendente.
Autor: J ulio Lpez Lacalle
- 60 -
C Cu ur rs so o d de e M Mi ic cr ro os so of ft t E Ex xc ce el l A Av va an nz za ad do o
Figura 22.- Base de datos ordenada por el campo Profesin
8.2 Filtrar registros
Centrmonos en el ejemplo de la Figura 20 e imaginemos que tenemos una tabla con
cientos o miles de registros, y que solo queremos trabajar, por ejemplo, en aquellos cuya
Localidad es Almera. Excel tiene una forma muy sencilla de filtrar la informacin
que vemos en pantalla, de forma que solo veamos aquellos registros que cumplen una
determinada condicin.
Para ello simplemente hemos de colocarnos en cualquier celda de la base de datos y
utilizar la opcin de men Datos -> Filtro -> Autofiltro. En este caso no aparece
ninguna ventana, pero en los encabezados de los campos aparece una flecha a travs de
la que podemos acceder a los diferentes valores por los que podemos filtrar la base de
datos (ver Figura 23).
Lista de valores para
filtrar el campo
Figura 23.- Seleccin del filtro mediante Autofiltro
Si, como vemos en la Figura 23, hacemos clic sobre la flecha del campo Localidad y
seleccionamos Almera, el resultado consiste en que solo vemos los 5 registros que
pertenecen a la localidad de Almera (Figura 24).
Autor: J ulio Lpez Lacalle
- 61 -
C Cu ur rs so o d de e M Mi ic cr ro os so of ft t E Ex xc ce el l A Av va an nz za ad do o
Estos registros estn
filtrados
Este campo est filtrado
Figura 24.- Base de datos con Filtro aplicado
En el ejemplo podemos ver que la flecha del desplegable del campo sobre el que se ha
aplicado el filtro est en color azul y que los registros que se muestran mantienen la
numeracin original de su fila y tambin sta aparece en color azul.
Para volver a mostrar todos los registros y hacer que desaparezcan las flechas del
autofiltro debemos utilizar la opcin de men Datos -> Filtro -> Mostrar todo.
Podemos combinar filtros sobre varias columnas de nuestra base de datos. Simplemente
Excel nos ir mostrando los registros que vayan cumpliendo TODAS las condiciones de
los filtros que vamos aplicando sobre las distintas columnas.
Adems, el Autofiltro de Excel tiene algunas opciones ms complejas que la mera
eleccin del valor del campo. Si al desplegar uno de los botones de filtro de cualquier
campo elegimos la opcin (Personalizar) (ver la Figura 23) entonces nos aparecer la
ventana de Autofiltro personalizado de la Figura 25 en la que podemos aplicar filtros
algo ms complejos e incluso combinar valores con la condicin lgica Y o la condicin
lgica O.
Figura 25.- Ventana de Autofiltro personalizado
Autor: J ulio Lpez Lacalle
- 62 -
C Cu ur rs so o d de e M Mi ic cr ro os so of ft t E Ex xc ce el l A Av va an nz za ad do o
8.3 Filtros avanzados
La utilizacin del autofiltro de Excel es limitada. Cuando queremos obtener, por
ejemplo filtros que en un determinado campo cumplan ms de dos condiciones no
podemos aplicar el autofiltro. Tampoco funciona si lo que queremos es obtener los
registros que en un determinado campo cumplen una condicin o que en otro campo
cumplen otra condicin (y ambas no tienen porqu cumplirse a la vez). Por ejemplo, en
nuestro caso de la Figura 20 imaginemos que queremos obtener aquellos trabajadores
que sean de Almera o cuya profesin sea la de Camarero para un proceso de seleccin
(es decir, pueden participar todos los trabajadores que residan en Almera, sea cual sea
su profesin, y todos los camareros, independientemente de donde residan).
El ejemplo anterior, aunque muy simple, no es posible conseguirlo con un autofiltro.
Para obtener los registros deseados debemos utilizar la utilidad de filtros avanzados, que
consiste en colocar en una zona independiente de nuestra base de datos la condicin que
queremos que cumpla nuestro filtro.
En nuestro ejemplo lo podemos ver en la Figura 26.
Regin de
Criterios del
filtro
Figura 26.- Aspecto del filtro avanzado
A continuacin enumeramos los pasos para crear un filtro avanzado:
Autor: J ulio Lpez Lacalle
- 63 -
C Cu ur rs so o d de e M Mi ic cr ro os so of ft t E Ex xc ce el l A Av va an nz za ad do o
1. En alguna zona libre de nuestro libre (es recomendable incluso utilizar otra hoja
del libro) copiamos los ttulos de los campos sobre los que queremos filtrar y los
ponemos en la misma fila: en el ejemplo, Profesin y Localidad.
2. Debajo de cada campo colocamos las condiciones que queremos que cumplan
los registros. Por ello, debajo de Localidad hemos colocado Almera
(queremos obtener los trabajadores de Almera).
3. Si varias condiciones son acumulativas (queremos que se cumplan todas ellas
simultneamente) colocaremos todas las condiciones en la misma fila (debajo,
claro est de su campo correspondiente). De esta forma se crea una condicin
lgicaY.
4. Si las condiciones son independientes y queremos que se cumpla alguna de ellas
pero no es obligatorio cumplir ms de una (como en el ejemplo propuesto)
debemos colocar las condiciones en filas separadas. De esta forma creamos
condiciones lgica O.
5. Una vez que tenemos configurada nuestra regin de criterios, que en el ejemplo
hemos situado en el rango C16:D18, accedemos a la opcin de men Datos ->
Filtro -> Filtro avanzado y nos aparece la ventana de Filtro avanzado (Figura
27) en la que debemos establecer correctamente los rangos de nuestra base de
datos y de la regin donde tenemos nuestros criterios.
Regin de
Criterios del
filtro
Regin de
Datos
Figura 27.- Ventana de Filtro avanzado
Autor: J ulio Lpez Lacalle
- 64 -
C Cu ur rs so o d de e M Mi ic cr ro os so of ft t E Ex xc ce el l A Av va an nz za ad do o
6. Finalmente pulsamos el botn Aceptar y habremos obtenido el resultado
deseado como se muestra en la Figura 28.
Figura 28.- Resultado de aplicar el filtro avanzado
La potencia de los filtros avanzados es muy superior a la de los autofiltros y se pueden
realizar filtrados realmente complejos.
8.4 Funciones de base de datos
Una vez que hemos profundizado en el tratamiento de los datos como bases de datos o
listas o tablas (reciben diferentes nombres) llega el momento de explicar las funciones
de base de datos.
Todas ellas tienen en comn una serie de caractersticas:
Hacen operaciones estadsticas o matemticas sencillas como la suma,
multiplicacin, promedio, mximo, mnimo, cuenta, etc.
Calculan el resultado aplicando dicha operacin sobre uno de los campos de una
base de datos.
Solo tienen en cuenta los registros que cumplen una determinada condicin que
debe estar en una regin de criterios con las caractersticas exactamente iguales a
la explicada en el punto anterior.
Las funciones de base de datos son:
BDContar, BDContarA, BDDesvEst, BDDesvEstP,
BDExtraer, BDMax, BDMin, BDProducto,
BDPromedio, BDSuma, BDVar, BDVarP
Tienen tres argumentos que son la base de datos donde vamos a aplicar la
operacin, el campo sobre el que vamos a realizar dicha operacin y el rango
donde se encuentran los criterios que vamos a aplicar para decidir que registros
intervienen en la operacin
Autor: J ulio Lpez Lacalle
- 65 -
C Cu ur rs so o d de e M Mi ic cr ro os so of ft t E Ex xc ce el l A Av va an nz za ad do o
BDCONTAR(base_datos;nombre_campo;criterios)
Cuenta las celdas que contienen nmeros en el campo indicado por el
argumento nombre_campo.
BDCONTARA(base_datos;nombre_campo;criterios)
Cuenta las celdas que no estn en blanco en el campo indicado por el
argumento nombre_campo.
BDDESVEST(base_datos;nombre_campo;criterios)
Devuelve la desviacin estndar del campo indicado por el argumento
nombre_campo.
BDDESVESTP(base_datos;nombre_campo;criterios)
Devuelve la desviacin estndar basndose en la poblacin total del
campo indicado por el argumento nombre_campo.
BDCONTAR(base_datos;nombre_campo;criterios)
Devuelve un nico registro que coincide con las condiciones
especificadas.
BDMAX(base_datos;nombre_campo;criterios)
Devuelve el valor mximo del campo indicado por el argumento
nombre_campo.
BDMIN(base_datos;nombre_campo;criterios)
Devuelve el valor mnimo del campo indicado por el argumento
nombre_campo.
BDPRODUCTO(base_datos;nombre_campo;criterios)
Devuelve la multiplicacin de los valores del campo indicado por el
argumento nombre_campo.
BDPROMEDIO(base_datos;nombre_campo;criterios)
Devuelve el promedio de los valores del campo indicado por el
argumento nombre_campo.
BDSUMA(base_datos;nombre_campo;criterios)
Devuelve la suma de los valores del campo indicado por el argumento
nombre_campo.
Autor: J ulio Lpez Lacalle
- 66 -
C Cu ur rs so o d de e M Mi ic cr ro os so of ft t E Ex xc ce el l A Av va an nz za ad do o
BDVAR(base_datos;nombre_campo;criterios)
Devuelve la varianza de los valores del campo indicado por el argumento
nombre_campo.
BDVARP(base_datos;nombre_campo;criterios)
Devuelve la varianza del campo basndose en la poblacin total indicado
por el argumento nombre_campo.
Ejemplo Resultado Comentario
BDCONTAR(A1:F:12;E1;C16:D18) 6 Aplicados sobre el
ejemplo de la Figura
26
BDSUMA(A1:F:12;E1;C16:D18) 7750
BDMAX(A1:F:12;E1;C16:D18) 1800
Autor: J ulio Lpez Lacalle
- 67 -
C Cu ur rs so o d de e M Mi ic cr ro os so of ft t E Ex xc ce el l A Av va an nz za ad do o
9 TABLAS DINMICAS
Sin duda una de las utilidades ms espectaculares y potentes que proporciona Excel para
tratar datos que tengamos en una lista o base de datos son las tablas dinmicas. La
definicin de tabla dinmica es la siguiente:
Un informe de tabla dinmica es una tabla interactiva que combina y compara
rpidamente grandes volmenes de datos.
Ya en la propia definicin podemos ver su mejor caracterstica: la combinacin de datos
para conseguir operaciones tpicas como la suma, promedio, cuenta, etctera que vimos
en las funciones de base de datos pero con una facilidad increble (unos pocos clic de
ratn son suficientes para obtener nuestro informe deseado).
La mejor forma de ver las tablas dinmicas es la de mostrar como podemos crearla y
trabajar con ella.
Partimos del ejemplo de la Figura 20 con los que hemos trabajado en los captulos
anteriores. Los pasos para crear un informe de tabla dinmica de este conjunto de datos
son los siguientes:
1. Nos situamos en cualquier lugar de la base de datos y elegimos la opcin de
men Datos -> Informe de tablas y grficos dinmicos... As nos aparece el
asistente de creacin de tablas y grficos dinmicos de la Figura 29. En el primer
paso bsicamente debemos elegir si queremos crear la tabla de los datos de
nuestra base de datos o de alguna fuente externa. Adems debemos
seleccionar si queremos una tabla o un grfico.
Autor: J ulio Lpez Lacalle
- 68 -
C Cu ur rs so o d de e M Mi ic cr ro os so of ft t E Ex xc ce el l A Av va an nz za ad do o
Figura 29.- Paso 1 del Asistente para tablas dinmicas
2. Accedemos al paso 2 del asistente (Figura 30) pulsando el botn Siguiente. En
esta ventana debemos verificar que el rango seleccionado automticamente por
Excel es correcto. Si no es as, lo corregimos de la forma habitual en este tipo de
ventanas (seleccionando en la hoja de datos original el rango adecuado).
Figura 30.- Paso 2 del Asistente para tablas dinmicas
3. Por tlimo, pulsando el botn Siguiente nos aparece el paso 3 del asistente que
nos pregunta el lugar donde queremos situar el informe de tabla dinmica (en
nuestra misma hoja o en otra nueva).
Autor: J ulio Lpez Lacalle
- 69 -
C Cu ur rs so o d de e M Mi ic cr ro os so of ft t E Ex xc ce el l A Av va an nz za ad do o
Figura 31.- Paso 3 del Asistente para tablas dinmicas
4. Tras pulsar en Finalizar Excel nos muestra un escenario similar al de la Figura
32 en el que lo nico que nos queda es configurar la informacin que
necesitamos. Para ello basta con arrastrar los campos de nuestra base de datos
que se muestran en la ventana Lista de campos de tablas dinmicas sobre la zona
adecuada de la tabla dinmica.
Seleccionamos
los campos
Y los arrastramos
hasta la zona
adecuada
4
3
2
1
Figura 32.- Tabla dinmica generada por el asistente
Disponemos de 4 zonas en las que podemos arrastrar los campos:
1. Arrastraremos los campos con datos que queremos mostrar en filas hasta el rea
de colocacin con el rtulo: Coloque campos de fila aqu.
En el ejemplo de la Figura 33 hemos arrastrado como campo de fila el campo
Profesin.
Autor: J ulio Lpez Lacalle
- 70 -
C Cu ur rs so o d de e M Mi ic cr ro os so of ft t E Ex xc ce el l A Av va an nz za ad do o
2. Arrastraremos los campos con datos que queremos mostrar en columnas hasta el
rea de colocacin con el rtulo: Coloque campos de columna aqu.
En el ejemplo de la Figura 33 hemos arrastrado como campo de columna el
campo Localidad
3. Arrastraremos los campos que queremos resumir (sobre los que queremos hacer
la operacin de suma, producto, cuenta, etc) el rea central de colocacin con el
rtulo: Coloque datos aqu.
En el ejemplo de la Figura 33 hemos arrastrado como campo resumen el campo
Nombre y la operacin realizada por defecto por Excel ha sido la cuenta.
4. Arrastraremos los campos que queramos usar como campos de pgina hasta el
rea de colocacin con el rtulo: Coloque campos de pgina aqu.
En el ejemplo de la Figura 33 no hemos utilizado ningn campo de pgina.
Suponiendo que nuestro objetivo era el de presentar un informe que indicase la
distribucin de nuestros empleados agrupados por profesiones en cada poblacin, uno
de los posibles aspectos del resultado final de nuestro ejemplo lo podemos ver en la
Figura 33.
Figura 33.- Ejemplo de tabla dinmica
Si en algn momento queremos modificar nuestra tabla dinmica para reflejar otra
informacin introduciendo o sacando campos de nuestro informe es tan sencillo como
arrastrar nuevos campos hasta la zona deseada o sacar los campos de la tabla
arrastrndolos fuera de la misma.
Autor: J ulio Lpez Lacalle
- 71 -
You might also like
- Lista de Etiquetas HTML5 PDFDocument5 pagesLista de Etiquetas HTML5 PDFBladdy AgüeroNo ratings yet
- Diseño y Programación de Bases de Datos Con SQL Server 2008 (Ejemplo)Document30 pagesDiseño y Programación de Bases de Datos Con SQL Server 2008 (Ejemplo)Bladimir Javier Llave DonozoNo ratings yet
- Curso Topicos USACHDocument155 pagesCurso Topicos USACHDanilo Gómez CorreaNo ratings yet
- Graficos en Excel PDFDocument21 pagesGraficos en Excel PDFHislerNo ratings yet
- Manual para Actualizar El Firmware Al Teléfono AAstra 6731iDocument1 pageManual para Actualizar El Firmware Al Teléfono AAstra 6731ihezcojoseNo ratings yet
- Manual de Configuración de Teléfono Ip Nuevo Mediante Centralita QuadroDocument5 pagesManual de Configuración de Teléfono Ip Nuevo Mediante Centralita QuadrohezcojoseNo ratings yet
- Como Conocer La Causa de Los Errores de Pantalla Azul en WindowsDocument5 pagesComo Conocer La Causa de Los Errores de Pantalla Azul en WindowshezcojoseNo ratings yet
- TeamViewer8 Manual Meeting ESDocument63 pagesTeamViewer8 Manual Meeting ESCesar CRNo ratings yet
- Creacion de Backup Base de DatosDocument1 pageCreacion de Backup Base de DatoshezcojoseNo ratings yet
- PlaneacionDocument21 pagesPlaneacionJoTa Mendoza CampoNo ratings yet
- Quitar Contraseña A Una Hoja de Excel 2010Document1 pageQuitar Contraseña A Una Hoja de Excel 2010hezcojoseNo ratings yet
- Comadnos de Windows VistaDocument6 pagesComadnos de Windows VistaEnrique MendozaNo ratings yet
- Eventos 10001,10005,10000 de WindowsDocument3 pagesEventos 10001,10005,10000 de WindowshezcojoseNo ratings yet
- C++ Como Si Estuvieras en PrimeroDocument87 pagesC++ Como Si Estuvieras en PrimeroAnonymous HPFUTT100% (4)
- Conectar SQL C Sharp 100420012633 Phpapp01Document22 pagesConectar SQL C Sharp 100420012633 Phpapp01cris84gNo ratings yet
- Pre SupuestoDocument4 pagesPre SupuestohezcojoseNo ratings yet
- Carta A Mi EsposaDocument1 pageCarta A Mi Esposahezcojose75% (4)
- Solicitud Individual Seguro Colectivo Personas - Genérico JPGDocument1 pageSolicitud Individual Seguro Colectivo Personas - Genérico JPGhezcojoseNo ratings yet
- sql2008 121001233138 Phpapp02Document55 pagessql2008 121001233138 Phpapp02hezcojoseNo ratings yet
- Manual de Derecho Tributario - Jose Luis Zavala OrtizDocument315 pagesManual de Derecho Tributario - Jose Luis Zavala OrtizConstanza Elizabeth Labarca LazoNo ratings yet
- Tarjeta KaDocument1 pageTarjeta KahezcojoseNo ratings yet
- IntroducciónDocument7 pagesIntroducciónhezcojoseNo ratings yet
- Excel Avanzado y MacrosDocument99 pagesExcel Avanzado y MacrosTrinsky Harkness100% (10)
- Fuente Sin-TransformadorDocument12 pagesFuente Sin-TransformadorJohn DuarteNo ratings yet
- Q-See QT Series Remote Monitoring Set Up Guide - SpanishDocument35 pagesQ-See QT Series Remote Monitoring Set Up Guide - SpanishhezcojoseNo ratings yet
- Código ContableDocument6 pagesCódigo ContablehezcojoseNo ratings yet
- Graficos en Excel PDFDocument21 pagesGraficos en Excel PDFHislerNo ratings yet
- Graficos en Excel PDFDocument21 pagesGraficos en Excel PDFHislerNo ratings yet
- Adultas Aplicadas IIDocument248 pagesAdultas Aplicadas IISergio Torrano DíazNo ratings yet
- 3acad-EX-U2-potenc y raices-RESOLUC-18-19Document4 pages3acad-EX-U2-potenc y raices-RESOLUC-18-19JoseCalvoCalvoNo ratings yet
- Practica 1Document12 pagesPractica 1Kiren PeñaloNo ratings yet
- Guia de Aprendizaje Matematica 9°Document5 pagesGuia de Aprendizaje Matematica 9°Duvan AlzamoraNo ratings yet
- Notacion CientificaDocument6 pagesNotacion CientificaJeremy ChacónNo ratings yet
- Modulo Matematica I-Industrial 2020Document59 pagesModulo Matematica I-Industrial 2020Omar Ramirez SantosNo ratings yet
- 1ro Medio Ejercicios Resueltos de Potencias y RaicesDocument34 pages1ro Medio Ejercicios Resueltos de Potencias y RaicesLeo Belloni100% (1)
- Ejercicios Resueltos Computacion ParalelaDocument2 pagesEjercicios Resueltos Computacion ParalelajuannmmaaNo ratings yet
- Cuadernillo de Ingreso 2024Document67 pagesCuadernillo de Ingreso 2024Francisca Sofia Ahumada Moyano100% (1)
- Aritmetica 3Document22 pagesAritmetica 3Miguel TapiaNo ratings yet
- Semana 1Document5 pagesSemana 1Jennifer LucasNo ratings yet
- 5° Grado - Experiencia de Aprendizaje N°03Document27 pages5° Grado - Experiencia de Aprendizaje N°03Ana Leonor Ubillus RamosNo ratings yet
- KINDER Contenidos MinimosDocument6 pagesKINDER Contenidos MinimosJeannette Daniela Gaete MaldonadoNo ratings yet
- Funciones Exponenciales y Logaritmicas Cohorte 9Document29 pagesFunciones Exponenciales y Logaritmicas Cohorte 9ANGEL ALBERTO HERNANDEZ LEALNo ratings yet
- Clase 1 PotenciasDocument10 pagesClase 1 PotenciasCatherine Hernandez TorresNo ratings yet
- PLANIFICACION MICROCURRICULAR ENU 20-21 - OctavoDocument8 pagesPLANIFICACION MICROCURRICULAR ENU 20-21 - Octavopatricio gallardoNo ratings yet
- Unidad I. Conjunto de Los Números Reales. Guía Teórica (I.M.U. 2017)Document11 pagesUnidad I. Conjunto de Los Números Reales. Guía Teórica (I.M.U. 2017)Kemberson LopezNo ratings yet
- 2do Año - Matematicas - Clase 1 - Momento IDocument8 pages2do Año - Matematicas - Clase 1 - Momento IGritzabethNo ratings yet
- Programación 1 Secundaria MatemáticaDocument22 pagesProgramación 1 Secundaria MatemáticajeaniveNo ratings yet
- 06 Matematicas Sexto PrimariaDocument41 pages06 Matematicas Sexto PrimariaDidaktica AmirNo ratings yet
- Matematica Ingreso Fceqyn 2024Document113 pagesMatematica Ingreso Fceqyn 2024basilukmiguel55No ratings yet
- Complejo Educativo Rafaela Suarez Examen Alumno Eliezer Asael Cortez SegoviaDocument5 pagesComplejo Educativo Rafaela Suarez Examen Alumno Eliezer Asael Cortez SegoviaEdenilson Alfredo Choto VillegasNo ratings yet
- Me 6Document17 pagesMe 6erwinNo ratings yet
- Números Reales. Operaciones y Propiedades en Los RealesDocument16 pagesNúmeros Reales. Operaciones y Propiedades en Los RealesDaniel TorrealbaNo ratings yet
- Funciones Irracionales PDFDocument17 pagesFunciones Irracionales PDFErwuinsNo ratings yet
- 6 Matemáticas 801 Multiplicación AlgebraicaDocument4 pages6 Matemáticas 801 Multiplicación Algebraicacompu camiNo ratings yet
- Clase RacionalizacionDocument10 pagesClase RacionalizacionDavid Martínez Ramírez100% (1)
- Planteamiento de EcuacionesDocument16 pagesPlanteamiento de EcuacionesZidia Micaela Lora Aguilar (Zidi)No ratings yet