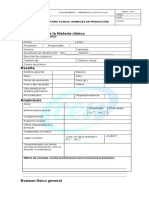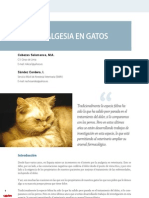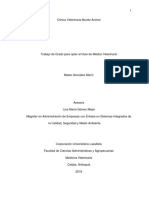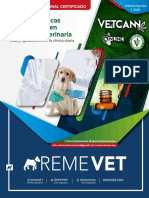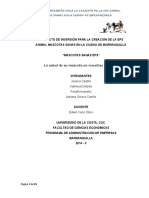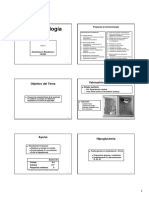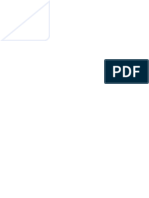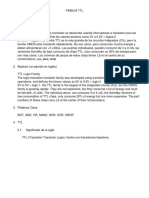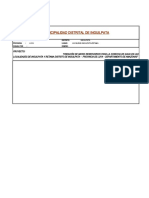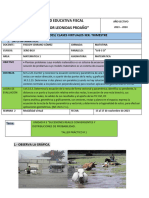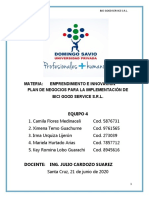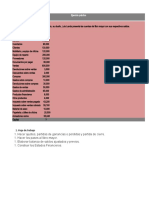Professional Documents
Culture Documents
Manual de Usuario
Uploaded by
andespzamCopyright
Available Formats
Share this document
Did you find this document useful?
Is this content inappropriate?
Report this DocumentCopyright:
Available Formats
Manual de Usuario
Uploaded by
andespzamCopyright:
Available Formats
Software para gestin de Centros Veterinarios
QVET 9.5
MANUAL DEL USUARIO
Distribuido por:
Atencin al Usuario: 902 11 78 66
Manual de Usuario
QVET 9.5
PARTE I INSTALACIN, CONFIGURACIN DE QVET ...................................... 7 1 INSTALACIN DE QVET. ................................................................................................................... 8 1.1 Instalacin ................................................................................................................................ 8
1.1.1 Seleccin del pas ............................................................................................................................ 8 1.1.2 Versin Demostracin ..................................................................................................................... 8 1.1.3 Versin Registrada .......................................................................................................................... 8 1.1.3.1 Versin registrada Monousuario ................................................................................................. 9 1.1.3.2 Versin registrada en Red. .......................................................................................................... 9
1.2 1.3 1.4
Opciones ................................................................................................................................... 9 Instalacin en Windows 98, Windows 2000, Windows XP o Vista. ........................................ 10 Problemas de instalacin. ...................................................................................................... 10
1.4.1 No arranca automticamente el CD-ROM o no existe como unidad ............................................. 10 1.4.2 Una vez instalado .......................................................................................................................... 11 1.4.2.1 El Ayudante .............................................................................................................................. 11 1.4.2.2 Instalacin en Windows NT, 2000, XP o Windows Vista. ....................................................... 11 1.4.2.3 Motor de la base de Datos. ........................................................................................................ 12
2.
PREPARAR EL SISTEMA PARA QVET. .................................................................................... 13 2.1 Plataforma de funcionamiento. .............................................................................................. 13 2.2 Configurar la pantalla. ........................................................................................................... 13 2.3 Configurar el idioma. ............................................................................................................. 13 3 ACCEDER A QVET. ......................................................................................................................... 14 4 REGISTRAR LA LICENCIA DE USO ..................................................................................................... 15 4.1 Versin demostracin ............................................................................................................. 15 4.2 Versin registrada .................................................................................................................. 15 PARTE II EMPEZAR A TRABAJAR CON QVET ............................................................... 16 5. INTRODUCIR DATOS PARA EMPEZAR A TRABAJAR ........................................................................... 17 5.1 Traspaso de datos de otras aplicaciones a QVET. ................................................................. 17 5.2 Empezar desde cero ................................................................................................................ 17
5.2.1 5.2.2 5.2.3 5.2.4 5.2.4.1 5.2.4.2 Crear Especies, Razas.................................................................................................................... 17 Crear clientes y mascotas .............................................................................................................. 17 Crear Vacunas ............................................................................................................................... 18 Crear Secciones, Familias y Subfamilias....................................................................................... 19 Crear Artculos-Conceptos........................................................................................................ 20 Crear Proveedores ..................................................................................................................... 20
6.
REALIZAR UNA VISITA ..................................................................................................................... 21 6.1. General ................................................................................................................................... 22 6.2. Vacunas .................................................................................................................................. 24
6.2.1 6.2.2 6.2.3 6.2.4 Registrar la vacuna aplicada en la fecha actual y su eventual fecha de revacunacin. .................. 24 Aplicar una vacuna programada como prxima vacuna. ............................................................... 24 Ver el historial de recordatorios de la mascota. ............................................................................. 24 Ver los recordatorios pendientes de aplicar. .................................................................................. 24
6.3
Laboratorio ............................................................................................................................ 25
Introduccin .................................................................................................................................................... 26 Definicin de los elementos del informe personalizado de laboratorio ........................................................... 26 Ejemplo ........................................................................................................................................................... 27 6.3.2 MENARINI. .................................................................................................................................. 33
6.4 Especialidades ........................................................................................................................ 37 6.5 Imgenes ................................................................................................................................. 38 6.6 Hospitalizacin ....................................................................................................................... 40 7 COBRAR UNA VISITA ....................................................................................................................... 57 8 EFECTUAR UNA VENTA EN TIENDA .................................................................................................. 60 9 FACTURACIN ................................................................................................................................. 62 9.1 Facturacin de albaranes por cliente..................................................................................... 62 9.2 Facturacin de albaranes emitidos entre dos fechas ............................................................. 63 10 COBROS ....................................................................................................................................... 64 10.1 Cobrar deuda de un cliente .................................................................................................... 64 10.2 Modificar Cobros ................................................................................................................... 64 10.3 Entrega a cuenta..................................................................................................................... 66 Pgina 2
Manual de Usuario
QVET 9.5
11. COMPRAS .................................................................................................................................... 67 11.1 Proceso de compras con tres fases ......................................................................................... 67
11.1.1 11.1.2 11.1.3 11.1.4 Lista de la compra ......................................................................................................................... 67 Pedido............................................................................................................................................ 68 Entrega .......................................................................................................................................... 70 Factura ........................................................................................................................................... 70
Opcin de solo factura ........................................................................................................... 71 CONFIGURACIONES ADICIONALES ............................................................................................... 73 12.1 Crear fichas del personal del centro ...................................................................................... 73 12.2 Crear Tipos de visitas ............................................................................................................. 73 13 DOCUMENTOS ............................................................................................................................. 74 13.1 Listados definidos ................................................................................................................... 74 12
13.1.1.1 Configuracin de los listados ................................................................................................... 74
11.2
13.2 13.3 13.4 13.5 13.6
Autorizaciones ........................................................................................................................ 75 Etiquetas ................................................................................................................................. 75 Mailings .................................................................................................................................. 76 Modificar un mailing Autorizaciones, etiquetas y mailings. .................................................. 77 Etiquetas de cdigos de barras............................................................................................... 79
PARTE III NOVEDADES DE QVET....................................................................................... 80 14 15 NOVEDADES DE QVET 9.5 RESPECTO A QVET 9.0. .................................................................... 81 FUNCIONES DE QVET ................................................................................................................... 85 15.1 Nueva Visita............................................................................................................................ 85 15.2 Visita. ...................................................................................................................................... 85 15.3 Ficha Clientes / Mascotas. ..................................................................................................... 86
15.3.1 15.3.2 Solapa Clientes .............................................................................................................................. 86 Solapa Mascotas. ........................................................................................................................... 86
15.4 15.5 15.6 15.7 15.8
Ficha Conceptos. .................................................................................................................... 87 Pedidos de Compra ................................................................................................................ 88 Mailings, listados, etc. ............................................................................................................ 88 Facturacin y ventas mostrador. ............................................................................................ 88 Ficha Personal. ...................................................................................................................... 89
PARTE IV MANUAL DE REFERENCIA ............................................................................... 90 15.9 Clientes - Mascotas ................................................................................................................ 91 15.10 Artculos-Conceptos ........................................................................................................... 94 15.11 Imgenes y videos. .............................................................................................................. 96 15.12 Datos .................................................................................................................................. 96
15.12.1 15.12.2 15.12.3 15.12.4 Trabajar en Local o en Red. .......................................................................................................... 96 Guardar copia de datos. ................................................................................................................. 97 Compactar datos ............................................................................................................................ 97 ltima incidencia detectada .......................................................................................................... 98
15.13 Cambio de Usuario ............................................................................................................. 98 15.14 Accesorios........................................................................................................................... 98 15.15 Cambiar idioma .................................................................................................................. 98 15.16 Salir .................................................................................................................................... 99 16 COMPRAS .................................................................................................................................. 100 16.1 Proveedores .......................................................................................................................... 100 16.2 Pedidos ................................................................................................................................. 101 16.3 Entregas................................................................................................................................ 101 16.4 Facturas................................................................................................................................ 101 16.5 Vencimientos proveedores .................................................................................................... 102 16.6 Inventario. ............................................................................................................................ 103 17 PROCESOS ................................................................................................................................. 106 17.1 Ventas Mostrador ................................................................................................................. 106 17.2 Abrir Cajn ........................................................................................................................... 107 17.3 Presupuestos ......................................................................................................................... 107 17.4 Cuadro de Mandos de Ventas (C.M.V.) ................................................................................ 108 17.5 Consulta de caja ................................................................................................................... 114
Pgina 3
Manual de Usuario
QVET 9.5
17.6 17.7
Cierre de Caja ...................................................................................................................... 114 Sala de espera....................................................................................................................... 116
Pantalla sala de espera. ................................................................................................................ 116 Nuevo cliente en la sala de espera. .......................................................................................... 118 Pantalla nueva visita de sala de espera. ....................................................................................... 118 Proceso. ....................................................................................................................................... 119 Configuracin. ............................................................................................................................. 120
17.7.1 17.7.2 17.7.3 17.7.4 17.7.5
17.8 Agenda. ................................................................................................................................. 121 17.9 Cambio Propietario .............................................................................................................. 123 17.10 Nueva visita ...................................................................................................................... 123 Establecer clasificacin cliente. ....................................................................................................... 123 17.12 Igualas .............................................................................................................................. 123
17.12.1 17.12.2 17.12.3 17.12.4 17.12.5 Crear los conceptos de iguala. ..................................................................................................... 123 Informar de los descuentos aplicados. ......................................................................................... 124 Informar en la ficha de la mascota los datos de la iguala............................................................. 125 Generar los albaranes / facturas de igualas. ................................................................................. 125 Ver o eliminar los albaranes creados de igualas. ......................................................................... 127
17.13
17.13.1 17.13.2 17.13.3
Remesas magnticas. ........................................................................................................ 128
Generar remesas magnticas. ...................................................................................................... 129 Ver remesas magnticas. ............................................................................................................. 130 Ver recibos .................................................................................................................................. 131
17.14 Quejas. .............................................................................................................................. 132 17.15 Navegacin ....................................................................................................................... 135 18 FACTURACIN ........................................................................................................................... 136 18.1 Facturar albaranes por cliente............................................................................................. 136 18.2 Facturar albaranes entre fechas .......................................................................................... 136 18.3 Cobrar por cliente ................................................................................................................ 136 18.4 Modificar cobros .................................................................................................................. 136 18.5 Entrega a cuenta................................................................................................................... 136 18.6 Entrada de caja. ................................................................................................................... 136 18.7 Salida de caja. ...................................................................................................................... 137 18.8 Reimpresin de documentos. ............................................................................................... 139 19 DOCUMENTOS ........................................................................................................................... 141 19.1 Listados definidos ................................................................................................................. 141
19.1.1 19.1.2 19.1.3 19.1.4 19.1.5 19.1.6 Listados de Animales .................................................................................................................. 141 Listados para Clientes ................................................................................................................. 141 Listados de Compras ................................................................................................................... 142 Listados Facturacin.................................................................................................................... 143 Listados Varios............................................................................................................................ 144 Papelera ....................................................................................................................................... 144
Autorizaciones ...................................................................................................................... 144 Mailings ................................................................................................................................ 145 Etiquetas ............................................................................................................................... 146 ENVIO DE MENSAJES SMS A MVILES ........................................................................... 148 20 PARMETROS. ........................................................................................................................... 153 20.1 Mascotas ............................................................................................................................... 153 20.2 Secciones/Familias/Subfamilias ........................................................................................... 154 20.3 IVA ........................................................................................................................................ 154 20.4 Recargo de Equivalencia (RE) ............................................................................................. 155 20.5 Tipos de visitas ..................................................................................................................... 155 20.6 Grupos Sntomas / Sntomas ................................................................................................. 155 20.7 Diagnsticos ......................................................................................................................... 156 20.8 Exploracin .......................................................................................................................... 156 20.10 Recordatorios (vacunas, ) ............................................................................................ 156 20.11 Laboratorio....................................................................................................................... 157 20.12 Grupos de Especialidades/Protocolos .............................................................................. 157 Programas: Ver el apartado de medicina preventiva. ..................................................................... 158 20.13 Agendas ............................................................................................................................ 158 20.14 Formas de pago ............................................................................................................ 159 20.15 Personal............................................................................................................................ 159 20.16 Veterinario de referencia .................................................................................................. 160 20.17 Configuracin ................................................................................................................... 161
20.17.1 General ........................................................................................................................................ 161
19.2 19.3 19.4 19.5
Pgina 4
Manual de Usuario
QVET 9.5
20.17.2 20.17.3 20.17.4 20.17.5 20.17.6 20.17.7 20.17.8 20.17.9
Clientes / Mascotas...................................................................................................................... 162 Artculos / Conceptos .................................................................................................................. 163 Mdulos ...................................................................................................................................... 163 Facturacin .................................................................................................................................. 163 Divisas y Cobros ......................................................................................................................... 167 Visitas.......................................................................................................................................... 167 Ventas mostrador......................................................................................................................... 168 Listados Mailings y etiquetas ...................................................................................................... 170
20.18 20.19 20.20 20.21
Parmetros de Empresa ................................................................................................... 170 Prioridades ....................................................................................................................... 171 Claves de Acceso .............................................................................................................. 171 Ayuda, ayudante, etc......................................................................................................... 172
PARTE V OPCIONES AVANZADAS... ................................................................................ 173 21.1 COPIAS DE SEGURIDAD. ..................................................................................................... 174 21.1.1 COMPROBAR E INSTALAR MICROSOFT COPIAS DE SEGURIDAD. ........................ 176 21.1.2 CREAR UNA NUEVA COPIA DE SEGURIDAD. ........................................................... 176
21.1.2.1 21.1.2.2 EN WINDOWS 95. ................................................................................................................ 176 EN WINDOWS 98. ................................................................................................................ 179
21.1.3 REALIZAR UNA COPIA DE SEGURIDAD EN WINDOWS 95 Y 98. .............................. 181 21.1.4 RESTAURAR COPIAS DE SEGURIDAD EN WINDOWS 95 Y 98. ................................. 181 21.1.5 COPIAS DE SEGURIDAD EN WINDOWS MILLENIUM EDITION. ............................. 182 21.1.7 Programar tareas de copia de seguridad. ........................................................................ 183 21.1.8 Copias de seguridad en CD-ROM utilizando REGRABADORA. ..................................... 185 21.2 AADIR NUEVOS DOCUMENTOS. .................................................................................... 187 21.2.1 Modificar listados existentes o crear nuevos Listados definidos. ..................................... 187 21.2.2 Nuevas Autorizaciones. .................................................................................................... 188 21.2.3 Nuevas etiquetas. .............................................................................................................. 188 21.2.4 Nuevos Mailings. .............................................................................................................. 189 21.3 AADIR NUEVOS CROQUIS (ESPECIALIDADES/PROTOCOLOS). .................................................... 190 21.4 CAPTURAR IMAGEN Y VDEO DESDE EL PC. ................................................................................ 191 21.4.1 Adquisicin de imagen desde Escner............................................................................. 191
21.4.1.1 21.4.1.2 21.4.1.3 Caractersticas tcnicas .......................................................................................................... 191 Ir de compras .......................................................................................................................... 191 Importar imgenes desde QVET ............................................................................................. 191
21.4.2
21.4.2.1 21.4.2.2 21.4.2.3
Adquisicin de imagen / vdeo desde cmara fotos/video digital ..................................... 192
Caractersticas tcnicas ........................................................................................................... 192 Ir de compras .......................................................................................................................... 192 Importar Imgenes desde QVET............................................................................................. 193
21.4.3 video)
21.4.3.1
Adquisicin de imagen / vdeo desde Cualquier otro dispositivo con salida de video (kit de 193
Importar Imgenes desde QVET............................................................................................. 193
21.5 TRASPASO DE DATOS DE OTRAS APLICACIONES A QVET. ......................................................... 195 21.6 UTILIDADES. ............................................................................................................................. 197 21.6.1 TRASPASO ENTRE ALMACENES................................................................................... 197
21.6.1.1 21.6.1.2 DEFINICION.......................................................................................................................... 197 PROCESO .............................................................................................................................. 197
PARTE VI. PREGUNTAS MS FRECUENTES .................................................................... 199 22 CONSULTAS Y PREGUNTAS MS FRECUENTES............................................................................ 200 22.1 Cmo eliminar un cliente ..................................................................................................... 200 22.2 Cmo eliminar una mascota ................................................................................................. 200 22.3 Cobrar deudas de nuestros clientes ...................................................................................... 200 22.4 Como generar vales de devolucin de dinero....................................................................... 200 22.5 Modificar cobros realizados ................................................................................................. 200 22.6 Realizar una copia de seguridad .......................................................................................... 200 22.7 Significado de las secciones,familias,subfamilias en los artculos-conceptos...................... 200 22.8 Insercin de imgenes en una visita. .................................................................................... 201 22.9 Como capturar la imagen de una radiografa ...................................................................... 201 22.10 Realizacin de mailings de prximas vacunas ................................................................. 201
Pgina 5
Manual de Usuario
QVET 9.5
22.11 22.12 22.13 22.14 22.15 22.16 22.17 22.18 22.19 22.20 22.21 22.22 22.23 22.24 22.25
Modificacin del albarn de una visita ............................................................................ 201 Modificacin del cobro de una factura o albarn ............................................................ 201 Entregas a cuenta ............................................................................................................. 201 Cierre de caja ................................................................................................................... 201 Agenda .............................................................................................................................. 201 Sala de espera................................................................................................................... 201 Reimpresin de documentos ............................................................................................. 201 Eliminacin de una vacuna de una visita ......................................................................... 201 Anotacin de vacunas de fechas pasadas, como visita en la fecha pasada ..................... 202 Fin de aplicacin de una vacuna con cadencia ................................................................ 202 Configuracin de listados ................................................................................................. 202 Inicio de la numeracin de las facturas a partir del 1 de enero ....................................... 202 Funcionamiento de pedidos, entregas, facturas en las compras a proveedores............... 202 Como consultar la visita de un cliente sin aadirle visitas nuevas .................................. 202 Gastos Varios (luz, telfono...). Tipo Cargo. .................................................................... 202
Pgina 6
Manual de Usuario
QVET 9.5
PARTE I INSTALACIN, CONFIGURACIN DE QVET
Pgina 7
Manual de Usuario
QVET 9.5
1 Instalacin de QVET.
Para la instalacin del programa QVET en modo de demostracin debe insertar el disco CD-ROM en su lector y esperar a que el programa de instalacin y ayuda se ejecute automticamente. Cuando aparezca la siguiente ventana pulsar sobre el texto Instalar QVET. El proceso de instalacin del programa QVET se iniciar.
1.1
Instalacin
1.1.1 Seleccin del pas
En primer lugar, sea cual sea la versin que usted desee instalar (versin demostracin o versin registrada), debe seleccionar un pas de origen. QVET 9.5 se instalar en su PC con la configuracin del pas seleccionado, adoptando el idioma, la unidad monetaria, etc. Los diferentes pases, aparecern en la parte superior izquierda del men de instalacin en forma de banderas, seleccione el pas deseado.
1.1.2
Versin Demostracin
A la pregunta Qu versin de QVET desea instalar? Responda seleccionando sobre Versin demostracin o versin registrada si ha adquirido QVET. Para la versin demostracin se instalar una base de datos con informacin ficticia para que usted pueda realizar pruebas.
1.1.3
Versin Registrada
A la pregunta Qu versin de QVET desea instalar? Responda seleccionando versin registrada si ha adquirido QVET. Para la versin registrada se instalar una base de datos vaca para poder empezar a trabajar con QVET.
Pgina 8
Manual de Usuario
QVET 9.5
1.1.3.1 Versin registrada Monousuario
Si solo tenemos un puesto de trabajo (un ordenador) a la pregunta En qu mquina va a instalarlo? Marcaremos sobre la opcin de Maquina Servidor.
Al pulsar en Siguiente el programa comprobar el espacio que tenemos libre en el disco duro para la instalacin de QVET si hay espacio suficiente en el disco duro proceder a su instalacin.
1.1.3.2 Versin registrada en Red.
En el caso de trabajar en red, inicialmente instalar QVET en una mquina servidor, en la que realizaremos la instalacin como mquina servidor (Como si se tratara de una monousuario). En el resto de mquinas de nuestra red, donde tambin se trabajar con el QVET, debemos instalarlo como versin registrada y en la pregunta de En qu mquina desea instalarlo? Marcaremos la opcin de Maquina Cliente. Pulsamos en Siguiente. Ahora se proceder a la instalacin de QVET en la mquina cliente. Al finalizar el proceso de instalacin nos aparecer la pregunta de la ubicacin de la base de datos en la mquina Servidor para que podamos acceder a ella. La ventana que muestra el asistente de instalacin es la que se muestra a continuacin
1.2
Opciones
Durante la instalacin de QVET 9.0 el proceso le preguntara los componentes de QVET que desea instalar, se recomienda que deje seleccionadas las opciones marcadas para cada caso ya que son las optimas, si desea modificar la lista de opciones puede hacerlo libremente pero puede ser que alguna funcin no esencial no est disponible.
Pgina 9
Manual de Usuario
QVET 9.5
1.3
Instalacin en Windows 98, Windows 2000, Windows XP o Vista.
Para instalar QVET en Windows 2000, Windows XP o Windows Vista, ser necesario realizar la instalacin entrando como administrador del sistema si no se realiza as no se instalara correctamente.
1.4
1.4.1
Problemas de instalacin.
No arranca automticamente el CD-ROM o no existe como unidad
En el caso de que nuestra unidad de CD-ROM no arranque automticamente se puede ejecutar la instalacin des de Mi PC->doble clic en el acceso al lector de CD-ROM y auto arrancar. Si nuestro ordenador no tiene lector de CD-ROM y trabajamos en red podemos realizar la instalacin a partir del CD-ROM de una de las restantes mquinas. Para ello ser necesario que en la mquina en que se encuentra el CD-ROM, este sea compartido para los usuarios de nuestra red. Una vez compartido desde la mquina donde queremos instalar QVET mediante la opcin de Entorno de red, se accede al ordenador con el CDROM compartido. Seleccionamos sobre este con el botn de la derecha del ratn, Indicamos Conectar a unidad de red...
Ahora debemos asignar una unidad (igual que tenemos C->disco duro; A->disco 3 ..) al CD-ROM compartido para poder realizar la instalacin.
Cuando tenemos ya asignada la unidad desde MI PC veremos la nueva unidad, accedemos a ella y empezar la instalacin de QVET.
Pgina 10
Manual de Usuario
QVET 9.5
1.4.2
Una vez instalado
Una vez finalizada la instalacin puede que est no se haya realizado completamente, en el momento de ejecutar QVET podemos encontrar algunos problemas de fcil solucin. A continuacin detallamos estos problemas y como solucionarlos. Al ejecutar QVET por primera vez podemos encontrar que, aunque la instalacin se ha completado con xito, podemos tener problemas con el Ayudante o con el motor de la base de datos que utiliza QVET. Para solucionar estos problemas desde el mismo CD-ROM de instalacin en el men Principal seleccionamos Instalar Accesorios. Aparece la siguiente informacin:
1.4.2.1
El Ayudante
Al ejecutar QVET por primera vez nos aparece rpidamente el Ayudante de la aplicacin. En el caso de no estar correctamente instalado, QVET nos permite instalarlo en ese momento. Si realizando esta operacin todava persiste el problema, podemos instalarlo directamente desde el CD-ROM utilizando la opcin de instalar accesorios->Ayudante. Hacemos clic en la opcin de Ayudante y se instalar. Puede ocurrir que tampoco se instale correctamente, entonces la utilizando la opcin de Explorar este CD en el Men Principal, entramos en la carpeta Packs y ejecutamos el archivo msagent.exe nos aparecer la siguiente pantalla de confirmacin. Indicamos que Si y aceptamos el cuadro de dilogo siguiente.
1.4.2.2
Instalacin en Windows NT, 2000, XP o Windows Vista.
Hay casos en los que no se encuentra algunos ficheros en Windows NT, 2000, XP o Windows Vista que son necesarios para la correcta instalacin de QVET 9.0, para instalar estos encontrara en la carpeta NT, que encontrar en el CD-ROM de instalacin de QVET, el fichero NT.bat, ejecute este fichero. Si en algn momento el proceso de instalacin nos pide reiniciar la mquina, la reiniciamos. Durante todo el proceso debemos entrar de siempre como administrador del sistema para proceder a la instalacin. Para continuar con la instalacin debemos seguir los pasos del asistente de instalacin para entorno Windows NT, 2000, XP o Windows Vista.
Pgina 11
Manual de Usuario
QVET 9.5
1.4.2.3
Motor de la base de Datos.
Al intentar arrancar QVET sale un mensaje de error relacionado con el archivo msjet*.dll entonces desde el men Principal del CD-ROM de instalacin, instalar Accesorios->Motor de la base de datos. Nos aparece la siguiente ventana donde seleccionamos el tipo de instalacin a realizar. Pulsamos Completa y se instalar.
Pgina 12
Manual de Usuario
QVET 9.5
2.
PREPARAR EL SISTEMA PARA QVET.
Las opciones de configuracin que detallamos seguidamente no siempre tendrn que cambiarse en la configuracin de su sistema.
2.1
Plataforma de funcionamiento.
QVET funciona en entorno de 32 bits, esto es a partir de la versin B de Windows 95. Desde QSOFT, recomendamos que en la medida de lo posible actualice sus equipos con el sistema operativo Windows 2000, XP o Vista que gestionaran de una manera ms eficiente los recursos de su equipo, as como incorporaran herramientas de seguridad sobre la confidencialidad de sus datos. Recomendamos tambin actualizarse a Microsoft Office 2003, as como instalar un buen software Antivirus y un sistema de copia de seguridad de sus datos diario.
2.2
Configurar la pantalla.
La aplicacin, debido a la cantidad de informacin simultnea que debe presentar por pantalla est preparada para trabajar a una resolucin mnima de 1024x768 pxeles, y si trabajamos con imgenes, se recomienda trabajar con color de alta densidad (32 bits).
Pulse el botn Configuracin Panel de control. Seleccione: Pantalla. Seleccione la solapa Configuracin. Elija: Color de alta densidad (32 bits), y 1024 x 768 pxeles o superior.
2.3
Configurar el idioma.
1. Pulse el botn Configuracin Panel de control. 2. Seleccione: Configuracin regional. 3. Elija el Idioma, por ejemplo: Espaol (Espaa).
Nota: El Idioma, en el cual se encuentra configurada la mquina, ser el que el programa de instalacin de QVET tomar para proceder a la instalacin. Ejemplo: si usted seleccion Espaol (Espaa) dentro de la Configuracin regional, todos los mensajes y ventanas de instalacin aparecern en Espaol.
Pgina 13
Manual de Usuario
QVET 9.5
3 Acceder a QVET.
Desde el botn Inicio, ir a la opcin Todos los Programas y seleccionar la carpeta Qvet. Dentro de esta carpeta aparecer el icono del programa. Pulsar sobre el icono.
Desde acceso en el escritorio
Se puede configurar para que arranque automticamente Si deseamos que QVET arranque automticamente cada vez que encendemos el ordenador al finalizar el proceso de instalacin podemos indicarlo. Una vez instalado QVET en nuestro ordenador tambin podemos configurar esta accin realizando los siguientes pasos.
1. Copiamos el acceso directo de QVET que tenemos en el escritorio, realizamos un clic sobre el acceso directo a QVET entonces Edicin->Copiar. 2. Pulsamos sobre el botn de Inicio con el botn de la derecha de nuestro ratn. Seleccionamos la opcin de Ejecutar con lo que podremos abrir la carpeta de programas de men de inicio del usuario. En el siguiente punto tenemos que sustituir usuario por el nombre actual del usuario que ha iniciado la sesin. 3. C:\Documents and Settings\Usuario\MenInicio\Programas\Inicio
4. Ahora seleccionamos en el men Edicin->Pegar. Aparecer el acceso directo a QVET. 5. Realizada esta operacin cerramos todas las ventanas abiertas por el explorador. Ahora cada vez que encendemos el ordenador se ejecuta QVET.
Pgina 14
Manual de Usuario
QVET 9.5
4 Registrar la licencia de uso
4.1 Versin demostracin
Para la versin de demostracin no necesitamos registrar la licencia de uso. Solo se debe tener en cuenta que la versin demostracin tiene un lmite de accesos al programa. Se podr acceder tantas veces como el programa lo permite, mximo 50 accesos. Para saber el nmero de accesos que nos quedan podemos verlo accediendo en el Men en Parmetros opcin de Parmetros de Empresa.
La versin de demostracin nos permite poder ver las tres ediciones de QVET solamente cambiando el tipo de edicin en esta opcin de Parmetros de Empresa, sin necesidad de volver a instalar QVET.
4.2
Versin registrada
Al finalizar la instalacin deber registrar su licencia de uso. Llame a nuestro telfono de mantenimiento: 902117866 o 973223185, y le introduciremos su clave de registro. Si desea realizar cualquier otro cambio en los datos de su empresa, tambin se lo realizaremos llamando al mismo telfono. Otra opcin para registrar Qvet es el envo de su clave de registro por correo electrnico. Si ha solicitado previamente dicha opcin al telfono anterior, una vez que haya recibido la clave de registro deber acceder al men Parmetros y elegir la opcin Parmetros de Empresa para introducir dicha clave de registro. Nota: Los datos introducidos durante el periodo de evaluacin del producto permanecen intactos una vez introducida la clave de registro.
Recuerde que: Para un ptimo funcionamiento del programa debe tener instalado Windows XP Profesional.
Pgina 15
Manual de Usuario
QVET 9.5
PARTE II EMPEZAR A TRABAJAR CON QVET
Pgina 16
Manual de Usuario
QVET 9.5
5.
Introducir datos para empezar a trabajar
La aplicacin QVET ha sido diseada de manera que se pueda empezar a trabajar casi de inmediato una vez instalada. De todas maneras, aunque la base de datos se va autoalimentando con la nueva informacin que va detectando (diagnsticos, razas, especies, clientes, mascotas,...) existen tres tipos de datos que, por su naturaleza, es conveniente introducir previamente. Se trata de las especies, vacunas y artculos.
5.1
Traspaso de datos de otras aplicaciones a QVET.
QVET le da la posibilidad de traspasar sus datos del antiguo programa de gestin veterinaria a QVET. Para tener informacin respecto al traspaso de datos de su programa de gestin antiguo a QVET llame a nuestros telfonos de contacto.
5.2
Empezar desde cero
La base de datos de QVET se va auto-alimentando con la nueva informacin que va detectando (diagnsticos, razas, especies, clientes, mascotas,...). Existen tres tipos de datos que, por su naturaleza, es conveniente introducir previamente. Se trata de las especies, vacunas y artculos. A continuacin detallamos la creacin especies, razas, las fichas de nuestros clientes y sus mascotas, artculos, fichas personal del centro...
5.2.1
Crear Especies, Razas
Se crean desde Parmetros Mascotas Especies/Razas. Simplemente aada los nombres de las especies que tratar en su clnica. No importa que ahora no las anote todas. Puede volver mas adelante a esta opcin para seguir aadiendo especies a su base de datos. Por defecto QVET tiene creadas las especies CANINA y FELINA. Para aadir razas a cada especie, en esta misma pantalla aada los nombres de las razas que trata en su clnica una vez tenga seleccionada la especie a la que pertenecen.
5.2.2
Crear clientes y mascotas
Para poder crear un nuevo cliente pulsamos en el botn de la derecha, ahora aparece una pantalla de seleccin de clientes. Inicialmente tenemos una ventana con la lista de todos los clientes que tenemos hasta el momento. En ella podremos realizar bsquedas a partir de los filtros de seleccin que aparecen en la parte superior de la ventana, condiciones de seleccin. En la ventana de Buscar Clientes, si en un criterio queremos buscar alguna subcadena, de la cual no conoce el inicio o final, solo debemos seguir el siguiente esquema: *cadena,
Pgina 17
Manual de Usuario
QVET 9.5
cadena* o *cadena*. Con la opcin de Tarifa podemos ver la lista de los clientes por tarifa aplicada al hacer una venta. Con la opcin de Activos se muestra la lista de los clientes en activo, inactivos o bien todos. En la pestaa de hospitalizados aparecern todas las mascotas que estn dadas de alta en el hospital, en la cual podr ver un resumen de los conceptos cobrados en la hospitalizacin. Para crear un nuevo cliente bastar con hacer clic sobre el botn Nuevo en la ventana Buscar Clientes. Aparece el gestor de clientes, con una ficha de cliente vaca. Esta estar preparada para recibir los datos de un nuevo cliente. Una vez rellenados estos campos podr proceder a dar de alta las mascotas de este cliente. Para ello se deber pulsar sobre la pestaa Mascotas y sobre el botn Nuevo. En este momento el ordenador esta preparado para recibir los datos de la primera mascota del cliente creado. Para aadir nueva mascotas bastar pulsar repetidas veces sobre el botn Nuevo. Vea 15.9 Clientes - Mascotas en la Parte III de este manual para conocer el significado de cada campo. No olvide especificar la especie de la mascota. En caso de que no la introduzca no podr asignar vacunas a este animal, al no poder determinarse que vacunas le corresponden segn la especie. Los diferentes tipos de especie, raza, carcter, pelo, capa, carcter, dieta, hbitat, alturas, estados, ojos y motivos de baja, se pueden configurar en Parmetros Mascotas (ver Parte III, seccin 20.1 Mascotas).
5.2.3
Crear Vacunas
Se crean desde Parmetros Vacunas. En la columna Especie pulse sobre la flecha hacia abajo para desplegar la lista de especies que tenemos introducidas. Seguidamente anote el tipo de recordatorio, nombre de la vacuna para esta especie, el perodo de revacunacin (en das), observaciones, el concepto asociado a la vacuna que se le cobrar y la fecha en que se ha aplicado el concepto. La primera vez que introduzca un concepto asociado a la vacuna no har falta poner la fecha, pero si cambia el concepto en un futuro si que har falta. Esto implica que si cambia una vacuna pasada, de esta manera evitar que se le aplique el nuevo concepto que sera incorrecto, ya que tiene que aplicar el concepto primero que habamos puesto. Realizamos esta operacin tantas veces como sea necesario hasta tener introducidas todas las vacunas de cada especie con su periodo de revacunacin anotado (columna prximos das).
Pgina 18
Manual de Usuario
QVET 9.5
5.2.4
Crear Secciones, Familias y Subfamilias
Esta clasificacin jerrquica es til para obtener informacin sectorizada de la rentabilidad del negocio. La clasificacin consiste en dividir la actividad del negocio en un primer nivel muy general que denominamos SECCIN. De aqu saldr un primer grupo de clasificacin. Una vez determinadas estas realizaremos una segunda subdivisin de cada seccin en FAMILIAS. La misma divisin la repetiremos con las SUBFAMILIAS.
Para crear una nueva SECCION, con sus FAMILIAS y SUBFAMILIAS se realiza a partir de Parmetros->Seccin, Familia, Subfamilia. Esquemticamente se podra representar como sigue:
SECCIONES
Clnica
Tienda
FAMILIAS
Hospital Ciruga Collares
SUBFAMILIAS
Anestesia Cesrea Ojos Lujo
Aqu se observa como la seccin Clnica contiene dos familias: Hospital y Ciruga . La seccin Ciruga a su vez contiene dos subfamilias: Cesrea y Ojos. La seccin Tienda tiene una sola familia Collares y una nica subfamilia asociada a esta Lujo. En el ltimo nivel del rbol (el nivel Subfamilia) es de donde cuelgan los artculos o servicios. Cuando se crea una nueva SECCION, forzosamente se ha de crear una FAMILIA y una SUBFAMILIA asociada a esta ltima. Esto es debido a que cuando damos de alta un nuevo artculo, lo que finalmente se le asigna es una SUBFAMILIA, y por lo tanto el rbol SECCIONFAMILIA-SUBFAMILIA ha de haberse creado completo, ya que sino no aparecer en la ficha del artculo.
Pgina 19
Manual de Usuario
QVET 9.5
5.2.4.1
Crear Artculos-Conceptos
Artculos - Conceptos.
Se accede a esta opcin desde Archivo
Previamente a las fichas de los artculos aparece una ventana, Buscar Artculos-Conceptos, con la lista de artculos o servicios introducidos. Al arrancar el programa por primera vez aparecer vaca. Esta pantalla Buscar Artculos-Conceptos, es similar a Buscar Clientes y Buscar Personal. En esta ventana se pueden filtrar subconjuntos de artculos simplemente con teclear los criterios de filtro en los campos de la zona superior de la ventana, Condiciones de seleccin. Pulse sobre el botn Nuevo en la ventana Buscar Artculo-Concepto. Se abrir una nueva ventana en la que podr anotar los datos de un artculo. Rellene los campos que considere oportunos. Vea seccin 15.10 Artculos-Conceptos en la Parte III del manual para conocer el significado de cada campo. En esta nueva versin de Qvet al crear un nuevo artculo ya se pueden entrar directamente los precios de compra.
5.2.4.2
Crear Proveedores
Se accede a esta opcin desde Compras Proveedores. Aparece una ventana, Buscar Proveedores, donde se muestra la lista de los proveedores. Esta ventana tambin contiene una serie de filtros con el fin de facilitar bsquedas dentro del conjunto de proveedores. Estos filtros funcionan igual que en resto de ventanas de Bsqueda (clientes, artculos, personal). Para modificar los datos referentes a un proveedor bastar con hacer doble clic con el ratn en el nombre del proveedor en cuestin o bien seleccionarlo con un clic y pulsar el botn de modificar. Para aadir un nuevo proveedor, bastar con pulsar el botn Nuevo de la ventana Buscar Proveedor. El significado de cada campo se encuentra en la Parte III seccin 16.1 Proveedores.
Una vez pulsado aparece la ficha del gestor de proveedores para introducir los datos del nuevo proveedor. Finalizada la introduccin de sus datos pulsamos en Aceptar y volvemos a la pantalla de Buscar Proveedor.
Pgina 20
Manual de Usuario
QVET 9.5
6.
Realizar una visita
La forma ms prctica de empezar una visita a un paciente es abriendo los clientes a travs de Archivo Clientes-Mascotas, despus seleccionar el cliente y la mascota a la cul queremos realizar la visita, y finalmente hacer un clic en el botn de visita o doble clic en la mascota. Tambin puede iniciarse una visita desde Procesos Nueva visita, se nos abrir la sala de espera y seleccionando el cliente y la mascota a la cul queremos hacer la visita, despus solamente tenemos que hacer clic en el botn de visita. Con cada uno de los dos sistemas se obtiene el mismo objetivo: Abrir la ventana de seleccin de cliente y mascota. Cuando aparece la ventana de seleccin de cliente podemos teclear el nombre del cliente. En caso de que el cliente ya exista, con solo teclear las primeras letras de su nombre, este aparecer completamente escrito. Podremos pulsar sobre la flecha hacia abajo de mascotas para ver la lista de mascotas de este cliente y poder seleccionar una con el ratn. Si el cliente es nuevo (no estaba previamente creado en la base de datos) el programa pregunta si deseamos crearlo. En caso afirmativo accedemos directamente a la ficha de creacin de clientes y mascotas. Una vez rellenados los datos podemos presionar el botn aceptar de la ficha de clientes/mascotas, y despus ya podemos iniciar la visita. Una vez creado el nuevo cliente siempre nos aparecer preseleccionado dicho cliente en la ventana de Clientes-Mascotas. El botn importe se utiliza para anotar directamente los importes de la visita (albarn) pero sin pasar por ella, dejando para escribir ms tarde los datos de la visita (sntomas, diagnstico,...) a travs de la opcin Consulta en lugar de Visita. El cuadro de bsqueda de cliente se usa para ver aquellos clientes cuyo nombre empiece por las letras introducidas en el campo nombre. Por ejemplo, los que empiecen por Tor. Seleccionando el cuadro de bsqueda por mascota se puede realizar la misma identificacin tomando como base el nombre de la mascota. Obteniendo as todos los propietarios que poseen una mascota con cierto nombre. Tanto realizando la bsqueda por cliente como por mascota podemos buscar por el resto de campos que aparecen en la ventana. As puede buscar clientes por telfono, direccin, cdigo de cliente, y las mascotas por chip, nmero de historial o censo. En la barra de estado aparecer el nombre del cliente, de la mascota y la deuda que tiene el cliente, si existe tal deuda.
Pgina 21
Manual de Usuario
QVET 9.5
Una vez que accedemos a la ventana de una nueva visita en ella podemos anotar todos los datos pertinentes al historial del animal que estamos tratando. Pulsando el botn de la fecha de abajo podemos cambiar la fecha de la visita, en caso de que la informacin introducida ahora corresponda al trabajo realizado en das anteriores. El botn Historial facilita la impresin del historial clnico de la mascota en papel. La impresin del historial tiene un paso previo de configuracin de la impresin. En la ventana de configuracin de impresin se puede especificar: El botn Eliminar permite eliminar la ficha de visita en pantalla. Una visita de la que se haya generado una factura no podr ser eliminada y el botn Eliminar aparecer desactivado. Si podr eliminarse una visita de la que solo se haya realizado albarn.
Tipo de visita 1. Tipo de datos a imprimir (vacunas, analticas,...) 2. Fechas de visita a imprimir 3. Orden ascendente o descendente. 4. Imprimir todas las visitas o solo las seleccionadas. 5. Antes de imprimir se puede visualizar una vista previa. Estas opciones se seleccionan simplemente marcando en azul las filas de las visitas o marcando las casillas de seleccin denominadas Tipo de visita en la parte superior derecha.
Veamos todos los apartados de la ficha de la visita.
6.1.
General
En ella se anotan los datos ms elementales de la visita. Los campos principales son Reconocimiento Fsico, Exploracin, Anamnesis, Diagnstico, y Tratamiento. Los principales datos de la visita siempre se pondrn dentro de la pestaa de general, aunque tambin tendremos dentro de la visita otras pestaas que nos completarn la informacin como: recordatorios de vacuna, anlisis del laboratorio, especialidades, imgenes asociadas a la visita, programas de medicina preventiva, hospitalizacin de la mascota y por ltimo un resumen de los principales datos de la visita.
Pgina 22
Manual de Usuario
QVET 9.5
El apartado Reconocimiento Fsico se usa para registrar el reconocimiento realizado. Es un mtodo de entrada de informacin paralelo a la escritura de datos en el campo Sntomas. Tiene la ventaja de que estandariza la entrada de informacin y el lenguaje utilizado entre todos los profesionales del centro. La informacin que aparece se puede parametrizar (modificar) desde el men Parmetros Visitas Grupos Sntomas/Sntomas (seccin 20.6 Grupos Sntomas / Sntomas Parte III). En Exploracin se pueden registrar los datos exploratorios obtenidos de la mascota. Esta lista tambin es parametrizable. Se modifica desde Parmetros Visitas Exploracin (Parte III seccin 20.8). Si deseamos ver el apartado de Sntomas ms grande, para una mejor visualizacin global, solo hace falta hacer clic sobre el botn con el dibujo de una lupa. Si deseamos imprimir el tratamiento, que es la receta de la visita, solo debemos hacer clic sobre el botn con el dibujo de una impresora. En este caso imprimir todo lo que contiene el apartado Tratamiento. Si deseamos que solo se imprima parte del contenido, debemos marcar el texto que deseamos que aparezca en la receta, entonces al pulsar sobre el botn de imprimir, aparecer un men emergente que nos permite imprimir todo lo que contiene tratamiento o solo la parte seleccionada. Para modificar el formato del tratamiento, se puede modificar desde Parmetros Configuracin Visita Plantilla tratamiento.
Pgina 23
Manual de Usuario
QVET 9.5
6.2.
Vacunas
Se utiliza para cinco propsitos:
6.2.1
Registrar la vacuna aplicada en la fecha actual y su eventual fecha de revacunacin.
Para ello bastar con seleccionar la vacuna a aplicar en Recordatorios de la visita, indicar la fecha de revacunacin y seleccionar la opcin S en la columna Aplicada. Esta ltima indicacin determina que en la fecha de hoy se habr aplicado la vacuna indicada, y esta aparecer dentro del Historial de Recordatorios de la Mascota que contiene todas las vacunas que ya se le han aplicado a la mascota. Para programar una fecha de vacunacin sin aplicar la vacuna a fecha de hoy, se procede de la misma forma que en el apartado anterior. Solo hay que cambiar en la columna Aplicada por No. De esta manera la vacuna ya no aparecer en el Historial de Recordatorios de la Mascota. En la columna Prxima fecha deber escribir la fecha en la cual deber aplicarse la prxima vacuna, y quedar as dentro de los Recordatorios pendientes de aplicar.
6.2.2
Aplicar una vacuna programada como prxima vacuna.
Seleccionar la vacuna en Recordatorio pendientes de aplicar y hacer clic sobre el botn Aplicar. Esta accin nos pedir una confirmacin, la cual debemos aceptar si realmente queremos aplicar dicha vacuna. Finalmente la vacuna nos aparecer en el Historial de recordatorios de la vacuna, donde se muestran todas las vacunas aplicadas.
6.2.3
Ver el historial de recordatorios de la mascota.
Este se detalla en la lista de la parte inferior izquierda de la pantalla.
6.2.4
Ver los recordatorios pendientes de aplicar.
Se observa en la parte inferior derecha de la ventana. Para aplicar una vacuna que aparece en esta zona de la ventana bastar con seleccionarla de la lista y pulsar el botn Aplicar. De esta forma pasa a la zona de Historial de Recordatorios de la mascota y calcula de nuevo su fecha de revacunacin. Si lo que queremos es anotar una visita pasada en la que aplicamos una vacuna, realizamos la visita para el Cliente/Mascota en cuestin. Al entrar en la ficha de visitas cambiar la fecha del da de hoy a la fecha en que se aplic la vacuna, situados en la pestaa de General. Una vez cambiada esta fecha vamos a la pestaa de Vacunas y la
Pgina 24
Manual de Usuario
QVET 9.5
aplicamos. De esta forma se controlar correctamente la fecha de revacunacin, y la vacuna parecer aplicada con la fecha que le hemos puesto a la visita. Fin aplicacin de una vacuna con cadencia: Para que una vacuna que aplicamos no aparezca en Recordatorios pendientes a aplicar ya que solo la aplicaremos hoy, (aunque tenga cadencia de vacunacin), bastar con dejar vaca la fecha en Prxima fecha en la opcin de Recordatorios de la visita. De esta manera podemos dejar de aplicar una vacuna en el momento deseado.
6.3 Laboratorio
Sirve para introducir la informacin relativa a estos u otras informaciones que se asemejen. Desde el men Parmetros Visitas Laboratorio podr personalizar esta parte del programa a sus necesidades. Podr crear ms apartados o borrar las existentes. Parte III seccin 20.11 Laboratorio.
Los anlisis que aparecen en cada una de ellas tambin pueden ser creados, modificados o borrados. Para visualizar los anlisis anteriores, debemos seleccionar la fecha del anlisis en la opcin de Anlisis Anteriores. En este momento se sita en la visita en que se realiz ese anlisis y se pueden visualizar sus datos en pantalla. Si desea imprimir el anlisis se debe hacer clic en el botn Imprimir. Si antes de imprimir desea visualizar el anlisis tal y como quedar, marque la opcin Vista previa. QVET permite la captura directa de datos desde analizadores como MENARINI. A continuacin delataremos el proceso de configuracin y funcionamiento en cada caso.
Pgina 25
Manual de Usuario
QVET 9.5
6.3.1
Manual de referencia de informes personalizables de laboratorio
Introduccin
El mdulo de informes personalizados de laboratorio permite al usuario definir sus propios modelos de informes de pruebas una manera sencilla. El mdulo de informes personalizados de laboratorio se puede habilitar en la versin corporativa de QVET. Para ello deberemos ir al men Parmetros/Configuracin. Dentro de este al apartado Visita. En la seccin de Laboratorio se encuentra el check para activar/desactivar el mdulo de informes personalizados de laboratorio.
Definicin de los elementos del informe personalizado de laboratorio
Para definir los elementos del informe personalizado simplemente deberemos asignar un formato a cada uno de los elementos que deseemos al crear/modificar los elementos que formarn parte del tipo de anlisis de laboratorio. Asignaremos el formato en Parmetros/Visitas/Laboratorio en la parte de definicin de los tipos de anlisis (rejilla de abajo). Disponemos de 8 tipos de formato para cada elemento: Titulo: ttulo del anlisis a realizar. Seccin: seccin dentro de un anlisis a realizar. Cabecera tabla Elemento tabla Leyenda Pargrafo Enumeracin Separacin: salto de lnea en blanco.
Es importante establecer el orden en que deseemos que salga cada uno de los elementos definidos mediante la propiedad Orden. Si el elemento lo requiere podremos asignar un texto por defecto que se asignar automticamente al crear un anlisis de ese tipo para ese elemento en concreto.
Pgina 26
Manual de Usuario
QVET 9.5
Ejemplo
Definiremos un anlisis de laboratorio llamado ANALISI EXHAUSTIVO en el Gestor de Laboratorio accesible mediante Parmetros/Visitas/Laboratorio.
Seguidamente definiremos los elementos del anlisis ANALISI EXHAUSTIU en el mismo Gestor de Laboratorio en la parte inferior. Asignaremos un formato, valor normal, texto por defecto si lo deseramos, unidades, etc. Por ejemplo, hemos definido en el elemento Descripcio IONOGRAMA un texto por defecto que se asignar a este elemento cada vez que creemos un anlisis ANALISI EXHAUSTIVO.
Asignaremos un orden a cada uno de los elementos de que constar el anlisis ANALISI EXHAUSTIU.
Pgina 27
Manual de Usuario
QVET 9.5
Ahora utilizaremos este anlisis en una visita creando un nuevo anlisis de BIOQUIMICA / ANALISI EXHAUSTIU desde la pestaa de laboratorio.
Introduciremos unos datos ficticios en algunos de los apartados para ver el resultado y el aspecto del informe generado.
Pulsaremos el botn imprimir con vista previa para visualizar el informe.
Este es el resultado del informe personalizado generado con los parmetros establecidos:
Pgina 28
Manual de Usuario
QVET 9.5
Pgina 29
Manual de Usuario
QVET 9.5
Pgina 30
Manual de Usuario
QVET 9.5
La descripcin de cada columna de la tabla es personalizable en el formato cabecera tabla:
Pgina 31
Manual de Usuario
QVET 9.5
Pgina 32
Manual de Usuario
QVET 9.5
6.3.2
MENARINI.
Los analizadores Menarini compatibles actualmente con QVET son: SPOTCHEM II (SP-4410) SPOTCHEM EZ (SP-4420) SPOTCHEM (SP-4430) VETTEST REFLOTRON / REFLOVET
Configuracin. Antes de empezar a trabajar debemos indicarle a QVET que disponemos de un analizador Menarini , que modelo es y donde est conectado. Para ello: En el men Parmetros Parmetros de Empresa. Debe tener marcada la opcin Analizadores compatibles.
En el men Parmetros Configuracin, en la pestaa Visita (a la izquierda de la pantalla) encontrar un apartado de Laboratorio. Ah deber seleccionar el modelo de analizador Menarini del que dispone, adems del puerto del PC al que est conectado.
Pgina 33
Manual de Usuario
QVET 9.5
Una vez hecho esto ya puede empezar a trabajar con su analizador enlazado a QVET.
Pgina 34
Manual de Usuario
QVET 9.5
Importar anlisis del analizador y asignarlos a QVET. QVET dispone de un grupo de anlisis llamado MENARINI. Podremos por tanto asignar los anlisis realizados con el analizador a las visitas de las mascotas, en la pestaa Laboratorio, grupo de anlisis Menarini. Para capturar y/o asignar anlisis seguiremos los siguientes pasos: Seleccionaremos un cliente / mascota, y pulsaremos el botn Visita o Consulta segn nos convenga. Iremos a la solapa Laboratorio. Aqu vemos que nos aparece un grupo llamado Menarini donde aparecern los valores del anlisis una vez asignado y un botn con el nombre del analizador, que nos servir para importar y asignar los anlisis del analizador.
Pulsando sobre el botn Analizador: SPOTCHEM , accederemos a la pantalla de asignacin y/o importacin de anlisis. Si deseamos importar anlisis del analizador: pulsaremos el botn importar a partir de este momento si no se reciben datos del analizador durante 10 segundos se finalizar la importacin. Una vez recibidos aparecern en la parte superior de la pantalla (ver imagen). Para asignar los anlisis capturados: pulsaremos el botn Asignar. El anlisis quedar ubicado en el grupo Menarini y el botn Menarini se iluminar.
Solucin de problemas. No aparece el grupo de anlisis MENARINI en la visita. Los analizadores de MENARINI, obtienen una serie de valores asociados a una clave, por ejemplo: GLU: 93 Donde GLU es la clave que indica, en este caso GLUCOSA. Al ser QVET un sistema abierto, donde nosotros mismos podemos crear nuevos anlisis, debemos especificar para cada clave del analizador MENARINI a que clave de QEVT corresponde. Esto lo realizaremos Pgina 35
Manual de Usuario
QVET 9.5
desde el men Parmetros Visitas Laboratorio. En esta pantalla podemos crear un nuevo grupo de anlisis MENARINI, o utilizar los existentes, relacionando el nombre del anlisis que nosotros deseemos con la clave de MENARINI. Referencia de CLAVES que soportan los analizadores MENARINI: Clave BUN CPK GLU GOT GPT HB HDL-C LDH T-BIL T-PRO ALB TG T-CHO Unidades mg/dl IU/L mg/dl IU/L IU/L g/dl mg/dl IU/L md/dl g/dl g/dl mg/dl mg/dl
Por ejemplo podramos aprovechar en el grupo de bioqumica, el anlisis glucosa, aadindole a la columna clave, la palabra GLU. Al importar anlisis del analizador a la visita, se asignara automticamente el valor de GLU al grupo de anlisis Bioqumica, en el campo Glucosa. 1. Seleccionaremos el que deseemos asignar y pulsaremos el botn QVET. 2. El anlisis quedar asignado a la visita actual. 3. Anlisis en RED. Otra de las ventajas de trabajar con QVET-Lab y QVET enlazados es que se puede trabajar en red. Podremos ver los anlisis asignados a las mascotas desde cualquier ordenador conectado a la red con QVET instalado. Para ello no es necesario que tengan instalado QVET-Lab todos los ordenadores, si no nicamente el ordenador que tendr el aparato IDEXX conectado. Deberemos instalar QVET-Lab nicamente en el PC que tenga el aparato IDEXX conectado, no en el resto. El disco duro del ordenador con QVET-Lab instalado debe estar compartido, o al menos la carpeta QVET-Lab que encontrar en la ruta "C:\Archivos de programa\" (o C:\Program files\ si trabaja en ingls).
Pgina 36
Manual de Usuario
QVET 9.5
6.4 Especialidades
Sirve para anotar informacin especfica de cada especialidad que usted desee tratar. Cada especialidad consta de tres apartados llamados croquis, protocolos e imgenes. El apartado Protocolo es definible desde Parmetros Visitas Especialidades /Protocolos. Aqu puede crear todos los campos de informacin que podr rellenar posteriormente en cada visita de especialista. Esta informacin permanecer en el historial de la mascota. Puede definir nuevas especialidades (de las que aparecer una nueva pestaa) tambin desde Parmetros Especialidades /Protocolos. Parte III seccin 20.12 Grupos de Especialidades/Protocolos. En los croquis se pueden insertar marcas en posiciones concretas del dibujo. En cada marca que insertemos se puede aadir una etiqueta para as tener una mayor informacin sobre lo que significa la marca. Para diferenciar diferentes tipos de marcas, tenemos diferentes colores y tamaos de la marca. Usando cada color para un tipo de conceptos podemos llegar a tener una visin ms concreta de lo que significa cada marca. Ejemplo: Utilizar el rojo para araazos, el verde para erupciones, el amarillo para roturas, etc. Si deseamos borrar todas las marcas debemos hacer clic sobre el botn.
El apartado imgenes, permite visualizar todas las imgenes relacionadas con la especialidad seleccionada, para cada mascota. Aparece una lista con el nombre de todas las imgenes relacionadas, haciendo clic sobre el nombre visualizar la imagen en el marco de la derecha. Para obtener informacin sobre como asignar una imagen a una especialidad consulte el apartado del manual 6.5 Imgenes.
Pgina 37
Manual de Usuario
QVET 9.5
6.5 Imgenes
Se usa para guardar los archivos electrnicos que deseen asignarse a una visita. Generalmente estos archivos se corresponden con una imagen fotogrfica. Tambin se pueden guardar en este contenedor de archivos digitales, documentos de Microsoft Word, de Microsoft Excel o de Acrobat Reader. De todas maneras el uso ms habitual es el de almacenaje de fotografas. La forma ms cmoda de obtener imgenes es mediante una cmara digital (vaya al apartado 21.4. Capturar imagen y vdeo desde el pc., en la pgina 191, para obtener ms informacin). Para poder asignar imgenes capturadas que tenemos almacenadas en cualquier unidad de almacenamiento (cmara digital, dvd, cd, pendrive, etc.), primero tiene que conectar la unidad que contiene las imgenes capturadas. Normalmente Windows le abrir automticamente las imgenes del dispositivo en una nueva ventana, sino es as tendr que acceder dentro de Mi PC a la unidad que corresponda, o dentro de Equipo si est utilizando Windows Vista. Para poder asignar las imgenes a la visita tiene tres procedimientos: Botn de Buscar: Utilizando esta opcin podr seleccionar sus imgenes localizando la unidad correspondiente donde se encuentren estas. Copiando las imgenes directamente dentro del directorio de imgenes de Qvet. Dicho directorio normalmente est situado en C:\Archivos de programa\Qvet\Imagenes Disponibles. Si las imgenes a importar se encuentran dentro de una carpeta diferente a la carpeta de imgenes que utiliza Qvet por defecto (apartado anterior), deber configurar la carpeta asignando dicho directorio que contiene las imgenes que sern importadas, dentro de Parmetros Configuracin Imgenes y videos
Dentro de la visita le aparecer una lista con todas las imgenes disponibles, y despus podr asignar la que quiera a la visita. Para obtener informacin sobre dispositivos que permiten capturar imgenes y sus caractersticas, consultar el apartado del 4 manual (Capturar imagen y vdeo desde el PC). Para ver la imagen, la seleccionamos con el ratn de la lista de imgenes asignadas de la visita y se visualizar en pantalla. Puede anotarse una descripcin de la imagen en Comentarios de la imagen asignada, justo debajo de la imagen.
Pgina 38
Manual de Usuario
QVET 9.5
el botn de rec y
Si lo desea tambin podr guardar un comentario sonoro, pulsando reproducirlo posteriormente pulsando el botn de play.
Para asignar definitivamente esta imagen a la visita actual deber pulsar el botn con una flecha hacia abajo dibujada. Una vez seleccionada la imagen le aparecer la opcin de asignacin a una especialidad, permitiendo relacionar cada imagen con una especialidad: odontologa, dermatologa, neurologa, etologa, oftalmologa, etc. La lista de imgenes de la lista de abajo son las asignadas a la visita en curso. Puede realizar anotaciones: Seleccionar nota: permite seleccionar una nota realizada sobre la imagen. Anotar marco: permite introducir un marco circular a la imagen en forma de nota. Anotar texto: permite introducir texto a la imagen en forma de nota. Eliminar notas: elimina todas las notas realizadas sobre la imagen.
Puede visualizar la imagen en diferentes tamaos: Ajustar a la ventana: ajusta el tamao de la imagen, permitiendo la visualizacin total de la imagen dentro de la ventana. Tamao real: muestra la imagen en tamao real. Aumentar zoom: activa el zoom, muestra un aumento del tamao de la imagen. Disminuir zoom: muestra una disminucin del tamao de la imagen. Pantalla completa: muestra la imagen en modo pantalla completa.
QVET tambin le permite editar la imagen, gracias a su mdulo de edicin de imgenes. Pulsando el botn inferior de la barra de herramientas Editar imagen acceder al editor de imgenes (para ms informacin sobre el tratamiento de imgenes, consultar el apartado del manual 15.11 Imgenes).
Pgina 39
Manual de Usuario
QVET 9.5
6.6 Hospitalizacin
CASOS
Qu son los casos? Es el mtodo para poder agrupar las visitas realizadas a una mascota que viene referida de otro centro, para as poder saber el importe que ha generado en la clnica un veterinario referente. De este importe le podremos aplicar unas determinadas dicotomas. Qu son las dicotomas? Son los porcentajes, o los importes fijos, que se pagan a los centros, que han remitido casos a nuestra clnica, en base al importe que nos han hecho ingresar. Primero deberemos indicar si queremos agrupar las visitas en casos. Para poder calcular las dicotomas de los veterinarios deberemos activar esta opcin, de tal manera que, antes de realizar una visita, si lo deseamos, podemos abrir un caso, el cual ir asignado a un veterinario. Para activar dicha opcin debemos ir Parmetros Configuracin Visitas y marcaremos la opcin Agrupar las visitas en casos.
Los casos se asignan a veterinarios referentes, por lo tanto, si queremos aplicar dicotomas a los veterinarios del centro, tambin los deberemos crear como veterinarios de referencia. Para abrir un caso, se hace desde la pantalla de bsqueda de clientes y mascotas. Una vez tengamos seleccionada la mascota, en la parte inferior derecha de la pantalla, veremos el botn para abrir/cerrar casos. En el caso que la mascota no tenga ningn caso abierto, el botn permitir abrir un nuevo caso. En el caso que la mascota tenga ya un caso abierto, el mismo botn nos servir para cerrar dicho caso.
Pgina 40
Manual de Usuario
QVET 9.5
Antes de empezar a utilizar los casos, primero deberemos crear una plantilla de preguntas que se realizarn para recoger informacin necesaria de las mascotas. Para crear dichas preguntas iremos a
Parmetros Visitas Informacin de apertura de caso. Esto nos abrir el gestor de informacin de apertura de casos.
Desde este apartado crearemos el historial, el cual constar del protocolo de preguntas a realizar. Dichas preguntas podr indicarle si la respuesta constar de un texto libre o podr limitar a una lista de posibles respuestas.
Al abrir un caso nos pedir la informacin del caso
Al abrir un nuevo caso se nos pedir que informemos el recepcionista que lo abre, el veterinario de referencia (el que nos enva la mascota) y la dicotoma que se le aplicar en ese caso. Despus se ha de informar el motivo por que se abre ese caso y finalmente se respondern las preguntas de informacin de apertura de caso.
A partir de ese momento todas las visitas que se realicen a la mascota se asignarn a este caso, hasta que no sea cerrado. Un indicativo que una mascota tiene un caso abierto, es que al abrir una visita, en la parte superior de la pantalla nos aparecer un recuadro de color verde, indicndonos el da de apertura del caso. Si nos situamos encima del icono, en forma de lpiz, que hay al lado del recuadro del caso, podremos visualizar rpidamente el motivo de apertura del caso.
Pgina 41
Manual de Usuario
QVET 9.5
A parte tenemos otro icono, en forma de un triangulo con un signo de exclamacin, en el cual podremos informacin crtica del caso. Alertas a tener en cuenta tambin por el veterinario de referencia. Haciendo doble clic encima abriremos una ventana de texto, en la cual informaremos nuestras notas.
Si solamente nos situamos con el ratn encima del icono, que se mostrar de color amarillo si hay alguna anotacin, mostrar una ventanita con las alertas del caso.
DICOTOMIAS
Para establecer las dicotomas en los veterinarios de referencia, deberemos entrar en la ficha de personal y acceder a la pestaa de dicotomas.
Pgina 42
Manual de Usuario
QVET 9.5
El primer paso a seguir es indicar que el veterinario usa dicotomas, marcando el check correspondiente.
Una vez activado, se debern crear las diferentes dicotomas, para asignar a cada veterinario una o varias dicotomas que puede utilizar. Desde la misma pantalla, tenemos un acceso al gestor de dicotomas.
En el gestor de dicotomas, podremos crear tantas plantillas de dicotomas como queramos. A cada una de las dicotomas le indicaremos si se calcular por importe o por porcentaje. Y podemos indicar si es un importe/porcentaje fijo o podemos indicarle diferentes tramos, es decir, que hasta cierto importe podemos aplicarle un %, y a partir de este importe aplicarle otro %.
Pgina 43
Manual de Usuario
QVET 9.5
Una vez creadas las dicotomas, a cada uno de los veterinarios le indicaremos que dicotoma, o dicotomas utilizar, y cul de ellas ser la predeterminada.
HOSPITALIZACION Configuracin: Antes de empezar a usar la hospitalizacin, deberemos configurar correctamente sus parmetros, para un correcto funcionamiento del mismo. Para acceder a los parmetros de configuracin de la hospitalizacin deberemos ir a
Parmetros Configuracin Visitas en el apartado de hospitalizacin. En este apartado podemos informar el concepto ligado a la hospitalizacin. Este concepto se facturar automticamente cada da que la mascota est hospitalizada.
Desde este apartado tambin informaremos si se aplicaran o no las dicotomas,
Y si queremos que el programa nos pida confirmacin antes de aplicar una frecuencia de programacin a los diferentes procedimientos llevados a cabo durante la hospitalizacin.
Pgina 44
Manual de Usuario
QVET 9.5
Otros de los parmetros es para indicarle si queremos que al abrir un caso o cerrarlo, o al hospitalizar una mascota o darla de alta, nos cree una tarea automticamente para avisar al veterinario referente
Otro parmetro a informar es si deseamos tener algn otro campo de los procedimientos (analticas), que actualice el peso de la mascota.
Desde la configuracin de la hospitalizacin tambin podemos indicar la informacin que queremos mostrar al veterinario referente cuando se le enva el informe del caso de la mascota.
Conceptos: Otra configuracin a tener en cuenta, es la de los conceptos, referente a la hospitalizacin. En este apartado indicaremos si un procedimiento o servicio/producto ser programable en la hospitalizacin, es decir, que cuando una mascota est hospitalizada, al programarle los das prximos, estos procedimientos se programarn automticamente. Los conceptos que no sean programables no se pasarn a los siguientes das.
Pgina 45
Manual de Usuario
QVET 9.5
Tambin el programa ofrece la opcin de preparar plantillas de texto, que se informarn automticamente en el momento que dicho procedimiento se aplique a una mascota hospitalizada.
En esta pantalla tambin le podemos indicar la hora estndar a partir de la cual se programar la frecuencia de aplicacin.
Otro parmetro es el tiempo medio de aplicacin, que nos servir para determinar, ms o menos, cunto tiempo (en minutos) se tarda para aplicar dicho procedimiento.
Tambin podemos establecer un precio de apertura de un concepto. Este precio se facturar en el caso que un procedimiento tenga establecido un precio de apertura y en el momento de aplicarlo le indiquemos que s se debe facturar. Cundo aplicar el precio de apertura? Por ejemplo, cuando se tiene que abrir un frasco para la mascota y este frasco, una vez abierto, no se puede guardar ms de un da.
Existe un campo para informar las unidades en que vienen expresadas las dosis de aplicacin.
La opcin de cargar dosis en cantidad sirve para ligar la dosis (en miligramos, por ejemplo) con las unidades de este procedimiento a facturar. Esta opcin debera aplicarse en el caso que el concepto tenga factor de conversin de unidades de compra a venta y las unidades de venta sean miligramos, por ejemplo.
El tipo de procedimiento, solo tiene una funcin informativa, y sirve para indicar qu tipo de procedimiento es.
Pgina 46
Manual de Usuario
QVET 9.5
La programacin predeterminada es para indicar si el procedimiento en cuestin se aplica siempre en unas horas en concreto. En esta lista asignaremos las horas en que el procedimiento debe ser aplicado.
Las dosificaciones es para indicar si, para una especie en concreto, en funcin del peso variarn las dosificaciones o la frecuencia de aplicacin, dnde la columna de k.Dosis es una constante por la cual se multiplicaran las dosis a aplicar por kilo de la mascota.
Hospital: Para dar de alta una mascota en el hospital, una vez abierta una nueva visita, en la parte inferior de la pantalla hay un botn para ingresar la mascota en el hospital.
Para poder ver los animales hospitalizados podemos ir a la bsqueda de clientes/mascotas, en la pestaa de hospitalizados. En la parte inferior de la pantalla hay un botn para poder acceder al gestor de la hospitalizacin.
Pgina 47
Manual de Usuario
QVET 9.5
La otra forma de acceder al gestor de hospitalizacin es desde la barra de herramientas, clicando encima del icono del hospital, o bien accediendo desde el men
Procesos Hospitalizacin
Una vez en la hospitalizacin, all veremos las mascotas que estn hospitalizadas y podremos proceder a indicarle los distintos procedimientos que se aplican. La mascota con la cual se est trabajando queda marcada de color azul. Para aplicar un nuevo procedimiento haremos botn derecho de ratn encima de la mascota que toca y aparecer un men. All deberemos seleccionar Nuevo procedimiento,
O bien con el botn de tratamiento en la parte inferior izquierda de la pantalla de hospitalizacin.
Una vez cargado el procedimiento a aplicar, deberemos indicarle las dosis, si no se le ha informado en la ficha del procedimiento, y la frecuencia de aplicacin. Para programar las aplicaciones, deberemos establecer una frecuencia, que puede ser la estndar, a partir de la 1 aplicacin o una predeterminada.
Pgina 48
Manual de Usuario
QVET 9.5
La frecuencia estndar aplicar la programacin a partir de las 00:00 h. La frecuencia 1 aplicacin aplicar la programacin a partir de la 1 aplicacin que encuentre. En el caso de no haber ninguna, la aplicar a partir de la hora seleccionada. La frecuencia predeterminada es para indicarle la programacin deseada manualmente y establecerla como predeterminada.
Los procedimientos pueden ser programables o no, pero el programa permite marcar un procedimiento programable como no programable, o al revs en la programacin de ste. Para activar o desactivar un procedimiento como programable o no, solo hace falta realizar doble clic del ratn encima del la columna P. Los artculos programables se mostrarn con el icono de un reloj.
Para aplicar las dosis deberemos hacer doble clic encima de la programacin correspondiente. Esto abrir una ventana dnde informaremos las cantidades administradas, el veterinario que lo subministra y si el procedimiento admite informes, se deber rellenar el informe. Otro mtodo, ms rpido, para aplicar las dosis es escribiendo directamente en la hora deseada el cdigo del veterinario, esto crear automticamente una aplicacin de una cantidad.
Pgina 49
Manual de Usuario
QVET 9.5
En el caso que el procedimiento se trate de un concepto compuesto, en la pantalla de aplicacin se mostrarn los conceptos componentes y se deber informar la cantidad y el veterinario que lo subministra para cada uno de ellos.
Cuando estn todos los procedimientos listos, entonces podemos proceder a la programacin de los prximos das. El programa no nos dejar planificar das futuros hasta que todos los procedimientos programables tengan informadas las frecuencias. Esta accin la realizaremos desde el botn de Maana, situado en la parte inferior de la pantalla, o bien con el botn derecho del ratn, marcando la opcin de Crear siguiente da de programacin.
Pgina 50
Manual de Usuario
QVET 9.5
Cuando se est en la pantalla de hospitalizacin, para poder ver rpidamente si se est en el da de hoy, en una programacin pasada o en una programacin futura, solo hace falta ver el color de la cabecera de la parrilla. Rojo : Programacin Pasada Verde : Programacin de Hoy Amarillo: Programacin Futura
En el momento que un procedimiento programable no se desea aplicar ms, entonces lo deberemos detener su programacin, mediante el botn Stop, de la parte inferior de la pantalla, o bien con el botn derecho del ratn y marcando la opcin de Parar procedimiento.
Una vez se pare la programacin del procedimiento, accin que es irreversible, el procedimiento se marcar con un icono rojo con una X. A partir de ese momento ese procedimiento ya no se programar para das posteriores.
En cualquier momento, mientras la mascota est hospitalizada, podemos acceder rpidamente a: 1. Ver el historial de la mascota, mediante botn Historial, de la parte inferior de la pantalla, o con el botn derecho del ratn, marcando la opcin Ver historial.
Pgina 51
Manual de Usuario
QVET 9.5
2. Acceder a la ficha de la mascota, mediante el botn Mascota, de la parte inferior de la pantalla, o con el botn derecho del ratn, marcando la opcin Ver datos mascota.
3. Ver la informacin de apertura del caso, mediante el botn derecho del ratn, marcando la opcin Ver ficha ingreso. 4. Acceder al curso clnico de la mascota -> esta opcin es la Anamnesis del da, que se podr ir cumplimentando da a da mediante un cuadro de texto. El texto escrito desde esta opcin, al consultar la visita, ser el texto que aparecer en el campo Anamnesis de la visita. Para acceder a este se har mediante el botn derecho del ratn, marcando la opcin Curso clnico.
Pgina 52
Manual de Usuario
QVET 9.5
5. Informe de alta del caso. Esta opcin es para crear la recepta al propietario con el tratamiento que debe seguir la mascota despus de su alta en el hospital. Aqu se informarn la medicacin a seguir y otras observaciones a tener en cuenta. Para acceder al informe lo haremos con el botn derecho del ratn, marcando la opcin Informe de alta del caso.
El impreso que sale del informe de alta del caso es personalizable. Para poderlo cambiar se deber acceder desde Parmetros Configuracin Visitas en el apartado de
Hospitalizacin y darle al botn de Plantilla informe alta.
Pgina 53
Manual de Usuario
QVET 9.5
6. Comentarios internos del caso. Esta opcin sirve para que los veterinarios vaya informando notas a tener en cuenta para ellos sobre el caso de esa mascota. Para acceder a las anotaciones lo haremos mediante el botn derecho del ratn, marcando la opcin Comentarios internos del caso.
7. Consulta de la visita, mediante el botn derecho del ratn, marcando la opcin Consulta visita, podremos acceder a la ficha de la visita del da en cuestin. 8. Venta mostrador, mediante el botn derecho del ratn, marcando la opcin Venta mostrador, accederemos directamente a la pantalla de ventas.
Para realizar un anlisis a un animal hospitalizado, deberemos cargar el concepto que est relacionado con el anlisis deseado y aplicarlo. En la pantalla de aplicacin nos aparecer el protocolo del anlisis, dnde podremos rellenar los valores de la prueba.
Pgina 54
Manual de Usuario
QVET 9.5
En la pestaa de Tiempo medio de aplicacin podremos ver en todo momento la estadstica del tiempo que ha aplicada cada uno de los veterinarios para aplicar los procedimientos a las mascotas hospitalizadas.
En la pestaa de Resumen podemos ver la facturacin realizada durante el da a las mascotas hospitalizadas.
Pgina 55
Manual de Usuario
QVET 9.5
Alta: Para dar de alta la mascota, lo podemos hacer mediante el botn Alta, situado en la parte inferior de la pantalla, o bien con el botn derecho del ratn, marcando la opcin Alta mascota.
Una vez dada de alta la mascota, las programaciones futuras planeadas se eliminarn automticamente y podemos proceder a cerrar el caso, en el caso que se haya abierto.
Pgina 56
Manual de Usuario
QVET 9.5
Cobrar una visita
Al finalizar la introduccin de los datos correspondientes a la visita bastar con presionar el botn Albarn para anotar los conceptos e importes de aplicacin en esta visita.
En el campo cdigo puede teclearse el cdigo asignado al artculo o servicio, o bien presionar el botn con tres puntos que aparece a la derecha del campo para visualizar la ventana de seleccin de artculos. Desde esta ventana se puede seleccionar un artculo de la lista para incorporarlo a la factura haciendo doble clic con el botn del ratn. Tambin se puede crear un nuevo artculo presionando el botn Nuevo.
Nota importante: En el campo cdigo no solamente se puede anotar el cdigo del artculo sino tambin la referencia del proveedor, cdigo de barras o nombre (o parte de l) del artculo que se pretende seleccionar. Si solamente se conoce una parte central del nombre del artculo puede usarse el operador * precediendo la parte de nombre conocida. Ejemplo: Supongamos que buscamos el artculo Collar de cuero Simplemente con teclear *cuero el ordenador ser capaz de encontrarlo. En caso de tener gran cantidad de artculos creados en la base de datos puede realizarse un filtro de los mismos. Si, por ejemplo anotamos V en el campo concepto de la ventana de seleccin de artculos, observamos como en la lista resultante slo aparecen los artculos que empiecen por la subcadena V. Si queremos buscar alguna subcadena, de la cual no conocemos el inicio o final, solo debemos seguir el siguiente esquema: *cadena, cadena* o *cadena*. Lo mismo se puede hacer con cualquiera de los otros campos de la parte superior de la ventana. Pulsando el botn acumulado, aparecer una lista con la cantidad de artculos vendidos por ao, mes o da. Pulsando el botn ver stock, aparecer una lista de los diferentes almacenes, y el nmero de artculos en stock.
Pgina 57
Manual de Usuario
QVET 9.5
Para saber lo que llevamos cobrado a este cliente hasta la fecha, debemos hacer clic en el botn Acumulado. En el botn de Compras del cliente obtendremos informacin detallada sobre todas las ventas que hemos realizado al cliente.
Podemos eliminar una lnea del Albarn simplemente con seleccionar la lnea (quedar de color azul) y pulsar la tecla de suprimir. Para facturar una visita bastar con anotar los artculos vendidos o servicios prestados, en forma de lneas, introduciendo la identificacin de cada uno de ellos en la ventana de entrada de albarn. Una vez anotados bastar hacer clic en Siguiente o pulsar F10. En ventana de cobros (Total facturacin), debemos indicar el importe pagado por el cliente (en el campo cobrar). Si ste es inferior al total, la deuda quedar asignada al cliente y este aparecer en pantalla cada vez que el cliente vuelva a la consulta. Si el cliente tena dinero entregado a cuenta, se restar esta cantidad del total a cobrar. Para saber ms acerca de la entrega a cuenta ver Parte II seccin 0 10.3 Entrega a cuenta. Debemos elegir la forma de pago con la que deseamos cobrar. Por defecto se encuentra marcada la opcin de efectivo. A la hora de cobrar podemos cobrar al cliente por los diferentes mtodos de pago (por ejemplo podramos cobrar una parte en efectivo y otra con tarjeta).
Podemos cambiar la caja en la que realizamos ese cobro en la opcin Caja. Por defecto propone la que tenemos configurada por defecto (Parte III seccin). Adems podemos elegir el modo de facturacin ver Parte III seccin 0 , y la serie de facturacin. Programas: Ver el apartado de medicina preventiva. Informacin de apertura del caso: Ver el apartado de hospitalizacin y dicotomas. Gestor de protocolos por tipo de visita: Segn el tipo de visita podremos seleccionar los protocolos que sern visibles.
Programas de medicina preventiva: Ver el apartado de medicina preventiva. Informes de medicina preventiva: Ver el apartado de medicina preventiva. Agendas En los tipos de agenda se pueden definir tantos tipos de agendas como se desee. Por ejemplo un tipo llamado Peluquera, otro llamado Quirfano, etc. Despus tenemos la de estados de la agenda. Con respecto a las tareas podemos configurar un tipo para las tareas y un estado para las tareas.
Pgina 58
Manual de Usuario
QVET 9.5
Series de facturacin de compras: Aqu daremos de alta las series de facturacin de compras, que son las series que utilizamos para las facturas que hemos de pagar a nuestros proveedores. Podemos seleccionar las que estn activas y las que no. Series de facturacin de ventas: Son las series para las facturas de venta que realizamos a nuestros clientes. Podemos seleccionar las que estn activas y las que no. Cajas Qvet puede trabajar con diferentes cajas, que aqu podemos dar de alta. Aunque siempre tendremos una por defecto. Definicin de las cajas que utilizamos en nuestra clnica, centro veterinario. En la opcin de Parmetros->Configuracin->Ventas mostrador debemos indicar que caja se utilizar por defecto. Formas de pago. En la parte central de la ventana de cobros se muestran, en caso de existir, la lista de albaranes pendientes de pago y las facturas pendientes de pago. Por defecto el total a cobrar corresponder a la suma de los importes de los albaranes no cobrados. Para decidir que albaranes cobramos bastar con seleccionar o no el albarn con un clic del ratn. Los que quedan seleccionados (en azul) sern los albaranes a cobrar. Para cobrar conjuntamente facturas pendientes podemos seleccionarlas.
En la parte derecha de la ventana Cobrar deuda de un cliente se muestra informacin de los totales respecto a los albaranes pendientes de cobrar para el cliente al que realizamos el cobro (Importe, cobrado, deuda), los totales de las facturas pendientes de cobrar (importe, cobrado, deuda) y el total de la suma de ambas partes. En total se muestra los totales y si ha entregado alguna cantidad a cuenta o con vales. Si queremos modificar un albarn, tendremos que abrirlo desde esta ventana de cobrar deuda de un cliente, haciendo doble clic sobre el albarn, para que se nos abra y as podremos aadir nuevas lneas, borras o modificar estas. Para poder modificar un albarn necesitamos que no se haya cerrado caja, y que no haya cobros realizados sobre ese albarn. Si no se ha cerrado caja, pero tenemos cobros de ese albarn, los podemos eliminar dentro de Parmetros Modificar Cobros y despus ya nos dejar modificar el albarn. Una vez consultado o modificado el albarn pulsamos F10 o Siguiente para volver a la ventana de facturacin. Finalmente, pulsando el botn Albarn o Factura se cerrar la visita generando el documento que el nombre del botn pulsado indica. Con la opcin de Imprimir Albarn o Factura se imprimir el Albarn o Factura generado. Se puede cambiar estas opciones de imprimir por defecto dentro de Parmetros Facturacin, con la opcin de Proponer impresin por defecto de.
Pgina 59
Manual de Usuario
QVET 9.5
Efectuar una venta en tienda
El proceso de elaboracin de un documento de venta de mostrador es similar al de la introduccin de las lneas de albarn o factura de una visita. Seleccionando la opcin Procesos Venta mostrador (o bien la tecla F3) del men general de la aplicacin o haciendo clic en la barra de men en el icono de ventas (carrito de la compra) se accede a la ventana de ventas:
En la parte de arriba podemos seleccionar el vendedor que realiza la venta y la tarifa que se le ha de aplicar. Por defecto hay un vendedor asignado al programa en Parmetros Configuracin Ventas Mostrador, en la opcin de Vendedor asignado por defecto. Una vez introducidos los conceptos de venta pulsar siguiente para pasar a la ventana de cobros. Aparece una nueva ventana, igual a la que hemos visto en Cobrar deuda de un cliente.
Pgina 60
Manual de Usuario
QVET 9.5
Cabe destacar que esta deuda incluye el importe total de la venta que s est finalizando y las deudas que el cliente pueda tener de otras ventas o visitas anteriores. Si no se desea cobrar esta deuda anterior puede desmarcarse el albarn o albaranes, factura o facturas correspondientes de la parte central la ventana, realizando un clic sobre el albarn o factura que no queramos cobrar. Al igual que hemos visto antes podemos consultar o modificar uno de los albaranes con solo hacer doble clic en este. Debemos elegir la forma de pago con la que deseamos cobrar. Por defecto se encuentra marcada la opcin de pago por Efectivo. Podemos cambiar la caja con la que realizamos el cobro. Cada caja est asociada a una serie de facturacin (Ver parmetros->Cajas Parte III seccin 20.17.8 Ventas mostrador). Adems podemos elegir el modo de facturacin. Podemos decidir el modo de facturacin normal para facturas normales (declarables) y exonerado. De estas ltimas se genera una nota a fin de conocer el importe. En la parte central de la ventana de cobros se muestran, en caso de existir, la lista de albaranes pendientes de pago y las facturas pendientes de pago para ese cliente, igual que hemos visto para el caso de cobrar una visita. Con la opcin de Imprimir Albarn o Factura se imprimir el Albarn o Factura generado. Este proceso se ha diseado de esta forma atendiendo a dos casos tpicos de la gestin de un centro veterinario.
Nos permite: 1. El cobro de deudas anteriores. 2. El cobro en una misma venta de una visita realizada en la consulta y una venta realizada en el mostrador, cuando el cliente se dispone a abandonar la clnica. (Slo con la opcin del mdulo de sala de espera).
Pgina 61
Manual de Usuario
QVET 9.5
Facturacin
En el caso de realizar siempre albaranes en el momento de cobrar una visita o una venta mostrador podemos facturar estos albaranes en cualquier momento. QVET nos facilita dos procesos de facturacin de albaranes.
9.1
Facturacin de albaranes por cliente
Facturar albaranes por cliente.
Se accede a travs de Facturacin
Introducir el nombre del cliente deseado. Automticamente, el programa, muestra los albaranes que este cliente tiene pendientes de facturar. Deben marcarse solo los albaranes que queremos facturar. Estos se agruparn en una nica factura. Debajo del cliente podremos seleccionar la persona que cobrar la factura. La marca Cobrar sirve para efectuar el cobro automtico de los albaranes facturados, sin tener que ir a la opcin de Cobros de clientes. Se usa cuando un cliente deudor abona la cantidad pendiente y pide la emisin de la factura en el mismo acto, eliminando la deuda que el cliente pudiera tener. Debemos elegir la forma de pago con la que deseamos cobrar. Por defecto se encuentra marcada la primera opcin (ordenado alfabticamente). Podemos decidir el modo de facturacin normal para facturas normales (declarables) y exonerado. De estas ltimas se genera una nota a fin de conocer el importe. La caja/Serie en la que facturamos esos albaranes tambin puede ser modificada, apareciendo por defecto la caja que tenemos predeterminada ver Parte III seccin 20.17.8 Ventas mostrador. En el caso de querer imprimir la factura o bien una copia de la factura solo debe poner la marca en la opcin correspondiente (Imprimir factura o Imprimir copia de factura). La parte derecha de la ventana refleja informacin respecto el importe total de los albaranes, facturas y el total del cliente en cuestin, la cantidad que se ha cobrado as como la deuda existente de ellos. Pgina 62
Manual de Usuario
QVET 9.5
9.2
Facturacin de albaranes emitidos entre dos fechas
Es una opcin sumamente til para realizar la facturacin peridica. Se activa desde Facturacin Facturar visitas entre fechas. Introducir las fechas inicial y final del periodo en el que se desea generar la facturacin. Se utiliza mucho para realizar las facturas por trimestre. Podemos marcar que tipos de albaranes se desean facturar: Visitas, Ventas mostrador o Todos. Pulsar el botn Actualizar para cargar los albaranes generados durante el periodo indicado. Podemos indicar que aparezcan los albaranes sin importe, y ordenar los albaranes por: cliente, fecha y centro. La informacin se muestra en tres partes: En la parte central aparece la lista de los albaranes que estn pendientes de facturar. Marcar los albaranes que se desean facturar y pulsar el botn Facturar seleccionados. En el caso de querer facturar todos los albaranes podemos pulsar el botn Facturar Todos. Si un cliente tiene varios albaranes, el programa agrupar todos ellos en una misma factura. Si quiere realizar por ejemplo una factura por cada uno de los albaranes de ese cliente, los tendr que seleccionar y Facturar seleccionados uno a uno. En caja/serie colocaremos la caja/serie a la que asignamos esa facturacin. Indicar el modo de facturacin si es normal o exonerado. Permite modificar la fecha de la factura (cosa poco recomendable). Si queremos que se impriman las facturas realizadas, marcamos en la opcin Imprimir factura La parte derecha de la ventana muestra informacin respecto a las cantidades facturadas, cuanto se ha facturado y cuanto se ha cobrado (Pendiente facturar series), el importe correspondiente de los albaranes seleccionados para facturar (Importe seleccionado) y el total de lo facturado y lo pendiente de cobrar desglosado por tipo de IVA (IVA).
Pgina 63
Manual de Usuario
QVET 9.5
10
Cobros
Podemos cobrar deudas o modificar cobros realizados de nuestros clientes en cualquier momento. A continuacin detallamos como realizar estos cobros por cliente y como realizar una modificacin de un cobro realizado. Finalmente se muestra en qu consiste y como se utiliza el dinero que entrega un cliente a cuenta.
10.1 Cobrar deuda de un cliente
Est opcin es til para realizar el cobro de deudas que tengan nuestros clientes. El cobro de un Albarn, Factura, o varios de ellos para un cliente se activa en Facturacin->Cobrar por cliente. Seleccionamos el cliente al que realizaremos el cobro. Una vez seleccionado en el campo cliente pulsamos la tecla TAB o hacer clic sobre parte central y nos aparece, en la parte central de la ventana, la lista de albaranes pendientes, y la lista de facturas pendientes de cobrar. En el caso de querer realizar una modificacin en alguno de los albaranes podemos realizarlo mediante doble clic en el albarn. Aparece entonces la ventana de Albarn para poder modificar las lneas de este. Una vez finalizada la modificacin pulsar el botn Siguiente y volvemos a la ventana de cobros por cliente. Solo se podrn modificar albaranes en caso de que no se haya cerrado caja y no haya cobros asociados al albarn. Si hay cobros asociados al albarn pero no se ha cerrado la caja, habr que eliminarlos primero. En la parte derecha de la ventana se muestra informacin respecto al Importe total, Importe cobrado y Deuda del cliente seleccionado, para todos sus albaranes y facturas. Tambin aparece desglosado por albaranes y facturas este: importe, cobrado y deuda. En la parte central marcar todos los albaranes y/o facturas que se desean cobrar. Por defecto aparecern todos seleccionados. En la parte izquierda muestra el total del importe de los albaranes y/o facturas seleccionadas. En cobrar anotamos el importe entregado. Como ya sabemos debemos seleccionar la forma de pago, el modo de facturacin y la caja/serie en la que realizamos el cobro. El importe que se pone en entregado nos aparecer por defecto en efectivo, aunque podemos dejarlo a cero, y poner dicho importe en otra forma de pago (taln, tarjeta, etc.). Tambin podemos poner que el cliente ha entregado parte de dinero con una forma de pago (tarjeta por ejemplo), y otra parte con otra forma de pago (efectivo por ejemplo). Para cobrar solo falta pulsar el botn de Cobrar. Si hacemos cobrar y facturar, adems de hacer el cobro, realizar automticamente la factura.
10.2 Modificar Cobros
El proceso de modificacin de Cobros se activa en Facturacin->Modificar Cobros.
Pgina 64
Manual de Usuario
QVET 9.5
En la pantalla que aparece debemos seleccionar el Cliente al que queremos modificar alguno de sus cobros. Una vez introducido el nombre del cliente pulsamos la tecla TAB o hacer clic sobre parte central y nos aparece la lista de los cobros efectuados a ese cliente desde el ltimo cierre de caja. La informacin que tenemos de cada Cobro es: La fecha y hora en que se realiz el Cobro. El tipo de cobro puede ser, COBRO cuando realiza el pago; USO A CUENTA cuando el cliente realiza el pago utilizando dinero que entreg a Cuenta y ENTREGA A CUENTA cuando es dinero que entrega el cliente a cuenta. En vendedor/veterinario aparece la persona que realiz el cobro. Importe muestra el importe del Cobro. La forma de pago de ese cobro y un comentario si existe.
Se puede eliminar un cobro, o se puede modificar (botn Modificar) el importe cobrado, este importe nunca podr ser superior al importe total del cobro. Una vez visualizados los cobros para ese cliente seleccionamos con un clic el Cobro a modificar y pulsamos el botn de modificar (o le realizamos directamente doble clic en el cobro). Despus se nos abrir la ventana de cobrar deuda de un cliente, y podremos volver a cobrar de nuevo la cantidad correcta. La idea es volver a realizar el cobro totalmente de nuevo, el anterior que habamos realizado quedar anulado al realizar este nuevo cobro. Solo se pueden modificar los cobros desde el ltimo cierre de caja, una vez cerrada la caja, ese cobro ya no es modificable.
Pgina 65
Manual de Usuario
QVET 9.5
10.3 Entrega a cuenta
Opcin para registrar una entrega a cuenta que nos hace un cliente. Generalmente se realiza una entrega a cuenta en algn caso de operaciones costosas. Es un dinero que el cliente deja a la clnica por adelantado y que despus lo utilizaremos cuando cobremos a dicho cliente. Se activa mediante Facturacin -> Entrega a Cuenta. Esta cantidad entregada se reflejar en la ficha del cliente. Y si deseamos borrar el dinero que tiene a cuenta un cliente, lo podremos hacer dentro de la ficha del cliente, mediante el botn de borrar, al lado de la opcin de A Cuenta. Para anotar una entrega a cuenta indicar la fecha, el nombre del cliente, Cantidad entregada y la forma de pago en que realiza esta entrega, podemos anotar un comentario. Una vez introducidos los datos pulsar el botn Cobrar. Si deseamos Imprimir un recibo para el cliente conforme ha realizado esa entrega marcamos la opcin de Imprimir Recibo antes de pulsar el botn de Cobrar. Esta cantidad de dinero, se nos reflejar en el mismo momento de efectuar un cobro de dicho cliente. Para indicar que utilizar total o parcialmente la cantidad entregada basta con indicar la cantidad en la zona A cuenta que se va a utilizar. La parte utilizada en el cobro ser restada de lo entregado (por ejemplo: si tenemos que cobrar un albarn de 100 euros en efectivo y el cliente tiene 30 euros entregado a cuenta, entonces dentro de la ventana de cobro del cliente, pondremos que estamos cobrando 100 euros en efectivo, y en la casilla de A Cta, le especificaremos 30 euros (esto le indica que 30 euros de los 100 que le estamos pagando los coja del dinero que tiene a cuenta el cliente). Esta operacin se refleja en el cierre de caja.
Pgina 66
Manual de Usuario
QVET 9.5
11.
Compras
Sirve para registrar los documentos de compra a los proveedores. Est formado por tres fases detalladas. El proceso de compras puede realizarse usando las tres fases (pedido, entrega y factura) o realizarlo todo usando solo la opcin factura. Para poder realizar facturas de compras a proveedores ser necesario tener dados de alta los proveedores, que los tendr que crear en Compras -> Proveedores. Dentro le aparecer una ventana con todos los proveedores que tiene, puede buscar un proveedor por: nombre, poblacin y telfono. Tambin puede filtrar por los proveedores: activos, no activos y todos. Tiene los botones para crear, modificar y eliminar un proveedor.
Creacin de un nuevo proveedor
11.1 Proceso de compras con tres fases
11.1.1 Lista de la compra
Permite hacer un pedido a travs de los artculos que tenemos bajo mnimos, para ello tendr que acceder a travs de Pedidos->Lista de la compra. Le aparecer la pantalla de lista de la compra. Si no quiere realizar el pedido a travs de esta lista de artculos bajo mnimos, lo ms normal es pasarse al apartado siguiente 11.1.1 Pedido y realizar directamente el pedido.
Pgina 67
Manual de Usuario
QVET 9.5
Si pulsa el botn de Cargar artculos con stock bajo mnimos, le har una lista para que pueda realizar un pedido de los artculos que se encuentren bajo su stock mnimo. Cuando se le da al botn anterior, podemos filtrar por: proveedor, almacn, seccin, familia y subfamilia. Tambin tenemos la ltima opcin de cargar todos los artculos si queremos tambin elegir otros artculos que no estn bajo mnimos.
Finalmente si nos ponemos en el botn de generar nos har automticamente el pedido.
11.1.2 Pedido
Permite registrar los pedidos efectuados a los proveedores. Los pedidos realizados constan de material solicitado al proveedor que todava no ha sido recibido para engrosar el stock. Se accede en Compra->Pedidos. Aparece entonces una ventana de seleccin en la que seleccionando un periodo de tiempo nos aparecer la lista de pedidos realizados. Tambin podemos filtrar por centro y proveedor adems de este intervalo de fechas.
Pgina 68
Manual de Usuario
QVET 9.5
Para crear un NUEVO pedido, pulsar el botn Nuevo para anotar el albarn de pedido. Seleccionar el proveedor e introducir el cdigo de los artculos a pedir. Anotar el descuento al pie y el descuento por pronto pago. El precio que coge del artculo es el precio de compra (base imponible solamente) que figura en la pestaa de Precios de compra dentro de la ficha del artculo (en esta pestaa est el precio de compra para cada uno de los proveedores). Si tenemos un nuevo precio de compra lo podemos cambiar dentro del pedido y se actualizar directamente en la ficha del artculo (pestaa de Precios de Compra del Artculo) una vez realizada la factura del pedido. El IVA y el recargo de equivalencia son sumados por el programa a la base imponible de los artculos. Finalmente pulsar el botn Aceptar para registrar el pedido en la base de datos.
Si queremos realizar una modificacin en un pedido existente en la lista de pedidos seleccionar el pedido correspondiente y pulsar el botn Editar, aparece el albarn del pedido donde podemos realizar las modificaciones. En el caso de desear Imprimir un pedido bastar con seleccionar el pedido de la lista y pulsar el botn de Imprimir. El pedido tambin se puede enviar directamente por e-mail. Pgina 69
Manual de Usuario
QVET 9.5
11.1.3 Entrega
Para indicar una entrega de un pedido realizado, desplegar la lista de pedidos de compra accediendo a la opcin de Compras->Pedidos. Seleccionar el pedido a entregar y pulsar el botn Entregar. Si el stock entregado no coincide con el pedido puede modificarse previamente a la entrega pulsando el botn Editar. En este proceso se actualizar la cantidad de stock de la ficha del producto. No se actualizar el Ultimo Precio de Compra (UPC) hasta que no se haga la factura del pedido. Si nos han entregado solamente una parte del pedido, despus de darle al botn de entregar el programa nos pregunta Si desea realizar la entrega TOTAL del pedido sin realizar modificaciones pulse SI, como no ha recibido la totalidad del producto tendr que hacer clic en el botn de No. Entonces se nos abrir en una ventana para editar el Pedido, tendr que eliminar las lneas del pedido correspondientes a los productos que NO le han llegado. Finalmente el programa nos preguntar Desea generar un nuevo pedido con los productos no entregados? y le tenemos que decir que S. Entonces se crear un nuevo pedido con los artculos que no le han llegado todava.
11.1.4 Factura
Desde la opcin Compras Entregas, aparecern todos los pedidos que se han entregado.
Cuando se factura el pedido seleccionndolo con el ratn y pulsando sobre el botn de Factura, se modificar automticamente el campo ltimo precio de compra (UPC) en la ficha del artculo.
En este momento nos aparece toda la informacin de la entrega a facturar. Antes de realizar la factura podemos modificar alguna de las lneas de la misma si es necesario. En cada lnea de la factura de compra debe anotarse la base imponible del artculo comprado. Los impuestos que pueda conllevar cada artculo (IVA o recargo de equivalencia) son sumados por el programa. El programa pone un N de Factura automticamente, pero si queremos podemos poner nuestro nmero de factura que queramos en N propio.
Pgina 70
Manual de Usuario
QVET 9.5
Una vez toda la informacin de la factura es correcta pulsamos el botn de Factura. En ese momento podemos introducir los vencimientos de cada cobro para la factura realizada.
11.2 Opcin de solo factura
Permite la introduccin de una factura de compra directamente sin pasar por el pedido ni la entrega. Esta opcin se activa en Compras->Facturas. Des de esta ventana podemos ver las facturas ya realizadas.
Pgina 71
Manual de Usuario
QVET 9.5
Para introducir una nueva factura pulsamos sobre el botn de Nuevo. Nos aparece una ventana en la que debemos indicar e proveedor al que realizamos la factura. En cada lnea de la factura de compra debe anotarse la base imponible y cantidad del artculo comprado. Los impuestos que pueda conllevar cada artculo son sumados por el programa (IVA o Recargo de Equivalencia). Una vez toda la informacin de la factura es correcta pulsamos el botn de Aceptar. En ese momento podemos introducir los vencimientos de cada cobro para la factura realizada. Despus de la introduccin de la factura actualiza el ltimo precio de compra, recordemos que el stock ya se haba actualizado una vez que se haba entregado el pedido. En esta opcin seleccionando un intervalo de fechas se pueden consultar los vencimientos de las facturas que se han realizado en ese periodo. Bastar con seleccionar una factura y pulsar el botn de Vencimientos. Tambin tenemos el botn de Etiquetas que nos sacar las etiquetas correspondientes para los artculos del pedido. Al igual que hemos visto anteriormente podemos seleccionar una factura y pulsando el botn Editar, consultar y/o modificar las lneas correspondientes si es necesario.
Pgina 72
Manual de Usuario
QVET 9.5
12 Configuraciones adicionales
12.1 Crear fichas del personal del centro
Permite entrar los datos de Veterinarios, Vendedores y Centros de Beneficio del Hospital. Este apartado es muy til cuando en el centro existe un sistema de remuneracin con parte variable (comisiones). Para poder dar entrada de personal clnico accedemos a Parmetros->Personal. A continuacin nos muestra una pantalla Buscar Personal, muy parecida a Buscar Cliente, donde podemos ver la lista del personal de nuestro centro. En esta ventana, Buscar Personal, podremos realizar bsquedas rpidas de personal utilizando los diferentes tipos de filtros que se encuentran en el apartado de Condiciones de seleccin. Al igual que en Buscar Clientes, con un doble clic sobre el nombre del personal se accede a su ficha para modificarla. Tambin podemos ordenar ascendentemente/ descendentemente, por el campo elegido. Para dar de alta nuevo personal Pulsamos sobre el botn de Nuevo.
A continuacin aparece el Gestor de personal vaco para proceder a la introduccin de sus datos personales. Una vez se han introducido los datos pulsamos en Aceptar. Entonces en la pantalla de Buscar Personal aparece dado de alta. Vea Parte III seccin 20.15 Personal para conocer el significado de cada campo.
12.2 Crear Tipos de visitas
En la ventana de visita se ofrece la posibilidad de catalogar la visita en una categora. Por ejemplo: vacunaciones, visita rutinaria, accidente, urgencia, etc. Esta informacin queda guardada en la base de datos, para un posterior anlisis. Se accede a esta opcin desde Parmetros Visitas Tipos de visitas. Para crear un Nuevo Tipo de Visitas site el cursor con un clic del ratn en la ltima lnea de tipos de visita y entonces podemos introducir el nombre del nuevo tipo.
Pgina 73
Manual de Usuario
QVET 9.5
13 Documentos
Desde la opcin de men Documentos podemos acceder a una coleccin de listados.
13.1 Listados definidos
Permite imprimir una coleccin de listados ordenados por varias categoras: Animales, Casos, Clientes, Compras, Facturacin, Varios y al final Papelera, donde se encuentran los listados que hemos eliminado. Si en un momento determinado necesitamos uno de estos listados, podemos restaurar listado y aparecer en la categora correspondiente. Tambin se pueden mover listados de una categora a otra con el botn derecho encima del listado que queremos mover y utilizando la opcin Mover a la Carpeta. Estos listados son fcilmente definibles por cualquier usuario que conozca bsicamente Microsoft Access 2003. En caso de no conocer el uso de Microsoft Access 2003 pngase en contacto con su distribuidor para la confeccin de nuevos listados. Para conocer el significado de cada uno de los listados ver Parte III seccin 19.1 Listados definidos.
En los campos que se piden datos para hacer una seleccin, se pueden poner los diferentes casos: Se como empieza el dato pero no como termina: cadena* Se cmo termina el dato pero no como empieza: *cadena No s como empieza el dato ni cmo termina, pero s s algo: *cadena* No s nada o quiero que aparezcan todos: * Ejemplo: Casos (Diagnsticos). Quiero todos los diagnsticos que contengan la slaba AL, entonces introduciremos *AL*. Con esto aparecer: Alergia, Dolor a la altura del cuello, Inflamacin alveolar, etc.
13.1.1.1
Configuracin de los listados
Una vez seleccionado el tipo de listado y introducidos los datos en los campos de seleccin pulsamos el botn Siguiente en el que aparecer, en el caso de existir, una lista correspondiente a la seleccin. Para configurar los listados hacer clic en el botn Configurar.... Opciones configurables: Pestaa Mrgenes: Se puede indicar el margen que deseamos dejar. Tambin se pueden configurar la cabecera y el pie de pgina. Pestaa Tamao del papel: Se puede indicar la orientacin del papel, el tipo de tinta (Color o B/N) y las lneas que aparecern en el informe. Pueden ser lneas verticales, horizontales, ambas o ninguna. Pestaa Columnas: Se pueden indicar las columnas que se van a imprimir en el informe, dndoles un titulo y un ancho determinados. En la columna visibles indicamos las que queremos que aparezcan en el listado y en la columna de invisibles las dems. Para
Pgina 74
Manual de Usuario
QVET 9.5
cambiar el ttulo y ancho de las columnas la seleccionamos en la columna de visibles y realizamos los cambios. Pestaa Parmetros: Podemos introducir los mismos campos de seleccin, que normalmente siempre introducimos en la pantalla de listados dentro del apartado de Parmetros.
13.2 Autorizaciones
Permite imprimir una coleccin de documentos de autorizacin editados por el propio usuario del programa. Estos documentos son fcilmente definibles por cualquier usuario. En caso de no conocer el uso de Microsoft Access 2003 y/o Microsoft Word 2003 pngase en contacto con su distribuidor para la confeccin de nuevas autorizaciones. Para imprimir una autorizacin, solo debemos seleccionar el cliente y su mascota. Entonces procedemos a la impresin de dicha autorizacin, pulsando el botn Siguiente y opcin de Imprimir. Tambin tenemos las opciones de abrir la autorizacin o guardarla con Winword, y enviarla por email o SMS. Si queremos modificar la informacin que aparece en la plantilla del documento que hemos seleccionado pulsamos el botn de Modificar plantilla y podremos realizar las modificaciones necesarias. Al finalizar los cambios debemos guardar el documento con el mismo nombre para que estos cambios queden reflejados y aparezcan al Imprimir el documento (Archivo>Guardar desde Winword). Para conocer el significado de cada uno de los listados ver Parte III seccin 19.2 Autorizaciones.
13.3 Etiquetas
Permite imprimir una coleccin de etiquetas. En los campos que se piden datos para hacer una seleccin, se pueden entrar diferentes valores, consulte el apartado Listados definidos comentado anteriormente. Al pulsar Siguiente y Imprimir entonces podemos seleccionar el tipo de etiquetas a Imprimir. Para conocer el significado de cada uno de los listados ver Parte III seccin 19.4 Etiquetas.
Pgina 75
Manual de Usuario
QVET 9.5
13.4 Mailings
Permite imprimir una coleccin de Mailings. En los campos que se piden datos para hacer una seleccin, se pueden entrar diferentes valores, consulte el apartado Listados definidos, comentado anteriormente. Si queremos todos los tipos de vacunas bastar con poner * en los 6 tipos de vacuna (vacuna1,...., vacuna6). Si solo queremos realizar la carta a aquellas mascotas para la vacuna Rabia en vacuna1 indicamos Rabia, en el resto indicar el nombre de una vacuna que no exista, por ejemplo, -. De esta forma solo aparece el listado de mascotas con la vacuna pasada o prxima de Rabia (dependiendo si utiliza el mailing de vacunas pasadas o vacunas prximas). De 2 a 6 vacunas el proceso seria el mismo. Para conocer el significado de cada uno de los listados ver Parte III de este manual, seccin 19.3 Mailings.
Pgina 76
Manual de Usuario
QVET 9.5
13.5 Modificar un mailing Autorizaciones, etiquetas y mailings.
Tanto las autorizaciones, las etiquetas como los mailings, son documentos de Microsoft Word, con lo que resulta sumamente fcil por parte del usuario personalizarse esos documentos a su gusto y necesidades.
Cualquiera de estos documentos es fcilmente modificable, pulsando el botn Modificar Plantilla.... Una vez hecho esto, se abrir el documento con Microsoft Word (requiere tener Microsoft Office instalado en el ordenador), y se modifica como cualquier otro documento de Word. A pesar de esta facilidad, conviene tener algunas consideraciones en cuenta: Las autorizaciones, etiquetas y mailings, son documentos de combinacin de Word, esto quiere decir, que son documentos que se combinan con los datos de QVET, para generar las cartas y etiquetas. Constan as de dos partes: 1. Parte Fija: Una parte fija o texto libre del documento.
2. Parte Variable: Una parte variable o campos de combinacin del documento, son los campos que el programa rellena automticamente y estn entre << >>.
Pgina 77
Manual de Usuario
QVET 9.5
Para aadir un nuevo campo se aaden con la opcin de insertar campo de combinacin, como se muestra en la pantalla de arriba, donde insertaremos el nombre del cliente en la plantilla del mailing. Si no le aparece la opcin de insertar campo de combinacin, la tiene que activar de la siguiente manera desde Winword: Activamos la opcin de Ver => Barra de herramientas => Combinar correspondencia, y despus en las Opciones de la barra de herramientas: Agregar o quitar botones => Combinar correspondencia => Insertar campo de combinacin.
Pgina 78
Manual de Usuario
QVET 9.5
13.6 Etiquetas de cdigos de barras
Podemos Imprimir Etiquetas de cdigos de barras de nuestros clientes/mascotas y de artculos/conceptos que tenemos en nuestro centro. Para poderlas imprimir tenemos que abrir la ventana de los artculos: Archivo => Artculos-Conceptos, elegir las etiquetas que queremos imprimir y hacer clic al botn de etiquetas.
Se puede elegir la impresora por la que se desea imprimir las etiquetas. Por defecto aparece la impresora seleccionada en Parmetros Configuracin Listados, mailings y etiquetas (Opciones de Impresin de Etiquetas). Tambin se puede elegir el tipo de etiqueta que vamos a utilizar. Por defecto aparece la seleccionada en la configuracin de parmetros. Debemos elegir el intervalo que deseamos imprimir, eligiendo entre tres opciones:
Todo: Imprime etiquetas de todos los artculos. Seleccionado: Imprime etiquetas de los artculos seleccionados. Actual: Imprime etiquetas del ltimo artculo seleccionado.
Tambin debemos elegir el nmero de etiquetas que se van a imprimir. Una etiqueta de cada producto, un nmero determinado o la cantidad disponible en stock. Otra buena manera de imprimir las etiquetas es a travs de Compras=>Facturas, si seleccionamos la factura de compra y despus hacemos clic en el botn de etiquetas, nos imprimir las etiquetas para todos los artculos que se encuentren incluidos en dicha factura. La ventaja es que de esta manera nos imprimir tantas etiquetas como haya en stock de cada producto y ya las podremos asignar a estas al haber recibido recientemente el producto.
Pgina 79
Manual de Usuario
QVET 9.5
PARTE III NOVEDADES DE QVET
Pgina 80
Manual de Usuario
QVET 9.5
14
Novedades de QVET 9.5 respecto a QVET 9.0.
Novedades sobre Compras Stock de los almacenes y traspasos pendientes. Desde la misma ficha del Artculo / Concepto, a partir de ahora tendr una pestaa denominada Almacenes donde podr ver el Stock de los almacenes para dicho artculo. Le aparecern los campos: descripcin, stock mnimo, stock y la fecha del traspaso. Tambin podr visualizar los traspasos que todava estn como pendientes. Cargar artculos que no estn bajo mnimos en la lista de la compra. En la anterior versin de Qvet, cuando haca el listado de la compra, el programa solamente le permita cargar los artculos que estaban bajo mnimos. Ahora cuando vaya a Cargar los artculos con stock bajo mnimos podr seleccionar la opcin de Cargar todos los artculos que cumplan las condiciones aunque no estn bajo mnimos. Lotes y su caducidad. Si realizamos los pedidos a travs de Qvet, una vez que hayamos entregado el pedido, lo podemos editar desde la ventana de Entregas (dentro del men de Compras). Entonces le podr asignar a cada uno de los artculos la referencia (Lote) al que pertenece y la fecha de caducidad de este lote. Una vez que estemos realizando un albarn (de venta o visita), despus de haber insertado una lnea del albarn (un artculo), le podemos asignar en la pestaa de abajo llamada Lote, la referencia del lote al que pertenece el artculo. Si el lote est caducado le aparecer un mensaje advirtindole de su caducidad.
Novedades sobre Artculos / Conceptos Artculos compuestos. Es posible crear un artculo genrico, que contenga varios artculos. Imagnese que necesite hacer una ciruga a una mascota, y que normalmente despus de dicho proceso, le cobre al cliente unos determinados artculos (que siempre son los mismos). Entonces puede crear un artculo genrico llamado ciruga (que ser un artculo solo nos servir para contener varios artculos), y dentro de la pestaa de Composicin de la ficha del artculo genrico tendr que introducir uno a uno los diferentes productos de los que se compone. Estos artculos han de haber sido dados de alta previamente. Tenemos que destacar que el PVP del artculo genrico en este caso ciruga, le aparecer a cero e inhabilitado, debido a que el precio de cada uno de los artculos que se compone ya se pondr directamente en la pestaa de Composicin, cuando introduzcamos artculo a artculo. Finalmente cuando haga un albarn albaran e inserte el artculo compuesto, lo que har el programa es insertar dentro del albarn todos los artculos que haba puesto en la pestaa de Composicin. Como habr podido intuir los artculos compuestos son muy tiles principalmente para servicios. Cambios en los precios de compra. Al crear artculo se pueden entrar directamente los precios de compra sin necesidad de guardar previamente la ficha.
Novedades sobre Facturacin Cambiar el propietario de una factura. Desde la reimpresin de documentos, si seleccionamos una factura, podemos cambiarla de propietario. Solo tenemos que hacer clic en el botn Cambiar propietario y seleccionar el cliente correcto para esa factura.
Pgina 81
Manual de Usuario
QVET 9.5
Rediseo en la interfaz de Factura Albares entre Fechas. Se ha cambiado el diseo, de forma que resulte ms usable para el cliente, diferenciado las secciones se series e IVA con diferentes colores. Mostrar descuento respecto a la tarifa1. Dentro del apartado de facturacin en la configuracin, podemos activar la casilla de Mostrar descuento respecto a la tarifa1 que nos permite que se muestre el descuento respecto a esta tarifa en los albaranes y las facturas. Nueva gestin de seguridad para eliminar dinero a cuenta y vales. Se ha introducido la opcin esta opcin dentro del Gestor de prioridades, para que as solo puedan realizar dicha tarea el personal autorizado.
Novedades sobre Ventas Cambios en la apertura del cajn portamonedas. Desde la opcin Formas de Pago situada dentro del men de Parmetros, podr seleccionar las formas de pago para las que quiera que se abra el cajn a la hora de hacer los cobros, y tambin las formas de pago para las que no quiera que se abra el cajn.
Novedades sobre la configuracin del programa Creacin automtica de especies y dietas. Dentro de la opcin Clientes / Mascotas seleccione la opcin permitir crear nuevos parmetros automticamente para las opciones de especie y dieta, de manera que cuando est en la ficha de las Mascotas, si le asigna una especie o dieta que no est dada de alta, el programa le permitir darla automticamente de alta desde la misma ficha, sin la necesidad de ir a los parmetros del programa.
Novedades sobre la sala de espera Cambiar cliente de sala de espera. Dentro de la sala de espera podemos seleccionar el cliente que queramos, y mediante el botn de cambiar podemos asignar el cliente a otra de las salas de espera que dispongamos. Es bastante til puesto que algunas veces el personal de la clnica tiene que pasar los clientes de una sala a otra, segn est una u otra ms llenas, o segn la disponibilidad del veterinario. Campos obligatorios. Desde la opcin de Campos obligatorios dentro de la Configuracin puede seleccionar la lista de los campos que sern obligatorios a introducir cuando se den de alta los clientes y las mascotas. Si estos campos no se rellenan, el programa no permitir aadir la ficha del cliente o de la mascota. Qvet nos indicar que campos nos quedan por rellenar obligatorios, marcndonos el campo en amarillo.
Novedades sobre la hospitalizacin y dicotomas Mejoras en la apertura de casos: Adems de los veterinarios de referencia y cliente, cuando abra un nuevo caso para asociar todas las visitas a l, puede introducir ms informacin como el tipo de dicotoma asociado al caso y una serie de preguntas que le ayuden a recoger toda la informacin importante relacionada con l. Tambin podr guardar dentro de las visitas alertas importantes relacionadas con el caso. Nuevo tratamiento de las dicotomas: Dentro de la ficha del veterinario referente le podr asignar los diferentes tipos de dicotoma que tiene. Si usted la clnica le va a pagar una cantidad determinada de dinero le asignar el tipo de dicotoma Importe
Pgina 82
Manual de Usuario
QVET 9.5
absoluto, y si le va pagar segn el porcentaje de las ganancias lo har segn el tipo de dicotoma llamado Porcentaje. Concepto ligado a la hospitalizacin: Dentro de la configuracin de las visitas podr asignar un concepto de forma que est ligado a la hospitalizacin y se le cobre a la mascota por cada da que est hospitalizada. Procedimiento asociado al peso: Puede asociar un concepto asociado al campo peso de un anlisis de laboratorio, de forma que despus dicho concepto se puede establecer como un procedimiento dentro de la hospitalizacin, y podr cambiar el peso de su mascota cuando est hospitalizada. Avisos automticos en la agenda del veterinario: Dentro de la configuracin de las visitas podremos informar al programa para que ponga una tarea en la agenda para avisar al veterinario referente cuando se abra o cierre el caso, y cuando ingrese la mascota o tenga el alta del hospital. Conceptos programables para hospitalizacin: Dentro de la ficha del concepto en la pestaa de hospitalizacin podr asignar la frecuencia de aplicacin a partir de una terminada hora o establecer una programacin predeterminada. Tambin puede calcular el nmero de dosis que se aplicar a la mascota segn el peso de esta. Diseo totalmente renovado de la hospitalizacin. Si entra dentro de la ventana de hospitalizacin en el men de procesos, ver como ahora dispone de muchas ms opciones. Puede poner nuevos procedimientos, aplicarlos a das posteriores, pararlos o eliminarlos. Puede ver el historial, los datos de la mascota y la ficha de ingreso. El programa tambin podr crear los informes de alta del caso. Avisos a la hora de programacin de una dosis. Si ha pasado la hora de programacin de una dosis y no se ha aplicado, el programa nos avisar con una seal de un icono intermitente. Envo de informacin al veterinario de referencia. Se le puede enviar al veterinario de referencia el historial del caso por correo electrnico.
Novedades sobre los recordatorios de vacunas Conceptos ligados a los recordatorios de vacunas. Dentro del gestor de recordatorios de vacunas, situado dentro de Parmetros (opcin de Visitas), podr asociar un concepto de forma que se le cobre al cliente cada vez que se aplique la vacuna. Solo tiene que hacer clic en la casilla de concepto dentro de la vacuna y se le abrirn todos los conceptos, seleccione con doble clic el que desea asociar a la vacuna. Tambin se ha aadido la opcin Desde fecha, esta opcin no hay que ponerla la primera vez que asociamos un concepto a la vacuna, pero si en el futuro cambiamos el concepto asociado a la vacuna, tenemos que poner la fecha en que hemos asociado dicho concepto. Observaciones sobre los recordatorios de vacunas. Se ha aadido un nuevo campo tambin dentro del gestor de los recordatorios de vacunas para que pueda aadir observaciones sobre estas, a nivel informativo.
Novedades sobre los recordatorios de visitas Resumen mejorado. Se ha realizado un cambio grande tanto en diseo como en los datos del resumen de las visitas, ahora es mucho ms intuitivo que en la versin anterior. Cambios en el laboratorio. Posibilidad de mltiples pruebas del mismo tipo en una misma visita. Pgina 83
Manual de Usuario
QVET 9.5
Otras mejoras
Posibilidad de modificar el precio de compra en los pedidos al realizar la entrega. Presupuestos numerados. Traspaso de almacenes mejorados. En las facturas aparece tambin la raza y la especie de la mascota. Bsqueda avanzada de telfonos separados por caracteres diferentes de nmeros o espacios. Listado de stock y stock mnimo por almacn en pestaa Varios. Al borrar un concepto se posiciona en el siguiente y no al principio. Botn de copia de artculo en la bsqueda de conceptos. Agrupacin de remesas del mismo cliente en una sola lnea de remesa. Exportacin de fichero de vacunaciones en MS Excel.
Pgina 84
Manual de Usuario
QVET 9.5
15
Funciones de Qvet
15.1 Nueva Visita.
Lectura de nmero de chip con lector de cdigo de barras. Si su lector de nmero de chip tiene emulacin de teclado puede leer directamente el nmero de chip y ya tendr seleccionado el animal. Consulta de las visitas del animal sin necesidad de crear una nueva. Ahora podr acceder a las visitas de un animal sin necesidad de crear una gracias al nuevo botn de Consulta que encontrara en el men nueva visita. Posibilidad de visualizar o imprimir el historial sin necesidad de entrar en la visita. Puede imprimir el historial de una mascota tan solo seleccionndola en el men de nueva visita, para ello pulse en el nuevo botn Historial que encontrara en el, una vez apretado el botn puede seleccionar las diferentes opciones y imprimirlo o previsualizarlo.
15.2 Visita.
Laboratorio : o Importar anlisis: QVET colabora con la multinacional Menarini Diagnostics para automatizar la gestin del laboratorio veterinario. A partir de ahora los usuarios de QVET y poseedores de analizadores MENARINI Diagnostics simplificarn la gestin de su laboratorio. QVET conecta directamente con los analizadores de qumica seca (SPOTCHEM I, II y EZ) y hematolgicos (ODEN, MIMER y THOR) entre otros. Los datos generados por dichos equipos son transferidos directamente a la base de datos de QVET e incorporados en el historial clnico de cada mascota automticamente. Con ello se consigue un importante ahorro en tiempo y fiabilidad en la informacin. As mismo, pueden realizarse informes, comparativas de datos y valoraciones estadsticas, entre otras. Especialidades : o o Puntos con tamaos y colores en croquis: Ahora en los croquis podr poner marcas con nuevos tamaos y colores. Imgenes asociadas a especialidades: En la nueva solapa imgenes ver las imgenes asociadas a la especialidad en que se encuentre.
Imgenes : o Asignar imgenes a especialidades: Cuando asigne una imagen a una visita, se le propondr a que especialidad desea asignar esa imagen. As, posteriormente podr filtrar sus imgenes de cardiologa, oftalmologa, dermatologa, etc. Comentarios hablados: Adems de ver un comentario sobre una cierta foto, ahora tiene la posibilidad de grabar de viva voz e, comentario que desee. Haga lo que quiera con las imgenes! : Remarque una parte de la imagen, ponga notas, haga zoom, aplique filtros, edite con su editor favorito, y haga todo aquello que desee con el potente motor de imgenes que incorpora ahora QVET.
o o
Pgina 85
Manual de Usuario
QVET 9.5
15.3 Ficha Clientes / Mascotas.
15.3.1 Solapa Clientes
Ventas. Resumen de las ventas del cliente, desglosado por meses. Insercin de una nueva cita en la agenda desde la ficha del cliente. Puede asignar una nueva cita con el cliente del que este viendo la ficha, tan solo tiene que hacer clic en el botn Cita, al hacerlo le aparecer el dialogo de creacin de una nueva cita que tendr que rellenar como si fuera en la agenda. Eliminar. Elimina el cliente. Solamente podr ser eliminado si no tiene ningn dato importante asociado a este (albaranes, facturas, etc). Si no lo puede eliminar a travs de esta opcin ya que tiene datos asociados, tendr que poner el cliente como inactivo (opcin de la parte superior derecha del cliente). Clasificacin A/B/C de clientes. Para saber en qu rango (porcentaje respecto al volumen de ventas) est un cliente, y su posterior tratamiento en mailings, etc. Aqu puede ver en cul de los diferentes rangos se encuentra un cliente. Fecha de alta. Indica en qu fecha fue creada esta ficha, este campo tiene un valor automtico al crear cada ficha, este campo es editadle por el usuario. Fecha de ltima modificacin de la ficha. Aparece la ltima fecha en la que se realizo algn cambio en la ficha, este campo cambia de valor de manera automtica y no es editadle por el usuario. Fecha de baja. En este campo se ve la fecha en que la ficha fue dada de baja, el campo recibe valor automticamente al dar de baja la ficha y no es editadle por el usuario. Tratamiento (Sr., Sra., etc.). Puede seleccionar de entre los diferentes tratamientos cual usar con cada persona en su ficha, estos tratamientos tienen que estar previamente dados de alta en el gestor de tratamientos (Parmetros => Clientes => Formalidad) o se pueden crear directamente aqu. Impresin de etiquetas individuales. Puede imprimir una etiqueta identificadora para cada para cada ficha con el botn Etiquetas, en el dialogo que le aparecer puede seleccionar si imprimir una etiqueta para todas las fichas, para las seleccionadas o para la actual. Posibilidad de inclusin de cdigo de barras o logotipo del centro en cada etiqueta. Puede incluir el cdigo de barras o el logotipo de su empresa fcilmente en la etiqueta, tan solo tiene que abrir el documento de Word y incluirla en el. Marcacin de nmero de telfono del cliente pulsando un solo botn. Con su equipo conectado al telfono puede marcar con solo pulsar un botn el nmero de telfono que tenga indicado en la ficha, tambin puede almacenar diferentes nmeros de telfono de los clientes que ms use etc. Envo directo de e-mail. No hace falta que abra su programa de correo electrnico y escriba la direccin, QVET 9.5 lo hace por usted, solo tiene que hacer clic en el botn de enviar mailings y QVET abrir su programa de correo electrnico y creara un nuevo e-mail para enviar. Tendr que tener definido el campo de Idioma y tipo de envo como Postal en la ficha del cliente para poder enviar estos mailings. Posibilidad de visitar su pgina Web desde la ficha. Al igual que en las dos anteriores funciones, puede visitar la pagina web de la ficha con solo hacer un clic en el botn, automticamente se abrir su navegador en la direccin indicada.
15.3.2 Solapa Mascotas.
Fecha de ltima modificacin de la ficha. Igual que en el Propietario aqu se guarda la fecha de la ltima vez que se aadi o elimin algo en la ficha, as podr saber si est obsoleta, este campo no es editadle por el usuario. Nmero de historial clasificado por series (N.H.C). Ahora diferentes hospitales conectados entre s pueden usar nmeros de historial en diferentes series, de esta manera cada uno puede usar los nmeros de historial que quiera, as en hospitales que Pgina 86
Manual de Usuario
QVET 9.5
compartan datos se puede realizar esta sin ningn impedimento respecto al nmero de historial de las mascotas ya que todas las clnicas pueden tener el numero de historial 1 sin que resulte ningn problema. ltimo veterinario referente. Cuando reciba animales enviados por otro veterinario a su clnica desde aqu podr seleccionar cual es el veterinario que se lo ha enviado para poder llevar el control de que animales le han sido enviados por otro colegiado o hospital y cules son. Foto. Aqu puede insertar una foto para la mascota. Visualizacin del historial directamente desde la ficha de la mascota. Puede ver el historial de cada mascota sin tener que acceder a nueva visita, tan solo haciendo clic en el botn Historial en la ficha de la mascota. Eliminar. Una mascota se podr eliminar si no tiene informacin importante relacionada con esta (visitas con albaranes, facturas, etc.). En ese caso tendr que poner en Baja la fecha de Baja, y en Causa de Baja la causa. De esta manera ya no le aparecer en la ventana de mascotas. Impresin de etiquetas individuales. Puede imprimir una etiqueta identificativa para cada mascota en ficha con el botn Etiquetas, en el dialogo que le aparecer puede seleccionar si imprimir una etiqueta para todas las fichas, para las seleccionadas o para la actual. Propietario. Este botn sirve para hacer un cambio de propietario de la mascota. Recordemos que las visitas anteriores que ya estaban realizadas con el anterior propietario permanecern con este, y despus del cambio de propietario, cuando hagamos una nueva visita ya se realizarn con este nuevo propietario. Posibilidad de inclusin de cdigo de barras o logotipo del centro en cada etiqueta. Puede incluir el cdigo de barras o el logotipo de su empresa fcilmente en la etiqueta, tan solo tiene que abrir el documento de Word y incluirla en el.
15.4 Ficha Conceptos.
Impresin de etiquetas individuales. Puede imprimir una etiqueta identificativa para cada para cada ficha con el botn Etiquetas, en el dialogo que le aparecer puede seleccionar si imprimir una etiqueta para todas las fichas, para las seleccionadas o para la actual. Clasificacin segn seccin, familia y subfamilia. Dentro de Parmetros => Artculos / Conceptos => Secciones / Familias / Subfamilias, tendr que dar de alta estas. Siempre se han de crear las tres cosas: seccin, familia y subfamilia, ya que sino est completo este rbol, despus no nos aparecer en la ficha del artculo, y no le podremos asignar la subfamilia que le corresponde. Posibilidad de inclusin de cdigo de barras o logotipo del centro en cada etiqueta. Puede incluir el cdigo de barras o el logotipo de su empresa fcilmente en la etiqueta, tan solo tiene que abrir el documento de Word y incluirla en el. El programa Qvet normalmente pone el cdigo interno del artculo ya que este cdigo es nico, y no el cdigo de barras, que puede estar repetido. Desactivacin de artculos obsoletos. Los artculos que se dejan de usar se pueden marcar como obsoletos, de esta manera al realizar una venta no le aparecern en los listados de objetos y a la vez no perder ninguna informacin ya que no tendr necesidad de eliminarlos, para hacer esto desmarque la casilla Activo en la ficha de detalles del producto. Sucede lo mismo con los clientes. Gestin de stock en mltiples almacenes. Cada clnica tiene su propio almacn y desde aqu puede ver cuntos artculos hay en stock en cada una de las diferentes clnicas del grupo, y los traspasos que todava hay pendientes. Fecha de alta. Indica en qu fecha fue creada esta ficha, este campo tiene un valor automtico al crear cada ficha, este campo es editable por el usuario. Fecha de ltima modificacin de la ficha. Aparece la ltima fecha en la que se realizo algn cambio en la ficha, este campo cambia de valor de manera automtica y no es editable por el usuario. Fecha de baja. En este campo se ve la fecha en que la ficha fue dada de baja, el campo recibe valor automticamente al dar de baja la ficha y no es editable por el usuario. Pgina 87
Manual de Usuario
QVET 9.5
Composicin. Un artculo puede ser definido como compuesto, es decir que sea un artculo general que est compuesto por varios artculos. Normalmente se utilizara para los artculos que son servicios, y dentro de un servicio poder aplicarle varios artculos. Todos los artculos que est compuesto se le asignan uno a uno desde la ventana de Composicin del gestor de conceptos. Gestin de lotes y fecha de caducidad. Si realizamos los pedidos a travs de Qvet, una vez que hayamos entregado el pedido, lo podemos editar desde la ventana de Compras => Entregas y asignarle a cada uno de los artculos la Referencia (Lote) al que pertenece el artculo y la fecha de caducidad de este lote. Una vez que estamos realizando un albarn (de venta o visita), despus de haber insertado una lnea del albarn (un artculo), le podemos asignar en la pestaa de abajo llamada Lote, la referencia del lote a la que pertenece el artculo. Si el lote est caducado nos aparecer un mensaje advirtindole de su caducidad.
15.5 Pedidos de Compra
Gestin del remanente en los pedidos. Cuando reciba un pedido con menos productos de los pedidos no le har falta volver a realizar un pedido con los productos que faltan, si utiliza esta opcin qvet lo har automticamente por usted, para realizar esto cuando le pregunte al recibir un pedido si quiere realizar una recepcin total dgale que no, entonces podr poner de cada producto cuantos ha recibido, o bien eliminar los productos que no haya llegado ninguna unidad, al hacer cerrar el programa le preguntar si quiere realizar un pedido con los artculos que faltan por entregarnos.
15.6 Mailings, listados, etc.
Compatibilidad simultanea con el nuevo Office 2007 y su predecesor Office 2003. De igual forma a como desapareci Office 2003 al salir Office 2007, ahora ste ltimo dar paso a Office 2007. La ltima plataforma estndar de productividad de Microsoft. Exportacin de todos los listados a Excel para su postprocesado. Desde la misma pantalla de impresin de los listados puede guardar estos en formato de excel para posteriormente editarlos, realizar estadsticas, modificarlos o simplemente guardarlos en disquete, para ello pulse en el botn Guardar y seleccione el lugar donde se debe guardar el listado as como el nombre.
Ordenados en carpetas. Ahora dispone de total libertad para organizar sus listados, autorizaciones y mailings como desee: enviando los que no utilice a la papelera y organizndolos en carpetas a su gusto. Haciendo clic con el botn derecho del ratn en un mailing puede enviarlo a la papelera o moverlo a otra carpeta de mailings, as como en los de la papelera restaurarlos.
15.7 Facturacin y ventas mostrador.
Visualizacin puntual de acumulados de ventas de artculos por mes o ao. Haciendo clic en el botn de acumulado nos dir el total del importe de las facturas y albaranes para ese cliente por cada mes. Gestin de stock en mltiples almacenes. Permite mover productos de un almacn a otro, seleccione el producto, el almacn de destino el de origen y la cantidad a mover. Gestin de entradas y salidas de caja. Gestin del Recargo de Equivalencia. Ahora tiene disponible adems del IVA el Recargo de Equivalencia (RE), para introducir nuevos RE tiene que ir al men Parmetros=>Artculos/Conceptos y seleccionar Recargo Equivalencia, aqu aparece por defecto el recargo de equivalencia con un tipo de 0%, aqu puede aadir nuevos
Pgina 88
Manual de Usuario
QVET 9.5
recargos de equivalencia y seleccionar cul de ellos debe ser el predeterminado. En cada producto puede seleccionar el tipo de RE que le corresponda. Procesado y clasificacin de conceptos en producto/servicio/cargo/iguala para mayor control de la facturacin. Puede seleccionar la clasificacin de cada producto entre tres tipos diferentes: o Producto: Son los productos que tiene, que vende y compra, se controla el stock. o Servicio: Son aquellos conceptos como una visita, una consulta que se facturan pero de los que no tenemos un stock ni un precio de compra. o Cargo: Son aquellos productos o servicios que compramos y no vendemos como por ejemplo la luz, el agua, impuestos etc., no se controla el stock puesto que no los vendemos. o Iguala: Es el concepto de iguala, que pagar el cliente, a cambio de tener descuentos en la compra de artculos de diferentes secciones / familias / subfamilias. Consulta de todas las ventas efectuadas a un cliente desde la misma ventana de entrada de albarn. Cuando realiza un albarn por una visita le aparecen los botones de Cliente y Acumulado que tienen la misma funcin que en Venta Mostrador.
15.8 Ficha Personal.
Impresin de etiquetas individuales. Puede imprimir una etiqueta identificativa para cada para cada ficha con el botn Etiquetas, en el dialogo que le aparecer puede seleccionar si imprimir una etiqueta para todas las fichas, para las seleccionadas o para la actual. Posibilidad de inclusin de cdigo de barras o logotipo del centro en cada etiqueta. Puede incluir el cdigo de barras o el logotipo de su empresa fcilmente en la etiqueta, tan solo tiene que abrir el documento de Word y incluirla en el.
Pgina 89
Manual de Usuario
QVET 9.5
PARTE IV MANUAL DE REFERENCIA
Pgina 90
Manual de Usuario
QVET 9.5
15.9 Clientes - Mascotas
Propsito: Poder dar de alta o modificar clientes y sus respectivas mascotas.
Modo de proceder: Para poder crear un nuevo cliente bastar con hacer clic sobre el botn Nuevo de la ficha de clientes-mascotas. Esta estar preparada para recibir los datos de un nuevo cliente. Descripcin de los campos:
Ficha clientes:
Nombre: Nombre del cliente. Apellidos, Nombre. Direccin: Direccin del cliente. Municipio: Municipio al que pertenece la poblacin. Sirve para grandes centros urbanos, por ejemplo la poblacin de Alcorcn pertenece al Municipio de Madrid. C.P.: Cdigo postal Poblacin: Localidad de residencia habitual del cliente. Provincia: Provincia de la poblacin anterior. Telfonos: anotacin del nmero de telfono de contacto del cliente. Podemos introducir 2 telfonos. FAX: nmero de FAX del cliente Mvil SMS: Por defecto est puesto el prefijo internacional de ESP (Espaa) que es el nmero 34, en la casilla continua es donde deber poner el telfono mvil del cliente, al cual se le enviarn los mensajes SMS. Web: Pgina web del cliente. E-mail: Direccin de correo electrnico. Notas: Para poder anotar informacin de inters del cliente. Procede: Podemos seleccionar la procedencia del cliente. Dichas procedencias tendrn que ser dadas de alta en Parmetros => Clientes => Procedencia. Podra ah por ejemplo poner las clnicas veterinarias de donde proceden los clientes, para as saber a qu clnica pertenecan anteriormente. Tipo de cliente: Indicamos el tipo de cliente segn los tipos de cliente que tenemos creados, por defecto propone normal. Los tipos se crean en Parmetros => Clientes => Tipos de Cliente. Tipo Fac.: Es el tipo de facturacin que le aplicaremos al cliente. Facturacin diferida que est por defecto, indica que despus de hacer un albarn (venta) lo podemos dejar sin facturar. Facturacin inmediata, nos obliga siempre a realizar factura al cliente. Clasific.: Es la clasificacin del cliente. El programa clasificar automticamente el cliente segn un porcentaje determinado de ventas, el programa ordena los clientes de mayor a menor (segn el nmero de ventas). La clasificacin la puede ver en: Procesos => Establecer clasificacin cliente. Los clientes de tipo A, son los clientes cuya suma de ventas est por debajo del 30%, los clientes que coge el programa son los de mayor nmero de ventas (por lo tanto es la suma de estos). El programa lo que hace es ir sumando las ventas de esos clientes, hasta que llegar al lmite de ventas del 30% pero sin sobrepasarlo, de ah saca el nmero de clientes de tipo A. Son los que estn por debajo del
Pgina 91
Manual de Usuario
QVET 9.5
importe lmite marcado en la fila de la clasificacin de A. Los clientes con clasificacin B son los clientes cuyas ventas estn entre la diferencia del 60% y su anterior rango 30%. O sea los clientes cuyas ventas sumadas estn entre la diferencia entre el importe lmite de B y el importe lmite de A. Tarifa: Sirve para indicar cul de las 3 tarifas de precios que tenemos asignadas en los artculos utilizaremos en el momento de efectuar un cobro para ese cliente. ltimo cobro: indica la fecha en que efectuamos el ltimo cobro al cliente. Descuento a aplicar: Si queremos aplicar algn tipo de descuento a un cliente SIEMPRE que le realizamos un cobro, en este apartado indicamos que porcentaje de descuento le aplicaremos. N mascotas: indica el nmero de mascotas del cliente que tenemos ficha. Activo: Marcado indica que el cliente realiza visitas en nuestro centro. Sin marca indica inactivo. Habr que ponerlo inactivo cuando queramos dar de baja el cliente de nuestra clnica. Tipo correo: permite controlar si ese cliente quiere recibir avisos por mailing, SMS o no recibir. Tipo de envo = no, indica que no quiere recibir mensajes de avisos. Tipo de envo = postal es para los mensajes por mailing. Tipo de envo = SMS, es para los mensajes por SMS. Id. Fiscal: Nmero de identificacin fiscal del cliente (NIF). Cdigo de barras: Cdigo identificativo del cliente Cdigo de barras 2: Cdigo alternativo de barras. Idioma: Es el idioma predefinido para el usuario, servir para cuando se le enven avisos (mailing o SMS), para que se le enve el aviso predeterminado con la plantilla del idioma que tiene por defecto. Fecha nacimiento: Fecha de nacimiento del cliente Fecha de alta: Fecha de alta en la clnica. Ult. Modif.: El programa guarda automticamente la fecha de la ltima modificacin que se le ha realizado a la ficha del cliente. Fecha baja: Fecha en la que se ha dado de baja el cliente. Deuda: Deuda actual que tiene el cliente con la clnica. Vales: Dinero en vales que tiene acumulado el cliente. A cuenta: En el caso de que el cliente entregue una cantidad de dinero a cuenta, la cantidad se ver reflejada en este campo. Puntos: Aqu nos aparecen los puntos que tiene acumulados el cliente. Este mtodo se establece en Parmetros => Configuracin => Clientes / Mascotas => Gestin puntos clientes (Dinero por puntos), ah pondremos una cantidad en euros. Por ejemplo 40 , esto significara, que por cada 40 que nos deje el cliente (en ventas), el programa le otorgar automticamente un punto. Y la cantidad de puntos que tiene se ver reflejada aqu en la ficha del cliente. El botn de Ventas muestra informacin respecto a los Importes cobrados mensualmente para ese cliente. El botn de Cita es para establecer una cita en la Agenda con este cliente. Pestaa de Datos Bancarios: Aqu podr configurar los datos bancarios para que el programa pueda realizar las remesas magntica, deber activar la opcin de Remesa magntica para ello. Tambin podr establecer un IRPF asociado al cliente Pestaa Otros datos de inters: Datos personales, econmicos y emotivos del cliente. Pestaa de estadsticas: Estadsticas de facturacin mensual por cliente.
Pgina 92
Manual de Usuario
QVET 9.5
Ficha Mascotas:
Nombre: Nombre de la mascota. Chip: Nmero de chip de la mascota. Especie: Especie a la que pertenece. Raza: Raza de la mascota. Carcter: Si es dcil, manso, agresivo. Pelo: Tipo de pelo de la misma. Capa: Color o tipo de la capa de la mascota. Dieta: Tipo de alimentacin que le administra habitualmente su dueo. Hbitat: Lugar de residencia habitual de la mascota. Altura: Altura de la mascota. Ojos: Color de los ojos de la mascota. Fecha nacimiento: Fecha de nacimiento. Fecha Alta: Fecha en que se dio de alta a la mascota. Baja: Fecha de baja de la mascota. NHC: Nmero del Historial Clnico que asignamos a la mascota. Debe ser nico para cada mascota. Censo: Nmero de censo de la mascota. Pedigr: Para indicar si la mascota tiene o no pedigr. Es preferida: Si es la mascota preferida del cliente. Sexo: Sexo de la mascota. Estado: Frtil, vasectoma, etc. Peso: Peso de la mascota Pasaporte: Pasaporte de la mascota. Tatuaje: Tatuaje de la mascota Veterinario habitual: Veterinario que normalmente visita a la mascota. ltimo veterinario referente: Cuando reciba animales enviados por otro veterinario a su clnica desde aqu podr seleccionar cual es el veterinario que se lo ha enviado. Causa de baja: Causa de baja de la mascota. .Ult. Modif.: El programa guarda automticamente la fecha de la ltima modificacin que se le ha realizado a la ficha de la mascota. Ult. Visita: Fecha en que se realiz la ltima visita. Con el botn de Foto podemos aadir la foto de la mascota a su ficha. Nos aparece una ventana con las fotos/imgenes disponibles, marcando en ellas podemos visualizarla en la parte derecha de la ventana. Una vez seleccionada la foto de la mascota para poder asignarla bastar con pulsar el botn de aceptar. Con el botn de importar se importarn las imgenes contenidas en los directorios de imgenes configurados de Qvet. Para configurar los directorios desde los cules se importarn imgenes se utiliza el botn de Configurar. Si quiere puede buscar las imgenes directamente con el botn de buscar.
Pgina 93
Manual de Usuario
QVET 9.5
Utilizando el botn de Historial podemos ver todas las visitas de la mascota. Utilizando el botn de Eliminar podemos eliminar la mascota. Solamente se podr eliminar en el caso que no haya datos importantes asociados (albaranes, facturas, etc) sino la puede eliminar, la tendr que dar de baja y poner la causa de la baja en la ficha de la mascota. Utilizando el botn de Etiquetas podremos imprimir las etiquetas para la mascota. Utilizando el botn de Nuevo podemos introducir una nueva mascota para el cliente. Utilizando el botn de Propietario podemos cambiar de propietario a la mascota. Recordemos que las visitas que tenga realizadas con el antiguo propietario se mantendrn intactas, y que cuando realice nuevas visitas entonces estas ya se asignarn con el nuevo propietario. En la Pestaa de Observaciones podemos poner observaciones clnicas, de ventas y de alerta (alergias, etc). Tambin se le podr asociar el concepto de iguala a la mascota y la fecha de validez de esta.
15.10 Artculos-Conceptos
Propsito: Crear o modificar fichas de artculos o servicios. Descripcin de los campos: Concepto: Nombre del artculo o servicio Descripcin2: Se usa para anotar una descripcin alternativa al producto. Cdigo de barras: Cdigo identificativo del artculo. Muy til si se dispone de escner lector de cdigo de barras. Este cdigo de barras no es el que aparecer en las etiquetas, ya que podra haber dos productos con el mismo cdigo de barras. En las etiquetas aparecer el por lo tanto el cdigo interno del artculo, que es el que asigna automticamente el programa cuando creamos un nuevo artculo, y es un cdigo identificador (nunca habr dos productos con el mismo cdigo). Cuando lea un producto a travs del lector, este estar leyendo el cdigo interno del artculo, aunque finalmente lo que pondr en la venta ser el cdigo de barras de dicho artculo. Si en una venta, escribimos el cdigo de barras manualmente y hay dos o ms productos que tienen el mismo cdigo de barras, entonces nos aparecer una ventana con todos estos artculos para que seleccionemos el correcto. Referencia del proveedor: Permite anotar la referencia usada por el proveedor para seleccionar este artculo. Se suele usar en el proceso de compras de artculos. Tipo: Caracterstica propia del artculo. Permite especificar si se trata de un artculo de tipo cargo (luz, telfono, nminas,...), un artculo de tipo producto que vender en tienda o consulta (lo ms habitual), una artculo de tipo servicio que ofrece la clnica (peluquera, etc) que solo se vende pero no tiene coste alguno o un artculo de iguala (que sirve para asignarlo a una mascota y mediante el pago de este artculo obtener descuentos en determinadas secciones /familias / subfamilias de artculos). Asignacin venta: Fuerza a que este artculo quede asignado a un vendedor por defecto. No permitiendo su cambio, en ningn caso. Seccin/Familia/Subfamilia: Permite catalogar el artculo en su categora correspondiente. No puede haber creada una seccin o una seccin / familia solas. Siempre ha de haber creadas las tres cosas: seccin / familia / subfamilia, ya que lo que finalmente se le asigna a un artculo es una subfamilia. Una seccin, podr contener varias familias, y cada una de estas familias a su vez podr contener varias subfamilias. Por ejemplo: seccin tienda, contiene las familias: ciruga, anestesia, etc., y dentro de estas, la familia ciruga contiene las subfamilias: oftalmologa, reproductor, digestivo, etc. Fecha Alta: Fecha en que se dio de alta el artculo.
Pgina 94
Manual de Usuario
QVET 9.5
Fecha Modificado: Fecha en que se modific la ficha del artculo. Fecha Baja: Fecha en que se dio de baja el artculo. Tipo facturacin: Inmediata, obliga siempre a hacer factura de este artculo, cuando realizamos una venta. Diferida, nos permite hacer un albarn y ms adelante poder hacer la factura. Serie facturacin: Es la serie de facturacin a la que se le asignar el artculo. De esta manera cuando haga un albarn donde por ejemplo haya productos de secciones diferentes por ejemplo: de tienda y clnica, cuando facture este albarn el programa crear dos facturas automticamente. Una con la serie de clnica y otra con la serie de tienda. Para ello antes tendr que tener asignados todos los artculos de tienda con su serie de facturacin correspondiente, y los de clnica igualmente. Para poder trabajar con diferentes series de facturacin, tendr que dar de alta las series de facturacin de ventas en: Parmetros => Series de Facturacin => Ventas. Despus tendr que activar la opcin en Parmetros => Configuracin => Facturacin => Asignar serie de facturacin a los conceptos. Si ya tiene insertados muchos artculos en Qvet, y no quiere entrar uno a uno para poner la serie de facturacin en cada uno de ellos, existe un proceso que actualiza todos los artculos de una determinada seccin, a una serie de facturacin en concreto. El proceso est en: Procesos => Otros Procesos => Gestor de series en conceptos => Establecer serie de facturacin por seccin Unidades: Es para controlar el stock en productos que van en lotes. Por ejemplo, escribimos donde pone compra: caja, donde pone venta: jeringuillas y en factor de conversin: 10. Entonces veremos abajo escrito: 1 caja = 10 jeringuillas. En el PVP pondremos el precio de la venta, que sern las jeringuillas. Si activamos el control de stock a la derecha, en Actual (UC) pondremos las unidades de compra, por ejemplo: 6, que sern las cajas que hemos comprado. Automticamente el programa nos pondr en Actual (UV) las unidades de venta que tenemos, sern 60 jeringuillas. Entonces cada vez que realicemos una venta, las unidades que se modificarn el stock sern las UV (unidades de de venta), o sea las jeringuillas. PMPC: Precio Medio Ponderado de Compra. Activo: Indica si el artculo est activo o no. Si queremos poner el artculo como inactivo, para que no nos aparezca en la lista de artculos, solo debemos desactivar esta opcin. Bloquear PVP en Ventas: De esta manera cuando seleccionemos un artculo en una venta, el precio que el programa nos ponga (proviene de la ficha del artculo) ya no se podr modificar dentro del albarn. Tarifas 1, 2 y 3: Existen tres precios de venta para cada artculo. En la ficha del cliente se especificar que tarifa corresponde a cada cliente al realizarle una venta. En PVP pondremos el precio con IVA del producto. MargenC, MargenV: Son los mrgenes, en cada tarifa, que se aplican al artculo Margen Compra : El margenC es la cantidad que se carga al precio de compra para obtener el precio de venta.
Ejemplo: P.compra=100 - margen compra = 50 - precio venta = 150 (100 + 50% de 100 = 100 + 50 = 150)
Margen Venta : El margenV es la cantidad que se obtiene de margen en el precio de venta respecto el de compra.
Ejemplo: P.compra=100 - margen venta = 50 - precio venta = 200 (100 (p.compra) es el 50% de 200(p.venta))
Ultimo precio de compra B.I.: Este campo contiene el ltimo precio al que se ha comprado este artculo (es la base imponible sin IVA). Se actualiza automticamente al realizar una compra Control Stock: Puede estar activado o no, segn se trate de un artculo del que deseemos controlar el stock o no. Normalmente se lleva control de stock sobre los productos y no se lleva sobre los servicios. Mnimo (U.V.) se refiere a la cantidad mnima deseable y Actual (U.C.) a la cantidad actual de stock del artculo en cuestin. En Actual (U.C.) tendremos que poner las unidades de compra, y automticamente se nos pondr en Actual (U.V.) la misma cantidad en unidades de venta. Si usamos el apartado de Unidades descrito ms arriba en este mismo apartado, el procedimiento ser totalmente diferente. Si asignamos el
Pgina 95
Manual de Usuario
QVET 9.5
campo de Mnimo (U.V.) al artculo, despus podremos hacer el pedido en Compras=>Lista de la Compra=>Cargar artculos con stock bajo mnimos, y nos aparecer una lista de los artculos que estn bajo este mnimo de forma que podremos hacer automticamente un pedido de estos. Observaciones: Es un campo para aadir cualquier comentario u anotacin sobre el artculo. En la Pestaa de Almacenes podremos ver el stock de los diferentes almacenes para el mismo artculo y los traspasos que todava hay pendientes. En la Pestaa de Hospitalizacin contendr toda la informacin relativa para el artculo cuando se utilice dentro de la hospitalizacin. Est definido dentro del apartado de hospitalizacin. En la Pestaa de Precios de Compra aparecern todos los proveedores a los que compramos el artculo, el precio de compra (solamente la base imponible), la referencia del proveedor y la fecha de la compra del artculo. Estos precios los actualizar el programa automticamente despus de haber realizado el pedido y la factura de compra de este. En la Pestaa de Estadsticas aparece informacin de compras y ventas, el margen de contribucin y el porcentaje respecto la facturacin. En la Pestaa de Composicin podemos especificar que el artculo en el cual estamos en su ficha es un artculo compuesto. Esto significa que podemos dar de alta un artculo que contenga varios artculos. Por ejemplo podemos dar de alta un artculo peluquera, que dentro est compuesto por los artculos: lavado, corte, etc. Esto supondr una gestin mucho ms cmoda.
15.11 Imgenes y videos.
Esta opcin abrir el editor de imgenes de QVET. Software de gestin y tratamiento de imgenes (valas en diversos formatos, compare, capture desde el escner sin salir de QVET, retoque desde QVET para obtener una mejor calidad grfica,...). En el men Archivo, la opcin Imgenes puede acceder al nuevo editor de imgenes de QVET, en el puede realizar filtros sobre las imgenes, dividir los canales de colores, voltear, posterizar, negativizar las imgenes, etc, antes de insertarlas en las visitas o fichas de los pacientes.
15.12 Datos
15.12.1 Trabajar en Local o en Red.
Esta opcin es til cuando disponemos de una red de ordenadores. Uno de los ordenadores har la funcin de ordenador servidor (ordenador) el cul comparte la base de datos (donde est la informacin del programa) con el resto de ordenadores clientes, los cuales trabajan (consultan o modifican la informacin) con esta base de datos que est almacenada en el servidor. Este sistema centralizado es mejor para realizar las copias de seguridad puesto que solo las tendremos que hacer del ordenador servidor. El ordenador servidor puede ser cualquier tipo de ordenador, sea de sobremesa, ordenador porttil o en forma de rack. A esta opcin de compartir la base de datos del servidor con el resto de ordenador clientes se le llama Trabajar en Red.
Pgina 96
Manual de Usuario
QVET 9.5
Despus de acabar la jornada laboral, nos podramos llevar la base de datos del programa y copiarla en nuestro ordenador porttil en casa. De esta forma podemos consultar la informacin del programa. Si tenemos la intencin de entrar o modificar datos en el programa, mientras nos hemos llevado nuestra base de datos para trabajar con nuestro ordenador porttil, nadie podr trabajar con la base de datos de la clnica, ya que si no habra dos bases de datos con informacin totalmente diferente (la de la clnica y la de nuestro porttil). Si nadie trabaja mientras lo hacemos nosotros en casa, despus podramos volver a volcar la base de datos desde nuestro ordenador porttil al ordenador servidor de la clnica, y continuar trabajando normalmente. Lo ms comn es que el veterinario se lleve la base de datos para consultar o imprimir (listados, etc.) en el ordenador porttil de su casa, pero que no aada ni modifique informacin, por el peligro que ello conlleva. Cuando la base de datos con la que trabajamos est en nuestro mismo ordenador y no accedemos a travs de la red, se le llama Trabajar en Local.
CARACTERISTICAS
Al restaurar la copia de la base de datos local a la base de datos de la red y viceversa, se borrarn todos los cambios en la base de datos de destino una vez hemos realizado la copia. Por ejemplo, si hacemos una copia de la base de datos de nuestro ordenador servidor el viernes para poder trabajar el fin de semana en casa, y el lunes por la maana volvemos y restauramos la copia local en el ordenador servidor de la red, si el sbado hubieran estado trabajado en el centro y hubieran apuntado datos, esos datos se perderan al copiar nuestra base de datos (local) con la que habamos trabajado en casa. Este caso en el que se cambian datos en dos ordenadores a la vez que no estn conectados entre s: una red y un porttil, dos o ms centros, etc... Es lo que en QVET se llaman Comunicaciones y es un KIT que puede obtenerse a parte.
15.12.2
Guardar copia de datos.
Con esta utilidad ahora puede decirle a QVET que realice una copia de todos sus archivos del programa a otra carpeta o unidad y los comprima en ella para as tener una copia de sus datos en formato ARJ. Para realizar bien la copia ninguno de los dems ordenadores clientes deber estar trabajando con Qvet en ese mismo instante. Por defecto est marcado guardar solamente la base de datos, aunque tambin podemos seleccionar las imgenes y nuestras plantillas de los documentos para que se guarden en la copia Esta opcin no es recomendada para hacer la copia de seguridad diaria de sus datos. Para obtener ms informacin sobre cmo realizar copias de seguridad, vaya al captulo 21.1. COPIAS DE SEGURIDAD. En la pgina 174.
15.12.3
Compactar datos
Opcin de auto reparacin y compactacin de la base de datos, despus de haber sufrido algn accidente (corte de fluido elctrico, defecto fsico en el disco, etc.), tambin para recuperar espacio infrautilizado en el disco duro es conveniente ejecutar esta opcin peridicamente. Esto reordenar internamente sus datos y eliminar los espacios vacos. En caso de necesidad de reparacin, normalmente, esta opcin bastar para corregir los errores que pudiera haber en los datos. En caso de persistir los mismos, por favor dirjase a su distribuidor autorizado ms cercano.
Pgina 97
Manual de Usuario
QVET 9.5
Esta opcin slo se puede ejecutar si en la red, todos los dems ordenadores tienen el programa Qvet cerrado. Al ejecutar la opcin adems de reparar los posibles daos que tenga la base de datos, la har ms pequea en espaci. Previamente a ejecutar un proceso de reparacin o compactacin de datos (o cualquier otra manipulacin) se recomienda realizar una copia de los mismos.
15.12.4
ltima incidencia detectada
Est opcin muestra en pantalla un mensaje con una descripcin de la ltima incidencia detectada durante la utilizacin de QVET. Las incidencias normalmente son pequeos errores del programa.
15.13 Cambio de Usuario
Permite cambiar el usuario activo en el programa. Pudiendo acceder al nivel de prioridad del nuevo usuario. Para ello solamente tiene que introducir la clave de acceso del nuevo usuario. Esta opcin de cambio de usuario sera lo mismo que si cerrsemos y volvisemos a abrir el programa, ya que si estamos trabajando con seguridad y contraseas en Qvet, al volver a entrar nos volver a pedir tambin la contrasea del usuario.
15.14 Accesorios
Calculadora: abre la calculadora del Windows. Mensajes entre Pcs: permite la transmisin de mensajes entre pcs dentro de una misma red de rea local. Introduciendo un usuario o nombre y el grupo de trabajo al que pertenece el destinatario, podr enviar mensajes breves a travs de la la red. Cerrar las aplicaciones restantes: cierra todos los programas que tenemos abiertos en Windows.
15.15 Cambiar idioma
A travs de esta opcin podr cambiar el idioma de todos los mens y pantallas de QVET. Puede seleccionar entre los idiomas disponibles. Una vez seleccionado un idioma automticamente cambiar al idioma deseado sin necesidad de reiniciar QVET.
Otra posibilidad interesante es poder enviar documentos personalizados a los clientes en su propio idioma. Esta posibilidad es independiente del idioma que utilicemos. Puede obtener ms informacin sobre este tema en el captulo 19. Documentos, en la pgina 141.
Pgina 98
Manual de Usuario
QVET 9.5
15.16 Salir
Desconecta el programa y el usuario en curso.
Pgina 99
Manual de Usuario
QVET 9.5
16 Compras
16.1 Proveedores
Permite dar de alta o modificar fichas de proveedores. Indispensable su creacin para poder acceder a las siguientes opciones. Descripcin de los campos: Nombre: Nombre del proveedor. Activo: Sirve para indicar si realizamos pedidos o no al proveedor. til para realizar bsquedas de proveedores (diferenciar entre activos y no activos). Si queremos dar de baja el proveedor tendremos que desactivar esta opcin de activo. NIF: Nmero de identificacin fiscal del proveedor. Idioma: Idioma del proveedor. Alta: Indica en qu fecha fue creada esta ficha, este campo tiene un valor automtico al crear cada ficha, este campo es editable por el usuario. Direccin: Direccin del proveedor. Poblacin: Localidad en la que se encuentra la razn del proveedor. Modificado: Aparece la ltima fecha en la que se realizo algn cambio en la ficha, este campo cambia de valor de manera automtica y no es editable por el usuario. Provincia: Provincia de la poblacin. Cd. Postal: Cdigo Postal de la poblacin. Baja: En este campo se ve la fecha en que la ficha fue dada de baja, el campo recibe valor automticamente al dar de baja la ficha y no es editable por el usuario. Telfonos: Permite tener anotados 2 telfonos de contacto del proveedor. El primero por ejemplo puede ser el telfono fijo y el segundo el telfono mvil. FAX: nmero de FAX del proveedor si dispone de este. Cdigo cliente: Si tiene ficha tambin como cliente, aqu le podemos introducir su cdigo. E-mail: Correo electrnico del proveedor. Web: Pgina de internet del proveedor. Observaciones: Anotacin referente al proveedor. Fecha de baja. La Pestaa de Estadstica contiene informacin sobre la facturacin mensual del proveedor. Botones: El botn de Nuevo permite crear un proveedor. El botn Eliminar permite eliminar los datos del proveedor de nuestra base de datos. El botn de Modificar permite modificar los datos del proveedor.
Pgina 100
Manual de Usuario
QVET 9.5
16.2 Pedidos
Propsito: Registrar los pedidos efectuados a los proveedores. Los pedidos realizados constan de material solicitado al proveedor que todava no ha sido recibido para engrosar el stock. Modo de proceder para realizar un pedido ver Parte II, seccin 11.1 Proceso de compras con tres fases, 11.1.2 Pedido. En esta ventana podemos ver la lista de todos los pedidos realizados entre la fecha inicial y la fecha final que indicamos para todos los proveedores. Si queremos ver solo los pedidos entre las fechas indicadas para un proveedor determinado indicar su nombre en el campo Proveedor. Desde esta ventana podemos realizar: Entregar un pedido pulsando el botn de Entregar. Enviar por e-mail un pedido con el botn de e-mail, para ello el proveedor ha de tener informado el correo electrnico en su ficha. Nuevos pedidos pulsando el botn Nuevo. Eliminar un pedido antes de ser entregado con el botn de Eliminar. Editar un pedido existente, seleccionndolo en la lista y pulsando sobre Editar. Imprimir un pedido basta con seleccionarlo y pulsar Imprimir.
16.3 Entregas
Propsito: Efectuar entregas de productos pedidos para registrar la entrega del proveedor y dar de alta el stock comprado en la ficha de cada producto. Modo de proceder para realizar una entrega ver Parte II, seccin 11.1.3 Entrega. En esta ventana podemos ver la lista de todos los pedidos entregados entre la fecha inicial y la fecha final que indicamos para todos los proveedores. Si queremos ver solo los pedidos entre las fechas indicadas para un proveedor determinado indicar su nombre en el campo Proveedor. Aqu podemos seleccionar una entrega y Editarla para realizar una consulta o modificacin, o realizar su factura. Modo de realizar factura ver Parte II, seccin 11.1.4 Factura.
16.4 Facturas
Propsito: Permite la introduccin de una factura de compra directamente sin pasar por el pedido ni la entrega. En este caso, la introduccin de la factura actualiza el stock y el ltimo precio de compra (UPC B.I.) de la ficha del artculo.
Pgina 101
Manual de Usuario
QVET 9.5
Modo de proceder para la introduccin de una factura de compra directamente sin pedido ni entrega ver seccin 11.2 Opcin de solo factura. (Parte II). Como en las anteriores ventanas podemos seleccionar entre que fechas queremos ver el listado de facturas y para que proveedor en concreto. Podemos hacer una nueva factura con el botn de Nuevo, tambin Editar la factura seleccionada, consultar sus vencimientos pulsando el botn Vencimientos, o sacar etiquetas de los productos con el botn de Etiquetas.
Vencimiento de una factura
16.5 Vencimientos proveedores
Propsito: Obtener un informe de los pagos a realizar en un periodo de tiempo. Desde el men Compras -> Vencimientos proveedores podremos gestionar los vencimientos de los proveedores, marcando los que estn pagados y los que no. Modo de proceder: Seleccionar la fecha inicial y final que delimitan el periodo de estudio. Si se desea visualizar los vencimientos de un solo proveedor, indicar su nombre en el lugar correspondiente al Proveedor. Si se desea visualizar los vencimientos de cualquier proveedor en ese periodo dejamos el campo proveedor vaco. Tambin se puede filtrar por importe y por estado de los vencimientos (todos, pendientes, pagados, etc). La informacin se muestra agrupada por meses mostrando los vencimientos de cada proveedor. El mes en concreto mostrando para cada mes el Importe total. Finalmente TOTAL VENCIMIENTOS muestra el importe total de todos los vencimientos del periodo seleccionado.
Pgina 102
Manual de Usuario
QVET 9.5
16.6 Inventario.
Entrada de inventario El inventario se realizar sobre un almacn determinado, lo primero que tenemos que hacer antes de realizar el inventario es hacer una copia de seguridad de los datos del programa, por si tuviramos cualquier equivocacin a la hora de hacer el inventario. Si accedemos a travs de Compras -> Inventario -> Entrada de inventario, el programa nos pedir el almacn del cul queremos hacer el inventario. El inventario consiste en revisar manualmente el stock de todos los artculos que tenemos en la tienda y en la clnica, a fin de actualizarlo en el programa. Una primera manera sera modificar el stock en los artculos uno a uno, pero debido a que las clnicas tienen muchos artculos esta manera resultara muy lenta ya que habra que acceder a cada una de las fichas de cada artculo. Para hacerlo de una manera ms cmoda y rpida se utiliza la entrada de inventario, a travs de la cual nos aparece una pantalla con todos los artculos que disponemos en el almacn y el stock de cada uno de ellos. Lo que tenemos que hacer es en la columna de inventario poner el stock real actual del artculo (si es que es errneo el que nos aparece o se ha modificado). Si es correcto el stock del artculo, entonces en la columna de inventario no hemos de escribir nada. En la entrada de inventario podemos buscar los productos por: cdigo, cdigo de barras, concepto, descripcin 2, seccin, familia y subfamilia. Tambin podremos filtrar los artculos: con inventario, sin inventario y todos. Para ello primero tendremos que hacer toda esta seleccin y despus apretar el botn de cargar. Una vez realizada la entrada de inventario, se puede imprimir y tambin importar, con los botones de la parte inferior de la ventana. Si estamos realizando el inventario, podemos cerrarlo si queremos y continuar al da siguiente. Entonces el programa nos preguntar si deseamos continuar con el inventario que tenamos abierto y le habremos de decir que S.
Pgina 103
Manual de Usuario
QVET 9.5
Cierre de inventario Una vez que ya tenemos finalizada la entrada de inventario tendremos que hacer el cierre de inventario, ya que hasta que no hacemos el cierre del inventario no se actualiza el stock de cada artculo en la ficha de cada uno de ellos. Accedemos al cierre de inventario a travs de Compras -> Inventario-> Cierre de inventario. Nos aparecer una ventana casi idntica a la de arriba (Entrada de inventario). Antes de hacer el cierre del inventario tenemos que activar la opcin de Dejar stock actual al cerrar el inventario para los Artculos sin inventario. De esta manera, a los artculos que no hayamos puesto el inventario, el programa nos dejar el stock actual que tienen. La otra opcin de Poner stock a cero al cerrar el inventario para los Artculos sin inventario apenas se utiliza y es muy peligrosa, porque nos dejara a cero el stock de todos los artculos que no hayamos puesto nada en el inventario. Una vez que hayamos seleccionado la opcin de Dejar stock actual al cerrar el inventario, ya lo podremos cerrar con el botn de Cerrar Inventario, si queremos tambin tenemos la posibilidad de imprimirlo.
Puesta a cero del esto de almacn Sirve para poner a cero el stock de todos los artculos de los almacenes que queramos. Se nos abre una ventana con los diferentes almacenes que tenemos activos. Entonces seleccionaremos los que queramos dejar a cero el stock de todos sus artculos. Pgina 104
Manual de Usuario
QVET 9.5
Imprimir ltima lista de los no inventariados Nos imprime una lista de todos los artculos que no hemos realizado inventario.
Pgina 105
Manual de Usuario
QVET 9.5
17 Procesos
17.1 Ventas Mostrador
Propsito: Anotar una venta realizada en el mostrador de la tienda. Existe la posibilidad de realizar una factura o albarn de la misma. Modo de proceder para la introduccin de la venta ver Parte II seccin 8 Efectuar una venta en tienda. La informacin de esta ventana la detallamos a continuacin. En Vendedor indicar quin realiza la venta. Fecha seleccionamos la fecha correspondiente a la venta si no coincide con el da de hoy. Hora en que realizamos la venta. Tarifa: Tipo de tarifa aplicada a los precios de venta de los Artculos/Conceptos incluidos en la venta. En caso de no coincidir la tarifa que asignamos con la que aplicamos al cliente (indicado en su ficha), los importes de los artculos/Conceptos aparecern a 0. Cliente: Nombre del cliente al que realizamos la venta. En la parte central anotamos las lneas de ventas realizadas, para realizar la seleccin del artculo bastar con pulsar en el botn de tres puntos nos aparecern todos los artculos disponibles, seleccionamos el que deseamos y pulsamos Aceptar. En ese momento aparecer la lnea con la descripcin, cantidad a 1 (podremos modificarla), Precio de venta del artculo (tambin modificable), tipo de IVA aplicado a ese artculo, descuento a aplicar (en %) e importe. Nota importante: En el campo cdigo no solamente se puede anotar el cdigo del artculo sino tambin la referencia del proveedor, el cdigo de barras o incluso el nombre (o parte de l) del artculo que se pretende seleccionar. Si solamente se conoce una parte central del nombre del artculo puede usarse el operador * precediendo la parte de nombre conocida. Ejemplo: Supongamos que buscamos el artculo Collar de cuero Simplemente con teclear *uero el ordenador ser capaz de encontrarlo.
Pgina 106
Manual de Usuario
QVET 9.5
Una vez introducido un artculo concepto, se puede saber el precio que se le ha cobrado a este paciente para este artculo en las visitas anteriores. Esto se logra haciendo clic en el botn Compras Cliente. Aparecer una nueva ventana que contiene todas las veces que se le ha cobrado este artculo, haciendo clic sobre uno de ellos, se le asignar el precio que se le cobro la vez elegida.
Para saber lo que llevamos cobrado a este cliente hasta la fecha, debemos hacer clic en el botn Acumulado. Para saber lo que llevamos cobrado de este artculo hasta la fecha, debemos hacer clic en el botn Artculo. Si tenemos algn presupuesto realizado al cliente, con el botn de Cargar presupuesto nos cargar dicho presupuesto en la venta del cliente. Una vez introducidos todos los Artculos/Conceptos de la venta pulsamos en Siguiente y pasamos a la ventana de cobros. Modo de proceder para realizar el cobro de la venta ver Parte II seccin 8 Efectuar una venta en tienda.
17.2
Abrir Cajn
Si tenemos un cajn portamonedas conectado a nuestro ordenador, configurando la opcin de Abrir Cajn en Parmetros->Configuracin->Facturacin y ventas mostrador, esta opcin de men estar activa al igual que el botn de Abrir Cajn. De esta forma podemos trabajar como una caja registradora, se acciona su mecanismo de apertura cuando realizamos una venta con el programa, para ello el cajn portamonedas tendr que estar conectado a la mquina de tiquets (est deber usar el puerto serie o paralelo, si utiliza el puerto USB su impresora no podr abrir el cajn portamonedas). El cajn portamonedas tambin puede ir conectado directamente al ordenador, la nica diferencia es que no se nos abrir el cajn al realizar una venta, y lo tendremos que abrir manualmente haciendo clic en esta opcin de abrir Cajn.
17.3 Presupuestos
Le aparece una ventana con el gestor de presupuestos. Puede buscar los presupuestos entre dos fechas, por cliente o indicando el personal que lo ha realizado. Se puede filtrar tambin por los presupuestos validados, no validas o todos. Tambin tiene la opcin de hacer plantillas de presupuestos.
Pgina 107
Manual de Usuario
QVET 9.5
Si hacemos un nuevo presupuesto se nos abre la ventana de ventas al mostrador, ah podremos introducir todas las lneas de artculos que contendr el presupuesto. Finalmente cuando hagamos clic en el botn de Aceptar el presupuesto nos aparecer dentro de la ventana anterior Gestor de Presupuestos. Desde una venta ms tarde se puede tambin cargar el presupuesto. Si seleccionamos el presupuesto, tenemos varias opciones entre los botones de la parte inferior: validar el presupuesto, modificarlo, eliminarlo, revisarlo, imprimirlo y enviarlo por e-mail. Una vez que hemos validado el presupuesto, si lo volvemos a seleccionar desde la ventana principal, nos aparecer entre los botones la opcin de realizar el albarn a partir de este.
17.4 Cuadro de Mandos de Ventas (C.M.V.)
Sepa en cualquier momento todo lo que pasa en su Centro. Permite consultar los movimientos efectuados en cualquier fecha. Desde su despacho puede observar On-Line todo lo que va pasando en todo el Centro. Con el cuadro de mandos de ventas (CMV) podr ver, desde la mesa de su despacho los siguientes eventos: Inicio y finalizacin de una visita. Informa sobre el cliente, mascota e importe a cobrar del servicio. Inicio de una venta en tienda. Anlogo al punto anterior excepto en la mascota. Cobro de una visita o venta y la caja en que se efecta. Indicando tambin el importe cobrado y si este pertenece solamente a la venta realizada o a deudas de ventas anteriores. Cobro de una deuda. Muestra a que ventas o visitas corresponde el cobro. Entrada o salida de dinero en caja, cuando no provienen de ventas. Por ejemplo se da una salida de caja cuando se pagan los servicios de un limpia-cristales. Indica quien ha efectuado el pago. Pagos a cuenta de futuros servicios. Se indica quien entra el dinero en caja y el nombre del cliente que lo hace efectivo. Permite consultar el historial de cierres de caja. Muestra todos los albaranes y facturas emitidas entre dos fechas indicando grficamente que albaranes corresponden a cada factura (QVET permite agrupar albaranes del mismo cliente en una nica factura).
CARACTERISTICAS Desde el men Parmetros Configuracin, en la solapa Mdulos, podemos controlar el tiempo de refresco de las listas.
Filtros: Todos los listados permiten filtrarse por una serie de filtros genricos :
Pgina 108
Manual de Usuario
QVET 9.5
Intervalo: Entre que fechas queremos verlos (por defecto hoy). Orden: Si queremos verlos ordenados de ms recientes a ms antiguos o viceversa.
Adems de estos dos filtros genricos cada uno de los listados puede tener sus propios filtros especficos, que detallaremos ms adelante en cada caso. Impresin: Todos los listados pueden Imprimirse.
Grficas: Algunos de listados nos permitan obtener grficas comparativas. En todos los listados en los que aparece en la parte superior derecha de la misma el botn nos permite obtener una grfica comparativa. ,
Anlisis detallado: Haciendo doble click sobre cada una de las filas de las listas accedemos al detalle de la fila, dependiendo de la naturaleza de la lista la informacin que obtenemos en cada caso.
SOLAPAS El CMV muestra la siguiente informacin distribuida en diferentes solapas : 1. CAJA MOVIMIENTOS DE CAJA CIERRES DE CAJA 2. ACTIVIDAD ALBARANES EMITIDOS FACTURAS EMITIDAS 3. INGRESOS / COBROS COBROS DEL AO INGRESOS 4. ACTIVIDAD GASTOS 5.
Entre fechas (por defecto hoy) Entre fechas (por defecto hoy)
Entre fechas (por defecto hoy) Entre fechas (por defecto hoy)
Se selecciona el ao (por defecto el actual) Entre fechas (por defecto los ltimos 3 das) Se selecciona el ao (por defecto el actual)
Pgina 109
Manual de Usuario
QVET 9.5
COMPARATIVA I/G COMPARATIVA INGRESOSGASTOS 6. SEGUIMIENTO VENTAS DE UN CLIENTE COBROS DE UN CLIENTE 7. VENTAS VENTAS POR VENDEDOR DEL AO VENTAS TOTALES VENDEDOR 8. COMPARATIVA DE VENTAS COMPARATIVA ENTRE EJERCICIOS COMPARATIVA DE VENTAS POR SECCION FAMILIA SUBFAMILIA 9. RATIOS CLIENTE TASA DE RETENCION POR CLIENTES FRECUENCIA POR PACIENTES (VISITAS) FRECUENCIA POR CLIENTES (VISITAS + MOSTRADOR) TASA DE MANTENIMIENTO DE PACIENTES TASA DE MANTENIMIENTO POR CLIENTES TASA DE DESERCION DE PACIENTES TASA DE DESERCIN POR CLIENTES
Se selecciona el ao (por defecto el actual)
Entre fechas (por defecto hoy) Entre fechas (por defecto hoy)
Se selecciona el ao (por defecto el actual)
Entre fechas (por defecto hoy)
MOVIMIENTOS DE CAJA Que muestra?
Pgina 110
Manual de Usuario
QVET 9.5
Visitas y ventas mostrador, movimientos de caja: Cobros, entregas a cuenta, entradas en caja y salidas de caja. Todo ello ordenado cronolgicamente, con lo cual nos hacemos una idea exacta de que est pasando en el centro. Filtros En la parte inferior de la pantalla, adems de los filtros estndar, podemos filtrar que tipo de movimientos queremos ver: Ventas Mostrador / Visitas / Cobros. Caractersticas Podemos imprimir la lista. Podemos obtener informacin detallada, haciendo doble clic sobre cada una de las filas de las listas, dependiendo de si son cobros o ventas, accederemos al detalle de los cobros y al detalle de los albaranes que lo componen respectivamente.
CIERRES DE CAJA Que muestra? Un resumen de todos los Cierres de caja realizados en el centro, ordenados cronolgicamente. Una opcin muy interesante es que nos ofrece la posibilidad de reimprimir los cierres de caja. En la parte inferior podemos seleccionar los filtros estndar.
ALBARANES EMITIDOS / FACTURAS EMITIDAS Que muestra? Los albaranes y facturas de visitas y ventas mostrador respectivamente, centro, ordenados cronolgicamente. En la parte inferior podemos seleccionar los filtros estndar. realizados en el
COBROS REALIZADOS DURANTE EL AO Que muestra? Los cobros que se han realizado durante este ltimo ao. En la parte inferior podemos seleccionar los filtros estndar. Tambin podremos filtrar por ao, y por seccin/familia/subfamilia. Ingresos: es lo que facturamos lo hayamos o no cobrado Cobros: es lo que vendemos y se nos paga INGRESOS ENTRE FECHAS Que muestra? Los ingresos segn las diferentes secciones que ha habido entre el intervalo de fechas que pongamos. En la parte inferior podemos seleccionar los filtros estndar. Tambin podremos filtrar por ao, y por seccin/familia/subfamilia.
Pgina 111
Manual de Usuario
QVET 9.5
GASTOS EFECTUADOS DURANTE EL AO ACTUAL Que muestra? Los gastos que ha tenido la clnica durante el ao actual, desglosado por meses y por secciones. En la parte inferior podemos seleccionar los filtros estndar. Tambin podremos filtrar por ao, y por seccin/familia/subfamilia. COMPARATIVA DE INGRESOS/GASTOS AO ACTUAL Que muestra? Es una comparativa de los ingresos y gastos durante el ao actual, desglosado por meses y por secciones. En la parte inferior podemos seleccionar los filtros estndar. Tambin podremos filtrar por ao, y por seccin/familia/subfamilia. COMPARATIVA DE VENTAS Y COBROS DEL CLIENTE Que muestra? Es una comparativa las ventas y los cobros del cliente entre el intervalo de fechas que pongamos. En la parte inferior podemos seleccionar los filtros estndar. Adems de poder filtrar entre fechas por el filtro estndar podremos filtrar tambin por el nombre del cliente.
VENTAS POR VENDEDOR DEL AO Que muestra? Agrupado por vendedor y meses dentro del ao seleccionado: El importe de las ventas realizadas por cada veterinario cada mes, el n de artculos vendidos y el n de ventas realizadas. Filtros En la parte inferior de la pantalla, filtraremos el ao que deseamos ver.
VENTAS TOTALES VENDEDOR Que muestra? Entre fechas el importe de las ventas realizadas por cada vendedor. Filtros En la parte inferior de la pantalla, adems de los filtros estndar, secciones, familias o subfamilias de conceptos. Caractersticas podemos filtrar por
Pgina 112
Manual de Usuario
QVET 9.5
Hay que tener en cuenta que los conceptos que no estn clasificados en secciones / familias y subfamilias, no aparecern en este listado aunque la venta se haya realizado dentro del periodo seleccionado.
COMPARATIVA ENTRE EJERCICIOS Que muestra?
Filtros
Caractersticas
COMPARATIVA DE VENTAS POR SECCION FAMILIA SUBFAMILIA Que muestra?
Filtros
Caractersticas
RATIOS Tasa de retencin por pacientes: Utiliza la frmula : [Numero de pacientes (animales)] / [Numero de pacientes nuevos]. Tasa de retencin por clientes: Utiliza la frmula : [Numero de clientes] / [Numero de clientes nuevos]. Tasa de mantenimiento de pacientes : Utiliza la frmula : ( [Num. de pacientes] [Num. de pacientes nuevos] ) / [Num. de pacientes] . Tasa de mantenimiento por clientes : Utiliza la frmula : ( [Num. de clientes ] [Num. de clientes nuevos] ) / [Num. de clientes ] . Tasa de desercin de pacientes: Los pacientes que no hemos conseguido mantener (el resto). Tasa de desercin por clientes: Los clientes que no hemos conseguido mantener (el resto). Frecuencia por pacientes (visitas): Utiliza la frmula: [Num. de visitas] / [Num. de pacientes]. Frecuencia por clientes (visitas + mostrador): Lo mismo que el anterior pero agrupando las ventas de mostrador y las visitas. Utiliza la frmula: [Numero de ventas] / [Num. de clientes]. Ingreso medio por paciente: Utiliza la frmula: [Importe de visitas] / [Num. de pacientes]. Ingreso medio por cliente: Utiliza la frmula: [Importe de ventas] / [Num. De clientes]. Ingreso medio por visita: Utiliza la frmula: [Importe de visitas] / [Num. de visitas]. Ingreso medio por venta: Lo mismo que el anterior pero agrupando las ventas de mostrador y las visitas. Utiliza la frmula: [Importe de ventas] / [Num. de ventas].
Pgina 113
Manual de Usuario
QVET 9.5
17.5 Consulta de caja
Muestra la evolucin de la caja desde el ltimo cierre. Puede comprobarse si coinciden los cobros con su forma de pago correspondiente. La informacin que muestra es la misma que tenemos al realizar un Cierre de Caja. Podemos Imprimir un informe del estado de la caja en el momento de la consulta.
17.6 Cierre de Caja
Permite realizar el conocido cierre de caja para dejar los importes a cero e imprimir un informe del cierre. El cierre de caja se realiza uno para todas las cajas que tengamos definidas. Normalmente las clnicas suelen cerrar una vez al da la caja, una vez que han cerrado y as comprobar el dinero de esta, con los datos que imprime el programa para el cierre de caja. Refleja la informacin de las ventas realizadas desde el ltimo cierre de caja hasta el cierre de caja actual. Informa del nmero de visitas y nmero de ventas en que hemos realizado un albarn. En el nuevo Qvet 9.5. Adems podemos seleccionar con Personal, la persona que ha cerrado la caja. A la derecha de la ventana visualiza informacin global de las ventas realizadas por vendedor y por seccin. TOTAL muestra el total de las ventas realizadas. La DEUDA TOTAL se determina restando al TOTAL de ventas la suma de los Cobros del periodo de todas las cajas de nuestro centro. (TOTAL ( Cobro del periodo de todas las cajas)) = DEUDA TOTAL. A la izquierda se muestra la informacin detallada de los cobros realizados en cada una de las cajas que tenemos en nuestro centro. As seleccionando en Consulta de caja una caja (clnica, tienda, auxiliar...) veremos la cantidad de dinero que ha entrado segn las formas de pago que tengamos definidas, efectivo, tarjeta, taln,... De la caja seleccionada tenemos la siguiente informacin: Entradas y salidas de caja se corresponde con el dinero que ha salido de caja (cualquier compra o gasto que ha de hacer la clnica) y con el dinero que ha entrado en la caja (el cambio de una compra o cualquier otro tipo de ingreso). Entregado a cuenta entregas a cuenta realizadas por los clientes en el periodo correspondiente. Cobros de Deudas indican los cobros de albaranes pendientes de cobro (albaranes que correspondientes a cierres de caja anteriores). Son cobros de deudas anteriores a este cierre de caja y que haban quedado pendientes por pagar. Cobros por periodo cobros realizados en el periodo comprendido para el cierre de caja. Son ventas que hemos realizamos durante este perodo del cierre de caja y tambin estos cobros que hemos realizado se corresponden dentro de este mismo perodo.
En USO a CUENTA, tiene informacin respecto los cobros realizados con dinero que el cliente nos ha dejado a cuenta. Segn sea el cobro (deuda o no) se reflejar en Cobro de Deuda o bien cobro del periodo. En USO VALES, tiene informacin respecto a los cobros realizados con dinero que el cliente tena en forma de vale. Segn sea el cobro (deuda o no) se reflejar en Cobro de Deuda o bien cobro del periodo.
Pgina 114
Manual de Usuario
QVET 9.5
Para cerrar la caja finalmente pulsaremos el botn de Cierre de caja, deber estar activada la opcin de imprimir resumen fin de jornada, ya que as nos imprimir el cierre de caja. Si el cierre de caja se ha realizado correctamente, le tendremos que decir que si a la opcin que nos aparece preguntndolo. Entonces la caja se quedar a cero y tendremos despus que realizar una entrada en caja con el dinero que habamos contado fsicamente y que tenamos en la caja. Esto nos sirve para comenzar el da siguiente con ese dinero ya puesto en la caja, ya que si no comenzaramos al da siguiente con la caja vaca. Si el cierre de caja no se ha imprimido bien, le hemos de contestar al programa que no se ha imprimido bien. Entonces Qvet no har el cierre de caja, y el dinero continuar siendo el mismo en la caja.
Pgina 115
Manual de Usuario
QVET 9.5
17.7 Sala de espera
Este mdulo slo tiene sentido en un uso en red del sistema. Para que est activado debe tener licencia de uso del mdulo Sala de espera y tener activada dicha opcin del programa en Parmetros Configuracin Mdulos Sala de Espera del sistema del men principal. Propsito: Gestionar una sala de espera de un Hospital Veterinario controlando la lista de espera y los cobros al salir de la visita.
SALA DE ESPERA
CONSULTA 1
CONSULTA 2
CONSULTA 3
Ilustracin 1. Modo de proceder: Tendremos un ordenador que har de sala de espera, mientras que el resto funcionarn como consultas. Este no es un esquema rgido pero si es el ms comn. Disponemos de dos pantallas que nos facilitan la gestin de la sala de espera: Pantalla sala de espera: Permite controlar los clientes que estn en la sala de espera y cobrar a los que salen de las diferentes consultas. Pantalla nueva visita de sala de espera: permite realizar visitas a los pacientes de la sala de espera.
17.7.1 Pantalla sala de espera.
Desde el ordenador de la sala de espera accederemos a dicha pantalla desde el men principal, a travs del men Procesos Sala de Espera o utilizando el icono directo situado en la parte superior de la pantalla.
Pgina 116
Manual de Usuario
QVET 9.5
Aparece una ventana donde se aprecia: Lista de Espera: En la parte superior, la lista de personas en espera. Salida de Consultas / Clientes del Da: En la parte central se refleja la lista de personas que estn saliendo del Hospital y que todava no han efectuado el pago del servicio prestado. Agenda: En la parte inferior se refleja la agenda.
En cada uno de los paneles dispone de una serie de botones con los que realizar las diferentes acciones para controlar el movimiento de la sala de espera. En Lista de Espera: Nuevo: Permite aadir clientes a la sala de espera. Cuando un cliente entra por la puerta, pulsaremos este botn para registrarlo como cliente en la sala de espera. Ms adelante detallaremos ms este paso. Eliminar: Nos permite eliminar un cliente de la sala de espera al que no deseamos realizar visita ni venta mostrador. Para eliminar clientes de la lista de espera bastar con seleccionarlo con el ratn y pulsar el botn de Eliminar Visita: Permite realizar visita al paciente en la sala de espera. Este botn es til cuando el ordenador que hace de sala de espera tambin se utiliza como consulta. Importe: Permite realizar albarn de visita al paciente en la sala de espera, sin pasar por la parte clnica de la misma. Este botn es til cuando el ordenador que hace de sala de espera tambin se utiliza como consulta. Cambiar: Abrir caso: Nos permite abrir un caso al cliente que est en la sala de espera. Ver apartado de hospitalizacin. En la Lista de Salida de Consultas / Clientes del Da: Cuando un cliente salga de la consulta, ste aparecer reflejado, de forma automtica en la lista de Clientes de salida (parte central de la ventana). Tenemos 3 opciones (botones): Cobrar: Marcando su nombre con el botn del ratn se reflejar la deuda que ste acaba de contraer con el Hospital. Para anotar el cobro total o
Pgina 117
Manual de Usuario
QVET 9.5
parcial de este bastar con pulsar el botn cobrar. El nombre de este cliente desaparecer de la lista de salida una vez le hayamos cobrado. Venta: Si le queremos realizar una Venta mostrador, pulsaremos el botn de Venta. Esta opcin nos permite diferenciar entre el albarn realizado durante la visita y el albarn de la venta posterior. Podemos cobrar directamente desde esta opcin, cobraremos la visita + la venta mostrador. (Ms albaranes pendientes si tiene). Editar: Si lo que queremos es editar el albarn realizado en la visita pulsamos este botn. til para aadir o eliminar lneas del albarn. Aqu tambin podemos cobrar directamente, cobraremos la visita (ms pendientes s tiene). Contacto: En la Agenda: Aadir: Permite aadir un cliente a la sala de espera de la manera tradicional a como se hace en la agenda. Editar: Permite editar la cita de la agenda seleccionada. Eliminar: Permite eliminar la cita de la agenda seleccionada. Recibir: La cita de la agenda que est seleccionada, pulsando sobre este botn salta a la sala de espera como cliente en la sala de espera. Cuando una cita que tenamos programada, vemos que el cliente entra por la puerta, pulsaremos este botn, para registrarlo en la sala de espera. Si hay varias salas de espera podremos elegir la sala a la que queremos poner el cliente.
17.7.2 Nuevo cliente en la sala de espera.
Pulsando sobre el botn Nuevo en la lista de espera de la Sala de espera, podemos aadir un paciente a la sala de espera de manera similar a como seleccionamos un cliente para realizarle una visita convencional.
Podemos aadir a la lista de espera un mensaje, que indique el motivo de la visita al veterinario que est en la consulta.
17.7.3 Pantalla nueva visita de sala de espera.
Desde la posicin de la CONSULTA, la visin que se obtiene de la sala de espera es la que se refleja en la imagen.
Pgina 118
Manual de Usuario
QVET 9.5
El veterinario puede ver quien est esperando y desde que hora, adems ve que mascota esta en cada una de las consultas y si la persona de recepcin ha apuntado algn mensaje para ese paciente tambin puede leerse en esta pantalla. Desde esta pantalla, seleccionando un cliente y su mascota, podemos realizar toda una serie de acciones: Doble clic sobre un cliente-animal de la lista: Le cargar la ltima visita del animal seleccionado. Esto le permitir consultar las visitas e historial de dicha mascota, pero no cambia el estado de espera. Es equivalente a pulsar el botn Consulta. Botn Nuevo: Permite realizar una visita nueva a un cliente que no est en la sala de espera. Botn Visita: Permite realizar la visita al paciente seleccionado en la lista. Siempre que desde un terminal se est realizando una visita a un paciente, quedar reflejado en el terminal de control de la sala de espera. En la columna de Consulta veremos de color la sala donde se realiza la consulta al cliente. Botn Importe: Permite realizar directamente el albarn de la visita sin pasar por la parte clnica de la misma. Botn Consulta: Permite consultar la ltima visita del paciente. Es equivalente a pulsar doble clic sobre un cliente-animal de la lista. Botn Historial: Le permite imprimir el historial de la mascota seleccionada sin tener que entrar a consultar sus visitas ni crear una nueva visita. Botn modificar: Permite modificar la ficha del paciente seleccionado.
17.7.4 Proceso.
El veterinario que realiza la consulta, tiene 3 posibilidades cuando pasa la visita: 1. No apuntar nada de la visita: Es el caso de que los veterinarios no dispongan de ordenador en la consulta. En ese caso lo habitual es que los veterinarios apunten en un papel la visita y despus pasen el trabajo de entrar la visita a la persona de la sala de espera (recepcin). Modo de proceder: Desde la sala de espera, en la lista de espera pulsar el botn Visita o Importe. Entraremos toda la visita del paciente y procederemos de la manera habitual para cobrar al cliente. 2. Apuntar la parte clnica de la visita: Es el caso en el que los veterinarios solo apuntan la parte cnica de la visita, despreocupndose de la parte financiera de la visita, y dejando esa tarea a la persona de recepcin.
Pgina 119
Manual de Usuario
QVET 9.5
Modo de proceder: Desde la sala de espera, el cliente nos aparecer en la lista Salida de Consultas / Clientes del Da. Pulsaremos el botn Visita, para acabar de editar la visita realizada. 3. Apuntar la parte clnica de la visita y el albarn: Es la manera ms habitual y aconsejable de trabajar. El veterinario apunta la parte clnica de la visita, y tambin la parte financiera de la visita (el albarn), ya que es l el que sabe que material y servicios se han aplicado sobre el paciente. Genera por tanto un albarn pero lo habitual es que no lo cobre y se deje pendiente para que lo cobre la persona de recepcin. Modo de proceder: El veterinario apuntar la parte clnica de la visita y apuntar el albarn pulsando sobre el botn de albarn y procediendo de la manera habitual. Al saltar a la pantalla siguiente de cobro, pulsar sobre el botn Albarn sin cobrar el importe. Puede automatizarse esta opcin configurando que desde el ordenador de consulta nunca se cobre el importe de una visita desde el men Parmetros Configuracin Visita desmarcando la opcin Proponer cobrar el importe. La persona de recepcin, pulsar entonces el botn Cobrar de la lista Salida de Consultas / Clientes del Da si desea cobrar la visita o bien Venta si el cliente comprara algo ms en la tienda. En cualquiera de los tres casos, es posible que despus de apuntar la visita al paciente en la sala de espera, se lleve algn artculo de tienda (compre un pienso, una correa, etc.). En este caso en la lista Salida de Consultas / Clientes del Da, pulsaremos el botn Venta, y apuntaremos la venta mostrador en el albarn que se genere, puesto que si apuntramos directamente el producto en la visita, estaramos dando a entender que el producto comprado entra dentro de la facturacin clnica, cuando eso no es cierto. A la hora de cobrar nos aparecer tanto el albarn de la visita como la venta que despus le hemos realizado en el mostrador.
17.7.5 Configuracin.
Refresco de la sala de espera: La sala de espera refresca su informacin cada 15 segundos, aunque esta configuracin puede cambiarse en la pantalla Configuracin. Accediendo a travs del men principal de QVET en Parmetros Configuracin Mdulos Sala de Espera , opcin Refresco de la lista de espera cada (seg.). Nombre del terminal: Es interesante configurar tambin el nombre de cada terminal (ordenador), para poder identificar claramente en que consulta esta cada paciente, as denominaremos cada consulta o PC, por el lugar donde est ubicado: Recepcin, Consulta 1, Consulta 2, Laboratorio, Consulta gatos, etc. Esto se hace desde el men Parmetros Configuracin General Nombre del terminal.
Pgina 120
Manual de Usuario
QVET 9.5
17.8 Agenda.
La configuracin de los diferentes tipos de agenda la podemos realizar a travs de Parmetros => Agenda => Tipos de Agenda (pantalla de la derecha). Ah podremos crear las diferentes agendas para cada uno de los veterinarios y personal de la clnica. Para acceder a la pantalla principal de la agenda lo haremos a travs de Procesos=> Agenda. La agenda ha sido creada para una mejor organizacin de las visitas programadas. La visualizacin de la agenda puede tener diferentes vistas. Agenda diaria, de dos das, agenda laboral y de la semana. Seleccionando el tipo de agenda veremos solo las anotaciones correspondientes a esa agenda. Para ver conjuntamente todas las agendas seleccionar Tipo de Agendas [Todos]. Con la opcin de [Todos], delante de cada anotacin aparece una abreviatura de la agenda a la que pertenece. Para aadir una nueva cita, se puede hacer de diferentes maneras. Seleccionando el da y hora deseados, y haciendo clic en el botn Nuevo => Cita, o haciendo clic con el botn derecho del ratn sobre el da y hora deseados, con esto aparecer un men emergente con las siguientes opciones:
Se puede crear una nueva cita haciendo doble-clic sobre la hora y da deseados. Si se desea eliminar una cita, solo debe seleccionarse dicha cita con el ratn y elegir la opcin de eliminar. En la parte derecha de la agenda, tenemos el calendario donde podremos ver todas las citas del da seleccionado y abajo tenemos la lista de tareas, donde haciendo doble clic podremos se nos abrir una ventana para insertar una nueva tarea.
Pgina 121
Manual de Usuario
QVET 9.5
Restricciones horarias Primero tenemos que seleccionar uno de los tipos de agenda que tengamos. Despus con el botn derecho del ratn nos aparecer la opcin de Restricciones horarias.
Entonces nos aparecer la siguiente pantalla de restricciones horarias. Vamos a poner un ejemplo de restricciones horarias. Con el botn derecho encima de la agenda de Miriam hacemos clic en Nuevo, en la parte de abajo seleccionamos desde y hasta la fecha que queremos establecer las restricciones horarias en la agenda de Miriam. Dicho intervalo de tiempo quedar fijado en la parte izquierda debajo de Miriam. Si queremos poner todo un da como inactivo solo tenemos que activar el botn de Inact. que corresponda al da que queramos restringir. Entonces dicho da quedar totalmente como inactivo. Si queremos poner solamente restricciones en diferentes horas, nos tenemos que poner encima de la celda que corresponda al da y la hora que queramos restringir, y con el botn derecho del ratn seleccionar dicha casilla como hora de ausencia, de esta manera quedar restringida.
Con estas restricciones horarias no se podrn crear citas en la agenda de Miriam durante las horas fijadas. En la agenda dichas horas que se han restringido aparecern marcadas con el color gris y si hacemos doble clic en alguna de dichas horas con el ratn no nos permitir crear una nueva cita.
Pgina 122
Manual de Usuario
QVET 9.5
17.9 Cambio Propietario
Permite cambiar una mascota y su historial clnico a un nuevo propietario. Para ello bastar identificar al antiguo propietario y la mascota e indicar el nombre del nuevo propietario. En caso de que ste no exista en la base de datos, el programa presentar la ventana de creacin de clientes para darle de alta. Si el propietario inicial tiene deudas de las visitas de dicha mascota, estas NO pasan al nuevo propietario. Al final nos dar un mensaje de cambio realizado con xito.
17.10 Nueva visita
Opcin equivalente al botn Nueva Visita que aparece en la parte superior izquierda de la pantalla permanentemente, o pulsando la tecla F2. Sirve para iniciar el proceso de una nueva visita. Para realizar una Nueva visita ver 6 Realizar una visita.
Establecer clasificacin cliente. 17.12 Igualas
Una iguala es un pago peridico que realiza el cliente a la clnica veterinaria a cambio de unas ventajas econmicas (descuentos) durante el periodo en el cual la iguala es vigente. En QVET la iguala es un concepto en el cual se pueden definir descuentos a nivel de seccin / familia /subfamilia. Para crear las igualas se han de seguir los siguientes pasos:
17.12.1
Crear los conceptos de iguala.
Para crear la iguala debemos definir un concepto de tipo iguala en Tipo dentro de la ficha del artculo y poner el precio (PVP) que se le cobrar al cliente por los descuentos que obtendr con esta iguala. Al ser un servicio se informar que el concepto no tiene control de stock.
Pgina 123
Manual de Usuario
QVET 9.5
17.12.2
Informar de los descuentos aplicados.
En este paso se definirn los porcentajes de descuento a aplicar por cada una de las secciones / familias / subfamilias, a los que el cliente tendr derecho mientras su servicio de iguala est vigente. Para hacerlo nos situaremos en la pestaa de Igualas, que se encuentra en la misma ficha del concepto. En este apartado tambin informaremos el periodo de duracin del servicio de iguala, es decir, la vigencia del servicio desde que este es contratado. Este valor lo informaremos en la casilla de Periodo (meses).
Pgina 124
Manual de Usuario
QVET 9.5
17.12.3
Informar en la ficha de la mascota los datos de la iguala.
En la pestaa de Observaciones, en la ficha de la mascota, se marcar que el cliente tiene un servicio de iguala. La primera vez que contrate este servicio no se informar la fecha de validez, ya que esta se calcular automticamente al generar los albaranes de igualas.
17.12.4
Generar los albaranes / facturas de igualas.
Para acceder al proceso de generar albaranes de iguala, iremos al men Procesos / Igualas / Generar albaranes de Iguala.
Pgina 125
Manual de Usuario
QVET 9.5
En esta pantalla informaremos el periodo del cual queremos generar los albaranes de igualas. Si por ejemplo informamos el mes de julio, entonces el programa buscar los clientes a los cuales el servicio de iguala se le caduca dentro de este mes y tambin mostrar a los clientes nuevos en este servicio, es decir, los clientes los cuales no tienen especificada la fecha de validez en el apartado de las igualas.
Pgina 126
Manual de Usuario
QVET 9.5
17.12.5
Ver o eliminar los albaranes creados de igualas.
Para acceder al proceso de ver albaranes de iguala, iremos al men Procesos / Igualas / Ver albaranes de Iguala.
En esta pantalla podremos ver los albaranes / facturas de igualas que se han creado, filtrando la bsqueda mediante el periodo de fechas, su estado (si estn pendientes, cobrados o todos) y su forma de pago (remesa magntica o sin remesa magntica). Los albaranes que estn pendientes y no estn facturados pueden ser eliminados.
Pgina 127
Manual de Usuario
QVET 9.5
17.13 Remesas magnticas.
Son solicitudes de cobro a travs de recibos bancarios de las cuotas de iguala o de cualquier factura sin cobrar de un cliente que tenga definida en su ficha la forma de pago a travs de remesa magntica. Configuracin Antes de empezar a generar remesas magnticas necesitamos configurar una serie de parmetros. Para ello vamos a Parmetros Remesas magnticas: Nmero Cuenta Forma de pago para RECIBO Configuracin, en el apartado Facturacin, sub-apartado
Numero de cuenta del centro. Configuramos la forma de pago para las remesas. Por ejemplo Recibo domiciliario. Para ello es posible que debamos crear esta forma de pago, para ello debemos ir a Parmetros Formas de pago y crear una forma de pago: Recibo domiciliario.
Directorio de las remesas Nombre fiscal remesas NIF remesas Sufijo remesas
Directorio donde se guardar el fichero de las remesas magnticas Nombre fiscal que se utilizar para las remesas NIF que se utilizar para las remesas Sufijo que se utilizar para las remesas
Ficha del Cliente En cada una de las fichas de los clientes que queramos generar remesas magnticas debemos configurar, en la solapa Datos Bancarios:
Pgina 128
Manual de Usuario
QVET 9.5
Debemos marcar que el cliente pagar con remesa magntica. Titular de la cuenta. Nombre del banco (no es obligatorio). Nmero de cuenta.
Remesa magntica Titular Banco N cuenta
17.13.1
Generar remesas magnticas.
Desde el men: Procesos Remesas magnticas Generar remesa magntica. Nos encontramos con la lista de facturas de clientes que tienen marcado en su ficha la forma de pago a travs de remesa magntica. Al generar la remesa, se genera un fichero CBS19.Q19 con los recibos que forman la remesa en formato Q-19. Tambin se imprime una hoja con el detalle de todos los recibos que forman la remesa.
Pgina 129
Manual de Usuario
QVET 9.5
17.13.2
Ver remesas magnticas.
Desde este apartado podemos ver todas las remesas generadas hasta el momento. Podemos volver a crear el disco o fichero de texto asociado a la remesa y tambin reimprimir la hoja de detalle que acompaar al disco al llevarlo al banco para su gestin. Desde este apartado tambin nos da opcin de eliminar las remesas generadas.
Pgina 130
Manual de Usuario
QVET 9.5
17.13.3
Ver recibos
En este apartado podemos ver la lista de todos los recibos remesados para marcarlos como pendientes o devueltos, una vez recibamos la confirmacin del banco de que el dinero se ha ingresado en nuestra cuenta o el recibo ha sido devuelto por el cliente.
Pgina 131
Manual de Usuario
QVET 9.5
CARACTERISTICAS
Las remesas se generan en el formato del Cuaderno C.B.S.19 (adeudos por domiciliaciones)
17.14 Quejas.
Desde este apartado podremos gestionar las quejas realizadas en el centro. Primero deberemos informar los tipos de quejas desde Parmetros -> Tipos de Quejas.
Pgina 132
Manual de Usuario
QVET 9.5
Desde el men: Procesos
Quejas accederemos al gestor de quejas.
Desde este apartado podremos crear nuevas quejas realizadas al centro tanto de los clientes como del personal de la clnica.
Pgina 133
Manual de Usuario
QVET 9.5
Al crear una nueva queja se deber informar la fecha en que se ha informado de la queja, el tipo de queja, el motivo que la ha ocasionado, el origen de la queja (que puede ser tanto un cliente como un vendedor/veterinario) y a la persona que va dirigida (que tambin puede ser un cliente o vendedor/veterinario). Una vez resuelta se informar la fecha de la resolucin, el personal que ha llevado a cabo el proceso y, si se desea, las observaciones, donde se puede indicar el procedimiento que se ha seguido o sugerencias a tener en cuenta para prximas ocasiones.
Hospitalizacin Ver el apartado de hospitalizacin. Otros procesos Un proceso es una accin que se lleva a cabo, y que nos permite modificar datos de nuestro programa. Tenemos que tener en cuenta que un proceso solamente acta sobre la informacin que tiene en ese momento sobre la base de datos. Por ejemplo: supongamos que tenemos un proceso que nos actualiza el IVA de los artculos, este proceso nos actualizara solamente los artculos que tenemos en ese momento en el programa, todos los artculos que en el futuro demos de alta, ya tendramos que poner el IVA nosotros en la ficha correctamente. Establecer clientes con SMS: Establece como telfono de envo de los mensajes SMS en la ficha del cliente algn nmero de telfono que comience con 6. Desercin de clientes por grupos: Calcula entre dos fechas los clientes desertores. Gestor de casos: Nos permite asignar y desasignar ventas y visitas a determinados casos. Gestor de fusiones: Permite fusionar dos clientes, de forma que a un cliente se le asignarn los datos de otro cliente. Esto nos sirve si hemos creado un cliente incorrecto para pasar los datos al cliente correcto. Eliminar datos: ATENCIN PROCESO MUY PELIGROSO! Antes de utilizar este proceso dado su peligrosidad consulte primero con nuestro servicio de soporte tcnico. El proceso elimina todas las facturas de la base de datos, y pone a cero todos los albaranes. Gestor de series en conceptos Cambiar serie de facturacin: Asigna una serie de facturacin incorrecta a otra serie de facturacin correcta. Establecer serie de facturacin por seccin: Actualiza todas las fichas de los artculos de una seccin asignndoles la serie de facturacin que le pongamos. Este proceso al igual que todos solo acta sobre los artculos que tengamos puestos en el programa. Cuando demos de alta nuevos artculos, le tendremos que poner manualmente la serie
Pgina 134
Manual de Usuario
QVET 9.5
de facturacin en la ficha de estos. Para poder usar la facturacin por conceptos, tendremos que activar la opcin en Parmetros => Configuracin => Facturacin => Asignar serie de facturacin a los conceptos. Exportar fichero de vacunaciones: Permite exportar el fichero de vacunaciones, filtrando por fechas, especie y vacuna. Mover facturacin de clientes varios: Permite mover facturas de clientes varios al cliente que queramos. Gestor de bloqueos de visitas/fichas: Otros procesos:
17.15 Navegacin
Slo activo cuando se est realizando una visita. Permite moverse por el historial. Est accin tambin puede realizarse mediante las teclas F5F6-F7-F8 o usando los botones VCR de la parte inferior de la ventana de visita. Con este botn o la tecla F5 nos situamos en la primera visita realizada al cliente/mascota seleccionado previamente en nueva visita.
Utilizando este botn o F8 nos situamos en la ficha de la ltima visita realizada.
Con estos dos botones o las teclas F6 y F7 retrocedemos o avanzamos a la visita que corresponde. En la parte central de estos botones est siempre visible la fecha y la hora en que se realiz esa visita.
Pgina 135
Manual de Usuario
QVET 9.5
18
Facturacin
18.1 Facturar albaranes por cliente
Propsito: Facturar albaranes de un cliente. Permite la agrupacin de varios albaranes en una nica factura. Modo de proceder: ver Parte II, 0 Facturacin de albaranes por cliente
18.2 Facturar albaranes entre fechas
Propsito: Facturar los albaranes existentes en un periodo. Permite la agrupacin de varios albaranes en una nica factura. Es una opcin sumamente til para realizar la facturacin peridica. Modo de proceder: ver 0 9.2 manual. Facturacin de albaranes emitidos entre dos fechas, Parte II del
18.3 Cobrar por cliente
Propsito: Anotar el cobro total o parcial de una deuda. Modo de proceder: ver Parte II 0 10.1 Cobrar deuda de un cliente.
18.4 Modificar cobros
Propsito: Visualizar o eliminar algn cobro efectuado, o cobrar alguno pendiente. Modo de proceder: ver Parte II seccin 0 10.2 Modificar Cobros. Solo se pueden modificar los cobros desde el ltimo cierre de caja, es decir, una vez cerrada la caja, ese cobro ya no es modificable.
18.5 Entrega a cuenta.
Propsito: Registrar una entrega a cuenta que nos hace un cliente. Generalmente se pide una entrega a cuenta en algn caso de operaciones costosas, despus a la hora de cobrar al cliente se le podr cobrar de este dinero a cuenta. Modo de proceder: Ver seccin 0 10.3 Entrega a cuenta.
18.6 Entrada de caja.
Propsito: Registrar todas las cantidades de dinero que entran en caja. Cuando se haya cobrado una venda o se introduzca dinero por cualquier motivo. Modo de proceder: Primero deber seleccionar la caja e identificar el veterinario o vendedor que hace la entrada de caja. Despus introduzca la cantidad, y seleccione la moneda que se ha utilizado en la operacin, en euros o en la moneda del pas.
Pgina 136
Manual de Usuario
QVET 9.5
Puede introducir una nota o comentario si lo desea, en el recuadro en blanco. Normalmente se utiliza tambin despus de un cierre de caja, para volver a poner el dinero que hemos contado y que haba en la caja (esto es debido a que al hacer el cierre de caja, esta se queda a cero).
18.7 Salida de caja.
Propsito: Registrar todas las cantidades de dinero que salen de caja. Cuando se haya de extraer dinero de caja por cualquier motivo. Modo de proceder: Primero deber seleccionar la caja e identificar el veterinario o vendedor que hace la salida de caja. Despus introduzca la cantidad, y seleccione la moneda que se ha utilizado en la operacin, en euros o en la moneda del pas.
Puede introducir una nota o comentario si lo desea, en el recuadro en blanco. Incremento de precios Permite incrementar los precios segn un tanto por ciento con respecto a la compra o la venta. Podemos filtrar por diferentes campos como: seccin, familia y subfamilia. Borrar facturas Mucha atencin porque esta opcin es peligrosa. Primero de todo haga una copia de su base de datos, esta opcin permite seleccionar el tipo de facturas que desea borrar, la serie (una o todas) y desde el NF (desde el nmero de factura que se van a borrar las facturas). Lo que hace es borrar desde ese nmero hasta el final, todas las facturas que haya. Lo mejor si se ha confundido en una factura es hacer una factura rectificativa desde
Pgina 137
Manual de Usuario
QVET 9.5
el siguiente apartado de reimpresin de documentos.
Pgina 138
Manual de Usuario
QVET 9.5
18.8 Reimpresin de documentos.
Propsito: Visualizar o volver a imprimir facturas o albaranes de un cliente. Tambin se puede generar una factura rectificativa a partir de una factura o albarn que nos hayamos equivocado (botn de Generar factura rectificativa). Lo que hace es generar una factura o albarn en negativo que nos corrige la factura o el albarn que nos habamos confundido. Modo de proceder: Una vez seleccionado el cliente o el intervalo de fechas pulsamos sobre el botn de actualizar y aparecern las facturas y albaranes emitidos para el cliente seleccionado. Podemos elegir si queremos ver las facturas/albaranes sin importe. De las Facturas se muestra la informacin del nmero de factura, fecha, el importe, el importe cobrado y el nombre del cliente. De la lista seleccionamos que facturas queremos imprimir o revisar. Para los Albaranes se muestra la fecha, nombre de la mascota, importe, importe cobrado, tipo de visita y el nombre del cliente. Si queremos que NO aparezcan en la lista los documentos sin importe desmarcamos la seleccin. En caso de ser una factura, albarn deudor aparece el importe en color rojo en pantalla. Si queremos primero visualizar en pantalla la factura o albarn pulsamos sobre el botn Revisar. Para imprimir pulsar el botn de Imprimir. Caractersticas: Reimpresin de mltiples facturas y albaranes entre fechas. En reimpresin de documentos puede imprimir los albaranes y facturas entre dos fechas para ello seleccione la pestaa fecha y introduzca desde que fecha y hasta que fecha, haga clic en actualizar y le aparecern los albaranes y facturas de todos sus clientes entre esas dos fechas. Visionado o reimpresin de mltiples albaranes. Puede realizar una previsualizacin o reimpresin de ms de un documento a la vez, el funcionamiento es igual que anteriormente pero con la posibilidad de seleccionar varios documentos. Generar factura rectificativa. Si se ha confundido en una factura o en un albarn, seleccinelo con el ratn, y haga clic el botn Generar factura rectificativa lo que har el programa es generar una factura o un albarn rectificativo que nos corrige el
Pgina 139
Manual de Usuario
QVET 9.5
problema (lo que se genera es una factura o un albarn con el mismo importe pero en negativo). Cambiar propietario. Le permite cambiar de propietario una factura, primero seleccione la factura que desea cambiar el propietario, y luego haga clic con el ratn en el botn Cambiar propietario, le aparecer una ventana en la que puede seleccionar el cliente al que le quiere asociar la factura.
Pgina 140
Manual de Usuario
QVET 9.5
19 Documentos
En esta seccin se detallarn los listados, Documentos, Autorizaciones, Tipos de etiquetas y Mailings que vienen incorporados en QVET. En cualquier momento los usuarios de QVET que tengan conocimientos bsicos de Microsoft Access 2003 y Microsoft Word 2003 pueden definir fcilmente nuevos listados, documentos,...
19.1 Listados definidos
Propsito: Permite imprimir una coleccin de listados. Estos listados estn ordenados en varias categoras Animales, Clientes, Compras, Facturacin, Varios, y al final tenemos una opcin de Papelera donde se encuentran los listados que no utilizamos y los hemos enviado a ella. En los listados donde se piden datos para hacer una seleccin, se pueden poner los diferentes casos. Veamos el significado de cada uno de ellos. Modo de proceder: ver Parte II 13.1 Listados definidos.
19.1.1 Listados de Animales
Animales con chip ordenados por cliente: Listado de todos los animales que tienen chip ordenados por el nombre de su dueo. Animales ordenados por chip: Muestra la lista de las mascotas con su nmero de chip y el nombre de su propietario. Animales ordenados por raza: Listado de animales que pertenecen a la raza seleccionada. Defunciones entre fechas: Informacin de las mascotas que han fallecido entre las fechas indicadas. Listado Geriatrico: Devuelve una lista de todos los animales comprendidos entre dos edades. Este listado es til para programas de geritricos, y en general para cualquier proceso que tenga que ver con la edad de los animales. Novios/as: Seleccionada una raza, sexo y poblacin permite conocer que mascotas concuerdan con la seleccin. Razas ordenadas por cantidad: Nmero de animales que pertenecen para cada raza de todas las especies, ordenadas por cantidad. Razas ordenadas por nombre: En este caso muestra el nmero de animales para cada raza pero ordenado por nombre de raza. Vacunacin diaria: Nmero de vacunaciones que se han realizado para cada tipo de vacuna que tenemos entre las fechas seleccionadas. Vacunacin mensual: Cantidad de vacunas aplicadas para cada tipo de vacuna de nuestro centro. Muestra la cantidad total de cada mes para cada vacuna. Vacunas a aplicar: Informacin de las vacunas a aplicar entre las fechas indicadas. Muestra la fecha de la revacunacin, la mascota, propietario y qu tipo de vacuna le corresponde.
19.1.2 Listados para Clientes
Alta de clientes (entre fechas): Obtener informacin de los clientes que se han dado de alta en nuestra clnica entre las fechas seleccionadas. Clientes a Cuenta: Muestra la lista de clientes que han entregado dinero a cuenta, con la cantidad entregada, y en el caso de existir una deuda muestra el importe de esa deuda. Clientes ordenados por poblacin: Listado de los clientes de la poblacin seleccionada. Clientes ordenados por consumo: Se obtiene el listado de los clientes con el importe total de consumo que han realizado entre las fechas inicial y final que introducimos. En el caso que el importe sea cero tambin se muestra (realizacin de una visita de importe 0). Clientes ordenados por nombre: Se obtiene el listado de los clientes ordenados por nombre segn la seleccin realizada, los activos, inactivos o todos.
Pgina 141
Manual de Usuario
QVET 9.5
Facturacin por cliente entre fechas: Para cada cliente muestra el importe facturado entre las fechas introducidas.
19.1.3 Listados de Compras
Compras por concepto entre fechas: Listado entre dos fechas de todos los artculos que se han comprado con la: fecha, cantidad, descuento, precio unitario e importe. Facturacin por proveedores: Para cada proveedor muestra la fecha de la primera factura y ltima factura realizada entre las fechas seleccionadas, mostrando el importe total facturado. Facturas compra (entre fechas): Muestra todas las facturas de nuestros proveedores entre las fechas indicadas. Se puede realizar el listado de la facturacin normal(N), exonerado(E) o bien todas(T). Facturas compra detalle (entre fechas): Muestra todas las facturas de nuestros proveedores entre las fechas indicadas, mostrando las lneas de compra de los artculos con las cantidades y precio de cada uno de ellos, para cada factura. IVA Soportado: Para las fechas seleccionadas muestra las facturas realizadas indicando, su nmero, proveedor, importe, base imponible, tipo de IVA con su correspondiente importe y el total. Muestra la informacin desglosada por tipos de IVA. Al final muestra el total facturado para cada tipo de IVA. Listado stock: Para la seccin, familia, subfamilia y concepto el stock actual en nuestro almacn, as como el ltimo precio de compra. Si queremos ver todos los artculos que tenemos basta con poner un * en todos los campos de seleccin. Listado de stock bajo mnimos: Listado que nos muestra los productos que estn por debajo del stock mnimo de todos aquellos productos estocados, es decir que tienen la marca de control de stock en su ficha. Es un listado muy til para realizar el pedido de compra a nuestros proveedores. Listado de stock bajo mnimos: Listado que nos muestra los productos que estn por debajo del stock mnimo de todos aquellos productos con control de stock, es decir que tienen la marca de control de stock en su ficha. Es un listado muy til para realizar el pedido de compra a nuestros proveedores. Listado stock mnimo: Listado de artculos que se encuentran por debajo del stock mnimo que tenemos indicado. Listado pedidos: Entre dos fechas nos muestra todos los pedidos, si est servido o no, la descripcin y la cantidad de los productos. Proveedores ordenados por nombre: Listados de proveedores segn la seleccin correspondiente a los que se encuentran activos, inactivos o bien todos. Valoracin de stock por S, S / F S / F / S: Calcula el importe total de stock de una determinada S, S / F o S / F / S, tambin los importes totales segn las diferentes tarifas. Vencimientos: Listado de los vencimientos de las facturas de nuestros proveedores, muestra para cada proveedor el nmero de factura con su fecha, la fecha del vencimiento y el importe de este. Los vencimientos se encuentran entre las fechas de seleccin.
Pgina 142
Manual de Usuario
QVET 9.5
19.1.4 Listados Facturacin
Albaranes detalle mostrador (entre fechas): Informacin detallada de los albaranes realizados en mostrador entre las fechas seleccionadas. Muestra las lneas de cada albarn para cada cliente, con sus conceptos, cantidades y importes. Albaranes detalle por tipo (entre fechas): Informacin detallada de los albaranes realizados entre las fechas seleccionadas y tipo seleccionado: visitas (V), ventas mostrador(M) o todos(*). Muestra las lneas de cada albarn para cada cliente, con sus conceptos, cantidades e importes. Albaranes mostrador (entre fechas): En este caso segn las fechas muestra los albaranes realizados en mostrador para cada cliente con el importe total de cada albarn. Albaranes por tipo (entre fechas): En este caso segn las fechas muestra los albaranes para cada cliente segn el tipo de albarn (visita, mostrador o todos) con el importe total de cada albarn. Cobros entre fechas: Para cada cliente muestra los cobros que les hemos realizado entre las fechas indicadas. Cobros entre fechas (detalle albaranes): Muestra los albaranes cobrados entre las fechas inicial y final seleccionadas para cada cliente. Detalle cobros por cliente (entre fechas): Listado detallado de los cobros realizados al cliente seleccionado (o todos *) entre las fechas indicadas. Muestra los cobros entre las fechas indicadas y el total de los mismos. Detalle cobros por forma de pago (entre fechas): Seleccionada la forma de pago muestra los cobros realizados indicando el cliente y su importe entre las fechas seleccionadas. Al final muestra el importe total de los cobros realizados. Deuda total: Informa del importe de la deuda total (suma de las deudas de todos nuestros clientes). Deudores: Muestra la deuda total de cada cliente con nuestro centro hasta el da de hoy. De cada cliente indica la fecha de la ltima visita con el ltimo importe cobrado y la cantidad deudora. Deudores (entre fechas): Listado que nos muestra los clientes que tienen alguna deuda pendiente. Tambin se muestra el importe que tiene como tal. Facturacin clientes por importe: Para cada cliente muestra el importe total facturado y el cobrado. En caso de existir una deuda nos indica la cantidad deudora. Facturacin total por cliente: Muestra para cada cliente, entre los clientes seleccionados, los importes totales facturados y cobrados. En caso de existir una deuda nos muestra la cantidad de esta. Importe facturas(entre fechas): Indica para cada serie de facturacin el nmero de factura inicial y final con el importe de las facturas realizadas en el periodo correspondiente a las fechas inicial y final introducidas como seleccin. Importe facturas (por nmero): En este caso para cada serie de facturacin indica para el intervalo entre las fechas iniciales y final introducidos el importe total de las facturas correspondientes entre los nmeros de facturas seleccionados. Importe notas: Importe total de las notas (facturas exoneradas) realizadas entre las fechas seleccionadas. IVA repercutido: Para las fechas seleccionadas muestra las facturas realizadas indicando, su nmero, cliente, importe, base imponible, tipo de IVA con su correspondiente importe y el total. Muestra la informacin desglosada por tipos de IVA. Al final muestra el total facturado para cada tipo de IVA. Este listado es sumamente til para la gestin de nuestro centro veterinario. Listado a entregar al gestor de nuestro centro para la declaracin. Margen del periodo: Para los artculos conceptos vendidos en el periodo correspondido entre las fechas indicadas muestra la fecha de la venta con la cantidad, importe (PVP) y el precio de compra (coste) del producto, indicando el margen de beneficio generado. Notas (entre fechas): Entre las fechas indicadas muestra para cada cliente las notas realizadas con su importe (facturas exoneradas). Productos vendidos por cliente: Para el cliente indicado, podemos saber los productos que le han sido vendidos con las cantidades e importes, entre las fechas indicadas. Productos vendidos por periodo (unidades): Listado que muestra para el producto elegido las cantidades vendidas a los clientes entre las fechas indicadas. Total facturas por da (entre fechas): Nmeros de facturas por clientes con sus respectivos importes realizadas entre las fechas seleccionadas. Al final aparecen los totales facturados entre las fechas indicadas desglosados por tipos de IVA. Pgina 143
Manual de Usuario
QVET 9.5
Total notas por tipo (entre fechas): Entre las fechas indicadas y el tipo (Visita, venta Mostrador o todos), con la serie de facturacin seleccionada muestra para cada cliente la fecha y el importe de la nota realizada(factura exonerada). Total ventas empleado y tipo de visita: Muestra de forma desglosada por tipo de visita los importes de las ventas realzadas por el personal de nuestro centro, entre las fechas indicadas. Total ventas por seccin (entre fechas): Entre las fechas indicadas muestra la cantidad de artculos vendidos por seccin y el importe total de dichas ventas. Total ventas por seccin-familia-subfamilia: De forma desglosada dentro de cada seccin, familia muestra la cantidad de ventas de artculos correspondientes a cada subfamilia. Muestra los totales por seccin, familia y subfamilia. Todo esto entre las fechas que seleccionamos. Ventas diarias por tipo: Para cada uno de los das comprendidos entre las fechas indicadas muestra desglosado por tipos de venta los importes facturados y el nmero de visitas/ventas realizadas. Realizando un clculo del promedio del importe de la venta para cada tipo.
19.1.5 Listados Varios
Artculos-Conceptos: Listado de los artculos-conceptos de que disponemos en nuestro centro segn la seleccin de la seccin, familia, subfamilia, concepto y proveedor realizados. Casos (Diagnsticos): Listado de visitas realizadas entre las fechas indicadas, en las que se ha realizado el diagnstico que indicamos. Consumo: Por clientes listado de artculos consumidos con su cantidad y importe correspondiente. Listado de agenda: Listado entre periodos, que nos saca todas las citas de la agenda con la descripcin, animal, cliente, nombre del empleado, etc. Servicios prestados por responsable (entre fechas): Entre las fechas indicadas, muestra la informacin de las ventas realizadas por el responsable seleccionado, detallando la fecha, cliente, tipo de servicio realizado y el importe, mostrando para cada uno el importe total. Visitas (entre fechas): Visitas realizadas entre las fechas inicial y final indicadas, mostrando el cliente y la mascota con el importe de la visita y el importe cobrado.
19.1.6 Papelera
En esta seccin se guardan los listados que no utilizamos. Si en algn momento un listado de los mencionados anteriormente, no lo vamos a utilizar, seleccionndolo y pulsando el botn derecho del ratn aparece la opcin de Enviar a la papelera el listado. Si pulsamos entonces este listado aparecer en la pestaa de Papelera. Para restaurar este listado basta con seleccionarlo en los de Papelera y pulsando el botn derecho del ratn marcar Restaurar listado y volver a su lugar de origen.
19.2 Autorizaciones
Propsito: Permite imprimir una coleccin de documentos de autorizacin editados por el propio usuario del programa. QVET propone una serie de documentos que el usuario podr modificar si lo cree necesario. Modo de proceder: ver Parte II 13.2 Autorizaciones. Las cartas personalizadas, autorizaciones que vienen por defecto con QVET son: Rgimen de gran digestividad para perros Autorizacin Acto Quirrgico Autorizacin Anestesia Autorizacin de Eutanasia Autorizacin de Hospitalizacin Carta de Bienvenida Certificado Oficial Informe de Rabia Informe por Correo Conceptos Bsicos Cuidado del Cachorro Hoja de recepcin Pgina 144
Manual de Usuario
QVET 9.5
Todos estos documentos mencionados anteriormente vienen con un formato y texto determinado. Para su impresin bastar con seleccionar al cliente, con su mascota para personalizar la carta o documento. Los siguientes documentos vienen en blanco, preparados para que el usuario de QVET pueda utilizarlos para lo que necesite. Informe por correo Personalizada 1 Personalizada 2 Personalizada 3 En todos ellos si queremos modificar la informacin que aparece en el documento, tenemos que seleccionarlo y pulsamos el botn de Modificar documento. Entonces se abrir el procesador de textos Microsoft Word 2003, y realizamos las modificaciones necesarias. Al finalizar los cambios debemos guardar el documento con el mismo nombre para que estos cambios queden reflejados y aparezcan al Imprimir el documento.
19.3 Mailings
Propsito: Imprimir una coleccin de Mailings. Modo de proceder: ver Parte II 13.4 Mailings. Tenemos una serie de documentos para Mailings predefinidos. Estos son Mailing Animales sin chip: Documento para enviar a todos los clientes que sus mascotas no tienen todava chip. Mailing Aniversario: Seleccionando una fecha podremos remitir una carta de felicitacin a la mascota en cuestin. Mailing mascotas nacidas entre 2 fechas: Para una especie seleccionada realizar cartas para las mascotas nacidas entre la fecha inicial y final. Mailing ltimas visitas: A partir de la fecha indicada documento a enviar al cliente en cuestin. Mailing Vacunas Pasadas: Cartas de vacunacin para las mascotas en que se tenan que vacunar entre unas fechas ya pasadas, informando de la vacuna pendiente. Realiza un documento para cada tipo de vacuna. Mailing vacunas prximas: Cartas de vacunacin para las mascotas entre las fechas introducidas informando de la vacuna correspondiente. Realiza un documento para cada tipo de vacuna. Mailing Clientes: Carta a todos los clientes segn la seleccin activos, Si, No, Todos. Mailing Clientes por Poblacin: Enviar correspondencia a los clientes que se encuentres activos, inactivos o bien todos de la poblacin seleccionada. Mailing deudores: Documento para todos los clientes que tengan una deuda con nuestro centro expresndoles dicho aspecto. En estos los mailings de vacunas pasadas y vacunas prximas, tenemos la posibilidad de seleccionar hasta 6 tipos de vacunas diferentes para la seleccin. Tenemos diferentes posibilidades de seleccin en ellos: Si queremos todos los tipos de vacunas bastar con poner * en los 6 tipos de vacunas (vacuna1,...., vacuna6). Si solo queremos realizar la carta a aquellas mascotas para la vacuna Rabia en vacuna1 indicamos Rabia, en el resto indicar el nombre de una vacuna que no exista, por ejemplo, -. De esta forma solo aparece el listado de mascotas con la vacuna pendiente o prxima de Rabia. Para 2, 3, 4, 5 y 6 vacunas el proceso sera el mismo. En todos ellos si queremos modificar la informacin que aparece en el documento, tenemos que seleccionarlo. Pulsamos el botn de Modificar documento. Entonces se abrir el procesador de textos Microsoft Word 2003, y realizamos las modificaciones necesarias. Al
Pgina 145
Manual de Usuario
QVET 9.5
finalizar los cambios debemos guardar el documento con el mismo nombre para que estos cambios queden reflejados y aparezcan al Imprimir el documento. Tenemos que tener en cuenta que dentro de la plantilla los campos rellena el programa aparecen entre comillas de la siguiente manera: << >>. Esta informacin que rellena el programa, como los datos pertenecientes al cliente o los datos de la clnica, no la debemos tocar, lo que tenemos que modificar es el resto del texto, si queremos tambin podemos aadir el logotipo de la empresa a la plantilla. Si nos hace falta alguna informacin ms (campo), lo podemos introducir con el botn de Insertar campo de combinacin. Si no tiene activada dicha opcin en Winword, tendr que activarla a travs de Ver=>Barra de herramientas=>Combinar Correspondencia, y despus Opciones de la barra de herramientas=>Agregar o quitar botones=>Combinar correspondencia=>Insertar campo de combinacin (tenga en cuenta que Opciones de la barra de herramientas es la fecha pequea que se ve al lado derecho de Insertar campo de combinacin).
Realizar nuevos Mailings es fcilmente definible por cualquier usuario que conozca bsicamente Microsoft Access 2003 y Microsoft Word 2003. En caso de no conocer el uso de Microsoft Access 2003 y/o Microsoft Word 2003 pngase en contacto con su distribuidor para la confeccin de nuevos Mailings.
19.4 Etiquetas
Propsito: Imprimir una coleccin de etiquetas. Modo de proceder: ver Parte II 13.3 Etiquetas. QVET aporta dos tipos de seleccin para la realizacin de etiquetas. Estas son:
Etiquetas Animales sin chip: Documento para enviar a todos los clientes que sus mascotas no tienen todava chip. Etiquetas Aniversario mascotas: Seleccionando una fecha podremos remitir una carta de felicitacin a la mascota en cuestin.
Pgina 146
Manual de Usuario
QVET 9.5
Etiquetas Clientes: A todos los clientes segn la seleccin activos, Si, No, Todos. Etiquetas Clientes Deudores: Para todos los clientes que tengan una deuda con nuestro centro expresndoles dicho aspecto. Etiquetas Clientes por Poblacin: Enviar correspondencia a los clientes que se encuentres activos, inactivos o bien todos de la poblacin seleccionada. Etiquetas criterios: Segn la informacin introducida en los campos de seleccin podremos realizar las etiquetas. Los campos de seleccin para estos criterios son por poblacin, especie, raza, sexo. Etiquetas mascotas nacidas entre 2 fechas: Para una especie seleccionada realizar cartas para las mascotas nacidas entre la fecha inicial y final. Etiquetas ltimas visitas: A partir de la fecha indicada en la seleccin aparecern todos los clientes a los que se han realizado visitas. Etiquetas Vacunas Pasadas: Cartas de vacunacin para las mascotas en que se tenan que vacunar entre unas fechas ya pasadas, informando de la vacuna pendiente. Etiquetas vacunas prximas: Cartas de vacunacin para las mascotas entre las fechas introducidas informando de la vacuna correspondiente. En estas dos ltimas etiquetas (vacunas pasadas y prximas), tenemos la posibilidad de seleccionar hasta 6 tipos de vacunas diferentes para la seleccin. Tenemos diferentes posibilidades de seleccin en ellos: Si queremos todos los tipos de vacunas bastar con poner * en los 6 tipos de vacuna (vacuna1,...., vacuna6). Si solo queremos realizar la carta a aquellas mascotas para la vacuna Rabia en vacuna1 indicamos Rabia, en el resto indicar el nombre de una vacuna que no exista, por ejemplo, -. De esta forma solo aparece el listado de mascotas con la vacuna pendiente o prxima de Rabia. Para 2, 3, 4, 5 y 6 vacuna el proceso seria el mismo. Una vez seleccionado pulsar Siguiente al pulsar sobre Imprimir nos preguntar el tipo de etiquetas a utilizar. Si el tipo de etiquetas que tenemos no coincide con los tipos del campo de seleccin, se puede definir el tipo en cuestin.
Pgina 147
Manual de Usuario
QVET 9.5
19.5 ENVIO DE MENSAJES SMS A MVILES
Preparacin y funcionamiento del envo de mensajes SMS. Para poder enviar mensajes debe tener instalada la versin 8.6 (como mnimo) de QVET i realizar la activacin de su cuenta de mensajes SMS. Para dicha activacin debe contactar con QSOFT llamando al 902 11 78 66. El siguiente documento le informar de cmo preparar el programa y realizar los envos. Todos los procesos de preparacin son automticos. Tenga en cuenta que el programa puede modificarse desde la ltima revisin de este documento.
1.- Configuracin de la cuenta de mensajes de SMS. Es necesario disponer de una cuenta con crditos disponibles para poder realizar el envo de mensajes, para obtener esta cuenta debe llamar a QSOFT TI. al telfono habitual 902 117 866. Una vez disponga de una cuenta necesitar configurarla desde el men Parmetros Configuracin en la pestaa General tal y como se puede ver en la imagen siguiente.
Debe especificar el Nombre y su Contrasea que le sern suministradas por QSOFT. La contrasea debe ser introducida dos veces.
Pgina 148
Manual de Usuario
QVET 9.5
2.- Preparacin del cliente (Propietario de la mascota): Es necesario especificar el nmero de telfono mvil donde enviar el mensaje. Este nmero de telfono debe anotarse en el campo llamado Tel. SMS. Tambin es necesario especificar a cada cliente la caracterstica SMS en el campo Enviar correo.
Este trabajo se realiza automticamente cuando se ejecuta la actualizacin a la versin 8.6 de QVET. Es decir: todos los clientes que en su ficha tuvieran anotados algn telfono mvil quedaran preparados para poderles enviar mensajes.
Si no ha introducido el telfono SMS en la casilla adecuada, le recordamos que dispone de un proceso en Procesos=> Otros procesos => Establecer clientes con SMS, que asignar como telfono SMS cualquier telfono que se encuentre en la ficha del cliente y comience por 6. Le recordamos que este proceso solamente actualizar los telfonos que haya dentro de Qvet, ms tarde cuando introduzca nuevas fichas de clientes, tendr que introducir pues el telfono mvil dentro del campo Tel SMS que es el correcto.
Pgina 149
Manual de Usuario
QVET 9.5
3.- Creacin de los mensajes a enviar. 3.1.- Generacin de mensajes. El proceso de la creacin de estos mensajes es muy semejante al de impresin de los mailing. Desde el men Documentos (ver imagen de la derecha) podemos abrir el proceso Crear mensajes a mviles. Fjese que hemos aprovechado la misma interfaz intuitiva utilizada por usted en mltiples ocasiones para la creacin de Mailing (correo postal o electrnico). Despus de seleccionar el tipo de mailing SMS adecuado a sus propsitos (por ejemplo vacunas prximas) y de anotar los parmetros adecuados en el apartado Condiciones de listado Debe pulsarse el botn Siguiente
Con ello se genera la lista de mensajes a enviar (igual que con los mailing por carta) como se aprecia en la siguiente figura. Posteriormente pulsar el botn Aceptar para generar los mensajes. Estos mensajes todava no se han enviados. Solamente se han preparado. Fjese en que si quiere puede seleccionar los mensajes SMS que quiere crear para posteriormente solo enviar los seleccionados.
Pgina 150
Manual de Usuario
QVET 9.5
4.- Envo de los mensajes SMS. Para el envo de los mensajes debe accederse a la opcin Documentos Enviar mensajes a mviles. Le aparecer la ventana del grfico en la que podr visualizar los mensajes que tiene en la bandeja de salida preparados para ser enviados. Si no ha configurado previamente el texto del mensaje, aparecer el texto por defecto. Posteriormente le mostraremos como cambiarlo.
4 Esta ventana esta formada por 4 partes claramente diferenciadas: 1) Informacin de la cuenta: Le muestra la cantidad de crditos disponibles. Un crdito equivale a un mensaje SMS. Necesita tener crditos para poder enviar mensajes. Por favor, llame a QSOFT para ms informacin acerca de cmo obtener crditos. 2) Carpetas disponibles: Le muestra las diferentes carpetas en las que puede haber mensajes almacenados. La Bandeja de salida le muestra los mensajes que todava no se han enviado, los Elementos enviados aquellos que ya se han enviado en una o ms ocasiones y los Elementos eliminados aquellos que usted haya eliminado. 3) Lista de mensajes: Le muestra los mensajes que hay dentro de la carpeta seleccionada. 4) Acciones disponibles: Esta parte le muestra las posibles acciones que se pueden realizar con los mensajes de la carpeta actual, es decir: enviarlos o eliminarlos. Pruebe a pulsar el botn Eliminar y elimine ahora todos los mensajes creados (todava no se han enviado). El siguiente paso le explicar como personalizar el texto de cada mensaje. Luego puede repetir el proceso desde el paso 3 y empezar a enviar mensajes.
5.- Personalizacin del texto de los mensajes a enviar. Usted puede modificar el texto que quiere que se enve para cada tipo de consulta. La forma de hacerlo es igual que en cualquier otro tipo de plantilla del tipo mailing, autorizacin, etiqueta, etc. Solo es necesario mantener el formato adecuado siguiendo unas sencillas reglas: El documento debe estar formado por dos apartados: El primer apartado iniciado por la etiqueta L1: y un segundo apartado iniciado por L2: Pgina 151
Manual de Usuario
QVET 9.5
El primer apartado debe de contener solo el campo <<IdCliente>>. No modifique la lnea L1 de la plantilla. L1:<<IdCliente>>
En el segundo apartado no debe de haber ningn salto de lnea (excepto los propios que realiza el Word al llegar al final de la lnea). El formato debe ser: L2:texto personalizado NOTA: La longitud del mensaje est limitado a 160 caracteres, si el texto del segundo apartado (L2:) excede de este lmite ser recortado por el final.
El texto personalizado puede contener datos de combinacin como el nombre de la mascota, nombre del propietario fecha de la vacuna, nombre del recordatorio, etc. Estos datos de combinacin se introducen mediante el mecanismo que Microsoft Word ofrece para este uso. Si tiene alguna duda acerca de cmo hacerlo, por favor comunquese con el departamento de soporte de QSOFT.
El envo de recordatorios a mviles es ms eficiente que una carta postal debido a que: o o o o o o Asegura la lectura del mensaje. Es inmediato. No puede perderse. El cliente lo agradece puesto que el mismo ha autorizado previamente este tipo de comunicacin. Tiene un coste econmico de menos de la mitad que una carta postal. Tiene un coste operativo nulo. (Su preparacin es inmediata y automtica gracias a QVET)
Una buena comunicacin con sus clientes mediante recordatorios a mviles le reportar ms ingresos y menos coste que el actual.
Pgina 152
Manual de Usuario
QVET 9.5
20
Parmetros.
Idiomas : Gestor de idiomas Relacin entre poblaciones y CP. : Poblaciones y cdigos postales. Si hay alguna asociacin incorrecta de una poblacin con su cdigo postal, se puede eliminar, entonces nos pedir a que nuevo cdigo postal queremos asociar todas estas poblaciones que queremos eliminar. El programa da de alta en esta tabla automticamente las poblaciones con los cdigos postales que ponemos en la ficha de los clientes, por lo que si ponemos alguna poblacin con su cdigo postal mal, quedar mal registrada. Una manera de que el programa no cree los cdigos postales automticamente, es activar la opcin dentro de Parmetros => Clientes / Mascotas => No crear cdigos postales automticamente. Municipios: Gestor de municipios Clientes : Tipo de cliente: Definicin de los diferentes tipos de clientes de nuestra clnica, normal, agresivo,..... Formalidad: Tratamiento para el cliente: Don, Da, Sr., Sra., Formas de contacto: Gestor de formas con que se ha contactado con el cliente: antiguo cliente, publicidad, Clasificacin econmica: El cliente se puede clasificar econmicamente segn su facturacin. Clasificacin emotiva: Clasificacin a nivel emotivo del cliente: como un hijo, apasionado por los animales, etc. Clasificacin personal: Clasificacin a nivel personal del cliente: dominante, sumiso, etc. Situacin familiar: Descripcin de su situacin familiar: soltero, hijo, padre, etc. Tipos de vivienda: Descripcin de la vivienda del cliente: chalet, adosado, piso, etc. Tipos apadrinamientos: Por obligacin, recogido de la calle, etc. Actividades realizadas: Gestor de actividades realizadas. Prefijo del pas SMS: Prefijos para los mensajes a mviles de cada uno de los pases. Espaa por ejemplo es el prefijo: 34. Procedencia: De donde provienen los clientes, aqu podemos poner por ejemplo la clnica anterior de donde procedan. IRPF: Aqu crearemos los diferentes tipos de IRPF que despus se podrn asociar dentro de la ficha del cliente.
20.1 Mascotas
Permite ver o modificar los nombres de: especies / razas, tipo de pelo, capa, carcter, dieta, hbitat, alturas, estados, ojos y motivos de baja. Estos datos se van almacenando en la base de datos automticamente durante el uso del programa. En las especies tiene que estar creada obligatoriamente las especies FELINA y CANINA, de lo contrario puede que algn apartado de su programa no funcione adecuadamente. Para conocer ms al respecto de Especies/Razas ver Parte II seccin 5.2.1 Crear Especies, Razas. Para los dems parmetros de las macotas tenemos un gestor diferente. En cada uno de ellos podemos ver o modificar los diferentes tipos creados. En el gestor de pelo, por ejemplo, muestra los diferentes tipos ya creados y permite introducir nuevos. Podemos introducir tantos tipos como sea necesario.
Pgina 153
Manual de Usuario
QVET 9.5
20.2 Secciones/Familias/Subfamilias
Se usa para definir la jerarqua de secciones, familias y subfamilias en donde se agrupan los artculos o servicios prestados. Ver Parte II Crear Secciones, Familias y Subfamilias. Cada seccin puede contener varias familias, y a su vez cada familia puede contener varias subfamilias. Por ejemplo la seccin de ciruga y hospitalizacin, puede contener las familias de gatos y perros, y dentro de la familia de los perros puede haber trivalente y rabia. Cuando creamos una nueva seccin, esta siempre ha de tener como mnimo una familia y subfamilia (aunque tengan el mismo nombre), ya que lo que finalmente se asigna en la ficha del artculo es la subfamilia.
20.3 IVA
Se usa para definir los tipos de IVA. con los que se va a trabajar. A un tipo de IVA se le puede asignar la caracterstica Por defecto. Esto ser til al dar de alta nuevos artculos conceptos, ya que entonces el IVA por defecto ser el que nosotros hemos indicado Se crean desde Parmetros IVA. QVET propone por defecto 3 tipos de IVA y por defecto tiene seleccionado el tipo de IVA al 7%. Si deseamos introducir diferentes tipos de IVA en tipo de IVA introducimos el tipo de IVA (valor numrico), en la columna por defecto debe haber uno a S y el resto a No, En la descripcin introducir una descripcin si se considera necesaria. El tipo de IVA asignado por defecto ser el que se propone al dar de alta un artculo.
Pgina 154
Manual de Usuario
QVET 9.5
20.4 Recargo de Equivalencia (RE)
Se usa para definir los tipos de Recargo de Equivalencia (en adelante RE) con los que se va a trabajar. A un tipo de RE se le puede asignar la caracterstica Por defecto. Esto ser til al dar de alta nuevos artculos conceptos, ya que entonces el RE por defecto ser el que nosotros hemos indicado Se crean desde Parmetros Artculos / Conceptos Recargo Equivalencia. QVET propone por defecto un tipo de RE y por defecto tiene seleccionado el tipo de RE al 0%. Si deseamos introducir diferentes tipos de RE introducimos el tipo de RE (valor numrico) en la columna Tipo, en la columna Por Defecto debe haber uno a S y el resto a No, en la Descripcin introducir un comentario si se considera necesaria. El tipo de RE asignado por defecto ser el que se asigna al dar de alta un artculo y usted puede cambiarlo en cualquier momento.
Almacenes: Qvet puede tener diferentes almacenes, esta es la tabla para insertar nuevos almacenes. Despus se podrn hacer traspasos de un almacn a otro. Hay que tener en cuenta que trabajar solo podemos trabajar con un almacn a la vez. Tallas y colores
Visitas 20.5 Tipos de visitas
Sirve para poder catalogar las visitas en tipos predefinidos. (Urgente, Normal, A domicilio, etc...)
En la ventana de visita se ofrece la posibilidad de catalogar la visita en una categora. Por ejemplo: vacunaciones, visita rutinaria, accidente, urgencia, etc. Esta informacin queda guardada en la base de datos, para un posterior anlisis. Se accede a esta opcin desde Parmetros Tipos de visitas. Para crear un Nuevo Tipo de Visitas site el cursor con un click del ratn en la ltima lnea de tipos de visita y entonces podemos introducir el nombre del nuevo tipo.
20.6 Grupos Sntomas / Sntomas
Permite configurar la informacin de sntomas que aparece en el apartado Reconocimiento Fsico de la ficha de la visita. Podemos aadir, modificar o eliminar las diferentes opciones que
Pgina 155
Manual de Usuario
QVET 9.5
tenemos en este apartado. Podemos indicar los que estn activos o no, y tambin el orden en que aparecern en pantalla los tipos de sntomas (indicado por un nmero).
20.7 Diagnsticos
Permite aadir o modificar los diagnsticos que se van almacenando automticamente en la base de datos. A cada diagnstico se le puede asignar la caracterstica de que sea causa de muerte o no lo sea. Si es causa de muerte, al ser diagnosticado en una visita, automticamente se dar a la mascota por muerta. Para cambiar entre SI/NO en la causa de muerte, debe hacer clic en el botn con tres puntos de la casilla indicada.
20.8 Exploracin
Permite ver o modificar los datos exploratorios que se podrn anotar durante el periodo de introduccin de datos en la ficha de visita al seleccionar la opcin de exploracin.
20.9 Tipos de recordatorio: Gestor de los diferentes tipos de recordatorio: vacunas, desparasitaciones, otros. Despus utilizaremos estos tipos de recordatorio a la hora de dar de alta las vacunas. 20.10 Recordatorios (vacunas, )
Permite dar de alta las diferentes vacunas, tenemos que poner la especie a la que se ha de aplicar la vacuna, el tipo de recordatorio al que pertenecen (entre los que hemos dado de alta en el apartado anterior, el nombre de la vacuna y cada cuantos das se ha de volver a aplicar. Tambin tenemos un campo donde podemos poner una breve descripcin (Observaciones). Y como novedad en Qvet 9.5 le podemos asociar un concepto ligado a la vacuna, de manera que despus se cobrar automticamente. En desde fecha si queremos se puede poner a partir de que da se comenzar a aplicar la vacuna. Realizaremos esta operacin tantas veces como sea necesario hasta tener introducidas todas las vacunas de cada especie con su periodo de revacunacin anotado (columna prximos das).
Pgina 156
Manual de Usuario
QVET 9.5
20.11 Laboratorio
Permite crear carpetas y los anlisis que van en cada una de ellas. Este apartado dota al programa de gran potencia ya que permite definir grupos de informacin claramente estructurados en carpetas. Puede usarse, tambin, para biopsias, oftalmologa, Comentarios sobre RX, etc. Primero de todo tendr que crear las diferentes carpetas como pueden ser: biopsia, bioqumica, citologa, etc. Tiene que definir tambin su categora, y ponerlas como activas (botn de Activo). El orden indica la ordenacin con que aparecern en el programa (se le asigna mediante un nmero). Despus seleccione una carpeta y dentro ha de dar de alta los diferentes tipos de anlisis para esa carpeta. Por ejemplo seleccionamos la carpeta de Radiografas, dentro definiremos los tipos de anlisis: Glucosa, Sangre, etc. Podemos poner el valor normal para el tipo de anlisis, las unidades en que se mide dicho anlisis, y los parmetros de lista y clave. Hay que poner el tipo de anlisis como activo y el orden que queramos mediante un nmero (ser el ordenacin definida que despus seguir el programa para mostrarnos los tipos de anlisis por pantalla dentro de las visitas).
Categoras procedimientos Son las categoras que despus utilizamos en el laboratorio.
20.12 Grupos de Especialidades/Protocolos
Permite configurar las especialidades y dentro de cada una de ellas los diferentes protocolos que las forman. Dentro de cada especialidad podemos tener croquis para las diferentes especies de nuestro centro. QVET propone por defecto algunos croquis para las especies CANINA y FELINA siendo muy fcil para el usuario crear nuevos croquis para nuevas especies.
Pgina 157
Manual de Usuario
QVET 9.5
Programas: Ver el apartado de medicina preventiva. Informacin de apertura del caso: Ver el apartado de hospitalizacin y dicotomas. Gestor de protocolos por tipo de visita: Segn el tipo de visita podremos seleccionar los protocolos que sern visibles.
Programas de medicina preventiva: Ver el apartado de medicina preventiva. Informes de medicina preventiva: Ver el apartado de medicina preventiva.
20.13 Agendas
En los tipos de agenda se pueden definir tantos tipos de agendas como se desee. Por ejemplo un tipo llamado Peluquera, otro llamado Quirfano, etc. Despus tenemos la de estados de la agenda. Con respecto a las tareas podemos configurar un tipo para las tareas y un estado para las tareas. Series de facturacin de compras: Aqu daremos de alta las series de facturacin de compras, que son las series que utilizamos para las facturas que hemos de pagar a nuestros proveedores. Podemos seleccionar las que estn activas y las que no.
Pgina 158
Manual de Usuario
QVET 9.5
Series de facturacin de ventas: Son las series para las facturas de venta que realizamos a nuestros clientes. Podemos seleccionar las que estn activas y las que no. Cajas Qvet puede trabajar con diferentes cajas, que aqu podemos dar de alta. Aunque siempre tendremos una por defecto. Definicin de las cajas que utilizamos en nuestra clnica, centro veterinario. En la opcin de Parmetros>Configuracin->Ventas mostrador debemos indicar que caja se utilizar por defecto.
20.14
Formas de pago
Se pueden definir tantas formas de pago como se desee. Por ejemplo, Tarjeta de crdito, Taln, Tarjeta de fidelidad de la clnica, Bono-vacunas, etc.
Accedemos a esta opcin a travs de Parmetros Formas de pago. Se anotan los nombres de las diferentes formas de pago con las que vamos a trabajar. Se tiene que tener en cuenta que siempre aparecern ordenados alfabticamente por el nombre, si queremos que aparezcan en otro orden se deben numerar. Ejemplo: 1 TALON, 2 TARJETA, 3 EFECTIVO, etc. Se puede definir informacin adicional obligatoria como es el caso de los talones. Tambin en la ltima columna se puede seleccionar para cada forma de pago si se ha de abrir el cajn o no. Con la opcin de declarable indicamos si queremos realizar una factura directamente al realizar un cobro con esa forma de pago o no con solo indicar S/No. Categoras del personal: Son las diferentes categoras en las que podemos englobar las personas que trabajan en la clnica.
20.15
Personal
Se usa para entrar los datos de Veterinarios, Vendedores y Centros de Beneficio del Hospital. Este apartado es muy til cuando en el centro existe un sistema de remuneracin con parte variable (comisiones). Cada veterinario puede percibir una comisin (o varias distintas). La parte restante de facturacin se asigna automticamente a un centro de beneficio. Esta opcin esta especialmente pensada para su uso en Hospitales Universitarios. Ver Parte II 12.1 Crear fichas del personal del centro. Descripcin de los campos: Nombre: Nombre del veterinario, vendedor. Apellidos, Nombre. DNI: DNI. Cdigo de barras: Cdigo identificativo del veterinario, vendedor. Direccin: Direccin del veterinario, vendedor. Poblacin: Localidad de residencia habitual del veterinario, vendedor. C.P.: Cdigo postal
Pgina 159
Manual de Usuario
QVET 9.5
Telfono: anotacin del nmero de telfono de contacto del cliente. Podemos introducir 2 telfonos. FAX: nmero de FAX. Fecha de Alta: Indica en qu fecha fue creada esta ficha, este campo tiene un valor automtico al crear cada ficha, este campo es editadle por el usuario. Fecha de ltima modificacin de la ficha. Aparece la ltima fecha en la que se realizo algn cambio en la ficha, este campo cambia de valor de manera automtica y no es editable por el usuario. Fecha de baja. En este campo se ve la fecha en que la ficha fue dada de baja, el campo recibe valor automticamente al dar de baja la ficha y no es editable por el usuario. Activo: Para indicar si est activo o inactivo en el centro. Tipo (unidad, veterinario,vendedor): Dentro de que clasificacin se encuentra. Comisin: % por ciento que se lleva al realizar una venta si estas estn asignadas. Marcacin de nmero de telfono del cliente pulsando un solo botn. Con su equipo conectado al telfono puede marcar con solo pulsar un botn el numero de telfono que tenga indicado en la ficha, tambin puede almacenar diferentes nmeros de telfono de los clientes que mas use etc. Envo directo de e-mail. No hace falta que abra su programa de correo electrnico y escriba la direccin, ahora QVET lo hace por usted, solo tiene que hacer clic en el botn de enviar mailings y QVET abrir su programa de correo electrnico y creara un nuevo e-mail para enviar. Posibilidad de visitar su pgina Web desde la ficha. Al igual que en las dos anteriores funciones, puede visitar la pgina web de la ficha con solo hacer un clic en el botn, automticamente se abrir su navegador en la direccin indicada.
20.16
Veterinario de referencia
En el men parmetros podr encontrar la opcin Veterinarios de Referencia aqu puede introducir los veterinarios que le remiten animales para su tratamiento para poder llevar una gestin de ellos. Esta pantalla le permite entrar datos sobre el veterinario de referencia Cuando reciba animales enviados por otro veterinario a su clnica desde aqu podr definir cul es el veterinario que se lo ha enviado, para poder llevar el control de que animales le han sido enviados por otro colegiado o hospital y cules son. Usted podr seleccionar el estado, activo pasivo de los veterinarios que se encuentran en la lista. Si el veterinario no se encuentra en la lista deber presionar el botn Nuevo, y rellenar la ficha del veterinario Descripcin de los campos: Nombre: Nombre del veterinario. DNI: DNI. Cdigo de barras: Cdigo identificador del veterinario. Direccin: Direccin del veterinario. Poblacin: Localidad de residencia habitual del veterinario. C.P.: Cdigo postal Telfono: anotacin del nmero de telfono de contacto del veterinario. Podemos introducir 2 telfonos. FAX: nmero de FAX. E-mail: anotacin del correo electrnico. Web: direccin de pgina web Observaciones: Pequeas anotaciones en la ficha del veterinario referente.
Pgina 160
Manual de Usuario
QVET 9.5
Tipos de quejas: Son los diferentes tipos de protesta que puede haber. Despus se podr utilizar en Procesos => Quejas. Sala de espera: Aqu configuraremos las diferentes salas de espera.
20.17
Configuracin
Dispone de distintos apartados donde se puede configurar el programa
20.17.1
General
Nombre del terminal: Nombre del ordenador que se ver en la red. Preguntar clave de acceso: Si tenemos activada esta opcin, cada vez que alguien abra el Qvet necesitar escribir su clave de acceso. De esta manera mediante el botn de clave de acceso gestionaremos las contraseas de los usuarios del programa, y mediante el botn de prioridades podr definir los permisos que sern necesarios en las diferentes partes del programa. Dentro de la clave de acceso, cada usuario tendr un nmero que indicar su prioridad. Dicho usuario podr acceder a las opciones del men de Qvet (definidas en prioridades) que tengan una prioridad igual o menor que la del usuario. Lo mismo sucede con las otras opciones (definidas en la parte derecha dentro de prioridades), donde se pueden establecer por ejemplo los permisos para el acceso a los diferentes tipos de listados y otras acciones. Iniciar en: Nos permite iniciar el programa en una determinada ventana (por ejemplo: la sala de espera).
Opciones de envo de SMS: Si desea puede contratar nuestro servicio de envo de SMS. A travs del cual podr enviar diferentes tipos de mensajes, como por ejemplo el recordatorio de Pgina 161
Manual de Usuario
QVET 9.5
las vacunas prximas. En este apartado nuestro servicio de administracin le configurar el servicio de envo de los SMS.
20.17.2
Clientes / Mascotas
Vamos a ver las distintas opciones dentro de Clientes/Mascotas
Como novedad en esta nueva versin de Qvet es que dentro de las opciones de la mascota podemos parametrizar los campos: Otros1, Otros2, Otros3, etc. Esto significa que le podemos poner a estos campos un nombre y despus este nombre nos aparecer reflejado dentro de los campos de la mascota en la pestaa general.
Pgina 162
Manual de Usuario
QVET 9.5
20.17.3
Artculos / Conceptos
20.17.4
Mdulos
En la seccin Mdulos se puede activar el mdulo Sala de Espera siempre que lo tenga contratado al comprar el programa.
20.17.5
Facturacin
Pgina 163
Manual de Usuario
QVET 9.5
Permitir modificar fecha en las facturas: Permite modificar la fecha y hora a la hora de facturar un albarn o al hacer una factura directamente. Si esta opcin esta desactivada se aplicar la fecha del sistema a la hora de facturar. Facturar los tiquets no impresos: Al realizar una factura, venta realizar la factura de todos los tiquetes, aunque estos no se impriman Ver facturas exoneradas en reimpresin: Activando esta opcin se mostraran las facturas exoneradas (sin numeracin) en la reimpresin de documentos, como si de una factura ms se tratara. Mostrar la opcin de Ver importe 0 en reimpresin: Marcando esta opcin aparecer la opcin de Incluir documentos sin importe en la Reimpresin de documentos. Cuando este esta opcin activada (Incluir documentos sin importe) se mostrarn aquellos documentos que no tengan un importe (0). Asignar serie de facturacin a los conceptos: Con esta opcin se podrn asignar series de facturacin a los conceptos, consiguiendo as una automatizacin a la hora de la facturacin. Marcando esta opcin se activar el desplegable Serie de facturacin dentro de la ficha de los conceptos, permitiendo as que al vender los conceptos ya se asignen a la serie de facturacin preseleccionada. Nombre del impuesto: En el cuadro de texto hay que escribir el nombre del impuesto utilizado en su pas (por Ej.: IVA).
En esta seccin se pueden establecer por defecto las series de facturacin que hayamos creado (en Parmetros / Series de Facturacin / Ventas). Gestor de series (botn): Presionando este botn se acceder al gestor de series de venta (Parmetros / Series de Facturacin / Ventas). Por defecto: En este desplegable se puede seleccionar la serie que saldr por defecto al efectuar una Venta Mostrador. Auxiliar: En este desplegable se puede seleccionar la serie que saldr por defecto al efectuar el albarn i/o factura de una Visita.
Pgina 164
Manual de Usuario
QVET 9.5
Serie para los Abonos de facturas: En este desplegable se puede seleccionar la serie que saldr por defecto al efectuar el Abono de una factura.
Nmero cuenta: Si se desea trabajar con remesas magnticas se deber introducir aqu el nmero de cuenta al que irn referidas Forma de pago RECIBO: En este desplegable se puede asignar una forma de pago que aparecer por defecto a la hora de cobrar un Recibo
En esta seccin se pueden configurar todas las opciones referentes a las impresoras y formato del papel
Impresora por defecto: Aqu deber aparecer el nombre de la impresora con la que imprimirn todos los documentos relacionados con la facturacin Imprimir en el detalle de la factura: 1. Todo: Imprimir las lneas de detalle incluido el importe 2. Sin lneas de detalle: Marcando esta opcin se activar el cuadro de texto de la derecha (texto alternativo al detalle) permitiendo as escoger el texto que aparecer al final de la factura 3. Con lneas de detalle sin importe
Formato: Podremos escoger entre 3 opciones: A4, A5 y Tiquet, dependiendo del tipo de impresora que tengamos y el papel que esta use. Si seleccionamos el formato tiquet nos aparecern dos opciones mas:
Pgina 165
Manual de Usuario
QVET 9.5
Formato Plantilla: Se imprimir un tiquet ya predeterminado, Formato Rpido: Marcando esta opcin se activar el botn Opciones mediante el cual podremos configurar y escoger los datos que se mostraran en los tiquets,
Opciones...(Botn): Aqu se podr personalizar los tiquets, ya sea cambiando el tipo y tamao de la letra, como escogiendo la informacin que se mostrar:
Pgina 166
Manual de Usuario
QVET 9.5
Proponer impresin por defecto de: Mediante estas 4 opciones se puede preparar el programa para que imprima directamente los albaranes i/o facturas y hacer una copia de los mismos.
Plantilla Recibo (botn)
Pulsando este botn abriremos la plantilla de los recibos permitiendo as modificarla a gusto personal.
20.17.6
Divisas y Cobros
20.17.7
Visitas
Agrupar las visitas en casos: Permite agrupar las visitas en casos. Tipo de visita asignada por defecto: Permite seleccionar que tipo de visita se establece por defecto.
Pgina 167
Manual de Usuario
QVET 9.5
Asignar veterinario por defecto: Para poder realizar visitas a nuestros pacientes necesitamos tener un veterinario asignado por defecto. Podemos elegir entre el personal del centro. Modificar visitas anteriores a __ das: Indica de cuantos das se dispone para poder modificar los datos de una visita. Por ejemplo, si solo queremos poder modificar las visitas de la ltima semana, en este caso el nmero de das ser 7. Si entonces consultamos una visita de hace 15 das podremos ver la informacin pero no modificarla. N visitas marcadas en la impresin del historial Son el nmero de visitas que propone al pulsar el botn de historial de una visita. Si queremos que por defecto proponga 1 lo cambiamos a 1. Exploracin correspondiente a PESO: Sirve para seleccionar que tipo de exploracin ser la exploracin de PESO. Proponer cobrar importe en visitas: si est seleccionado al hacer un cobro de una visita propone el importe automticamente. Permitir modificar albaranes anteriores al cierre de caja: Permite modificar la fecha y la hora de los albaranes que estn en el cierre de caja actual.
20.17.8
Ventas mostrador
Cliente asignado por defecto: Declara el nombre del cliente a usar para varios. Se tendr que haber creado anteriormente este cliente. Por defecto propone Clientes Varies. Vendedor asignado por defecto: Se elige el veterinario que ser elegido por defecto en algunas peticiones del programa. Podemos elegir entre el personal del centro. Por defecto propone Veterinario1. Proponer cobrar importe: Si est la opcin activada en el momento de efectuar un cobro muestra el importe total de la venta en el campo de importe pagado. Avisar en los artculos con stock bajo mnimo: Con la opcin activada el programa da un aviso cuando se vende un artculo con el stock disponible bajo mnimo. Numerar albaranes: Asigna un nmero consecutivo a los albaranes. Guardar descripcin 2 en alb y facturas: Guarda la descripcin 2 de los productos en los albaranes y facturas. Pgina 168
Manual de Usuario
QVET 9.5
Forzar IVA en ventas: se utiliza para forzar un IVA en las ventas. Para utilizarlo se tiene que marcar esta opcin y escoger el Tipo de IVA forzado en ventas. Ver detalle del IVA: Con esta opcin al realizar una venta aparece el detalle del IVA en la venta. Ver imagen:
Para configurar un cajn portamonedas tendremos que ir al apartado Parmetros / Configuracin / Ventas Mostrador / Cajn Portamonedas. Una vez estemos aqu deberemos empezar con la configuracin:
Primero deberemos marcar la opcin Abrir Cajn. Seguidamente seleccionaremos el puerto al que est conectado (COM1, COM2 o LPT1).
Pgina 169
Manual de Usuario
QVET 9.5
Finalmente podemos realizar un test para ver que mtodo se adapta mejor al cajn, para ello seleccionaremos un mtodo (M1 o M2) y clicaremos en el botn Probar.
20.17.9
Listados Mailings y etiquetas
Sirve para configurar la impresora predeterminada de los mailings y etiquetas.
20.18 Parmetros de Empresa
Opcin para los datos de la clnica y solicitar una o varias licencias de uso de QVET. Posibilidad de enviar parmetros de empresa por e-mail, por fax, telfono, etc...
Pgina 170
Manual de Usuario
QVET 9.5
20.19 Prioridades
Define, para cada opcin del men, el nivel de prioridad necesario para poder acceder a dicha opcin. Cada usuario tiene un nivel asignado. Dicho usuario solo puede acceder a los mens que tengan un nivel igual o inferior al que l tiene asignado. El intervalo que est aceptado como nivel est entre 0 y 9, siendo este ltimo el mximo nivel. Si se configura el programa para que no pida el nombre del usuario, es decir, se deja un sistema libre, el nivel que se tiene al entrar de esta forma es el nivel mximo.
20.20 Claves de Acceso
QVET permite definir una clave de acceso para cada usuario o perfil de usuario y un nivel de prioridad. La manera de definir y utilizar una clave de acceso se muestra a continuacin. En el Gestor de Prioridades se indica el nivel necesario para poder acceder a cada opcin de la barra de men. Esto es, si un usuario tiene una prioridad de 5, solo podr acceder a aquellas opciones que la prioridad sean inferiores o iguales a 5, a todas las superiores a 5 no tendr acceso. El gestor de prioridades se encuentra dentro del Men de Parmetros (apartado anterior). Con el Gestor de Claves de Acceso podemos definir tantas claves como usuarios o perfiles de usuario necesitemos. Asignando a cada Clave una prioridad indicamos a que opciones de la barra de men los usuarios con esa clave podrn acceder.
Pgina 171
Manual de Usuario
QVET 9.5
Completar prioridades Es un proceso que lo que hace es establecer las prioridades que el programa tena al inicio por defecto. Lo que hace es poner todas las opciones de los mens del gestor de prioridades a nivel 5.
20.21 Ayuda, ayudante, etc.
Ayudante del programa. Si dispone de tarjeta de sonido, adems de ver las explicaciones por pantalla que le va dando el ayudante sobre el funcionamiento de la aplicacin, podr orlo. Manual del usuario Posibilidad de enviar lista de deseos por e-mail. Gua de canales
Pgina 172
Manual de Usuario
QVET 9.5
PARTE V OPCIONES AVANZADAS...
Pgina 173
Manual de Usuario
QVET 9.5
21.1 COPIAS DE SEGURIDAD.
Nivel: Una copia de seguridad es una copia en un medio diferente a donde el programa guarda los archivos en su ordenador. La copia la puede realizar en un disco duro externo o en cualquier unidad de almacenamiento externo (CD, DVD, pendrive, etc). El objetivo es tener una copia relativamente reciente de nuestros datos que podamos recuperar en caso de que ocurra cualquier percance a nuestros datos, y hay que tener en cuenta que la probabilidad de que le ocurra algn percance a nuestros datos es ms alta de lo que nos creemos. Los percances que pueden hacer que se pierdan sus datos son numerosos y pueden venir de diferentes fuentes, desde virus que pueden afectar a todos los archivos de nuestro ordenador o red de ordenadores, hasta bajadas de tensin que pueden afectar a nuestro PC, problemas debidos a un mal funcionamiento de su red (frecuentes) o incluso el robo o la utilizacin de manera arriesgada del PC (borrar carpetas de las que no estamos seguros de su contenido, etc.). En cuanto a que mtodo elegir, existen diversos, pero a continuacin vamos a describirle las diferentes posibilidades ordenndolas de mayor a menor recomendable y dndole una pequea descripcin de cada mtodo:
Disco duro externo: Es el mejor mtodo de todos, junto con los CDs y DVDs. Los discos duros actuales externos tienen mucha capacidad, y es muy sencillo hacer una copia en ellos. Tambin podra llevarse la copia de la base de datos en un pendrive y copiarla en el disco duro de otro ordenador externo (por ejemplo el de su casa). La ventaja: La comodidad, la rapidez y la gran capacidad de almacenamiento. El inconveniente: El precio
CD: Es uno de los mejores mtodos para realizar una copia de seguridad junto con el anterior (disco duro externo). En un solo CD si se hace en varias sesiones se pueden guardar muchas copias de seguridad y el precio de cada CD es bastante bajo. La ventaja: Es un mtodo muy utilizado actualmente. El inconveniente: Se necesita algn programa de grabacin para CDs y DVDs como el Nero.
Unidad de Backup o cinta: Es un mtodo bueno de realizar copias de seguridad, puesto que estas unidades estn concebidas especficamente para este fin. La apariencia de este medio es de las antiguas cintas de casete, y suele utilizarse un juego de cintas una para cada da de la semana, y una para cada mes del ao. Su precio no es excesivo y compensa si tenemos en cuenta la fiabilidad y las horas de trabajo y la informacin que podemos perder cuando ocurre algn percance sobre nuestros datos. La ventaja: La fiabilidad, la comodidad una vez programado. El inconveniente: el precio.
Unidad ZIP: Es el mtodo interesante por el equilibrio entre su sencillez de manejo, fiabilidad, precio y capacidad de almacenaje. La apariencia de este medio es parecida a una
Pgina 174
Manual de Usuario
QVET 9.5
unidad de 3, pero la diferencia es que mientras que en un disquete de 3 caben 1,4 MB, en una unidad de cinta caben entre 100 MB, 250MB, o incluso ms; son mas caros pero su capacidad es mucho mayor. Existen unidades tanto internas (fijas) como externas, de fcil instalacin y muy cmodas que le permiten trasladar sus datos de un PC a otro prcticamente sin instalacin. La ventaja: La versatilidad, la fiabilidad, la comodidad una vez programado. El inconveniente: Creemos que ninguno, puesto que su precio se amortiza fcilmente. . RECOMENDADO: El mtodo que recomendamos es hacer una copia diaria de la base de datos (siempre se ha de hacer una copia diaria) en un disco duro externo, CD o DVD. Y despus hacer una copia de la carpeta de Qvet entera una vez cada semana. Pasos para hacer la copia de seguridad diaria: Cierre el Qvet de todos los ordenadores Entre dentro de Inicio => Mi PC => Unidades de disco duro (C:) => Archivos de Programa => Qvet. La base de datos que ha de copiar es el fichero bd_vete o bd_vete.mdb.
Notas importantes: Si tiene el programa instalado en otro disco duro o el nombre de la unidad de disco duro no es C:, tendr que acceder a la unidad que sea la correcta. Fjese en no copiar archivos con otro nombre de tipo: bd_vete_1, bd_vete_2, etc. Estos archivos son copias que hace el programa cuando se le instala alguna nueva revisin, pero no es el archivo correcto de la base de datos. El archivo correcto como hemos comentado siempre es bd_vete o bd_vete.mdb. Pasos para hacer la copia de seguridad semanal: Cierre el Qvet de todos los ordenadores Entre dentro de Inicio => Mi PC => Unidades de disco duro (C:) => Archivos de Programa La carpeta que ha de copiar entera es la que pone Qvet.
Notas importantes: Si tiene el programa instalado en otro disco duro o el nombre de la unidad de disco duro no es C:, tendr que acceder a la unidad que sea la correcta. Fjese en no copiar carpetas con otro nombre. La carpeta correcta es siempre la que se llama Qvet y est dentro de la ruta comentada anteriormente. IMPORTANTE: Antes de continuar, creemos recomendable recordarle que si no est seguro de los pasos que va a realizar o cree no poder hacerlo confe en un profesional el montaje, instalacin y la configuracin del sistema de copias de seguridad, ya que l ser el que mejor pueda orientarle sobre los diferentes mtodos y la manera ptima de utilizarlos, y creemos que esta es una inversin que le puede ser rentable en el futuro. Copias de seguridad programas (solo para usuarios ms expertos): Los pasos para instalar y configurar las copias de seguridad son: 1. Comprobar que se tiene instalado Microsoft Copias de Seguridad. 2. En caso contrario instalar Microsoft Copias de Seguridad, desde el CD de instalacin de Windows XP. 3. La primera vez debemos realizar una nueva tarea de Copia de seguridad, especificando de que archivos deseamos hacer copia de seguridad y como llamaremos a ese trabajo de copia de seguridad.
Pgina 175
Manual de Usuario
QVET 9.5
4. Si es posible programar la tarea para que se realice automticamente cada da a una cierta hora. Los pasos para realizar la copia de seguridad son: 1. Si la tarea no est programada, realizar la copia de seguridad.
21.1.1 COMPROBAR E INSTALAR MICROSOFT COPIAS DE SEGURIDAD.
Una vez seleccionado el mtodo de copias de seguridad debemos comprobar que tenemos instalada la aplicacin que nos permitir realizar copias de seguridad. La aplicacin por la que hemos optado para realizar las copias de seguridad es Microsoft Copias de Seguridad por varios motivos: 1. Es una aplicacin de Microsoft, por lo tanto totalmente integrada en el entorno de Microsoft. 2. Es una aplicacin incluida en el paquete de aplicaciones de instalacin del propio sistema operativo. 3. Es una aplicacin que utilizan millones de usuarios diariamente para realizar copias de seguridad, por lo tanto totalmente fiable y probada. Para poder realizar la copia necesitamos tener instalada la aplicacin anteriormente mencionada. Esta aplicacin la encontraremos pulsando el botn de Windows Inicio Programas Accesorios Herramientas del Sistema. Aqu encontramos la aplicacin Copia de Seguridad. En caso de no existir ser necesario instalarlo: 1. Pulse el botn Inicio Configuracin Panel de control Agregar o quitar programas. 2. Seleccione la solapa Instalacin de Windows, entonces Windows buscar componentes instalados. 3. Doble clic en el elemento Herramientas del sistema. 4. Marque Copias de Seguridad y pulse Aceptar. 5. Windows le pedir entonces el CD de instalacin y completar la instalacin. Dirjase al manual del usuario de Windows XP para obtener ms informacin.
21.1.2
CREAR UNA NUEVA COPIA DE SEGURIDAD.
La aplicacin de Microsoft Copias de Seguridad es ligeramente diferente la que viene incorporada en Windows 95 de la que viene incorporada en Windows 98, por lo que especificaremos de forma separada los pasos necesarios para realizar una nueva tarea de copia de seguridad tanto en uno como en otro sistema operativo:
21.1.2.1
EN WINDOWS 95.
El siguiente paso es crear un trabajo de copia de seguridad, el cual le indicar a su PC como y donde realizar la copia de seguridad. Este trabajo ser el que utilizaremos diariamente para realizar la copia de nuestros datos, o en su defecto ser la que programaremos para que se realice automticamente.
Pgina 176
Manual de Usuario
QVET 9.5
En el programa de copia de seguridad de Windows 95 primero nos aparece una pantalla como dividida en dos partes, en ella tenemos que seleccionar el archivo de datos de QVET que se encuentra en la ruta C:\ARCHIVOS DE PROGRAMA\QVET\BD_VETE.MDB como se muestra en la figura1, este archivo debe estar marcado con una y las carpetas con una con fondo gris.
Figura 21.1-1 : Microsoft Copias de Seguridad creando una nueva tarea.
Pgina 177
Manual de Usuario
QVET 9.5
Si trabajamos con imgenes en QVET, deber tambin marcar la capeta imgenes, y si tiene plantillas modificadas (mailings) deber marcar la carpeta plantillas.
Figura 21.1-2 : Seleccin del medio sobre el que haremos la copia de seguridad.
Una vez hecho esto se hace clic en Siguiente Paso, aqu debemos seleccionar la unidad donde debe realizarse la copia de seguridad y en caso de hacerse esta sobre disquetes debe quedar como en la figura2. Una vez seleccionada la unidad sobre la que se debe hacer la copia de seguridad se hace click en Iniciar copia. Al realizar esto nos aparece un cuadro de dilogo donde se nos pide que introduzcamos un nombre para la copia de seguridad, lo mejor es introducir un nombre coherente, que nos recuerde en cualquier momento de que se trata, como por ejemplo Copia de QVET y una fecha para saber cundo se realiz esta, de forma que quede como en la Figura3, despus se hace clic en el botn Aceptar y se iniciar la copia en el dispositivo seleccionado.
Figura 21.1-3 : Nombre de la nueva tarea de copia de seguridad.
Pgina 178
Manual de Usuario
QVET 9.5
21.1.2.2
EN WINDOWS 98.
Al iniciar la aplicacin, nos aparecern 3 opciones: 1. Crear un nuevo trabajo de copia de seguridad 2. Abrir un trabajo de copia de seguridad existente 3. Restaurar una copia de seguridad. En este caso lo primero que debemos hacer es crear un nuevo trabajo de copia de seguridad, por lo que seleccionaremos la opcin 1 : Crear un nuevo trabajo de copia de seguridad y pulsamos Aceptar.
Nos aparece el asistente de creacin de la copia y aqu indicamos la opcin de copia de seguridad de las unidades, carpetas y archivos seleccionados. Pulsamos sobre el botn Siguiente.
1. En este paso es donde seleccionamos que archivos deseamos copiar. Para ello en el cuadro de la izquierda vamos abriendo las carpetas hasta llegar al lugar donde se encuentran los datos a copiar, es decir, entramos en C:, Archivos de programa, QVET. Una vez llegamos a QVET vemos en el cuadro de la derecha las carpetas y archivos correspondientes al QVET. Aqu buscamos la base de datos BD_VETE.MDB, en caso de tener imgenes y querer hacer una copia tambin de estas debemos hacer copia de seguridad del directorio seleccionado como directorio de imgenes de la configuracin, y marcarlo al igual que el archivo anterior, en el cuadro que aparece a la izquierda de su dibujo, tiene que aparecer una seal como sta . Pulsamos el botn Siguiente. 2. Ahora nos hace la pregunta de sobre qu quereos realizar la copia. Tenemos dos opciones:
1. Todos los archivos seleccionados. 2. Archivos nuevos y modificados. Seleccionamos la primera opcin: Todos los archivos seleccionados. 3. Llegado este punto es el momento de indicar dnde queremos hacer la copia. Desplegamos esta opcin mediante el botn en forma de carpeta y le indicamos donde hacer la copia, por ejemplo en A:\ en el caso de usar discos de 3 y el nombre que nos propone podemos modificarlo, por ejemplo copia diaria. (la extensin del final .QIC debe
Pgina 179
Manual de Usuario
QVET 9.5
mantenerse). Pulsar Siguiente. 4. Ahora indicamos si deseamos que al finalizar la copia compruebe que se ha realizado correctamente y si queremos que la copia se realice en un archivo comprimido. Es aconsejable dejar marcadas las dos opciones. En el caso de no querer mantener alguna de ellas, por ejemplo comprobar la copia debido a su gran tamao, solo debemos deseleccionar la opcin de comprobacin pulsando sobre la marca. Finalizada esta opcin pulsamos Siguiente. 5. Solo nos falta dar un nombre identificativo a nuestra copia de seguridad, por ejemplo Copia QVET. Si pulsamos sobre Iniciar, empieza la copia de seguridad, Ahora tenemos creada la tarea de copia de seguridad para poder realizarla cuando creamos conveniente.
IMPORTANTE: SE RECOMIENDA QUE SI SE USAN DISCOS DE 3 LA COPIA DE SEGURIDAD SE REALICE SOBRE AL MENOS DOS GRUPOS DE DISCOS QUE SE VAYAN ROTANDO ALTERNATIVAMENTE PARA REALIZAR LAS COPIAS.
Pgina 180
Manual de Usuario
QVET 9.5
21.1.3 REALIZAR UNA COPIA DE SEGURIDAD EN WINDOWS 95 Y 98.
IMPORTANTE: Antes de realizar una copia de seguridad as como antes de restaurarla es necesario que todas las mquinas tengan cerrado QVET.
Para poder realizar una copia de seguridad con una tarea de copia de seguridad creada, seleccionamos en el botn Inicio Programas, Accesorios Herramientas del Sistema.
Al preguntar que desea hacer seleccionamos Abrir una copia de seguridad existente. Aparece una lista con todas las tareas de copia de seguridad que tenemos creadas. Seleccionamos la que corresponde a, copia Qvet, y indicamos Abrir. Nos aparecer entonces en pantalla la siguiente ventana (ver Figura 21.1-4)
Figura 21.1-4. Tarea existente de Copia de Seguridad. Para Iniciar la copia solo tenemos que pulsar sobre el botn Iniciar. Esta es la forma de realizar la copia de seguridad.
En el caso de indicar que se realice una comprobacin despus de la realizacin de la copia de seguridad (aconsejable), la tarea de copia de seguridad nos pide introducir los discos en orden ascendente (primero, segundo...) para comprobar si la copia se realiz correctamente. Nota: Si la copia de seguridad se ha realizado en varios discos de 3 es importante que anote el orden de los discos en el momento de la copia (1, 2, 3.), de esta manera en caso de necesitar restaurar la copia podremos realizarlo sin problemas. De lo contrario no sabremos el orden de introduccin de los discos. La manera ms sencilla de numerarlos es la siguiente disco X/Y donde X indica el nmero de disco e Y el nmero total de discos. Por ejemplo si la copia ocupa dos discos la numeracin de cada disco ser 1 / 2 para el primero y 2 /2 el segundo.
21.1.4 RESTAURAR COPIAS DE SEGURIDAD EN WINDOWS 95 Y 98.
Como siempre iniciaremos la aplicacin de copias de seguridad. 1. Seleccionaremos en el botn Inicio Programas Accesorios Herramientas del Sistema Copia de seguridad. 2. Al preguntar que deseamos hacer, seleccionamos Restaurar archivos de una copia de seguridad. Pgina 181
Manual de Usuario
QVET 9.5
3. Indicaremos entonces que archivos deseamos restaurar activando las casillas asociadas a las unidades, carpetas y archivos que queremos restaurar. Inicialmente el gestor de restauracin ya nos muestra los archivos a restaurar. 4. Despus se debe elegir el destino para la restauracin. 5. Marcar si queremos o no reemplazar los archivos existentes en disco. 6. Finalmente Aceptar y empezar el proceso de restauracin.
21.1.5 COPIAS DE SEGURIDAD EN WINDOWS MILLENIUM EDITION.
Windows Millenium Edition, no dispone de un sistema especfico para realizar copias de seguridad como posean sus antecesores Windows 98 y Windows 95. Lo ms parecido a copias de seguridad que incorpora Windows Millenium Edition son las carpetas comprimidas. Esta nueva versin de Windows le permite crear una carpeta comprimida, con los archivos que desee dentro de ella, utilizando el mtodo de arrastrar y soltar o copiar y pegar, como si de una carpeta cualquiera se tratara. As pues, puede crear una carpeta comprimida donde desee ( en un disco de 3 , unidad de ZIP, otro disco duro, etc...) y copiar los archivos que desee en esa carpeta. Puede de todas formas instalar en Microsoft Windows Millenium Edition, la aplicacin Microsoft Copias de Seguridad de Windows 98, con lo que podr seguir la configuracin que le hemos descrito para Windows 98.
Puede realizar copias de seguridad de QVET desde cualquier software que usted conozca para comprimir archivos: WINZIP, ARJ, etc.
21.1.6
COPIAS DE SEGURIDAD EN WINDOWS XP Programas Accesorios Herramientas del Sistema Copia de
Acceda a Inicio seguridad.
Despus le aparecer el asistente para copia de seguridad o restauracin.
Hacemos clic en siguiente, entonces nos aparecern dos opciones: - Efectuar copia de seguridad de archivos y configuracin - Restaurar archivos y configuraciones Tenemos que seleccionar la primera opcin de efectuar copia de seguridad de archivos y configuracin.
Pgina 182
Manual de Usuario
QVET 9.5
Despus nos aparece una siguiente ventana que nos pregunta Que desea copiar. Tenemos que seleccionar: Elegir lo que deseo incluir en la copia de seguridad.
En el siguiente paso es donde seleccionamos que archivos deseamos copiar. Para ello en el cuadro de la izquierda vamos abriendo las carpetas hasta llegar al lugar donde se encuentran los datos a copiar, es decir, entramos en C:, Archivos de programa, QVET. Una vez llegamos a QVET vemos en el cuadro de la derecha las carpetas y archivos correspondientes al QVET. Aqu buscamos la base de datos BD_VETE.MDB, en caso de tener imgenes y querer hacer una copia tambin de estas debemos hacer copia de seguridad del directorio seleccionado como directorio de imgenes de la configuracin, y marcarlo al igual que el archivo anterior, en el cuadro que aparece a la izquierda de su dibujo, tiene que aparecer una seal como sta . Pulsamos el botn Siguiente.
Finalmente nos pondr el lugar donde queremos guardar la copia de seguridad.
21.1.7 Programar tareas de copia de seguridad.
Una manera muy cmoda de trabajar es programar una tarea de copia de seguridad para que se realice de forma automticamente cada da, por ejemplo a las 21:00 horas. De esta manera
Pgina 183
Manual de Usuario
QVET 9.5
nos despreocupamos de la tarea de realizar copias de seguridad y es el mismo ordenador el que se encarga de ello. Para disponer de esta caracterstica deberemos realzar copias de seguridad sobre un medio que nos permita dejar programada la copia de seguridad para que se realice de forma automtica sin intervencin del usuario, este medio puede ser Disco Duro Externo, Cinta o Backup, ZIP, etc. Para programar una tarea debe tener instalada la aplicacin de Windows Tareas programadas. Siga los siguientes pasos: 1. Botn : Inicio programadas: Programas Accesorios Herramientas del sistema Tareas
Figura 21.1-5 : Creando una nueva tarea programada. 2. Indicamos la aplicacin y la periodicidad:
Figura 21.1-6 : Aplicacin y periodicidad. 3. Como ltimo le indicamos la hora y la fecha de inicio:
Pgina 184
Manual de Usuario
QVET 9.5
Figura 21.1-7 : Hora y fecha de inicio.
21.1.8
Copias de seguridad en CD-ROM utilizando REGRABADORA.
Debido a la proliferacin de este tipo de medios en los ordenadores actuales, nos vemos obligados a ofrecer unas nociones sobre como realizar copias de seguridad en este dispositivo. La copia de seguridad ser de nuestra aplicacin QVET, pero tambin ser de nuestros documentos, nuestras imgenes, videos, y cualquier archivo importante que hayamos creado y necesitemos que sea protegido. Es por tanto un proceso externo a QVET y que deberemos configurar cuidadosamente para no llevarnos sorpresas posteriores (prdida de informacin, copias de seguridad errneas, etc.) el que debemos utilizar para nuestras copias de seguridad. Es importante tambin que la copia de seguridad sea diaria, o como mnimo peridica (cada dos das, semanal, etc.), con el fin de tener siempre una copia de datos recientes, por si fuera necesario recuperarla. Dependiendo del dispositivo que utilicemos para realizar la copia de seguridad (Disco duro, CD, DVD, etc.) ser posible utilizar una aplicacin u otra para programar las tareas de copia de seguridad peridicas. Todos los dispositivos de copia de seguridad anteriormente mencionados, necesitan de una aplicacin que facilita esta tarea, y que se especifica en el mismo manual del usuario de dicho dispositivo. En cualquier caso siempre se puede utilizar la aplicacin de copias de seguridad de Microsoft que incorpora Windows. En nuestro caso utilizaremos una grabadora, pues es el dispositivo de que disponemos, as que vamos a centrarnos en ello. Junto con su grabadora, vendr instalada una aplicacin para realizar grabaciones de CD. Actualmente la ms extendida es NERO BURNING ROM. Los CDs y DVDs son medios que en principio solo puede grabarse una vez sobre ellos, aunque puede grabarse en: Multisesin : Es un modo de grabar en CDs y DVD grabables normales que permite grabar varias veces sobre un mismo CD o DVD hasta que este est lleno (700 Mb en CDs y hasta 4,3GB en DVDs).
Pgina 185
Manual de Usuario
QVET 9.5
CD-ROM y DVD Regrabables : Es un tipo de CDs grabables (ms caros) que permiten la grabacin muchas veces sobre el mismo, pudindolo borrar cuando quiera.
Desde estas lneas, lo nico que podemos especificarle es que la carpeta que debe copiar en el CD es QVET que encontrar en la carpeta ARCHIVOS DE PROGRAMAS de su disco duro (o PROGRAM FILES si esta en ingls). La manera de grabarlo y el programa a utilizar en cada caso depender de cada usuario y en cada caso debe configurarse de la manera que encuentra ms apropiada. Normalmente cada grabadora incluye una aplicacin que facilita esta tarea, por ejemplo NERO BURNING ROM en su paquete de instalacin incorpora la aplicacin NERO BACKITUP. Si ve que el proceso es muy complejo y no puede resolverlo con xito le recomendamos que solicite esta tarea a un tcnico informtico para que le configure el proceso de copias de seguridad de todos sus documentos importantes de una manera que le sea cmodo realizarla diariamente.
Pgina 186
Manual de Usuario
QVET 9.5
21.2 AADIR NUEVOS DOCUMENTOS.
Nivel:
En este captulo le daremos unas breves indicaciones sobre como personalizarse todo el apartado de Documentos de la aplicacin. En cualquier momento los usuarios de QVET que tengan conocimientos a nivel de usuario de Microsoft Access 2003 y Microsoft Word 2003 pueden definir fcilmente nuevos listados, documentos, mailings, etiquetas, autorizaciones, etc...
21.2.1 Modificar listados existentes o crear nuevos Listados definidos.
Conocimientos previos requeridos: Microsoft Access nivel medio alto, dependiendo del tipo de listado.
Los listados de QVET son simples consultas de Access. Un usuario avanzado con mnimos conocimientos de las herramientas Office de Microsoft, en este caso Microsoft Access, podr realizar con el mnimo esfuerzo: 1. Modificar los listados existentes. 2. Crear listados nuevos. 3. Incluso crear solapas nuevas con listados diferentes a los que vienen predefinidos con QVET. De esta forma cada usuario puede personalizarse QVET ajustndose a sus necesidades. Para la creacin de nuevos listados definidos primero debemos crear en la base de datos de QVET la consulta de seleccin para el nuevo listado. Los pasos a realizar se muestran a continuacin: 1. Antes de crear la consulta cerrar la aplicacin de QVET. 2. Abrir la base de datos de QVET que se encuentra en c:\Archivos de programa\QVET, con el nombre de BD_VETE.MDB. 3. Al abrir la base de datos situarnos sobre la pestaa de Consultas. 4. Como queremos crear un nuevo listado pulsamos el botn de Nuevo y indicamos Vista diseo. Es en este momento seleccionamos las tablas de la base de datos que intervienen en la consulta de seleccin. 5. Para seleccionar las tablas las marcamos con el ratn y pulsamos Agregar. 6. Una vez tenemos las tablas, cerramos la ventana de las tablas y indicamos que campos de los que contienen informacin queremos que aparezcan en el listado. Los campos a aparecer los colocaremos en las columnas inferiores. 7. Una vez realizada la consulta para que esta sea visible desde QVET en la pestaa correspondiente debemos nombrarla siguiendo el siguiente protocolo:
Pgina 187
Manual de Usuario
QVET 9.5
El prefijo LIS_ indicar a QVET que se trata de un listado. A continuacin el nombre de la solapa en que queremos que nos aparezca separado del nombre con el smbolo #. As por ejemplo si creramos un listado nuevo sobre Proveedores que quisiramos que nos apareciera en una solapa nueva proveedores el nombre de la consulta quedara de la siguiente forma: LIS_Proveedores#Listado personalizado de proveedores
21.2.2 Nuevas Autorizaciones.
Conocimientos previos requeridos: Microsoft Access nivel medio alto, Microsoft Word nivel medio y conocimiento de la herramienta combinar correspondencia de Microsoft Word.
Una autorizacin, mailing o carta personalizada en QVET no es ms que un documento de Microsoft Word, enlazado a Microsoft Access. Para aadir una nueva autorizacin, carta personal o nuevo documento en la opcin de autorizaciones, podemos hacerlo de la siguiente forma: 1. Cerrar QVET. 2. Abrir la base de datos de QVET que se encuentra en c:\Archivos de programa\QVET, con el nombre de bd_vete.mdb. 3. Dentro de la pestaa consultas seleccionar una de las consultas que empiezan con el prefijo AUT_solapa#nombre consulta-nombre documento word. Pulsar Edicin Copiar. 4. Deseleccionar la consulta y realizar Edicin Pegar, donde introduciremos el nombre del Nuevo documento indicando delante el prefijo AUT_, el nombre de la solapa separado con el smbolo # y al final del nombre deseado colocamos nombre documento Word tal como muestra la imagen.
5. Realizamos la consulta para la autorizacin, documento requerido, donde mantendremos los campos que estn marcados para ser visibles en la consulta. 6. Ahora cerramos la base de datos. 7. Con el explorador de Windows (nunca desde Microsoft Word 2003) nos situamos en la carpeta c:\Archivos de programa\QVET, buscamos uno de los documentos de autorizaciones (Auto1, auto2.....) lo seleccionamos y realizamos Edicin Copiar y Edicin Pegar. 8. Aparecer con el nombre de Copia de.....doc. Le cambiamos el nombre por el indicado al final del nombre de la consulta (Caso de la imagen el documento se llamara carta1.doc). 9. Ahora desde QVET con la opcin de modificar documento realizamos los cambios deseados en el nuevo documento.
21.2.3 Nuevas etiquetas.
Una etiqueta en QVET es una consulta de Access, que se imprime combinndolo con una plantilla de etiquetas (documento de Microsoft Word).
Pgina 188
Manual de Usuario
QVET 9.5
Para poder configurar etiquetas de tamao diferente a las que suministra QVET solo debemos realizar los siguientes pasos. 1. Cerrar la aplicacin de QVET. 2. Coger uno de los archivos para etiquetas, que su nombre comienza por Etiquetas APLI.........doc que encontrar en c:\Archivos de programa\QVET, realizar una copia en esa misma carpeta (utilizando las opciones de Edicin Copiar y Edicin Pegar del explorador de Windows, nunca desde Microsoft Word 2000) quedar con el nombre de copia de etiquetas APLI....doc. 3. Una vez realizado esto tenemos que cambiar el nombre del documento para que sea accesible desde QVET. El nombre debe empezar por Etiquetas APLI y el resto lo que queramos. 4. Realizado este cambio ya podemos abrir el documento desde Microsoft Word 2000 y realizar las modificaciones necesarias.
21.2.4 Nuevos Mailings.
Conocimientos previos requeridos: Microsoft Access nivel medio alto, Microsoft Word nivel medio y conocimiento de la herramienta combinar correspondencia de Microsoft Word. Para aadir un nuevo Mailing proceder de la siguiente forma: 1. Cerrar QVET. 2. Abrir la base de datos de QVET que se encuentra en c:\Archivos de programa\QVET, con el nombre de bd_vete.mdb. 3. Dentro de la pestaa consultas seleccionar una de las consultas que empiezan con el prefijo MLG_solapa#nombre consulta-nombre documento Word. Pulsar Edicin Copiar. 4. Deseleccionar la consulta y realizar Edicin Pegar, donde introduciremos el nombre del Nuevo documento indicando delante el prefijo MLG_, y al final del nombre deseado colocamos nombre documento Word tal como muestra la imagen.
5. Realizamos la consulta para el mailing requerido, donde mantendremos los campos que estn marcados para ser visibles en la consulta. 6. Ahora cerramos la base de datos. 7. Con el explorador de Windows (nunca desde Microsoft Word 2000) nos situamos en la carpeta c:\Archivos de programa\QVET, buscamos uno de los documentos de mailing (Mod1, Mod2.....) lo seleccionamos y realizamos Edicin->Copiar y Edicin->Pegar. 8. Aparecer con el nombre de Copia de.....doc. Le cambiamos el nombre por el indicado al final del nombre de la consulta (Caso de la imagen el documento se llamara mod10.doc). 9. Ahora desde QVET con la opcin de modificar documento realizamos los cambios deseados en el nuevo Mailing creado.
Pgina 189
Manual de Usuario
QVET 9.5
21.3 Aadir nuevos croquis (especialidades/protocolos).
Nivel: Conocimientos previos requeridos: Conocimientos de algn editor de imgenes tipo Corel Draw, Adobe Photoshop, o Microsoft PhotoDraw, herramientas de Scanner, y saber manejar archivos. Para poder aadir nuevos croquis para las especies de nuestro centro el proceso a seguir es muy sencillo y se detalla a continuacin: 1. Todos los croquis que aparecen al realizar una visita se encuentran en la carpeta Croquis, dentro de c:\Archivos de programa\QVET. 2. Dentro encontramos diferentes carpetas para cada especialidad. El nombre de la carpeta coincide con el nombre de la especialidad (dermatologa, etologa, neurologa...). 3. En cada una de las carpetas de las especialidades se encuentran las imgenes correspondientes al Croquis de cada especie. As por ejemplo en la carpeta Dermatologa encontramos los croquis canina.bmp y felina.bmp. 4. Para aadir un nuevo Croquis dentro de dermatologa para otra especie bastar con crear el archivo con el croquis, nombrarlo con el nombre de la especie, por ejemplo para caballos el nombre seria equina, y el formato de la imagen de tipo bmp(bitmap), quedando el nombre del archivo equina.bmp. 5. De esta forma al entrar en una visita de un caballo y seleccionar especialidades para el caso de dermatologa aparecera el dibujo del croquis. Los croquis para las nuevas especies/especialidades podemos obtenerlos a partir de una imagen de escner, fotografa digital,.... solo debemos tener en cuenta guardarlo en la carpeta correspondiente con el nombre de la especie y formato BMP. Podemos aadir nuevos croquis para nuevas especialidades simplemente con crear las especialidades en Parmetros->Especialidades/Protocolos y crear las carpetas con el mismo nombre de la especialidad a que corresponde en c:\Archivos de programa\QVET\Croquis. Dentro guardar los croquis de cada especie con el nombre indicado.
Pgina 190
Manual de Usuario
QVET 9.5
21.4 Capturar imagen y vdeo desde el pc.
Para poder capturar imagen o video, en primer lugar necesitamos un dispositivo que nos permita obtener imgenes en formato digital, que posteriormente podremos almacenar en nuestra base de datos. Las maneras tpicas de introducir imgenes y vdeo en el PC son las siguientes: Escner Cmara fotos/vdeo digital Cualquier otro dispositivo con salida de vdeo (kit de vdeo)
21.4.1 Adquisicin de imagen desde Escner
El escner es un dispositivo digitalizador de imgenes, transforma, las imgenes o fotografas, del papel a un formato digital que podemos utilizar en nuestra base de datos. Al contrario que las cmaras digitales, con este dispositivo no podr crear imgenes digitales que antes no estn en formato papel, as se ver muy limitado a la hora de obtener nuevas imgenes.
21.4.1.1
Caractersticas tcnicas
Fsicamente existen varios tipos de escner, cada uno con sus ventajas y sus inconvenientes: De sobremesa o planos: son los modelos ms apreciados por su buena relacin precio/prestaciones. Son los modelos ms verstiles, permitiendo escanear fotografas, hojas sueltas, peridicos, libros encuadernados e incluso transparencias, diapositivas o negativos con los adaptadores adecuados. Las resoluciones suelen ser elevadas, 600x1.200 ppp normalmente, y el precio bastante ajustado. El tamao de escaneado mximo ms comn es el DIN-A4, aunque existen modelos para A3 o incluso mayores (aunque ya con precios prohibitivos). De mano: son los escners "porttiles". Presenta limitaciones en cuanto a tamao del original a escanear (generalmente puede ser tan largo como se quiera, pero de poco ms de 10 cm de ancho mximo) y a su baja velocidad, as como a la carencia de color en los modelos ms econmicos. Lo que es ms, casi todos ellos carecen de motor para arrastrar la hoja, sino que es el usuario el que debe pasar el escner sobre la superficie a escanear. Resulta eficaz para escanear rpidamente toda clase de pequeas imgenes sin el estorbo que supone un escner plano. De rodillo: Este sistema implica que los originales sean hojas sueltas, lo que limita mucho su uso al no poder escanear libros encuadernados sin realizar antes una fotocopia salvo en modelos peculiares como el Logitech FreeScan que permite separar el cabezal de lectura y usarlo como si fuera un escner de mano. A favor tienen el hecho de ocupar muy poco espacio, incluso existen modelos que se integran en la parte superior del teclado; en contra tenemos que su resolucin rara vez supera los 400x800 puntos.
21.4.1.2
Ir de compras
Antes de ir de compras debe de tener en cuenta estos consejos... - A partir de las especificaciones anteriores, le aconsejamos el escner de sobremesa, por su relacin precio/prestaciones. Su precio va de los 60 euros a los 600 euros. - Tiene que tener en cuenta la resolucin del escner. Con una resolucin de 600x1.200 ppp, obtendr buenos resultados. A ms resolucin mayor precio.
21.4.1.3
Importar imgenes desde QVET
QVET le permite adquirir las imgenes, directamente del escner al editor de imgenes QVET.
Pgina 191
Manual de Usuario
QVET 9.5
Ya dentro de QVET, seleccione Archivo -> Imgenes. As entrar dentro del editor de imgenes. Seleccione, en la barra de herramientas superior, el botn escanear, donde aparece el dibujo de un escner. Para ms informacin sobre el editor de imgenes, consultar ayuda sobre el tratamiento de imgenes. Guarde la imagen en la carpeta que usted desee, dentro del mdulo de tratamiento de imgenes QVET Archivo -> Guardar Como. Seleccione la imagen para una nueva visita. Consulte el apartado del manual 6.5 Imgenes.
21.4.2
Adquisicin de imagen / vdeo desde cmara fotos/video digital
Una cmara digital es una cmara fotogrfica que no dispone de pelcula de fotos, almacena las imgenes directamente a un formato digital. Usted fotografa cualquier imagen, y esta se almacena en la cmara digital, hasta que usted descargue esas imgenes sobre su ordenador en formato grfico JPEG, dejando la cmara libre para seguir trabajando con ella.
21.4.2.1
Caractersticas tcnicas
La cmara digital es la opcin ms fcil y recomendada a la hora de capturar imgenes, usted realiza la foto y directamente la pasa a su ordenador. Ventajas: Porttil, a pilas, ligera y de diseo compacto. Adems de un visor ptico, estas cmaras generalmente incluyen un monitor LCD para disponer de una mayor flexibilidad a la hora de componer los encuadres y de visionar la imagen. El objetivo angular con las mejores prestaciones le ofrece la misma facilidad de funcionamiento que una cmara compacta convencional. Si desea imprimir las imgenes, es posible la impresin directa a travs de una impresora opcional especfica o conectada a travs del ordenador. Le permite imprimir imgenes cuando y en la cantidad que las necesite. La cmara puede ser conectada a su ordenador para transferir sus imgenes, por ejemplo a travs del puerto USB, o puede usar algn dispositivo de almacenamiento, como CDs o DVDs, como medio de transmisin hacia su ordenador.
Inconvenientes: El precio, aunque va descendiendo a una velocidad vertiginosa.
21.4.2.2
Ir de compras
Antes de ir de compras debe de tener en cuenta estos consejos... - Una cmara digital debera tener por lo menos 1.280 x 960 pixeles de resolucin real ptica (esto es 1,3 Megapixeles), es ms que suficiente para conseguir muy buenos resultados. No es necesario adquirir una cmara digital de ms resolucin, aconsejable para la fotografa profesional, de ms 2 Megapixeles. Piense que a ms resolucin ms espaci ocupar la imagen. - Busca una cmara con una puesta en marcha rpida, rpida respuesta entre disparos y preferiblemente un objetivo zoom ptico u ptico ms digital. No es necesario un teleobjetivo de gran precisin, que incrementar notablemente el precio. - Si es posible, compruebe los mens de la cmara. Los mens deberan ser intuitivos y fciles de navegar. Para finalizar, se aconseja que la cmara utilice un dispositivo que le permita de forma fcil y rpida transferir las imgenes a su ordenador, le aconsejamos el sistema de disquetes Pgina 192
Manual de Usuario
QVET 9.5
fcil de usar y econmico. Hay otros sistemas como la conexin a travs del puerto USB o adquiriendo adaptadores de tarjeta, quiz ms rpidos pero menos prcticos
21.4.2.3
Importar Imgenes desde QVET
QVET le permite de forma fcil, importar las imgenes capturadas por las cmaras digitales, desde carpetas o disquete. Consulte el apartado del manual 6.5 Imgenes.
21.4.3 Adquisicin de imagen / vdeo desde Cualquier otro dispositivo con salida de video (kit de video)
Otra opcin a la hora de capturar imgenes es el Kit de vdeo QVET, que le permite adquirir imgenes de cualquier dispositivo analgico con salida de vdeo, por ejemplo de una cmara de vdeo, un ecgrafo, etc... Con este Kit usted puede capturar imgenes, de forma fcil y rpida, desde el mismo programa QVET.
21.4.3.1
Importar Imgenes desde QVET
Si usted adquiere el Kit de vdeo se le permitir capturar imgenes desde QVET (primero deber configurarlo, consulte 2.17.5 configurar mdulos). Seleccione nueva visita -> Imgenes, visionar en pantalla la imagen de la seal de vdeo.
A continuacin seleccione Asignar imagen. Por defecto, se encontrar en modo vdeo... Puede caviar el modo vdeo a el modo normal de importar imgenes, pulsando pulsando y cuando lo desee volver al modo capturar foto de vdeo .
Este botn le permite capturar diferentes frames o imgenes de la seal de video que est visionando. Al pulsarlo la imagen capturada aparecer de forma automtica en la lista de seleccin, despus usted podr asignarla, consulte el
Pgina 193
Manual de Usuario
QVET 9.5
apartado del manual 6.5 Imgenes.
Pgina 194
Manual de Usuario
QVET 9.5
21.5 Traspaso de Datos de otras aplicaciones a QVET.
Nivel: Conocimientos previos requeridos: Conocimientos avanzados de Microsoft Access y de estructuras de datos. QVET dispone de una serie de traspasos estndar de los datos de las aplicaciones de mbito veterinario ms comunes en el mercado, que le permitirn realizar un traspaso estndar de sus pacientes (Este mdulo es opcional y se vende por separado). Si un traspaso estndar, no cubre sus expectativas o no es posible, por cualquier motivo, QVET dispone de una serie de ingenieros en informtica, que le realizarn un traspaso a medida de sus datos (Este mdulo es opcional y se vende por separado). QVET no se hace responsable de los posibles errores que se deriven de una mala manipulacin de la Base de Datos de QVET por parte del usuario.
La base de datos de QVET es una base de datos de Microsoft Access 2000 (.MDB) totalmente accesible por el usuario final de la aplicacin. Esto significa que un usuario avanzado con conocimientos suficientes de Access, podr aadir nuevos listados a su base de datos, modificar los listados existentes, crear nuevos mailings, etiquetas, etc., o incluso importar los datos de clientes y mascotas de otras fuentes a la base de datos de QVET. El proceso de traspaso de datos no es algo inmediato y estndar que pueda hacerse siguiendo una serie de pasos previamente establecidos, el nmero de pasos, dificultad y la informacin que consigamos importar a QVET depender del origen de los datos que vayamos a importar, no es lo mismo importar los datos de tablas de DBase (.DBF), de hojas de clculo de Excel (.XLS), de documentos de texto (.TXT), etc. Cabe resaltar que este captulo no es un manual de Microsoft Access, y que la explicacin exhaustiva del modo de realizar ciertas funciones con dicha aplicacin escapa del propsito de este manual. Para obtener ms informacin sobre Access refirase al manual de referencia de Microsoft Access. Los pasos a seguir para realizar un traspaso de datos son los siguientes: 1. Cree una nueva base de datos en una carpeta cualquiera. 2. Vincule las tablas, u otro origen de datos donde se encuentre ubicada la informacin que deseemos importar a esta nueva base de datos recin creada. 3. A continuacin deber crear una serie de consultas de datos anexados, que tengan como origen de datos las tablas vinculadas anteriormente, y que nos actualicen las tabas de la base de datos de QVET, la cual se encuentra ubicada inicialmente en C: \ARCHIVOS DE PROGRAMAS\QVET\BD_VETE.MDB.
Pgina 195
Manual de Usuario
QVET 9.5
El nmero de consultas y la dificultad de las mismas, depender de cmo tenga distribuida la informacin el origen de datos que estamos utilizando. Este proceso de traspaso puede durar horas, das e incluso algunas semanas, dependiendo de cmo est organizada la informacin, el volumen, cantidad y calidad de la informacin que deseemos traspasar, del nivel de conocimientos del usuario, y de la experiencia en este tipo de operaciones.
Pgina 196
Manual de Usuario
QVET 9.5
21.6 Utilidades.
Nivel: QVET se distribuye junto con una potente aplicacin con una serie de utilidades que le pueden ser de gran utilidad en el transcurso de su trabajo con QVET. Para obtener ms detalles sobre estas nuevas funcionalidades de las utilidades, vea el archivo de ayuda de utilidades desde la misma aplicacin.
21.6.1 TRASPASO ENTRE ALMACENES.
21.6.1.1 DEFINICION
Consiste en mover artculos de un Centro 1 (Almacn 1) a un Centro 2 (Almacn 2). Por tanto, esta opcin est disponible para aquellos usuarios que disponen de Comunicaciones, es decir de ms de un centro gestionado por la aplicacin.
21.6.1.2
PROCESO
El proceso es restar el stock en el centro de origen (almacn de origen) y sumarlo en el centro de destino (almacn de destino). Se accede a travs del men: Compras Traspaso entre almacenes. Nos aparecer esta pantalla donde iremos seleccionando los artculos que queramos traspasar. En la columna Cantidad UC seleccionaremos el n de esos artculos que deseamos traspasar.
Pgina 197
Manual de Usuario
QVET 9.5
Al final del proceso se nos indicar si deseamos imprimir el traspaso. No es obligatorio. Otros campos que debemos seleccionar en esta pantalla son: Almacn origen: Almacn del cual queremos sacarlos artculos. Almacn destino: Almacn al cual queremos llevarlos artculos del almacn origen. N de traspaso: Es til tener identificados los traspasos entre almacenes para luego poderse referir a ellos.
Una vez entrado el traspaso, deberemos esperar a comunicar con el centro con el almacn de destino para que los cambios surjan efecto. Trabajar con dos centros independientes Si dispone de dos o ms centros independientes y quiere trabajar con ellos a la vez. Qvet dispone de un servicio de Terminal Server (servicio aparte de pago), que le permitir trabajar con todos sus centros a la vez. Consulte a nuestro telfono: 973223185 para obtener ms informacin sobre el servicio. La manera que trabaja Terminal Server es la siguiente: Qsoft dispone de un servidor donde estn almacenadas todas las bases de datos de nuestros clientes. De esta manera la base de datos ya no est almacenada dentro de su misma red de ordenadores y se puede acceder por tanto desde otra clnica situada en el exterior tambin. Cada cliente cuando abre el programa se conecta a la base de datos almacenada en nuestro servidor. El cliente tiene la sensacin de estar trabajando como si tuviese la base de datos en un servidor de su misma red, pero en cambio lo tiene a una distancia muy lejana. Es el servidor de Qvet el que realiza todos los clculos y el procesamiento, el cliente solo recibe las imgenes del programa que se ejecuta integramente en el servidor. Al ser un servidor bastante pontente nos permite trabajar con muchas bases de datos, cuando usted trabaja con el programa localmente, est trabajando con los recursos de los ordenadores que tiene en su red (procesador, memoria, etc), con lo cul si dispone de ordenadores antiguos el funcionamiento sera lento, y con los ordenadores conectados mediante terminal server ser mucho ms rpido. Terminal Server dispone de un sistema para que usted pueda imprimir con las impresoras que estn conectadas en su red localmente. Usted ya no se tendr que preocupar de realizar las copias de seguridad ya que desde nuestro Servidor donde estn almacenadas sus bases de datos, disponemos de los medios ms avanzados y seguros para hacer dichas copias de seguridad de su base de datos.
Pgina 198
Manual de Usuario
QVET 9.5
PARTE VI. PREGUNTAS MS FRECUENTES
Pgina 199
Manual de Usuario
QVET 9.5
22
Consultas y preguntas ms frecuentes
En esta parte final detallamos algunas de las preguntas y/o consultas realizadas por los usuarios de QVET.
22.1 Cmo eliminar un cliente
Para poder eliminar los datos referentes a un cliente primero debemos eliminar todas las mascotas que tenga. Dentro del gestor de clientes-mascotas situados sobre el cliente en Cuestin bastar en pulsar el botn Eliminar. Si dicho cliente tiene visitas, albaranes o facturas realizadas, no podr eliminar el cliente. Lo que tendr que hacer es ponerlo como inactivo, que es la opcin que aparece dentro de la ficha del cliente. Tiene que desmarcar dentro de dicha ficha la opcin que pone Activo.
22.2 Cmo eliminar una mascota
Los datos de las mascotas pueden ser eliminados siempre que no se haya realizado ninguna visita para estas. De lo contrario tendremos que eliminar primero las visitas realizadas para esa mascota. Desde el gestor de clientes-mascotas nos situamos en la mascota a eliminar para el cliente deseado y pulsar el botn Eliminar. Si dicha mascota tiene visitas, albaranes o facturas realizadas, no podr eliminar la mascota y la tendr que dar de facha. . Tiene que poner la Fecha de baja y la Causa de baja en la ficha de la mascota. Cmo eliminar una visita Podemos eliminar visitas desde la ficha de visitas. Utilizando los elementos de navegacin dentro de las visitas nos situamos sobre la visita a eliminar y pulsamos el botn de Eliminar. Para el caso de las visitas podrn ser eliminadas siempre que no se haya realizado la facturacin del albarn que tengan asociado. En el caso de tener un cobro asociado primero se deber proceder a la eliminacin de ese cobro.
22.3 Cobrar deudas de nuestros clientes
Para realizar cobros pasados de nuestros clientes se realiza en Facturacin->Cobrar por cliente. Ver Parte II seccin 0 10.1 Cobrar deuda de un cliente para conocer ms detalles de cobros de deudas.
22.4 Como generar vales de devolucin de dinero
Para realizar un vale de devolucin a favor del cliente, deber realizar una venta con cantidad negativa y el importe que desee devolver. En facturacin, cobre 0, y automticamente generar el vale, que podr ser utilizado en nuevos pagos por el cliente.
22.5 Modificar cobros realizados
En el caso de querer modificar un cobro ya realizado, podemos realizar la modificacin accediendo a Facturacin->Modificar Cobros. El proceso para la realizacin de una modificacin en un cobro se encuentra detallado en Parte II seccin 0 10.2 Modificar Cobros.
22.6 Realizar una copia de seguridad
Para conocer el proceso de creacin de la tarea de copia de seguridad consulte la seccin de copias de seguridad. La encontrar en la Parte V de este manual.
22.7 Significado de las secciones,familias,subfamilias en los artculosconceptos
Todos los detalles referentes a las secciones, familias y subfamilias los encontrar en la seccin 5.2.4 Crear Secciones, Familias y Subfamilias.
Pgina 200
Manual de Usuario
QVET 9.5
22.8 Insercin de imgenes en una visita.
Para realizar la asociacin de una imagen (radiografa, ecografa...) a una mascota en una visita consulte en la Parte II del manual seccin 6.5 Imgenes.
22.9 Como capturar la imagen de una radiografa
Para capturar una radiografa no puede utilizar un escner convencional, puesto que no se consiguen buenos resultados, existe algn escner especial para este caso, pero de coste muy elevado. En el caso de querer capturar una radiografa, aconsejamos la utilizacin de una cmara digital, una simple foto, es una forma sencilla que da buenos resultados.
22.10 Realizacin de mailings de prximas vacunas
Consulte la seccin 13.4 Mailings.
22.11 Modificacin del albarn de una visita
Para poder modificar un albarn, que se realiz en una visita, primero tenemos que acceder a las visitas del cliente y su mascota. Dentro del gestor de visitas nos situamos en la visita que tiene asociado el albarn a modificar. Pulsamos en el botn de Albarn y nos muestra la informacin del Albarn. No cobrado: En el caso de que no est cobrado podremos realizar las modificaciones deseadas y pasar posteriormente a su cobro. Cobrado: En el caso de ser una Albarn cobrado, para poderlo modificar, primero tendremos que eliminar el cobro mediante (Modificacin de cobros). Una vez eliminado lo podremos modificar accediendo a la visita tal como se ha indicado anteriormente.
22.12 Modificacin del cobro de una factura o albarn
Podemos modificar el cobro realizado de una factura siempre que este no sobrepase el importe total de la factura. Para modificar el importe cobrado de una factura Parte II Cobros 0 10.2 Modificar Cobros.
22.13 Entregas a cuenta
Entrega a cuenta que nos hace un cliente. Generalmente se realiza una entrega a cuenta en algn caso de operaciones costosas. Se activa mediante Facturacin -> Entrega a Cuenta. Consultar la seccin 0 10.3 Entrega a cuenta de la Parte II de este manual.
22.14 Cierre de caja
Vase Parte IV seccin 17.6 Cierre de Caja de este manual.
22.15 Agenda
Consulte la seccin 17.8
Pgina 201
Manual de Usuario
QVET 9.5
Agenda de la Parte IV.
22.16 Sala de espera
Parte IV Seccin 17.8 17.7 Sala de espera de este manual.
22.17 Reimpresin de documentos Vase Parte IV seccin 18.8 18.8 Reimpresin de documentos. 22.18 Eliminacin de una vacuna de una visita
Posicionados en la visita pasamos a la pestaa de Vacunas. Seleccionamos la vacuna en la seccin de Vacunas de la visita. Para seleccionarla se debe pulsar en la zona gris del inicio de la fila de la vacuna con el ratn. De esta manera la fila queda en color azul. Ahora pulsar la tecla Supr y nos pedir confirmacin respecto la eliminacin. De esta manera se elimina de la visita, del historial de vacunas aplicadas y de las prximas vacunas a aplicar.
22.19 Anotacin de vacunas de fechas pasadas, como visita en la fecha pasada
Si lo que queremos es anotar una visita pasada en la que aplicamos una vacuna, realizamos la visita para el Cliente/Mascota en cuestin. Al entrar en la ficha de visitas cambiar la fecha del da de hoy a la fecha en que se aplic la vacuna, situados en la pestaa de General. Una vez cambiada la fecha vamos a la pestaa de Vacunas y la aplicamos. De esta forma se controlar correctamente la fecha de revacunacin. Para conocer ms detalles sobre las vacunas ver Parte II seccin 6.2 Vacunas.
22.20 Fin de aplicacin de una vacuna con cadencia
Si una vacuna que aplicamos interesa que NO aparezca en prximas vacunas a aplicar ya que solo la aplicaremos hoy, (aunque tenga cadencia de vacunacin), bastar con dejar vaca la fecha en prxima fecha en la opcin de vacunas de la visita. De esta manera dejamos de aplicar una vacuna en el momento deseado. Ver Parte II seccin 6.2 Vacunas para conocer ms detalles de las vacunas.
22.21 Configuracin de listados
Ver Parte II seccin 13.1.1.1 Configuracin de los listados.
22.22 Inicio de la numeracin de las facturas a partir del 1 de enero
Para iniciar la facturacin de cada ao con el nmero 1, la manera ms sencilla es crear una nueva serie de facturacin para las cajas que utilizamos en nuestro centro. Ver seccin Error! No se encuentra el origen de la referencia. Error! No se encuentra el origen de la referencia. Parte III del manual.
22.23 Funcionamiento de pedidos, entregas, facturas en las compras a proveedores
Ver Parte II seccin 11.1 Proceso de compras con tres fases.
22.24 Como consultar la visita de un cliente sin aadirle visitas nuevas
Para consultar una visita determinada para un cliente/mascota debemos entrar como si realizramos una Nueva visita. Una vez dentro del gestor de visitas, como no queremos crear una nueva visita, pulsamos el botn Eliminar y eliminar la visita creada. Una vez eliminada utilizando las opciones del gestor de navegacin nos situamos en la ficha de la visita a consultar. Para conocer ms detalles de las visitas ver seccin 6 Realizar una visita en la Parte II de este manual.
Pgina 202
Manual de Usuario
QVET 9.5
22.25 Gastos Varios (luz, telfono...). Tipo Cargo.
Podemos controlar nuestros gastos de luz, telfono y otros gastos varios como si fueran compras realizadas a proveedores de artculos habituales. Para ello se debe crear en los artculos-conceptos, los conceptos a controlar, es decir, luz, telfono, agua, por ejemplo. Adems se debe crear los proveedores con el fin de poder crear las facturas. En el momento de creacin del concepto (luz) en el Tipo de concepto aparece Normal, para este tipo de conceptos seleccionar Cargo. Rellenar todos los campos del concepto, indicando que NO queremos controlar el stock (generalmente no existe en stock el concepto). Introducimos el precio de compra, para poder realizar la factura (los precios de venta para estos conceptos no son necesarios). Una vez introducidos los datos los conceptos y asignado su proveedor ya podremos realizar, introducir, las facturas para su posterior control. Para conocer ms detalles de los artculos-conceptos consulte la seccin 5.5.15.2.15.2.4.1 Crear Artculos-Conceptos en la Parte II de este manual.
Pgina 203
You might also like
- Manual Iniciación QVetDocument28 pagesManual Iniciación QVetMauricio zelayaNo ratings yet
- Gestión veterinaria integral QVETDocument35 pagesGestión veterinaria integral QVETMarco_manNo ratings yet
- 2022 04 Medicina Felina1 Mas InfoDocument9 pages2022 04 Medicina Felina1 Mas InfoConstanza VergaraNo ratings yet
- Hematología VeterinariaDocument25 pagesHematología VeterinariaVeterita100% (1)
- Manual Monitor Veterinario Im70 VetDocument199 pagesManual Monitor Veterinario Im70 Vetana holguinNo ratings yet
- Historia clínica pequeños animalesDocument3 pagesHistoria clínica pequeños animalesEva Sandrid Naranjo100% (1)
- RX - MX - Manual de Posiciones y Proyecciones Radiologicas en El PerroDocument7 pagesRX - MX - Manual de Posiciones y Proyecciones Radiologicas en El PerroMiguel100% (1)
- Historia Clínica Grandes AnimalesDocument3 pagesHistoria Clínica Grandes AnimalesSANDRA MILENA RAIGOSA NARANJONo ratings yet
- Clinica Veterinaria de Pequeños Animales PDFDocument66 pagesClinica Veterinaria de Pequeños Animales PDFJuan Carlos Lopez VillaNo ratings yet
- Tesis Osiris Lizzeth Arceo MeralesDocument0 pagesTesis Osiris Lizzeth Arceo MeralesElías GómezNo ratings yet
- CV13 VetmadridDocument21 pagesCV13 VetmadridAxoncomunicacionNo ratings yet
- Cirugía y medicina equinasDocument8 pagesCirugía y medicina equinasMirleys Merlano100% (1)
- Acceso Clases Grabadas y Material Complementario Curso Er-VetschoolDocument2 pagesAcceso Clases Grabadas y Material Complementario Curso Er-Vetschoolchristian quinterosNo ratings yet
- Procedimientos Centro VeterinarioDocument21 pagesProcedimientos Centro Veterinarioroger bedri100% (1)
- Gestion de Centros Clinicos Veterinarios 2 EdicionDocument11 pagesGestion de Centros Clinicos Veterinarios 2 EdicionSara Soledad Ikert Trujillo50% (2)
- Revista para Auxiliares de Clínica Veterinaria N o 8. Mayo-Junio 2007Document39 pagesRevista para Auxiliares de Clínica Veterinaria N o 8. Mayo-Junio 2007Joiis BenaviidesNo ratings yet
- Bioquímica Veterinaria II 3Document8 pagesBioquímica Veterinaria II 3Yohan UrrietaNo ratings yet
- Lideiscricomasco 43 LDocument85 pagesLideiscricomasco 43 LJuan100% (1)
- 24 AnalgesiaDocument7 pages24 AnalgesiaAxoncomunicacion100% (2)
- GtacDocument19 pagesGtacdiga2299No ratings yet
- Clinica Veterinaria Mundo AnimalDocument105 pagesClinica Veterinaria Mundo AnimalTareas AcademicasNo ratings yet
- Inspección General de Los PerrosDocument4 pagesInspección General de Los PerrosJulio César Mendoza100% (3)
- Medicina Basada en Evidencia Veterinaria PDFDocument77 pagesMedicina Basada en Evidencia Veterinaria PDFCamila Urrea BonillaNo ratings yet
- Clinica de Pequeños AnimalesDocument26 pagesClinica de Pequeños AnimalesMariaGabrielaPerezNo ratings yet
- Clínica VeterinariaDocument11 pagesClínica VeterinariaAstrid Marcela Cuartas CuartasNo ratings yet
- Microeconomia DemandaDocument2 pagesMicroeconomia DemandaSamantha MorcilloNo ratings yet
- El Gato Obstruido y Su Manejo IntegralDocument149 pagesEl Gato Obstruido y Su Manejo IntegralFabiola Taracena0% (1)
- Aspectos Etiopatologicos Del Hipertiroidismo FelinoDocument14 pagesAspectos Etiopatologicos Del Hipertiroidismo FelinoThiago GuzmanNo ratings yet
- Organigrama de Centr VeterinarioDocument5 pagesOrganigrama de Centr VeterinarioKarina Gómez RendonNo ratings yet
- 2020 Elaboracion Manual ElectrocardiografiaDocument108 pages2020 Elaboracion Manual ElectrocardiografiaErickson Fabian Castillo100% (1)
- Gestión de clínicas veterinariasDocument69 pagesGestión de clínicas veterinariasRaúl Martínez scholteNo ratings yet
- Registros de Ganado BovinoDocument3 pagesRegistros de Ganado BovinoJulio MongeNo ratings yet
- VeterinariaDocument8 pagesVeterinariaRosa M Vega GiraldoNo ratings yet
- Arritmias cardiacas: clasificación y característicasDocument8 pagesArritmias cardiacas: clasificación y característicasAlejo Carrillo DXNo ratings yet
- Consentimiento Informado en Medicina VeterinariaDocument3 pagesConsentimiento Informado en Medicina Veterinarialiseth rodrigezNo ratings yet
- Módulo 10-FinalDocument708 pagesMódulo 10-FinalMariana AlvaradoNo ratings yet
- Clinica VeterinariaDocument7 pagesClinica VeterinariaCarlos Andres MartínezNo ratings yet
- Monta Tu Clinica VeterinariaDocument9 pagesMonta Tu Clinica Veterinariaramio1998No ratings yet
- ATV Apuntes Modulo 5Document56 pagesATV Apuntes Modulo 5Raúl Martínez scholteNo ratings yet
- 17 LibroDocument40 pages17 LibromonicaNo ratings yet
- SlatterDocument7 pagesSlatterjavi17No ratings yet
- Servet Catalogo EditorialDocument136 pagesServet Catalogo EditorialPaola ChanNo ratings yet
- Censo mascotas Conjunto AcaciasDocument13 pagesCenso mascotas Conjunto AcaciaslunamariaNo ratings yet
- Vetcann 20.20Document56 pagesVetcann 20.20Zayra VilladaNo ratings yet
- Apero Del Caballo PeruanoDocument19 pagesApero Del Caballo Peruanomsmthebest100% (1)
- 122 Taper KIT: Guía completa de secuencia de fresadoDocument40 pages122 Taper KIT: Guía completa de secuencia de fresadoHector MurilloNo ratings yet
- Psicología Canina CasosDocument2 pagesPsicología Canina CasoseNo ratings yet
- Mascotas Sanas EpsDocument65 pagesMascotas Sanas EpsJesika De la AsuncionNo ratings yet
- Casos Clínicos-Version reducida-CUASDocument22 pagesCasos Clínicos-Version reducida-CUASGema UlloaNo ratings yet
- Rotura Ligamento Cruzado CaninosDocument21 pagesRotura Ligamento Cruzado Caninosal3xyagami100% (1)
- Anestesia en Roedores y Conejos PDFDocument10 pagesAnestesia en Roedores y Conejos PDFPaloma Fdez-Luna PerezNo ratings yet
- Tema 1 - El Ayudante Técnico Veterinario en La ActualidadDocument4 pagesTema 1 - El Ayudante Técnico Veterinario en La ActualidadNamigames15No ratings yet
- Microsoft Visual Basic .NET. Lenguaje y aplicaciones. 3ª Edición.: Diseño de juegos de PC/ordenadorFrom EverandMicrosoft Visual Basic .NET. Lenguaje y aplicaciones. 3ª Edición.: Diseño de juegos de PC/ordenadorNo ratings yet
- Enciclopedia de Microsoft Visual C#.From EverandEnciclopedia de Microsoft Visual C#.Rating: 5 out of 5 stars5/5 (1)
- Enciclopedia de Microsoft Visual Basic.: Diseño de juegos de PC/ordenadorFrom EverandEnciclopedia de Microsoft Visual Basic.: Diseño de juegos de PC/ordenadorNo ratings yet
- Multicomercio - Manual - 2020 PDFDocument540 pagesMulticomercio - Manual - 2020 PDFjenNo ratings yet
- Manual Del Usuario Administrativo Profit PlusDocument192 pagesManual Del Usuario Administrativo Profit PlusGustavo FlorezNo ratings yet
- Manual UsuarioDocument374 pagesManual UsuarioDarioNo ratings yet
- KST WorkVisual 50 EsDocument249 pagesKST WorkVisual 50 EsRafael100% (1)
- Visual Basic.NET Curso de Programación: Diseño de juegos de PC/ordenadorFrom EverandVisual Basic.NET Curso de Programación: Diseño de juegos de PC/ordenadorRating: 3.5 out of 5 stars3.5/5 (2)
- Proyecto 2022Document9 pagesProyecto 2022Axel MurilloNo ratings yet
- Familias lógicas TTLDocument12 pagesFamilias lógicas TTLJuan Carlos Ticona QuispeNo ratings yet
- Guia Taller III PC - Gladys 2023Document13 pagesGuia Taller III PC - Gladys 2023Patricia YaveNo ratings yet
- CONTRATO DE COMPRAVENTA DE LOTE DE TERRENO - Alvaro AntonioDocument1 pageCONTRATO DE COMPRAVENTA DE LOTE DE TERRENO - Alvaro Antoniopatricia toncelNo ratings yet
- Copia de Proyecto Formato Compatibilidad Estatal Chihuahua NivelesDocument2 pagesCopia de Proyecto Formato Compatibilidad Estatal Chihuahua NivelesGabriela ChaviraNo ratings yet
- Metrados Acondicionar A InguilpataDocument150 pagesMetrados Acondicionar A InguilpataHectorNuñezLopezNo ratings yet
- 1 ProblemaDocument3 pages1 ProblemaJhonatan Santa Cruz ChiloNo ratings yet
- Leche elaboración productos lácteosDocument84 pagesLeche elaboración productos lácteosmarioosorioNo ratings yet
- Grupo 3 - Agonistas ColinergicosDocument7 pagesGrupo 3 - Agonistas ColinergicosEnrique Ollarbe CastilloNo ratings yet
- Creatividad, Master UnIrDocument22 pagesCreatividad, Master UnIrAnna TorresNo ratings yet
- Guia de Actividades y Rúbrica de Evaluación Tarea 2 - Análisis de CasosDocument8 pagesGuia de Actividades y Rúbrica de Evaluación Tarea 2 - Análisis de CasosYesica SilvaNo ratings yet
- Reporte de Dengue en Ucayali 2013Document15 pagesReporte de Dengue en Ucayali 2013FerdieNo ratings yet
- Cemento ClinkerDocument8 pagesCemento ClinkerJustin FoxNo ratings yet
- Unidad Educativa Fiscal "Monseñor Leonidas Proaño": Actividades/ Clases Virtuales 3er. TrimestreDocument6 pagesUnidad Educativa Fiscal "Monseñor Leonidas Proaño": Actividades/ Clases Virtuales 3er. TrimestreNayeli melani Criollo torresNo ratings yet
- CeromerosDocument22 pagesCeromerosCaro OrtegaNo ratings yet
- Caso 2. SeleccionDocument11 pagesCaso 2. Seleccionpaola espinozaNo ratings yet
- Preguntas Propuestas LAB Química AnaliticaDocument11 pagesPreguntas Propuestas LAB Química AnaliticaNayadet López ErbettaNo ratings yet
- Analisis Del Proseso ConstructivoDocument9 pagesAnalisis Del Proseso ConstructivoJose de RosasNo ratings yet
- Caso Clinico Colitis UlcerativaDocument6 pagesCaso Clinico Colitis UlcerativaMiguel AngelNo ratings yet
- Efecto Invernadero123Document6 pagesEfecto Invernadero123Bryan Leal100% (1)
- Actividad Final Tema 4 Dinámica Las Leyes de Newton y El Momento LinealDocument17 pagesActividad Final Tema 4 Dinámica Las Leyes de Newton y El Momento LinealAraceli Ramirez VigoNo ratings yet
- Com Tarea1Document21 pagesCom Tarea1mac_ejbs100% (1)
- Unidad I Proyecto EmpresarialDocument39 pagesUnidad I Proyecto EmpresarialALVA PRODUCCIONES 4KNo ratings yet
- Plan de NegociosDocument100 pagesPlan de NegociosFernando ArdayaNo ratings yet
- Lavado Clínico de Manos e Higiene de Manos CompressedDocument36 pagesLavado Clínico de Manos e Higiene de Manos CompressedLuisa CamposNo ratings yet
- Los Sueños ..Document17 pagesLos Sueños ..manuel hidalgo herreraNo ratings yet
- Guia Documento (Plan de Mejora Prácticas) Nivel Tecnologo 2Document5 pagesGuia Documento (Plan de Mejora Prácticas) Nivel Tecnologo 2JOHN EDINSON ACHAGUANo ratings yet
- Herramientas Metodológicas y Didácticas de La Concepción Kodály - Capacitación VOCIQDocument6 pagesHerramientas Metodológicas y Didácticas de La Concepción Kodály - Capacitación VOCIQMagdalena MoralesNo ratings yet
- Desarchivamiento de Expediente CivilDocument2 pagesDesarchivamiento de Expediente CivilemiliomaganNo ratings yet
- Lagos Linda U5T2Guia ContableDocument15 pagesLagos Linda U5T2Guia ContableLinda Lagos100% (1)