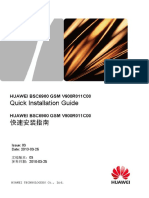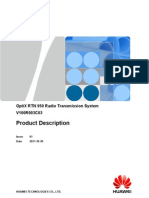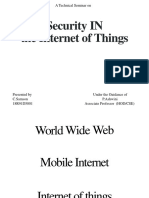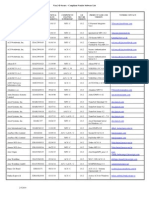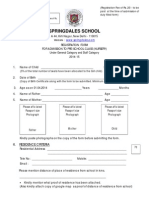Professional Documents
Culture Documents
01 - M2000 Commissioning Guide
Uploaded by
Rashid Mahmood SajidOriginal Description:
Original Title
Copyright
Available Formats
Share this document
Did you find this document useful?
Is this content inappropriate?
Report this DocumentCopyright:
Available Formats
01 - M2000 Commissioning Guide
Uploaded by
Rashid Mahmood SajidCopyright:
Available Formats
Commissioning Guide iManager M2000 Mobile Element Management System
Chapter 1 About This Manual
Chapter 1 About This Manual
1.1 Manual Purpose
This manual introduces how to commission the M2000 system, including connecting and commissioning devices related to the M2000 server and client. The commissioning covers the following aspects: O&M network commissioning, NE access, commissioning of remote alarm notification service, commissioning of the alarm box and plate, and commissioning of the dial-up service. For installing and commissioning the M2000 server and client, refer to iManager M2000 Mobile Element Management System Hardware Installation Manual, iManager M2000 Mobile Element Management System Software Installation Manual, iManager M2000 Mobile Element Management System HA System Hardware Installation Manual and iManager M2000 Mobile Element Management System HA System Software Installation Manual.
1.2 Scope of Users
This manual is applicable to network management engineers. To use this manual, they must have the basic knowledge on data communication network and mobile communications network management.
1.3 Organization of This Manual
This manual consists of the following chapters:
Chapter 1 About This Manualintroduces the manual purpose and structure, and the scope of users. Chapter 2 Overview of Commissioning introduces the M2000 system
commissioning and the external devices involved.
Chapter 3 Commissioning of O&M Network introduces how to commission the O&M network, including how to configure each network device and port. Chapter 4 Access of NEs to M2000 introduces how to access NEs to the M2000 system and verify the access. Chapter 5 Commissioning of Remote Alarm Notification Service introduces how to commission the remote alarm notification service. Chapter 6 Commissioning of Alarm Box introduces how to install and set the alarm box, and how to verify its operation. Chapter 7 Commissioning of Alarm Plate introduces how to install and set the alarm plate, and how to verify its operation.
Huawei Technologies Proprietary 1
Commissioning Guide iManager M2000 Mobile Element Management System
Chapter 1 About This Manual
Chapter 8 Commissioning of Dial-Up Connection introduces how to commission the dial-up connection and verify its operation.
1.4 References
This manual refers to the following documents:
iManager M2000 Mobile Element Management System Hardware Installation Manual iManager M2000 Mobile Element Management System Software Installation Manual iManager M2000 Mobile Element Management System HA System Hardware Installation Manual iManager M2000 Mobile Element Management System HA System Software Installation Manual iManager M2000 Mobile Element Management System Operation Manual
Huawei Technologies Proprietary 2
Commissioning Guide iManager M2000 Mobile Element Management System
Chapter 2 Overview of Commissioning
Chapter 2 Overview of Commissioning
2.1 About This Chapter
This manual introduces devices connected to the M2000 system and their networks, and describes procedure for commissioning these external devices.
2.2 Network Connection
The M2000 system consists of an M2000 server and multiple clients. Figure 1.1 shows the connection between the M2000 and the external devices.
Figure 1.1 External devices connected to the M2000 The external devices are connected to the M2000 in two ways:
Through the serial port cable. These devices include modem and the alarm box. The devices, the M2000 server and clients compose the M2000 system in a broad sense.
Through the TCP/IP-based O&M network. These devices include NEs and network connection devices managed by network management system (NMS) and M2000, such as the cross multiplex device, LAN switch, router and firewall.
2.3 Commissioning Procedure
The M2000 system commissioning includes the connecting and commissioning of each related device. Table 1.1 shows the procedure in detail.
Huawei Technologies Proprietary 1
Commissioning Guide iManager M2000 Mobile Element Management System
Chapter 2 Overview of Commissioning
Table 1.1 M2000 system commissioning procedure No. 1 Step Commission the O&M network. Purpose Construct the O&M network, and make sure that the M2000 communicates with NE devices and the upper NMS through TCP/IP. 2 Cover various NEs into the management of the M2000 system. Install the mediation software for each NE to access the M2000 system, and set up management objects for these NEs to operate on and maintain them through the M2000. 3 Commission modem and the remote alarm notification function. 4 Commission the alarm box or plate. Make sure that the alarm box or plate gives audio or visual alarm accordingly. Chapter 6 Commissioning of Alarm Box Chapter 7 Commissioning of Alarm Plate 5 Commission the dial-up connection. Make sure that the remote user can use the PSTN network to log in to the M2000 system through dial-up. Chapter 8 Commissioning of Dial-Up Connection Make sure that the alarm information can be sent to users in SMSs and E-mails. Chapter 5 Commissioning of Remote Alarm Notification Service Chapter 4 Access of NEs to M2000 Reference Chapter 3 Commissioning of O&M Network
Huawei Technologies Proprietary 2
Commissioning Guide iManager M2000 Mobile Element Management System
Chapter 3 Commissioning of O&M Network
Chapter 3 Commissioning of O&M Network
3.1 About This Chapter
This chapter introduces the O&M networking mode and how to set each network device.
3.2 System Networking
3.2.1 Overview of Networking
The M2000 system communicates with NEs through the TCP/IP protocol. The physical layer can use the partial or whole E1/T1, or the DDN/X.25 mode to transmit data. The M2000 supports two networking modes: local area network (LAN) and wide area network (WAN). The networking plan depends on the geographical location of NEs and user requirements. Use the LAN when all NEs are located in the same network segment; otherwise, use the WAN.
3.2.2 LAN Networking
I. Networking Diagram
For the LAN networking, the M2000 can connect NEs in both star and bus networking modes. It is recommended to use the star networking. That is, to connect all NEs in the LAN to the M2000 through an LAN Switch or concentrator, as shown in Figure 1.1.
Huawei Technologies Proprietary 1
Commissioning Guide iManager M2000 Mobile Element Management System
Chapter 3 Commissioning of O&M Network
Figure 1.1 LAN star networking diagram Figure 1.1 is a general networking diagram. It omits details about connecting some network devices such as the router.
II. Commissioning Procedure
Table 1.1 shows the commissioning procedure for the LAN networking. Table 1.1 Commissioning procedure for the LAN networking No. 1 Operation Use network cables to connect the M2000 server, clients and various NEs to LAN switch A in the public network. 2 Connect devices in the M2000 server system (including the disk array, local console and SC) to LAN switch B through the private network. 3 If there is only one LAN switch, divide VLANs on this switch to distinguish between the public and private networks. Refer to the manual of this switch for details about the configuration.
To set up communication channels from the M2000 to NodeB through RNC, you need to set routes to the NodeB. You should set these routes in two ways:
Through the router. Refer to 3.5Configuring Quidway 2501 Router for setting the router. Through the M2000 server. Configure the default static route or multiple routes
Huawei Technologies Proprietary 2
Commissioning Guide iManager M2000 Mobile Element Management System
Chapter 3 Commissioning of O&M Network
on the M2000 server. For details, refer to M2000 Administrator Guide or M2000 HA System Administrator Guide.
III. Dial-Up Access
The M2000 also supports the dial-up access mode. To use this connection mode, a dial-up server must be installed in the M2000 system. The M2000 client accesses the M2000 dial-up server through the PSTN network, and the dial-up server assigns an IP for this client. In this way, the user logs in the M2000 system through the M2000 client interface. For details about the dial-up connection, refer to Chapter 8 "Commissioning of DialUp Connection.
3.2.3 WAN Networking
I. Networking Mode
A WAN is composed of multiple LANs. The LANs are connected with each other in different modes. Table 1.1 lists details about this networking mode. Table 1.1 WAN networking mode Networking mode Through partial E1/T1 Description This is a common networking mode. It uses idle timeslots in the existing E1/T1 transmission line to transmit the NMS data. The advantage of this networking mode is that every operator has its own E1/T1 transmission network. In this way, it is convenient to provide transmission channels, assign network addresses and maintain the communication channels based on existing resources. This saves the operator investment to the greatest extent. Through whole E1/T1 Compared with the partial E1/T1 networking mode, the whole E1/T1 networking does not require timeslot extract and interchange. The whole E1/T1 with the 2 M bandwidth is available for transmitting the NMS data. This mode suits cases with redundant transmission resources and large quantities of data. Through DDN/X.25 This networking mode uses the conventional Digital Data Network (DDN) or X.25 network to transmit the NMS data. It has the advantages of reliable communications over the private line and stable transmission quality, and the disadvantage of high cost.
Huawei Technologies Proprietary 3
Commissioning Guide iManager M2000 Mobile Element Management System
Chapter 3 Commissioning of O&M Network
II. Partial E1/T1 Networking Mode and the Commissioning Procedure
To use the partial E1/T1 networking mode, you need to configure the timeslot cross device Mercury3600, the router and the LAN switch, as shown in Figure 1.1. This networking mode does not require the firewall. If necessary, you can set the firewall between the M2000 server and NEs or clients.
Figure 1.1 Partial E1/T1 networking mode Table 1.1 shows the commissioning procedure for the partial E1/T1 networking mode. Table 1.1 Commissioning procedure for the partial E1/T1 networking No. 1 Operation Use network cables to connect the M2000 server, clients and various NEs to the LAN switch in the public network. Refer to Table 1.1 to connect and configure devices in the M2000 system (such as the disk array, local console and SC) in the private network. 2 Configure the LAN switch. User manual of the LAN switch 3 Configure the router at the NE side. 3.5Configuring Quidway 2501 Router Reference
Huawei Technologies Proprietary 4
Commissioning Guide iManager M2000 Mobile Element Management System
Chapter 3 Commissioning of O&M Network
No. 4
Operation Configure the router at the M2000 server side.
Reference 3.6Configuring Quidway 3640 Router 3.4Configuring Timeslot Cross Device Mercury 3600 3.3Setting Firewall Port
Configure the timeslot cross device Mercury3600.
Set the firewall if any in the network.
III. Whole E1/T1 Networking Mode and the Commissioning Procedure
To use the whole E1/T1 networking mode, you need to configure the router and LAN switch, as shown in Figure 1.1. This networking mode does not require the firewall. If necessary, you can set the firewall between the M2000 server and NEs or clients.
Figure 1.1 Whole E1/T1 networking mode Table 1.1shows the commissioning procedure for the whole E1/T1 networking mode. Table 1.1 Commissioning procedure for the whole E1/T1 networking No. 1 Operation Use network cables to connect the M2000 server, clients and various NEs to the LAN switch in the public network. Refer to Table 1.1 to connect and configure devices in the M2000 system (such as the disk array, local console and SC) in the private network.
Huawei Technologies Proprietary 5
Reference -
Commissioning Guide iManager M2000 Mobile Element Management System
Chapter 3 Commissioning of O&M Network
No. 2
Operation Configure the LAN switch.
Reference User manual of the LAN switch
Configure the router at the NE side.
3.5Configuring Quidway 2501 Router
Configure the router at the M2000 server side.
3.6Configuring Quidway 3640 Router
Set the firewall if any in the network.
3.3Setting Firewall Port
IV. DDN/X.25 Networking Mode and the Commissioning Procedure
The network devices and commissioning procedure for the DDN/X.25 networking mode are the same as those for the whole E1/T1 networking mode. The only difference is that the DDN/X.25 mode uses the DDN or X.25 private line.
3.3 Setting Firewall Port
3.3.1 Introduction to Firewall
The firewall functions to filter the traffic and to protect the system from network attack. A firewall device is required between two different security areas.
I. Filtering Traffic
The firewall filters traffic through a set of security check rules. It allows only network data that meets set conditions to pass, and thus ensuring the network security. In the O&M network, the device type, quantity and the type of traffic between device nodes are limited and specific. This makes it possible to set the firewall to filter invalid traffic. In the O&M network, the valid traffics include:
Data stream between the M2000 server and various NEs Data stream between the M2000 server and various clients Data stream between the M2000 server and the NMS Data stream between LMT and devices Data stream for updating virus codes
II. Protecting Against Network Attack
When configuring the firewall, make sure to enable the following functions:
Protecting against the IP fraudulence attack
Huawei Technologies Proprietary 6
Commissioning Guide iManager M2000 Mobile Element Management System
Chapter 3 Commissioning of O&M Network
Protecting against the Land attack Protecting against the Smurf attack Protecting against the Fraggle attack Protecting against the WinNuke attack Protecting against the SYN Flood attack Protecting against the ICMP Flood attack Protecting against the UDP Flood attack Controlling ICMP redirection packets Controlling ICMP destination unreachable packets Protecting against the address scan attack Protecting against the port scan attack Controlling IP packets with the source site option Controlling IP packets with the route record option Enabling the Tracert packet control Protecting against the Ping of Death attack Protecting against the Teardrop attack Checking validity of TCP packets Checking IP fragmentation packets Controlling oversize ICMP packets
3.3.2 Configuring Firewall
The M2000 server communicates with NEs, clients and the NMS through the TCP/UDP protocol. The firewall security policies work with the IP address and TCP/UDP port number to filter the data traffic. The TCP/UDP port number ranges from 0 to 65535. This range is divided into three segments:
Port numbers 0-1023 are for identifying some standard services, such as FTP, Telnet, SMTP and TFTP. Port numbers 1024-49151 are for Internet Assigned Number Authority (IANA) to assign to registered applications. Port numbers 49152-65535 are private and can be assigned dynamically to any applications.
According to various networking security requirements, you can set the firewall:
Between the M2000 server and various NEs. For details about setting the firewall port, refer to 3.3.3Setting Ports Between M2000 Server and NEs. Between the M2000 server and clients. For details about setting the firewall port, refer to 3.3.4Setting Ports Between M2000 Server and Clients. Between the M2000 server and the NMS. For details about setting the firewall port, refer to 3.3.5Setting Ports Between M2000 Server and NMS.
Huawei Technologies Proprietary 7
Commissioning Guide iManager M2000 Mobile Element Management System
Chapter 3 Commissioning of O&M Network
3.3.3 Setting Ports Between M2000 Server and NEs
To install the firewall between the M2000 server and NEs, open ports according to the following requirements:
Open some ports at the NE side to any port at the M2000 server side, so that any port at the server side can access ports at the NE side behind the firewall. Open some ports at the M2000 server side to any port at the NE side, so that any port at the NE side can access ports at the server side behind the firewall.
Table 1.1 lists the ports to open at the NE side. Table 1.1 Port numbers used by NE services NE type RNC UDP port 123 TCP port 20, 21, 23, 6000, 6001, 6002, 6007, 6021, 6022, 6088, 6099, 6100 and 16002 CG 123 20, 21, 23, 6000, 6001, 6002, 6007, 6010, 6099, 6100 and 16002 HLR 123 20, 21, 23, 6000, 6001, 6002, 6005, 6006, 6007, 6008, 6009, 6099 and 16002 MGW 123 20, 21, 23, 6000, 6001, 6002, 6006, 6007, 6010, 6099, 6100 and 16002 GGSN 123 20, 21, 23, 6000, 6001, 6006, 6099, 6100 and 16002 SGSN 123, 161 and 162 NodeB IWF 123 123 20, 21, 23, 5000, 6000, 6001, 6002, 6006, 6099, 6100, 6101 and 16002 20, 21, 23, 6000, 6001, 6006 and 6007 20, 21, 23, 7000, 7001, 7005, 7007, 7011, 7021, 7099 and 16002 MSC Server 123 20, 21, 23, 6000, 6001, 6002, 6004, 6005, 6006, 6007, 6008, 6009, 6099 and 16002 IP device 161 and 162 BSC GT800 BSC MSC 8888 8888 8888
Huawei Technologies Proprietary 8
Commissioning Guide iManager M2000 Mobile Element Management System
Chapter 3 Commissioning of O&M Network
NE type HLR36 PCU/PCU33 CHLR iMSC tMSC CBSC CMSC PDSN RAC MSCe
UDP port 8888 161 8888 8888
TCP port
6000, 6001 and 6002 6000, 6001 and 6002 21, 6000, 6001, 6002 and 6009 6000, 6001 and 6002 21, 6000, 6001, 6002 and 16002 21, 6000, 6001, 6002 and 6009 123 20, 21, 23, 6000, 6001, 6002, 6004, 6005, 6006, 6007, 6008, 6009, 6099 and 16002
POC GLMS
21, 6000 and 6001 21, 6000 and 6001
Table 1.2 describes the use of each port. Table 1.2 Use of ports used by NE services Port type TCP Port No. 20 and 21 Use For loading NE software, and uploading and downloading software and logs 23 6000 For maintaining the Telnet service For the M2000 to deliver maintenance commands and for the NE to respond 6001 6002 6099 16002 For the NE to report alarm data For the NE to report performance data For the NE to report configuration data For the NE to report performance data covering all counters
Huawei Technologies Proprietary 9
Commissioning Guide iManager M2000 Mobile Element Management System
Chapter 3 Commissioning of O&M Network
Port type
Port No. 8888 Other ports
Use For communication with BAM For the alarm box, commissioning and binary packets, depending on the NE type
UDP
123 161 162
For synchronizing the NTP time SNMP AGENT SNMP TRAP
Table 1.3 lists the ports to open at the M2000 server side and their use. Table 1.3 Number and use of ports used by services on the M2000 server for connecting NEs Port type TCP Port No. 20 21 UDP 123 For FTP control For FTP data For synchronizing the NTP time Use
3.3.4 Setting Ports Between M2000 Server and Clients
To install the firewall between the M2000 server and clients, open ports according to the following requirements:
Open some ports at the M2000 server side to any port at the M2000 client side, so that any port at the client side can access ports at the server side behind the firewall.
Open some ports at the M2000 client side to any port at the M2000 server side, so that any port at the server side can access ports at the client side behind the firewall.
Table 1.1 lists the ports to open at the M2000 server side and their use. Table 1.1 Number and use of ports used by services on the M2000 server for connecting clients Port type TCP Port No. 20 and 21 Use For FTP control and data
Huawei Technologies Proprietary 10
Commissioning Guide iManager M2000 Mobile Element Management System
Chapter 3 Commissioning of O&M Network
Port type 23
Port No.
Use For maintaining the Telnet service For Xserver For the Sun font service For the M2000 log service For the report server For the M2000 audit service For the Kernel monitoring For the TAO CORBA name service For the diagnosis tool For the TAO notification service For application processes of each M2000 service For the M2000 monitoring process For synchronizing the NTP time
6050 7100 7777 8088 and 9088 9025 9990 9999 10119 19999 51001-51016 and 51213-51219 53000 UDP 123
Table 1.2 lists the ports to open at the M2000 client side and their use. Table 1.2 Number and use of ports used by M2000 clients for connecting the M2000 server Port type TCP Port No. 6000 53100 UDP 123 Use For the server to connect when the client runs Winaxe For delivering CORBA events For synchronizing the NTP time
3.3.5 Setting Ports Between M2000 Server and NMS
To install the firewall between the M2000 server and the NMS, open ports according to the following requirements:
Open some ports at the M2000 server side to any port at the NMS side, so that
Huawei Technologies Proprietary 11
Commissioning Guide iManager M2000 Mobile Element Management System
Chapter 3 Commissioning of O&M Network
any port at the NMS side can access ports at the server side behind the firewall. Table 1.1 lists the ports to open at the M2000 server side and their use. Table 1.1 Number and use of ports used by services on the M2000 server for connecting the NMS Port type TCP Port No. 51221 Use For connecting the CORBA interface of the NMS for the M2000 northbound service 8765 4100 UDP 8001 and 10163 For forwarding M2000 alarms to the NMS For the Sybase database service For the M2000 SNMP service
3.4 Configuring Timeslot Cross Device Mercury 3600
3.4.1 Introduction to Mercury 3600
I. Overview
Mercury 3600 is a digital cross connection device (DACS) produced by TAINET. It features in supporting multiple interface standards and powerful timeslot cross capability. Mercury 3600 has five general slots for holding 4-channel E1 and 2-channel V.35 interface modules (or the DATA module). It provides up to 16 E1 channels, and supports cross connection of any timeslot between any two ports. Any port supports the performance monitoring and system maintenance with the local or remote loop.
II. Front View
TAINET MEACURY 3600
Figure 1.1 Front view of Mercury 3600 As shown in Figure 1.1, Mercury 3600 has 20 LEDs, one fluorescent 16x2 LCD liquid crystal display, four buttons and one terminal interface on its front panel. The LEDs on the front panel reflects timely the major or minor alarm and the system status, including the number of modules, version, and the current date and time.
Huawei Technologies Proprietary 12
Commissioning Guide iManager M2000 Mobile Element Management System
Chapter 3 Commissioning of O&M Network
III. Rear View
4-E1
4-E1
4-E1
4-E1
4-E1
Figure 1.1 Rear view of Mercury 3600 The back panel of Mercury 3600 has five slots for holding interface modules, such as the 4-channel E1 and 2-channel V.35 interface modules, as shown in Figure 1.2.
Figure 1.2 Interface module plug-in Different interface modules provide different types of interfaces. Select the type of modules according to the actual need. Insert the module in the back panel of Mercury 3600 and fix it. To change the module, make sure to switch off the equipment. When the module is inserted tight into the slot, screw tight the module, and then switch on the equipment again.
Huawei Technologies Proprietary 13
Commissioning Guide iManager M2000 Mobile Element Management System
Chapter 3 Commissioning of O&M Network
IV. Performance
Table 1.1 Mercury 3600 basic performance Item Features Description Provide five slots and support up to 16 E1s. Support five access modes: E1, T1, V.35, IDSL and IP. Can be used as CSU/DSU, E1-T1 converter, multi-channel CSU or DACS. Can provide 512x512 timeslots for interchange. Can use the terminal settings. Can use AC or DC power supply. Network interface (E1) Line rate: 2.048 Mbit/s 50 ppm Line code: AMI/HDB3 Input signal: up to ITU-T G.703 Jitter tolerance: up to ITU-T G.823 User equipment interface (V.35/RS530/X.21/RS-449) Clock control Support the E1/T1 port as the master clock source. Support the E1/T1 port as the slave clock source. Provide an internal clock. Provide the clock holdover mode. Support automatic clock mode selection. Power supply AC or DC power supply DC: from -36 V to -72 V AC: 90 240 VAC and 50/60 Hz Physical characteristics Dimension: 43cm x 33cm x 4.4cm (WxHxD) Temperature: 0-50 C Humidity: 0-95% (congelation) Installation: on the 19 rack (for the desktop) Weight: 3 Kg Data rate: Nx64 kbit/s (N = 1-31)
Huawei Technologies Proprietary 14
Commissioning Guide iManager M2000 Mobile Element Management System
Chapter 3 Commissioning of O&M Network
V. Interface Cable Numbering
The five interface slots on the back panel of Mercury 3600 are numbered from 1 to 5 from right to left. Each interface module plug-in card corresponds to several interfaces, respectively A, B, C and D. Table 1.1 lists the interface module and cable marks for the BNC interface of the 4channel E1. Table 1.1 Marks of interface cables for the 4-channel E1 interface module on Mercury 3600 Interface A B C D Red Green Blue Black TX Orange Yellow Purple Grey RX
For example:
If you insert a 4-channel E1 interface module in slot 1, 4 channels of E1 links can be accessed, with the interfaces numbered as 1A, 1B, 1C and 1D. If you insert a 2-channel V.35 interface module in slot 2, 2 channels of V.35 links can be accessed, with the interfaces numbered as 2A and 2B.
Caution: Slot 5 shares the same interface resources as slot 4. Set the interfaces to 4A or 4B. Slot 5 is not used when there is still idle interface.
VI. Introduction to RJ48
If the impedance of the E1 transmission equipment for the network connection is 120 ohm, make sure to use the interface module and cables matching this impedance on Mercury 3600, and use the balanced cable (4-core twisted pair) as the transmission cable. In this case, the interface uses the RJ48 interface standard. Table 1.1 defines the interface.
Huawei Technologies Proprietary 15
Commissioning Guide iManager M2000 Mobile Element Management System
Chapter 3 Commissioning of O&M Network
Table 1.1 RJ48 interface cable sequence Pin 1 2 3 4 5 6 7 8 Receiver Receiver + Transmit Transmit + Description
This interface can also use the RJ45 connecter. The cable sequence is the same as described in Table 1.1.
3.4.2 Mercury 3600 LEDs and Common Commissioning Commands
I. LEDs on Front Panel
After you switch on Mercury 3600, the indicators on the front panel that correspond to the port with a plug-in turn on. In addition, there are also three general indicators on the front panel. Table 1.1 describes the meaning of each indicator. Table 1.1 Description of indicators on the front panel of Mercury 3600 Indicator Indicators corresponding to the port with a plug-in Red Yellow Green Three general indicators Red Meaning Indicates that the link is faulty. Indicates that one end is faulty. Indicates that the link is normal. Indicates that faulty links exist in the network system. Yellow Indicates that one end of the network system is faulty. Green Indicates that all physical links in the
Huawei Technologies Proprietary 16
Commissioning Guide iManager M2000 Mobile Element Management System
Chapter 3 Commissioning of O&M Network
Indicator
Meaning network system are normal.
II. Common Commands for Commissioning Mercury 3600
Table 1.1 lists the common commands for commissioning Mercury3600. Table 1.1 Common commands for commissioning Mercury 3600 Command ALM BOOT CLK PortID Use To view alarm information. To reset the equipment. To define the port to extract the clock. You can only extract the clock from ports A and C. When PortID is INT, it means to extract the internal clock. STAT PortID XC Port1ID Port2ID XV Port1 TSa Port2 TSb Count V35 PortID Count1 Count2 LINK PortID RCRC:X TCRC:X To view the port state. To interchange all timeslots at ports 1 and 2. To interchange Count timeslots, with TSa at port 1 and TSb at port 2 as the start timeslots. To define that Count2 timeslots from timeslot Count1 at this port are for the V.35 interface module. To define whether links at port PortID go through CRC at data receiving and transmitting. X = 0 means no CRC, and X = 1 means to adopt the CRC. LOGL LOGB LOGE N Filename LOGI N Reboot To view Profile. To define the start of a Profile. To define the end of a Profile. To define that the system invokes automatically No. N Profile on reboot. LOGR N LOGV N CLS To invoke No. N Profile manually. To view No. N Profile. To clear the screen.
Huawei Technologies Proprietary 17
Commissioning Guide iManager M2000 Mobile Element Management System
Chapter 3 Commissioning of O&M Network
Command DATE TIME
Use To set the date and time.
3.4.3 Before Configuration
This section uses an instance to introduce the scheme planning and commissioning procedure.
I. Planning Scheme
Figure 1.1 shows the timeslot cross scheme for Mercury 3600.
Figure 1.1 Mercury 3600 timeslot cross scheme
Use idle timeslots in the E1 line from the switch to transmit NMS information. Connect this E1 line with idle timeslots to port 1A on the E1 interface module on Mercury 3600.
Connect the cable from the router to port 2A on the V.35 interface module. Interchange all timeslots at ports 1A and 2A to port 1B. In this way, port 1B integrates all information on ports 1A and 2A. Connect port 1B to the remote E1 network.
II. Installing and Connecting Hardware
Install Mercury 3600 according to Mercury 3600 Installation Manual. Figure 1.1 shows how to connect Mercury3600 with peripheral devices.
Huawei Technologies Proprietary 18
Commissioning Guide iManager M2000 Mobile Element Management System
Chapter 3 Commissioning of O&M Network
Figure 1.1 Mercury 3600 engineering connecting diagram The connection is described as follows:
Insert a 4-channel E1 interface module in slot 1 on the back panel of Mercury 3600. The switch extends a pair of E1 lines with idle timeslots to connect a pair of terminals on the DDF rack in the transmission equipment room. This pair of E1 lines then jumps to port 1A on the E1 interface module. In this way, Mercury 3600 is connected to the switch through port 1A and the corresponding E1 port on the switch. Connect port 1B on this E1 interface module to the transmission equipment, and then connect it to the remote end in the WAN (the E1 network).
Interchange all timeslots at port 1A to port 1B. Insert a 2-channel V.35 interface module in slot 2 on the back panel of Mercury 3600. Connect port 2A on this module to port S (the WAN network port) on the router. Mercury 3600 defines some timeslots at port 2A as channels for transmitting NMS messages, and interchanges these timeslots to port 1B to extend them to the remote end. In this way, port 1B integrates information on both ports 1A and 2A.
At the other end of the network, Mercury 3600 extracts the timeslots for transmitting NMS messages in the same way, and communicates with the corresponding LAN through the router.
3.4.4 Procedure
According to 3.4.3IPlanning Scheme, configure Mercury 3600 as follows:
Huawei Technologies Proprietary 19
Commissioning Guide iManager M2000 Mobile Element Management System
Chapter 3 Commissioning of O&M Network
I. Configuring HyperTerminal
1) A serial port cable with 9-pin connectors at both ends is delivered with Mercury 3600. Use this cable to connect the terminal port on the front panel of Mercury 3600 and the serial port on the PC. 2) Run the HyperTerminal program, and set up a connection. Use the serial port connection, and set the asynchronous transmission protocol for the port. Set the communications parameters as: 19200 bit/s, eight data bits, no check bit, one stop bit, flow control as Xon/Xoff, and no FIFO buffer. 3) Switch on Mercury 3600, and HyperTerminal displays information about Mercury 3600. Now Mercury 3600 enters the inquiry state.
Note: You can use any type of emulation terminal programs, such as the HyperTerminal of Windows 95/98.
II. Logging on Mercury 3600
To modify parameters of Mercury 3600, execute the following command to log on Mercury 3600: Mercury>Login _parameter 1 _parameter 2 Parameter 1: username, with the default setting as TAINET. Parameter 2: password, with the default setting as 3600. Execute HELP commands to query the method and syntax for using each specific command. For example, execute the following command to view the help information about the command CLS:
HELP CLS III. Configuring Mercury 3600 at One Side
1) Define the start of a new Profile.
MERCURY> LOGB 2) Extract the clock from port 1A. //Make sure to extract the clock on the two Mercury 3600 in
MERCURY> CLK 1A the same way. 3)
Define that links at port 1A do not go through CRC.
MERCURY> LINK 1A RCRC:0 TCRC:0 4) Define that links at port 1B do not go through CRC.
Huawei Technologies Proprietary 20
Commissioning Guide iManager M2000 Mobile Element Management System
Chapter 3 Commissioning of O&M Network
MERCURY> LINK 1B RCRC:0 TCRC:0 5) Interchange all timeslots at port 1A to port 1B.
MERCURY> XC 1A 1B 6) Define timeslots.
MERCURY> DATA 2A 4 TYPE:4 //For the 2P-DATA module, define that port 2A is a V.35 interface and the bandwidth is 4 timeslots. Or MERCURY> V35 2A 1 2 //For the 2P-V35, define that two timeslots from the first timeslot at port 2A form the bandwidth, and that port 2A is a V.35 interface and is connected to the WAN network port on the router. 7) Interchange timeslots.
MERCURY> XT 2A 0 1B 1 2 //For the 2P-DATA module, interchange timeslot 0 on port 2A and timeslot 1 on port 1B. Altogether interchange two timeslots. Or MERCURY> XT 2A 1 1B 1 2 //For the 2P-V35 module, interchange timeslot 1 on port 2A and timeslot 1 on port 1B. Altogether two timeslots are interchanged and transmitted to the remote end through port 1B as channels for NMS messages. 8) Save all the above commands into the first Profile. //HEXI1 is the file name. It is definable.
MERCURY> LOGE 1 HEXI1 MERCURY> LOGI 1 boot. 9)
//The system invokes the first Profile automatically on
Exit HyperTerminal, and reset Mercury 3600.
The configuration of Mercury 3600 at one side of the network is complete.
IV. Configuring Mercury 3600 at the Other Side
Configure Mercury 3600 at the other side of the network in the same way. Note to use the actual port number and timeslots to interchange. The procedure is as follows: 1) Define the start of Profile.
MERCURY>LOGB 2) Extract the clock from port 1A. //Extract the clock from the peer-end Mercury 3600 as the
MERCURY>CLK 1A 3)
master clock, so that the two Mercury 3600 use the same clock. Define that links at port 1B do not go through CRC.
MERCURY> LINK 1B RCRC:0 TCRC:0 4) Define that links at port 1A do not go through CRC.
MERCURY> LINK 1A RCRC:0 TCRC:0
Huawei Technologies Proprietary 21
Commissioning Guide iManager M2000 Mobile Element Management System
Chapter 3 Commissioning of O&M Network
5)
Exchange all timeslots on port 1B to port 1A.
MERCURY> XC 1B 1A 6) Define that one timeslot from timeslot 1 on port 2A uses the V.35 interface standard and is connected to the WAN port on the router. MERCURY> V35 2A 1 2 7) Interchange two timeslots from timeslot 1 at ports 2A and 1A as channels for NMS messages. MERCURY> XT 2A 1 1A 1 2 8) Save all the above commands into the first Profile. //The file name is WGZX. //The system invokes the first Profile automatically on
MERCURY> LOGE 1 WGZX MERCURY> LOGI 1 boot. 9)
Exit HyperTerminal, and reset Mercury 3600.
By now, the two Mercury 3600 at both sides of the network are configured ready. When the physical links work normally, the indicator on the front panel of Mercury 3600 for the connected port turns green.
3.5 Configuring Quidway 2501 Router
3.5.1 Introduction to Quidway 2501
I. Overview
Quidway 2501 is the low-end router of Huawei. It works as the router for NE devices in the M2000 remote networking.
Note: What is described in this section applies only to the common networking. For more information, refer to related technical documents about Quidway 2501.
II. Back Panel
Figure 1.1 shows the back panel of Quidway 2501.
Huawei Technologies Proprietary 22
Commissioning Guide iManager M2000 Mobile Element Management System
Chapter 3 Commissioning of O&M Network
Figure 1.1 Back panel of Quidway 2501
III. Components and Performance
Table 1.1 lists components and main indices of the Quidway router. Table 1.1 Components and main indices of the Quidway router. Item Interfaces Description One Ethernet network port Two serial ports: synchronous and asynchronous One auxiliary port, asynchronous One console port, asynchronous Processor Default DRAM configuration Maximum DRAM configuration Default Flash Memory configuration Maximum Flash Memory configuration Dimensions 4.44 cm x 44.45 cm x 26.82 cm (H x L x W) Taking up a slot in a standard 19 cabinet 10 MB 2 MB 32 MB MC68360 25/33 MHz 16 MB
Huawei Technologies Proprietary 23
Commissioning Guide iManager M2000 Mobile Element Management System
Chapter 3 Commissioning of O&M Network
Item Voltage input Rated power Power frequency Power input Environment temperature Environment humidity 180-240 V AC 20 W10% 50-60 Hz 1.5 A 0-40 C
Description
10-90%, no congelation
Note: The 16 MB Dynamic Random Access Memory (DRAM) works as the master memory, and the 2 MB Flash Memory is used to store system programs and configuration files.
IV. Interfaces
Figure 1.1 shows interfaces on Quidway 2501 and the cable connection.
1 2
4 (1) AC power supply (3) Port AUX for connecting the simulated modem (5) WAN port for connecting the digital modem (2) Port Console for connecting the serial port on the computer (4) LAN port for connecting the LAN
Figure 1.1 Connection on the back panel of Quidway 2501
Huawei Technologies Proprietary 24
Commissioning Guide iManager M2000 Mobile Element Management System
Chapter 3 Commissioning of O&M Network
Table 1.1 describes these interfaces in detail. Table 1.1 Interface description Name CONSOLE Type RJ45 Standards RS232 Baud rate 9600 Use For system configuration AUX RJ45 RS232 300-115.2 K For supporting modem dial-up for backup Ethernet RJ45 AUI (DB-15) EtherLandII EtherLandSNAP 10 M LAN port, for communications with devices in LAN WAN1 (Serial0) and WAN2 (Serial1) Asynchronous: RS232 DB-50 Synchronous: V.24, V.35 and X.21 DTE: 1200-4096 k DCE: 1200-2048 k 300-115.2 k WAN port, namely, the S port, for connecting the WAN in the synchronous and asynchronous modes
3.5.2 Quidway2501 Command View
The command line of the Quidway routers adopts the hierarchical protection to avoid intrusion of unauthorized users. Different commands need to be executed on corresponding command views. Table 1.1 lists functional features of the common command views and also commands for entering each view. Table 1.1 Command views of Quidway 2501 Name Function Prompter Enter command System view For setting system parameters [Quidway] You enter this view by logging on the You exit this view by logging off the router. Exit command
Huawei Technologies Proprietary 25
Commissioning Guide iManager M2000 Mobile Element Management System
Chapter 3 Commissioning of O&M Network
Name
Function
Prompter
Enter command router.
Exit command
View for the synchronou s serial port
For setting parameters for the synchronous serial port
[QuidwaySerial0]
Type interface serial 0 on any view to enter this view.
Type quit to go back to the system view.
View for the asynchrono us serial port
For setting parameters for the asynchronous serial port
[QuidwayAsync0]
Type interface async 0 on any view to enter this view.
Type quit to go back to the system view.
View for port AUX
For setting parameters for port AUX
[QuidwayAux0]
Type interface aux 0 on any view to enter this view.
Type quit to go back to the system view.
View for port Ethernet
For setting parameters for the Ethernet port
[QuidwayEthernet0]
Type interface ethernet 0 on any view to enter this view.
Type quit to go back to the system view.
3.5.3 Before Configuration
I. Overview of Scheme Planning
Before you configure the router, plan the following information according to the actual networking:
IP address and subnet mask of port E0 in the local Ethernet network IP address and subnet mask of port S0 in the WAN Destination network segment, subnet mask and next hop IP address for the wide-used static route Encapsulated protocols for the WAN
Huawei Technologies Proprietary 26
Commissioning Guide iManager M2000 Mobile Element Management System
Chapter 3 Commissioning of O&M Network
Clock at the WAN port
II. Routes
The route table contains two types of routes:
Static routes. You can set the route in the route table manually. Static routes are commonly used in networking to realize access to the remote network. Dynamic routes. Dynamic routes in the route table are addressed by the bound dynamic routing protocols, such as OSPF, RIP, IGRP and BGP. With these protocols, the router can discover corresponding routes dynamically in the network. The route priority varies according to the corresponding protocol.
III. Encapsulated Protocols for WAN
For smooth communications, communications protocols encapsulated on the WAN port on the local router must conform to those for the WAN port on the peer-end router. The common communications protocols are as follows:
HDLC PPP X.25 SLIP Frame Relay LAPB
IV. Clock at the WAN Port
When using the partial E1/T1 networking mode, the WAN port on the Quidway 2501 router works as a synchronous serial port. The synchronous serial port can work as a DTE and DCE. Therefore, you need to select the clock accordingly.
If as a DCE, it needs to provide clock for the peer-end DET. In this case, select DCEclk. If as a DTE, it receives clock from the peer-end DCE. For the synchronous equipment, the receiving and transmitting clocks are mutually independent. Therefore, you can select the receiving or transmitting clock of the DCE as the receiving clock of the DTE. It is the same case with the DTE transmitting clock. In this way, four combinations are available. That is, the clock at the DTE side has four choices, as shown in Table 1.1.
Table 1.1 Clock selection for the synchronous serial port at the DTE side Selection DTEclk1 Meaning TxClk = TxClk, RxClk = RxClk
Huawei Technologies Proprietary 27
Commissioning Guide iManager M2000 Mobile Element Management System
Chapter 3 Commissioning of O&M Network
Selection DTEclk2 DTEclk3 DTEclk4
Meaning TxClk = TxClk, RxClk = TxClk TxClk = RxClk, RxClk = TxClk TxClk = RxClk, RxClk = RxClk
In this table, TxClk is the transmitting clock and RxClk the receiving clock. The clock in front of = is the DTE-side clock, while that behind = is the DCE-side clock. In the partial E1/T1 networking, the router is a DTE, and Mercury 3600 is a DCE. Therefore, Mercury 3600 provides the clock for the router.
V. Instance
This section uses an instance to introduce the scheme planning and commissioning procedure.
Plan the IP address of port E0 in the local Ethernet network as 129.9.0.1 and the subnet mask as 255.255.0.0. Plan the IP address of port S0 in the WAN as 129.8.0.1 and the subnet mask as 255.255.0.0. Plan the destination network segment of the static route as 129.10.0.0, subnet mask as 255.255.0.0 and next hop IP address as 129.8.0.2. Plan the encapsulated protocol for the WAN as PPP. Plan the clock at the WAN port as DTEclk2.
VI. Installing and Connecting Hardware
Install the router according to Quidway 2501 Installation Manual. Figure 1.1 shows how to connect Quidway 2501 with peripheral devices.
Figure 1.1 Connecting Quidway 2501
3.5.4 Procedure
According to the planning in 3.5.3VInstance, configure Quidway 2501 as follows:
Huawei Technologies Proprietary 28
Commissioning Guide iManager M2000 Mobile Element Management System
Chapter 3 Commissioning of O&M Network
I. Configuring HyperTerminal
1) 2) Use the configuration cable delivered with Quidway 2501 to connect port CONSOLE on it and the serial port on the PC. Run the HyperTerminal program, and set up a connection. Use the serial port connection, and set the communications parameters as: 9600 bit/s, no parity check, one stop bit, flow control as Xon/Xoff, no FIFO buffer, and terminal type as VT100. 3) Switch on Quidway 2501, and HyperTerminal displays the self-check information about Quidway 2501. When the self-check is complete, the system prompts you to press Enter. 4) Press Enter, and the system enters the Quidway state.
II. Configuring Router
You can configure the QUidway 2501 series routers in two ways:
The setup mode The command line mode
This part describes how to use the command line to configure the router.
Note: The system prompts you to configure the router in the setup mode on the first boot. You can also execute the command setup to enter the setup mode, as follows: [Quidway] setup
The detail procedure for configuring Quidway 2501 is as follows: 1) Log on the router.
Switch on the router, and the system carries out the self-check. When this self-check is complete, the system enters the system view, namely, the Quidway state. 2) Execute the following command to check the router configuration data:
[Quidway] display current-config Or execute the short command display cur. The system displays the router configuration. 3) Set the system name as the prompter.
[Quidway] sysname 4) Set the IP address and subnet mask for the Ethernet port.
If the set IP address and mask do not meet the actual requirements, execute corresponding commands to modify them. For example, to modify the IP of port E0,
Huawei Technologies Proprietary 29
Commissioning Guide iManager M2000 Mobile Element Management System
Chapter 3 Commissioning of O&M Network
execute the following commands: [Quidway] interface e0 //Enter the environment for setting port E0. //Delete
[Quidway-Ethernet0] undo ip address xxx.xxx.xxx.xxx 255.xxx.xxx.xxx the IP address previously configured for this port.
[Quidway-Ethernet0] ip address 129.9.0.1 255.255.0.0 //Reset the IP address and mask for this port.
% Line protocol ip on interface Ethernet0, changed state to UP
[Quidway-Ethernet0] quit 5) Set the static route.
//Go back to the prompter Quidway.
If the set static route does not meet the actual requirements, execute the following corresponding commands to modify it: [Quidway] undo ip route-static ip-address (destination IP) mask (subnet mask) ip-
address (next hop IP)
route. 6)
//Delete the previously set static route. 255.255.0.0 129.8.0.2 //Reset the static
[Quidway] ip route-static 129.10.0.0
Set the IP address and subnet mask for the WAN port. //WAN port. Define S0 or S1 according to the actual //Delete the
[Quidway] interface s0 connection.
[Quidway-Serial0] undo ip address xxx.xxx.xxx.xxx 255.xxx.xxx.xxx IP address previously configured for this port.
[Quidway-Serial0] ip address 129.8.0.1 255.255.0.0 //Reset the IP address and mask for this port. [Quidway-Serial0] quit 7) //Go back to the prompter Quidway.
Encapsulate protocols for the WAN port.
The WAN port on the Quidway 2501 router is encapsulated with the PPP protocol by default. To modify the encapsulated communications protocol, execute the following commands: [Quidway] interface s0 //Enter the configuration mode for the WAN port S0. //Encapsulate PPP.
[Quidway-Serial0] link-protocol ppp [Quidway-Ethernet0] quit 8)
//Go back to the prompter Quidway.
Set the clock for the WAN port.
The Quidway 2501 router works by default as a DTE in the network. It uses the clock in the DTEclk1 mode. To modify the clock mode, execute the following command: [Quidway] clock DTEclk2 9) //Set the clock mode to DTEclk2.
Save the configured data into Flash Memory.
Huawei Technologies Proprietary 30
Commissioning Guide iManager M2000 Mobile Element Management System
Chapter 3 Commissioning of O&M Network
[Quidway] save
Now writing the running config to Flash Memory memory. Please wait for a while...... write the running config to Flash Memory memory successfully
10) Reboot the router. [Quidway] reboot
WARNING: System will REBOOT! Continue ?[Y/N]y System is now rebooting, please wait.........
The interface definition and static route configuration are complete by now. When the router is restarted, enter the system view, and check and modify the just configured data.
III. Checking Configuration and Debugging Systemand debugging
When the router configuration at both sides of the network is complete, carry out the system debugging as follows: 1) Display the status of S0.
When the router configuration is complete at both sides of the network, execute the following command on any router to display the S0 status: [Quidway] display interface s0
Serial0 is up, line protocol is up physical layer is synchronous interface is DTE, clock is DTECLK1, cable type is V35 Encapsulation is PPP LCP opened, IPCP opened, IPXCP initial 5 minutes input rate 0.00 bytes/sec, 0.00 packets/sec 5 minutes output rate 1.19 bytes/sec, 0.06 packets/sec Input queue is 0/75/0 (current/max/drops)
Queueing strategy: FIFO Output Queue :(size/max/drops)0/75/0 6 packets input, 88 bytes, 0 no buffers
27 packets output, 466 bytes, 0 no buffers 0 input errors, 0 CRC, 0 frame errors 0 overrunners, 0 aborted sequences, 0 input no buffers DCD=UP DTR=UP DSR=UP RTS=UP CTS=UP
If the above information contains the following, it shows that the whole link layer is configured ready:
Serial0 is up, line protocol is up.. LCP opened, IPCP opened DTR=UP DSR=UP RTS=UP CTS=UP DCD=UP
2)
Check the remote network.
Huawei Technologies Proprietary 31
Commissioning Guide iManager M2000 Mobile Element Management System
Chapter 3 Commissioning of O&M Network
Execute ping to check whether the remote network is connected. [Quidway] ping xxx.xxx.xxx.xxx (IP of E0 on the peer-end router)
If the system displays the following information, it shows that this WAN port is not activated:
Serial0 is down
In this case, execute the following commands to activate this WAN port: [Quidway] interface serial 0 [Quidway-Serial0] undo shutdown If still failed, check the cable connection to make sure that all cables are connected correctly and tightly.
If the system displays:
Serial0 is up, line protocol is down......
If you fail to ping the local S0 and the WAN port and E0 corresponding to the peerend router, it shows that the connection is not working. In this case, check and make sure that all cables are connected correctly and tightly. You can use the self-loop to verify whether the communications problem is caused by faulty links. Check further the router configuration, including the IP address, mask, static route, protocol encapsulated on the WAN port, the corresponding timeslot, and the extracted clock. Locate the problem, and make sure that you can ping the peerend LAN successfully.
3.6 Configuring Quidway 3640 Router
3.6.1 Introduction to Quidway 3640
I. Overview
Quidway 3640 is one type of the R2600/3600 series modulized routers of Huawei. It works as the network-side router in the M2000 remote network.
Note: What is described in this section applies only to the common networking. For more information, refer to related technical documents about Quidway 3640.
II. Rear View
Figure 1.1shows the rear view of Quidway 3640.
Huawei Technologies Proprietary 32
Commissioning Guide iManager M2000 Mobile Element Management System
Chapter 3 Commissioning of O&M Network
Figure 1.1 Rear view of Quidway 3640
III. Interfaces
Quidway 3640 provides up to four slots for network interfaces. You can configure up to four interface modules according to the actual need. This part describes the Ethernet module and WAN module used in the M2000 system network. There are two types of Ethernet modules:
1-port 10Base-T/100Base-TX Fast Ethernet interface module (1FE) 2-port 10Base-T/100Base-TX Fast Ethernet interface module (2FE)
The 1FE module provides one 10/100 Mbps Ethernet RJ-45 interface, while the 2FE module provides two. Ethernet ports on Quidway 3640 are numbered from Ethernet 0. For example, if you insert the 1FE module in slot 1 and the 2FE module in slot 2, the Ethernet port for slot 1 is numbered Ethernet 0, and those for slot 2 are numbered Ethernet 1 and Ethernet 2. There are four types of WAN modules:
1-port channelized cE1/PRI module (1E1) 2-port channelized cE1/PRI module (2E1) 4-port channelized cE1/PRI module (4E1) 2SA/4SA fast synchronous/asynchronous serial port module
Each cE1 interface is a Controller E1. The Controller E1 ports are numbered as follows:
The first Controller E1 port is numbered Controller E1 0. From slot 0, the Controller E1 ports are numbered increasingly by degrees. The first Controller E1 port on the module in the following slot is numbered as the number of the last Controller E1 port on the module in the current slot plus one.
On the same interface module, the Controller E1 ports are numbered the same as the numbers marked on the module panel.
For example, if you insert a 4E1 module in slot 1 and a 2E1 module in slot 3 on Quidway 3640, the four cE1/PRI ports on the module in slot 1 are numbered from Controller E1 0 to Controller E1 3, and the two on the module in slot 3 are numbered Controller E1 4 and Controller E1 5.
Huawei Technologies Proprietary 33
Commissioning Guide iManager M2000 Mobile Element Management System
Chapter 3 Commissioning of O&M Network
3.6.2 Quidway 3640 Command View
The command line of the Quidway routers adopts the hierarchical protection to avoid intrusion of unauthorized users.
Different commands need to be executed on corresponding command views. Table 1.1 lists functional features of the common command views and also commands for entering each view.
Table 1.1 Command views of Quidway 3640 Name Function Prompter Enter command System view For setting system parameters [Router] You enter this view by logging on the router. View for the synchronou s serial port For setting parameters for the synchronous serial port View for the asynchrono us serial port For setting parameters for the asynchronou s serial port View for port AUX For setting parameters for port AUX [Router-Aux0] Type interface aux 0 on any view to enter this view. View for port AM For setting parameters for port AM [Router-AM0] Type interface am 0 on any view to enter this view. View for port Ethernet For setting parameters for port Ethernet View for port For setting [Router-E1-0] [Router-Ethernet0] Type interface ethernet 0 on any view to enter this view. Type Type quit to go back to the system view. Type quit to go back to the system view. Type quit to go back to the system view. Type quit [Router-Async0] Type interface async 0 on any view to enter this view. Type quit to go back to the system view. [Router-Serial0] Type interface serial 0 on any view to enter this view. Exit command You exit this view by logging off the router. Type quit to go back to the system view.
Huawei Technologies Proprietary 34
Commissioning Guide iManager M2000 Mobile Element Management System
Chapter 3 Commissioning of O&M Network
Name
Function
Prompter
Enter command
Exit command to go back to the system view.
CE1
the timeslot binding mode and physical layer parameters for port CE1
controller e1 0 on any view to enter this view.
View for port CT1
For setting the timeslot binding mode and physical layer parameters for port CT1
[Router-T1-0]
Type controller t1 0 on any view to enter this view.
Type quit to go back to the system view.
3.6.3 Before Configuration
I. Overview of Scheme Planning
Before you configure the router, plan the following information according to the actual networking:
IP address and subnet mask of port E0 in the local Ethernet network IP address and subnet mask of port S0 in the WAN Destination network segment, subnet mask and next hop IP address for the wide-used static route Type of the WAN port, and the communications protocol to bind to interfaces, such as X.25, Frame Relay and HDLC Network protocol to use, such as AppleTalk, IP and IPX (usually IP selected)
II. WAN Port Working Mode
The WAN cE1/PRI port works in two modes: E1 and cE1/PRI.
When working in the E1 mode, it is an interface with a bandwidth as 2 Mbit/s and with no timeslot division. It has the same logical characteristics as the synchronous serial port. It supports link layer protocols such as PPP, Frame Relay, LAPB and X.25, and supports network protocols such as IP and IPX.
When working in the cE1/PRI mode, it is divided into 32 timeslots physically.
Huawei Technologies Proprietary 35
Commissioning Guide iManager M2000 Mobile Element Management System
Chapter 3 Commissioning of O&M Network
These timeslots are numbered from 0 to 31. When working as a cE1 interface, it divides randomly all timeslots except timeslot 0 into several groups. The timeslots in each group are bound and work as a channel-group interface. This bound interface supports link layer protocols such as PPP, Frame Relay, LAPB and X.25, and supports network protocols such as IP and IPX.
Note: In the partial E1/T1 networking, Quidway 3640 works as the router in the Network Management Center (NMC). It communicates directly with various NE-side routers through port E1. The communication process is as this: Mercury 3600, a timeslot cross equipment, aggregates NMS information of various managed NEs to one E1 port, and then transmits the aggregated information to port E1 on the router. Therefore, it is important to configure port E1 on Quidway 3640.
III. Instance
This part uses an instance to introduce the scheme planning and commissioning procedure.
Plan the IP address of the Ethernet port in the local Ethernet network as 10.11.100.1 and the subnet mask as 255.255.255.0. Plan the IP address of the WAN port as 133.133.133.1 and the subnet mask as 255.255.255.252. Plan the destination network segment of the static route as 10.11.1.0, subnet mask as 255.255.255.0 and next hop IP address as 133.133.133.2.
IV. Installing and Connecting Hardware
Install the router according to Quidway 3640 Installation Manual. Figure 1.1shows how to connect Quidway 3640 with peripheral devices.
Figure 1.1 Connecting Quidway 3640
3.6.4 Procedure
According to the planning in 3.6.3IIIInstance, configure Quidway 3640 as follows:
Huawei Technologies Proprietary 36
Commissioning Guide iManager M2000 Mobile Element Management System
Chapter 3 Commissioning of O&M Network
I. Configuring HyperTerminaling
1) 2) Use the configuration cable delivered with Quidway 3640 to connect port CONSOLE on it and the serial port on the PC. Run the HyperTerminal program, and set up a connection. Use the serial port connection, and set the communications parameters as: 9600 bit/s, no parity check, one stop bit, flow control as Xon/Xoff, no FIFO buffer, and terminal type as VT100. 3) Switch on Quidway 3640, and HyperTerminal displays the self-check information about Quidway 3640. When the self-check is complete, the system prompts you to press Enter. 4) Press Enter, and the system enters the Router state.
II. Configuring Routering
You can configure the Quidway 3640 series routers in two ways:
The setup mode The command line mode
This part describes how to use the command line to configure the router.
Note: The system prompts you to configure the router in the setup mode on the first boot. You can also execute the command setup to enter the setup mode, as follows: [Quidway] setup
The detail procedure for configuring Quidway 3640 is as follows: 1) Log on the router.
Switch on the router, and the system carries out the self-check. When this self-check is complete, the system enters the system view, namely, the Router state. 2) Set the system name as the prompter.
[Quidway] sysname 3) Set the IP address and subnet mask for the Ethernet port. //Enter the mode for configuring the specified
[Router] interface ethernet 0 Ethernet port E0.
[Router-Ethernet0] ip address 10.11.100.1 255.255.255.0 //Reset the IP address and mask for E0. 4) Set the WAN port cE1/PRI. //Set the E1 port with the number as 0.
[Router] controller e1 0
Huawei Technologies Proprietary 37
Commissioning Guide iManager M2000 Mobile Element Management System
Chapter 3 Commissioning of O&M Network
[Router-E1-0] code ami | hdb3 //Set the line code format to AMI or HDB3. The system default setting is HDB3. [Router-E1-0] using e1|ce1 //The cE1/PRI port works in the E1 or cE1/PRI mode. The system default setting is the cE1 mode. [Router-E1-0] frame-format crc4 // Set the frame check mode of the cE1/PRI port to the 4-byte CRC. You can also set not to use the CRC.
Note: Set whether to use the CRC according to the specific network communications requirements. If Mercury 3600 that communicates with the router uses the CRC, set the CRC for the router; otherwise, not.
[Router-E1-0] channel-set 1 timeslot-list 1-4 //Define that channel set 1 binds timeslots 1, 2, 3 and 4.
Note: Timeslot 0 is usually not involved in the channel definition. It is used for synchronizing the clock during the line communications. Therefore, the timeslot binding starts from timeslot 1.
5)
Set the virtual serial port.
[Router-E1-0] interface serial 0:1 [Router-Serial0:1] ip address 133.133.133.1 255.255.255.252 [Router-Serial0:1] link-protocol ppp [Router-Serial0:1] quit 6) Set the static route.
If the set static route does not meet the actual requirements, execute the following corresponding commands to modify it: [Router] ip route-static 10.11.1.0 255.255.255.0 133.133.133.2 route. 7) Save the setting and check the configuration. //Reset the static
Press Ctrl+Z to go back to the prompter Router. [Router] save //Save the configuration into the flash memory.
Huawei Technologies Proprietary 38
Commissioning Guide iManager M2000 Mobile Element Management System
Chapter 3 Commissioning of O&M Network
[Router] display cur
//Display the configuration.
III. Checking Configuration and Debugging Systemand debugging
When the router configuration at both sides of the network is complete, carry out the system debugging as follows: 1) Display the status of the WAN port serial 0.
When the router configuration is complete at both sides of the network, execute the following command on any router to display the S0 status: [Router] display interface serial 0 The displayed port information includes:
Physical status of the port and protocol status Physical characteristics of the port, such as synchronous/asynchronous, DTE/DCE, selected clock, baud rate and external cables IP address of the port Link layer protocols encapsulated on the port and their running status and statistics Input/output message statistics. Check the remote network.
2)
Execute ping to check whether the remote network is connected. [Router] ping xxx.xxx.xxx.xxx (IP of E0 on the peer-end router) If you can ping the port, it shows that the configuration is correct and the network is usable. Otherwise, check the configuration and the network connection. You can use the self-loop to verify whether the communications problem is caused by faulty links. Check further the router configuration, including the IP address, mask, static route, protocol encapsulated on the WAN port, the corresponding timeslot, and the extracted clock. Locate the problem, and make sure that you can ping the peerend LAN successfully.
Huawei Technologies Proprietary 39
Commissioning Guide iManager M2000 Mobile Element Management System
Chapter 4 Access of NEs to M2000
Chapter 4 Access of NEs to M2000
4.1 About This Manual
To access NEs to the M2000 means to access NEs to the M2000 O&M system. In this way, you can operate on and maintain all NEs through the M2000. Before accessed to the M2000, all NEs are debugged and working normally. This chapter introduces the order to access various NEs into the M2000 system, and also how to install the NE mediation software, create NEs and verify functions of each interface.
4.2 Before Access
Before you access NEs to the M2000: 1) Check whether the connection between the M2000 system and the NEs to access is normal. Execute the following command on the M2000 server:
ping <NE IP>
If the connection is normal, the NE responds to the ping command. 2) Prepare the mediation installation package for these NEs.
For example, the mediation installation package for the M2000V200R002C02B006 UMG is iManagerM2000_UMG_MATCH_ENG_V200R002C02B006.tar. 3) Check the running status of M2000 services.
Log on the M2000 server as root, and then execute the following command: # svc_adm -cmd status In normal circumstances, the information returned by the system contains [Not Runing : 0 ]. This shows that all the M2000 services are started. 4) Check the running status of the high availability (HA) system, if any.
Log on any of the two M2000 servers as root, and then execute the following command: # scstat In normal circumstances, the system returns the following information:
Cluster Nodes: Both two nodes are online. Cluster Transport Paths: There are two transport paths, and both are online. Quorum Votes by Node: Both nodes are online.
Huawei Technologies Proprietary 1
Commissioning Guide iManager M2000 Mobile Element Management System
Chapter 4 Access of NEs to M2000
Quorum Votes by Device: The device is online. Device Group Servers: The active server configured by the device group ossdg is the active node, and the standby server is the standby node. Device Group Status: The device group ossdg is online. Resource Groups and Resources: The resource group oss_rg contains resources such as osssvr, ossdg_rs, sybase_rs and ossapp_rs. Resource Groups: oss_rg is online on the active node and offline on the standby node. Resource: All resources are online on the active node and offline on the standby node. If the system is installed with two tape drives, rmt/1 and rmt/2 are displayed, both in offline status.
4.3 Access Procedure
Table 1.1 shows the procedure of accessing an NE to the M2000 system. Table 1.1 NE access procedure Step 1 Action Install the mediation software of this NE on the M2000 server. 2 Create the NE in the topology tree on the M2000 client. 3 Check the alarm management interface between the M2000 and this NE. 4 Check the performance management interface between the M2000 and this NE. 4.6Checking Alarm Data Reporting 4.7Checking Performance Data Reporting 5 Check the backup interface between the M2000 and this NE. 6 Check the log management interface between the M2000 and this NE. 7 Create an NE user for this NE on the M2000 client. 8 Check the MML command interface between the M2000 and this NE. 4.11Checking MML Command Delivery 4.8Checking NE Data Backing Up 4.9Checking NE Log Uploading 4.10Adding NE Users Reference 4.4Installing NE Mediation Software 4.5Creating an NE
Huawei Technologies Proprietary 2
Commissioning Guide iManager M2000 Mobile Element Management System
Chapter 4 Access of NEs to M2000
Step 9
Action Check the LMT interface between the M2000 and this NE.
Reference 4.12Checking LMT
4.4 Installing NE Mediation Software
4.4.1 Introduction to NE Mediation Software
The M2000 software includes the common software and the mediation software. The common software provides basic M2000 functions, and the mediation software mediates various types of NEs to cover them in the M2000 system for uniform management. Make sure to install the mediation software separately after the M2000 common software is installed and running normally. Each NE has its own mediation software installation package. Execute this installation package on the M2000 server. When the mediation software is installed, start the M2000 client, and the system automatically downloads relevant information to the client from the M2000 server. The installation of the different type NE mediation is the same.
4.4.2 Preparing Installation Files
Download the mediation software installation package for the NE to be accessed from the website, and then upload it to the M2000 server as follows: 1) Create the installation package directory /export/home/mediation.
Log in to the M2000 server as user root, and then execute the following command: # mkdir -p /export/home/mediation 2) Upload this installation package in the bin mode to /export/home/mediation through FTP. For example, copy the mediation software installation package for the UMG iManagerM2000_UMG_MATCH_ENG_V200R002C02B006.tar to the M2000 client, and then upload it in the bin mode to /export/home/mediation on the M2000 server through FTP.
4.4.3 Stopping M2000 Services and Collector
Before you install the mediation software, make sure to stop M2000 services and Collector, so that you can back up the database. The stopping procedure in the single server system is different from that in the high availability (HA) system, as described
Huawei Technologies Proprietary 3
Commissioning Guide iManager M2000 Mobile Element Management System
Chapter 4 Access of NEs to M2000
in detail in the following.
I. In Single Server System
Log on the M2000 server as root, and then execute the following command: 1) Set the work environment for the M2000 system.
# cd /opt/OMC # . ./svc_profile.sh 2) Stop all M2000 services.
# stop_svc 3) Check over the M2000 services to make sure that all are stopped.
# svc_ps If there is output for this command, execute kill_svc to stop all the services forcibly. Repeat these operations until there is no output after you execute svc_ps. 4) Stop Collector.
# /opt/OMC/bin/stop_collector
II. In HA System
Log on the active node as root, and then execute the following command: 1) Set the work environment for the M2000 system.
# cd /opt/OMC # . ./svc_profile.sh 2) Stop all M2000 services.
# scswitch -n -j ossapp_rs 3) Check over the M2000 services to make sure that all are stopped.
# svc_ps If there is output for this command, execute kill_svc to stop all the services forcibly. Repeat these operations until there is no output after you execute svc_ps. 4) Stop Collector.
# /opt/OMC/bin/stop_collector
4.4.4 Backing Up Database
Back up the database before you install the mediation software. The backup procedure in the single server system is different from that in the HA system, as described in detail in the following.
Huawei Technologies Proprietary 4
Commissioning Guide iManager M2000 Mobile Element Management System
Chapter 4 Access of NEs to M2000
I. In Single Server System
Log on the M2000 server as root, and then execute the following command: 1) Create the backup directory. Take the UMG for example.
# mkdir -p /export/home/UMGENGC02B006 2) Check the database backup service to make sure that it is started.
# ps -ef | grep backupserver | grep -v grep Execute this command. If there is output, it shows that the backup server is started. In this case, you can back up the database. If not, execute the following commands to log in as dbuser, start the backup server, log out as dbuser, and then log in as root. # su - dbuser bash-2.03$ cd /opt/sybase/ASE-12_0/install/ bash-2.03$ nohup ./startserver -f ./RUN_SYB_back > /dev/null bash-2.03$ su - root 3) Back up the six databases: omcdb, sysmdb, fmdb, pmdb, itfndb and inrptdb2.
# mkdir -p /export/home/MGWENGC02B006/dbbackup # chmod -Rf a+rw /export/home/MGWENGC02B006/dbbackup # isql -SSYB -Usa -P<password of sa> 1>dump 2>go 1>dump 2>go 1>dump 2>go 1>dump 2>go 1>dump 2>go 1>dump
database omcdb "/export/home/MGWENGC02B006/dbbackup/omcdb.dat"
to
database fmdb "/export/home/MGWENGC02B006/dbbackup/fmdb.dat"
to
database pmdb "/export/home/MGWENGC02B006/dbbackup/pmdb.dat"
to
database sysmdb "/export/home/MGWENGC02B006/dbbackup/sysmdb.dat"
to
database itfndb "/export/home/MGWENGC02B006/dbbackup/itfndb.dat"
to
database inrptdb2 "/export/home/MGWENGC02B006/dbbackup/inrptdb2db.dat"
Huawei Technologies Proprietary 5
to
Commissioning Guide iManager M2000 Mobile Element Management System
Chapter 4 Access of NEs to M2000
2>go 1>exit The database backup in the single server system is complete.
II. In HA System
Log on the active node as root, and then carry out the following operations: 1) Create the backup directory.
# mkdir -p /export/home/UMGENGC02B006 2)
//Take the UMG for example.
Check the status of sybase_rs on the active node.
# scstat -g In normal circumstances, sybase_rs is online. (sybase_rs is the resource name of Sybase. It varies according to the actual situation.) 3) Check the backup server to make sure that it is started.
# ps -ef | grep backupserver | grep -v grep Execute this command. If there is output, it shows that the backup server is started. In this case, you can back up the database. If not, please contact Huawei Technologies Co., Ltd. (Huawei). 4) Back up the six databases: omcdb, sysmdb, fmdb, pmdb, itfndb and inrptdb2.
# mkdir -p /export/home/MGWENGC02B006/dbbackup # chmod -Rf a+rw /export/home/MGWENGC02B006/dbbackup # isql -SSYB -Usa -P<password of sa> 1>dump 2>go 1>dump 2>go 1>dump 2>go 1>dump 2>go 1>dump
database omcdb "/export/home/MGWENGC02B006/dbbackup/omcdb.dat"
to
database fmdb "/export/home/MGWENGC02B006/dbbackup/fmdb.dat"
to
database pmdb "/export/home/MGWENGC02B006/dbbackup/pmdb.dat"
to
database sysmdb "/export/home/MGWENGC02B006/dbbackup/sysmdb.dat"
to
database itfndb "/export/home/MGWENGC02B006/dbbackup/itfndb.dat"
Huawei Technologies Proprietary 6
to
Commissioning Guide iManager M2000 Mobile Element Management System
Chapter 4 Access of NEs to M2000
2>go 1>dump 2>go 1>exit The database backup in the HA system is complete.
database inrptdb2 "/export/home/MGWENGC02B006/dbbackup/inrptdb2db.dat"
to
4.4.5 Installing Mediation Software
The installation of the mediation software varies according to the type of the NE. This section takes the installation of iManagerM2000_UMG_MATCH_ENG_V200R002C02B006.tar for the MGW as an example to describe the installation procedure in detail. For other types of NEs, the only difference lies in the name of the mediation software installation package. Log on the active node as root, and then carry out the following operations: 1) Set the work environment for the M2000 system.
# cd /opt/OMC # . ./svc_profile.sh 2) Decompress the mediation software installation package.
# cd /export/home/mediation # tar xf iManagerM2000_UMG_MATCH_ENG_V200R002C02B006.tar The system generates a directory named install mediation automatically. 3) Install the mediation software.
# cd /export/home/mediation/installmediation # ./install.sh 2>&1 | tee -a /var/med_install.sh The following information is displayed for you to confirm:
the Install NE Type is : MGWNE the Install NE Version is : UMG8900V200R003C01B053 the Install Match Version is : iManagerM2000_UMG_MATCH_ENG_V200R002C02B006 Environment variable M2K_ROOT is : /opt/OMC
Are you sure to continue? [y/n]
Enter y to start the installation, and enter any other character to exit the installation. 4) If this version of mediation software is installed for the first time, the installer completes the whole installation. If already installed, the installer prompts you to decide whether to overwrite the existing version.
Huawei Technologies Proprietary 7
Commissioning Guide iManager M2000 Mobile Element Management System
Chapter 4 Access of NEs to M2000
The MGWNE iManagerM2000_UMG_MATCH_ENG_V200R002C02B006 mediation has been created! Do you want to overwrite it? [y/n]
In this case, enter "y" to uninstall the existing version, and then reinstall this version of mediation software. Enter any other character to exit the installation. Note to check words such as "error" or fail in the output returned by the system. If displayed, please contact Huawei. Logs for the installation process are recorded into the file /var/med_install.sh.
4.4.6 Displaying Mediation Software Version
After you install the mediation software, carry out the following operations to display the mediation software version and to check the whole system. Log on the active node as root, and then carry out the following operations: 1) Set the work environment for the M2000 system.
# cd /opt/OMC # . ./svc_profile.sh 2) Display the version information.
Take the MGW for example. # displayVersion -ne MGW // Check the output for the following information: <MGW> Match Version : iManagerM2000_UMG_MATCH_ENG_V200R002C02B006 NE Version : UMG8900V200R003C01B053
If it is not contained in the output, you need to reinstall the mediation software. Check the following path to make sure that it is the correct installation for the M2000: The environment variable M2K_ROOT is /opt/OMC. If the installation path is correct, contact Huawei if you still fail to install the mediation software.
4.4.7 Restarting M2000 Services and Collector
Before you install the mediation software, you need to stop M2000 services and Collector. Restart them when the installation is complete. The startup procedure in the single server system is different from that in the HA system, as described in detail in the following.
Huawei Technologies Proprietary 8
Commissioning Guide iManager M2000 Mobile Element Management System
Chapter 4 Access of NEs to M2000
I. In Single Server System
Log on the M2000 server as root, and then execute the following command: 1) Start M2000 services.
# start_svc You can open a Telnet window to log on the server when the M2000 services are starting. To monitor the startup process, execute the following command: # tail -f /opt/OMC/startsvc.log When all the M2000 services are started about 10 minutes later, close this Telnet window. 2) Start Collector.
# /opt/OMC/bin/start_collector
II. In HA System
Log on the active node as root, and then carry out the following operations: 1) Start M2000 services.
# scswitch -e -j ossapp_rs 2) Start Collector.
# /opt/OMC/bin/start_collector
4.5 Creating an NE
4.5.1 Creating a UMTS NE
I. Job Introduction
Create a UMTS NE in the topology tree on the M2000 client. After this NE is created, the M2000 generates management objects for this NE. Through the automatic synchronization with the NE, the M2000 obtains the NE configuration, and then saves it into the M2000 database. In addition, maintenance channels are established between the M2000 and the UMTS NE to enable the M2000 server to manage the UMTS NE.
II. Prerequisites
Before you create the UMTS NE, make sure that:
The connection between the M2000 system and the UMTS NE is normal. M2000 services are running normally. The mediation software for this UMTS NE is installed successfully on the server.
Huawei Technologies Proprietary 9
Commissioning Guide iManager M2000 Mobile Element Management System
Chapter 4 Access of NEs to M2000
III. Procedure
All UMTS NEs except Node B are created on the M2000 client in the same procedure. Take the RNC creation for example, and the procedure is as follow: 1) Select the subnet.
Plan the location of the RNC in the topology tree and the subnet it belongs to.
If the subnet with this NE does not exist in the topology tree, you need to create this subnet. Right click on the topology tree, and then select Create Physical Subnet. In the displayed dialog box, enter the subnet name, and then choose this subnet in the topology tree.
If the subnet with this NE already exists, choose this subnet in the topology tree. Create the RNC.
2)
Right click on the topology tree, and select Create NE on the displayed menu. In the displayed dialog box, select Access Network Series as the category and RNC as the NE type, and then click Next. Enter the name and IP address of this NE, and then click Finish. Figure 2.1 shows the process for creating the RNC.
Figure 2.1 Creating RNC 3) Carry out the automatic synchronization.
After you create the NE, a corresponding icon is displayed on the topology tree for this NE. If the connection between this NE and the M2000 works normally, the M2000 synchronizes data with this NE to obtain the NE configuration. The synchronization status is displayed in the topology tree. 4) Set the file server.
Choose Software -> File Server Setting, and then select the NE type in the
Huawei Technologies Proprietary 10
Commissioning Guide iManager M2000 Mobile Element Management System
Chapter 4 Access of NEs to M2000
navigation tree in the left part of the displayed window. In this example, select RNC. In the right part window, select the created NE and the name of its file server. You can select the OMC or the RNC itself as the file server for the created RNC NE. (OMC refers to the M2000.) If there is a firewall between the RNC and the OMC, you must select OMC as the file server. It is the same case with other NEs. By now, the creation of the UMTS NE is complete. The M2000 can obtain automatically the default performance data, alarm and log information of this NE.
4.5.2 Creating a GSM NE
I. Job Introduction
Create a GSM NE in the topology tree on the M2000 client. Then, the M2000 generates a management object for the UMTS NE, gets the configuration information due to synchronization with the NE, and saves it in the M2000 database. In addition, the M2000 sets up maintenance channels with the NE and have it managed.
II. Prerequisites
Before you create a GSM NE, make sure that:
The connection between the M2000 system and NEs is normal. M2000 services are running normally. The mediation software for the NE is installed successfully on the server.
III. Procedure
All GMS NEs are created on the M2000 client in the same procedure. Take the BSC creation for example, the procedure is as follows: 1) Select the subnet.
Plan the location of the BSC in the topology tree and the subnet it belongs to.
If the subnet with this NE does not exist in the topology tree, you need to create this subnet. Right click on the topology tree, and then select Create Physical Subnet. In the displayed dialog box, enter the subnet name, and then choose this subnet in the topology tree.
If the subnet with this NE already exists, choose this subnet in the topology tree. Create the BSC.
2)
Right click on the topology tree, and select Create NE on the displayed menu. In the displayed dialog box, select Access Network Series as the category and BSC as the NE type, and then click Next. Enter the name and IP address of this NE, and then click Finish. Figure 2.1 shows the process for creating the BSC.
Huawei Technologies Proprietary 11
Commissioning Guide iManager M2000 Mobile Element Management System
Chapter 4 Access of NEs to M2000
Figure 2.1 Creating BSC 3) Carry out the automatic synchronization.
After you create the NE, a corresponding icon is displayed on the topology tree for this NE. If the connection between this NE and the M2000 works normally, the M2000 synchronizes data with this NE to obtain the NE configuration. Meanwhile, the synchronization status is displayed in the topology tree. By now, the creation of the GSM NE is complete. The M2000 can obtain automatically the default performance data, alarm and log information of this NE.
4.5.3 Creating a CDMA NE
I. Job Introduction
Create a CDMA NE in the topology tree on the M2000 client. After this NE is created, the M2000 generates management objects for this NE. Through the automatic synchronization with the NE, the M2000 obtains the NE configuration, and then saves it into the M2000 database. In addition, the M2000 sets up maintenance channels with the NE and have it managed.
II. Prerequisites
Before you create the CDMA NE, make sure that:
The connection between the M2000 system and NEs is normal. M2000 services are running normally. The mediation software for the NE is installed successfully on the server.
III. Procedure
All CDMA NEs are created on the M2000 client in the same procedure. Take the
Huawei Technologies Proprietary 12
Commissioning Guide iManager M2000 Mobile Element Management System
Chapter 4 Access of NEs to M2000
MGW creation for example, and the procedure is as follows: 1) Select the subnet.
Plan the location of the MGW in the topology tree and the subnet it belongs to.
If the subnet with this NE does not exist in the topology tree, you need to create this subnet. Right click on the topology tree, and then select Create Physical Subnet. In the displayed dialog box, enter the subnet name, and then choose this subnet in the topology tree.
If the subnet with this NE already exists, choose this subnet in the topology tree. Create the MGW.
2)
Right click on the topology tree, and select Create NE on the displayed menu. In the displayed dialog box, select Core Network Series as the category and MGW as the NE type, and then click Next. Enter the name and IP address of this NE, and then click Finish. Figure 2.1 shows the process for creating the BSC.
Figure 2.1 Creating MGW 3) Carry out the automatic synchronization.
After you create the NE, a corresponding icon is displayed on the topology tree for this NE. If the connection between this NE and the M2000 works normally, the M2000 synchronizes data with this NE to obtain the NE configuration. Meanwhile, the synchronization status is displayed in the topology tree. By now, the creation of the CDMA NE is complete. The M2000 can obtain automatically the default performance data, alarm and log information of this NE.
Huawei Technologies Proprietary 13
Commissioning Guide iManager M2000 Mobile Element Management System
Chapter 4 Access of NEs to M2000
4.5.4 Creating an IP Device
I. Job Introduction
Create an IP device in the topology tree on the M2000 client. After this IP device is created, the M2000 generates management objects for this IP device, and saves them into the M2000 database. In addition, the M2000 sets up maintenance channels with the IP device and have it managed.
II. Prerequisites
Before you create an IP device, make sure that:
The connection between the M2000 system and the IP device is normal. M2000 services are running normally.
III. Procedure
1) Select the subnet.
Plan the location of the IP device in the topology tree and the subnet it belongs to.
If the subnet with this NE does not exist in the topology tree, you need to create this subnet. Right click on the topology tree, and then select Create Physical Subnet. In the displayed dialog box, enter the subnet name, and then choose this subnet in the topology tree.
If the subnet with this NE already exists, choose this subnet in the topology tree. Create the IP device.
2)
Right click on the topology tree, and select Create NE on the displayed menu. In the displayed dialog box, select IP Device Series as the category and IP Device as the NE type, and then click Next. Enter the name and IP address of this NE, and then click Finish. By now, the creation of the IP device is complete. The M2000 can obtain automatically alarm information of this IP device.
4.5.5 Creating RAN
I. Job Introduction
Create a UMTS RAN in the topology tree on the M2000 client. An RAN contains an RNC and multiple NodeBs in this RNC. After this RAN is created, the M2000 generates management objects for these NEs. Through the automatic synchronization with these NEs, the M2000 obtains the NE configuration, and then saves it into the M2000 database. In addition, the M2000 sets up maintenance channels with the NE and have it managed.
Huawei Technologies Proprietary 14
Commissioning Guide iManager M2000 Mobile Element Management System
Chapter 4 Access of NEs to M2000
II. Prerequisites
Before you create the RAN, make sure that:
The connection between the M2000 system and NEs in the UMTS RAN is normal. M2000 services are running normally. The mediation software for each NE is installed successfully on the server. Physical channels are set up between the RNC and NodeBs, and the interface data is configured.
III. Procedure
An RAN contains an RNC and NodeBs in this RNC. Create the RNC first, and then each NodeB. Refer to 4.5.1IIIProcedure to create the RNC. For creating the NodeBs, you can create them one by one in the same way as the RNC; or you can create them all at once, as follows: 1) Select the RNC.
Select the RNC with all the NodeBs in the topology tree. 2) Search automatically and create the NodeBs.
Right click the RNC node and select Search. The system automatically searches all NodeBs in this RNC, creates topological objects for them in the topology tree, and then synchronizes data with these NodeBs. 3) Set the file server.
Choose Software -> File Server Setting. Select any NodeB node in the navigation tree in the left part of the displayed window, and the created NodeB NEs are displayed in the right part window. Select the file server for each of them. You can select the OMC or the corresponding RNC as the file server for the created NodeB NE. (The OMC refers to the M2000.) If there is a firewall between the RNC and the OMC, you must select the OMC as the file server. By now, the creation of the UMTS RAN is complete. The M2000 can obtain automatically the default performance data, alarm and log information of this RAN.
4.5.6 Creating NEs in Batches
I. Job Introduction
Create multiple NEs in batches in the topology tree on the M2000 client. After these NEs are created, the M2000 generates management objects for these NEs. Through the automatic synchronization with these NEs, the M2000 obtains the NE configuration, and then saves it into the M2000 database. In addition, the M2000 sets
Huawei Technologies Proprietary 15
Commissioning Guide iManager M2000 Mobile Element Management System
Chapter 4 Access of NEs to M2000
up maintenance channels with the NE and have it managed. This applies only to the UMTS NEs, but not the GSM or CDMA NEs.
II. Prerequisites
Before you create NEs in batches, make sure that:
The connection between the M2000 system and NEs is normal. M2000 services are running normally. The mediation software for each NE is installed successfully on the server.
III. Procedure
Create multiple NEs in batches on the M2000 client as follows: 1) Edit the file for creating NEs in batches.
Create a CSV template for creating NEs in batches. Open the template, enter the NE information, and then save the file. For specifications on the NE template, see M2000 Operation Manual. 2) Select the subnet.
Plan the location of these NEs in the topology tree and the subnets they belong to.
If the subnet with this NE does not exist in the topology tree, you need to create this subnet. Right click on the topology tree, and then select Create Physical Subnet. In the displayed dialog box, enter the subnet name, and then choose this subnet in the topology tree.
If the subnet with this NE already exists, choose this subnet in the topology tree. Import the file for creating NEs in batches.
3)
Right click on the topology tree and select Create Physical NEs in batches. In the displayed dialog box, select a CSV file containing information of NEs to be created in batches. Click OK, and the system creates automatically all NEs defined in the file. By now, the creation of multiple NEs in batches is complete. The M2000 can obtain automatically the default performance data, alarm and log information of these NEs.
4.6 Checking Alarm Data Reporting
I. Job Introduction
Once created, the NE reports the alarm information to the M2000, so that you can browse this information on the M2000 client. If the NE access is abnormal or the M2000 and the NE do not match in the alarm interface, you cannot view the NE alarm information. Checking the alarm data reporting means to make sure that the NE is accessed correctly, the alarm interface between the M2000 and the NE works normally, and that the software version matches.
Huawei Technologies Proprietary 16
Commissioning Guide iManager M2000 Mobile Element Management System
Chapter 4 Access of NEs to M2000
II. Prerequisites
Before you check this function, make sure that:
The NE is successfully created in the M2000 system. The NE in the topology tree is connected with the M2000 system.
III. Procedure
Log on the M2000 client and the NE LMT, and then carry out the following operations: 1) Open the M2000 alarm browser.
On the M2000 client, choose Fault -> Current Fault Alarm Browser to display Current Fault Alarm Browse 1. 2) View the current alarm.
Select the NE and click Apply, and the system displays the alarm information in a dialog box as shown in Figure 2.1.
Figure 2.1 Displaying alarm information 3) Generate an alarm on the NE.
Pull out a trunk cable, and the LMT for this NE displays the trunk alarm. 4) Check to make sure that you can view this alarm on the M2000.
Open the window for displaying the alarm information. In normal circumstances, it shows the alarm information on this NE.
Huawei Technologies Proprietary 17
Commissioning Guide iManager M2000 Mobile Element Management System
Chapter 4 Access of NEs to M2000
4.7 Checking Performance Data Reporting
I. Job Introduction
Once created, the NE reports the default performance data to the M2000, so that you can browse it on the M2000 client. If the NE access is abnormal or the M2000 and the NE do not match in the performance interface, you cannot view the performance data on the M2000 client. Checking the performance data reporting means to make sure that the NE is accessed correctly, the performance interface between the M2000 and the NE works normally, and that the software version matches.
II. Prerequisites
Before you check this function, make sure that:
The NE is successfully created in the M2000 system. The NE in the topology tree is connected with the M2000 system.
III. Procedure
Log on the M2000 client as admin, and then carry out the following operations: 1) Open the M2000 performance query window.
On the M2000 client, choose Performance -> Query Result to display Query Result. 2) Set query conditions.
Click New Query to display Query. In the navigation tree on the left, select the NE and the involved measurement sets; in the right part window, select objects (limited to only available objects in the system), counters and measurement period. Click Query. The queried results are shown in Figure 2.1
Huawei Technologies Proprietary 18
Commissioning Guide iManager M2000 Mobile Element Management System
Chapter 4 Access of NEs to M2000
Figure 2.1 Querying performance information 3) Check to make sure that you can view the performance data on the M2000 client. In normal circumstances, the system displays the performance data in Query Result after you define the measurement period.
4.8 Checking NE Data Backing Up
I. Job Introduction
When a UMTS NE is created, the M2000 backs up the NE data through the software management function. Checking the NE data backing up means to make sure that the NE is accessed correctly, the management interface between the M2000 and the NE works normally, and that the software version matches. At present, the M2000 can back up data of only UMTS NEs instead of GSM and CDMA NEs.
II. Prerequisites
Before you check this function, make sure that:
The NE is successfully created in the M2000 system. The NE in the topology tree is connected with the M2000 system.
III. Procedure
Log on the M2000 client as admin, and then carry out the following operations:
Huawei Technologies Proprietary 19
Commissioning Guide iManager M2000 Mobile Element Management System
Chapter 4 Access of NEs to M2000
1)
Open the M2000 manual backup window.
On the M2000 client, choose Tools -> System Backup -> Manual Backup to display Manual Backup, as shown in Figure 1.1.
Figure 1.1 Manual backup 2) Select the NE you want to back up.
Select NE, and select the accessed NE, and then click Start. In the displayed dialog box, click Yes, and the system displays Backup Browser. 3) Observe the backup progress.
The lower part of Backup Browser shows the backup progress. In normal circumstances, the progress changes from 0% to 100%. 4) Check to make sure that the M2000 backs up the NE data.
When the backup progress reaches 100%, select Backup List. In normal circumstances, you can see data files of the backed-up NE.
4.9 Checking NE Log Uploading
I. Job Introduction
When a UMTS NE is created, the M2000 obtains the NE logs through the software management function. Checking the NE log uploading means to make sure that the NE is accessed correctly, the management interface between the M2000 and the NE works normally, and that the software version matches.
Huawei Technologies Proprietary 20
Commissioning Guide iManager M2000 Mobile Element Management System
Chapter 4 Access of NEs to M2000
At present, only logs of UMTS NEs can be uploaded to the M2000. Logs of GSM and CDMA NEs cannot be uploaded.
II. Prerequisites
Before you check this information, make sure that:
The NE is successfully created in the M2000 system. The NE in the topology tree is connected with the M2000 system.
III. Procedure
Log on the M2000 client as admin, and then carry out the following operations: 1) Synchronize NE logs.
On the M2000 client, right click this NE in the topology tree, and then select Synchronize NE Log. 2) Open Software Browser.
On the M2000 client, choose Software -> Browser to display Software Bowser. 3) Observe the upload progress.
The lower part of Software Browser shows the progress for uploading the NE logs. In normal circumstances, the progress changes from 0% to 100%. 4) Check the NE logs on the M2000 client.
When the progress reaches 100%, choose System -> Log Management -> Log Query and Statistic on the M2000 client. In the displayed Log Management, choose NE Log under Log Query in the navigation tree, and select the NE in Filter Condition, and then click Query, as shown in Figure 4.1
Huawei Technologies Proprietary 21
Commissioning Guide iManager M2000 Mobile Element Management System
Chapter 4 Access of NEs to M2000
Figure 4.1 Querying NE logs In normal circumstances, logs of this NE are displayed in the lower part of Log Management.
4.10 Adding NE Users
I. Job Introduction
To add NE users means to create users for a specified NE and authorize them the authority for MML command groups. In this way, they can execute MML commands of this NE and run the LMT. At present, you can add NE users for UMTS NEs only.
II. Prerequisites
Before you add an NE user, make sure that:
The NE is successfully created in the M2000 system. The NE in the topology tree is connected with the M2000 system.
III. Procedure
Log on the M2000 client as admin, and then carry out the following operations: 1) Open Security Management.
On the M2000 client, choose System -> Security Management to display Security Management. 2) Create an NE user.
Choose the NE in the navigation tree on the left. Right click this NE, and then select
Huawei Technologies Proprietary 22
Commissioning Guide iManager M2000 Mobile Element Management System
Chapter 4 Access of NEs to M2000
Add NE User to display Add NE User. Select the user account from the list, and then click OK. The system binds this M2000 user account to this NE, so that this user becomes the NE user. 3) Bind command groups.
In the navigation tree on the left, right click the created NE user under the node User, and select Bind NE to display Bind User to NE. Select command groups from the list on the right and then click OK, so that this user can execute commands in these command groups, as shown in Figure 3.1.
Figure 3.1 Binding NE user to command groups By now, an NE user is added successfully. Use this user account to log in, and check to make sure that you can execute MML commands and start the LMT of this NE.
4.11 Checking MML Command Delivery
I. Job Introduction
After you create the NE and add the NE user, you can deliver MML commands on this NE through the MML command window on the M2000 client. Checking MML command delivery means to make sure that the NE is accessed correctly, the NE user is added successfully, the security management interface between the M2000 and the NE works normally, and that the software version matches. At present, you can deliver MML commands to UMTS NEs only. GSM and CDMA NEs do not support this function.
Huawei Technologies Proprietary 23
Commissioning Guide iManager M2000 Mobile Element Management System
Chapter 4 Access of NEs to M2000
II. Prerequisites
Before you check this function, make sure that:
The NE is successfully created in the M2000 system. The NE in the topology tree is connected with the M2000 system. Users are added for this NE.
III. Procedure
Log on the M2000 client as the user bound to this NE, and then carry out the following operations: 1) Open MML Command.
Choose Configuration -> MML Command to display MML Command, as shown in Figure 1.1.
Figure 1.1 MML command 2) Obtain information about MML commands for this NE.
In the navigation tree in the upper part window, select the NE, and the system obtains MML command file automatically for this NE. 3) Execute MML commands.
In the lower part window in Figure 3.1, enter the MML command, and the system displays the returned information in the upper part window. For example, enter LST EMS for RNC NEs, and the system displays information about the M2000 operator.
Huawei Technologies Proprietary 24
Commissioning Guide iManager M2000 Mobile Element Management System
Chapter 4 Access of NEs to M2000
Figure 3.1 Responding to MML command In normal circumstances, the NE responds to the delivered MML command.
4.12 Checking LMT
I. Job Introduction
After you create the NE and add the NE user, you can start the LMT of this NE on the M2000 client. Checking the LMT means to make sure that the NE is accessed correctly, the NE user is added successfully, the security management interface between the M2000 and the NE works normally, and that the software version matches. At present, you can start the LMT for UMTS NEs only. GSM and CDMA NEs do not support this function.
II. Prerequisites
Before you check this function, make sure that:
The NE is successfully created in the M2000 system. The NE in the topology tree is connected with the M2000 system. Users are added for this NE. The LMT software of this NE is installed on the PC, and this LMT version matches the NE version.
III. Procedure
Log on the M2000 client as the user bound to this NE, and then carry out the following operations:
Huawei Technologies Proprietary 25
Commissioning Guide iManager M2000 Mobile Element Management System
Chapter 4 Access of NEs to M2000
1)
Start the LMT.
In the topology tree, right click the NE and select Maintenance Client to display the local maintenance system of this NE.
Note:
For the non-GSM NE, the LMT provides only one operation menu, namely, [Maintenance]. For the GSM NE, the LMT provides multiple operation menus, such as [Traffic Statistics], [Data Management]. In addition, the LMT provides different operation menus for different GSM NEs.
2)
Log on the LMT.
Log on the LMT as the NE user. In normal circumstances, you can start and log on the NE LMT on the M2000 client automatically as the NE user. No extra username or password is necessary.
Huawei Technologies Proprietary 26
Commissioning Guide iManager M2000 Mobile Element Management System
Chapter 5 Commissioning of Remote Alarm Notification Service
Chapter 5 Commissioning of Remote Alarm Notification Service
5.1 About This Manual
This chapter introduces what is remote alarm notification and describes how to commission the remote alarm notification service.
5.2 Introduction to Remote Alarm Notification
5.2.1 Introduction to Remote Alarm Notification Service
The M2000 provides the remote alarm notification service. Through this service, the system delivers real time alarm information to you by short messages, over telephone or by Emails.
5.2.2 Introduction to Alarm-Notification-over-BP/Telephone
Alarm-Notification-over-BP/Telephone is a function based on the remote alarm notification service provided by the M2000. Through this function, you can get the real time alarm information over BP/telephone. That is, when an alarm occurs, your BP beeps and displays the alarm information, or your fixed phone rings. You can set in the system that which alarms trigger your BP or telephone. To use this function, you need to connect the M2000 server or client to the PSTN network through a wired modem.
5.2.3 Introduction to Alarm-Notification-by-Short-Messages
Alarm-Notification-by-Short-Messages is a function based on the remote alarm notification service provided by the M2000. Through this function, you can get the real time alarm information in short messages over your cell phone. That is, when an alarm occurs, you receive a short message on your cell phone showing the alarm information. You can set in the system that information about which alarms is sent to your cell phone in short messages. To use this function, you need to connect the M2000 server or client to the PSTN network through a wireless modem.
Huawei Technologies Proprietary 1
Commissioning Guide iManager M2000 Mobile Element Management System
Chapter 5 Commissioning of Remote Alarm Notification Service
5.2.4 Introduction to Alarm-Notification-by-Email
Alarm-Notification-by-Email is a function based on the remote alarm notification service provided by the M2000. Through this function, you can get the real time alarm information by Emails. That is, when an alarm occurs, you receive an Email in your Email box showing the alarm information. You can set in the system that information about which alarms is sent to your Email box in Emails. To use this function, you need to connect the M2000 system to the SMTP server of the Internet.
5.3 Commissioning Alarm-Notification-over-BP/Telephone
5.3.1 Commissioning Procedure
Figure 1.1 shows the procedure for commissioning Alarm-Notification-overBP/Telephone.
Figure 1.1 Procedure for commissioning Alarm-Notification-over-BP/Telephone Table 1.1 describes this procedure in detail.
Huawei Technologies Proprietary 2
Commissioning Guide iManager M2000 Mobile Element Management System
Chapter 5 Commissioning of Remote Alarm Notification Service
Table 1.1 Description of the procedure for commissioning Alarm-Notification-overBP/Telephone No. 1 Install a wired modem. Install an internal wired modem. Step Install an external wired modem. Reference 5.3.2Installing External Wired Modem 5.3.3Installing Internal Wired Modem Description You can install the modem on the server or the client. The latter is recommended. The M2000 system needs only one modem for AlarmNotification-over BP/Telephone. 2 Commission the modem. Commission the server side modem. Commission the client side modem. 3 Configure related parameters. 5.3.4Commissioni ng Server Side Modem 5.3.5Commissioni ng Client Side Modem 5.3.6Configuring Parameters for AlarmNotification-overBP/Telephone 4 Check this function. 5.3.7Checking AlarmNotification-overBP/Telephone The server and the client use different operating systems. Accordingly, the procedure for commissioning the modem varies. Configure parameters for this function on the client.
5.3.2 Installing External Wired Modem
You can install the external wired modem on the M2000 server (the Sun server) or the client (the PC).
I. Checking Serial Ports
To install the modem on the server
Huawei Technologies Proprietary 3
Commissioning Guide iManager M2000 Mobile Element Management System
Chapter 5 Commissioning of Remote Alarm Notification Service
Serial ports A and B on the Sun server refer to the same physical serial port. Make sure not to connect two devices on these two ports at the same time. For example, avoid connecting wired and wireless modems at the same time.
To install the modem on the client
Before you install any hardware, make sure to shut down the M2000 client. Connect the modem on an unused serial port. One serial port may be used by the alarm box. To view the serial port used by the alarm box, check the value of PortName in the file <Installation directory of M2000 client>\style\defaultstyle\conf\alarmclient\alarmboxconfig.xml . <PARA name="PortName" value="COM1" connected on serial port COM1. For example, /> shows that the alarm box is
II. Installing Modem
Install an external wired modem as follows: 1) Connect the serial port cable.
The serial port cable used for installing the modem has the DB-25 connectors at both ends. One end connects the modem, and the other connects the serial port on the M2000 server or client.
Note: If the serial port on the M2000 server or client is a female or DB-9 connector, it does not match the serial port cable of the modem. In this case, use a convertor.
2)
Connect the power cable.
Use the DC power cable delivered with the modem. For details about connecting the power cable, see the Specifications delivered with the modem. 3) Connect the telephone line.
Connect the telephone line to port Line on the modem. For details, see the Specifications delivered with the modem. 4) Install the modem driver.
See the Specifications delivered with the modem to install the modem driver.
5.3.3 Installing Internal Wired Modem
You can only install the internal wired modem on the M2000 client, namely, the PC. Before you install any hardware, make sure to shut down the M2000 client.
Huawei Technologies Proprietary 4
Commissioning Guide iManager M2000 Mobile Element Management System
Chapter 5 Commissioning of Remote Alarm Notification Service
Install it as follows: 1) 2) 3) Switch off the PC. Open the PC chassis. Insert the modem into the PCI slot.
Choose an available PCI slot and open the cover over it. Insert the modem into the slot, and make sure that the gilded joint part of the modem is pressed tightly into the PCI slot. Close the cover to fix the modem in the slot. 4) Connect the telephone line.
Connect the telephone line to port Line on the modem. For details, see the Specifications delivered with the modem. 5) 6) Close the PC chassis. Install the modem driver.
See the Specifications delivered with the modem to install the modem driver.
5.3.4 Commissioning Server Side Modem
On the server side, you can only install an external modem. Commission it as follows: 1) 2) 3) Switch on the modem, and it carries out initialization automatically. Log on to the Solaris operating system of the M2000 server as root. Enable the serial port, and set the baud rate.
Execute tip -9600 /dev/term/a to enable the serial port and set the baud rate.
connected
In this command, 9600 is the baud rate, and /dev/term/a stands for serial port A. 4) Check to make sure that the modem works normally.
Execute the command at to check the modem.
OK
If the system returns OK, it shows that the modem is connected properly. 5) Try a number to test the dialing.
Execute atdt88812345 to check the dialing.
OK
If the system returns OK, it shows that the dialing works normally. 6) Stop the dialing.
Execute the command ath to stop the dialing.
OK
7)
Exit the tip command.
Execute ~. to exit tip.
Huawei Technologies Proprietary 5
Commissioning Guide iManager M2000 Mobile Element Management System
[EOT]
Chapter 5 Commissioning of Remote Alarm Notification Service
If you fail, press Enter, and then enter ~..
5.3.5 Commissioning Client Side Modem
You can install an external or internal modem on the M2000 client. Commission the modem on the client as follows: 1) 2) 3) 4) Switch on the external modem, and it carries out initialization automatically. If an internal modem is installed, you do not need to switch on the modem. Log on the Windows operating system of the M2000 client as administrator. Choose Start -> Programs (P) -> Accessories -> Communications -> HyperTerminal to start HyperTerminal. Set up a connection. Enter the connection name, such as modem, as shown in Figure 4.1, and then click OK.
Figure 4.1 Setting up a connection 5) Select the serial port for connection. For example, select COM1, as shown in Figure 5.1, and then click OK.
Huawei Technologies Proprietary 6
Commissioning Guide iManager M2000 Mobile Element Management System
Chapter 5 Commissioning of Remote Alarm Notification Service
Figure 5.1 Selecting a serial port 6) Set attributes of the serial port according to Figure 6.1, and then click OK.
Figure 6.1 Setting serial port attributes 7) In Figure 7.1, enter the command at for commissioning the dialing.
Huawei Technologies Proprietary 7
Commissioning Guide iManager M2000 Mobile Element Management System
Chapter 5 Commissioning of Remote Alarm Notification Service
Figure 7.1 Commissioning the dialing
OK
If the system returns OK, it shows that the modem is connected properly. 8)
OK
Execute atdt88812345 to try a number to test the dialing.
If the system returns OK, it shows that the dialing works normally. 9)
OK
Execute ath to stop the dialing.
10) Shut down HyperTerminal.
5.3.6 Configuring Parameters for Alarm-Notification-over-BP/Telephone
Whether the modem is installed on the M2000 server or client (the PC), configure parameters for Alarm-Notification-over-BP/Telephone on the client. Configure the parameters as follows: 1) Log on the M2000 client as admin or the user that has the authority to set the remote alarm notification.
Huawei Technologies Proprietary 8
Commissioning Guide iManager M2000 Mobile Element Management System
Chapter 5 Commissioning of Remote Alarm Notification Service
Note: After you install the modem on the client, log on the client as admin or a user that has the authority to set the remote alarm notification, and keep this client running. The alarm notification is deactivated if you shut down the client or log on the client as any other user account. Make sure that the parameter RemoteNotifyEventProcessor in the file <M2000 installation directory>\style\defaultstyle\conf\alarmclient\loadedcell.xml is not commented.
2) 3)
Choose Fault -> Fault Service Settings. In Remote Notify, select types of alarms to send, enter the BP or telephone number, and then click Setting. In the displayed Remote notify detail settings, select Phone pager. Select Activate, and enter parameters such as Serial port and Send point. Click Set.
Note: If you select Send by client as Send point, make sure to select Current client can be used for phone or pager on only one client. Otherwise, the same alarm notification may be sent many times.
4)
Enter the telephone number behind Test phoneNo or pagerNo, such as 862187654321, and then click Test. In the displayed Test, the M2000 drives the wired modem to dial this number. If everything is normal, the system prompts that the dialing is successful. Otherwise, the system prompts a failure message. In this case, check the configuration.
5) 6)
Click Close to close Remote notify detail settings. In Remote Notify, use Add to add a user information record for the remote alarm notification.
5.3.7 Checking Alarm-Notification-over-BP/Telephone
After you install the modem, create an alarm manually to check Alarm-Notificationover-BP/Telephone. Create an alarm manually as follows: 1) 2) 3) Connect the telephone, and make sure that it works normally. In Remote Notify, select alarm name CPUAlarm--1, and enter a telephone number, including the country code and area code. Choose Tools -> System Monitor -> Configurations to display System
Huawei Technologies Proprietary 9
Commissioning Guide iManager M2000 Mobile Element Management System
Chapter 5 Commissioning of Remote Alarm Notification Service
Monitor Configurations. 4) Modify the CPU and memory used rate. For example, set both the CPU and memory used rate to 2. The system generates an alarm when the CPU and memory used rate exceeds this value. Wait until the alarm board prompts the alarm. In normal cases, the phone rings or the pager beeps with three ringing tones for the system alarm. It displays the calling number if it subscribes to the Caller ID Display (CID) function. When the test is complete, restore the settings. If error occurs, check and make sure that the modem works normally, that parameters are configured correctly, and that the service RemoteNotifyService is running on the server.
5.4 Commissioning Alarm-Notification-by-Short-Messages
5.4.1 Commissioning Procedure
Figure 1.1 shows the procedure for commissioning Alarm-Notification-by-ShortMessages.
Figure 1.1 Procedure for commissioning Alarm-Notification-by-Short-Messages Table 1.1 describes this procedure in detail.
Huawei Technologies Proprietary 10
Commissioning Guide iManager M2000 Mobile Element Management System
Chapter 5 Commissioning of Remote Alarm Notification Service
Table 1.1 Description of the procedure for commissioning Alarm-Notification-byShort-Messages No. 1 Step Install the wireless modem. Reference 5.4.2Installing Wireless Modem Description You can install the modem on the server or the client. The latter is recommended. The M2000 system needs only one modem for AlarmNotification-over BP/Telephone. 2 Commissio n the modem. Commission the server side modem. Commission the client side modem. 3 Configure related parameters. 5.3.4Commissionin g Server Side Modem 5.3.5Commissionin g Client Side Modem 5.4.5Configuring Parameters for Alarm-Notificationby-Short-Messages 4 Check this function. 5.4.6Checking Alarm-Notificationby-Short-Messages The server and the client use different operating systems. Accordingly, the procedure for commissioning the modem varies. Configure parameters for this function on the client.
5.4.2 Installing Wireless Modem
The 38 Kbps modem supports the wireless GSM/GPRS. Install this modem on the M2000 server (the Sun server) or client (the PC).
I. Checking Serial Ports
To install the modem on the server
Serial ports A and B on the Sun server refer to the same physical serial port. Make sure not to connect two devices on these two ports at the same time. For example, avoid connecting wired and wireless modems at the same time.
Huawei Technologies Proprietary 11
Commissioning Guide iManager M2000 Mobile Element Management System
Chapter 5 Commissioning of Remote Alarm Notification Service
To install the modem on the client
Before you install any hardware, make sure to shut down the M2000 client. Specify the serial port used by the alarm box, if connected to the M2000 client. Make sure to connect the modem on an unused serial port. To view the serial port used by the alarm box, check the value of PortName in the file <Installation <PARA name="PortName" directory value="COM1" of For M2000 example, client>\style\defaultstyle\conf\alarmclient\alarmboxconfig.xml . connected on serial port COM1.
/> shows that the alarm box is
II. Installing Modem
Install this wireless modem as follows: 1) Install the SIM card.
Install the subscriber identity module (SIM) card according to the operation guide of the wireless modem. 2) Disable the PIN check function of the SIM card.
Execute tip to deliver at to the SIM card to disable the personal identity number (PIN) check function of the SIM card. Suppose that the PIN in the SIM card is 1234. Execute the following two functions:
AT+CPIN=1234 AT+CLCK="SC",0,1234
Execute the first command to submit the PIN to the SIM card for check. Execute the second command to disable the PIN check function of the SIM card. If the SIM card returns error after you execute the second command, wait about one minute, and then execute it again.
Note: You can also insert the SIM card into a cell phone, and use the PIN setting in the cell phone to disable the PIN check. The setting interface varies according to the cell phone type. For details, see the instructions delivered with the cell phone.
3)
Connect the serial port cable.
One end of the serial port cable used for installing the modem is a DB-9 male connector, and is connected to the modem. The other end is a DB-9 female connector, and is connected to the serial port on the M2000 client.
Huawei Technologies Proprietary 12
Commissioning Guide iManager M2000 Mobile Element Management System
Chapter 5 Commissioning of Remote Alarm Notification Service
Note: If the serial port on the M2000 client is a female or DB-25 connector, it does not match the serial port cable of the modem. In this case, use a convertor.
4)
Connect the power cable.
Use the DC power cable delivered with the modem. For details about connecting the power cable, see the Specifications delivered with the modem. 5) Install the modem driver.
See the Specifications delivered with the modem to install the modem driver.
5.4.3 Commissioning Server Side Wireless Modem
Commission the wireless modem in the same way as the wired modem. Refer to 5.3.4Commissioning Server Side Modem to commission the wireless modem on the server.
5.4.4 Commissioning Client Side Wireless Modem
Commission the wireless modem in the same way as the wired modem. Refer to 5.3.5Commissioning Client Side Modem to commission the wireless modem on the client.
5.4.5 Configuring Parameters for Alarm-Notification-by-Short-Messages
Whether the modem is installed on the M2000 server or client (the PC), configure parameters for Alarm-Notification-over-BP/Telephone on the client. Configure the parameters as follows: 1) Log on to the M2000 client as admin or the user that has the authority to set the remote alarm notification.
Note: After you install the modem on the client, log on the client as admin or a user account authorized with the authority for setting the alarm notification, and keep this client running. The alarm notification is deactivated if you shut down the client or log on the client as any other user account.
Huawei Technologies Proprietary 13
Commissioning Guide iManager M2000 Mobile Element Management System
Chapter 5 Commissioning of Remote Alarm Notification Service
Make sure that the parameter RemoteNotifyEventProcessor in the file <M2000 installation directory>\style\defaultstyle\conf\alarmclient\loadedcell.xml is not commented.
2)
Choose Fault -> Fault Service Settings. In Remote Notify, select types of alarms to send, enter the cell phone number for receiving the short message, and then click Setting.
3)
In the displayed Remote notify detail settings, select SMS. Select Activate, and enter parameters such as Serial port and Send point. Click Set.
Note: If you select Send by client as Send point, make sure to select Current client can be used to send SMS on only one client. Otherwise, the same alarm notification may be sent many times.
4)
In the entry box behind SMS Center NO, enter a cell phone number with the country code; for example, 8613987654321. Click Test to check whether the number is set correctly. If all settings are correct, the system prompts The operation is successful, and a short message This is a test is sent to the set cell phone.
5) 6)
Click Close to close Remote notify detail settings. In Remote Notify, use Add to add a complete user information record for the remote alarm notification.
5.4.6 Checking Alarm-Notification-by-Short-Messages
After you install the modem, create an alarm manually to check Alarm-Notification-byShort-Messages. Create an alarm manually as follows: 1) 2) 3) 4) Switch on the cell phone to be set for receiving the short message, and make sure that it works normally. In Remote Notify, select alarm name CPUAlarm--1, and enter the cell phone number for receiving short messages. Choose Tools -> System Monitor -> Configurations to display System Monitor Configurations. Modify the CPU and memory used rate. For example, set both the CPU and memory used rate to 2. The system generates an alarm when the CPU and memory used rate exceeds this value. Wait until the alarm board prompts the alarm.
Huawei Technologies Proprietary 14
Commissioning Guide iManager M2000 Mobile Element Management System
Chapter 5 Commissioning of Remote Alarm Notification Service
In normal circumstances, the cell phone receives a SMS after a short while. The period of time from the SMS sending to the receiving depends on the mobile network. The received SMS is in the following format:
+++ MSC id=11 15:42:06 minor restored power system ---
When the test is complete, restore the settings. If error occurs, check and make sure that the modem works normally, parameters are configured correctly, and that the service RemoteNotifyService is running on the server.
5.5 Commissioning Alarm-Notification-by-Email
5.5.1 Before Commissioning
Before you commission the Alarm-Notification-by-Email function, make sure that the M2000 system is connected to the SMTP server.
5.5.2 Configuring Parameters for Alarm-Notification-by-Email
Configure parameters of Alarm-Notification-by-Email as follows: 1) Log on the M2000 client as admin or the user that has the authority to set the remote alarm notification.
Note: If you select Send by client as Send point, make sure that:
You log on the client as admin or a user account authorized with the authority for setting the alarm notification, and keep this client running. The alarm notification is deactivated if you shut down the client or log on the client as any other user account. The parameter RemoteNotifyEventProcessor in the file <M2000 installation directory>\style\defaultstyle\conf\alarmclient\loadedcell.xml commented. is not
2)
Choose Fault -> Fault Service Settings. In Remote Notify, select types of alarms to send, enter the Email address for receiving the notification, and then click Setting.
3)
In the displayed Remote notify detail settings, select Email. Select Activate, and enter parameters such as Hostname or IP of SMTP and Send point. Click Set.
Huawei Technologies Proprietary 15
Commissioning Guide iManager M2000 Mobile Element Management System
Chapter 5 Commissioning of Remote Alarm Notification Service
Note: If you select Send by client as Send point, make sure to select Current client can be used to send Emails on only one client. Otherwise, the same alarm notification may be sent many times.
4)
In the entry box behind Address of receiver, enter an Email address for receiving the notification; for example, abc@def.com.cn. Click Test. An alarm notification Email is sent to this Email address, with alarm for test attached indicating that this is a test Email.
5) 6)
Click Close to close Remote notify detail settings. In Remote Notify, use Add to add a user information record for the remote alarm notification.
5.5.3 Checking Alarm-Notification-by-Email
Create an alarm manually to check Alarm-Notification-by-Email as follows: 1) 2) 3) 4) Make sure that the SMTP server connected to the M2000 system works normally. In Remote Notify, select alarm name CPUAlarm--1, and enter an Email address for receiving the alarm notification; for example, abc@def.com.cn. Choose Tools -> System Monitor -> Configurations to display System Monitor Configurations. Modify the CPU and memory used rate. For example, set both the CPU and memory used rate to 2. The system generates an alarm when the CPU and memory used rate exceeds this value. Wait until the alarm board prompts the alarm. In normal circumstances, the Email is sent to the set address after a short while. The period of time from the Email sending to the receiving depends on the Internet network. The received Email is in the following format:
+++ HuaWei Fault Major Alarm category: Alarm severity: Alarm date: Alarm time: Confirm date: Confirm time: Restore date: Restore time: Product type: Mobile
2004-10-01 12:30:00
Huawei Technologies Proprietary 16
Commissioning Guide iManager M2000 Mobile Element Management System
Alarm type: Power system 888 9
Chapter 5 Commissioning of Remote Alarm Notification Service
Internet serial number: Equipment serial number: NE ID: NE type: Alarm ID: Alarm name: iMAP MSC 2
Alarm name used in the test productid=2 netype=0 alarmid=2 alarm for test
Attched information: --End
When the test is complete, restore the settings. If error occurs, check and make sure that the SMTP works normally, parameters are configured correctly, and that the service RemoteNotifyService is running on the server.
Huawei Technologies Proprietary 17
Commissioning Guide iManager M2000 Mobile Element Management System
Chapter 6 Commissioning of Alarm Box
Chapter 6 Commissioning of Alarm Box
6.1 About This Chapter
This chapter introduces operations in installing and commissioning the alarm box that are closely related to the M2000 commissioning. For details about the alarm box, refer to General Alarm Box User Manual.
6.2 Cabling Power Cable and Serial Port Cable
I. Power Cable
Three types of power supply are available for the alarm box: AC 220 V, AC 110 V and DC -48 V. The factory setting is AC 220 V. Choose one of the above power supplies for the alarm box.
II. Fuse
For the AC 110 V power supply, choose the fuse with specifications as F, 2A, H, 250 V; for the AC 220 V power supply, choose the fuse with specifications as F, 1A, H, 250V.
III. Serial Port Cable
Use the RS232 serial port delivered with the alarm box. The cable length is not more than 80 m. In case of signal interference, make sure not to cable the serial port and the power cable in parallel in the same tube.
6.3 Installing and Fixing Alarm Box
6.3.1 Introduction to Alarm Box
The M2000 system uses the general alarm box of Huawei, as shown in Figure 1.1. The dimensions of the alarm box are 412 mm x 282 mm x 90 mm, with the weight as 2.6 kg.
Huawei Technologies Proprietary 1
Commissioning Guide iManager M2000 Mobile Element Management System
Chapter 6 Commissioning of Alarm Box
Figure 1.1 Appearance of the alarm box
6.3.2 Connecting Alarm Box to M2000
You can connect the alarm box to any of the M2000 clients (PCs) or the terminal of the NE LMT. The former is recommended. As shown in Figure 1.1, connect one end of the RS232 serial port cable to port COM2 (recommended) on the alarm box, and the other end to port COM1 (recommended) on the M2000 client.
Figure 1.1 Position of the alarm box in the M2000 system
Huawei Technologies Proprietary 2
Commissioning Guide iManager M2000 Mobile Element Management System
Chapter 6 Commissioning of Alarm Box
6.3.3 Fixing Alarm Box
Fix the alarm box on a wall near the M2000 client to which the alarm box is connected.
6.4 Configuring Alarm Box
6.4.1 Setting Power Input
I. AC Power
Adjust the red switch 220 V/110 V power selection rocker switch under the transformer on the alarm box. When this switch shows 230, the alarm box uses the AC 220 V power input; when it shows 115, the alarm box uses the AC 110 V power input.
II. DC Power
When the alarm box uses the DC -48 V power supply, change the connector previously connected to JT9 to JT6. Meanwhile, connect the DC -48 V power cable to JT3 on the power board inside the alarm box, as shown in Figure 1.1.
Figure 1.1 Layout of interfaces inside the alarm box
Huawei Technologies Proprietary 3
Commissioning Guide iManager M2000 Mobile Element Management System
Chapter 6 Commissioning of Alarm Box
6.4.2 Configuring Serial Port
Connect the M2000 client to the RS232 serial port on the alarm box. The M2000 client uses only one RS232 serial. It is recommended to use COM2 (namely, serial port J5) and to disable other serial ports. Figure 1.1 shows the DIP switch in such a case. The position of S2 and S1 on the board is shown in 6.4.1 IIFigure 1.1.
S2
ON OFF 1 2 3 4 5 6 7 8 ON OFF
S1
3 4
6 7 8
Figure 1.1 Setting the DIP switch of the serial port
6.4.3 Setting Alarm Box Volume
Adjust the potentiometers RP1 and RP2 on the board to set the volume of the alarm box. The position of RP1 and RP2 on the board is shown in 6.4.1 IIFigure 1.1. Adjust RP1 to set the volume of the speaker connected on JT9, and adjust RP2 to set the volume of the speaker connected on JT10 or the remote end sound box. Set the volume as follows:
To turn up the alarm box
Adjust RP1 or RP2 counter clockwise with a Phillips screwdriver, namely, in the direction from 3 to 1 marked on the potentiometer.
To turn down the alarm box
Adjust RP1 or RP2 clockwise with a Phillips screwdriver, namely, in the direction from 1 to 3 marked on the potentiometer.
6.5 Checking Alarm Box
6.5.1 Checking Alarm Box Power-on
I. Checking Before Power-on
Before you switch on the alarm box, make sure that you: 1) 2) 3) 4) 5) You fix the alarm box firmly on the wall. You select the correct external power supply, including the power supply of AC 220 V/110 V and the fuse capacity. You set the DIP switch of S1 and S2 is correctly. You connect the external serial port cable correctly. The power switch shows Off when you connect the power switch cable to JT6 or JT9.
Huawei Technologies Proprietary 4
Commissioning Guide iManager M2000 Mobile Element Management System
Chapter 6 Commissioning of Alarm Box
II. Checking Power-on
Refer to General Alarm Box User Manual to check power-on/power-off of the indicator, reset key and alarm sound.
6.5.2 Commissioning Alarm Box with M2000
Connect the alarm box to the PC at the M2000 client, and then start the M2000 client to perform the following tests: 1) Test the audio and visual alarms generated on the alarm box.
Create alarms of various severities on the alarm box, and check whether it gives corresponding audio/visual alarms. The indicator for an alarm severity remains on as long as there are unrestored and unacknowledged alarms of this severity. 2) Test the control of the M2000 over the alarm box.
The M2000 supports the following three operations on the alarm box:
Stopping the alarm sound: This operation equals to pressing the alarm acknowledgement button on the alarm box. Resetting the alarm box: This operation equals to pressing the reset button on the main board of the alarm box. Shutting down the alarm box: After this operation, the M2000 clears all alarm information stored in the alarm box and stops the sound and light. In addition, the M2000 does not send any alarm information to the alarm box. However, the communications connection between the M2000 and the alarm box still exists.
If abnormal results occur, check the serial port connection between the M2000 client and the alarm box.
Huawei Technologies Proprietary 5
Commissioning Guide iManager M2000 Mobile Element Management System
Chapter 7 Commissioning of Alarm Plate
Chapter 7 Commissioning of Alarm Plate
7.1 About This Chapter
This chapter introduces operations in installing and commissioning the alarm plate. These operations are closely related to the M2000 commissioning. For more information, refer to the manual delivered with the alarm plate.
7.2 Installing Alarm Plate
You can install the alarm plate on the wall of the equipment room, or anywhere far away from the equipment room. Use the serial port cable to connect the COM ports on the alarm plate and the M2000 client. According to various types of COM ports, the serial port cable provides two connectors: DB-9 (with nine pins) and DB-25 (with 25 pins). During the installation, make sure that the cable connector matches the COM port.
7.3 Checking Alarm Plate
Connect the alarm plate to the PC at the M2000 client, and then start the M2000 client to perform the following tests: Create alarms of various severities on the alarm plate, and check whether it gives corresponding audio/visual alarms.
Huawei Technologies Proprietary 1
Commissioning Guide iManager M2000 Mobile Element Management System
Chapter 8 Commissioning of Dial-Up Connection
Chapter 8 Commissioning of Dial-Up Connection
8.1 About This Chapter
PSTN users can access the M2000 system through the dial-up connection. This chapter describes how to set up and check the dial-up connection.
8.2 Introduction to Dial-Up Connection
The dial-up connection means that the M2000 client accesses the PSTN through the modem dial-up. The dial-up server also accesses the PSTN through the modem. The TCP/IP connection is set up between the dial-up server and the M2000 server. This connection assigns an IP address to the remote operation terminal, so that you can start the M2000 client program on the M2000 client to log in to the M2000 system, as shown in Figure 1.1.
Figure 1.1 Dial-up connection
8.3 Commissioning Procedure
Figure 1.1 shows how to commission the dial-up connection.
Huawei Technologies Proprietary 1
Commissioning Guide iManager M2000 Mobile Element Management System
Chapter 8 Commissioning of Dial-Up Connection
Figure 1.1 Procedure for commissioning the dial-up connection Prepare all the required device cables, configure the dial-up server and client, and then check whether the dial-up connection works. After you set up a dial-up connection successfully, connect the terminal to the PSTN through the modem and telephone line. Configure this terminal as the dial-up client and make sure that this connection works. In this way, you can set up another dial-up connection.
8.4 Connecting Devices
8.4.1 Before Connection
Before you connect the related devices, prepare devices and information as listed in the following table: Device or information PC 2 Use one PC as the dial-up server and the other as the client. Both PCs use the Windows 2000 Professional operating system. Quantity Use
Huawei Technologies Proprietary 2
Commissioning Guide iManager M2000 Mobile Element Management System
Chapter 8 Commissioning of Dial-Up Connection
Device or information modem
Quantity
Use
Connect one modem to the M2000 client and the other to the dial-up server to have them accessing the PSTN. If the PCs are configured with a built-in modem, external modems are unnecessary. Refer to the attached manual of the modem to install the modem driver.
PSTN number
These two numbers are telephone numbers corresponding to the dial-up server and client in the PSTN.
8.4.2 Methods for Connecting Devices
As shown in 8.2.1 IFigure 1.1, connect the related devices through the serial port cable, the telephone line, or the network cable.
I. Through Serial Port Cable
When using an external modem, use the serial port to: 1) 2) Connect the modem and the dial-up server. Connect the modem and the M2000 client.
II. Through Telephone Line
Use the telephone line to: 1) 2) Connect the modem on the dial-up server to the PSTN. Connect the modem on the client to the PSTN.
III. Through Network Cable
Use the network cable to connect the dial-up server to the LAN switch in the M2000 system.
8.5 Configuring Dial-Up Server
8.5.1 Setting IP Address
Assign an IP address to the dial-up server. Make sure that this IP address is in the same network segment as that of the M2000 server.
Huawei Technologies Proprietary 3
Commissioning Guide iManager M2000 Mobile Element Management System
Chapter 8 Commissioning of Dial-Up Connection
In the Windows operating system, set the IP address as follows: 1) 2) 3) 4) 5) Choose Start -> Control Panel. Double-click Network Connections. Right-click on Local Area Connection, and select Properties to display Local Area Connection Properties. Select Internet Protocol (TCP/IP) and click Properties to display Internet Protocol (TCP/IP) Properties. Select Use the following IP address to display a dialog box as shown in Figure 5.1, and set IP address, Subnet mask and Default gateway. Make sure that the set IP is in the same network segment as the IP of the M2000 server, and then click OK.
Figure 5.1 Setting the IP address of the dial-up server
8.5.2 Configuring Network Connection
Configure network connection for the dial-up server as follows: 1) Choose Start -> Settings -> Network and Dial-up Connections/New Connection to display a dialog box as shown in Figure 1.1.
Huawei Technologies Proprietary 4
Commissioning Guide iManager M2000 Mobile Element Management System
Chapter 8 Commissioning of Dial-Up Connection
Figure 1.1 New Connection Wizard 2) Click Next, and the system displays a dialog box as shown in Figure 2.1.
Figure 2.1 Network Connection Type 3) Select Accept Incoming Connections and click Next, and the system displays a dialog box as shown in Figure 3.1.
Huawei Technologies Proprietary 5
Commissioning Guide iManager M2000 Mobile Element Management System
Chapter 8 Commissioning of Dial-Up Connection
Figure 3.1 Selecting a connection device 4) Select modem, and then click Next to display a dialog box as shown in Figure 4.1.
Figure 4.1 Incoming Virtual Private Network (VPN) Connection 5) Select Do not allow virtual private connections (D), and then click Next to display a dialog box as shown in Figure 6.1.
Huawei Technologies Proprietary 6
Commissioning Guide iManager M2000 Mobile Element Management System
Chapter 8 Commissioning of Dial-Up Connection
6)
Select an existing user or the user with new dial-up connection.
Figure 6.1 User permissions
To select an existing user
Select a user from the user list, and then click Next to display a dialog box as shown in Figure 6.3.
To add a user
Click Add to display a dialog box as shown in Figure 6.2. Set the user properties, and then click OK to display a dialog box as shown in Figure 6.3.
Figure 6.2 New User
Huawei Technologies Proprietary 7
Commissioning Guide iManager M2000 Mobile Element Management System
Chapter 8 Commissioning of Dial-Up Connection
Figure 6.3 Network software 7) Select all components in the list, and then click Next to display a dialog box as shown in Figure 7.1.
Figure 7.1 New connection wizard complete 8) Enter a name for the connection, and then click Finish to complete configuring
Huawei Technologies Proprietary 8
Commissioning Guide iManager M2000 Mobile Element Management System
Chapter 8 Commissioning of Dial-Up Connection
the dial-up server.
8.6 Configuring Dial-up Client
8.6.1 Configuring IP Address
When you activate a dial-up connection, the dial-up server assigns an IP address to the dial-up client automatically. Therefore, you need to set Obtain an IP address automatically on the dial-up client. In the Windows operating system, set Obtain an IP address automatically as follows: 1) 2) 3) 4) 5) Choose Start -> Control Panel. Double click Network Connections. Right click on Local Area Connection, and select Properties to display Local Area Connection Properties. Select Internet Protocol (TCP/IP) and click Properties to display Internet Protocol (TCP/IP) Properties. Select Obtain an IP address automatically, as shown in Figure 5.1. Click OK.
Figure 5.1 Setting the IP address of the dial-up server
Huawei Technologies Proprietary 9
Commissioning Guide iManager M2000 Mobile Element Management System
Chapter 8 Commissioning of Dial-Up Connection
8.6.2 Configuring Network Connection
Configure the dial-up client as follows: 1) 2) Choose Start -> Settings (S) -> Network and Dial-up Connection (N)/New Connection to display New Connection Wizard, as shown in 8.5.2 IFigure 1.1. Click Next, and the system displays a dialog box as shown in Figure 2.1.
Figure 2.1 Network Connection Type 3) Select Dial-up to private network, and then click Next to display a dialog box as shown in Figure 3.1.
Huawei Technologies Proprietary 10
Commissioning Guide iManager M2000 Mobile Element Management System
Chapter 8 Commissioning of Dial-Up Connection
Figure 3.1 Phone Number to Dial 4) Enter the telephone number to dial, namely, the number the dial-up server is connected to, and then click Next to display a dialog box as shown in Figure 4.1.
Figure 4.1 Connection Availability 5) Select Only for myself, and then click Next to display a dialog box as shown in
Huawei Technologies Proprietary 11
Commissioning Guide iManager M2000 Mobile Element Management System
Chapter 8 Commissioning of Dial-Up Connection
Figure 5.1.
Figure 5.1 New Connection Wizard complete 6) Enter a name for the connection, and then click Finish to complete configuring the dial-up client.
8.7 Checking Dial-up Connection
Activate the configured dial-up connection, and check it as follows: 1) On the client, choose Start -> Settings (S) -> Network and Dial-up Connection (N), and double click the configured connection to display a dialog box as shown in Figure 1.1.
Huawei Technologies Proprietary 12
Commissioning Guide iManager M2000 Mobile Element Management System
Chapter 8 Commissioning of Dial-Up Connection
Figure 1.1 Setting dial-up connection properties 2) Enter the username and password. Make sure that this username and password are the same as those set on the dial-up server for the dial-up connection. Refer to 8.5.26Select an existing user or the user with new dial-up connection. to set the username and password. 3) 4) Enter the phone number to dial, namely, the number the dial-up server is connected to. Click Dial to activate the network connection. If the connection is activated successfully, the commissioning of the dial-up server is complete. In this case, an icon is displayed in the status area in the toolbar to indicate the connection status. Otherwise, check the settings made on the dial-up server and client, especially the IP address of the dial-up server, the user information and the telephone number. If still failed, the problem may be that the dial-in function of the modem is not activated. Refer to 8.8Activating Modem Dial-in to activate the dial-in function, and then check the connection again as described above.
8.8 Activating Modem Dial-in
The dial-in function of the modem is activated by default when delivered from the factory. However, some manufacturers do not to activate this function in consideration of security. In this case, the dial-up connection does not work.
Huawei Technologies Proprietary 13
Commissioning Guide iManager M2000 Mobile Element Management System
Chapter 8 Commissioning of Dial-Up Connection
After you install the modem and check all the system settings, activate the dial-in function as follows: 1) Choose Start -> Programs (P) -> Accessories -> Communications -> HyperTerminal on the dial-up server. Enter a name for the connection, and set the properties. 2) Execute the following command on HyperTerminal to activate the dial-in function of the modem: aat The system prompts OK. 3) Execute the following command to set the ring back tone.
ats0=X X indicates dialing in after how many ring back tones are heard. For example, ats0=5 means to dial in after five ring back tones are heard. The system prompts OK. 4) Execute the following command to save the settings.
at&w0 The system prompts OK, and the setting is complete.
Huawei Technologies Proprietary 14
You might also like
- 11.ome001202 GSM Bts O&m Issue3.0Document119 pages11.ome001202 GSM Bts O&m Issue3.0Rashid Mahmood SajidNo ratings yet
- 2nd List of Team Members For Baseline Assessment of Samundri, FaisalabadDocument4 pages2nd List of Team Members For Baseline Assessment of Samundri, FaisalabadRashid Mahmood SajidNo ratings yet
- RF Network DesignDocument108 pagesRF Network DesignRashid Mahmood SajidNo ratings yet
- 7002a600 PDFDocument174 pages7002a600 PDFRashid Mahmood SajidNo ratings yet
- BTS3002 Mini Indoor BTSDocument54 pagesBTS3002 Mini Indoor BTSRashid Mahmood SajidNo ratings yet
- 14.ome100301 GSM Bts Trouble Shooting Issue2.2Document40 pages14.ome100301 GSM Bts Trouble Shooting Issue2.2Rashid Mahmood SajidNo ratings yet
- 10.OMD007201 GSM BSC Traffic Statistic ISSUE3.1Document38 pages10.OMD007201 GSM BSC Traffic Statistic ISSUE3.1Rashid Mahmood SajidNo ratings yet
- 00 1 CoverDocument6 pages00 1 CoverRashid Mahmood SajidNo ratings yet
- 12.omd000301 GSM BSC Trouble Shooting Issue2.2Document82 pages12.omd000301 GSM BSC Trouble Shooting Issue2.2Rashid Mahmood SajidNo ratings yet
- 5.OWL000100 Imanager M2000 V2 System Overview ISSUE 2.0Document47 pages5.OWL000100 Imanager M2000 V2 System Overview ISSUE 2.0Rashid Mahmood SajidNo ratings yet
- OWL000100 Imanager M2000 V2 System Overview ISSUE2.1Document48 pagesOWL000100 Imanager M2000 V2 System Overview ISSUE2.1Rashid Mahmood SajidNo ratings yet
- OWL000102 M2000 System Networking ISSUE1.1Document36 pagesOWL000102 M2000 System Networking ISSUE1.1Rashid Mahmood SajidNo ratings yet
- Huawei M2000 Server Operation GuideDocument54 pagesHuawei M2000 Server Operation GuideRashid Mahmood SajidNo ratings yet
- 8.OMD000201 GSM BSC Maintenance Console ISSUE3.0Document46 pages8.OMD000201 GSM BSC Maintenance Console ISSUE3.0Rashid Mahmood SajidNo ratings yet
- 12.omd000301 GSM BSC Trouble Shooting Issue2.2Document82 pages12.omd000301 GSM BSC Trouble Shooting Issue2.2Rashid Mahmood SajidNo ratings yet
- 4.OME201101 GSM BTS312 Hardware StructureDocument62 pages4.OME201101 GSM BTS312 Hardware StructureRashid Mahmood SajidNo ratings yet
- 8.OMD000201 GSM BSC Maintenance Console ISSUE3.0Document46 pages8.OMD000201 GSM BSC Maintenance Console ISSUE3.0Rashid Mahmood SajidNo ratings yet
- RTN 980 Hardware Description PDFDocument793 pagesRTN 980 Hardware Description PDFRashid Mahmood Sajid100% (3)
- GSM BSS Engineer Training Trainees' Guide ISSUE 3.0Document31 pagesGSM BSS Engineer Training Trainees' Guide ISSUE 3.0Rashid Mahmood SajidNo ratings yet
- IManager M2000 Technical ManualDocument68 pagesIManager M2000 Technical Manualgoyal_amar87100% (1)
- Data Configuration ProcedureDocument80 pagesData Configuration ProcedureRashid Mahmood SajidNo ratings yet
- RTN 980 Product Description (V100R003C03 - 02) PDFDocument177 pagesRTN 980 Product Description (V100R003C03 - 02) PDFEhab Salah100% (3)
- Quick Install For GSMDocument33 pagesQuick Install For GSMBilal BaigNo ratings yet
- RTN 950 Product Description (V100R003C03 01)Document172 pagesRTN 950 Product Description (V100R003C03 01)Richard Alisangco100% (3)
- GBSS9.0 BSC6900 Product Description: Huawei Technologies Co., LTDDocument32 pagesGBSS9.0 BSC6900 Product Description: Huawei Technologies Co., LTDRashid Mahmood SajidNo ratings yet
- RTN 980 Hardware Description PDFDocument793 pagesRTN 980 Hardware Description PDFRashid Mahmood Sajid100% (3)
- RTN 620 Product Description (V100R003 - 07)Document122 pagesRTN 620 Product Description (V100R003 - 07)Jonathan Domingo100% (8)
- RTN 980 Hardware Description PDFDocument793 pagesRTN 980 Hardware Description PDFRashid Mahmood Sajid100% (3)
- Never Split the Difference: Negotiating As If Your Life Depended On ItFrom EverandNever Split the Difference: Negotiating As If Your Life Depended On ItRating: 4.5 out of 5 stars4.5/5 (838)
- Shoe Dog: A Memoir by the Creator of NikeFrom EverandShoe Dog: A Memoir by the Creator of NikeRating: 4.5 out of 5 stars4.5/5 (537)
- The Subtle Art of Not Giving a F*ck: A Counterintuitive Approach to Living a Good LifeFrom EverandThe Subtle Art of Not Giving a F*ck: A Counterintuitive Approach to Living a Good LifeRating: 4 out of 5 stars4/5 (5794)
- The Yellow House: A Memoir (2019 National Book Award Winner)From EverandThe Yellow House: A Memoir (2019 National Book Award Winner)Rating: 4 out of 5 stars4/5 (98)
- Hidden Figures: The American Dream and the Untold Story of the Black Women Mathematicians Who Helped Win the Space RaceFrom EverandHidden Figures: The American Dream and the Untold Story of the Black Women Mathematicians Who Helped Win the Space RaceRating: 4 out of 5 stars4/5 (894)
- The Little Book of Hygge: Danish Secrets to Happy LivingFrom EverandThe Little Book of Hygge: Danish Secrets to Happy LivingRating: 3.5 out of 5 stars3.5/5 (399)
- Elon Musk: Tesla, SpaceX, and the Quest for a Fantastic FutureFrom EverandElon Musk: Tesla, SpaceX, and the Quest for a Fantastic FutureRating: 4.5 out of 5 stars4.5/5 (474)
- A Heartbreaking Work Of Staggering Genius: A Memoir Based on a True StoryFrom EverandA Heartbreaking Work Of Staggering Genius: A Memoir Based on a True StoryRating: 3.5 out of 5 stars3.5/5 (231)
- Grit: The Power of Passion and PerseveranceFrom EverandGrit: The Power of Passion and PerseveranceRating: 4 out of 5 stars4/5 (587)
- Devil in the Grove: Thurgood Marshall, the Groveland Boys, and the Dawn of a New AmericaFrom EverandDevil in the Grove: Thurgood Marshall, the Groveland Boys, and the Dawn of a New AmericaRating: 4.5 out of 5 stars4.5/5 (265)
- On Fire: The (Burning) Case for a Green New DealFrom EverandOn Fire: The (Burning) Case for a Green New DealRating: 4 out of 5 stars4/5 (73)
- The Emperor of All Maladies: A Biography of CancerFrom EverandThe Emperor of All Maladies: A Biography of CancerRating: 4.5 out of 5 stars4.5/5 (271)
- The Hard Thing About Hard Things: Building a Business When There Are No Easy AnswersFrom EverandThe Hard Thing About Hard Things: Building a Business When There Are No Easy AnswersRating: 4.5 out of 5 stars4.5/5 (344)
- The Unwinding: An Inner History of the New AmericaFrom EverandThe Unwinding: An Inner History of the New AmericaRating: 4 out of 5 stars4/5 (45)
- Team of Rivals: The Political Genius of Abraham LincolnFrom EverandTeam of Rivals: The Political Genius of Abraham LincolnRating: 4.5 out of 5 stars4.5/5 (234)
- The World Is Flat 3.0: A Brief History of the Twenty-first CenturyFrom EverandThe World Is Flat 3.0: A Brief History of the Twenty-first CenturyRating: 3.5 out of 5 stars3.5/5 (2219)
- The Gifts of Imperfection: Let Go of Who You Think You're Supposed to Be and Embrace Who You AreFrom EverandThe Gifts of Imperfection: Let Go of Who You Think You're Supposed to Be and Embrace Who You AreRating: 4 out of 5 stars4/5 (1090)
- The Sympathizer: A Novel (Pulitzer Prize for Fiction)From EverandThe Sympathizer: A Novel (Pulitzer Prize for Fiction)Rating: 4.5 out of 5 stars4.5/5 (119)
- Her Body and Other Parties: StoriesFrom EverandHer Body and Other Parties: StoriesRating: 4 out of 5 stars4/5 (821)
- 886371Document28 pages886371jawnuolis100% (2)
- Residential Design Checklist SEODocument8 pagesResidential Design Checklist SEOGuiller GumpadNo ratings yet
- 100% Work! Ubuntu+Freeradius2+CoovaChilli+DaloradiusDocument9 pages100% Work! Ubuntu+Freeradius2+CoovaChilli+DaloradiusTetsuya Free67% (3)
- PREASSESSMENTDocument4 pagesPREASSESSMENTEm Boquiren CarreonNo ratings yet
- Piusi Selfservice Management 2018 Esr (1655)Document2 pagesPiusi Selfservice Management 2018 Esr (1655)Esteban Cubero AlgarNo ratings yet
- Policy SettingsDocument1,588 pagesPolicy Settingsapi-3704552No ratings yet
- Lab Exercise 3 - SniffingDocument4 pagesLab Exercise 3 - SniffingRyan RobinsonNo ratings yet
- IOT SecurityDocument22 pagesIOT Securitysamson cherla100% (2)
- Security For 5G Mobile Wireless Networks: Special Section On Trusted ComputingDocument25 pagesSecurity For 5G Mobile Wireless Networks: Special Section On Trusted ComputingMURALINo ratings yet
- Kerberos and NTLM AuthenticationDocument4 pagesKerberos and NTLM AuthenticationAbhijeet KumarNo ratings yet
- Stores Purchase Manual Kerala StateDocument316 pagesStores Purchase Manual Kerala StateArun KrishnanNo ratings yet
- Neural Network FAQDocument277 pagesNeural Network FAQkarvinu2020No ratings yet
- Role of Computers in JournalismDocument16 pagesRole of Computers in Journalismwiqi4love75% (12)
- Visa 3-D Secure Compliant Vendor Software List-02!05!2014Document8 pagesVisa 3-D Secure Compliant Vendor Software List-02!05!2014Dibya JyotiNo ratings yet
- June 22, 2012 Strathmore TimesDocument36 pagesJune 22, 2012 Strathmore TimesStrathmore TimesNo ratings yet
- 504 Whats New in HTTP Live Streaming 2Document188 pages504 Whats New in HTTP Live Streaming 2mimi_yashNo ratings yet
- 1Document1,963 pages1RnFedfNo ratings yet
- SCADAPresentationDocument36 pagesSCADAPresentationManas Kumar GuptaNo ratings yet
- Chapter: 1.4 Basic Internet Terminology Topic: 1.4.1 Basic Internet TerminologyDocument3 pagesChapter: 1.4 Basic Internet Terminology Topic: 1.4.1 Basic Internet TerminologyETL LABSNo ratings yet
- Client Side Technologies - DHTMLDocument26 pagesClient Side Technologies - DHTMLguptkashishNo ratings yet
- Registration Form for Admission to Pre-School Class (NurseryDocument4 pagesRegistration Form for Admission to Pre-School Class (Nurserybookseverywhere2015No ratings yet
- AEM HandbookDocument5 pagesAEM HandbookckjNo ratings yet
- What Is E-Library?Document5 pagesWhat Is E-Library?Mehedi HasanNo ratings yet
- On Page and Technical SEO TranscriptDocument18 pagesOn Page and Technical SEO TranscriptBhavyata ChavdaNo ratings yet
- SOW Combined ScienceDocument130 pagesSOW Combined SciencezafiharoNo ratings yet
- Manual Book GPS Concox GT06EDocument17 pagesManual Book GPS Concox GT06EFadly FairuzNo ratings yet
- 1734 Um018 - en e PDFDocument130 pages1734 Um018 - en e PDFFERNANDONo ratings yet
- WPF Data Binding With Entity FrameworkDocument12 pagesWPF Data Binding With Entity Frameworkthanhtrungcntt107No ratings yet
- CSE1001 - Poblem Solving and Programming Lab Assignment Questions Faculty: Prof. Rajesh M Sem.: Fall 2016 Class NBR: 1738 Instruction To FollowDocument2 pagesCSE1001 - Poblem Solving and Programming Lab Assignment Questions Faculty: Prof. Rajesh M Sem.: Fall 2016 Class NBR: 1738 Instruction To FollowNikhilesh PrabhakarNo ratings yet
- Grid Computing On Mobile Devices, A Point of View by AltimetrikDocument8 pagesGrid Computing On Mobile Devices, A Point of View by AltimetrikAltimetrikNo ratings yet