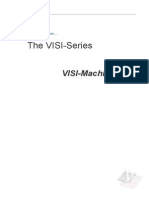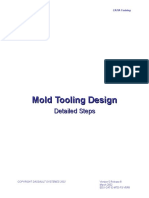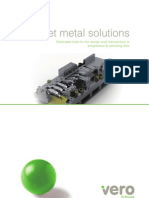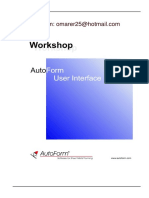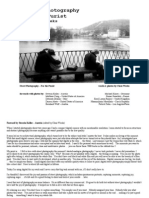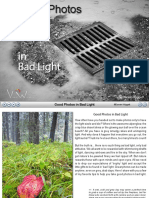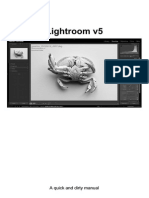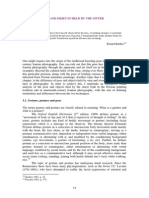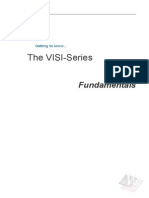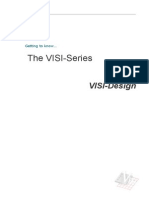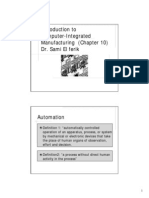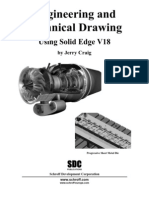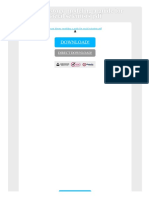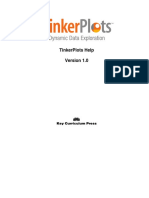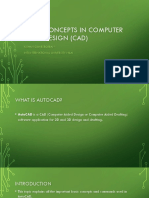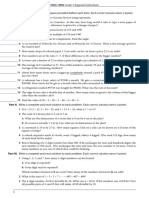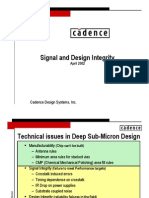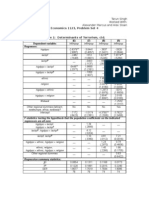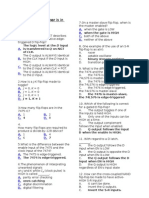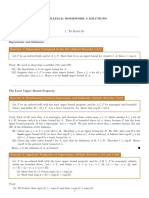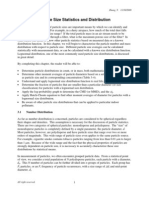Professional Documents
Culture Documents
Visi Analysis
Uploaded by
eestradabarbosa1447Original Description:
Copyright
Available Formats
Share this document
Did you find this document useful?
Is this content inappropriate?
Report this DocumentCopyright:
Available Formats
Visi Analysis
Uploaded by
eestradabarbosa1447Copyright:
Available Formats
VS - Analysis
6 - 1
Getting to know.
The VS-Series
VISI - Analysis
6 - 2
Using VISI - Analysis
The object of the following example is to highlight the basic functions of the VS-
Analysis module (see Figure 1.0).
Figure 1.0: Front cover.wkf
VS - Analysis
6 - 3
Step 1 - Opening a File
To open a file, select the FiIe | Open option from the main-menu.
Locate the 'Samples' directory on the VS-Series CD, and open the 'Front Cover' work
file (see Figure 1.0).
Note:
When you open a file, the system will automatically set the view to the view that the
file was originally saved with.
By pressing the [F2] or [F3] keys on your keyboard, you can cycle through the
available views until you reach a view that suits your needs (i.e. the 'Dynamic' view).
The GREEN model will reside on the "Part 1 layer. Part 1 is to be used as the first
revision of a plastic component. There will be a second ORANGE model that resides
on the "Part 2 layer. The second model represents a second revision of the same
component. We will use the VS-Comparison module to check for the model
differences between Part 1 and Part 2.
Step 2 - Using the Compare Option
Before we can compare both parts we must first activate both models on their
respective layers from within the layers manager.
1. From the main menu select Window | View | Set Drawings FiIters
This will now have opened the layers manager to the right of our window. From within
the layer manager we can toggle the layers on and off or select visible attributes e.g.
profiles, solids and sheets.
Note:
Ensure the layers tab is active at the bottom of the layers manager window (see
Figure 1.1)
6 - 4
Figure 1.1: Layer Tab
From within the layers manager dialog box double click on the Set Reset layers con
at the top of the dialog box to activate all of the layers (see Figure 1.2)
Figure 1.2: Layer Manager Icons
With both of the models now within our workspace we can use the VS-Compare
function.
2. From within the main menu select AnaIysis | Compare
3. We are now prompted to select the first body, select any where on the Green
component C1 (see Figure 1.3)
Figure 1.3: First Comparison Body
Set - Reset Layers
C1
VS - Analysis
6 - 5
4. With the first body now selected select the second Orange body - O1 (see
Figure 1.4)
Note:
It will make selecting the orange model easier if you ensure you have the wireframe
view active. Please note that it is also possible to use the colour selection filter.
Figure 1.4: Second Comparison Model
We will now have the VS-Compare dialog box attached to the right hand side of our
screen (see Figure 1.5)
O1
6 - 6
Figure 1.5: Compare Options
Note:
Select the 'Transparency' option to activate a slider bar. Moving the slider bar will
dynamically show the different faces on both models
If 'Show common zones' is set, the complete model will be displayed. If this option is
switched off, only the different faces will be displayed
From within the VS-Compare module there are two types of comparison. The main
differences between the two are that Fast enables the user to visualise the basic,
common faces that are different, where as the Accurate mode allows the user
visualise the model changes by distance.
For this example we will use the Fast method.
5. Switch OFF the 'show common faces' tick box and update the graphics. Using
the transparency slide bar it is very quick and easy to see the design changes
for the new revision of the model (see Figure 1.6)
Update Graphics
AppIy
VS - Analysis
6 - 7
Figure 1.6: Design Changes
6. Now we know what the design changes are, close the VS-Compare dialog box
with the close icon at the top right of the VS-Compare dialog box.
We have now finished using the Green model completely, so we can now delete the
model and the layer.
7. From the main menu select Window | View | Set Drawings FiIters
8. We should now have the layers manager open to the right of our screen, select
Part 1 from the list of layers and activate this layer (see Figure 1.7)
6 - 8
Figure 1.7: Layers manager
10. Once this layer is active select the Delete icon from the main icon toolbar to
the left of the screen and delete the Green model from the workspace.
With the model now deleted from the workspace we can now delete the old Part 1
layer from the layer manager.
11. From within the layer manager, activate the Part 2 layer using the same process
as we used when activating the Part 1 layer.
12. With the Part 2 layer active select the purge icon form the icon toolbar at
the top of the layers manager.
13. You will now be prompted with a warning dialog box, select Yes when the
warning dialog box appears (see Figure 1.8)
Figure 1.S: Layer Warning
Now any empty layer should be removed from within your layer manager (part 1 and
Layer 1). Close the layer manager with the close icon located at the top right of the
layer manager dialog box.
VS - Analysis
6 - 9
Step 3 - Draft Analysis - Strip
14. From the main menu select AnaIysis | Draft AnaIysis
15. We are now prompted to select the model for analysis, select the remaining
Orange model O1 (see Figure 1.9)
Figure 1.9: Part Analysis
16. We now need to select the plane normal for the analysis, Select the Z-axis icon
and confirm using the right hand mouse button.
We should now have a new window attached to the right of our screen. From here it is
possible to manipulate the draft angle values (see Figure 1.10)
O1
6 - 10
Figure 1.10: Draft Analysis
1. Load defauIt Parameters This will allow you to load the default angle range
values previously defined
2. Save DefauIt parameters After setting the default angle range values, it is
possible to save the values and recall them for another model.
3. SeIect Direction- This option will allow you to redefine the draft direction after you
have selected the model geometry
4. Update graphics Selecting this icon will update the graphics to represent any
angle change.
5. Imprint IsocIine curves Selecting this icon will imprint the edges where each
colour band changes onto the model.
6. Imprint IsocIine curves and coIour face sets Selecting this icon will imprint the
9
1 2 3 4 5 6 7 8
VS - Analysis
6 - 11
edges where each colour band changes and also maintain the face colours defined by
the Draft Analysis control panel
7. Draw IsocIine curves Selecting this icon will create wireframe geometry where
each colour band changes on the model.
8. WPL by Direction- you will be able to create a new workplane relative the view you
have the model.
9. AngIes evenIy spaced. - This option allows you to set the angle calculated in order
to the number of divisions, example. f the divisions are 6 the computed angle ranges
will be 180/6
Note:
It is necessary to switch off the 'Angles evenly spaced' option so that we can manually
define our own angle ranges.
17. nput the ranges so they match Figure 1.11, ensuring the Angles evenly spaced
checkbox is not active
Figure 1.11: New Parameters
6 - 12
18. With the new parameters added, click on the update graphics icon
We should now have a model with a series of different colours displayed on the
surfaces (see Figure 1.12)
Figure 1.12: Model Draft Analysis
f we look at the angle ranges defined inside the VS-Analysis control panel we can
see that any faces that are defined using a pink colour fall between 0 and 1 degree
draft. Any faces that are defined using a light grey colour fall between 1 degree and 5
degrees of draft. From Figure 1.12 we can see that the bold face colour of the bosses
are pink. This indicates that there is less than 1 degree of draft. This is not an
acceptable mouldable condition
Before we can change the draft for the 4 bosses, it will be necessary to remove the
fillet surfaces at the base of each boss.
19. Close the draft analysis window using the close icon located in the top right
of the Draft Analysis dialog box
VS - Analysis
6 - 13
Step 4 - Editing The Four Bosses
19. From the main menu select ModeIIing | DeIete/Detach
20. Ensuring the Face icon is selected, Use the block control icon select the
bottom blends of the four bosses and confirm using the right hand mouse button
(see Figure 1.13)
Figure 1.13: Four Bosses
We will now be presented with a new dialog box within the workspace (see Figure
1.14)
Boss
BIends
6 - 14
Figure 1.14: DeleteJ Detach Faces
21. From within the Delete/Detach Faces dialog box ensure that the DeIete and HeaI
and the Grow/Shrink adjacent faces radio buttons are checked. Select OK to
continue.
The four surrounding blends should now be removed from the bosses and the sharp
corner condition re-built (see Figure 1.15)
Figure 1.15: Removed Blends
VS - Analysis
6 - 15
With the surrounding blends now removed we can now add the draft to the four
bosses.
22. From the main menu select ModeIIing | IncIine a Face
23. Now select the side faces of the four bosses using the block control icon
and confirm using the right hand mouse button.
24. We now need to select the rotation point for the draft, using the centre of circle
icon select the centre of any one of the 4 bosses C1 (see Figure 1.16)
Figure 1.16: Rotation Point
25. With the rotation point now defined we need to define the draft direction, select
the Z-axis icon and confirm the direction using the right hand mouse button.
26. We will now be presented with a rotation angle dialog box within the workspace,
enter a draft angle of -2 and select OK (see Figure 1.17)
C1
6 - 16
Figure 1.17: Draft Angle
Our four bosses should now have a draft angle of -2 applied (see Figure 1.18)
Figure 1.1S: Added Draft to Model
With the four bosses now inclined to a value of -2 we can now re-apply the
surrounding blends onto the base of the four inner bosses.
27. From the main menu select Operation | BIends
28. Ensuring that the single edge selection icon is selected, use the block
control icon to select the four edges where the inner bosses intersect the
main body and confirm using the right hand mouse button (see Figure 1.19)
VS - Analysis
6 - 17
Figure 1.1S: Blend Edges
29. We will now have the Blend dialog box presented within the workspace, using
the dialog box enter a blend radius of 2 and select OK (see Figure 1.20)
Figure 1.20: Blend Radius
Note:
It is possible to dynamically create and preview the blend by using the scroll bar and
the preview button.
BIend Edge
2
6 - 18
You will now notice that a new blend has been created around the base of all four
inner bosses (see Figure 1.21)
Figure 1.21: Newly Created Blends
Step 5 - Draft Analysis - Isocline
30. From the main menu select AnaIysis | Draft AnaIysis
31. We are now prompted to select the model for analysis, select the remaining
Orange model from the workspace.
32. We now need to select the plane normal for the analysis, Select the Z-axis icon
and confirm using the right hand mouse button.
33. Enter the same values as we used for the first draft analysis into the range fields
(see Figure 1.22)
VS - Analysis
6 - 19
Figure 1.22: Range Parameters
34. Once all of the range vales have been added select the update graphics icon
You should now notice that the boss faces are now grey which indicates they fall
between 1 and 5 of draft where as previously the faces were pink (see Figure 1.23)
Figure 1.23: Angle Range
6 - 20
So far we have only used the function strip analysis inside the draft analysis module,
there are more options available at the bottom of the analysis window, (see Figure
1.24)
Figure 1.24: Draft Analysis Tab Bar
35. From within the tab bar at the bottom of the draft analysis window select the
IsocIine tab button
IsocIine
The concept of the Isocline rendering allows you to shade the component using strips
of colour that will follow the isocline curves of each surface. Using the control panel it
is possible to customise the representation of the isocline strips to produce a better
representation of the 'flow' of the surfaces.
After selecting the socline tab bar, the analysis window will change to display the
parameters of the socline rendering (see Figure 1.25)
Figure 1.25: Isocline Interface
VS - Analysis
6 - 21
Zone coIour boxes - These depict the colour of the curves that will sweep the body.
Different coIours - This checkbox allows the user to use an additional colour and
also to specify the frequency of these colours in relation to the leading colour.
Mode - Here you can decide if you want to generate curves by entering a number or a
step angle.
Top AngIe - Specify the inclusive angle where you require the curves to be shown. 90
to -90 cover the complete component.
The step angIe - This is activated when the step button is selected. The Step angle is
the increment for creating a new curve along the selected component.
N.Curves - This is activated when the number button is selected. The N.Curves is the
number of curves to be produced on the component.
Thickness - The thickness box becomes active when the zebra strip check box is
unchecked. This value sets the thickness of each curve.
Limit at bottom - This specifies if the curve starts at the top or bottom of the curve
subdivision.
Zebra strip - This option generates curves of the same thickness.
36. Now enter a top angIe of 90 and a bottom angIe of -90 and a step angIe of 5.
Uncheck the zebra strip checkbox and set a thickness of 3 (see Figure 1.26)
6 - 22
Figure 1.26: New Isocline Parameters
37. With the new parameters added select the update graphics icon
We should now be presented with a model within our workspace that shows the
surface flow over the component (see Figure 1.27)
VS - Analysis
6 - 23
Figure 1.27: Surface Flow
f we look carefully at the model we will see that there is a ripple/discrepancy on one of
the top fillet faces (see Figure 1.28)
Figure 1.2S: Surface Ripples
6 - 24
Note:
To modify the 'non flowing' surface, it is necessary to exit out of the draft analysis
option by click on the close icon at the top of the Draft Analysis dialog box.
Before we remove the problem face, there are other tools we can use to highlight this
problem area. n this example we can use the smooth edge option to check the
tangency condition of the connecting edges to the problem face.
Step 6 - Smooth Edge
Using this option it is possible to select multiple edges (from a united body) and
identify the tangency status of the connecting edges.
38. From the main menu select AnaIysis | Smooth Edge
39. Ensuring the face icon is selected; select the problem face - P1 (see Figure
1.29)
Figure 1.29: Smooth Edge Selection
P1
VS - Analysis
6 - 25
We will now have the Smooth Edges dialog window attached to the right of the screen
(see Figure 1.30)
Figure 1.30: Smoothing
AngIe ThreshoId This value is used to define what is acceptable as a smooth
condition
No. Points - The number of edge normal arrows displayed for each edge
Arrow coIours - These are used to identify the smooth and non-smooth edge arrow
normal colours.
For the surface we have selected the system will highlight yellow and blue arrows on 3
of the 4 edges. This indicates that along these edge(s) there are conditions that
exceed the acceptable smooth condition. (see Figure 1.31)
SeIect other
edges
AppIy
6 - 26
Figure 1.31: Smoothing Arrows
Now we have identified the problem face we can use the standard CAD tools to re-
build the problem face. Once re-built we can check the smoothness of the new face,
and validate the flow of the surface using the socline rendering and draft analysis.
Close the smoothing window using the close icon located in the top right of the
Smooth Edge dialog box.
Step 7 - Removing and Rebuilding the Problem Face
40. From the main menu select ModeIIing | DeIete/Detach Faces
Using this function will remove the single face from the solid model (automatically
converting the solid into a knitted surface body). t is then only a case of creating the
single surface and re-uniting it to the master model to recreate the solid body.
41. Ensuring the face icon is selected, Use the block control icon select the
problem face and confirm using the right hand mouse button
We will now be presented with the Delete/Detach faces dialog box within the
workspace (see Figure 1.32)
Smooth Edge
Non-Smooth Edge
Non-Smooth Edge
Non-Smooth Edge
VS - Analysis
6 - 27
Figure 1.32: Delete J Detach Face dialog box
42. From within Delete/Detach faces dialog box ensure the DeIete radio button is
selected; select OK to continue (see Figure 1.30)
We should now have the problem surface removed and a knitted sheet body
remaining. We will now create a patch surface to replace the surface we have just
removed.
43. From the main menu select SoIid | Patch Surface | Patch Surface
We are now prompted to select the edges of the connecting surfaces as the geometry
for the patch surface.
44. Select E1 then E2 then E3 then E4 where indicated (see Figure 1.33)
6 - 28
Note:
This function is pick sensitive and It is important that you pick the points where
indicated. (see Figure 1.33)
Figure 1.33: Edge Selection
You should now have a patch surface to replace the missing surface in the model (see
Figure 1.34)
Figure 1.34: Newly Created Patch Surface
With the surface now created we can unite the new patch surface to the rest of the
model.
E1
E4
E3
E2
VS - Analysis
6 - 29
45. From the main menu select Operation | Unite
46. We are now prompted to select the target body, select the Orange sheet body
47. We now need to select the surfaces we wish to unite to the body. Select the new
patch surface
48. We will now be presented with a Unite dialog box, accept the default settings
and select OK to continue (see Figure 1.35)
Figure 1.35: Unite dialog box
With the solid model complete, we can check the edge smoothness of the new face
and re-run the socline rendering to see if we have improved the 'flow' of the fillet
faces.
Step 8 - Re-Evaluating the Newly Created Patch Surface
49. From the main menu select AnaIysis | Smooth Edge
50. Ensuring the face icon is selected; select the problem face - P1 (see Figure
1.36)
6 - 30
Figure 1.36: Newly Created Face
Now within the Smoothing window to the right of our screen, the smooth edge
parameters will tell us that there are now 4 smooth edges. (see Figure 1.37) You
should now only see tangent (purple) arrow normals.
Figure 1.37: Edge Smoothness
We can now check the 'flow' of the surfaces using the socline rendering within the
Draft Analysis function, but first close the smoothness window using the close icon
located at the top right of the Smooth Edges dialog box.
51. From the main menu select AnaIysis | Draft AnaIysis
52. We are now prompted to select the model for analysis, select the Orange model
from the workspace.
53. We now need to select the plane normal for the analysis, Select the Z-axis icon
and confirm using the right hand mouse button.
54. Select the socline tab at the bottom of the Draft Analysis dialog box
P1
VS - Analysis
6 - 31
55. Ensuring the same values are set as in the previous analysis result, (see Figure
1.38) select the update graphics icon to view the result.
Figure 1.3S: New Isocline Parameters
f you zoom into the area we have just edited you will be able to see that the surface
flow is now a smooth flow across the top fillet faces (see Figure 1.39)
Figure 1.39: Before & After Isocline render
6 - 32
Finally with our model completed and mouldable, we can use the splitting tools to
create the core and cavity surfaces.
Close the Draft Analysis window using the close icon located at the top right of
the Draft Analysis dialog box.
Step 9 - Splitting the Model
56. From the main menu select AnaIysis | SpIit Line
We will now have the split line manager attached to the right of our screen (see Figure
1.40)
Figure 1.40: Split Line Manager
1. SPLIT LINE
This function allows you to produce the split curve passing through the points having a
normal vector of zero degrees to the work plane. The curve is produced and imprinted
to produce an edge(s) on the solid. This function will also produce the split line on the
edges of the solid.
1 2 3 4 5 6 7 8
9 10 11 12 13 14 15 16 17
VS - Analysis
6 - 33
2. ISOCLINE CURVE
This function produces the socline curves to an angle and a tolerance set by the user.
An socline curve produced at zero degrees will produce a result similar to that of the
Split Line function.
3. IMPRINT ELEMENTS ONTO BODY
This function imprints wireframe geometry on to the selected solid. The imprinted
edges are then treated as Split Line edges. This command is very useful for when you
need to add some curves manually, to achieve the desired split line.
4. SPLIT LINE ONTO FACES
This function will imprint a split line only onto the selected face(s) of a body. The
resulting edges are managed as Split Line edges, and therefore visible in the split line
tree.
This command allows the user to create a split line on specific faces of a solid,
avoiding the calculation on the complete body.
5. ISOCLINE CURVES ONTO FACES
This function will imprint socline curves only onto the selected face(s) of a body using
a user definable angle. The edges produced are managed as Split Line edges, and
therefore visible in the split line tree.
6. IMPRINT ELEMENTS ONTO FACES
This function will imprint wireframe elements only onto the selected face(s) of a body.
The edges produced are managed as Split Line edges, and therefore visible in the
split line tree.
7. IMPRINT SHADOW
This function will produce the silhouette edges on the body calculated from a selected
direction (e.g. X,Y,Z, or by element). The silhouette produced corresponds to the outer
visible boundary of the body from the defined viewpoint (similar to the result produced
by a plan view of the solid in the Plot View). The imprinted edges are managed as
Split Line edges, and therefore visible in the split line tree.
This function is very powerful because if the solid does not contain undercuts, the
6 - 34
resultant silhouette curve will produce the ideal curve for the splitting of the
component.
Note that this function may generate some unnecessary edges, especially in cases
where a part has some undercuts. For this reason it is possible to refine the results
generated by the mprint shadows using the Search Silhouette function.
8. SEARCH SILHOUETTE
This command can be used to calculate the split line as a first operation, but it
requires that the solid already have edges corresponding to the required split line. n
this case the edges are identified and managed as split line edges. Therefore if the
split line edges do not lie exactly on the edge of a face it is not recognised as a split
line edge.
This function is generally used to refine the results obtained from the other split line
functions.
When analysing all the edges of a solid, this function keeps only the edges that belong
to the silhouette curve and will delete all the others. This is often very useful as the
mprint Shadow function may create some unnecessary or redundant edges. By using
the Search Silhouette all the edges that do not belong to the silhouette curve are
deleted from the body and removed from the split line tree.
9. EDIT
Using the edit function it is possible to add or remove edges from the split line tree.
Any new edge selected will be treated as a split line edge and any existing split line
edge selected will be removed them from the tree list. Using this function it is possible
to manually remove any redundant edges.
10. IMPRINT SEGMENT
This function allows a segment to be imprinted between two chosen points on any
selected face(s). t is necessary to specify the direction in which the segment will be
imprinted. The imprinted edges are managed as Split Line edges, and therefore visible
in the split line tree
11. UNMARK BODIES
This function will delete all edges belonging to the Split Line list.
VS - Analysis
6 - 35
12. UNMARK FACES
This function will remove the Split Line edges belonging to the selected face(s).
13. ANALYZE EDGES
This function will display the edges of the Split Line result in the tree-view
14. ANALYZE FACES
This function will display the resultant faces split using the user defined split line in the
tree-view. f only two face sets are present, the component splitting simulation can be
run using the slider bar.
To activate the graphical simulation it is necessary to view the face sets in shaded
mode. t is possible to shade the face sets by clicking them using the right hand
mouse button and selecting the shading option from the menu. Moving the slider bar
will perform the simulation of the component splitting.
15. APPLY
This function exits from the Split Line manager and confirms the result of the analysis.
Re running the Split Line function will read all the edges that were previously created
and display them in the tree.
16. DRAW SPLIT LINE
This function will exit from the Split Line manager and produce the split line as
wireframe geometry.
17. SPLIT
This function will exit from the Split Line manager and physically split the solid body
using the user defined split line.
57. From within the split line manager select the imprint shadow icon
6 - 36
58. We are now prompted to select the body we wish to split, select the Orange solid
model S1 (see Figure 1.41)
Figure 1.41: Solid Model to Analyse
59. We are now prompted for the splitting direction, select the Z-axis icon and
confirm using the right hand mouse button.
The result of the analysis should now be visible within the split line tree. To activate
the tree it is necessary to press the [ESC] key (see Figure 1.42)
Figure 1.42: Split Line Edge Set
Note:
S1
VS - Analysis
6 - 37
Selecting any edge set inside the tree will highlight the corresponding edge set within
the working area of the CAD screen.
60. With only closed sets inside the tree, select the Analyse Face Sets icon to
see the result of the split line.
We will now be presented with a smaller tree. The two face sets represent the core
and cavity sides of the model (see Figure 1.43)
Figure 1.43: Split Line Face Sets
Because the system automatically sets the model visualisation to be in wireframe, it is
often easier to view the model in a rendered view.
61. To set a rendered view, right hand click on the face set entry from within the tree.
When the menu is displayed select Goureaud shading (see Figure 1.44)
Figure 1.44: Face Set Menu
With the two sheet bodies now rendered, use the slider bar at the top of the split line
manger to animate the core and cavity separation (see Figure 1.45)
6 - 38
Figure 1.45: Core and Cavity separation
62. To accept the core and cavity separation as they appear on the screen (two
sheet bodies) select the Split con
63. We will then be presented with a new dialog box informing us that there are now
two sheet bodies, select OK to accept the result (see Figure 1.46)
Figure 1.46: Split Line result
VS - Analysis
6 - 39
Step 10 - Saving Data
To save data you can select the 'Save' icon , or the 'Save As' icon from the
main toolbar.
You can also use two other methods to save information:
(i) Save Part As - This will allow you to select the specific geometry you wish to
save.
(ii) Export - This will allow you to save the file in a different format type (i.e. GES,
DXF, and Parasolid).
CongratuIations, you have successfuIIy compIeted the VISI-AnaIysis section of
the 'Getting to know'.
6 - 40
You might also like
- VISI ProgressDocument106 pagesVISI Progresstatban2185100% (2)
- Visi MouldDocument63 pagesVisi Mouldeestradabarbosa1447No ratings yet
- SolidWorks 2015 Learn by doing-Part 3 (DimXpert and Rendering)From EverandSolidWorks 2015 Learn by doing-Part 3 (DimXpert and Rendering)Rating: 4.5 out of 5 stars4.5/5 (5)
- Vero Software - Plastic Tooling SolutionsDocument16 pagesVero Software - Plastic Tooling Solutionsmarc5135100% (1)
- Game Controller Core ModificationDocument10 pagesGame Controller Core Modificationkimo480No ratings yet
- Visi Machining3dDocument32 pagesVisi Machining3deestradabarbosa1447100% (1)
- Introducing简介: 3DquickpressDocument46 pagesIntroducing简介: 3DquickpressxevniNo ratings yet
- Catia - Mold Tooling DesignDocument60 pagesCatia - Mold Tooling Designjmsantamaria1975No ratings yet
- Vero Software - Sheet Metal SolutionsDocument16 pagesVero Software - Sheet Metal Solutionsmarc5135No ratings yet
- Visi Cad ManualDocument4 pagesVisi Cad ManualserdarNo ratings yet
- VISI-Design: Getting To Know..Document56 pagesVISI-Design: Getting To Know..Emanuel VargasNo ratings yet
- Unigraphics NX8Document37 pagesUnigraphics NX8Prakash ChandrasekaranNo ratings yet
- DMU Fitting Simulation PDFDocument9 pagesDMU Fitting Simulation PDFtest1No ratings yet
- Visi Machining2dDocument42 pagesVisi Machining2deestradabarbosa1447No ratings yet
- C16 NX11 PDFDocument82 pagesC16 NX11 PDFVignesh WaranNo ratings yet
- VISI Progress PDFDocument8 pagesVISI Progress PDFjeeva72100% (1)
- Visi MouldDocument2 pagesVisi MouldSreedhar PugalendhiNo ratings yet
- V9.1 Lathe Tutorial Change Pages (Inch)Document39 pagesV9.1 Lathe Tutorial Change Pages (Inch)Andrew TNo ratings yet
- Introduction To Injection Mold Design: Learning ObjectivesDocument82 pagesIntroduction To Injection Mold Design: Learning ObjectivesVignesh WaranNo ratings yet
- NX Shortcuts ExpressionsDocument2 pagesNX Shortcuts ExpressionsConrad54No ratings yet
- Drafting Catia V5Document78 pagesDrafting Catia V5nikhilchandersingh100% (3)
- S.Balamurugan: Asst - Prof (SR.G) Departement of Mechanical Engineering SRM UniversityDocument38 pagesS.Balamurugan: Asst - Prof (SR.G) Departement of Mechanical Engineering SRM UniversityPradeepvenugopalNo ratings yet
- Customising EdgeCAMDocument5 pagesCustomising EdgeCAMDulis DulisNo ratings yet
- Catia Aerospace Sheet Metal DesignDocument89 pagesCatia Aerospace Sheet Metal DesignemrreuysallNo ratings yet
- Core and Cavity ExtractionDocument129 pagesCore and Cavity ExtractionSaggam Narasimharaju100% (1)
- VISI ModellingDocument202 pagesVISI ModellingKhuôn NhựaNo ratings yet
- NX 6 ProgDieProcess PDFDocument32 pagesNX 6 ProgDieProcess PDFcidipNo ratings yet
- Tolerance Analysis of Deformable AssemblyDocument287 pagesTolerance Analysis of Deformable Assemblymamunruet100% (2)
- Part Design AdvancedDocument196 pagesPart Design AdvancedAdi FieraNo ratings yet
- Unigraphics NX8 - SweepDocument29 pagesUnigraphics NX8 - SweepGary Bam100% (3)
- CATIADocument59 pagesCATIAPradeepvenugopalNo ratings yet
- Notes - Catia Free Style PDFDocument350 pagesNotes - Catia Free Style PDFsaimanju1890100% (1)
- Catia Materiales CompuestosDocument273 pagesCatia Materiales CompuestosMAXNo ratings yet
- Delcam - PowerSHAPE 7.0 PowerMILL Modelling Training Course en - 2007Document193 pagesDelcam - PowerSHAPE 7.0 PowerMILL Modelling Training Course en - 2007Sergey ZubovNo ratings yet
- Siemens NX 8 - Gettin Started PDFDocument14 pagesSiemens NX 8 - Gettin Started PDFSalvador Lagé Cànovas50% (2)
- Catia-Training-Material CHP 1 & 2 PDFDocument76 pagesCatia-Training-Material CHP 1 & 2 PDFVi GaneshNo ratings yet
- AutoForm UseIntfaceDocument42 pagesAutoForm UseIntfacetuấnNo ratings yet
- CatiaDocument20 pagesCatiaரஞ்சன் ஞானயோளிNo ratings yet
- NX NF TipsUndTricksDocument12 pagesNX NF TipsUndTricksThilo Breitsprecher100% (1)
- c01 nx8.5 EvalDocument20 pagesc01 nx8.5 EvalSeshi ReddyNo ratings yet
- Creo DesignDocument7 pagesCreo DesignjaydevpatelNo ratings yet
- Mold Design & Manufacturing Process (Catia)Document106 pagesMold Design & Manufacturing Process (Catia)Luan Venturoso100% (1)
- SurfacingDocument86 pagesSurfacingreachzaki100% (2)
- Catia SurfaceDocument70 pagesCatia SurfaceMidiatraining TreinamentosNo ratings yet
- Creating Loft Surfaces Icem - Surf DesignDocument1 pageCreating Loft Surfaces Icem - Surf Designokupa06No ratings yet
- Catia V5: Compiled by Er. Bijendra PrajapatiDocument70 pagesCatia V5: Compiled by Er. Bijendra PrajapatiAnonymous uTC8baNo ratings yet
- Alias Studio ConceptsDocument78 pagesAlias Studio ConceptsYuri Arce EspinosaNo ratings yet
- Design For Manufacture And Assembly A Complete Guide - 2020 EditionFrom EverandDesign For Manufacture And Assembly A Complete Guide - 2020 EditionNo ratings yet
- ME 210 Mechanical Engineering Drawing & Graphics: To Create The 2-D Drawing From A 3-D ModelDocument29 pagesME 210 Mechanical Engineering Drawing & Graphics: To Create The 2-D Drawing From A 3-D ModelEbrahim HanashNo ratings yet
- Vero Visi Mould TutorialDocument142 pagesVero Visi Mould TutorialAmitava Datta67% (3)
- Tutorial AIMSUN 8.1Document58 pagesTutorial AIMSUN 8.1fahmiamrozi100% (1)
- Posing Men and WomenDocument31 pagesPosing Men and Womeneestradabarbosa1447100% (1)
- Street Photography - For The PuristDocument160 pagesStreet Photography - For The Puristimwewe100% (8)
- Visi ProgressDocument45 pagesVisi Progresseestradabarbosa1447No ratings yet
- Good Photos: Bad Light inDocument20 pagesGood Photos: Bad Light inAndrei TeoNo ratings yet
- Adobe Light Room 5 ManualDocument108 pagesAdobe Light Room 5 Manualeestradabarbosa1447No ratings yet
- Pose, Gesture and Objects Held by The SitterDocument22 pagesPose, Gesture and Objects Held by The Sittereestradabarbosa1447No ratings yet
- Visi Modelling 1Document28 pagesVisi Modelling 1eestradabarbosa1447No ratings yet
- Visi Machining2dDocument42 pagesVisi Machining2deestradabarbosa1447No ratings yet
- The FundamentalsDocument20 pagesThe Fundamentalseestradabarbosa1447No ratings yet
- Visi Machining3dDocument32 pagesVisi Machining3deestradabarbosa1447100% (1)
- Visi DesignDocument33 pagesVisi Designeestradabarbosa1447No ratings yet
- 1 Initial Tour.lDocument2 pages1 Initial Tour.leestradabarbosa1447No ratings yet
- Intro CamDocument13 pagesIntro Cameestradabarbosa1447No ratings yet
- 6 Assembly DrawingsDocument64 pages6 Assembly DrawingsChandra KaladharNo ratings yet
- GSMST Foe 18 Section - Drawings 07Document18 pagesGSMST Foe 18 Section - Drawings 07eestradabarbosa1447No ratings yet
- GSMST Foe 18 Section - Drawings 07Document18 pagesGSMST Foe 18 Section - Drawings 07eestradabarbosa1447No ratings yet
- Indication of Dimensions and Tolerances: ISO129-1: 2004 Part 1: General PrinciplesDocument15 pagesIndication of Dimensions and Tolerances: ISO129-1: 2004 Part 1: General Principleseestradabarbosa1447No ratings yet
- Solid Edge V18Document29 pagesSolid Edge V18Leonard Reina100% (1)
- GSMST FOE 06 - Sketching Isometric Pictorials Part 1 07Document24 pagesGSMST FOE 06 - Sketching Isometric Pictorials Part 1 07eestradabarbosa1447No ratings yet
- Corporate Finance CHDocument26 pagesCorporate Finance CHSK (아얀)No ratings yet
- CSCI 240 Lecture NotesDocument14 pagesCSCI 240 Lecture NotesOkiring SilasNo ratings yet
- 4 Laws of MotionDocument15 pages4 Laws of MotionHimanshu Gupta100% (1)
- Event History Modeling A Guide For Social Scientists PDFDocument2 pagesEvent History Modeling A Guide For Social Scientists PDFCassie0% (1)
- Motivation ContentsDocument9 pagesMotivation ContentsJaishree ChauhanNo ratings yet
- TinkerPlots Help PDFDocument104 pagesTinkerPlots Help PDFJames 23fNo ratings yet
- Counting Trees Using Segmentation and Vectorization in SAGA GisDocument6 pagesCounting Trees Using Segmentation and Vectorization in SAGA GisCassie SmithNo ratings yet
- Descriptive Measures (Lý Thuyết + Excel)Document66 pagesDescriptive Measures (Lý Thuyết + Excel)Xuan Lien HoangNo ratings yet
- Top 5 KPIsDocument45 pagesTop 5 KPIsDean DekovićNo ratings yet
- WCDMA Drive Test Parameters Details: CPICH OptimizationDocument4 pagesWCDMA Drive Test Parameters Details: CPICH OptimizationionwiratamaNo ratings yet
- 2D 3 Material Models 1 Plaxis 2017Document218 pages2D 3 Material Models 1 Plaxis 2017Iin MuttaqinNo ratings yet
- What Is SQL1Document62 pagesWhat Is SQL1goldybatraNo ratings yet
- International Emergency Nursing: Edwin L. Clopton, Eira Kristiina HyrkäsDocument9 pagesInternational Emergency Nursing: Edwin L. Clopton, Eira Kristiina HyrkäsWahyuni KidamuNo ratings yet
- Basic Concepts in Computer Aided Design (CAD) Part1Document25 pagesBasic Concepts in Computer Aided Design (CAD) Part1karonaNo ratings yet
- Curriculum Vitae Suresh B SrinivasamurthyDocument22 pagesCurriculum Vitae Suresh B Srinivasamurthybs_suresh1963No ratings yet
- MMC 2006 Gr5 Reg IndDocument1 pageMMC 2006 Gr5 Reg IndAhrisJeannine EscuadroNo ratings yet
- OOP1 NDocument90 pagesOOP1 Nvawah40318No ratings yet
- Signal and Design Integrity-HangzhouSI2Document56 pagesSignal and Design Integrity-HangzhouSI2shaan_patilNo ratings yet
- Harvard Ec 1123 Econometrics Problem Set 4 - Tarun Preet SinghDocument4 pagesHarvard Ec 1123 Econometrics Problem Set 4 - Tarun Preet Singhtarun singh100% (2)
- HUMAN POWER No. 51.Document13 pagesHUMAN POWER No. 51.wattafillingNo ratings yet
- Digital Logic Circuits Objective QuestionsDocument9 pagesDigital Logic Circuits Objective Questionssundar_mohan_2100% (2)
- Fisher Fieldvue DVC6200f Digital Valve Controller For F ™ FieldbusDocument314 pagesFisher Fieldvue DVC6200f Digital Valve Controller For F ™ Fieldbus586301No ratings yet
- Computing Point-to-Point Shortest Paths From External MemoryDocument15 pagesComputing Point-to-Point Shortest Paths From External MemoryJacco EerlandNo ratings yet
- Exercise 1: Supremum Contained in The Set (Abbott Exercise 1.3.7)Document7 pagesExercise 1: Supremum Contained in The Set (Abbott Exercise 1.3.7)UnknownNo ratings yet
- 2020 Nov Algebra 2Document2 pages2020 Nov Algebra 2Stephanie Lois CatapatNo ratings yet
- Young Chap 1Document26 pagesYoung Chap 1Himanshu1712No ratings yet
- Design of Shear Walls Using ETABSDocument97 pagesDesign of Shear Walls Using ETABSYeraldo Tejada Mendoza88% (8)
- Capacity of A PerceptronDocument8 pagesCapacity of A PerceptronSungho HongNo ratings yet
- Class - 10 Maths Pre-Board PaperDocument7 pagesClass - 10 Maths Pre-Board PaperBhavik DhakaNo ratings yet
- Diametri e ConversioniDocument29 pagesDiametri e ConversioniPaolo MocellinNo ratings yet