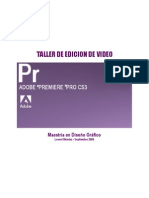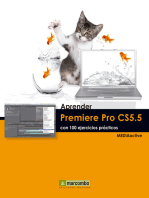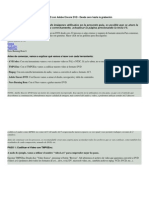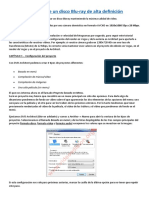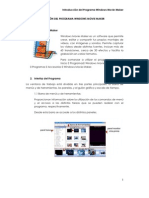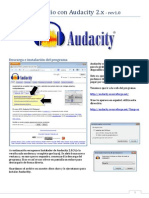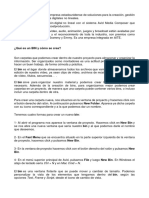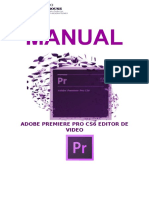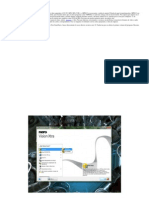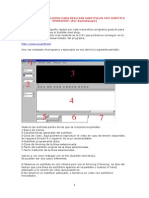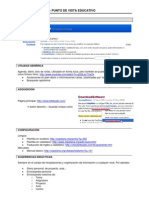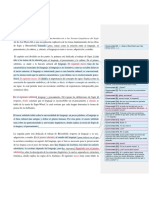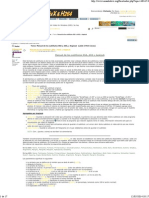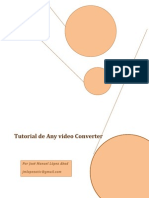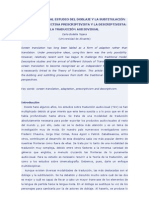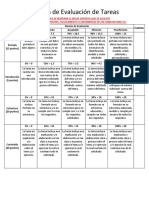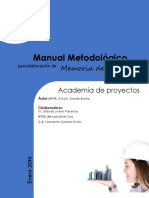Professional Documents
Culture Documents
Introducción A Sonic Scenarist - Videoedicion
Uploaded by
Manuel VázquezOriginal Title
Copyright
Available Formats
Share this document
Did you find this document useful?
Is this content inappropriate?
Report this DocumentCopyright:
Available Formats
Introducción A Sonic Scenarist - Videoedicion
Uploaded by
Manuel VázquezCopyright:
Available Formats
INICIO
MA NUA LES Y T UT ORIA LES
A N LISIS DE PRODUCT OS
LICENCIA DE USO
[ Quieres anunciarte en videoedicion.org? ] Buscar en la base de datos:
En Categor a Buscar
Introduccin a Sonic Scenarist
Docu m en to creado por: v i deoedi ci on .org el 01/1/2011
Descargar en PDF | Im pri m i r | A gregar a fav ori tos
Autor: Isengard
Fecha de publicacin: 29 de noviembre del 2.004
Actualizaciones: Ninguna
Foros para publicacin de dudas: Si tras ver el videomanual tienes alguna duda o quieres preguntar algo, por favor, usa uno de estos foros: Hilo sobre este videotutorial. Autora CD y DVD.
Licencia de uso http://www.videoedicion.org/documentacion/article/licencia-de-uso-de-los-contenidos-de-videoedicionorg
INTRODUCCIN A SONIC SCENARIST
INDICE. Introduccin. La Interfaz. Data Editor. Track Editor. Scenario Editor. Layout Editor.
Introduccin.
Sonic Scenarist es el estndar de facto para la autoras de los DVDs comerciales. Es el ms potente y verstil programa de autora de DVD, aunque tambin el ms rido. Por un lado, su ayuda es insufrible, como bien sabr quien la haya intentado leer, y por otro, se cuentan con los dedos de una mano los manuales disponibles en la red.
Al arrancar el programa, Scenarist nos muestra la ventana Proyect Manager
En esta ventana tenemos un listado de todos los proyectos (o escenarios) realizados previamente con Scenarist, su nombre, la localizacin y si siguen existiendo (Exist) o han sido borrados del disco duro (Missing). Podemos seleccionar un proyecto existente y abrirlo (Open) o crear uno nuevo (New). En el caso de crear uno nuevo, se inicia un asistente que nos ayuda a configurar nuestro proyecto mediante diferentes ventanas. Basta con que dejemos las opciones marcadas por defecto:
-Introduccin: La primera nos da la bienvenida.
-Nombre del escenario: Introducimos nombre y ubicacin para nuestro proyecto.
-T ipo de aplicacin del DVD: Nos pide el tipo de contenido de nuestro proyecto (en nuestro caso DVD-Video).
-Informacin del disco DVD: Si vamos a usar un disco de una o de doble capa. En el ltimo caso tenemos que elegir si queremos
que ambas capas vayan en paralelo u opuestas.
-Parmetros de codificacin: Elegimos las caractersticas por defecto del video que usemos, PAL o NTSC y la relacin de aspecto.
-Colores de la subpicture: Podemos elegir los 4 colores con los que construir las subpictures. Por defecto son el negro puro (0,0,0), rojo puro (255,0,0), azul puro (0,0,255) y el blanco puro (255,255,255) para el fondo.
-Paleta de colores: Podemos elegir los 16 colores que se usarn para mostrar los highlights de los mens y los subttulos.
-Color y contraste de la subpicture: Exactamente eso.
-Color y contraste de los botones: Podemos elegir los colores y opacidad por defecto que sustituirn a los 4 colores de nuestras subpictures cuando los botones sean seleccionados y cuando sean pulsados.
-Nmero de Video T itle Sets (VT S): Por defecto es 1, aunque luego podremos aadir cuantos queramos.
-Directorios: Debemos especificar las carpetas donde Scenarist escribir los archivos de nuestro proyecto (la imagen del disco, los archivos del DVD y los archivos multiplexados).
-T emplates: Se nos da la opcin de usar uno de los 2 templates existentes.
Tras esto, se nos muestra una ventana con la configuracin que acabamos de elegir y pulsando Finalizar se abre el programa.
La interfaz.
La interfaz del programa se divide en varias partes:
1. Barra de mens: Mens desplegables en la parte superior. 2. Barra de botones: Recopilacin de botones con las funciones ms usadas, que cambian con la ventana de editor seleccionada. 3. Ventana de informacin: Nos muestra informacin variada de todo el proceso. 4. Ventana de propiedades: Muestra las propiedades de los assets o tracks seleccionados. 5. Ventana de assets: Nos muestra el listado de assets y los tracks montados con dichos archivos, como veremos ms adelante. 6. Ventana de editores: Hay 4 editores en Scenarist, el Data Editor donde importamos los distintos assets que compondrn nuestro proyecto, el Track Editor, donde montaremos los tracks a partir de los assets importados en el Data Editor, el Scenario Editor donde colocaremos nuestros tracks y configuraremos la navegacin entre ellos y el Layout Editor, donde generaremos los archivos de nuestro disco DVD, podremos aplicar distintos sistemas de proteccin y los grabaremos en nuestra grabadora.
Data Editor.
A esta ventana se importan los assets o distintos componentes (video, audio, imgenes) con los que montar los tracks que luego usaremos para hacer la estructura de nuestro DVD. Para ello, basta con arrastrarlos desde el explorador de windows a cualquiera de las dos ventanas del editor.
Los assets que podemos importar en Scenarist son:
a. Vdeo
Scenarist requiere los streams de video y audio demultiplexados. Al importarlos, realizar un parsing del stream para verificar su compatibilidad y ante cualquier irregularidad (por mnima que sea, os lo aseguro) lo rechazar mostrando en la ventana de informacin las razones. Las caractersticas que tienen que cumplir los assets de video estn reflejadas en esta tabla extrada de la ayuda del programa.
b. Audio
Los requerimientos que debe cumplir nuestro audio para que Scenarist lo acepte son (tabla extrada de la ayuda del programa):
Al importar audio, si se encuentra en formato wav nos dar la opcin de convertirlo a MPEG-1 Layer 2, PCM o AC3 (con el AC3 Encoder incluido en Scenarist).
c. Imgenes
Scenarist admite los siguientes formatos y tamaos de imagen (extrado de la ayuda del programa):
Cuando usamos imgenes para 16:9, debemos crearlas a un tamao de 960x480 para NTSC o 960x576 para PAL, y redimensionarlas a 720x480 o 720x576 respectivamente, antes de importarlas en Scenarist. Al importar una imagen en el Data Editor se nos abre una ventana para que especifiquemos qu uso se le va a dar.
-Still Image: Para usarla como men o como imagen en una presentacin. -Subpicture with forced start: Para usarla como subpicture que no puede ser desactivada, por ejemplo, como subpictures de un men. -Subpicture without forced start: Para su uso como subpicture que puede ser desactivada, por ejemplo, subttulos.
Track Editor.
Una vez hayamos importado todos los assets que formarn parte de nuestro proyecto, tenemos que montarlos, creando tracks. Esto lo hacemos en el Track Editor. Se accede pinchando en la pestaa Track Editor de la ventana de editores.
En un principio se encuentra vaca. Para llenarla arrastramos los assets desde la ventana de assets. Podemos crear varios tipos de Tracks en Scenarist:
a. Vdeo
Los tracks de video pueden contener los siguientes elementos:
Vdeo: Arrastramos primero el stream de video. Si desplegamos los tracks de la ventana de la izquierda podremos seleccionarlo y se mostrar un timeline en la ventana de la derecha.
Escenas: Para crear las escenas movemos el puntero del sector Scenes hasta el punto que deseemos, o bien introducimos el tiempo exacto en el contador de tiempo que se encuentra en la barra de botones. Una vez en el sitio correcto pulsamos en el botn
New Scene de la barra de botones. Una vez en el sitio correcto pulsamos en el botn New Scene de la barra de botones. Audio: Pinchamos en el botn New Audio Stream. Para crear las escenas movemos el puntero del sector Scenes hasta el punto
que deseemos, o bien introducimos el tiempo exacto en el contador de tiempo que se encuentra en la barra de botones. Una vez en el sitio correcto pulsamos en el botn New Scene de la barra de botones. Una vez en el sitio correcto pulsamos en el botn New Scene de la barra de botones. Se crear una pista de audio bajo la de vdeo. En el men desplegable seleccionamos el idioma del audio y arrastramos desde la ventana de assets el audio correspondiente. Podemos seguir arrastrando y creando pistas de audio con los distintos idiomas de nuestro video.
ngulos: Para aadir ngulos a una escena pinchamos en el botn New Angle.
Se crear una nueva pista para ngulos donde
podremos arrastrar el video del ngulo en cuestin.
Subttulos: Pinchamos en el botn New Subpicture Stream. elegir el idioma. Scenarist permite crear nuestros propios subttulos o importarlos. * Crear subt tulos:
Se crear una pista de subttulos. En el men desplegable podemos
Pinchamos en el botn Simulation Window
En el contador de tiempo vamos avanzando
con las flechas a lo largo del vdeo. Llegados al punto en que queramos que aparezca el subttulo, pinchamos en el botn Add Subtitle Text. podremos introducir el texto. Seleccionando la pestaa Subpicture and Highlights en la parte inferior podremos configurar las caractersticas del subttulo en las distintas secciones del men desplegable: Se abrir una ventana donde
-Colors: Permite cambiar el color y transparencia del texto, del borde interno, del borde externo y del fondo.
-Image: A su vez tiene 3 secciones: Data: Nos permite asignarle un nombre al subttulo, ajustar la duracin y forzar su aparicin. (si marcamos la casilla Forced Start). Play: Podemos ajustar el tiempo en que aparece el subttulo as como su duracin (teniendo como mximo, la marcada en el apartado Data). el formato del subttulo y cambiar el idioma. Stream: Podemos especificar
-Advanced Effects: Nos presenta un timeline en la parte superior donde podemos mover el subtitulo a lo largo del tiempo y ajustar visualmente su duracin. Adems podemos aplicar al subttulo 3 tipos de efectos: Fade (F): Para que aparezca y desaparezca gradualmente. Scroll (S): Para que aparezca desde arriba o desde abajo. Wipe (W): Para que aparezca de izquierda a derecha o de derecha a izquierda.
Stop (
): Inserta un stop en la reproduccin de un set de subttulos.
Tambin podemos desde esta seccin modificar el tamao del: Display Area, Pxel Area, Image Area, as como los colores del subttulo.
-Highlight: Permite configurar botones en el subttulo para acceder a distintas opciones en la reproduccin (comentarios de escenas, otros ngulos, etc). -Button: Podemos configurar el color y transparencia de los botones creados anteriormente en sus distintos estados (no seleccionado, seleccionado y pulsado).
* Importar subt tulos: Scenarist permite importar subttulos creados con otra aplicacin mediante un script (.sst). Para ello debemos pinchar en el botn Import Subtitle Se abrir una ventana donde podremos indicar la ubicacin del script y las
subpictures externas. Al pulsar Start se tomar un tiempo en codificar los subttulos y mostrarlos en la pista de subttulos.
Con todo lo anterior ya tenemos montado nuestro track. El proceso hay que repetirlo para cada video que tengamos en el proyecto.
b. Imagen esttica
Al arrastrar una imagen desde la ventana de assets se nos pide que elijamos el tipo de track que vamos a crear.
Still menu:
Para crear un men esttico, como veremos ms adelante.
Still show :
Para crear una presentacin de imgenes.
Se crear un nuevo track y la ventana de la derecha nos mostrar un timeline. Podemos ir aadiendo nuevas imgenes a dicho timeline para ir creando la presentacin. Podemos cambiar el orden de las imgenes arrastrndolas con el ratn y cambindolas de lugar.
Slide show :
Para crear una presentacin de imgenes. La diferencia con la anterior es que podemos aadirle audio y subpictures, y
adems podemos variar la duracin de cada una de las imgenes. El procedimiento para crearlo es igual al del Still show, arrastrando las distintas imgenes al timeline. Podemos cambiar el orden de la misma manera. Para cambiar la duracin de una imagen podemos arrastrar sus extremos en el timeline o bien introducir la duracin en el cuadro Duration de la ventana de propiedades. Para aadir audio o subpictures procederemos de la misma manera que para aadrselo a un track de video.
c. Mens
El procedimiento para crear un track que funcione como men es el siguiente:
* Crear el track: El men puede ser esttico o un video. Si es un video, lo montaremos de la misma manera que un track de video. Arrastraremos el stream de video al Track Editor y despus le aadiremos su audio (si lo lleva) y crearemos las escenas si fuera necesario. Si es un men esttico, arrastraremos la imagen al Track Editor y en la ventana de seleccin elegiremos Still Menu o Slide Show. La diferencia entre ambos estriba en que Still Menu no puede contener audio, mientras que Slide Show s.
* Aadir la subpicture: Una subpicture es una imagen realizada en 4 colores (blanco para fondo, rojo puro, azul puro y negro puro por defecto), que se superpondr al men y que contiene los botones de dicho men. Para aadirla solo tenemos que arrastrar el archivo desde el explorador de windows al track que funcionar como men. Automticamente Scenarist importa el archivo como Subpicture with torced start. En el men desplegable podemos elegir el idioma de la subpicture, pudiendo aadir tantas subpictures como idiomas tenga el men.
* Crear los botones: Para crear los botones debemos abrir la ventana de simulacin. En esta ventana tenemos todas las herramientas necesarias para crear nuestros mens.
En primer lugar debemos dibujar las partes de la subpicture que funcionarn como botones. Para ello pinchamos en el botn New button y vamos encuadrando los distintos botones de nuestro men. Si no vemos nuestra subpicture, podemos visualizarla o bien marcando Original Subpicture Image dentro del men Mode de la barra de
pinchando en el botn Original Subpicture, mens.
* Configurar la navegacin entre botones: Es decir, configurar el orden en que se iluminarn los botones al accionar las flechas del mando a distancia.
Scenarist tiene la opcin Auto Route, dentro del men Tools de la barra de mens, que configura automticamente dicha navegacin en funcin del orden en que se hayan creado los botones. Esta opcin suele dar buenos resultados si no queremos configurar uno a uno nuestros botones. Para configurarlo manualmente usaremos los botones Las flechas representan los botones de direccin del mando a
distancia. Una vez seleccionado el botn a configurar, pinchamos en cada una de las flechas y arrastramos el ratn desde nuestro botn al botn al que queramos que se dirija la seleccin cuando sea pulsada esa tecla de direccin en el mando a distancia.
* Configurar el highlight: Por ltimo, deberemos configurar el highlight, es decir, el color y la transparencia de los botones en los distintos estados, no seleccionado, seleccionado y pulsado. Para ello, Scenarist sustituir cada uno de los colores usados en la subpicture por alguno de los 16 colores de la paleta de colores y con el grado de transparencia que queramos para cada uno de los 3 estados posibles del botn.
Para ello, en la ventana de simulacin pinchamos en la pestaa Subpicture y Highlights y dentro del men desplegable elegimos Colors.
* Previsualizacin: Si queremos comprobar el funcionamiento del men que acabamos de crear, podemos hacerlo desde la ventana de simulacin, pinchando en alguno de los 3 botones de simulacin, Software Simulation, Hardware Simulation o Preview
Mode. Aparecern unos controles de vdeo y pulsando el botn Play podremos visualizar el comportamiento del men.
Scenario Editor.
Una vez montados todos los tracks que compondrn nuestro proyecto, es hora de estructurar la navegacin que el disco presentar a quien lo vea. Para ello pinchamos en la pestaa Scenario Editor. Esta ventana consta a su vez de otras dos, una pequea a la izquierda donde aparecen todos los tracks que hemos montado y otra mayor a la derecha donde iremos organizando dichos tracks.
En un principio la ventana contiene nicamente 3 elementos, First PGC, Video Manager y un VTS con un Title dentro de l. Desde la
ventana de la izquierda iremos arrastrando los distintos tracks a las distintas estructuras, en funcin del uso que se les vaya a dar. Antes de seguir debemos conocer algunos conceptos bsicos sobre la estructura y organizacin de un DVD, lo que se llaman las especificaciones del DVD. Estas especificaciones son extensas y complejas y se sale del objetivo de esta gua su explicacin, pero si quiero aclarar algunos conceptos que nos sern tiles ms tarde para estructurar nuestro disco.
a. Estructura de un DVD.
El vdeo y el audio en un DVD se estructuran de la siguiente manera:
-Cells: Una cell es el elemento ms pequeo de la estructura de un DVD. Es la unidad bsica de reproduccin de vdeo. Siempre contiene video y puede o no contener audio y su duracin puede ir desde menos de un segundo a muchos minutos. Opcionalmente, una cell puede contener una subpicture y un highlight para simular el comportamiento de botones. Al finalizar la reproduccin de una cell pueden ejecutarse (tambin opcionalmente) una serie de comandos para interactuar con el espectador, llamados Command Cells.
-Programs: Un program es una secuencia de una o ms cells consecutivas.
-Part Of Title (PTT): Un PTT es una secuencia de uno o ms programs consecutivos, y son equiparables a los captulos.
-Program Chain (PGC): Un PGC contiene un conjunto de cells, organizadas en Programs y PTTs y define el orden en que se repruducen las distintas cells que lo componen mediante una serie de comandos, de dos tipos, los Pre-Commands, que pueden ser hasta un mximo de 128, y que se ejecutan antes de que se reproduzca la primera cell, y los Post-Commands, tambin con un mximo de 128, y que se ejecutan una vez se ha reproducido la ltima de las cells. Un PGC puede contener un mximo de 128 comandos contando los PreCommands, los Cell Commands y los Post-Commands.
-Title: Compuesto por uno o ms PGCs. Cuando en un Title hay ms de un PGC, uno de ellos es el llamado Title Entry PGC, que es el que se reproducir en primer lugar al llegar la navegacin a ese Title.
b. Dominios.
El vdeo y el audio en un DVD estn organizados en 4 dominios:
-Fist Play: Es lo primero que se reproducir al introducir el disco en el reproductor. Generalmente se trata de un PGC, que en los DVDs comerciales suelen ser mens de seleccin de idioma o avisos de copyright. Lo primero que har el reproductor es ejecutar los Pre-Commands del PGC, despus los Cell-Commands y por ultimo los PostCommands, en caso de que los tuviera, antes de dirigirnos hacia otro punto del disco.
-VideoManager (VMG): Contiene PGCs que actan como mens, en concreto, como Title Menu, que es el men principal de ms alto nivel en el disco, al que se accede desde cualquier parte del disco presionando la tecla Title del mando a distancia. Este men dirige la reproduccin hacia los VTS del disco. Adems del Title Menu, dentro del VMG pueden existir otros PGCs que acten como mens (no Title Menu), y PGCs que no acten como menu (dummys). No es obligatoria la existencia de un Title Menu. El VMG puede estar vaco. Los PGCs dentro del VMG se organizan en Language Units, una por cada idioma que tenga nuestro men.
-Video Title Set (VTS): Contiene los VTS (hasta un mximo de 99), que albergan los Titles (hasta un mximo de 99 titles por VTS). Y como ya se ha dicho, cada Title puede contener uno o ms PGCs, que suele ser la pelcula.
-Video Title Set Menu (VTSM): Contiene PGCs que actan como mens cuyo mbito de accin es el dominio VTS. Al igual que en el VMG, los PGCs se organizan en Language Units, para los distintos idiomas de nuestros mens.
Dentro de los mens que puede albergar el VTSM, hay 4 tipos predefinidos:
o Root Menu: Es el men de ms alto nivel dentro del VTS, y por debajo del Title Menu. Se accede a el desde cualquier punto del VTS que lo contiene, al presionar la tecla Menu del mando a distancia.
o Audio Menu: Men para la seleccin del audio, al que se accede al pulsar el botn Audio del mando a distancia.
o Angle Menu: Men para la seleccin de ngulos. Se llega a l al pulsar el botn Angle del mando a distancia.
o Subpicture Menu: Men para la seleccin de subttulos. Se accede tras pulsar el botn Subtitle del mando a distancia.
o PTT Menu: Men para la seleccin de captulos.
Adems de estos 4 tipos predefinidos de mens, dentro de este dominio puede haber PGCs que acten como mens de otro tipo (submens).
c. DVD Virtual Machine.
La distribucin de nuestros PGCs en unos dominios u otros, depender del uso que se le vaya a dar. En principio, cualquier PGC puede ubicarse en cualquiera de los 4 dominios. La diferencia entre unos y otros reside en los comandos que vamos a tener disponibles para usar, que van a depender del dominio donde est ubicado el PGC. Por ejemplo, un PGC ubicado en el dominio VMG o VTSM tiene disponibles muchos ms comandos para redirigir la navegacin e interactuar con el espectador que un PGC ubicado en el dominio VTS. Por ello, los PGCs que queramos usar como mens debern ir ubicados en el VMG o VTSM, mientras que los PGCs de pelculas los colocaremos en el dominio VTS.
El conjunto de comandos disponibles para dirigir la navegacin o interactuar con el espectador se llama DVD Virtual Machine (VM) y son un conjunto de instrucciones que pueden ejecutarse al principio de un PGC (Pre-Commands), tras reproducirse una cell (Cell Commands) y al final de un PGC (Post-Commands), as como en las instrucciones de navegacin de los botones de un men.
Mediante estos comandos podemos saltar de unas zonas a otras (con restricciones, no se puede dirigir la reproduccin de un PGC en un VTS a otro VTS distinto), interactuar con el espectador, modificar la reproduccin en funcin de la actuacin de ste, modificar la reproduccin en funcin de la configuracin del reproductor de DVD, etc.
Para ello, contamos con unos parmetros:
Generales (GPRM): Son 16 y por defecto toman el valor de 0 al introducir el disco en el reproductor. Podemos ir almacenando
valores en ellos en funcin de la navegacin a travs del disco o de la actuacin del espectador, y tomar decisiones dependiendo de dichos valores.
Del sistema (SPRM): Son 24, y dependen de la configuracin del reproductor, como la regin, el idioma, las restricciones para
nios, etc.
Los comandos disponibles son:
-Nop: No se realiza ninguna operacin. -Go To : Salta a una lnea especfica de comandos dentro de ese grupo. -Break: Detiene la ejecucin de los comandos de ese grupo. -Exit: Detiene la reproduccin del disco. -Jump to PGC (LinkPGCN): Salta a otro PGC dentro del mismo dominio. -Jump to PGC in System Space (JumpSS): Salta a otro PGC del VMG, First Play o VTSM. -Jump to Program (LinkPGN): Salta a otro program dentro del mismo PGC. -Jump to Cell (LinkCN): Salta a otra cell dentro del mismo PGC. -Jump by Sub-Instructions: Salta a la cell, program o PGC previo, actual o posterior dentro del mismo VTS. -Jump to Title: Salta a cualquier Title en cualquier VTS. -Jump to Part of Title: Salta a un captulo dentro del mismo Title (no ejecuta los Pre-Commands del PGC al que salta). -Jump to Part of Title in VTS: Salta a un captulo de un Title dentro del mismo VTS. -Set Angle/Audio/Subpicture: Establece el ngulo, el audio o los subttulos. -Set to GPRM: Asigna un valor a un GPRM. -Change GPRM Mode: Cambia el valor de un GPRM (tomando el valor de otro en Register Mode o aumentndolo una unidad cada segundo en Counter Mode). -Set Highlighted Button: Resalta un botn determinado de un men. -Set Navigation Timer: Establece una especie de cuenta atrs para la reproduccin de un PGC. -Set Audio Mixing Mode for Karaoke: Establece cmo se mezclan los canales de audio de un disco karaoke en los distintos altavoces. -Set Temporary Parental Level: Establece una restriccin temporal de contenidos. El reproductor mostrar una pantalla para introducir un cdigo, y si ste es correcto permitir la visualizacin del contenido. -Type 3 Command: Asocia varios comandos: SetGPRM, Compare & Link: Define un valor para un GPRM, lo compara con otro y si se cumple el criterio, salta. Compare, SetGPRM & Link: Compara el valor de un GPRM con otro valor, y si se cumple el criterio, asigna un valor a otro GPRM y salta. Compare, SetGPRM, Link: Compara el valor de un GPRM con otro valor, y si se cumple el criterio, asigna un valor a otro GPRM:
Independientemente de la comparacin, se produce el salto.
Muchos de estos comandos se pueden combinar a su vez con otros para realizar instrucciones ms complejas. Ahora ya sabemos como piensa un reproductor de DVD, de manera que nos resultar ms fcil explicarle lo que queremos y cmo lo queremos. Precisamente en esto radica la complejidad del Scenarist y tambin su versatilidad y potencia.
Otros programas de autora de DVD nos hacen de intrpretes entre el reproductor y nosotros, convierten esas instrucciones complejas en mens y escenarios pre-establecidos, de manera que nos ahorran el tener que conocer este lenguaje rebuscado del reproductor, pero a cambio nos atan a unos modelos definidos de los que pronto nos cansamos.
Scenarist no tiene modelos predefinidos, tenemos que hacerlo todo nosotros, y nos obliga a conocer los comandos, pero a cambio nos permite hacer practicamente cualquier cosa, siempre y cuando no contravengamos ninguna de las especificaciones del DVD.
Ya tenamos importados nuestros assets y montado con ellos nuestros tracks. Es hora de colocarlos en el escenario y especificar cmo queremos que sean presentados al espectador y cmo queremos que ste pueda interactuar con nuestro disco.
Al entrar en el Scenario Editor tenemos nicamente el First Play, el VMG y un VTS con un Title, al que conecta el First PGC.
Sabemos que los tracks que vayan a funcionar como mens debemos colocarlos en el VMG, si queremos que funcionen como Title Menu o dentro de un VTS si queremos que sea el Root Menu. Los mens en cualquiera de estos dos dominios deber ir dentro de una Language Unit, por tanto deberemos crearla previamente. Para ello seleccionamos el VMG o el VTS y en el men contextual seleccionamos Add Language, elegimos un idioma y arrastramos nuestro men dentro.
El resto de mens los colocaremos en uno u otro dominio en funcin de su uso (el men de audio, de subtitulos o de ngulos va dentro de la Language Unit del VTS donde queramos que acte).
Nuestros vdeos o presentaciones los colocaremos dentro de los Title del dominio VTS. Una vez colocados los tracks podemos ver su representacin en la ventana del escenario.
Estn representados por cuadros con el primer fotograma del track, de los que cuelgan a su vez otros cuadros en varios niveles:
* PGC: El primero de los cuadros. Tiene a ambos lados etiquetas:
-Etiqueta Menu ID: La etiqueta superior indica si el PGC ha sido clasificado como alguno de los tipos predefinidos de men (Title Menu, Root Menu, Audio Menu, Angle Menu, Subpicture Menu o PTT Menu) o si el PGC es el Entry PGC de un Title (el que se reproduce en primer lugar). Para catalogar un PGC como un tipo predefinido, seleccionamos el PGC en cuestin y en la ventana de propiedades podemos elegir el tipo en el men desplegable Menu ID. Por lgica, solamente puede haber un Title Menu en el disco, un solo Root Menu, Audio, Angle, Subtitle y PTT Menu por VTS y un solo Entry PGC por Title. -Etiqueta Pre: Con tiene los Pre-Commands de ese PGC. -Etiqueta Post: Contiene los Post-Commands de ese PGC.
* Programs: Del cuadro del PGC cuelgan tantos cuadros como captulos tenga ese track. Son los cuadros que representan los programs. Cada cuadro muestra el primer fotograma de ese captulo y tiene una etiqueta con el nmero de orden dentro del PGC.
* Cells: De cada program cuelgan los cuadros de las cells que tienen dos etiquetas: -Etiqueta Seamless (fluidez): Una c ell puede ser Seamlessly (SM) si se reproduce a continuacin de la previa sin interrupcin o Not Seamlessly (NSM) si la reproduccin no puede ser contnua y hay una pequea interrupcin.
Para que la reproduccin entre dos cells sea contnua (seamless), estas deben cumplir unas condiciones:
-Que tengan el mismo bitrate. -Que tengan el mismo tipo de bitrate (CBR o VBR). -Que se encuentren en el mismo PGC y de manera contigua. -Que se encuentren en la misma capa del disco.
-Etiqueta Cell: Contiene los Cell Commands de esa cell.
* Botones: Adems de los anteriores niveles, los PGCs que actan como men, tienen un ltimo cuadro llamado botones con una etiqueta Buttons que contiene los comandos de los botones del men. Podemos contraer o desplegar toda la jerarqua de cuadros haciendo doble click en el cuadro del PGC El color de las etiquetas de comandos indica si contienen (amarillo) o no (blanco) comandos. Al hacer doble click en ellas, se abre la ventana de simulacin de ese PGC o Cell mostrando la pestaa PGC Commands.
En el men desplegable podemos elegir Pre, Post o Cell para alternar entre los Pre-Commands, Post-Commands y Cell Commands de ese PGC, que se mostrarn en la ventana inferior.
Para aadir comandos debemos desmarcar la casilla No Command y aparecer un men desplegable llamado Command donde podremos elegir el tipo de comando que queremos introducir.
Debemos tener en cuenta que la reproduccin del disco se har de manera secuencial. Primero se ejecutarn los Pre Commands del First Play, despus los Post-Commands. Cuando se reproduzca un PGC, primero se ejecutarn los Pre-Commands de dicho PGC, despus los Cell Commands y una vez reproducido el PGC se ejecutarn los Post-Commands en el caso de que los hubiera.
Ahora que sabemos manejarnos en el Scenario Editor, es hora de conectar los tracks. Si lo que queremos es conectar unos tracks con otros, en lugar de acceder a las etiquetas de comandos de los distintos PGCs para introducir comandos tipo Jump, podemos hacerlo de manera ms cmoda seleccionando el botn Link Al pinchar en l, se muestra una flecha rosa junto al cursor del ratn y podremos
arrastrar desde un PGC (desde la etiqueta Pre o Post, en funcin de lo que queramos), hasta otro con el que queramos conectar. Esto aade automticamente un comando Jump a los Pre o Post-Command del PGC origen, lo que simplifica mucho el proceso.
Para conectar los botones de un men con su destino debemos arrastrar desde la etiqueta Buttons del men hasta donde queramos que conecte ese botn. Al hacerlo se nos abrir una ventana con el men y los distintos botones que contiene para que elijamos el botn que queremos que ejecute esa accin.
Si queremos que un PGC se reproduzca de manera indefinida (si se trata de un men esttico no es necesario), conectaremos su etiqueta Post con la Pre, de manera que haga loop sobre s mismo al acabar. Para que el disco pueda reproducirse debemos especficar cul ser el primer PGC en reproducirse, conectando el Pre del First Play con el Pre del PGC en cuestin.
La explicacin en detalle del uso de los distintos comandos se sale del objetivo de esta gua, pero experimentando, guiados por la ayuda del programa, los dominaremos en poco tiempo.
A partir de ahora, solo hay que echarle imaginacin e ingenio para hacer lo que se nos ocurra en nuestro escenario usando los distintos comandos disponibles, y complicarlo hasta donde queramos.
Layout Editor.
Para finalizar nuestro disco, accedemos al ltimo de los editores, el Layout Editor.
En el encontramos dos ventanas: 1 Ventana de informacin del proyecto: Contiene a su vez 5 carpetas, cuyo contenido podemos visualizar y modificar en la ventana de propiedades.
Carpeta Disc : A su vez contiene otras 3 carpetas, a las que podemos entrar haciendo doble click sobre ellas. -DVD Video Information: En esta carpeta podemos establecer si vamos a usar un disco de una capa o de doble capa, si ambas capas se van a disponer en paralelo o en direccin opuesta, el tamao del disco, etc. -Disc Image Information: Para asignar un nombre al volumen del disco. -Leadin Information: Podemos aadir a nuestro disco una BCA (Burst Cutting Area). Se trata de una caracterstica muy poco usada en los DVDs, pero sin embargo contemplada en las especificaciones de DVD, que permite aadir una especie de cdigo de barras en el lead-in del disco que sera nico para cada disco y que funcionara como un sistema de proteccin. El problema es que hay muy pocos reproductores capaces de leer este cdigo.
Carpeta Encryption: Podemos aadir sistemas de proteccin anticopia a nuestro trabajo para preservar los derechos de la propiedad intelectual, tales como el APS (Macrovision), CGMS o CSS.
Carpeta Jacket: Nos permite seleccionar una imagen (Jacket Picture), que ir incluida en nuestro disco y sustituir a la imagen que se muestra por defecto en el reproductor de DVD al finalizar la reproduccin del disco.
Carpeta Layout: En ella podemos cambiar las carpetas donde se escribiran los archivos de nuestro disco.
Carpeta Text Data: Permite aadir texto a nuestro disco relativo al autor, crditos, ttulos, etc que se mostrar en el LCD de los
reproductores que soporten esta caracterstica.
2 Ventana Layout Editor: Situada a la derecha, est dividida en 3 secciones: Seccin 1 : Donde podemos elegir el tipo de disco que vamos a crear.
Seccin 2: Donde podemos nuevamente modificar las carpetas donde se escribir nuestro proyecto.
Seccin 3: Con 3 apartados que podemos activar marcando la casilla de verificacin situada a la izquierda de cada uno (debemos activar al menos una de las dos primeras para habilitar el botn Start): -Crear DVD: Para crear los archivos del DVD. En esta seccin podemos habilitar los sistemas de proteccin antes mencionados. -Crear imagen de disco : La marcaremos si queremos crear una imagen de nuestro disco. Tambin podremos especificar el punto en que se producir el cambio de capa si estamos grabando un disco de doble capa. -Premasterizacin: Para elegir el destino donde grabaremos nuestro disco (grabadora DVD, DLT o Exabyte). Una vez configurado todo a nuestro gusto, solo resta pulsar el botn Start y esperar. La ventana de informacin mostrar datos de todo el proceso. Finalmente se nos pedir que introduzcamos un disco apropiado en la grabadora y cuando termine la grabacin un mensaje nos lo avisar.
Encuentras este artculo de utilidad?
Si
No
Valorar
Ca t egor a : A u tor a de CD, DV D y Bl u -ray , TODOS l os m an u al es y tu tori al es l ti m a actu al i zaci n : 01/1/2011 V i si tas: 13242
Sistem a de Docum entacin de v ideoedicion.org. Basado en 6 8kb y diseado con Free CSS Tem plates.
You might also like
- Guía básica edición video Adobe PremiereDocument22 pagesGuía básica edición video Adobe Premierepa_franNo ratings yet
- Manual DVD Lab Pro 2Document16 pagesManual DVD Lab Pro 2vistablanca 6uleNo ratings yet
- Manual DVD Lab Pro 2Document16 pagesManual DVD Lab Pro 2hbccNo ratings yet
- Guia OpenShot Espan OlDocument41 pagesGuia OpenShot Espan Olwilson zalazarNo ratings yet
- Imovie - Guia Curso ImovieDocument11 pagesImovie - Guia Curso Imoviemartin11_91No ratings yet
- Manual BluffTitler DX9Document30 pagesManual BluffTitler DX9omar_sas50% (2)
- Manual Básico de Edición en Final Cut Pro XDocument71 pagesManual Básico de Edición en Final Cut Pro XJesús HurtadoNo ratings yet
- Crear Un DVD Con Adobe Encore DVDDocument40 pagesCrear Un DVD Con Adobe Encore DVDLópez EliudNo ratings yet
- Manual Encore EspanolDocument7 pagesManual Encore EspanolCarlos RivadeneiraNo ratings yet
- Autoría DVD Con DVD-lab PRODocument30 pagesAutoría DVD Con DVD-lab PROSaul Zamarripa RiveraNo ratings yet
- Tutorial Adobe Premiere ProDocument80 pagesTutorial Adobe Premiere ProJosefina Kenmely Mamani BravoNo ratings yet
- Creación de un disco Blu-ray de alta calidadDocument11 pagesCreación de un disco Blu-ray de alta calidadVicente Manuel Vidal ValdesNo ratings yet
- Kdenlive - Guía RápidaDocument23 pagesKdenlive - Guía RápidaAníbal AriasNo ratings yet
- Edición vídeo PiTiVi LinuxDocument5 pagesEdición vídeo PiTiVi LinuxVictorino EstevezNo ratings yet
- Tutorial Movie MakerDocument25 pagesTutorial Movie MakerWilson OspinoNo ratings yet
- ABLETON CursoDocument15 pagesABLETON CursoDiego ReyesNo ratings yet
- Windows Movie Maker 2.6 - DOCUMENTODocument4 pagesWindows Movie Maker 2.6 - DOCUMENTOmateo1811No ratings yet
- MeGUI: Cómo codificar un DVD a AVI de forma manual paso a pasoDocument66 pagesMeGUI: Cómo codificar un DVD a AVI de forma manual paso a pasoJimmy G. Díaz VegaNo ratings yet
- Autoría DVD Con DVDDocument32 pagesAutoría DVD Con DVDapi-3701732No ratings yet
- Como Editar Un VideoDocument16 pagesComo Editar Un Videoregina contrerasNo ratings yet
- Introducción Del Programa Windows Movie MakerDocument3 pagesIntroducción Del Programa Windows Movie Makerletvise3455No ratings yet
- Edición de Audio Con Audacity PDFDocument24 pagesEdición de Audio Con Audacity PDF24horas2No ratings yet
- Tutorial VSDC PDFDocument47 pagesTutorial VSDC PDFReina AzulNo ratings yet
- Magix Video Deluxe 16Document12 pagesMagix Video Deluxe 16gaotNo ratings yet
- Avid y TerminologíaDocument7 pagesAvid y TerminologíaLucía GarcíaNo ratings yet
- Crea vídeo nugget Canva HeadlinerDocument14 pagesCrea vídeo nugget Canva HeadlinerDaniel Hernandez lunaNo ratings yet
- Programa de Curso Edicion de VideoDocument59 pagesPrograma de Curso Edicion de Videoccr1958No ratings yet
- Conviértete en director con Premiere Elements 9Document11 pagesConviértete en director con Premiere Elements 9Jackie OliverNo ratings yet
- Adobe Premiere Pro. Guia Rapida Adobe Premiere ProDocument16 pagesAdobe Premiere Pro. Guia Rapida Adobe Premiere ProaerferaerNo ratings yet
- Interfaz de Windows Movie MakerDocument3 pagesInterfaz de Windows Movie MakerMaycol DundanDuNo ratings yet
- Tutorial para Usar VideoscribeDocument12 pagesTutorial para Usar VideoscribeRaul FerrizNo ratings yet
- Manual Dvd-Lab Pro (Fácil y Completo)Document14 pagesManual Dvd-Lab Pro (Fácil y Completo)madenicola10No ratings yet
- BRASERODocument4 pagesBRASEROCristhian IlvisNo ratings yet
- Manual AegisubDocument12 pagesManual AegisubViviana Fuentes FuentesNo ratings yet
- Manual Adobe Premiere Cs6Document28 pagesManual Adobe Premiere Cs6Ketty Adali LD100% (1)
- Tutorial Básico Sobre Final Cut ProDocument25 pagesTutorial Básico Sobre Final Cut ProJimmy AlvaradoNo ratings yet
- BluffTitler DX9 v1Document8 pagesBluffTitler DX9 v1raca82No ratings yet
- Manual de Camtasia para VideosDocument12 pagesManual de Camtasia para VideosedwinjusefNo ratings yet
- Para Que Nos Sirve Movie MakerDocument6 pagesPara Que Nos Sirve Movie MakerMafer Tapia67% (3)
- Manual de Movie Maker Capa UltimoDocument11 pagesManual de Movie Maker Capa UltimoCarlos Javier Padilla ArrietaNo ratings yet
- Cartilla Movie MakerDocument6 pagesCartilla Movie Makeryelinabreg1461No ratings yet
- Libro de Macromedia DirectorDocument62 pagesLibro de Macromedia DirectorHans Raul Maldonado CastroNo ratings yet
- Windows Movie Maker: edición y creación de videos caseros enDocument8 pagesWindows Movie Maker: edición y creación de videos caseros enAriel LizanaNo ratings yet
- Guia Adobe Premiere CC Ingis PDFDocument10 pagesGuia Adobe Premiere CC Ingis PDFIglesia Bautista La PazNo ratings yet
- Tutorial de DVD Lab ProDocument36 pagesTutorial de DVD Lab ProMarcelo MariachiNo ratings yet
- Como Hacer Videotutoriales en LinuxDocument13 pagesComo Hacer Videotutoriales en LinuxplanetsatdocumentNo ratings yet
- Tutorial de Adobe Premiere Elements 9Document11 pagesTutorial de Adobe Premiere Elements 9Samuel Pati MasiNo ratings yet
- Manual para Crear Subtítulos Con VisualSubSyncDocument20 pagesManual para Crear Subtítulos Con VisualSubSyncMaria Gabriela GuzmanNo ratings yet
- Comograbarlapresentacion 49354700Document12 pagesComograbarlapresentacion 49354700DiegoNo ratings yet
- NEMON-2 Manual EspDocument29 pagesNEMON-2 Manual EspEduardo Paz MuñozNo ratings yet
- Manual de Nero VisionDocument27 pagesManual de Nero VisionLuis Sanchez BazanNo ratings yet
- Guia de MeGUI V4.1Document33 pagesGuia de MeGUI V4.1Overdrive100% (1)
- Adobe Premiere Pro - Flujo de Trabajo Básico PDFDocument6 pagesAdobe Premiere Pro - Flujo de Trabajo Básico PDFnicolasmese100% (1)
- Clase 1 Taller Adobe Premiere ProDocument8 pagesClase 1 Taller Adobe Premiere ProMauri MartinezNo ratings yet
- Cuestionario de Movie MakerDocument4 pagesCuestionario de Movie MakerOlga Patricia Pitalua HernandezNo ratings yet
- Trabajo de Investigacion Editores de VideoDocument13 pagesTrabajo de Investigacion Editores de Videonilda huancaNo ratings yet
- Tutorial de AVIDEMUXDocument0 pagesTutorial de AVIDEMUXvectorkruteNo ratings yet
- Sokoli 2005 Definicion Texto AVDocument9 pagesSokoli 2005 Definicion Texto AVBru NoizeNo ratings yet
- Tutorial Subtitle WorkshopDocument21 pagesTutorial Subtitle Workshopjavier bustamante100% (1)
- Tutorial TiddlyWikiDocument4 pagesTutorial TiddlyWikiapi-3744727100% (1)
- Manual TV Oki V16a PHDDocument131 pagesManual TV Oki V16a PHDPaolo Robert100% (3)
- Aprender Ingles Puede Ser DivertidoDocument7 pagesAprender Ingles Puede Ser DivertidoJorge Alberto Gonzalez SandovalNo ratings yet
- TuxInfo "Numero 5" Revista Gratuita en Formato PDFDocument77 pagesTuxInfo "Numero 5" Revista Gratuita en Formato PDFAriel M. Corgatelli100% (4)
- Manual WinAVI Video Converter 9Document13 pagesManual WinAVI Video Converter 9Carmen EngelNo ratings yet
- DVD Remake Pro Unir 2 o Más DVD en 1 Conservando Los MenúsDocument15 pagesDVD Remake Pro Unir 2 o Más DVD en 1 Conservando Los MenúseranhyzoNo ratings yet
- Reseña Linguistica NorteamericanaDocument2 pagesReseña Linguistica NorteamericanaMagdalena CelesteNo ratings yet
- Manual de Los Subtítulos SSA y AAS, y Aegisub PDFDocument17 pagesManual de Los Subtítulos SSA y AAS, y Aegisub PDFLorenzo Mora González100% (1)
- Manual Codificador HD ISDB-TDocument21 pagesManual Codificador HD ISDB-Tspellboundlove9295100% (2)
- Any Video ConverterDocument10 pagesAny Video ConverterJosé ManuelNo ratings yet
- Aproximación Al Estudio Del Doblaje y La SubtitulaciónDocument26 pagesAproximación Al Estudio Del Doblaje y La SubtitulaciónMer OcchiobelloNo ratings yet
- Rúbrica de Evaluación de Tareas PDFDocument7 pagesRúbrica de Evaluación de Tareas PDFmaxNo ratings yet
- Cómo Producir Un Documento Con CalidadDocument14 pagesCómo Producir Un Documento Con CalidadMathias Rojas ZamoranoNo ratings yet
- I Cube 775 Spanish ManualDocument24 pagesI Cube 775 Spanish ManualJuanAntonioFernandezLopezNo ratings yet
- GordilloDocument41 pagesGordilloCristian Danilo Zen Cras100% (1)
- Word Barra HerramientasDocument13 pagesWord Barra HerramientasAnguila Angel Anguila AngelNo ratings yet
- Manual SiaperDocument149 pagesManual SiaperMaria Cecilia GarcíaNo ratings yet
- Los Errores Más Comunes Al Aprender InglésDocument7 pagesLos Errores Más Comunes Al Aprender InglésKaritza KenyNo ratings yet
- Ultimate DVD Subbing Guide - CompletaDocument20 pagesUltimate DVD Subbing Guide - CompletaKleber J DavilaNo ratings yet
- Manual Memoria Estadias 2016-1 Rev 04 PDFDocument58 pagesManual Memoria Estadias 2016-1 Rev 04 PDFAnonymous Na3JPIn8nNo ratings yet
- Integrar Subtitulos A Blu-RayDocument21 pagesIntegrar Subtitulos A Blu-RayAvril ZapataNo ratings yet
- Manual EchostarDocument24 pagesManual EchostarReynaldo Jose Ortiz Correa0% (1)
- LC-32M44L LC-37M44L: Manual de OperaciónDocument32 pagesLC-32M44L LC-37M44L: Manual de OperaciónJuan Bond100% (1)
- Manual de Cine en Casa LGDocument40 pagesManual de Cine en Casa LGmorpheus1976No ratings yet
- Agregar numeración automática de cuadros, gráficos e índiceDocument2 pagesAgregar numeración automática de cuadros, gráficos e índicebaltazar-c-aNo ratings yet
- Accesibilidad Audiovisual PDFDocument21 pagesAccesibilidad Audiovisual PDFLaura Navarro CorsNo ratings yet
- Guia de Presentacion de Trabajos de GordilloDocument35 pagesGuia de Presentacion de Trabajos de GordilloDorian McQueenNo ratings yet
- Tutorial AvidemuxDocument5 pagesTutorial AvidemuxJose Marcos SeguraNo ratings yet