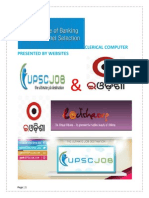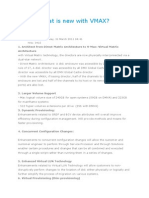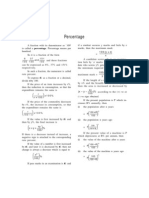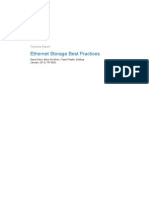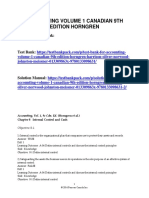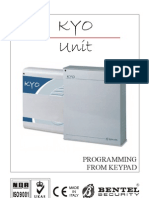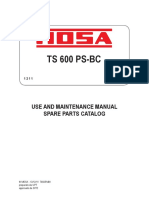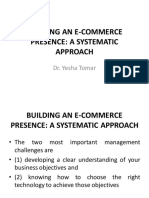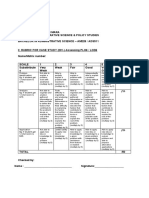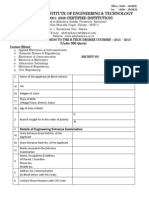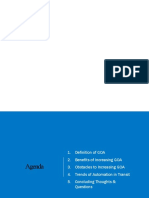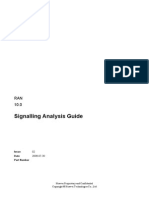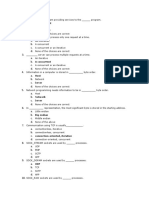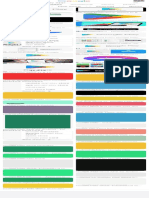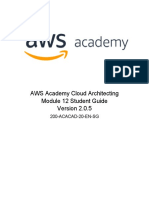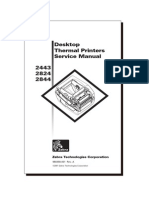Professional Documents
Culture Documents
NetworkAdvisor SAN InstallGd v1110
Uploaded by
John MathewCopyright
Available Formats
Share this document
Did you find this document useful?
Is this content inappropriate?
Report this DocumentCopyright:
Available Formats
NetworkAdvisor SAN InstallGd v1110
Uploaded by
John MathewCopyright:
Available Formats
53-1002320-01 13 May 2011
Brocade Network Advisor
Installation Guide
Supporting Network Advisor 11.1.X
Copyright 2010-2011, Brocade Communications Systems, Incorporated. Brocade, the B-wing symbol, BigIron, DCX, Fabric OS, FastIron, IronPoint, IronShield, IronView, IronWare, JetCore, NetIron, SecureIron, ServerIron, StorageX, and TurboIron are registered trademarks, and Network Advisor, Extraordinary Networks, and SAN Health are trademarks of Brocade Communications Systems, Inc., in the United States and/or in other countries. All other brands, products, or service names are or may be trademarks or service marks of, and are used to identify, products or services of their respective owners. Notice: This document is for informational purposes only and does not set forth any warranty, expressed or implied, concerning any equipment, equipment feature, or service offered or to be offered by Brocade. Brocade reserves the right to make changes to this document at any time, without notice, and assumes no responsibility for its use. This informational document describes features that may not be currently available. Contact a Brocade sales office for information on feature and product availability. Export of technical data contained in this document may require an export license from the United States government. The authors and Brocade Communications Systems, Inc. shall have no liability or responsibility to any person or entity with respect to any loss, cost, liability, or damages arising from the information contained in this book or the computer programs that accompany it. The product described by this document may contain open source software covered by the GNU General Public License or other open source license agreements. To find out which open source software is included in Brocade products, view the licensing terms applicable to the open source software, and obtain a copy of the programming source code, please visit http://www.brocade.com/support/oscd.
Brocade Communications Systems, Incorporated
Corporate and Latin American Headquarters Brocade Communications Systems, Inc. 1745 Technology Drive San Jose, CA 95110 Tel: 1-408-333-8000 Fax: 1-408-333-8101 E-mail: info@brocade.com Asia-Pacific Headquarters Brocade Communications Systems China HK, Ltd. No. 1 Guanghua Road Chao Yang District Units 2718 and 2818 Beijing 100020, China Tel: +8610 6588 8888 Fax: +8610 6588 9999 E-mail: china-info@brocade.com Asia-Pacific Headquarters Brocade Communications Systems Co., Ltd. (Shenzhen WFOE) Citic Plaza No. 233 Tian He Road North Unit 1308 13th Floor Guangzhou, China Tel: +8620 3891 2000 Fax: +8620 3891 2111 E-mail: china-info@brocade.com
European Headquarters Brocade Communications Switzerland Srl Centre Swissair Tour B - 4me tage 29, Route de l'Aroport Case Postale 105 CH-1215 Genve 15 Switzerland Tel: +41 22 799 5640 Fax: +41 22 799 5641 E-mail: emea-info@brocade.com
Document History
Title
Brocade Network Advisor Installation Guide
Publication number
53-1002320-01
Summary of changes
New document.
Date
May 2011
2 of 47
Brocade Network Advisor Installation Guide 53-1002320-01
In this guide
In this guide
Edition feature support . . . . . . . . . . . . . . . . . . . . . . . . . . . . . . . . . . . . . . . . . . . . . . . . . . . . . . . . . . . 3 Network Advisor packages. . . . . . . . . . . . . . . . . . . . . . . . . . . . . . . . . . . . . . . . . . . . . . . . . . . . . . . . . 8 Management server and client ports . . . . . . . . . . . . . . . . . . . . . . . . . . . . . . . . . . . . . . . . . . . . . . . . 8 System requirements . . . . . . . . . . . . . . . . . . . . . . . . . . . . . . . . . . . . . . . . . . . . . . . . . . . . . . . . . . . . 13 Pre-installation requirements . . . . . . . . . . . . . . . . . . . . . . . . . . . . . . . . . . . . . . . . . . . . . . . . . . . . . 19 Installing the application . . . . . . . . . . . . . . . . . . . . . . . . . . . . . . . . . . . . . . . . . . . . . . . . . . . . . . . . . 20 Headless installation . . . . . . . . . . . . . . . . . . . . . . . . . . . . . . . . . . . . . . . . . . . . . . . . . . . . . . . . . . . . 21 Professional edition configuration . . . . . . . . . . . . . . . . . . . . . . . . . . . . . . . . . . . . . . . . . . . . . . . . . 23 Trial configuration. . . . . . . . . . . . . . . . . . . . . . . . . . . . . . . . . . . . . . . . . . . . . . . . . . . . . . . . . . . . . . . 25 License version configuration . . . . . . . . . . . . . . . . . . . . . . . . . . . . . . . . . . . . . . . . . . . . . . . . . . . . . 30 SMI Agent only configuration. . . . . . . . . . . . . . . . . . . . . . . . . . . . . . . . . . . . . . . . . . . . . . . . . . . . . . 35 Syslog troubleshooting. . . . . . . . . . . . . . . . . . . . . . . . . . . . . . . . . . . . . . . . . . . . . . . . . . . . . . . . . . . 39 Installing the ODBC driver on Windows systems . . . . . . . . . . . . . . . . . . . . . . . . . . . . . . . . . . . . . . 40 Configuring an explicit server IP address . . . . . . . . . . . . . . . . . . . . . . . . . . . . . . . . . . . . . . . . . . . . 41 Smart Card driver installation . . . . . . . . . . . . . . . . . . . . . . . . . . . . . . . . . . . . . . . . . . . . . . . . . . . . . 42 Uninstallation . . . . . . . . . . . . . . . . . . . . . . . . . . . . . . . . . . . . . . . . . . . . . . . . . . . . . . . . . . . . . . . . . . 46
Edition feature support
Table 1 details whether the SAN features are supported in the Professional, Professional Plus, or Enterprise versions, or only through the Element Manager of the device.
TABLE 1
Feature
SAN features supported
Description
Access Gateway topology display Firmware download SupportSave Performance statistics Configuration file management Active sessions Support all Call centers SupportSave for Fabric OS switches Support last 100 events Periodic configuration backup and persistence Manual backup Save configuration Configuration repository management Replicate switch configuration
Professional
Yes
Professional Plus
Yes
Enterprise
Yes
Access Gateway Management
Active Sessions Call Home
Yes No
Yes Yes
Yes Yes
Configuration Management
No Yes No No
Yes Yes Yes Yes
Yes Yes Yes Yes
Brocade Network Advisor Installation Guide 53-1002320-01
3 of 47
Edition feature support
TABLE 1
Feature
SAN features supported (Continued)
Description
Network Advisor user management
Professional
No
Professional Plus
Yes
Enterprise
Yes
Network Advisor Client Authentication Authorization Auditing Deployment Manager Encryption
Yes Layer 2 FC support Encryption configuration and monitoring Access Gateway Cisco interop support Device decommissioning Yes No No No No Element Manager Yes
Yes Yes Yes Yes Yes Yes Element Manager Yes
Yes Yes Yes Yes Yes Yes Element Manager Yes
Fabric Binding Fabric Watch Fault Management
Fabric Binding All Fabric Watch features Show switch events Show fabric events Event actions Pseudo events Syslog registration and forwarding SNMP trap registration and forwarding NOTE: Professional edition does not support Event actions, Pseudo events, Syslog forwarding, and SNMP trap forwarding.
FCIP Management
FCIP configuration wizard Troubleshooting FCIP performance FCIP ping FCIP traceroute Cascaded FICON configuration wizard Cascaded FICON Fabric merge wizard PDCM Matrix
Yes
Yes
Yes
FICON/CUP
No No Element Manager
No No Element Manager
Yes Yes Yes
Firmware Management and SupportSave
Firmware download Capture SupportSave
Yes Yes Yes Yes Yes No Yes
Yes Yes Yes Yes Yes Yes Yes
Yes Yes Yes Yes Yes Yes Yes
HBA Management
Discovery Configuration
HBA Port/Storage port mapping High Integrity Fabric IPv6
HBA port/Storage port mapping High Integrity Fabric Server - Client support Server - Server support Server - Switch support
4 of 47
Brocade Network Advisor Installation Guide 53-1002320-01
Edition feature support
TABLE 1
Feature
SAN features supported (Continued)
Description
Client - Server support NOTE: Raw IPv6 is not supported for Client Server communication (Northbound address) due to a JBOSS version limitation.
Professional
No
Professional Plus
No
Enterprise
No
iSCSI Discovery License Limited M-EOS fabric support
Discovery New License Key Features that support M-EOS switches Mixed fabric support Pure fabric support Routing configuration Domain ID configuration
Yes No No
Yes Yes Yes
Yes Yes Yes
Meta-SAN
No No No No Yes Yes Yes Yes Yes Yes
Yes Yes Yes No Yes Yes Yes Yes Yes Yes
Yes Yes Yes No Yes Yes Yes Yes Yes Yes
M-EOS Element Manager Migration Name Server Open Trunking Support
Switch configuration for M-EOS switches through Element Manager Migration from legacy EFCM and Fabric Manager Collection and Views Display trunks on the topology Display trunks properties Display marching ants Display connections properties
Performance management
Real Time Performance Collection Display Reports (5-second intervals on selected ports) Historical Performance Collection Display Reports (5-minute intervals on selected ports) Thresholds Top talkers Marching ants Performance aging End-to-End monitors
No
Yes
Yes
No No No No No Yes Element Manager No
Yes Yes Yes Yes Yes Yes Element Manager Yes
Yes Yes Yes Yes Yes Yes Element Manager Yes
Policy Monitor Port Administration Port Fencing
Best practice monitoring All Port Administration features Port Fencing policy configuration for M-EOS switches
Brocade Network Advisor Installation Guide 53-1002320-01
5 of 47
Edition feature support
TABLE 1
Feature
RBAC Reports
SAN features supported (Continued)
Description
User management Generate View
Professional
No Yes Yes Yes No No No Yes Yes No
Professional Plus
Yes Yes Yes Yes Yes No Yes Yes Yes Yes
Enterprise
Yes Yes Yes Yes Yes Yes Yes Yes Yes Yes
Scalability
Up to 1000 port support Up to 2560 port support Up to 9000 port support
Security management
Replicate switch policy configuration SNMP configuration L2 ACL
SMI Agent
Server Profile Fabric Profile Indication Sub Profile Zone Control Sub Profile Enhanced Zoning and Enhanced Zoning Control Sub Profile FDMI (Fabric Device Management Interface) Sub Profile Fabrics Virtual Fabrics Sub Profile Topology View Sub Profile FC HBA (Fibre Channel Host Bus Adapter) Profile Fan, Power Supply, and Sensor Profiles Inter Fabric Routing (FCR) Profile Trunking CP Blade Sub Profile CEE (Converged Enhanced Ethernet) Launch In Context Profile Switch Profile Role Based Authorization(CEE ACL) Profile N port Virtualizer (AG NPIV) Profile Profile Registration Sub Profile Object Manager Adapter Sub Profile Fabric Views Sub Profile Physical Package Sub Profile Software Sub Profile Access Points Sub Profile Location Sub Profile Fabric Switch Partitioning Sub Profile FC Initiator Ports Sub Profile Fabric and Host discovery SAN Zoning Basic configurations through Element Manager Switch port enable/disable through right-click menu
Switch configuration management Switch port enable/disable
Element Manager Yes
Yes Yes
Yes Yes
6 of 47
Brocade Network Advisor Installation Guide 53-1002320-01
Edition feature support
TABLE 1
Feature
Telnet
SAN features supported (Continued)
Description
Telnet NOTE: Telnet through the server is only supported on Windows systems.
Professional
Yes
Professional Plus
Yes
Enterprise
Yes
Tool launcher Troubleshooting and Diagnostics
Tool launcher (Setup tools) Device connectivity troubleshooting wizard Trace Route Ping Fabric device sharing Diagnostic Port Test
No Yes Yes No
Yes Yes Yes Yes
Yes Yes Yes Yes
Virtual Fabrics
Discovery Configuration
Yes No No Yes Yes Yes Yes Yes No Yes No Yes Yes No No No
Yes Yes Yes Yes Yes Yes Yes Yes Yes Yes Yes Yes Yes Yes Yes Yes
Yes Yes Yes Yes Yes Yes Yes Yes Yes Yes Yes Yes Yes Yes Yes Yes
VM Plugin Support Zoning
VM Plugin Member selection Zone editing Live fabric library scope QoS support Zone alias support Delete Zone database Impact analysis Remove offline devices TI Zones Device to Zone / zoneset participation analysis LSAN Zones Rolling back to an activated zone database Import or export a zone database
Brocade Network Advisor Installation Guide 53-1002320-01
7 of 47
Network Advisor packages
Network Advisor packages
Table 2 summarizes the packages and available versions for each package.
TABLE 2
Package
Packages and versions
Versions
Licensed VersionEnterprise SANSupport for 24 fabrics, 10,000 devices, and 9,000 switch ports
SAN with SMI Agent
Licensed VersionProfessional Plus SANSupport for 4 fabrics, 4,096 devices, and ,2560 switch ports Professional SANSupport for 1 fabric and 1,000 ports NOTE: SMI Agent is not supported on Professional. SMI Agent only N/A
Management server and client ports
The Management application has two parts: the Server and the Client. The Server is installed on one machine and stores device-related information; it does not have a user interface. To view information through a user interface, you must log in to the Server through a Client. The Server and Clients may reside on the same machine, or on separate machines. If you are running Professional, the server and the client must be on the same machine. In some cases, a network may utilize virtual private network (VPN) or firewall technology, which can prohibit communication between Switches and the Servers or Clients. In other words, a Server or Client can find a Switch, appear to log in, but is immediately logged out because the Switch cannot reach the Server or Client. To resolve this issue, check to determine if the ports in the table below need to be opened up in the firewall. Professional edition does not support remote clients. Table 3 lists the ports that need to be opened up in the firewall for Professional.
NOTE
TABLE 3
Port Number
20
1
Professional ports
Ports
FTP Port (Control) FTP Port (Data) SSH or Secure Telnet Telnet SMTP Server port TACACS+ Authentication port
Transport
TCP TCP TCP TCP TCP TCP
Description
FTP Control port for internal FTP server FTP Data port for internal FTP server Sectelnet port from server to switch/client to switch Telnet port from server/client to switch SMTP Server port for E-mail communication TACACS+ server port for authentication if TACACS+ is chosen as an external authentication
Communication Path Open in Firewall
ClientServer SwitchServer ClientServer SwitchServer ServerSwitch ClientSwitch ServerSwitch ClientSwitch ServerSMTP Server ServerTACACS+ Server No Yes No Yes Yes Yes Yes Yes
211, 2 221 231 25 49
8 of 47
Brocade Network Advisor Installation Guide 53-1002320-01
Management server and client ports
TABLE 3
Port Number
80 803, 4, 5 1611 162 514
3
Professional ports (Continued)
Ports
jboss.web.http.port Switch http SNMP Port snmp.trap.port Syslog Port LDAP Authentication SSL port
Transport
TCP TCP UDP UDP UDP TCP
Description
Non-SSL HTTP/1.1 connector port Switch non-SSL http port for http and CAL communication Default SNMP port Default SNMP trap port Default Syslog Port LDAP server port for authentication if LDAP is chosen as an external authentication and SSL is enabled Port used by database
Communication Path Open in Firewall
ClientServer ServerSwitch ClientSwitch ServerSwitch SwitchServer SwitchServer ServerLDAP Server No Yes Yes Yes Yes Yes
636
5432
Database port (Enforced during install)
TCP
ServerDatabase Remote ODBC Database ClientServer ClientServer ClientServer ClientServer ClientServer ClientServer ClientServer Server Server Server
No
24600 24601 24602 24603 24604 24605 24606 24607 24608 24609
jboss.naming.jnp.port - port 0 jboss.connector.ejb3.port - port 1 jboss.connector.bisocket.port - port 2
TCP TCP TCP
Bootstrap JNP service port EJB3 connector port Bisocket connector port Bisocket connector secondary port RMI naming service port RMI/JRMP invoker port Pooled invoker port Socket invoker port AJP 1.3 connector port Web service port
No No No No No No No No No No
jboss.connector.bisocket.secondary.port TCP - port 3 jboss.naming.rmi.port - port 4 jboss.jrmp.invoker.port - port 5 jboss.pooled.invoker.port - port 6 jboss.connector.socket.port - port 7 jboss.web.ajp.port - port 8 jboss.web.service.port port 9 TCP TCP TCP TCP TCP TCP
Brocade Network Advisor Installation Guide 53-1002320-01
9 of 47
Management server and client ports
TABLE 3
Port Number
24610
1 2 3 4 5 6
Professional ports (Continued)
Ports
connector.bind.port port 10
Transport
TCP
Description
Port to listen for requests on
Communication Path Open in Firewall
Server No
Port is not configurable (either in the switch or the Management server). Every FTP session requires an additional port which is randomly picked. If the firewall is enabled then FTP operation (used for firmware download, technical support, firmware import (from client-server) and so on.) will fail. Ports configurable in the switch and the Management server. Port must be the same for all switches managed by the Management server. Ports used to launch the Web Tools application for Fabric OS switches from the Management client. This is applicable only when the Fabric OS version is earlier than 6.1.1. Port 80 is the default web server port number. If you set the web server port number to a port other than the default, you must open that port in the firewall. The Syslog listening port is configurable in the Management server. The switch always sends syslog messages to port 514. If you have any other syslog daemon on the Management server machine already listening to 514, then the Management Server can be configured to listen to a different port. You must manually configure relay in existing syslogd to forward the syslog messages to the Management Server listening on the configured port. The Management server tries to find a contiguous block of 13 ports from the starting port configured (for example, 24600); if any port in this range is not available for the Management application, then you must provide a new starting port. Note that Port 1 to Port 12 in Ports column of the table above are not separately configurable and those ports vary based on the starting port number configuration (specified as Port 0 in the above table). The port numbers mentioned in the table above are the default ports (for example, when 24600 is selected as the starting port number).
Table 4 lists the ports that need to be opened up in the firewall for Trial and Licensed Version.
TABLE 4
Port Number
201 211, 2 221 231 25 49
Trial and Licensed Version ports
Ports
FTP Port (Control) FTP Port (Data) SSH or Secure Telnet Telnet SMTP Server port TACACS+ Authentication port
Transport
TCP TCP TCP TCP TCP TCP
Description
FTP Control port for internal FTP server FTP Data port for internal FTP server Sectelnet port from server to switch/client to switch Telnet port from server/client to switch SMTP Server port for E-mail communication TACACS+ server port for authentication if TACACS+ is chosen as an external authentication Non-SSL HTTP/1.1 connector port Switch non-SSL http port for http and CAL communication Default SNMP port Default SNMP trap port
Communication Path Open in Firewall
ClientServer SwitchServer ClientServer SwitchServer ServerSwitch ClientSwitch ServerSwitch ClientSwitch ServerSMTP Server ServerTACACS+ Server Yes Yes Yes Yes Yes Yes Yes Yes
80 803, 4 1611 162
3
jboss.web.http.port Switch http SNMP Port snmp.trap.port
TCP TCP UDP UDP
ClientServer ServerSwitch ClientSwitch ServerSwitch SwitchServer
Yes Yes Yes Yes
10 of 47
Brocade Network Advisor Installation Guide 53-1002320-01
Management server and client ports
TABLE 4
Port Number
389
Trial and Licensed Version ports (Continued)
Ports
LDAP Authentication Server Port
Transport
TCP
Description
LDAP server port for authentication if LDAP is chosen as an external authentication Switch SSL http port for https and CAL communication Default Syslog Port LDAP server port for authentication if LDAP is chosen as an external authentication and SSL is enabled MPI trap recipient port RADIUS server port for authentication if RADIUS is chosen as an external authentication MPI discovery NMRU port MPI discovery NMRU port for SSL Port used by database
Communication Path Open in Firewall
ServerLDAP Server Yes
4433, 4, 5 5146 636
Switch https Syslog Port LDAP Authentication SSL port
TCP UDP TCP
ServerSwitch ClientSwitch SwitchServer ServerLDAP Server
Yes Yes Yes
10241, 7 1812
MPI RADIUS Authentication Server Port
TCP TCP
SwitchServer ServerRADIUS Server
Yes Yes
20481, 9 2049
1,5,7,9
MPI MPI Database port (Enforced during install)
TCP TCP TCP
ServerSwitch ServerSwitch ServerDatabase Remote ODBC Database ServerSwitch SMI Agent Server Client SMI Agent Server Client ServerSwitch ClientServer ClientServer ClientServer ClientServer ClientServer ClientServer ClientServer ClientServer ClientServer ClientServer
Yes Yes Yes
26388
44301, 5, 7 5988 5989 80801, 7 24600 24601 24602 24603 246045 246055 24606 24607 24608 24609
10
MPI SMI Agent port SMI Agent port with SSL enabled MPI jboss.naming.jnp.port - port 0 jboss.connector.ejb3.port - port 1 jboss.connector.bisocket.port - port 2
TCP TCP TCP TCP TCP TCP TCP
XML-RCP port for SSL SMI Agent port SMI Agent port with SSL enabled XML-RCP port/HTTP port Bootstrap JNP service port EJB3 connector port Bisocket connector port Bisocket connector secondary port SSL Bisocket connector port SSL Bisocket connector secondary port RMI registry port RMI export port CLI proxy telnet port RMI naming service port
Yes Yes Yes Yes Yes Yes Yes Yes Yes Yes Yes Yes Yes Yes
jboss.connector.bisocket.secondary.port TCP - port 3 jboss.connector.sslbisocket.port - port 4 jboss.connector.sslbisocket.secondary.p ort - port 5 smp.registry.port - port 6 smp.server.export.port - port 7 smp.server.cliProxyListening port - port 8 jboss.naming.rmi.port - port 9 TCP TCP TCP TCP TCP TCP
Brocade Network Advisor Installation Guide 53-1002320-01
11 of 47
Management server and client ports
TABLE 4
Port Number
24610 24611 24612 24613 24614 24615 5555510
Trial and Licensed Version ports (Continued)
Ports
jboss.jrmp.invoker.port - port 10 jboss.pooled.invoker.port - port 11 jboss.connector.socket.port - port 12 jboss.web.ajp.port - port 13 jboss.web.service.port port 14 connector.bind.port port 15 Client Export Port
Transport
TCP TCP TCP TCP TCP TCP TCP
Description
RMI/JRMP invoker port Pooled invoker port Socket invoker port AJP 1.3 connector port Web service port Port to listen for requests on Client port to which server pushes the M-EOS device Element Manager updates Client port used to check if a Management application client opened using LIC is running on the same host NOTE: If this port is in use, the application uses the next available port.
Communication Path Open in Firewall
ClientServer ClientServer Server Server Server Server ServerClient Yes Yes No No No No Yes
55556
Launch in Context (LIC) client hand shaking port
TCP
Client
No
1 2 3 4 5
Port is not configurable (either in the switch or the Management server). Every FTP session requires an additional port which is randomly picked. If the firewall is enabled then FTP operation (used for firmware download, technical support, firmware import (from client-server) and so on.) will fail. Ports configurable in the switch and the Management server. Port must be the same for all switches managed by the Management server. Ports used to launch the Web Tools application for Fabric OS switches from the Management client. This is applicable only when the Fabric OS version is earlier than 6.1.1. Port used for SSL communication. If SSL is enabled, you must open 443*, 24604, and 24605 in the firewall. If SSL is not enabled, port 80* must be open in the firewall and 443*, 24604, and 24605 can be closed. An asterisk (*) denotes the default web server port number. If you set the web server port number to a port other than the default, you must open that port in the firewall. The Syslog listening port is configurable in the Management server. The switch always sends syslog messages to port 514. If you have any other syslog daemon on the Management server machine already listening to 514, then the Management Server can be configured to listen to a different port. You must manually configure relay in existing syslogd to forward the syslog messages to the Management Server listening on the configured port. Ports used for communicating with M-EOSn (M-i10K) directors. M-i10K always uses NMRU over SSL (2049). M-i10K always uses 8080 for http requests (firmware download, configuration backup/ restore, data collection). If M-EOSn firmware version is less than 9.1 the Management application uses 8080 for XML-RPC requests (discovery and asset collection). If the M-EOSn firmware version is more than 9.1 then it always uses SSL port (4430) for XML-RPC. Port must be opened in firewall for the server when the remote ODBC client needs to talk to the Management database server (Only for EE). The same port is used by the Management server to database server (local). This is not used by the Management client. Ports used for communicating with M-EOS (excluding M-i10K) switches (only required when the Management server manages M-EOS switches). Port should be opened in firewall in the Management client to allow communication between server and client (only applicable for M-EOS switches). If this port is not opened in the firewall, then the M-EOS element manager does not receive updates. Also if multiple clients are opened, it will try to use the next available port (55556). So if there are n clients opened in the same machine then you must open 55555 (configurable) to 55555 + n ports in the firewall. The Management server tries to find a contiguous block of 16 ports from the starting port configured (for example, 24600); if any port in this range is not available for the Management application, then you must provide a new starting port. Note that Port 1 to Port 15 in Ports column of the table above are not separately configurable and those ports vary based on the starting port number configuration (specified as Port 0 in the above table). The port numbers mentioned in the table above are the default ports (for example, when 24600 is selected as the starting port number).
8 9 10
11
12 of 47
Brocade Network Advisor Installation Guide 53-1002320-01
System requirements
System requirements
Use the following sections to determine if you have met the requirements for this application.
Operating system requirements on page 13 Host requirements on page 15 Memory requirements on page 15 Disk space requirements on page 16 Browser requirements on page 16 Client and server system requirements on page 17 Scalability requirements on page 17
Operating system requirements
Table 5 summarizes the required Operating Systems (OS) for servers and the packages supported by each OS version.
TABLE 5
Windows
Server operating system requirements
Version Guest OS version Supported packages
SAN with SMI Agent SMI Agent only
Operating system
2003 Server SP2 (32-bit) 2008 Server (32-bit) XP Professional SP3 (32-bit) 7 Professional (32-bit) 2008 R2 Data Center Edition (64-bit) 2008 R2 Standard Edition (64-bit) 2008 R2 Enterprise Edition (64-bit) RedHat AS 4.8 (32-bit) RedHat 5.5 Advanced Platform (32-bit) SuSE ES 10 SP 1, 11 (32-bit) Oracle Enterprise 5.X (32-bit)
SAN with SMI Agent SMI Agent only
Linux
SAN with SMI Agent SMI Agent only
Brocade Network Advisor Installation Guide 53-1002320-01
13 of 47
System requirements
TABLE 5
VMware
Server operating system requirements (Continued)
Version Guest OS version Supported packages
SAN with SMI Agent SMI Agent only
Operating system
ESX Server 4 vCenter 4.1
Windows 2003 Server SP2 (32-bit) Windows 2008 Standard Edition (32-bit) Windows 2008 R2 Data Center Edition (64-bit) Windows 2008 R2 Standard Edition (64-bit) Windows 2008 R2 Enterprise Edition (64-bit) Linux RedHat 5.5 Advanced Platform (32-bit) Linux SuSE ES 10 SP 1, 11 (32-bit) Linux Oracle Enterprise 5.X (32-bit)
ESX Server 4 vCenter 4.1
SAN with SMI Agent SMI Agent only
Table 6 summarizes the required OS for clients.
TABLE 6
Windows
Client operating system requirements
Version Guest OS version
Operating system
Linux
VMware
2003 Server SP2 (32-bit) 2008 Server (32-bit) XP Professional SP3 (32-bit) 7 Professional (32-bit) 2008 R2 Data Center Edition (64-bit) 2008 R2 Standard Edition (64-bit) 2008 R2 Enterprise Edition (64-bit) RedHat AS 4.8 (32-bit) RedHat 5.5 Advanced Platform (32-bit) SuSE ES 10 SP 1, 11 (32-bit) Oracle Enterprise 5.X (32-bit) ESX Server 4 vCenter 4.1 ESX Server 4 vCenter 4.1
Windows 2003 Server SP2 (32-bit) Windows 2008 Standard Edition (32-bit) Windows 2008 R2 Data Center Edition (64-bit) Windows 2008 R2 Standard Edition (64-bit) Windows 2008 R2 Enterprise Edition (64-bit) Linux RedHat 5.5 Advanced Platform (32-bit) Linux SuSE ES 10 SP 1, 11 (32-bit) Linux Oracle Enterprise 5.X (32-bit)
14 of 47
Brocade Network Advisor Installation Guide 53-1002320-01
System requirements
Host requirements
Table 7 summarizes the minimum required host requirements for running Network Advisor SAN with SMI Agent on Windows and Linux systems.
TABLE 7
SAN with SMI Agent host requirements
Professional Professional Plus Enterprise Small Medium
Intel Dual CPU Core2 duo 2.4 GHz or equivalent Intel Core2 duo 2GHz or equivalent
Large LAN
Intel Dual CPU Core2 duo 2.4 GHz or equivalent Intel Core2 duo 2GHz or equivalent
Server plus one local client Remote client only
Intel Core2 duo 2GHz or equivalent N/A
Intel Core2 duo 2GHz or equivalent Intel Core2 duo 2GHz or equivalent
Intel Core2 duo 2GHz or equivalent Intel Core2 duo 2GHz or equivalent
Table 8 summarizes the minimum required host requirements for running SMI Agent only on Windows and Linux systems.
TABLE 8
SMI Agent only host requirements
Enterprise Small Medium
Intel Dual CPU Core2 duo 2.4 GHz or equivalent Intel Core2 duo 2GHz or equivalent
Large
Intel Dual CPU Core2 duo 2.4 GHz or equivalent Intel Core2 duo 2GHz or equivalent
Server plus one local client Remote client only
Intel Core2 duo 2GHz or equivalent Intel Core2 duo 2GHz or equivalent
Memory requirements
Table 9 summarizes the minimum required system memory requirements for running Network Advisor SAN with SMI Agent on Windows and Linux systems. These requirements are only applicable when no other applications are running on Network Advisor.
NOTE
NOTE
Paging space should be equal to or exceed the physical memory size.
TABLE 9
Server/Client
SAN with SMI Agent memory requirements
Professional
2 GB (32-bit) 3 GB (64-bit) N/A
Professional Plus
3 GB (32-bit) 4 GB (64-bit) 1 GB
Enterprise Small
3 GB (32-bit) 4 GB (64-bit) 1 GB
Medium
4 GB (32-bit) 6 GB (64-bit) 2 GB
Large
4 GB (32-bit) 6 GB (64-bit) 2 GB
Server plus 1 local client Remote client only
Brocade Network Advisor Installation Guide 53-1002320-01
15 of 47
System requirements
Table 10 summarizes the minimum required system memory requirements for running SMI Agent only on Windows and Linux systems.
TABLE 10
Server/Client
SMI Agent only memory requirements
Enterprise Small
3 GB 1 GB
Medium
4 GB 2 GB
Large
4 GB 2 GB
Server plus 1 local client Remote client only
Disk space requirements
Table 11 summarizes the minimum required disk space requirements for running Network Advisor SAN with SMI Agent on Windows and Linux systems.
TABLE 11
Server/Client
SAN with SMI Agent disk space requirements
Professional
10 GB N/A
Professional Plus
10 GB 1 GB
Enterprise Small
20 GB 1 GB
Medium
40 GB 1 GB
Large
60 GB 1 GB
Server plus 1 local client Remote client only
Table 12 summarizes the minimum required disk space requirements for running SMI Agent only on Windows and Linux systems.
TABLE 12
Server/Client
SMI Agent only disk space requirements
Enterprise Small
20 GB 1 GB
Medium
40 GB 1 GB
Large
60 GB 1 GB
Server plus 1 local client Remote client only
If you enable periodic supportSave or configure the Network Advisor server as the Upload Failure Data Capture location for monitored switches, then additional disk space will be required. Each switch supportSave file is approximately 5 MB and each Upload Failure Data Capture file is approximately 500 KB. To determine the disk space requirements, multiply the frequency of scheduled supportSave files by 5 MB and the expected Upload Failure Data Capture files by 500 KB before the planned periodic purge activity.
NOTE
Browser requirements
The launch of Network Advisor and the launch of Element Manager (Web Tools) from the application are supported from the following browsers with a Java plug-in:
Browsers - Windows Internet Explorer under Windows - Firefox under Windows or Linux Java Plug-ins - Oracle JRE 1.6.0 update 24 for Network Advisor - Oracle JRE 1.6.0 update 24 for WebTools
16 of 47 Brocade Network Advisor Installation Guide 53-1002320-01
System requirements
Client and server system requirements
Network Advisor has the following client and server system requirements:
Professional Edition A single server supports a single client (local client only). Professional Plus Trial A single server supports a maximum of 8 clients (local or remote). Professional Plus Licensed Version A single server supports a maximum of 8 clients (local or remote). Enterprise Trial A single server supports a maximum of 8 clients (local or remote). Enterprise Licensed Version A single server supports a maximum of 8 clients (local or remote).
Scalability requirements
Table 13 through Table 18 summarize the scalability limits for support with Network Advisor.
TABLE 13
Enterprise-supported limits by SAN size
Small Medium
16 60 5000 10000 30 5 minutes
Large
24 120 9000 20000 40 5 minutes
Number of Fabrics Number of Domains Number of Switch Ports Number of Device Ports Number of Access Gateways Performance Monitoring Polling
8 20 2000 5000 20 5 minutes
TABLE 14
Values
Professional Plus-supported limits by SAN size
Limits
4 20 2560 4096 20 5 minutes
Number of Fabrics Number of Domains Number of Switch Ports Number of Device Ports Number of Access Gateways Performance Monitoring Polling
TABLE 15
Values
Professional-supported limits by SAN size
Limits
1 10 1000 1000 5 N/A
Number of Fabrics Number of Domains Number of Switch Ports Number of Device Ports Number of Access Gateways Performance Monitoring Polling
Brocade Network Advisor Installation Guide 53-1002320-01
17 of 47
System requirements
TABLE 16
Values
Supported limits by SAN size for mixed fabrics (Fabric OS and M-EOS fabrics)
Small
8 10 1000 2500 20 5 minutes
Medium
16 30 2500 5000 30 5 minutes
Large
24 60 5000 10000 40 5 minutes
Number of Fabrics Number of Domains Number of Switch Ports Number of Device Ports Number of Access Gateways Performance Monitoring Polling
TABLE 17
Supported limits by SAN size for pure M-EOS fabrics
Small Medium
16 30 2500 5000 30 5 minutes
Large
24 60 5000 10000 40 5 minutes
Number of Fabrics Number of Domains Number of Switch Ports Number of Device Ports Number of Access Gateways Performance Monitoring Polling
8 10 1000 2500 20 5 minutes
TABLE 18
Enterprise-supported limits by SAN size for SMI Agent only on pure Fabric OS fabrics
Small Medium
16 60 5000 10000 30
Large
24 120 9000 20000 40
Number of Fabrics Number of Domains Number of Switch Ports Number of Device Ports Number of Access Gateways
8 20 2000 5000 20
18 of 47
Brocade Network Advisor Installation Guide 53-1002320-01
Pre-installation requirements
TABLE 19
Values
Supported limits by SAN size for SMI Agent only on mixed fabrics (Fabric OS and M-EOS fabrics)
Small
8 10 1000 2500 20
Medium
16 30 2500 5000 30
Large
24 60 5000 10000 40
Number of Fabrics Number of Domains Number of Switch Ports Number of Device Ports Number of Access Gateways
TABLE 20
Supported limits by SAN size for SMI Agent only on pure M-EOS fabrics
Small Medium
16 30 2500 5000 30
Large
24 60 5000 10000 40
Number of Fabrics Number of Domains Number of Switch Ports Number of Device Ports Number of Access Gateways
8 10 1000 2500 20
Pre-installation requirements
Before you install Network Advisor, make sure you meet the following requirements for each platform.
Pre-installation requirements for Windows systems
Make sure all system requirements have been met prior to installation. For specific system requirements, refer to System requirements on page 13.
Pre-installation requirements for UNIX systems
Make sure all system requirements have been met prior to installation. For specific system requirements, refer
to System requirements on page 13.
To avoid errors, close all instances of the application before beginning the installation or uninstallation
procedures. If you still receive error messages after closing the application, enter the following commands: #ps -ef | grep -i to list the process IDs #kill -9 Process_ID where Process_ID is any Management application process
Check for and install the latest Java patches for your operating system. Network Advisor requires Oracle
JRE 1.6.0_24. For the website listing patch information, go to http://www.oracle.com/technetwork/java/javase/downloads/index.html.
Brocade Network Advisor Installation Guide 53-1002320-01
19 of 47
Installing the application
Make sure that an X Server is available for display and is configured to permit X Client applications to display
from the host on which they are installing the Network Advisor server (typically, this simply requires that the systems console be present and running with a logged-in user on the X Server-based desktop session, such as KDE, GNOME, and so on). If this is a headless unit with no console, refer to Pre-installation requirements for UNIX systems (headless installation) on page 21.
Make sure that the DISPLAY environment variable is correctly defined in the shell with a valid value (for example,
to display to the local console, export DISPLAY=:0.0, or to display to a remote system that has an X Server running, export DISPLAY=Remote_IP_address:0.0). You may also need to consider a firewall that might block the display to the X Server, which listens by default on TCP port 6000 on the remote host. To display to a remote system, you need to permit the remote display of the X Server by running the xhost +IP command, where IP is the IP address of the Network Advisor server host from the X-based desktop of the remote system.
Make sure you test the DISPLAY definition by running the xterm command, from the same shell from which you
run install.bin. A new X terminal window to the destination X Server display should open.
Installing the application
Use Table 22 to help install the application. If you are migrating data, refer to the Network Advisor Migration Guide.
TABLE 21
Management application installation
Procedures
To install the application, review the following sections: Pre-installation requirements for UNIX systems on page 19 Installing the application on page 20
Operating system
Windows or UNIX systems
UNIX systems (Headless installation)
To perform a headless installation, review the following sections: Pre-installation requirements for UNIX systems (headless installation) on page 21 Performing a headless installation on UNIX systems on page 22 Troubleshooting the Linux headless installation on page 22
Use this procedure to install Network Advisor SAN with SMI Agent or SMI Agent only on both Windows and UNIX systems. To install the new application version, complete the following steps. 1. Insert the installation DVD into the DVD-ROM drive.
For Windows systems, if autorun is enabled, the DVD Index page launches automatically. Click the Install
link. If autorun is not enabled, open this file: DVD_Drive\Application_Name\windows\install.exe.
For UNIX systems, open this file: DVD_Drive\Application_Name\UNIX_Platform\install.bin.
2. Click Next on the Introduction screen. 3. Read the agreement on the License Agreement screen, select I accept the terms of the License Agreement, and click Next. 4. Select the usual location for your system application files (for example, D:\Program Files\Application_Name 11.1.X or opt/Application_Name 11_1_X) on the Select Install Folder screen and click Next.
20 of 47
Brocade Network Advisor Installation Guide 53-1002320-01
Headless installation
NOTE
Do not install to the root directory C:\ (Windows) or / (UNIX). 5. Review the displayed installation summary on the Pre-Installation Summary screen and click Install. 6. Make sure the Launch Configuration check box is selected (default) on the Installation Complete screen, and click Done.
To configure the application, refer to one of the following sections:
Professional edition configuration on page 23 Trial configuration on page 25 License version configuration on page 30 SMI Agent only configuration on page 35
Headless installation
Headless installation, also known as silent mode installation, is fully supported on all platforms. Once initiated, the headless installation requires minimal user interaction and runs based on the default values provided. Headless installation performs the actual installation; however, you must use the Configuration wizard in graphical user interface mode to copy data and settings, configure the FTP or SCP server, configure IP, and configure server ports.
Pre-installation requirements for Windows systems (headless installation)
Make sure all system requirements have been met prior to installation. For specific system requirements, refer to System requirements on page 13.
Pre-installation requirements for UNIX systems (headless installation)
An X Server display is required, even when performing a headless installation, to run the initial configuration. Before you install Network Advisor, complete the following:
Make sure all system requirements have been met prior to installation. For specific system requirements, refer
to System requirements on page 13.
Make sure that an X Server is available for display and is configured to permit X Client applications to display
from the host on which they are installing the Network Advisor server (typically, this simply requires that the system console be present and running with a logged-in user on the X Server-based desktop session, such as KDE, GNOME, and so on). The DISPLAY can be any host X Server (for example, DISPLAY can be set to display the configuration to another UNIX system that has an X-based desktop).
Brocade Network Advisor Installation Guide 53-1002320-01
21 of 47
Headless installation
Make sure that the DISPLAY environment variable is correctly defined in the shell with a valid value (for example,
to display to the local console, export DISPLAY=:0.0, or to display to a remote system that has an X Server running, export DISPLAY=Remote_IP_Address:0.0). To display to a remote system, you need to permit the remote display of the X Server by running the xhost +IP command, where IP is the IP address of the Network Advisor server host, on a local terminal window of the X-based desktop of the remote system. You may also need to consider a firewall that might block the display to the X Server, which listens by default on TCP port 6000 on the remote host.
Make sure you test the DISPLAY definition by running the xterm command from the same shell from which you
run install.bin. A new X terminal window to the destination X Server display should open.
Performing a headless installation on UNIX systems
To perform a headless installation through the CLI, insert the installation DVD into the DVD-ROM drive.
For Windows systems, open a Command Prompt and execute this command:
install.exe -i silent -DUSER_INSTALL_DIR="C:\Program Files\Network Advisor11.X.X"
For UNIX systems, open a UNIX shell and execute this command: install.bin
-DUSER_INSTALL_DIR="/opt/Network_Advisor11_X_X"
-i silent
The application installs in silent mode using default settings. To configure the application, refer to one of the following sections:
Professional edition configuration on page 23 Trial configuration on page 25 License version configuration on page 30 SMI Agent only configuration on page 35
Troubleshooting the Linux headless installation
If you have completed all of the pre-Installation requirements and you are still unable to install the application, run the following commands on the host. 1. Go to Install_Home/ (the directory containing install.bin). 2. Execute strace -f -F -v -s 1024 -o NetworkAdvisorinstall.txt ./install.bin. 3. Execute rpm -qa >> system.txt. 4. Execute ps -elf >> system.txt. 5. Execute md5sum install.bin >> system.txt. 6. Execute df -k >> system.txt. 7. Execute sh -c "xterm -e echo nothing >> system.txt 2>&1". 8. Execute env >> system.txt. 9. Execute sh -c "DISPLAY=:0.0 xterm -e echo nothing >> system.txt 2>&1". 10. Execute zip support1.zip NetworkAdvisorinstall.txt system.txt. Send the support1.zip file output from the above (containing install.txt and system.txt) to Technical Support. This file will help Technical Support isolate the issue.
22 of 47
Brocade Network Advisor Installation Guide 53-1002320-01
Professional edition configuration
Professional edition configuration
Use Table 22 to help configure Professional edition. If you have not installed the application, refer to Installing the application on page 20. If you are migrating data, refer to the Network Advisor Migration Guide.
TABLE 22
Professional edition configuration
Procedures
Operating system
Windows or UNIX systems
To configure Professional edition, complete the following procedures, as necessary: Configuring Professional edition on page 23 Installing the ODBC driver on Windows systems on page 40 Configuring an explicit server IP address on page 41 Smart Card driver installation on page 42 (UNIX Only)
Configuring Professional edition
1. Click Next on the Welcome screen. 2. Click No on the Copy Data and Settings screen, and click Next. To migrate data from a previous management application version, refer to the Network Advisor Migration Guide. 3. Select one of the following options on the Package screen and click Next.
SAN with SMI Agent SMI Agent only
NOTE
SMI Agent is not supported in a Professional edition configuration. 4. Select Network Advisor - Professional on the Installation Type screen and click Next. 5. Select Internal FTP Server or External FTP Server on the FTP Server screen (Figure 1) and click Next. If port 21 is busy, a message displays. Click OK to close the message and continue. Once the Management application is configured, make sure port 21 is free and restart the server to start the FTP service.
NOTE
If you use an FTP Server that is not configured on the same machine as Network Advisor, the Firmware Repository feature will not be available.
FIGURE 1
FTP Server screen
Brocade Network Advisor Installation Guide 53-1002320-01
23 of 47
Professional edition configuration
6. Complete the following steps on the Server IP Configuration screen (Figure 2).
FIGURE 2
Server IP Configuration screen
The Server IP Configuration address is set to localhost by default. You cannot change this address. a. b. 7. Select an address from the Switch - Server IP Configuration Preferred Address list. Click Next.
Complete the following steps on the Server Configuration screen (Figure 3).
NOTE
Do not use port 1527 for any of these port numbers. Port 1527 is used internally by the server.
FIGURE 3
a. b. c.
Server Configuration screen
Enter a port number in the Web Server Port # field (default is 80). Enter a port number in the Database Port # field (default is 5432). Enter a port number in the Starting Port # field (default is 24600).
NOTE
The server requires 13 consecutive free ports beginning with the starting port number.
24 of 47
Brocade Network Advisor Installation Guide 53-1002320-01
Trial configuration
d.
Enter a port number in the Syslog Port # field (default is 514).
NOTE
If the default syslog port number is already in use, you will not receive any syslog messages from the device. To find and stop the process currently running on the default syslog port number, refer to Syslog troubleshooting on page 39.
e. f.
Enter a port number in the SNMP Port # field (default is 162). Click Next. If you enter a syslog port number already in use, a message displays. Click No on the message to remain on the Server Configuration screen and edit the syslog port number (return to step 7d). Click Yes to close the message and continue with step 6. If you enter a port number already in use, a warning displays next to the associated port number field. Edit that port number and click Next.
8. Verify your configuration information on the Server Configuration Summary screen and click Next. 9. Select the Start Client check box, if necessary, on the Start Server screen and click Finish. After all of the Network Advisor services are started, the Log In dialog box displays. 10. Enter your user name and password. The defaults are Administrator and password, respectively. 11. Click Login. 12. Click OK on the Network Advisor Login Banner.
Trial configuration
Use Table 23 to help configure a trial package. If you have not installed the application, refer to Installing the application on page 20. If you are migrating data, refer to the Network Advisor Migration Guide.
TABLE 23
Trial package configuration
Procedures
To configure SAN trial or full edition, complete the following procedures, as necessary: Configuring a trial package on page 25 Installing the ODBC driver on Windows systems on page 40 Configuring an explicit server IP address on page 41 Smart Card driver installation on page 42 (UNIX only)
Operating system
Windows or UNIX systems
Configuring a trial package
1. Click Next on the Welcome screen. 2. Select No on the Copy Data and Settings screen and then click Next. To migrate data from a previous version, refer to the Network Advisor Migration Guide. 3. Select one of the following options on the Package screen and click Next.
SAN with SMI Agent SMI Agent only
If you selected SMI Agent only, refer to SMI Agent only configuration on page 35.
Brocade Network Advisor Installation Guide 53-1002320-01
25 of 47
Trial configuration
4. Select Network Advisor - 75 days Trial on the Installation Type screen and click Next.
ATTENTION
If you choose to install Trial, once the trial period ends (75 days), you must upgrade to Licensed Version package. 5. Complete the following steps on the Trial Configuration screen. a. (SAN with SMI Agent) Select one of the following from the SAN with SMI Agent options: b. Enterprise (9000 switch ports, 24 fabrics and 10,000 devices) Required for evaluation of DCX Backbone and FICON management. Professional Plus (2560 switch ports, 4 fabrics and 4096 devices)
Click Next.
6. (SAN with SMI Agent) Select Internal FTP Server or External FTP Server on the FTP Server screen (Figure 4) and click Next. If port 21 is busy, a message displays. Click OK to close the message and continue. Once the Management application is configured, make sure port 21 is free and restart the server to start the FTP service.
NOTE
If you use an FTP Server that is not configured on the same machine as Network Advisor, the Firmware Repository feature will not be available.
FIGURE 4
FTP Server screen
26 of 47
Brocade Network Advisor Installation Guide 53-1002320-01
Trial configuration
7.
Complete the following steps on the Server IP Configuration screen (Figure 5).
FIGURE 5
a. b.
Server IP Configuration screen
Select an address from the Server IP Configuration list. Select an address from the Switch - Server IP Configuration Preferred Address list.
NOTE
If the hostname contains invalid characters, the host name does not display in the list. Valid characters include alphanumeric and dash (-) characters. The IP address is selected by default. If the an IPv6 address is selected, server start up will fail.
If Domain Name System (DNS) is not configured for your network, do not select the hostname option from either the Server IP Configuration or Switch - Server IP Configuration Preferred Address list. Selecting the hostname option prevents clients and devices from communicating with the server. If you select a specific IP address from the Server IP Configuration screen and the selected IP address changes, you will not be able to connect to the server. To change the IP address, refer to Configuring an explicit server IP address on page 41. c. Click Next.
Brocade Network Advisor Installation Guide 53-1002320-01
27 of 47
Trial configuration
8. Complete the following steps on the Server Configuration screen (Figure 6).
NOTE
Do not use port 2638 for any of these port numbers. Port 2638 is used internally by the server.
FIGURE 6
a. b. c. d.
Server Configuration screen
Enable SSL by selecting the SSL Enabled check box (default is not selected). Enter a port number in the Web Server Port # field (default is 443 if SSL Enabled is selected; otherwise, the default is 80). Enter a port number in the Database Port # field (default is 5432). Enter a port number in the Starting Port # field (default is 24600).
NOTE
e.
The server requires 16 consecutive free ports beginning with the starting port number.
Enter a port number in the Syslog Port # field (default is 514).
NOTE
If the default syslog port number is already in use, you will not receive any syslog messages from the device. To find and stop the process currently running on the default syslog port number, refer to Syslog troubleshooting on page 39. Enter a port number in the SNMP Port # field (default is 162).
f. g.
Click Next. If you enter a syslog port number already in use, a message displays. Click No on the message to remain on the Server Configuration screen and edit the syslog port number (return to step 7e). Click Yes to close the message and continue with step 8. If you enter a port number already in use, a warning displays next to the associated port number field. Edit that port number and click Next.
28 of 47
Brocade Network Advisor Installation Guide 53-1002320-01
Trial configuration
9. (SAN with SMI Agent) Complete the following steps on the SMI Agent Configuration screen (Figure 7).
FIGURE 7
a. b. c. d. e.
SMI Agent Configuration screen
Enable the SMI Agent by selecting the Enable SMI Agent check box. Enable the SLP by selecting the Enable SLP check box, if necessary. Only enabled after you select the Enable SMI Agent check box. Enable the SSL by selecting the Enable SSL check box, if necessary. Only enabled after you select the Enable SMI Agent check box. Enter the SMI Agent port number in the SMI Agent Port # field (default is 5989 if SSL Enabled is selected; otherwise, the default is 5988). Click Next.
10. (SAN with SMI Agent Enterprise) Select one of the following options on the SAN Network Size screen and click Next:
NOTE
If you selected the 75 day trial with the Professional Plus (2560 switch ports, 4 fabrics and 4096 devices) option, the SAN Network Size screen does not display. The SAN size defaults to Small.
NOTE
Port count is equal to the total number of switch ports across all fabrics.
Small (managing up to 2000 switch ports, 1-20 domains) Medium (managing up to 5000 switch ports, 21-60 domains) Large (managing up to 9000 switch ports, 61-120 domains)
11. Verify your configuration information on the Server Configuration Summary screen and click Next.
Brocade Network Advisor Installation Guide 53-1002320-01
29 of 47
License version configuration
12. Complete the following steps on the Start Server screen. a. b. c. d. (SAN with SMI Agent) Select the Start SMI Agent check box, if necessary. (SAN with SMI Agent) Select the Start SLP check box, if necessary. Select the Start Client check box, if necessary. Click Finish. After all of the services (Server, SLP, and SMI Agent) are started, you can access the Server Management Console. For information about the server management console, refer to the Brocade Network Advisor User Manual or online help. After all of the selected services are started, the Log In dialog box displays. 13. Enter your user name and password. The defaults are Administrator and password, respectively. 14. Click Login. 15. Click OK on the Network Advisor Login Banner.
License version configuration
Use Table 23 to help configure a product license package. If you have not installed the application, refer to Installing the application on page 20. If you are migrating data, refer to the Network Advisor Migration Guide.
TABLE 24
Licensed version package configuration
Procedures
To configure trial or full edition, complete the following procedures, as necessary: Configuring a trial package on page 25 Installing the ODBC driver on Windows systems on page 40 Configuring an explicit server IP address on page 41 Smart Card driver installation on page 42 (UNIX only)
Operating system
Windows or UNIX systems
Configuring Licensed version package
1. Click Next on the Welcome screen. 2. Select No on the Copy Data and Settings screen and then click Next. To migrate data from a previous version, refer to the Network Advisor Migration Guide. 3. Select one of the following options on the Package screen and click Next.
SAN with SMI Agent SMI Agent only
If you selected SMI Agent only, refer to SMI Agent only configuration on page 35. 4. Select Network Advisor - Production with License on the Installation Type screen and click Next.
30 of 47
Brocade Network Advisor Installation Guide 53-1002320-01
License version configuration
5. (Licensed Version only) If you are installing a licensed edition, enter the license key (on the Key Certificate) on the Server License screen or browse to the license file (.xml) and click Next. The License Key field is not case-sensitive. 6. Select Internal FTP Server or External FTP Server on the FTP Server screen and click Next. If port 21 is busy, a message displays. Click OK to close the message and continue. Once the Management application is configured, make sure port 21 is free and restart the server to start the FTP service.
NOTE
If you use an FTP Server that is not configured on the same machine as Network Advisor, the Firmware Repository feature will not be available.
FIGURE 8
FTP Server screen
Brocade Network Advisor Installation Guide 53-1002320-01
31 of 47
License version configuration
7.
Complete the following steps on the Server IP Configuration screen (Figure 9).
FIGURE 9
a. b.
Server IP Configuration screen
Select an address from the Server IP Configuration list. Select an address from the Switch - Server IP Configuration Preferred Address list.
NOTE
If the hostname contains invalid characters, the host name does not display in the list. Valid characters include alphanumeric and dash (-) characters. The IP address is selected by default. If the an IPv6 address is selected, server start up will fail.
If Domain Name System (DNS) is not configured for your network, do not select the hostname option from either the Server IP Configuration or Switch - Server IP Configuration Preferred Address list. Selecting the hostname option prevents clients and devices from communicating with the server. If you select a specific IP address from the Server IP Configuration screen and the selected IP address changes, you will not be able to connect to the server. To change the IP address, refer to Configuring an explicit server IP address on page 41. c. Click Next.
32 of 47
Brocade Network Advisor Installation Guide 53-1002320-01
License version configuration
8. Complete the following steps on the Server Configuration screen (Figure 10).
NOTE
Do not use port 2638 for any of these port numbers. Port 2638 is used internally by the server.
FIGURE 10
a. b. c. d.
Server Configuration screen
Enable SSL by selecting the SSL Enabled check box (default is not selected). Enter a port number in the Web Server Port # field (default is 443 if SSL Enabled is selected; otherwise, the default is 80). Enter a port number in the Database Port # field (default is 5432). Enter a port number in the Starting Port # field (default is 24600).
NOTE
e.
The server requires 16 consecutive free ports beginning with the starting port number.
Enter a port number in the Syslog Port # field (default is 514).
NOTE
If the default syslog port number is already in use, you will not receive any syslog messages from the device. To find and stop the process currently running on the default syslog port number, refer to Syslog troubleshooting on page 39. Enter a port number in the SNMP Port # field (default is 162).
f. g.
Click Next. If you enter a syslog port number already in use, a message displays. Click No on the message to remain on the Server Configuration screen and edit the syslog port number. Click Yes to close the message and continue with step 9. If you enter a port number already in use, a warning displays next to the associated port number field. Edit that port number and click Next.
Brocade Network Advisor Installation Guide 53-1002320-01
33 of 47
License version configuration
9. Complete the following steps on the SMI Agent Configuration screen (Figure 11).
FIGURE 11
a. b. c. d. e.
SMI Agent Configuration screen
Enable the SMI Agent by selecting the Enable SMI Agent check box. Enable the SLP by selecting the Enable SLP check box, if necessary. Only enabled after you select the Enable SMI Agent check box. Enable the SSL by selecting the Enable SSL check box, if necessary. Only enabled after you select the Enable SMI Agent check box. Enter the SMI Agent port number in the SMI Agent Port # field (default is 5989 if SSL Enabled is selected; otherwise, the default is 5988). Click Next.
10. (SAN with SMI Agent Enterprise) Select one of the following options on the SAN Network Size screen and click Next:
NOTE
Port count is equal to the total number of switch ports across all fabrics.
Small (managing up to 2000 switch ports, 1-20 domains) Medium (managing up to 5000 switch ports, 21-60 domains) Large (managing up to 9000 switch ports, 61-120 domains)
11. Verify your configuration information on the Server Configuration Summary screen and click Next. 12. Complete the following steps on the Start Server screen. a. b. c. d. Select the Start SMI Agent check box, if necessary. Only enabled if you enabled SMI Agent on the SMI Agent Configuration screen. Select the Start SLP check box, if necessary. Only enabled if you enabled SLP on the SMI Agent Configuration screen. Select the Start Client check box, if necessary. Click Finish.
34 of 47
Brocade Network Advisor Installation Guide 53-1002320-01
SMI Agent only configuration
After all of the services (SLP and SMI Agent) are started, the configuration wizards closes. To make changes to the SMI Agent configuration, you can re-launch the configuration wizard (Start > Programs > Network Advisor 11.1.X > Configuration Wizard). You can access the SMIA Configuration Tool from the Server Management Console (Start > Programs > Network Advisor 11.1.X > Server Management Console). For information about the server management console, refer to the Brocade Network Advisor User Manual or online help. After all of the selected services are started, the Log In dialog box displays. 13. Enter your user name and password. The defaults are Administrator and password, respectively. 14. Click Login. 15. Click OK on the Network Advisor Login Banner.
SMI Agent only configuration
Use Table 25 to help configure the SMI Agent only.
TABLE 25
SMI Agent only configuration
Procedures
To configure the SMI Agent only, complete the following sections: Installing the application on page 20 Configuring SMI Agent only on page 35
Operating system
Windows and UNIX systems
Configuring SMI Agent only
If you choose to install only the SMI Agent, the configuration defaults to the SAN Enterprise package. When you open the Network Advisor client, a License dialog displays, where you must enter a SAN Enterprise license key to use the client. If you enter a SAN Professional Plus license key, you must re-install the application. 1. Click Next on the Welcome screen. 2. Select No on the Copy Data and Settings screen and then click Next. 3. Select SMI Agent only on the Package screen and click Next.
NOTE
Brocade Network Advisor Installation Guide 53-1002320-01
35 of 47
SMI Agent only configuration
4. Complete the following steps on the Server IP Configuration screen.
FIGURE 12
a. b.
Server IP Configuration screen
Select an address from the Server IP Configuration list. Select an address from the Switch - Server IP Configuration Preferred Address list. If DNS is not configured for your network, do not select the hostname option from either the Server IP Configuration or Switch - Server IP Configuration Preferred Address list. Selecting the hostname option prevents clients and devices from communicating with the server. If you select a specific IP address from the Server IP Configuration screen and the selected IP address changes, you will not be able to connect to the server. To change the IP address, refer to Configuring an explicit server IP address on page 41.
c.
Click Next.
36 of 47
Brocade Network Advisor Installation Guide 53-1002320-01
SMI Agent only configuration
5. Complete the following steps on the Server Configuration screen.
NOTE
Do not use port 2638 for any of these port numbers. Port 2638 is used internally by the server.
FIGURE 13
a. b. c. d.
Server Configuration screen
Enable SSL by selecting the SSL Enabled check box (default is not selected). Enter a port number in the Web Server Port # field (default is 443 if SSL Enabled is selected; otherwise, the default is 80). Enter a port number in the Database Port # field (default is 5432). Enter a port number in the Starting Port # field (default is 24600).
NOTE
e.
The server requires 16 consecutive free ports beginning with the starting port number.
Enter a port number in the Syslog Port # field (default is 514).
NOTE
If the default syslog port number is already in use, you will not receive any syslog messages from the device. To find and stop the process currently running on the default syslog port number, refer to Syslog troubleshooting on page 39. Enter a port number in the SNMP Port # field (default is 162).
f. g.
Click Next. If you enter a syslog port number already in use, a message displays. Click No on the message to remain on the Server Configuration screen and edit the syslog port number (return to step 5e). Click Yes to close the message and continue with step 8. If you enter a port number already in use, a warning displays next to the associated port number field. Edit that port number and click Next.
Brocade Network Advisor Installation Guide 53-1002320-01
37 of 47
SMI Agent only configuration
6. Complete the following steps on the SMI Agent Configuration screen. The Enable SMI Agent and Enable SLP check boxes are selected by default and cannot be cleared. a. b. c. 7. Enable the SSL by selecting the Enable SSL check box, if necessary. Enter the SMI Agent port number in the SMI Agent Port # field (default is 5989 if SSL Enabled is selected; otherwise, the default is 5988). Click Next.
Select one of the following options on the SAN Size screen and click Next:
NOTE
Port count is equal to the total number of switch ports across all fabrics.
Small (managing up to 2000 ports, 1-20 domains) Medium (managing up to 5000 ports, 21-60 domains) Large (managing up to 9000 ports, 61-120 domains)
8. Verify your configuration information on the Server Configuration Summary screen and click Next. 9. Complete the following steps on the Start Server screen. a. b. c. Select the Start SMI Agent check box, if necessary. Select the Start SLP check box, if necessary. Click Finish. After all of the services (SLP and SMI Agent) are started, the configuration wizards closes. You can access the SMIA Configuration Tool from the Server Management Console (Start > Programs > Network Advisor 11.1.X > Server Management Console).
Launching the SMIA Configuration Tool
1. Launch the Server Management Console from the Start menu. 2. Click Configure SMI Agent. The SMIA Configuration Tool Log In dialog box displays. 3. Enter your user name and password. The defaults are Administrator and password, respectively. 4. Click Login.
38 of 47
Brocade Network Advisor Installation Guide 53-1002320-01
Syslog troubleshooting
Syslog troubleshooting
If the default syslog port number is already in use, you will not receive any syslog messages from the device. Use one of the following procedures (depending on your operating system), to determine which process is running on the syslog port and to stop the process.
Windows operating system
Finding the process 1. Open a command window. 2. Type netstat anb | find /i 514 and press Enter. The process running on port 514 displays. Example output: UDP 127:0:0:1:514 *:* 3328.
Stopping the process Type taskkill /F /PID <PID> and press Enter. For example, taskkill /F /PID "<3328>". OR 1. Select Ctrl + Shift + Esc to open Windows Task Manager. 2. Click the Processes tab. 3. Click the PID column header to sort the processes by PID. 4. Select the process you want to stop and click End Process.
Linux operating system
Finding the process 1. Open a command window. 2. Type netstat nap | grep 514 and press Enter. The process running on port 514 displays. Example output: UDP 0 0 ::ffff:127:0:0:1:514 :::* 27397. Stopping the process Type kill -9 <PID> and press Enter. For example, kill -9 <27397>.
Brocade Network Advisor Installation Guide 53-1002320-01
39 of 47
Installing the ODBC driver
Installing the ODBC driver
You must have the Open Database Connectivity (ODBC) driver to allow remote clients to export data and generate reports. The ODBC driver enables you to configure the data source name (DSN) for the Network Advisor database.
Installing the ODBC driver on Windows systems
You must have the Open Database Connectivity (ODBC) driver to allow remote clients to export data and generate reports. The ODBC driver enables you to configure the data source name (DSN) for the Network Advisor database. To install the ODBC driver, complete the following steps. 1. Double-click edb_psqlodbc.exe located on the DVD (DVD_Drive/Network Advisor/odbc/Windows). 2. Install the file to the usual location for your systems application files (for example, C:\Program Files\Network Advisor ODBC Driver) on the Select Install Folder screen and click Next.
NOTE
If you select an invalid location, the ODBC driver is installed in a different location than where the ODBC executable drivers are located. 3. On the Ready to Install screen click Next. 4. Click Finish to complete the installation. 5. Choose one of the following opitions:
(32-bit OS) Select Start > Settings > Control Panel > Administrative Tools > Data Sources (ODBC). (62-bit OS) Select Start > Run, type %windir%\SysWOW64\odbcad32.exe and press Enter.
The ODBC Data Source Administrator dialog box displays. 6. Click the System DSN tab. 7. Click Add. The Create a New Data Source dialog box displays. 8. Select PostgreSQL Unicode. 9. Click Finish. The PostgreSQL Unicode ODBC Driver (psqlODBC) Setup dialog box displays. 10. Enter a name for the data source in the Datasource field. 11. Enter the description of the Network advisor database in the Description field. 12. Enter the name of the Network Advisor database in the Database field. 13. Select enable or disable from the SSL Mode list to specify whether or not to use SSL when connecting to the database. 14. Enter the IP address or host name of the Network Advisor server in the Server field. 15. Enter the database server port number in the Port Number field. 16. Enter the database user name in the User Name field. 17. Enter the password in the Password field.
40 of 47
Brocade Network Advisor Installation Guide 53-1002320-01
Configuring an explicit server IP address
18. Click Test to test the connection.
NOTE
You can also use the Windows ODBC Driver Manager to add the DSN for the LINUX database server. 19. Click OK on the Connection Test dialog box. 20. Click Save. 21. Click OK on the ODBC Data Source Administrator dialog box.
Configuring an explicit server IP address
If you selected a specific IP address from the Server IP Configuration screen during installation and the selected IP address changes, you will not be able to connect to the server. To connect to the new IP address, you must manually update the IP address information. To change the IP address, complete the following steps. 1. Choose one of the following options:
On Windows systems, select Start > Programs > Network Advisor 11.X.X > Network Advisor Configuration. On UNIX systems, execute sh Install_Home/bin/configwizard in terminal.
2. Click Next on the Welcome screen. 3. Click Yes on the confirmation message. 4. Click Next on the FTP Server screen. 5. Complete the following steps on the Server IP Configuration screen.
FIGURE 14
a. b.
Server IP Configuration screen
Select an address from the Server IP Configuration list. Select an address from the Switch - Server IP Configuration Preferred Address list. If DNS is not configured for your network, do not select the hostname option from either the Server IP Configuration or Switch - Server IP Configuration Preferred Address list. Selecting the hostname option prevents clients and devices from communicating with the server.
c.
Click Next.
Brocade Network Advisor Installation Guide 53-1002320-01
41 of 47
Smart Card driver installation
6. Click Next on the Server Configuration screen. 7. (SAN with SMI Agent) Click Next on the SMI Agent Configuration screen. 8. Verify your configuration information on the Server Configuration Summary screen and click Next. 9. Click Finish on the Start Server screen. 10. Click Yes on the restart server confirmation message. 11. Enter your user name and password. The defaults are Administrator and password, respectively. 12. Click Login. 13. Click OK on the Login Banner.
Smart Card driver installation
Windows operating systems do not require smart card drivers to be installed separately; the driver is bundled with the operating system. However, you must install a smart card driver for the Linux operating systems. You must install both the special USB Chip/Smart Card Interface Device (USB CCID) and the PC/SC IFD driver. You can download the source code and compile it from one of the following websites:
USB CCID (ccid-1.3.7.tar.bz2)
Open Source URL: http://pcsclite.alioth.debian.org/ccid.html.
Muscle PC/SC IFD Driver (pcsc-lite-1.4.101.tar.gz)
Open Source URL: https://alioth.debian.org/frs/?group id=30105. The Encryption Manager Client within Network Advisor provides the binary code on both platforms for installation. You must uncompress or untar the file depending on the platform. The procedures for the local client and the remote client configurations follow. The thirdparty/pscs-lite-1.4.101-linux-x86.tar.gz file can be found on the Network Advisor DVD.
Installing the Smart Card driver on the local client
1. Verify that the /opt directory exists. If the /opt directory does not exist, create an /opt directory. If you want to install the driver in a different directory, create that directory. Otherwise, skip this step.
> su > mkdir /opt
2. Copy the appropriate pscs file for your platform (Linux) from the DVD and rename the file as pcsc-lite-1.4.101-linux-x86.tar.gz file. 3. Log in as the superuser to untar the pcsc-lite-1.4.101-linux-x86.tar.gz file.
> > > > su cd /opt gunzip pcsc-lite-1.4.101-linux-x86.tar.gz tar -xvf pcsc-lite-1.4.101-linux-x86.tar
After the pcsc_lite_1.4.101.tar file is extracted, the necessary binary, library, and smart card drivers are stored in the /opt/pcsc directory.
42 of 47
Brocade Network Advisor Installation Guide 53-1002320-01
Smart Card driver installation
4. If you installed a pcsc directory into a location other than /opt, modify the pcscctl script to change /opt to the directory you specified in step 1.
> cd <new_dir> > vi pcscctl
Search for /opt and change it to the name of the new directory. 5. Create a soft link into the system directory. This is to support the automatic restart of the pcscd daemon upon system restart. If you installed the pcsc directory into the /opt directory, just create the soft link. Otherwise, use the name of the new directory in place of /opt.
S.u.s.e> ln s /opt/pcsc/pcscctl /etc/init.d/pcscd S.u.s.e> chkconfig --add pcscd
or
redhat> ln s /opt/pcsc/pcscctl /etc/init.d/pcscd redhat> chkconfig --add pcscd
NOTE
Before you enter chkconfig --add pcscd, you can enter chkconfig list | grep pcscd to verify that the pcscd file is already on the list. If it already exists, you do not need to enter chkconfig add pcscd. After you reboot the system, you should expect the following links under /etc/rc2.d, /etc/rc3.d, /etc/rc3.d, /etc/rc4.d, and /etc/rc5.d.
lrwxrwxrwx 1 root root 15 Jul 28 01:50 S94pcscd -> ../init.d/pcscd
NOTE
For some Linux vendors, the Smart Card driver may come with the operating system. In this case, extra system configuration may be needed. For more information, refer to Detecting and correcting a default Linux Smart Card driver on page 44.
6. Start the pcscd daemon or stop the pcscd daemon. To start pcscd, type: To stop pcscd, type:
> /opt/pcsc/pcscctl start > /opt/pcsc/pcscctl stop
Brocade Network Advisor Installation Guide 53-1002320-01
43 of 47
Smart Card driver installation
Installing the Smart Card driver on the remote client
1. Complete steps 1 through 4 in Installing the Smart Card driver on the local client on page 42. 2. Run the following commands to support remote clients (Web Start).
> cd /usr/lib > ln s /opt/pcsc/lib/libpcsclite.so .
NOTE
If a soft link exists on libpcsclite.so, make sure that the final file is linked to /opt/pcsc/lib/libpcsclite.so.xxx. It is recommended that you back up the original.
Example
> ls l libpcsc* lrwxrwxrwx 1 root root libpcsclite.so.1.0.0 lrwxrwxrwx 1 root root libpcsclite.so.1.0.0 lrwxrwxrwx 1 root root 20 Aug 20 Jun 34 Aug 4 16:16 libpcsclite.so -> 4 12:30 libpcsclite.so.1 -> 5 14:36 libpcsclite.so.1.0.0
> mv libpcsclite.so.1.0.0 libpcsclite.so.1.0.0.org > ln -s /opt/pcsc/lib/libpcsclite.so.1.0.0 libpcsclite.so.1.0.0 > ls l libpcsc* lrwxrwxrwx 1 root root 20 Aug 4 libpcsclite.so.1.0.0 lrwxrwxrwx 1 root root 20 Jun 4 libpcsclite.so.1.0.0 lrwxrwxrwx 1 root root 34 Aug 5 /opt/pcsc/lib/libpcsclite.so.1.0.0 -rwxr-xr-x 1 root root 35428 Aug 4
16:16 libpcsclite.so -> 12:30 libpcsclite.so.1 -> 14:36 libpcsclite.so.1.0.0 -> 16:17 libpcsclite.so.1.0.0.org
Detecting and correcting a default Linux Smart Card driver
This section applies to the Linux system only. Some Linux systems may provide a default Smart Card driver and have their own setup to activate it. In this case, you must use the driver provided with Network Advisor. Otherwise, there could be an incompatibility issue between the driver and the native library that could cause a driver detection failure. Complete the following steps to discover whether a default driver already exists and how to reconfigure the driver environment. 1. Detect a different Smart Card driver by running the following commands:
> cd / > find . name pcscd print
If the results contain pcscd, and it is not located under /opt/pcsc or /etc/init.d/pcscd, a different driver exists on the system. 2. Make sure the pcscd file on the /etc/init.d directory is linked to /opt/pcsc/pcscctl by running the following commands:
> cd /etc/init.d > ls l pcscd lrwxrwxrwx 1 root root 17 Jul 28 01:29 pcscd -> /opt/pcsc/pcscctl
44 of 47
Brocade Network Advisor Installation Guide 53-1002320-01
Smart Card driver installation
3. If there is an existing pcscd script in this directory, you can move and rename this file before you overwrite it.
> mv /etc/init.d/pcscd /etc/init.d/pcscd.org
4. Create a soft link using the following command.
> ln s /opt/pcsc/pcscctl /etc/init.d/pcscd
The existing pcscd.org script in this directory implies that a different driver version exists. You can compare the existing one with the one under /opt/pcsc/pcscd/sbin. If the size is different and the existing pcscd script contains the following information, you must clean up the driver configuration. The example below shows a different pscsd.org script and how to do the configuration cleanup. The configuration level is 2345, the start priority is 25, and the stop priority is 88.
> more /etc/init.d/pcscd #!/bin/sh # # pcscd # # chkconfig:
Starts the pcscd Daemon 2345 25 88
5. Remove the existing pcscd start priority file by deleting the file as SNNpcscd, where NN is the start priority. For example, from the preceding step, the file name is S25pcscd.
> find /etc/. name S25pcscd exec rm {} \; -print > sync;sync;sync > reboot
After the reboot, the new configuration from the /opt/pcsc/pcscctl file should be under the /etc/rc2.d, /etc/rc3.d, /etc/rc4.d, and /etc/rc5.d directories.
lrwxrwxrwx 1 root root 15 Jul 28 01:50 S94pcscd -> ../init.d/pcscd
6. For the remote client, ensure that the Smart Card native library is linked to the one under /opt/pcsc/lib.
> cd / > find . name libpcsclite.so* -print
If the library libpcsclite.so* exists in multiple locations, you must ensure that there is only one library under /lib or /usr/lib, and that it is linked to the library on /opt/pcsc/lib correctly. For example, to find a copy of the library on /lib, use the following commands.
> cd /lib > ls al libpcsclite.so
If a copy of the library exists, either remove it or save it as a backup. To find a copy of the library on /usr/lib, use the following commands.
> cd /usr/lib > ls al libpcsclite.so
Use this copy for the soft link.
> ln s /opt/pcsc/lib/libpcsclite.so /usr/lib/.
Brocade Network Advisor Installation Guide 53-1002320-01
45 of 47
Uninstallation
Uninstallation
This section provides step-by-step instructions to uninstall Network Advisor and SMI Agent from both Windows and UNIX systems.
NOTE
Network Advisor is installed on a separate directory from your previous version; therefore, you do not need to uninstall the previous version immediately. However, you cannot run both versions simultaneously.
Uninstalling from Windows systems
Follow these instructions to uninstall the Network Advisor and SMI Agent from your Windows system. 1. Select Start > Programs > Network Advisor 11.X.X > Uninstall Network Advisor. 2. Select one of the following options on the Uninstall Option screen:
Partial UninstallConfiguration and performance data is retained to be re-used by the new installation. Full UninstallAll data is removed.
3. Click Uninstall. 4. Click Done on the Uninstall Complete screen.
Uninstalling from UNIX systems
Follow these instructions to uninstall the Network Advisor and SMI Agent from your UNIX system.
NOTE
The Uninstall folder is retained. 1. Go to Install_Home/Uninstall_Network_Advisor11_X_X. 2. Execute ./Uninstall_Network_Advisor11_X_X. 3. Select one of the following options on the Uninstall Option screen:
Partial UninstallConfiguration and performance data is retained to be re-used by the new installation. Full UninstallAll data is removed.
4. Click Uninstall. 5. Click Done on the Uninstall Complete screen.
46 of 47
Brocade Network Advisor Installation Guide 53-1002320-01
Uninstallation
Uninstalling from UNIX systems (headless uninstall)
If the application was installed using the headless installation, complete the following steps to uninstall Network Advisor and SMI Agent from your UNIX server. 1. Go to Install_Home/Uninstall_Network_Advisor11_X_X. 2. Choose one of the following options:
To partially uninstall Network Advisor (configuration and performance data is retained to be re-used by the
new installation), execute Uninstall_Network_Advisor 11_X_X f <absolute path of partial uninstall property file>.
To fully uninstall Network Advisor (all data is removed), execute \Uninstall_Network_Advisor 11_X_X f
<absolute path of full uninstall property file>. When uninstallation is complete, an Uninstallation complete message displays. You must manually delete the Install_Home/silent folder.
Brocade Network Advisor Installation Guide 53-1002320-01
47 of 47
You might also like
- The Yellow House: A Memoir (2019 National Book Award Winner)From EverandThe Yellow House: A Memoir (2019 National Book Award Winner)Rating: 4 out of 5 stars4/5 (98)
- VMAX Management MainframeDocument49 pagesVMAX Management MainframeJohn MathewNo ratings yet
- Hidden Figures: The American Dream and the Untold Story of the Black Women Mathematicians Who Helped Win the Space RaceFrom EverandHidden Figures: The American Dream and the Untold Story of the Black Women Mathematicians Who Helped Win the Space RaceRating: 4 out of 5 stars4/5 (895)
- VSP Provisioning Guide For Open SystemsDocument650 pagesVSP Provisioning Guide For Open SystemsJohn MathewNo ratings yet
- The Subtle Art of Not Giving a F*ck: A Counterintuitive Approach to Living a Good LifeFrom EverandThe Subtle Art of Not Giving a F*ck: A Counterintuitive Approach to Living a Good LifeRating: 4 out of 5 stars4/5 (5794)
- Eng 22 PDFDocument24 pagesEng 22 PDFJohn MathewNo ratings yet
- The Little Book of Hygge: Danish Secrets to Happy LivingFrom EverandThe Little Book of Hygge: Danish Secrets to Happy LivingRating: 3.5 out of 5 stars3.5/5 (399)
- h10497 Enginuity5876 New Features Vmax WPDocument15 pagesh10497 Enginuity5876 New Features Vmax WPIshan MahajanNo ratings yet
- Devil in the Grove: Thurgood Marshall, the Groveland Boys, and the Dawn of a New AmericaFrom EverandDevil in the Grove: Thurgood Marshall, the Groveland Boys, and the Dawn of a New AmericaRating: 4.5 out of 5 stars4.5/5 (266)
- Cami 9 BookDocument165 pagesCami 9 BookThien LeNo ratings yet
- Shoe Dog: A Memoir by the Creator of NikeFrom EverandShoe Dog: A Memoir by the Creator of NikeRating: 4.5 out of 5 stars4.5/5 (537)
- (VMAX) What Is New With VMAX?: Print EmailDocument2 pages(VMAX) What Is New With VMAX?: Print EmailJohn MathewNo ratings yet
- Elon Musk: Tesla, SpaceX, and the Quest for a Fantastic FutureFrom EverandElon Musk: Tesla, SpaceX, and the Quest for a Fantastic FutureRating: 4.5 out of 5 stars4.5/5 (474)
- Computer Awareness MCQs Book For Bank Exams and IBPS Free Download PDFDocument129 pagesComputer Awareness MCQs Book For Bank Exams and IBPS Free Download PDFCalvin GreenNo ratings yet
- Never Split the Difference: Negotiating As If Your Life Depended On ItFrom EverandNever Split the Difference: Negotiating As If Your Life Depended On ItRating: 4.5 out of 5 stars4.5/5 (838)
- Technical Aptitude QuestionsDocument151 pagesTechnical Aptitude QuestionsGodwin SvceNo ratings yet
- Grit: The Power of Passion and PerseveranceFrom EverandGrit: The Power of Passion and PerseveranceRating: 4 out of 5 stars4/5 (588)
- How To Gather EVA Performance DataDocument1 pageHow To Gather EVA Performance DataJohn MathewNo ratings yet
- A Heartbreaking Work Of Staggering Genius: A Memoir Based on a True StoryFrom EverandA Heartbreaking Work Of Staggering Genius: A Memoir Based on a True StoryRating: 3.5 out of 5 stars3.5/5 (231)
- HPDocument28 pagesHPJohn MathewNo ratings yet
- National Insurance AO Exam Preparation Materials For Quantitative AptitudeDocument39 pagesNational Insurance AO Exam Preparation Materials For Quantitative AptitudeSaurabh PandeyNo ratings yet
- The Emperor of All Maladies: A Biography of CancerFrom EverandThe Emperor of All Maladies: A Biography of CancerRating: 4.5 out of 5 stars4.5/5 (271)
- M10 NASManagementDocument42 pagesM10 NASManagementJohn MathewNo ratings yet
- DS4700 Express Storage Systems User-Maintenacne GuideDocument270 pagesDS4700 Express Storage Systems User-Maintenacne GuideBlackie DawsonNo ratings yet
- The World Is Flat 3.0: A Brief History of the Twenty-first CenturyFrom EverandThe World Is Flat 3.0: A Brief History of the Twenty-first CenturyRating: 3.5 out of 5 stars3.5/5 (2259)
- Ibm Storage Ds3500 Instalation and Host Support GuideDocument288 pagesIbm Storage Ds3500 Instalation and Host Support GuideJohn MathewNo ratings yet
- On Fire: The (Burning) Case for a Green New DealFrom EverandOn Fire: The (Burning) Case for a Green New DealRating: 4 out of 5 stars4/5 (73)
- San Migration GuideDocument169 pagesSan Migration GuidesillypoloNo ratings yet
- The Hard Thing About Hard Things: Building a Business When There Are No Easy AnswersFrom EverandThe Hard Thing About Hard Things: Building a Business When There Are No Easy AnswersRating: 4.5 out of 5 stars4.5/5 (344)
- DS4700Document652 pagesDS4700John MathewNo ratings yet
- IBM DS4000 Auto Volume Transfer Usage With RDACDocument15 pagesIBM DS4000 Auto Volume Transfer Usage With RDACJohn MathewNo ratings yet
- Team of Rivals: The Political Genius of Abraham LincolnFrom EverandTeam of Rivals: The Political Genius of Abraham LincolnRating: 4.5 out of 5 stars4.5/5 (234)
- Ielts Writing Task 2 Essay (100 Plus Essay)Document104 pagesIelts Writing Task 2 Essay (100 Plus Essay)marcuspasNo ratings yet
- Data ONTAP 7G Cook Book v3 - 1Document70 pagesData ONTAP 7G Cook Book v3 - 1David PrykeNo ratings yet
- Ibm SVCDocument33 pagesIbm SVCJohn Mathew100% (2)
- The Unwinding: An Inner History of the New AmericaFrom EverandThe Unwinding: An Inner History of the New AmericaRating: 4 out of 5 stars4/5 (45)
- FOS TrblShoot v700Document138 pagesFOS TrblShoot v700macrewNo ratings yet
- The Gifts of Imperfection: Let Go of Who You Think You're Supposed to Be and Embrace Who You AreFrom EverandThe Gifts of Imperfection: Let Go of Who You Think You're Supposed to Be and Embrace Who You AreRating: 4 out of 5 stars4/5 (1090)
- EMC-Powerpath - How Does Load BalancesDocument28 pagesEMC-Powerpath - How Does Load BalancesDanielle WilliamsonNo ratings yet
- Netapp Best PractiseDocument25 pagesNetapp Best PractiseJohn MathewNo ratings yet
- Brocade Guide To Zoning (Old9Document27 pagesBrocade Guide To Zoning (Old9Roberto de la TorreNo ratings yet
- BCFA Nutshell16GbpsEditionDocument68 pagesBCFA Nutshell16GbpsEditionJohn MathewNo ratings yet
- Debug 1214Document13 pagesDebug 1214AndreeaNo ratings yet
- Digital Banking UpdatesDocument46 pagesDigital Banking Updatesvivek_anandNo ratings yet
- The Sympathizer: A Novel (Pulitzer Prize for Fiction)From EverandThe Sympathizer: A Novel (Pulitzer Prize for Fiction)Rating: 4.5 out of 5 stars4.5/5 (121)
- FST DFS Gardner DenverDocument4 pagesFST DFS Gardner DenverEric DunnNo ratings yet
- 2017 at Parts CatalogDocument113 pages2017 at Parts Catalogwhagen1974No ratings yet
- Accounting Volume 1 Canadian 9th Edition Horngren Test Bank 1Document68 pagesAccounting Volume 1 Canadian 9th Edition Horngren Test Bank 1edna100% (33)
- Kyo 32Document28 pagesKyo 32Kulik AndreiNo ratings yet
- TS 600 PS BC Manual ENGDocument54 pagesTS 600 PS BC Manual ENGMesafint kassieNo ratings yet
- CTRLX Automation - BrochureDocument57 pagesCTRLX Automation - BrochureEwerton BalarezNo ratings yet
- User Manual: Integrated Stall Rental E-Government Management System (ISRMS)Document20 pagesUser Manual: Integrated Stall Rental E-Government Management System (ISRMS)Celesamae Tangub VicenteNo ratings yet
- BCOM Ecommerce 3-Website InfrastructureDocument12 pagesBCOM Ecommerce 3-Website InfrastructureNeha BhandariNo ratings yet
- Mavic 3 - Specs - DJIDocument10 pagesMavic 3 - Specs - DJIZeljko GogicNo ratings yet
- Python Notes With ProgramsDocument520 pagesPython Notes With Programsronnierocket144No ratings yet
- Srs Template IeeeDocument8 pagesSrs Template IeeeMohammad HammadNo ratings yet
- Her Body and Other Parties: StoriesFrom EverandHer Body and Other Parties: StoriesRating: 4 out of 5 stars4/5 (821)
- Rubrik Case StudyDocument1 pageRubrik Case StudydddddNo ratings yet
- ASIET B.Tech NRI FormsDocument2 pagesASIET B.Tech NRI FormsAnweshaBoseNo ratings yet
- Video Cassette Recorder: Instruction ManualDocument24 pagesVideo Cassette Recorder: Instruction ManualPaweł MyczkaNo ratings yet
- Implications of Increasing Grade of AutomationDocument36 pagesImplications of Increasing Grade of AutomationRudy IndrawanNo ratings yet
- Mahatma Gandhi University: NotificationDocument16 pagesMahatma Gandhi University: NotificationMukesh BishtNo ratings yet
- Comprehensive ExamDocument4 pagesComprehensive ExamMonit AgrawalNo ratings yet
- Artikel B.inggrisDocument4 pagesArtikel B.inggrisNaya BelajarNo ratings yet
- RAN Signaling Analysis Guide (RAN10.0 - 02)Document245 pagesRAN Signaling Analysis Guide (RAN10.0 - 02)Juan Camilo GalvisNo ratings yet
- Project Report NMXXXXDocument21 pagesProject Report NMXXXXMuhammad MoinNo ratings yet
- Assignment-5 RES500-Academic Writing and Research Skills 1 Semester (2019-2020)Document5 pagesAssignment-5 RES500-Academic Writing and Research Skills 1 Semester (2019-2020)Fatima WassliNo ratings yet
- Sqlmap Cheatsheet v1.0-SBDDocument2 pagesSqlmap Cheatsheet v1.0-SBDtalsxNo ratings yet
- SNP QuizDocument4 pagesSNP QuizPrashant Pandey100% (1)
- TQM Clause 45Document4 pagesTQM Clause 45MychaWongNo ratings yet
- Airo Part ManualDocument52 pagesAiro Part ManualCemYurtseverNo ratings yet
- Google Play App - Google SearchDocument1 pageGoogle Play App - Google SearchMehdi JafariNo ratings yet
- AWS Academy Cloud Architecting Module 12 Student Guide: 200-ACACAD-20-EN-SGDocument53 pagesAWS Academy Cloud Architecting Module 12 Student Guide: 200-ACACAD-20-EN-SGM Rizki AsriyandaNo ratings yet
- KZW-2824 ServiceManualDocument76 pagesKZW-2824 ServiceManualManuel ZablaNo ratings yet
- RHCSA Red Hat Enterprise Linux 9: Training and Exam Preparation Guide (EX200), Third EditionFrom EverandRHCSA Red Hat Enterprise Linux 9: Training and Exam Preparation Guide (EX200), Third EditionNo ratings yet
- Azure DevOps Engineer: Exam AZ-400: Azure DevOps Engineer: Exam AZ-400 Designing and Implementing Microsoft DevOps SolutionsFrom EverandAzure DevOps Engineer: Exam AZ-400: Azure DevOps Engineer: Exam AZ-400 Designing and Implementing Microsoft DevOps SolutionsNo ratings yet
- Kali Linux - An Ethical Hacker's Cookbook - Second Edition: Practical recipes that combine strategies, attacks, and tools for advanced penetration testing, 2nd EditionFrom EverandKali Linux - An Ethical Hacker's Cookbook - Second Edition: Practical recipes that combine strategies, attacks, and tools for advanced penetration testing, 2nd EditionRating: 5 out of 5 stars5/5 (1)