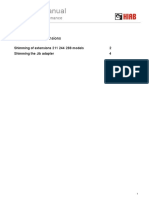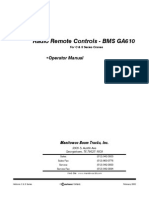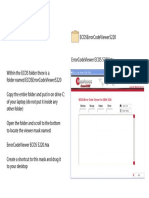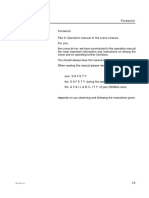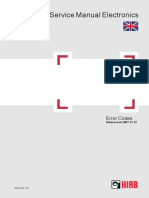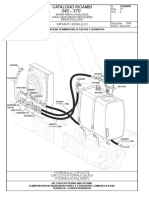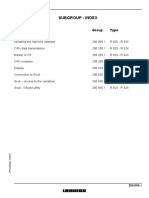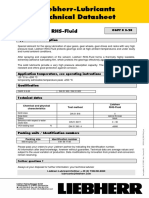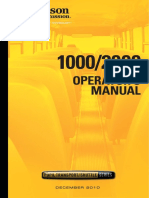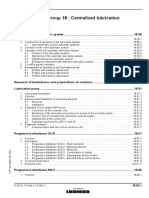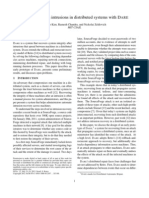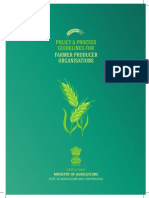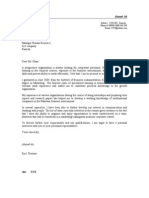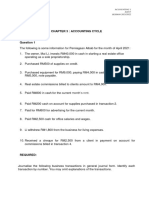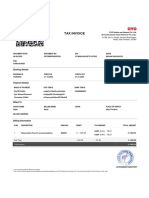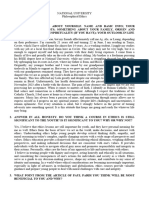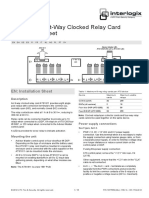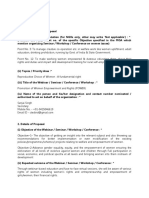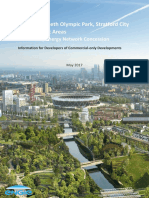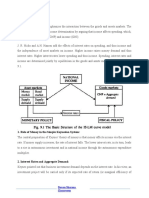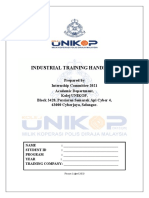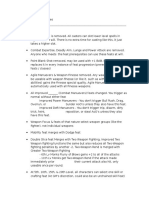Professional Documents
Culture Documents
User Manual
Uploaded by
Andrei BleojuCopyright
Available Formats
Share this document
Did you find this document useful?
Is this content inappropriate?
Report this DocumentCopyright:
Available Formats
User Manual
Uploaded by
Andrei BleojuCopyright:
Available Formats
C-Select
Users Manual
version 2.6 and up English Language June, 2004
C-Select users manual
Contents
CONTENTS ............................................................................................................................................. 2 INTRODUCTION ..................................................................................................................................... 3 CONVENTIONS ....................................................................................................................................... 3 Expectations..................................................................................................................................... 3 Numbered steps ............................................................................................................................... 3 Mouse buttons.................................................................................................................................. 3 Choices and selection ...................................................................................................................... 3 INSTALLATION ...................................................................................................................................... 4 SYSTEM REQUIREMENTS ......................................................................................................................... 4 PREPARATIONS ...................................................................................................................................... 4 INSTALLATION ........................................................................................................................................ 6 WORKING WITH C-SELECT.................................................................................................................. 8 STARTING C-SELECT .............................................................................................................................. 8 GETTING STARTED ................................................................................................................................. 8 About XS....................................................................................................................................... 9 Crane configurator............................................................................................................................ 9 Technical data ................................................................................................................................ 10 PS 2000.......................................................................................................................................... 11 Settings .......................................................................................................................................... 13 Help ................................................................................................................................................ 13 Contact Us...................................................................................................................................... 14 Info ................................................................................................................................................. 14 USING THE CRANE CONFIGURATOR............................................................................................... 15 THE START SCREEN ............................................................................................................................. 15 SELECTING CONFIGURATION OPTIONS .................................................................................................. 16 THE INDICATORS .................................................................................................................................. 17 THE FUNCTION COUNTER ...................................................................................................................... 18 THE CONFIGURATOR MENU BAR ............................................................................................................ 19 QUICK ESCAPE ..................................................................................................................................... 22 C-SELECT SUPPORT .......................................................................................................................... 23 VERSION NUMBER C-SELECT ................................................................................................................ 23
-2-
June, 2004
C-Select users manual
Introduction
This document describes the installation procedure and the procedures for use of the C-Select program. C-Select is a selection tool for salesmen and customers to select the best possible HIAB crane, based on technical requirements, which can be entered in the program. The program allows selecting all possible options, which can be combined in a crane. When a certain requirement is selected, the options, which cannot be combined with this requirement, are not selectable anymore. C-Select can generate technical specifications, complete with load diagrams and dimensional drawings as well as technical descriptions for customers. C-Select can also generate order forms with all necessary indications to order the specific crane in the version as determined by the program.
Conventions
Expectations This manual is written assuming the operator is familiar with the Windows operating system. Numbered steps This manual contains procedures, composed from different steps. When these steps must be walked through in sequence, the steps are numbered consecutively. It is essential that you follow this sequence. Each independent procedure will start with a new numbered sequence. Mouse buttons When in this document is talked about Click a button or a tab, it means that the mouse pointer is moved to the mentioned button or tab on the screen and that the left mouse button is pressed once. When the procedure mentions Double clicking a certain icon or shortcut, it means that the mouse pointer must be moved to the specific icon/shortcut and that the left mouse button is pressed twice, shortly after each other. Mostly this is necessary to open a program or a separate window. When this document mentions Right-click a certain item, this means that the mouse pointer must be moved to the mentioned item on the screen and that the right mouse button is pressed once. This is mostly necessary to open new selection options. Choices and selection Names of programs, tabs or possible choices are printed italic. When buttons or tabs must be clicked in order to follow the procedure, the button or tab name is printed in bold italic.
-3-
June, 2004
C-Select users manual
Installation
System requirements
Minimum system requirements for C-Select: Windows NT, Windows 95 or better operating system; 32 MB RAM memory; 100 MB free hard disk space; 8x CD-ROM drive.
Preparations
1. Quit all applications and close all windows on your desktop. 2. Verify that Microsoft Internet Explorer version 6 or later is installed as your default browser: Right-click on the Internet Explorer icon on your desktop. Select Properties. Select the Programs tab.
Figure 1 Checkmark the box next to the text, Internet Explorer should check to see whether it is the default browser. Click the OK button. Start the Internet Explorer. If Internet Explorer is not your default browser the next message will be displayed: Microsoft Internet Explorer is not presently your default browser. Would you like to make Internet Explorer your default browser? Select YES.
-4-
June, 2004
C-Select users manual 3. Check the version number of your Internet Explorer. Click Help at the top of the Internet Explorer screen. Select About Internet Explorer. A window showing information about the Internet Explorer will appear. Among others, the version number is indicated.
Figure 2 If the version number is earlier than 6.0, upgrade your Internet Explorer to this version or better. If necessary, contact your system administrator.
4. Check if Adobe Acrobat Reader version 5 or better is installed on your system. Open the Start menu. Select Settings. Select Control Panel. Double-click on the icon Add/Remove Programs in the Control Panel to open the Add/Remove Programs Properties window.
Figure 3
-5-
June, 2004
C-Select users manual If there is no older version of Adobe Acrobat Reader in the list, close both open windows and proceed with installing C-Select. Otherwise remove the older version: Select the older version of Adobe Acrobat Reader. Click the Remove button. Select YES on the question, Are you sure that you want to remove this program and all of its components? Once the removal procedure is complete, close both open windows. NOTE Adobe Acrobat Reader version 5 will be installed as part of the C-Select installation process. ________________
Installation
5. Insert the C-Select CD-ROM into your CD-ROM drive. 6. If the installation does not start automatically, follow the next steps: Open the Start menu. Select Run. Type D:\setup.exe in the text box: NOTE If your CD-ROM drive is assigned with a different drive letter, use that letter in place of D. ________________ Click the OK button.
7. When the installation begins, select the preferred language.
Figure 4 8. Follow the on-screen instructions to complete the installation.
-6-
June, 2004
C-Select users manual 9. At a certain moment the installer asks to checkmark the programs that must be installed.
Figure 5 NOTE When the Acrobat Reader is not removed, because the version was good enough, it is advised not to checkmark the Acrobat Reader in this screen. The Acrobat Reader from the CD will overwrite the Acrobat Reader on your system. ________________ After making the selection, continue the installation by clicking on the Next button. 10. When the next screen appears, the installation is finished.
Figure 6 Click the Finish button to end the installation.
-7-
June, 2004
C-Select users manual
Working with C-Select
Starting C-Select
1. 2. 3. 4. 5. Open the Start menu. Select Programs. Select the program group C-Office. Click on the program C-Select. C-Select will start in a Microsoft Internet Explorer window.
Figure 7
Getting Started
While working with C-Select, the menu in the left pane of the screen will always stay the same. This pane shows the possible options in the program and which part of the program is active. The HIAB logo at the top of the menu is a hyperlink; clicking on it will open a new window with the Internet homepage of HIAB. After visiting this websites, the window must be closed by clicking on the X in the upper-right corner to return to C-Select. The menus are described on the next pages.
-8-
June, 2004
C-Select users manual
About XS This menu-option displays a general introduction about the HIAB XS-line of crane products. Clicking on Product Line, Boom Systems, or Control Systems provides additional, detailed information.
Figure 8
Crane configurator The Crane configurator is the most important part of the program. This Configurator selects the most suitable crane, based on the requirements entered in the program by the operator. It is not possible for the operator to select conflicting options. When a certain requirement is selected, the options, that cannot be combined with this requirement will be greyed-out and are not selectable anymore. The Crane Configurator will be described in the next chapter.
-9-
June, 2004
C-Select users manual
Technical data
Figure 9 The entire catalogue of HIAB XS cranes is available for reference and quick comparison through the Technical Data menu-option. By selecting cranes, the technical specifications of these cranes will be displayed on screen beside each other, making it easy to compare the different aspects of the specifications. Access the information by following the next steps: 1. Start Screen: Make a selection out of the available cranes that you want to compare by check marking the box next to the crane types of interest. It is also possible to quickly select all types, by clicking on Check all at the bottom of the screen. In the same way it is possible to deselect all, by clicking on Uncheck all. After the selection is made, click Continue. Make a selection out of the available models for the selected crane types. Select the specific model that must be compared. Click Continue. All technical data for the selected types and models are displayed in a convenient arrangement. It is possible to cut and paste this information or print it as required. By clicking on the crane type at the top or the bottom of the overview, will show the dimensions and diagrams of the crane concerned. Select between the diagrams and drawings by clicking on the icons at the top of the screen.
2. Versions Screen: 3. Data Screen: 4. Drawings and diagrams:
- 10 -
June, 2004
C-Select users manual
PS 2000
Figure 10 This menu option displays the complete PS 2000 product specification standard. This is a coding system to specify all components that are required to build a complete crane. When - with help of the Crane Configurator - a new crane is configured, a list of the required parts and their PS 2000 codes can be generated by selecting the Show Code option from the Configurator menu bar.
- 11 -
June, 2004
C-Select users manual The underlined entries at the beginning of the list are hyperlinks that form a table of contents: Click on an entry to jump to that section. Follow the next steps to find a specific term or phrase: 1. 2. 3. 4. Click on Edit at the top of the screen. Select Find from the menu that appears. Enter the word or phrase in the Find dialogue box that appears in the middle of the screen. Checkmark the boxes to select search options, if desired.
Figure 11
NOTE For additional explanation of these options, click on the ? button, then point to the option and click again. A detailed explanation will appear next to the option. ________________
- 12 -
June, 2004
C-Select users manual
Settings This option gives access to some preferences for working with C-Select.
Figure 12 The next settings are available: Language: Measures: Weight: Choose one of the 10 European languages. Choose between metric and Imperial measures for the specifications. Metric is the default selection. Setting weight Off will prevent weight from being displayed.
To change a setting, click the relevant setting, select the new setting and confirm this by clicking on the OK button. Help Help opens a new window on top of the C-Select window, showing information about the various parts of the C-Select program without interrupting your work.
- 13 -
June, 2004
C-Select users manual
Contact Us Click Contact us for contact information with HIAB representatives around the globe. Contact Us displays a map of the world. Click on a region, and the relevant contact information will appear.
Figure 13
Info For information about this program, click on Info. The Adobe Acrobat Reader starts showing the information about the relase in PDF format.
- 14 -
June, 2004
C-Select users manual
Using the Crane Configurator
The Start Screen
When selecting the Crane Configurator a Start screen will appear with a new menu bar at the top showing seven buttons. Initially, only the utmost left button, Open, is available. The other six are greyed-out, which indicates that their functions are unavailable. During the configuration process more buttons will become available. Click Open to load a previously saved crane configuration. Otherwise begin a new configuration by following these steps: NOTE Click on the blue Guide Me button at the bottom right corner of the screen to review the information in this manual. ________________ 1. Select a model using the drop-down menu in the centre of the Start screen. 2. Select a capacity level for the crane in the second drop-down menu that appears below the first. For more information about capacity levels, return to About XS and select Control Systems. 3. For some models a CE checkbox will appear. Checkmark this option if CE compliance is required. 4. Click on the blue Start button at the bottom right corner of the screen.
Figure 14
- 15 -
June, 2004
C-Select users manual
Selecting Configuration Options
After selecting the crane model, the specification process can begin. Depending on the selected type of crane, about ten tabs, indicated with A till J, will appear at the top of the screen. Each tab represents a different group of options: A B C D E Crane Base Stabilisers Boom Jib Winch F G H I J Additional Hydraulic Functions Hydraulic Systems Control System Electronics & Power Supply Additional Items
Each tab contains relevant selections or requirements that must be entered. The tabs may be worked through in random order. Categories for which you no selection is made, will be filled-in automatically when Finish is selected. The configuration parameters are preceded by radio buttons or by check boxes. These indicate how the parameters in each category function: Radio button Check box It is possible to select only one item out of the list. Selecting one button automatically deselects the other. It is possible to select more than one item out of a list by check marking the relevant items.
In some categories, options are greyed-out. This indicates that those options are not available in combination with other selected options.
Figure 15
- 16 -
June, 2004
C-Select users manual
When clicking on a radio-button or check box there will be a brief pause while the computer analyses the selection. If a conflict in selections exists, the program will display a warning with an explanation. If necessary, the program shall propose a new selection. Otherwise, a mark will appear indicating that the selection has been accepted. When the mouse hovers over a parameter, additional information appears in the grey status bar at the bottom of the screen. For example, in tab A6 (Working Area) are five possible selected angles. Hovering over the possibilities reveals that these are 190, 200, 210, 220, and 230. For most parameters a picture will help to clarify what part of the crane the parameter refers to. These pictures are only available if Visibility is set to On in the Settings menu option. When the mouse is hovered over a parameter and this parameter becomes underlined, it is possible to click on the parameter to view the corresponding picture. To move from one tab to another, simply click on the letter inside the tab. The appearance of each tab indicates its status: (? mark / blue background): (Red X / blue background): (Check mark / green background): No selections made in this tab. Some selections made in this tab, but there are still selections to be made Selections made for all of the categories in this tab.
The Indicators
While working with the Configurator several indicators will be shown at the bottom of the screen. These provide useful information during the selection process. This indicator shows the exact weight of the crane as it is currently configured. The selection between metric and imperial measures can be made at any time using Settings on the main C-Select menu. Keep in mind that the weight may be higher in the definitive configuration as it might be necessary to add equipment to your configuration to obtain a functional crane. This indicator shows the number of categories for which no selection has been made as a fraction of the total number of categories on all of the tabs. Remember that some selections are made automatically as a result of the information that you provide. Function Counter - Keeps track of the valve connections in your configuration: When FC is green there are enough valve connections for the selected options. When FC is red more valve connections must be added. NOTE Click on the blue Guide Me button at the bottom right corner of the screen to review the information in this manual. ________________
- 17 -
June, 2004
C-Select users manual
The function counter
To show the status of the function counters, click on the Function Counter indicator. A new window opens, containing four lists.
Figure 16 There are two hydraulic systems, a proportional and a non-proportional system. Left list: Right list: selections that require valve connections number of supplied valve connections on the crane
Note that in the left lists all numbers are positive, whereas in the right lists all numbers are negative. For a valid crane configuration the number of supplied valve connection must minimal be equal to the number of required connections. Therefore the sum of all function counters in the left and the right list must be zero or less for both proportional as non-proportional systems. If the sum of the function counters is more than zero, this means that the number of supplied valve connections is insufficient. In this case select alternative options that require less valve connections, or add selections to the right list that increase the number of connections (these selections can be found in the 'G' tab).
- 18 -
June, 2004
C-Select users manual
The Configurator menu bar
While using the Configurator eight buttons are visible in the Configurator Menu Bar at the top of the screen. Initially only the Open button will be available while the other buttons are greyed-out, indicating they are not (yet) available. These buttons will become available during the selection process. The last three will be greyed-out until you finish your configuration. The functions of these eight buttons are: Retrieves a configuration that you have previously stored using Save. Stores the present configuration, as a text file, for future reference. Use this button to finalise the configuration. A dialogue box will open allowing to choose the priority with which Configurator makes the final decisions:
Figure 17 Default: Function maximisation: Makes logical choices based on what works well together. Optimises for maximum performance without regard for expense. NOTE When the crane is completed on default settings, the stabilisers might not give sufficient stability. Check the stability with help of a calculation. ________________ Clears all configuration selections, allowing starting again with the same model, capacity, and CE compliance selections.
- 19 -
June, 2004
C-Select users manual Provides a detailed text describing the configured crane. This text can be easily cut and pasted into other documents for use in quotations and order acknowledgements.
Figure 18 Provides a text document listing all of the codes and names of the components required for production of the configured crane. This can be provided to the supplier when an order is placed. As with the Show text option, you can cut and paste this text into other documents. For a complete list of components and their codes select the PS 2000 menu-option from the main C-Select menu.
Figure 19
- 20 -
June, 2004
C-Select users manual Produces a technical data sheet for the configured crane. This process may take some time. Clicking on the dark blue button at the bottom of the data sheet provides technical drawings and load diagrams for the configured crane.
Figure 20
Figure 21
- 21 -
June, 2004
C-Select users manual
Quick escape
The button label shows the selected model type and capacity. Click this button to go back to the Start screen. NOTE If the present configuration is not stored with the Save button, the configuration will be lost. ________________
- 22 -
June, 2004
C-Select users manual
C-Select Support
When problems occur during installation or while running C-Select, please contact your system administrator first. If he is unable to solve the problem, send an E-mail message with a detailed description of the problem to the regional HIAB representative. (See chapter Contact Us on page 14). Be sure to include the following information in all correspondence: System configuration (processor, memory size, free hard disk space); Operating system (Windows 95/98/2000/XP/NT); Microsoft Internet Explorer version number; Adobe Acrobat Reader version number; C-Select version number (see below); A list of all other C-Office products installed on your system.
Questions about the information provided by the C-Select program should be directed to the product manager at your regional HIAB representative. (See chapter Contact Us on page 14).
Version number C-Select
The version number of the C-Select program is indicated in the Start menu (Figure 22) or below the icon of the shortcut (Figure 23) on the desktop of your computer.
Figure 22
Figure 23
- 23 -
June, 2004
C-Select users manual Notes:
- 24 -
June, 2004
C-Select users manual Notes:
- 25 -
June, 2004
C-Select users manual Notes:
- 26 -
June, 2004
You might also like
- Catálogo 6 F Display PDFDocument20 pagesCatálogo 6 F Display PDFbenjaminNo ratings yet
- MX-M363N Manual HiabDocument42 pagesMX-M363N Manual HiabAlba Precoma Mojarro100% (1)
- Catálogo 8 F DisplayDocument20 pagesCatálogo 8 F Displaybenjamin100% (2)
- PDFDocument4 pagesPDFGatonext100% (1)
- دائرة المشحمة لونش مانتوكDocument138 pagesدائرة المشحمة لونش مانتوكMohamed Rashed100% (1)
- HIAB 066: Capacity 5-7 TMDocument92 pagesHIAB 066: Capacity 5-7 TMGerald Leon FloresNo ratings yet
- Fs9qiwltbkdf4dg8demag Ac 40 City 40-Ton All Terrain Crane NetworkDocument13 pagesFs9qiwltbkdf4dg8demag Ac 40 City 40-Ton All Terrain Crane NetworkTornvald MNo ratings yet
- Adjustment of Extensions HIABDocument4 pagesAdjustment of Extensions HIABEDUARDO VEGANo ratings yet
- GMK ECOS Preview Breakdown Via ModelDocument4 pagesGMK ECOS Preview Breakdown Via Modelrodolfof_31No ratings yet
- HIAB РЕНОDocument86 pagesHIAB РЕНОСергей КоваленкоNo ratings yet
- Spare-Parts Book: C-Service 3Document78 pagesSpare-Parts Book: C-Service 3daniloNo ratings yet
- Fassi Crane: Use and MaintenanceDocument79 pagesFassi Crane: Use and Maintenancesanvae123No ratings yet
- FSC Fassi Stability Con+ PDFDocument3 pagesFSC Fassi Stability Con+ PDFHong-Nam KimNo ratings yet
- ATF110G-5 EM4 1 Specifications 022015Document52 pagesATF110G-5 EM4 1 Specifications 022015Mulatua Sirait100% (1)
- 7600012-011 Data 7600012-012 Op Manual HETRONIC-Tecnord GA610 03-02Document20 pages7600012-011 Data 7600012-012 Op Manual HETRONIC-Tecnord GA610 03-02Sorin Bode100% (1)
- Fassi Crane: Use and MaintenanceDocument14 pagesFassi Crane: Use and MaintenanceДенис ЧерныйNo ratings yet
- CTL 00Document3 pagesCTL 00jose luisNo ratings yet
- Paltronic 150 Hardware - 2017 - 10 - en PDFDocument31 pagesPaltronic 150 Hardware - 2017 - 10 - en PDFtsdcn100% (3)
- ECOS ErrorCodeViewer 5220 InstructionDocument1 pageECOS ErrorCodeViewer 5220 InstructionSarra ChoucheneNo ratings yet
- TSS - RX 22-HLDocument1 pageTSS - RX 22-HLMedo MedooNo ratings yet
- F415A.455AXP.27 FassiDocument116 pagesF415A.455AXP.27 Fassibenjamin100% (2)
- GMK 6220Document14 pagesGMK 6220cornel_lupu100% (1)
- Bison Lifting PlatformsDocument8 pagesBison Lifting PlatformsAnonymous mcCJYBoNo ratings yet
- DS350 Error CodesDocument12 pagesDS350 Error Codesefrain revillaNo ratings yet
- 07GMK 6250 SuspensionDocument15 pages07GMK 6250 SuspensionВиталий РогожинскийNo ratings yet
- Service Manual C Electric Section 2 (25 46)Document22 pagesService Manual C Electric Section 2 (25 46)Геннадий Дармоедов100% (2)
- Eks 83Document4 pagesEks 83leo100% (4)
- Load Moment Indicator System: Operation & Installation ManualDocument28 pagesLoad Moment Indicator System: Operation & Installation ManualMDParthibanNo ratings yet
- GMK5100 OperationDocument666 pagesGMK5100 Operationvasil313100% (1)
- Error Code P2Document2 pagesError Code P2Mochamad fandi Dharmawan0% (1)
- Maintenance and Operator's Manual: Chapter VII - Page 31Document32 pagesMaintenance and Operator's Manual: Chapter VII - Page 31Mohamed Rashed100% (3)
- Danfoss - PVG32: Linear LeversDocument2 pagesDanfoss - PVG32: Linear LeversNovakurniawanNo ratings yet
- LinkBelt 108H5Document20 pagesLinkBelt 108H5amirNo ratings yet
- Scanreco RC 400-8Document40 pagesScanreco RC 400-8Franchesca Romane Navarro Zamora90% (10)
- PAT Hirschmann IFlex5 Expert Install and Calib SyAzul PDFDocument28 pagesPAT Hirschmann IFlex5 Expert Install and Calib SyAzul PDFCarlos GuajardoNo ratings yet
- AC-665 - Part2 - Operation - Manual - of - ChassisDocument297 pagesAC-665 - Part2 - Operation - Manual - of - ChassisArslan Ahmed100% (1)
- 38-17, Software Version 61 - 51Document5 pages38-17, Software Version 61 - 51nacho006No ratings yet
- GroveDocument9 pagesGrovesergio blandon lNo ratings yet
- Pat Ds350cDocument68 pagesPat Ds350cMohamed HarbNo ratings yet
- Liebherr LTM 1300Document12 pagesLiebherr LTM 1300mangjitNo ratings yet
- 200 Tonnes Liebherr LR1200Document0 pages200 Tonnes Liebherr LR1200Saure GnuNo ratings yet
- OEMterexRT 130SSC Manual er22301RevDDocument40 pagesOEMterexRT 130SSC Manual er22301RevDadan felipe romanNo ratings yet
- 5220 Carrier Pressure AdjustementDocument13 pages5220 Carrier Pressure AdjustementSarra ChoucheneNo ratings yet
- Equipo Grua PDFDocument12 pagesEquipo Grua PDFronaldNo ratings yet
- Space4000 PDFDocument67 pagesSpace4000 PDFKrum KashavarovNo ratings yet
- Englisch Allgemein Hetronic InfoDocument32 pagesEnglisch Allgemein Hetronic InfoGiorgio Fer75% (4)
- F1100axp 28Document128 pagesF1100axp 28Marius Gabriel MunteanuNo ratings yet
- Catalog Effer 3504S Hydraulic TankDocument1 pageCatalog Effer 3504S Hydraulic Tankary fauzi rahmanNo ratings yet
- ScanrecoDocument68 pagesScanrecozbigniew prenetaNo ratings yet
- Mark 3E1 Service PDFDocument53 pagesMark 3E1 Service PDFmapsengineeringNo ratings yet
- Hiab 122 e 4 DuoDocument6 pagesHiab 122 e 4 DuosolserengsaNo ratings yet
- Lesson 6 - Control Panel: ObjectiveDocument22 pagesLesson 6 - Control Panel: ObjectiveLivadari IonNo ratings yet
- ReadmeDocument13 pagesReadmeLalo RuizNo ratings yet
- Apex Easy Compliance Software HelpDocument36 pagesApex Easy Compliance Software HelpMichael CNo ratings yet
- Installation and User ManualDocument13 pagesInstallation and User Manualadnanzafar35No ratings yet
- Solar ManualDocument30 pagesSolar ManualEloisa FabroaNo ratings yet
- General Tips: Windows 7Document12 pagesGeneral Tips: Windows 7Sandeep SinghNo ratings yet
- ReadmeDocument4 pagesReadmeboghdanNo ratings yet
- Adobe CC GuideDocument14 pagesAdobe CC GuidederricknamaNo ratings yet
- Driver Upgrade Instructions: Table of ContentDocument8 pagesDriver Upgrade Instructions: Table of Contentlmab1206No ratings yet
- Deutz Engine Repair Manual TCD 3.6 L4Document282 pagesDeutz Engine Repair Manual TCD 3.6 L4Andrei Bleoju60% (5)
- cx250c LONG REACH SCHM 84513742ENDocument1 pagecx250c LONG REACH SCHM 84513742ENAndrei BleojuNo ratings yet
- MaintenanceDocument65 pagesMaintenanceAndrei BleojuNo ratings yet
- CX210 BHyd-87598354 ADocument1 pageCX210 BHyd-87598354 AAlfredo GuzmánNo ratings yet
- cx250c LONG REACH SCHM 84513742ENDocument1 pagecx250c LONG REACH SCHM 84513742ENAndrei BleojuNo ratings yet
- 84392024NA HydraulicPosterDocument1 page84392024NA HydraulicPosterAndrei BleojuNo ratings yet
- Workbook Updated 012013Document42 pagesWorkbook Updated 012013Andrei BleojuNo ratings yet
- CXC Large Excavator TEST Update 052012Document2 pagesCXC Large Excavator TEST Update 052012Andrei BleojuNo ratings yet
- Zelio Logic Smart Relays: PresentationDocument16 pagesZelio Logic Smart Relays: Presentationadnan_hashmi7865525No ratings yet
- Error Code 3B6 LMIDocument33 pagesError Code 3B6 LMIAndrei Bleoju100% (3)
- SCREEN UNLOCK Liebherr Master 4Document40 pagesSCREEN UNLOCK Liebherr Master 4Andrei Bleoju100% (1)
- TM-5-3810-307-24P Groove PDFDocument1,017 pagesTM-5-3810-307-24P Groove PDFGustavoNo ratings yet
- Caterpillar ADEM II 3176C 3406E C10 C12 Completo PDFDocument2 pagesCaterpillar ADEM II 3176C 3406E C10 C12 Completo PDFOmar Garcia Cazares100% (3)
- 320D & DL Parts ManualDocument1,023 pages320D & DL Parts ManualKeron Trotz95% (64)
- Liebherr Tds Rhs Fluid enDocument1 pageLiebherr Tds Rhs Fluid enAndrei BleojuNo ratings yet
- Safety Data Sheet: Liebherr Hydraulic 37Document9 pagesSafety Data Sheet: Liebherr Hydraulic 37Andrei Bleoju0% (1)
- 1000 2000 4th Generation Controls PDFDocument10 pages1000 2000 4th Generation Controls PDFHarlinton descalzi100% (1)
- FffddadwdDocument4 pagesFffddadwdjefferson silvaNo ratings yet
- 1000 2000 Operators ManualDocument91 pages1000 2000 Operators ManualAdal Vera100% (1)
- Isuzu 6HK 1 Engine Fuel System CE Applications Rep Package 1 PDFDocument50 pagesIsuzu 6HK 1 Engine Fuel System CE Applications Rep Package 1 PDFVirgo100% (5)
- Liebherr LHM 550 Mobile Harbour Crane Datasheet English PDFDocument8 pagesLiebherr LHM 550 Mobile Harbour Crane Datasheet English PDFTarun Kaw50% (2)
- Liebherr LTM 1250 6 1Document12 pagesLiebherr LTM 1250 6 1Andrei BleojuNo ratings yet
- Lubricants Rev6 (Broch14160813) Web PDFDocument44 pagesLubricants Rev6 (Broch14160813) Web PDFAndrei BleojuNo ratings yet
- Service Manual HA12IP PDFDocument278 pagesService Manual HA12IP PDFWagner FerreiraNo ratings yet
- Sculi EMT enDocument1 pageSculi EMT enAndrei Bleoju100% (1)
- Motor Om 444 La Liebherr LHM 400Document2 pagesMotor Om 444 La Liebherr LHM 400Liebherr100% (1)
- Service Package ListDocument1 pageService Package ListAndrei BleojuNo ratings yet
- Lidos LFR Webservice (34-1) : Repair Kit Driving Mechanism NG 108 (D) 10141936 - 01Document1 pageLidos LFR Webservice (34-1) : Repair Kit Driving Mechanism NG 108 (D) 10141936 - 01Andrei Bleoju0% (1)
- Bekamax Greasing SystemDocument76 pagesBekamax Greasing SystemAndrei Bleoju100% (2)
- Land Cruise 70 Series - Maintenance-ScheduleDocument1 pageLand Cruise 70 Series - Maintenance-ScheduleAndrei Bleoju100% (1)
- Recovering From Intrusions in Distributed Systems With D: Taesoo Kim, Ramesh Chandra, and Nickolai Zeldovich Mit CsailDocument7 pagesRecovering From Intrusions in Distributed Systems With D: Taesoo Kim, Ramesh Chandra, and Nickolai Zeldovich Mit CsailRoshan PiyushNo ratings yet
- FPO Policy-1Document96 pagesFPO Policy-1shashanksaranNo ratings yet
- Sample Resume FinalDocument2 pagesSample Resume FinalSyed Asad HussainNo ratings yet
- Tutorial Chapter 3Document9 pagesTutorial Chapter 3Sirhan HelmiNo ratings yet
- BookingDocument2 pagesBookingAbhishek Kumar ChaturvediNo ratings yet
- Insular Bank of Asia vs. InciongDocument11 pagesInsular Bank of Asia vs. InciongChristiane Marie BajadaNo ratings yet
- Group 5 Transforming Banana Stem Waste To Eco Tote Bag.Document4 pagesGroup 5 Transforming Banana Stem Waste To Eco Tote Bag.Gabriel Abram JopiaNo ratings yet
- 1st Activity in EthicsDocument2 pages1st Activity in EthicsAleiah Jane Valencia AlverioNo ratings yet
- Ats1811 MLDocument16 pagesAts1811 MLWathNo ratings yet
- A Review of The Accounting CycleDocument46 pagesA Review of The Accounting CycleRNo ratings yet
- Psar Techspec Autologicsoftwaretechspecfor Psarvehicles en PF v2.0Document183 pagesPsar Techspec Autologicsoftwaretechspecfor Psarvehicles en PF v2.0PhatNo ratings yet
- Beer Distribution Game - Wikipedia, The Free EncyclopediaDocument3 pagesBeer Distribution Game - Wikipedia, The Free EncyclopediaSana BhittaniNo ratings yet
- Taguig City University: College of Information and Communication TechnologyDocument9 pagesTaguig City University: College of Information and Communication TechnologyRay SenpaiNo ratings yet
- Collection of Sum of MoneyDocument4 pagesCollection of Sum of MoneyRaf TanNo ratings yet
- Sharp AR-C172M ServiceM EN PDFDocument308 pagesSharp AR-C172M ServiceM EN PDFpiaggio_nrgNo ratings yet
- PROPOSALDocument4 pagesPROPOSALsacheendra singhNo ratings yet
- M6 FORMATIVE3 VHDL Behavioral Programming 1Document14 pagesM6 FORMATIVE3 VHDL Behavioral Programming 1Allen Ray LedesmaNo ratings yet
- Azhar Marketing Final PPRDocument9 pagesAzhar Marketing Final PPRafnain rafiNo ratings yet
- Queen Elizabeth Olympic Park, Stratford City and Adjacent AreasDocument48 pagesQueen Elizabeth Olympic Park, Stratford City and Adjacent AreasRavi WoodsNo ratings yet
- Islm ModelDocument7 pagesIslm ModelPrastuti SachanNo ratings yet
- Cover LetterDocument2 pagesCover LetterSasi Gangadhar BNo ratings yet
- Final - Far Capital - Infopack Diana V3 PDFDocument79 pagesFinal - Far Capital - Infopack Diana V3 PDFjoekaledaNo ratings yet
- 7 Hive NotesDocument36 pages7 Hive NotesSandeep BoyinaNo ratings yet
- Oxidation Ponds & LagoonsDocument31 pagesOxidation Ponds & LagoonsDevendra Sharma100% (1)
- Industrial Training HandbookDocument26 pagesIndustrial Training HandbookChung tong Betty wongNo ratings yet
- Unit 13 Developing, Using, and Organizing Resources in A Specialist AreaDocument21 pagesUnit 13 Developing, Using, and Organizing Resources in A Specialist AreaKan SonNo ratings yet
- Pathfinder House RulesDocument2 pagesPathfinder House RulesilililiilililliliI100% (1)
- Types of IndexDocument4 pagesTypes of IndexKantha EnduriNo ratings yet
- Labor Case Digest MidtermsDocument219 pagesLabor Case Digest MidtermsMvapsNo ratings yet