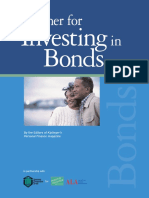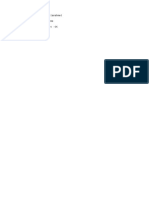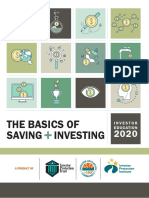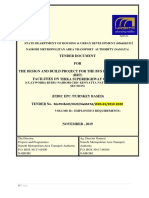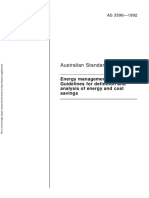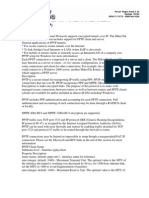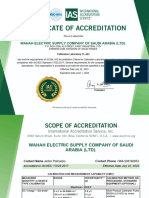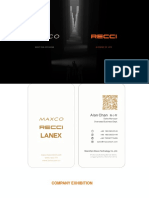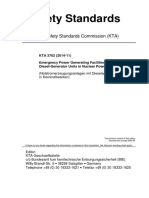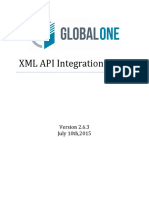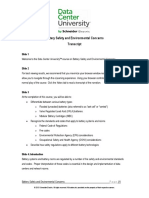Professional Documents
Culture Documents
VMODFlex ImportingVmodProjects Tutorial
Uploaded by
parakhurdCopyright
Available Formats
Share this document
Did you find this document useful?
Is this content inappropriate?
Report this DocumentCopyright:
Available Formats
VMODFlex ImportingVmodProjects Tutorial
Uploaded by
parakhurdCopyright:
Available Formats
52
VMOD Flex Help
In addition, this new model run will appear in the model tree. The model run has a grid and corresponding inputs; this can also be seen in the figure above. When the conversion is complete, click (Next Step) to proceed to the Properties step. Now, as explained previously, you can review the properties and boundary conditions, and translate and run this model. Once the heads are generated, you can compare this to the results from previous grids.
3.2
Importing VMOD/MODFLOW Models
The following example is a quick walk through of the basics of importing an existing Visual MODFLOW or MODFLOW data set. Objectives Learn how to create a project and import an existing numerical model Become familiar with navigating the GUI and steps for numerical modeling Learn how to view and edit properties and boundary conditions, in a variety of views Translate the model inputs into MODFLOW packages and run the MODFLOW engines Understand the results by interpreting heads and drawdown in several views Check the quality of the model by comparing observed heads to calculated heads Required Files This tutorial is designed to allow you to select your own Visual MODFLOW or MODFLOW project, and follow through the steps. If you wish to use the model that is shown in the following example, it can be downloaded from our website below: http://trials.swstechnology.com/software/VMODFlex/2012/Tutorials/vmod-model-import.zip
2 0 1 2 by Schlum berg er W a ter Services.
Quick Start Tutorials
53
Before You Start! VMOD Flex currently supports flow simulations only. If you need to modify or maintain a model that utilizes any of the following features, you must continue to use Visual MODFLOW Classic interface for this: Transport (MT3DMS, MT3D99, RT3D, PHT3D, SEAWAT) MODFLOW-SURFACT, MODFLOW-96, MODFLOW-NWT MNW Package ETS1 Package
Creating the Project Launch VMOD Flex. Select File? New? Project. The Create Project dialog will appear. Type in project Name Exercise. Click Browse button, and navigate to a folder where you wish your projects to be saved, and click OK. Define your coordinate system and datum (or just leave the non-cartesian as defaults). Define the Units frame. For this project, the default units will be fine. The Create Project dialog should now look as follows
2 0 1 2 by Schlum berg er W a ter Services.
54
VMOD Flex Help
Click [OK]. The workflow selection screen will appear. Select Numerical Modeling and the Numerical Modeling workflow will load. In this step, you define the objectives of your model and the default parameters.
2 0 1 2 by Schlum berg er W a ter Services.
Quick Start Tutorials
55
For this scenario, the default objectives will be fine. Click (Next Step) to proceed.
Loading the Model Files At this step, you can choose to create a new empty numerical grid, or import an existing project. Click the Import from Model button. In the next screen, click the Browse button and then navigate to the folder that contains your Visual MODFLOW or MODFLOW project. Select the file and click Open to continue. The import will start and you will see the status in the progress window. During the import, there are a few things to observe:
2 0 1 2 by Schlum berg er W a ter Services.
56
VMOD Flex Help
Progress: The status of each model element is shown in the progress; any detected errors will be shown here. Model Tree: After the import, you will see the model tree is populated in the bottom left corner of the screen; from here, you can show/hide different model inputs/outputs. You can add other data objects to the view, such as an image (Airphoto) or other raw data (polyline/polygon shapefiles). Just select the check box beside these objects in the Data Explorer. Click View/Edit Grid At this step, you can view the numerical grid in layer (plan) view, cross-sectional (along row or column), and 3D view. There are numerous tools available to control and manipulate the grid views: (Next Step) to proceed, where you will arrive at the Grid view/edit step.
2 0 1 2 by Schlum berg er W a ter Services.
Quick Start Tutorials
57
Under Views, select the various views you want to see in the Flex viewer; VMOD Flex allows you to simultaneously show a layer, row, column and 3D Views. Place a check box beside the desired view and it will appear on the screen. Adjust a specific layer, row, or column using the up/down arrows. Alternatively, click on the button then click on any specific row, column, or layer in any of the 2D views, and the selected row, column, or layer will be set automatically. The standard navigation tools allow you to zoom, pan, and in the case of 3D view, rotate. Click (Next Step) to proceed to the Properties step.
View/Edit Properties At this step, you can view/edit the flow properties for the model.
2 0 1 2 by Schlum berg er W a ter Services.
58
VMOD Flex Help
Under the Toolbox, use the combo box to select from the various Property Groups: Conductivity, Initial Heads, and Storativity. For each parameter group, you can choose to render by Zones or by a selected attribute. Based on your selection, the color rendering in the views will change. Click [Database] button to see the conductivity zones that exist in your model. Use the same tools as described in the previous step to manipulate the views. The display tools will allow you to switch from discrete cells rendering to color shading/ contours.
Render as cells Show color shading Show/hide contour lines Show/hide grid lines
At the bottom of the display, you will see in the status bar the position of your mouse cursor in the current view (XY) grid position (Layer, Row, Column), and the Zone ID or attribute value for the selected cell.
2 0 1 2 by Schlum berg er W a ter Services.
Quick Start Tutorials
59
Click
(Next Step) to proceed to the Boundary Conditions step.
View/Edit Boundary Conditions At this step, you can view/edit the flow boundaries for the model.
From the toolbox, select the Desired Boundary condition group (Constant Head, Rivers, etc..) Then select Edit (Single) (or Edit (Group). Click on a cell that belongs to this group; a dialog will appear where you can see the parameters for a single cell or group of cells. Click (Next Step) to proceed. You will arrive at the Flow Boundaries step
Proceed to Run or Define Optional Model Elements You will arrive at a choice screen; here you can proceed to some of the non-essential inputs for the model, such as Zone Budget Zones, Particle Tracking, or Observation Wells. Or, you can proceed to Running the simulation.
2 0 1 2 by Schlum berg er W a ter Services.
60
VMOD Flex Help
Click the Select Run Type button to proceed (Mouse over this and you will see the blue "Next" arrow. appear on top; just left click once to select this option. (Alternatively, the step. (Next step) button will take you to this step, as it is pre-define as the default
Click the Compose Engines button to proceed (Alternatively, the (Next step) button will take you to this step, as it is pre-define as the default step.
2 0 1 2 by Schlum berg er W a ter Services.
Quick Start Tutorials
61
You will arrive at the Select Engines step. Here you can choose what engines you want (what version of MODFLOW: 2000, 2005, etc..), and if you want to include MODPATH and ZoneBudget in the run MODFLOW-2005 should be selected by default; if you wish to run MODPATH and ZoneBudget, be sure to select these engines as well. Click (Next Step) to proceed.
Translate Packages You will arrive at the Translation Step.
At this step, you choose if the model is steady-state or transient, choose the solver you want to use, and define any other MODFLOW package/run settings, such as cell-rewetting,
2 0 1 2 by Schlum berg er W a ter Services.
62
VMOD Flex Help
etc. For more details, see MODFLOW Translation Settings 311 . Note in the General Settings, there is a default location where the MODFLOW and other files will be generated; you can modify the location if you wish.
Click the button (circled above) to proceed; this will read the input from the numerical model and translate this into the various input files needed by MODFLOW and the other engines. The files will be created in the directory defined in the previous step.
Click the Run Engines
(Next step) button to proceed. You will arrive at the Run Engines Step.
2 0 1 2 by Schlum berg er W a ter Services.
Quick Start Tutorials
63
Click the button on the main workflow toolbar to start running the engines. You will see the Engine progress in the scrolling window. Note that after a successful run, the Heads and Pathlines items will be added the tree in the model explorer. Once finished, Click the View Results You can then choose to view results in the form of Maps (Contours and Color shading) or Charts. (Next step) button to proceed.
2 0 1 2 by Schlum berg er W a ter Services.
64
VMOD Flex Help
View Maps
Click the View Maps button.
2 0 1 2 by Schlum berg er W a ter Services.
Quick Start Tutorials
65
You will then see color shading of the calculated heads, in layer view. You can display heads along a row, and along a column, and in 3D, using the same tools as you used earlier. (refer to View/Edit Grid 56 section) If your model is transient, use the time controls above the Flex Viewer to change the output time; as you do this, all active viewers (layer, row, column, 3D), will refresh to show the heads for the new output time.
If you ran MODPATH, you will see Pathlines appear as a new node in the tree under Output (circled below); add a check box beside the Pathlines to display these in the active 2D/3D Viewers.
2 0 1 2 by Schlum berg er W a ter Services.
66
VMOD Flex Help
View Charts
Click on View Charts from the workflow tree, and the following window will appear:
2 0 1 2 by Schlum berg er W a ter Services.
Quick Start Tutorials
67
To the left of the chart window, you can choose what observation data to view; select individual wells, or see wells that belong to a specific group. After making a change to the well(s) selection, click on the [Apply] button to update the chart. In the Charts toolbox, under Chart Type, select Time Series, and the following window will appear:
2 0 1 2 by Schlum berg er W a ter Services.
68
VMOD Flex Help
3.3
Working with HydroGeoBuilder projects
If you have a conceptual model project built in Hydro GeoBuilder, these projects can be opened in VMOD Flex. Please follow the instructions below: Make a backup copy of your Hydro GeoBuilder project and corresponding data repository folder. Download the Hydro GeoBuilder to VMOD Flex project conversion utility: http://trials.swstechnology.com/software/VMODFlex/2012/HGB_fix/HGB-to-VMODFlex.zip Unzip this to a temporary location on your computer. Run the HGB2Flex.exe program and follow the on-screen instructions Start VMOD Flex and open this project. Ensure that you have your conceptual model created and at least one numerical grid Right-click on the numerical grid node in the tree, and select "Convert to Numerical Model" This will launch a new numerical model workflow window, that contains the steps for navigating the inputs, run, and outputs for the numerical grid; the conversion may take a few minutes, depending on the size and complexity of the grid and your model. Use the workflow to navigate and see the resulting properties and boundary conditions. For
2 0 1 2 by Schlum berg er W a ter Services.
You might also like
- The Yellow House: A Memoir (2019 National Book Award Winner)From EverandThe Yellow House: A Memoir (2019 National Book Award Winner)Rating: 4 out of 5 stars4/5 (98)
- The Subtle Art of Not Giving a F*ck: A Counterintuitive Approach to Living a Good LifeFrom EverandThe Subtle Art of Not Giving a F*ck: A Counterintuitive Approach to Living a Good LifeRating: 4 out of 5 stars4/5 (5795)
- 3.3-W-04 SA Conn WorkshopDocument4 pages3.3-W-04 SA Conn WorkshopparakhurdNo ratings yet
- AHP TechniqueDocument7 pagesAHP TechniqueparakhurdNo ratings yet
- 10a-Culvert Hydraulic TermsDocument7 pages10a-Culvert Hydraulic TermsparakhurdNo ratings yet
- Reference: Chapter 11, User's ManualDocument13 pagesReference: Chapter 11, User's ManualparakhurdNo ratings yet
- 16b-RAS Model ReviewDocument4 pages16b-RAS Model ReviewparakhurdNo ratings yet
- RASTiles Server InstructionsDocument1 pageRASTiles Server InstructionsparakhurdNo ratings yet
- Investing Bonds: in A Primer ForDocument12 pagesInvesting Bonds: in A Primer ForparakhurdNo ratings yet
- Badan Ki Khushboo by Ismat Chughtai PDFDocument28 pagesBadan Ki Khushboo by Ismat Chughtai PDFparakhurdNo ratings yet
- Hotel Blue Arcadia in Sultanahmet Heybe Hotel & Spa in Goreme Albatros Hotel Sultanahmet - Ok SkyrsatrDocument1 pageHotel Blue Arcadia in Sultanahmet Heybe Hotel & Spa in Goreme Albatros Hotel Sultanahmet - Ok SkyrsatrparakhurdNo ratings yet
- LicenseDocument2 pagesLicenseparakhurdNo ratings yet
- Subsurface Data Management - Getting It RightDocument12 pagesSubsurface Data Management - Getting It RightparakhurdNo ratings yet
- Ipt Basics NationalDocument186 pagesIpt Basics NationalparakhurdNo ratings yet
- Shoe Dog: A Memoir by the Creator of NikeFrom EverandShoe Dog: A Memoir by the Creator of NikeRating: 4.5 out of 5 stars4.5/5 (537)
- Elon Musk: Tesla, SpaceX, and the Quest for a Fantastic FutureFrom EverandElon Musk: Tesla, SpaceX, and the Quest for a Fantastic FutureRating: 4.5 out of 5 stars4.5/5 (474)
- Grit: The Power of Passion and PerseveranceFrom EverandGrit: The Power of Passion and PerseveranceRating: 4 out of 5 stars4/5 (588)
- On Fire: The (Burning) Case for a Green New DealFrom EverandOn Fire: The (Burning) Case for a Green New DealRating: 4 out of 5 stars4/5 (74)
- A Heartbreaking Work Of Staggering Genius: A Memoir Based on a True StoryFrom EverandA Heartbreaking Work Of Staggering Genius: A Memoir Based on a True StoryRating: 3.5 out of 5 stars3.5/5 (231)
- Hidden Figures: The American Dream and the Untold Story of the Black Women Mathematicians Who Helped Win the Space RaceFrom EverandHidden Figures: The American Dream and the Untold Story of the Black Women Mathematicians Who Helped Win the Space RaceRating: 4 out of 5 stars4/5 (895)
- Never Split the Difference: Negotiating As If Your Life Depended On ItFrom EverandNever Split the Difference: Negotiating As If Your Life Depended On ItRating: 4.5 out of 5 stars4.5/5 (838)
- The Little Book of Hygge: Danish Secrets to Happy LivingFrom EverandThe Little Book of Hygge: Danish Secrets to Happy LivingRating: 3.5 out of 5 stars3.5/5 (400)
- The Hard Thing About Hard Things: Building a Business When There Are No Easy AnswersFrom EverandThe Hard Thing About Hard Things: Building a Business When There Are No Easy AnswersRating: 4.5 out of 5 stars4.5/5 (345)
- The Unwinding: An Inner History of the New AmericaFrom EverandThe Unwinding: An Inner History of the New AmericaRating: 4 out of 5 stars4/5 (45)
- Team of Rivals: The Political Genius of Abraham LincolnFrom EverandTeam of Rivals: The Political Genius of Abraham LincolnRating: 4.5 out of 5 stars4.5/5 (234)
- The World Is Flat 3.0: A Brief History of the Twenty-first CenturyFrom EverandThe World Is Flat 3.0: A Brief History of the Twenty-first CenturyRating: 3.5 out of 5 stars3.5/5 (2259)
- Devil in the Grove: Thurgood Marshall, the Groveland Boys, and the Dawn of a New AmericaFrom EverandDevil in the Grove: Thurgood Marshall, the Groveland Boys, and the Dawn of a New AmericaRating: 4.5 out of 5 stars4.5/5 (266)
- The Emperor of All Maladies: A Biography of CancerFrom EverandThe Emperor of All Maladies: A Biography of CancerRating: 4.5 out of 5 stars4.5/5 (271)
- The Gifts of Imperfection: Let Go of Who You Think You're Supposed to Be and Embrace Who You AreFrom EverandThe Gifts of Imperfection: Let Go of Who You Think You're Supposed to Be and Embrace Who You AreRating: 4 out of 5 stars4/5 (1090)
- The Sympathizer: A Novel (Pulitzer Prize for Fiction)From EverandThe Sympathizer: A Novel (Pulitzer Prize for Fiction)Rating: 4.5 out of 5 stars4.5/5 (121)
- Her Body and Other Parties: StoriesFrom EverandHer Body and Other Parties: StoriesRating: 4 out of 5 stars4/5 (821)
- State Dearptment of Housing & Urban Development PDFDocument81 pagesState Dearptment of Housing & Urban Development PDFly0039No ratings yet
- CrunchyrollDocument2 pagesCrunchyrollSoy WidexNo ratings yet
- Using External Data Integration Services R10Document47 pagesUsing External Data Integration Services R10gule29No ratings yet
- As 3596-1992 Energy Management Programs - Guidelines For Definition and Analysis of Energy and Cost SavingsDocument7 pagesAs 3596-1992 Energy Management Programs - Guidelines For Definition and Analysis of Energy and Cost SavingsSAI Global - APACNo ratings yet
- Seatex HMS 100 User's ManualDocument102 pagesSeatex HMS 100 User's ManualilgarNo ratings yet
- GSM KPI Flow Chart ProcessDocument12 pagesGSM KPI Flow Chart ProcessTawfiq Al-QershiNo ratings yet
- Tutorial Mikrotik VPNDocument8 pagesTutorial Mikrotik VPNAnciber's Moelyatna IroneNo ratings yet
- Astm C869-91 PDFDocument7 pagesAstm C869-91 PDFAlfonso PatuktokNo ratings yet
- IC EngineDocument5 pagesIC EngineVignesh MahalingamNo ratings yet
- Operating Instructions Mettler Toledo PG-S Balances (0.001 G, 0.01 G)Document72 pagesOperating Instructions Mettler Toledo PG-S Balances (0.001 G, 0.01 G)Albert A. LaropeNo ratings yet
- Switching Regulator Applications: Absolute Maximum RatingsDocument6 pagesSwitching Regulator Applications: Absolute Maximum RatingsadbeelNo ratings yet
- CL 263 CertDocument3 pagesCL 263 CertS SHALUNo ratings yet
- Huawei AR Series Quick ConfigurationDocument39 pagesHuawei AR Series Quick ConfigurationliviuisrNo ratings yet
- Recci Catalog 20230705Document323 pagesRecci Catalog 20230705CrosDigital FxNo ratings yet
- ATM Transport (RAN15.0 01)Document103 pagesATM Transport (RAN15.0 01)hekriNo ratings yet
- Ad PatchDocument7 pagesAd Patchapi-3741317100% (1)
- Keltbray Piling Capability Document (Circa 2013)Document31 pagesKeltbray Piling Capability Document (Circa 2013)sandycastleNo ratings yet
- 3020 TDSDocument2 pages3020 TDSyasafyNo ratings yet
- Of The Nuclear Safety Standards Commission (KTA)Document41 pagesOf The Nuclear Safety Standards Commission (KTA)Ehab MohamedNo ratings yet
- Syed Anis Badshah: March.2014 To CurrentDocument2 pagesSyed Anis Badshah: March.2014 To CurrentAnis BadshahNo ratings yet
- 6852 BemDocument370 pages6852 Bemrudolf_laszlokNo ratings yet
- Scada TrainingDocument53 pagesScada TrainingLalit Soni100% (1)
- Globalone API V 2.6.3Document91 pagesGlobalone API V 2.6.3jeevanowhereNo ratings yet
- Uganda Management Institute Vacancies Announcement: ND ND THDocument4 pagesUganda Management Institute Vacancies Announcement: ND ND THtaabuNo ratings yet
- Murano: Swipe For More InfoDocument8 pagesMurano: Swipe For More InfoChristopherNo ratings yet
- HP ELITEBOOK 8840 8840W - COMPAL LA-4902P - REV 1.0sec PDFDocument47 pagesHP ELITEBOOK 8840 8840W - COMPAL LA-4902P - REV 1.0sec PDFابراهيم السعيديNo ratings yet
- 1.5 HPHT Testing PDFDocument6 pages1.5 HPHT Testing PDFHATEMNo ratings yet
- Battery Safety and Environmental Concerns TranscriptDocument13 pagesBattery Safety and Environmental Concerns TranscriptAbhijeet Kumar SinghNo ratings yet
- TENSACCIAI - PostTensioningDocument28 pagesTENSACCIAI - PostTensioningnovakno1No ratings yet
- Vertical Reinforcement (Walls BS 8110)Document4 pagesVertical Reinforcement (Walls BS 8110)dhanya1995100% (1)