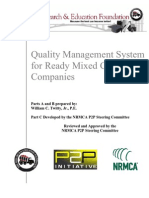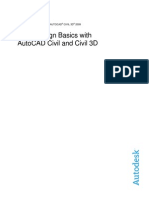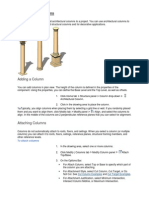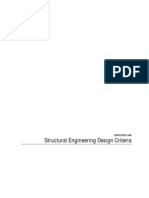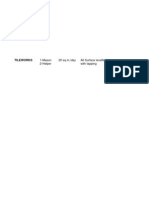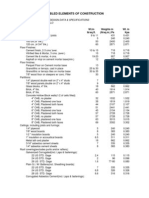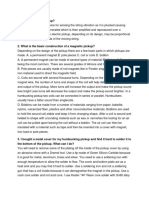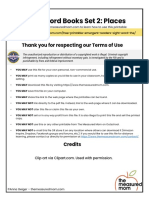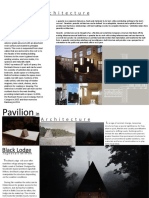Professional Documents
Culture Documents
A Touch of Class Web Design Tutorial
Uploaded by
mhergonzalesCopyright
Available Formats
Share this document
Did you find this document useful?
Is this content inappropriate?
Report this DocumentCopyright:
Available Formats
A Touch of Class Web Design Tutorial
Uploaded by
mhergonzalesCopyright:
Available Formats
A Touch of Class Web Design Tutorial Page 1 of 2
If you'd like to design a site that's a bit more elegant than the standard business web design style, follow along with this tutorial.
1 Making a bent selection
In Adobe Photoshop, make a new image. I'd recommend 775 x 600 pixels. (My example pictures are deliberately smaller, due to space constraints.) Click on your background layer and press Ctrl+I, to invert it and make it black. Make a new layer. Zoom right in (Ctrl +) and use the Selection Tool to select a crooked, one-pixel thick line, as shown. You'll need to do this in three parts. (Start by making a selection one pixel tall, and about 200 pixels wide. Then add another selection, this time one pixel wide, and about 20 pixels tall. Then the final selection, one pixel tall, and several hundred wide.) Rememberhold down Shift to add to your selection.
2 Gold and grey Lines
As you may already know, most realistic gold effects are a combination of two coloursbrown and yellow. Drag this little image into Photoshop so you can get the exact colours from it. Select the Brush Tool, and choose a diffuse 45-sized brush. Brush the whole selected area with brown. Then dab with yellow, then brown, then yellow. With such a thin selection, the "marching ants" selection line will cover it and make it impossible to see what you're doing. Use your imagination. :) Choose the Selection Tool again. Nudge the selection down and right by five pixels. To do this, press the Down Arrow key five times, then the Right Arrow key five times. Use the Selection tool to extend the selection to the left, so it touches the edge of the image. Brush the selected area with light and dark grey as you did with the yellow and brown. Then Deselect the area (Press Ctrl+D.) Duplicate the layer, by dragging it onto the New Layer icon. To create the bottom set of lines, Click Edit > Transform > Rotate 180 Use the Move Tool to move the layer down.
3 Selecting a picture border
Find a nice image that represents a page of your site. If there's no image that represents "Home" on your site, just scour the net for a nice picture of a house. There's no need to be exact. To shrink the image, Click Image > Image Size. Make all your images the same size this way. Using the Move Tool, drag the image into your main file. In the layers list, Hold Ctrl and click on the layer of your picture, to select that area. Zoom right in and deselect all but a one-pixel border. (Alt+Drag deselects an area.) It's delicate work. Do it in stages if you like. Don't use any of the "Modify Selection" options. These will give you an anti-aliased (fuzzy and smooth edges) selection, which will fuzz up the whole selection, because it's so thin. Make a new layer. Brush the area with yellow and brown, as before.
4 Giving the Picture a Double Border
The next step is to make the bigger grey border that goes around the gold one. Click the eyeball next to your picture layer to hide it if it gets in the way. Make a new layer. The gold border should still be selected. Nudge the selection up and left five pixels, by pressing the Up Arrow key and Left Arrow key five times each. With the Paint Bucket Tool, fill the area with any colour (I've used white.) Nudge the selection ten pixels to the right, by pressing Shift + Right Arrow. (Shift makes the object move ten pixels at a time.) Fill the area with the Paint Bucket again. Keep filling and nudging the selection around, until you get a larger rectangle, like the shape shown in white in the diagram. Zoom right in and use the Selection Tool and the Delete key to remove all but the outermost line. Ctrl+Click this layer in the layers list to select it. Brush the area with the greys as before
A Touch of Class Web Design Tutorial Page 2 of 2
5 Embedding the pictures
The idea is to make the pictures look like they're recessed into the image. The double border gives the impression of depth, but an Inner Glow is necessary to complete the effect. In Photoshop 6.0 or Photoshop 7.0, double-click the picture layer in the layers list, or right-click it and select "Blending Options". If you're using Photoshop 5.5, right-click the layer, and choose "Effects". Choose "Inner Glow", and set the Choke to 30%, and the Size to 8. To put in another picture, just duplicate the gold and grey border layers, by dragging them onto the New Layer button. To copy the Inner Glow, right-click the original picture layer, and select "Copy Layer Style". Then right-click on the new picture, and choose "Paste Layer Style".
6 Making a web page header and footer
Get a nice, big, new image, and drag it into your main file. Drag it down almost to the bottom of your layers list, so it's under everything else. This allows you to position it easily. Drag the layer onto the New Layer button, to duplicate it. This is necessary because you're using the same image twiceonce for the header, and once for the footer. Click the eyeball next to the layer, to hide it. Use the Move Tool to move the visible layer around, until it's in the right position for your header. Make sure you place the image so that it extends at least 5mm past the top, left, and right edges of your window. This ensures that when you put an Inner Glow on the layer, it's only visible at the bottom of the image. Zoom right in, and use the Selection Tool and the Delete key to remove any part of the image that extends below your gold line. Right-click the layer in the layers list, and select "Paste Layer Style". Click the greyed eyeball next to the layer you hid earlier, and repeat these steps, to make your footer.
7 Adding gold text
Using your favourite font, type in your page title. On the Character Palette, reduce the Tracking (letter spacing) to around -50, so that the letters bunch up. As a general principle, use positive tracking when you're using all capital letters. Otherwise, use a negative number. Double-click the layer in the layers list, choose Outer Glow. Change the following settings: Blend Mode: Normal, Opacity 100%, Colour: Black. Technique: Precise. Choose Bevel and Emboss. Change the following settings: Gloss Contour: Ring. (This creates the nice metallic effect.) If your text turns black, just change the Angle a bit.
8 Using the Slice Tool
If you're using Photoshop 6.0 or Photoshop 7.0, just use the Slice Tool to draw boxes on your image. Click File > Save for Web, choose Jpeg, Quality 60, and each box will be saved as a separate image. If you're using Photoshop 5.5 or earlier, the Slice Tool doesn't exist. You'll need to go Layer > Flatten Image, and for each area, you'll need to select it, Crop it (Click Image > Crop), Save it for the Web, then Undo (Ctrl+Z).
Header
Piece of Title (Slice 02, above) Body Text of site goes here. You can put relevant text in this area for each of the pictures. Picture 1
Picture 2
Footer
9 Making the Images into a web page
In your web page editor, create a table of width 775 pixels (or whatever your image width is.) Create a table of three rows, and split the middle row into three columns, as shown. Insert the pictures and text in the appropriate places.
A Touch of Class Web Design Services Welcome to our new website. We offer a variety of services, including web design, graphic design, and courses in Adobe Photoshop. Web Design Portfolio Feel free to browse through our extensive web design portfolio. There your will find examples of websites we've designed. Our Company Motto If your pizza isn't delivered to your door within 15 minutes, we charge you double.
10 The completed website
I'd recommend white text, and bold, orange-yellow headers for your text. (Obviously, replace my gibberish sentences with your own gibberish.) :) Other than that, it's all done! You may now rest your fingers. :)
You might also like
- Quality Management System For Ready Mixed Concrete CompaniesDocument261 pagesQuality Management System For Ready Mixed Concrete CompaniescesaraleNo ratings yet
- AutoCAD Civil 3D 2009 TutorialsDocument636 pagesAutoCAD Civil 3D 2009 Tutorialscoaja84100% (4)
- TeamViewer7 Manual RemoteControl EN PDFDocument76 pagesTeamViewer7 Manual RemoteControl EN PDFFraFraFra87No ratings yet
- Cool Transparent Text Effect in PhotoshopDocument18 pagesCool Transparent Text Effect in PhotoshopmhergonzalesNo ratings yet
- Editing AttributesDocument12 pagesEditing AttributesmhergonzalesNo ratings yet
- Road Design Tutorial For Civil 3dDocument22 pagesRoad Design Tutorial For Civil 3dPRINCE PAUL CHAKANYUKA60% (5)
- Long Span RoofDocument2 pagesLong Span RoofmhergonzalesNo ratings yet
- How To Obtain Driving License in Abu DhabiDocument7 pagesHow To Obtain Driving License in Abu Dhabimhergonzales100% (1)
- OEC RequirementsDocument2 pagesOEC RequirementsmhergonzalesNo ratings yet
- Philippine Embassy e-Passport RequirementsDocument2 pagesPhilippine Embassy e-Passport RequirementscipamfaNo ratings yet
- Long Span RoofDocument2 pagesLong Span RoofmhergonzalesNo ratings yet
- Height of Rise, Lenght of Stringer & Run of StairwayDocument1 pageHeight of Rise, Lenght of Stringer & Run of StairwaymhergonzalesNo ratings yet
- Structural Design For EngineersDocument4 pagesStructural Design For EngineersmhergonzalesNo ratings yet
- Restaurant ColorsDocument32 pagesRestaurant Colorsmhergonzales100% (1)
- Tileworks (R Velasco)Document2 pagesTileworks (R Velasco)mhergonzalesNo ratings yet
- Plant Propagation of Woody OrnamentalsDocument6 pagesPlant Propagation of Woody OrnamentalsDisenyo ArkitektoNo ratings yet
- Sketchup WorkshopDocument28 pagesSketchup WorkshopmhergonzalesNo ratings yet
- Working Safely With Mobile EquipmentDocument2 pagesWorking Safely With Mobile EquipmentmhergonzalesNo ratings yet
- Architectural Modeling WallsDocument47 pagesArchitectural Modeling Wallsmhergonzales100% (1)
- Introduction To Annotation ScaleDocument6 pagesIntroduction To Annotation ScalemhergonzalesNo ratings yet
- Architectural ColumnsDocument6 pagesArchitectural ColumnsmhergonzalesNo ratings yet
- ORC Gereal Presentation - Conc MainDocument39 pagesORC Gereal Presentation - Conc MainmhergonzalesNo ratings yet
- Structural Engineering Design Criteria SummaryDocument36 pagesStructural Engineering Design Criteria SummarymhergonzalesNo ratings yet
- Durability PresentationDocument65 pagesDurability PresentationmhergonzalesNo ratings yet
- Labor Output For TileworksDocument1 pageLabor Output For TileworksmhergonzalesNo ratings yet
- Flat Slab (Efficient Construction)Document4 pagesFlat Slab (Efficient Construction)tanhh5678No ratings yet
- Steel SectionsDocument20 pagesSteel SectionsmhergonzalesNo ratings yet
- Weights of Assembled ElementsDocument2 pagesWeights of Assembled Elementsmhergonzales100% (2)
- The Subtle Art of Not Giving a F*ck: A Counterintuitive Approach to Living a Good LifeFrom EverandThe Subtle Art of Not Giving a F*ck: A Counterintuitive Approach to Living a Good LifeRating: 4 out of 5 stars4/5 (5784)
- The Yellow House: A Memoir (2019 National Book Award Winner)From EverandThe Yellow House: A Memoir (2019 National Book Award Winner)Rating: 4 out of 5 stars4/5 (98)
- Never Split the Difference: Negotiating As If Your Life Depended On ItFrom EverandNever Split the Difference: Negotiating As If Your Life Depended On ItRating: 4.5 out of 5 stars4.5/5 (838)
- Shoe Dog: A Memoir by the Creator of NikeFrom EverandShoe Dog: A Memoir by the Creator of NikeRating: 4.5 out of 5 stars4.5/5 (537)
- The Emperor of All Maladies: A Biography of CancerFrom EverandThe Emperor of All Maladies: A Biography of CancerRating: 4.5 out of 5 stars4.5/5 (271)
- Hidden Figures: The American Dream and the Untold Story of the Black Women Mathematicians Who Helped Win the Space RaceFrom EverandHidden Figures: The American Dream and the Untold Story of the Black Women Mathematicians Who Helped Win the Space RaceRating: 4 out of 5 stars4/5 (890)
- The Little Book of Hygge: Danish Secrets to Happy LivingFrom EverandThe Little Book of Hygge: Danish Secrets to Happy LivingRating: 3.5 out of 5 stars3.5/5 (399)
- Team of Rivals: The Political Genius of Abraham LincolnFrom EverandTeam of Rivals: The Political Genius of Abraham LincolnRating: 4.5 out of 5 stars4.5/5 (234)
- Grit: The Power of Passion and PerseveranceFrom EverandGrit: The Power of Passion and PerseveranceRating: 4 out of 5 stars4/5 (587)
- Devil in the Grove: Thurgood Marshall, the Groveland Boys, and the Dawn of a New AmericaFrom EverandDevil in the Grove: Thurgood Marshall, the Groveland Boys, and the Dawn of a New AmericaRating: 4.5 out of 5 stars4.5/5 (265)
- A Heartbreaking Work Of Staggering Genius: A Memoir Based on a True StoryFrom EverandA Heartbreaking Work Of Staggering Genius: A Memoir Based on a True StoryRating: 3.5 out of 5 stars3.5/5 (231)
- On Fire: The (Burning) Case for a Green New DealFrom EverandOn Fire: The (Burning) Case for a Green New DealRating: 4 out of 5 stars4/5 (72)
- Elon Musk: Tesla, SpaceX, and the Quest for a Fantastic FutureFrom EverandElon Musk: Tesla, SpaceX, and the Quest for a Fantastic FutureRating: 4.5 out of 5 stars4.5/5 (474)
- The Hard Thing About Hard Things: Building a Business When There Are No Easy AnswersFrom EverandThe Hard Thing About Hard Things: Building a Business When There Are No Easy AnswersRating: 4.5 out of 5 stars4.5/5 (344)
- The Unwinding: An Inner History of the New AmericaFrom EverandThe Unwinding: An Inner History of the New AmericaRating: 4 out of 5 stars4/5 (45)
- The World Is Flat 3.0: A Brief History of the Twenty-first CenturyFrom EverandThe World Is Flat 3.0: A Brief History of the Twenty-first CenturyRating: 3.5 out of 5 stars3.5/5 (2219)
- The Gifts of Imperfection: Let Go of Who You Think You're Supposed to Be and Embrace Who You AreFrom EverandThe Gifts of Imperfection: Let Go of Who You Think You're Supposed to Be and Embrace Who You AreRating: 4 out of 5 stars4/5 (1090)
- The Sympathizer: A Novel (Pulitzer Prize for Fiction)From EverandThe Sympathizer: A Novel (Pulitzer Prize for Fiction)Rating: 4.5 out of 5 stars4.5/5 (119)
- Her Body and Other Parties: StoriesFrom EverandHer Body and Other Parties: StoriesRating: 4 out of 5 stars4/5 (821)
- ALL About PICKUP WindingDocument21 pagesALL About PICKUP WindingMochamad Irfan100% (2)
- Scaffolds and Ladders-Code of Safety: Indian StandardDocument7 pagesScaffolds and Ladders-Code of Safety: Indian Standardujjawal chandraNo ratings yet
- 82nd Fighter Group Newsletter #89, June 2014Document18 pages82nd Fighter Group Newsletter #89, June 2014mattotooleNo ratings yet
- Cesar Caballero A Life Dedicated To ArtDocument2 pagesCesar Caballero A Life Dedicated To ArtConectados ArteNo ratings yet
- Swiss Family RobinsonDocument2 pagesSwiss Family RobinsonHQMichelleTanNo ratings yet
- Unit 1: Q2e Listening & Speaking 3: Audio ScriptDocument5 pagesUnit 1: Q2e Listening & Speaking 3: Audio ScriptHanaa Bin Merdah100% (3)
- Critical Summary PDFDocument2 pagesCritical Summary PDFDillen NgoNo ratings yet
- BAB 1 - Analisis Perilaku BiayaDocument31 pagesBAB 1 - Analisis Perilaku BiayaKartika Wulandari IINo ratings yet
- Silver Danceleb ScriptDocument46 pagesSilver Danceleb ScriptGMGScriptwritingNo ratings yet
- 101 Indian Children's Books We LoveDocument2 pages101 Indian Children's Books We LovemistnehaNo ratings yet
- Subiecte Clasa A V A ConcursDocument2 pagesSubiecte Clasa A V A Concursnitu sorinNo ratings yet
- Civic Players of LogansportDocument5 pagesCivic Players of LogansportrtechsolutionsNo ratings yet
- 8390 This Is Me Part 2 Reading Comprehension For Adults Lower Intermediate Level With Key Fully Editable-1Document4 pages8390 This Is Me Part 2 Reading Comprehension For Adults Lower Intermediate Level With Key Fully Editable-1amrinarizan48No ratings yet
- Places to Visit This Summer in the West MidlandsDocument1 pagePlaces to Visit This Summer in the West MidlandsNacely Ovando CuadraNo ratings yet
- Hippodrome SpecDocument26 pagesHippodrome SpecRobJHNo ratings yet
- Yarn Splicing Types of Yarn Splices Method of Yarn SplicingDocument6 pagesYarn Splicing Types of Yarn Splices Method of Yarn SplicingMohammed Atiqul Hoque ChowdhuryNo ratings yet
- Sight Word Books Set 2: Places: Thank You For Respecting Our Terms of UseDocument12 pagesSight Word Books Set 2: Places: Thank You For Respecting Our Terms of UseStefan Razvan DinuNo ratings yet
- Mini Test 2 GRLRDocument6 pagesMini Test 2 GRLRQuang TúNo ratings yet
- Tithe Booklet 2020Document2 pagesTithe Booklet 2020Widimongar JarqueNo ratings yet
- Parasitic ArchitectureDocument4 pagesParasitic ArchitecturehopeNo ratings yet
- Vernacular Architecture of MalaysiaDocument9 pagesVernacular Architecture of MalaysiaJudith JohnNo ratings yet
- City Builder 02 - Craftsman PlacesDocument18 pagesCity Builder 02 - Craftsman Placesskypalae100% (3)
- EBCS EN 1992-1-1 - 2013 - EBCS 2 - FinalDocument3 pagesEBCS EN 1992-1-1 - 2013 - EBCS 2 - FinalAwokeNo ratings yet
- Intellectual Property Law Course OutlineDocument2 pagesIntellectual Property Law Course OutlineShivam SinghNo ratings yet
- AdventDocument1 pageAdventAlex GreenNo ratings yet
- Pluvetta EnglishDocument3 pagesPluvetta EnglishkuraimundNo ratings yet
- THESIS The Representations of Serial Killers (Peter J. M. Connelly, 2010) PDFDocument206 pagesTHESIS The Representations of Serial Killers (Peter J. M. Connelly, 2010) PDFburuNo ratings yet
- Symbolae Osloenses: Norwegian Journal of Greek and Latin StudiesDocument25 pagesSymbolae Osloenses: Norwegian Journal of Greek and Latin StudiesLuis RafaelNo ratings yet
- Absorptivity-Of-Different - Coloured-SurfacesDocument3 pagesAbsorptivity-Of-Different - Coloured-Surfacespradumn pandeyNo ratings yet
- Logo Design Sunshine CoastDocument13 pagesLogo Design Sunshine CoastCorie DawsonNo ratings yet