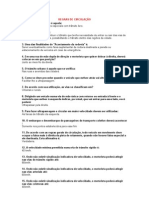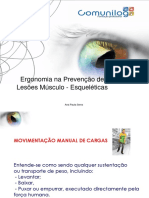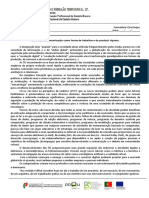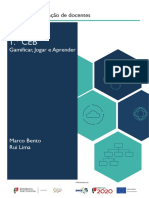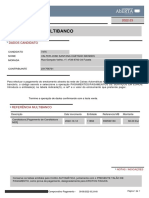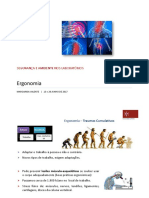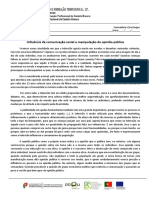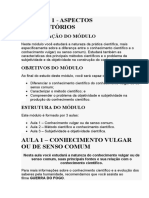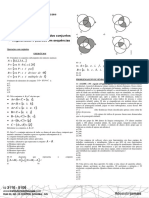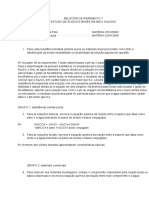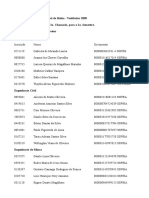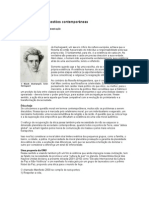Professional Documents
Culture Documents
Word Licao 06
Uploaded by
Cinha Jardim HardcoreCopyright
Available Formats
Share this document
Did you find this document useful?
Is this content inappropriate?
Report this DocumentCopyright:
Available Formats
Word Licao 06
Uploaded by
Cinha Jardim HardcoreCopyright:
Available Formats
6.
1
Aprenda a usar
as ferramentas
de edio e de reviso
A regra universal e vale at para o mais
brilhante dos escritores: antes
de enviar um texto ou outro tipo
de documento para as pessoas,
preciso revis-lo cuidadosamente. Revisar
significa corrigir todos os erros de ortografia
e gramtica e fazer as alteraes finais no
texto. Felizmente, as ferramentas de
ortografia e gramtica do Word nos ajudam bastante nessas tarefas.
O dicionrio do Word 2003 contm todas as palavras que a Microsoft
identifica como corretas quando pedida a verificao da ortografia
de um documento, incluindo diversos nomes prprios e abreviaturas.
Na frase Nossos planos mandar o documento depois
de revisado, o Microsoft Word identifica planos como erro
gramatical. Mas no assinala nada de errado em H quem interessar
possa, pois no reconhece a palavra H como erro gramatical - j
que a palavra H existe e est escrita corretamente, embora seu uso
nessa frase esteja errado.
Nesta lio, voc vai aprender a:
Verificar a ortografia em um documento
Usar o menu-atalho para corrigir palavras e frases
Verificar erros de gramtica
Encontrar um texto especfico
Substituir um texto especfico
Inserir data e hora como texto ou
campo em um documento
Inserir caracteres especiais em um documento
Adicionar, visualizar e editar comentrios
LIO 6
6.2 Processamento de Texto e Correspondncia Escrita
Diante dessa evidncia, a concluso bvia: mesmo depois
de corrigirmos um documento usando as ferramentas de verificao
de ortografia e gramtica do Word, precisamos l-lo e revis-lo
cuidadosamente para no deixar escapar nenhum erro.
Espao para comentrios
Alm disso, muitas vezes enviamos um documento para um colega
de trabalho, por exemplo, para que ele o leia, faa comentrios
e d sugestes - mas sem alterar o contedo do material original.
Com a ferramenta Comentrio do Word, isso perfeitamente
possvel e voc vai aprender como.
Para completar as atividades prticas desta lio, voc usar
os arquivos Folheto 3 e o Teste de habilidades - que se encontram,
respectivamente, nas pastas Lio 6 e Prtica de processamento
de texto de seu disco local. O primeiro documento explica os servios
prestados pela Escola de Aperfeioamento.
1. Verificar a ortografia em um documento
Essa verificao pode ser feita de trs maneiras. O usurio quem
decide se quer acionar o dicionrio do Word to logo seja identificado
um erro ou se far a verificao no documento todo somente depois
de ele estar concludo. Para verificar a ortografia:
Na primeira opo, clique com o boto direito do mouse em uma palavra
sublinhada por uma linha vermelha ondulada e selecione uma sugesto
de correo na lista que ser aberta.
Lio 6 6.3
Para fazer a verificao dos erros ao finalizar o documento, clique
no comando Ortografia e gramtica, no menu Ferramentas,
que verifica erros de ortografia e gramtica em todo o documento.
Tambm possvel clicar diretamente em Ortografia e gramtica,
na barra de ferramentas Padro .
Quando verificamos a ortografia em todo o documento, o Word compara
cada palavra no documento produzido com as palavras do dicionrio
padro. Ao encontrar um erro, este selecionado na janela
do documento e uma ou mais opes para a troca so apresentadas
na lista Sugestes. Alm delas, algumas opes de ao so oferecidas
aos usurios - sendo que algumas aparecem como botes na caixa
de dilogo Verificar ortografia e gramtica:
Boto Funo
Ignorar
Ignora apenas aquela
ocorrncia da palavra.
Ignorar todas
Ignora todas as ocorrncias
da palavra.
Adicionar
Adiciona a palavra ao
dicionrio personalizado.
6.4 Processamento de Texto e Correspondncia Escrita
DICA
Para completar o
exerccio seguinte,
verifique se a opo
Verificar ortografia
ao digitar est em uso.
Caso no esteja,
possvel selecion-la
assim: no menu
Ferramentas, clique em
Opes. Na caixa de
dilogo, clique na guia
Ortografia e gramtica
e certifique-se de que
a caixa de seleo
Verificar ortografia
ao digitar esteja
selecionada.
Alterar
Substitui apenas aquela
ocorrncia pela palavra
selecionada na lista
Sugestes.
Alterar todas
Substitui todas as
ocorrncias da palavra pela
palavra selecionada na lista
Sugestes.
Sugestes
Fornece alternativa(s) para
a palavra escrita de forma
errada.
AutoCorreo
Inclui a palavra em uma
lista que o Word usa para
corrigir automaticamente a
ortografia da palavra
enquanto voc digita.
Desfazer
Desfaz a correo
ortogrfica efetuada.
Excluir
Aparece caso seja detectada
dupla ocorrncia de uma
palavra (como em para para
modificar o documento) e
pode ser usado para excluir
a segunda ocorrncia.
Opes
Personaliza a verificao
de ortografia e gramtica.
Por exemplo, possvel
especificar se queremos que
o Word ignore certas
palavras com caracteres em
caixa-alta ou palavras com
nmeros quando for
verificar a ortografia.
Para praticar:
Exerccio 1
Neste exerccio, voc ir corrigir um nico erro de ortografia, verificar
erros de ortografia em um documento inteiro, e tambm corrigir ou
ignorar possveis erros identificados pelo Word.
Lio 6 6.5
1 Na barra de ferramentas Padro, clique no boto Abrir, para
abrir esta caixa de dilogo:
2 Clique uma vez na seta Examinar e duas vezes no cone
Disco local (C:). Novamente, clique duas vezes na pasta
Prtica de processamento de texto e mais duas vezes
na pasta Lio 6.
O contedo da pasta Lio 6 exibido.
3 Clique duas vezes no arquivo Folheto 3 para abri-lo no Word.
A caixa de dilogo Abrir se fecha.
DICA
Voc tambm pode iniciar
o verificador de
Ortografia e gramtica
teclando F7.
6.6 Processamento de Texto e Correspondncia Escrita
4 Na primeira linha do segundo pargrafo, clique com o boto
direito na palavra cadda, escrita de forma errada, e clique em
cada na lista de possibilidades de correo que aparece.
A palavra corrigida no documento.
5 Na barra de ferramentas Padro, clique no boto Ortografia
e gramtica.
A caixa de dilogo Ortografia e gramtica aparece, com
a palavra letramento selecionada na janela do documento.
No entanto, o Word no tem sugesto para o termo.
6 Desmarque a caixa de seleo Verificar gramtica, caso
esteja selecionada.
Lio 6 6.7
7 Clique no boto Ignorar todas.
A palavra letramento e suas futuras ocorrncias no documento
so ignoradas e a palavra da selecionada. Como se trata
de dupla ocorrncia de uma palavra e no de um erro
de ortografia, nenhuma sugesto ortogrfica oferecida.
8 Clique no boto Excluir.
A segunda ocorrncia da palavra da excluda e o erro FIosofia
selecionado. A forma correta da palavra exibida e
selecionada na lista Sugestes.
9 Clique no boto Alterar para fazer a correo de filosofia.
DICA
possvel desfazer
correes de ortografia
uma a uma,
imediatamente aps
fechar a caixa de dilogo
Ortografia e
gramtica: na barra
de ferramentas Padro,
clique no boto Desfazer
para desfazer a correo
mais recente. Clique no
boto Desfazer
novamente para
desfazer a correo
seguinte. Repita esse
procedimento para
desfazer quaisquer outras
correes ortogrficas.
6.8 Processamento de Texto e Correspondncia Escrita
10 O Word continua a verificar os erros ortogrficos no documento.
Quando o corretor apontar um erro, escolha a melhor opo
na lista Sugestes e clique no boto Alterar. Continue a fazer
as correes necessrias no documento.
Quando o Word tiver terminado de verificar os possveis erros
ortogrficos, a caixa de dilogo Ortografia e gramtica
se fecha e a seguinte caixa de mensagem se abre.
11 Clique em OK.
A caixa de mensagem se fecha.
12 No menu Arquivo, clique em Salvar como e salve o documento
como Folheto 3 Editado. O Word salva o documento.
Mantenha esse arquivo aberto para o prximo exerccio.
2. Usar o menu-atalho para corrigir
palavras e frases
Voc j sabe que pode usar o corretor ortogrfico e gramatical do Word
para corrigir uma palavra ou frase de seu documento por vez. E muito
fcil fazer isso. Ao identificar algo estranho em uma frase, como um erro
de concordncia verbal ou nominal, o aplicativo Word costuma sublinhar
ela toda com uma linha ondulada verde. Para corrigir o erro, basta clicar
sobre qualquer das palavras sublinhadas na frase, ativar o menu-atalho
e, ento, selecionar a opo que considerar correta, entre as que
so oferecidas.
O primeiro item do menu uma breve descrio do erro. Se voc
clicar no item Sobre esta Frase, o Word exibir uma explicao
mais completa do problema gramatical e apresentar sugestes
para corrigi-lo.
E quando uma linha ondulada vermelha aparece sublinhando uma
palavra que voc sabe estar escrita corretamente, como um nome
prprio? O que fazer? A soluo incluir tal palavra no dicionrio,
evitando, assim, que ela seja sublinhada em vermelho toda vez que for
digitada. Para isso, clique com o boto direito sobre a palavra para ativar
o menu-atalho e clique, novamente, em Adicionar ao Dicionrio.
Lio 6 6.9
3. Verificar erros de gramtica
Se voc optar por corrigir um documento somente aps sua finalizao,
ter de ir ao menu Ferramentas, comando Opes, e desmarcar
a caixa Verificar gramtica ao digitar, na rea Gramtica. Isso far
com que s a verificao dos erros de ortografia seja feita.
A verificao dos erros gramaticais pode ser feita a qualquer momento
pelo comando Ortografia e gramtica . Assim, quando um erro
encontrado, a palavra selecionada na caixa Frase e sugestes
de palavras ou frases so oferecidas na lista Sugestes. Nesse caso,
possvel ignorar o erro, verificar a regra gramatical ou fazer alteraes
no documento em reviso.
Suponha, porm, que voc queira verificar apenas os erros de ortografia.
No h o menor problema: s desmarcar a caixa de seleo Verificar
gramtica e ortografia e o Word verificar somente os erros
de ortografia.
No Exerccio 1, voc desmarcou essa caixa de seleo para verificar
somente erros ortogrficos. Dessa forma, por enquanto seu documento
pode conter erros gramaticais.
DICA
Para ativar o verificador
de gramtica depois de
ter verificado a ortografia
em um documento, voc
deve usar a caixa de
dilogo Opes.
6.10 Processamento de Texto e Correspondncia Escrita
Tudo certo com a gramtica
A verificao gramatical do Word oferece uma srie de opes
ao usurio quando ativada. Para visualiz-las e coloc-las em ao,
basta clicar sobre cada uma delas e escolher a que for mais conveniente:
1. Na barra de ferramentas Padro, clique no boto Ortografia
e gramtica para exibir a caixa de dilogo Ortografia
e gramtica.
2. Para ignorar um erro, clique no boto Ignorar.
3. Para ignorar o erro onde quer que ele ocorra, clique
no boto Ignorar todas.
4. Para fazer a substituio sugerida que aparece na lista Sugestes,
clique no boto Alterar.
5. Para acionar a reviso do documento em busca de palavras
com a mesma ortografia e sua substituio pelo texto escolhido
na lista Sugestes, clique em Alterar todas.
Quando o Word identifica um problema gramatical que no pode ser
corrigido com uma simples substituio (como um fragmento de frase
ou palavras que paream estar fora de ordem), o boto Alterar fica cinza
(inativo). Alm disso, a caixa de dilogo traz a recomendao
de que voc faa uma reviso na frase
Lio 6 6.11
Para praticar:
Exerccio 2
Neste exerccio, voc ir verificar a gramtica em um documento. Para
isso, o documento Folheto 3 Editado precisa estar aberto.
1 Tecle Ctrl+Home para posicionar o ponto de insero do mouse
no incio do documento.
2 No menu Ferramentas, clique em Opes. A caixa de dilogo
Opes aparece.
3 Na caixa de dilogo Opes, clique na guia Ortografia e
gramtica, se necessrio.
4 Na seo Gramtica, selecione a caixa de seleo Verificar
gramtica e ortografia e clique em OK.
5 Siga com a barra de rolagem para baixo at ver palavras
sublinhadas por uma linha ondulada verde (a frase sublinhada
comea com Com uma filosofia de... atendimentos
participativo e personalizado...
6.12 Processamento de Texto e Correspondncia Escrita
6 Clique com o boto direito em qualquer lugar
da rea sublinhada.
O Word exibir um menu-atalho com sugestes de correo,
alm de possibilitar o acesso a mais informaes.
7 No menu-atalho, clique em Gramtica.
O Assistente do Office se abre, explica que o problema
de concordncia nominal e sugere maneiras de corrigir
o erro gramatical. Se desejar, clique no menu Explicar...; assim
ser aberta uma caixa de dilogo com maiores informaes
sobre a questo gramatical.
Lio 6 6.13
8 Clique no espao ao lado da palavra atendimentos, digite
atendimento e tecle a barra de espao. O erro corrigido.
e a linha ondulada verde desaparece.
Salve e mantenha esse arquivo aberto para o prximo exerccio.
4. Encontrar um texto especfico
s vezes estamos trabalhando em um documento grande e, de repente,
nos damos conta de que digitamos uma palavra errada. E isso pode
ter acontecido vrias vezes. Procurar o erro em cada linha escrita seria
um atraso de vida. Demoraria um tempo! Mas o Word possui recursos
que nos permitem encontrar rapidamente um trecho especfico
do documento. Por exemplo: se lembrarmos que o trecho desejado
contm determinada palavra ou frase, podemos usar a caixa de dilogo
Localizar e substituir para localizar a palavra errada.
Na caixa de dilogo Localizar e substituir, podemos clicar no boto
Mais para exibir mais opes de busca. Essas opes de busca nos
permitem definir configuraes tais como Usar caracteres curinga,
Diferenciar maisculas de minsculas, Palavras inteiras,
Semelhantes e Todas as formas da palavra.
DICA
Voc tambm pode exibir
a caixa de dilogo
Localizar e substituir
teclando Ctrl+L ou
Ctrl+U; clicando no
boto Selecionar objeto
da procura (no canto
inferior direito da barra
de rolagem); ou clicando
em Pesquisar ,
na barra de ferramentas
Padro.
6.14 Processamento de Texto e Correspondncia Escrita
Para lembrar:
Um caractere curinga substitui qualquer caractere que aparea
em uma ou mais posies dentro de uma palavra ou seqncia
de texto. Para usar os curingas, clique no boto Mais, na caixa
de dilogo Localizar e substituir, e selecione a caixa de seleo
Usar caracteres curinga. Use o smbolo-curinga ponto de
interrogao (?) para representar qualquer caractere em uma
posio dentro da palavra ou seqncia de texto, quando voc no
tiver certeza sobre o que buscar nessa seqncia. Por exemplo,
na seqncia m?l, podem ser encontradas as palavras mal, mel e
mil. Tambm possvel usar o smbolo-curinga asterisco (*) para
representar qualquer seqncia de caracteres. Por exemplo, na
seqncia p*s, encontram-se ps, ps e mesmo por vezes.
Uma seqncia
de texto representada
por um grupo ou
seqncia de caracteres
a serem comparados
no documento quando
a busca realizada.
DICA
No preciso procurar
por palavras inteiras.
Tambm possvel
procurar apenas por
partes da palavra ou
frase. Por exemplo, para
localizar a palavra
envelope, podemos
abreviar a seqncia
de busca, procurando
apenas por envel, para
encontrar todas as
palavras que tenham
essa disposio de
caracteres no texto.
Lio 6 6.15
Para praticar:
Exerccio 3
Neste exerccio, voc vai localizar uma seqncia de texto dentro
do documento atual e expandir a caixa de dilogo Localizar e substituir
para exibir mais opes de busca.
Voc precisa estar com seu documento Folheto 3 Editado aberto.
1 Tecle Ctrl+Home para posicionar o ponto de insero do mouse
no incio do documento.
2 No menu Editar, clique em Localizar.
A caixa de dilogo Localizar e substituir aparece.
6.16 Processamento de Texto e Correspondncia Escrita
3 Na caixa Localizar, digite reunies e clique no boto
Localizar prxima.
A palavra reunies, no segundo pargrafo, est, agora,
selecionada. A caixa de dilogo Localizar e substituir
permanece inalterada.
4 Na caixa de dilogo Localizar e substituir, clique no boto
Localizar prxima, para exibir a prxima ocorrncia
da palavra reunies.
A palavra reunies, na segunda frase do segundo pargrafo,
est, agora, selecionada. A caixa de dilogo Localizar
e substituir continua sem alteraes.
5 Clique novamente no boto Localizar prxima.
O Word procura novamente a palavra reunies e exibe
uma caixa de mensagem indicando que concluiu a pesquisa
do documento.
6 Clique em OK. A caixa de mensagem se fecha.
Voc pode precisar tirar
a caixa de dilogo
Localizar e
substituir de sua frente
para poder ver a seleo
de palavras dentro do
documento. Para isso,
clique na barra de ttulo
da caixa de dilogo com
o mouse e arraste-a
para o local mais
adequado.
Lio 6 6.17
7 Na caixa de dilogo Localizar e substituir, clique no
boto Mais.
A caixa de dilogo se expande e mostra a seo Opes
de pesquisa.
8 Na caixa de dilogo Localizar e substituir, clique no boto
Cancelar. A caixa de dilogo se fecha.
Mantenha esse arquivo aberto para o prximo exerccio.
5. Substituir um texto especfico
O comando Substituir - acionado na caixa
de dilogo Localizar e substituir - nos permite
trocar rapidamente qualquer seqncia
de caracteres, como uma palavra ou frase.
Por exemplo, a equipe de divulgao da Escola
de Aperfeioamento est revisando um folheto que
conta um pouco da histria da empresa e apresenta
os servios que ela oferece. Em reunio da direo,
ficou decidido que em toda comunicao externa
da escola deve ser includo o termo Ltda. em seu
nome - Escola de Aperfeioamento Ltda.
O revisor poderia usar a barra de rolagem para mover-se pelo texto,
procurando e substituindo cada ocorrncia. Mas, alm de consumir muito
tempo, essa estratgia no segura o bastante para garantir que todas
as correes sejam feitas. O melhor usar a ferramenta do Word para
substituir o texto especfico.
DICA
Voc pode usar Localizar
e substituir em apenas
uma parte do documento,
selecionando o texto
antes de comear
a substituio.
6.18 Processamento de Texto e Correspondncia Escrita
Um comando muito verstil
isso mesmo! O comando Localizar e substituir superverstil. Alm
de facilitar a busca e a troca de palavras erradas e frases problemticas,
ele tambm ajuda a acertar a colocao do ponto final nos perodos
e frases de um documento. Assim, corrigimos mais facilmente um erro
muito comum de digitao e que, na maioria das vezes, nem percebemos
quando o cometemos. Chegamos ao final de uma frase e, em vez
de digitarmos o ponto final logo na seqncia da ltima palavra, damos
um espao a mais. Resultado: o documento fica feio, deselegante
e o ponto final em posio errada. Para usar o Localizar e substituir
e nos certificarmos de que no haja nenhum espao antes de cada ponto
final, acionamos o comando e, na caixa Localizar, digitamos um espao
seguido do ponto final (.). Em seguida, na caixa Substituir, digitamos
apenas o ponto final. O Word procura todos os pontos finais antecedidos
por espao e os substitui por pontos finais sem espao.
Para praticar:
Exerccio 4
Neste exerccio, voc vai localizar e substituir um texto dentro
do documento. Para isso, o documento Folheto 3 Editado deve
estar aberto.
1 Aperte as teclas Ctrl+Home para que o ponto de insero do
mouse fique no incio do documento.
Lio 6 6.19
2 No menu Editar, clique no comando Substituir.
A caixa de dilogo Localizar e substituir se abre, com a guia
Substituir selecionada.
3 Tecle Delete.
A palavra reunies removida da caixa Localizar.
4 Na caixa Localizar, digite Escola de Aperfeioamento.
5 Tecle Tab ou clique na caixa Substituir por e digite Escola
de Aperfeioamento Ltda.
DICA
O Word mantm
registrada a ltima
palavra ou frase que voc
procurou, caso queira
realizar a busca outra
vez. Note que a caixa
Localizar contm
a palavra reunies, pela
qual voc procurou no
exerccio anterior.
6.20 Processamento de Texto e Correspondncia Escrita
6 Clique no boto Localizar prxima.
A primeira ocorrncia de Escola de Aperfeioamento
selecionada.
7 A primeira ocorrncia de Escola de Aperfeioamento
j tem Ltda. Clique de novo em Localizar prxima.
A prxima ocorrncia de Escola de Aperfeioamento
selecionada. Essa tambm j contm Ltda.
8 Clique no boto Localizar prxima novamente.
A prxima ocorrncia de Escola de Aperfeioamento
selecionada. Essa no contm Ltda. em seguida.
9 Clique no boto Substituir.
O nome da empresa substitudo pela notao completa que se
deseja incluir em seu material impresso e a prxima ocorrncia
de Escola de Aperfeioamento selecionada.
10 Continue clicando em Substituir ou Localizar prxima
quando necessrio.
Todas as demais ocorrncias de Escola de Aperfeioamento
so substitudas por Escola de Aperfeioamento Ltda. Depois
da ltima substituio, o Word exibe uma caixa de mensagem
indicando que j terminou a busca.
DICA
Voc pode usar o
comando Desfazer para
desfazer a ltima
substituio (ao
confirmar a substituio)
ou para desfazer todas
as substituies, se
tiver especificado
Substituir Todas.
Lio 6 6.21
Importante!
Tenha cuidado ao utilizar Substituir tudo, porque voc
pode, acidentalmente, substituir coisas que no queria.
Por exemplo, se estiver substituindo em por
na e clicar em Substituir tudo, voc poder acionar
a substituio toda vez que em aparecer como slaba
de uma palavra. Por exemplo, embora se tornar
nabora e embargo se tornar nabargo.
11 Na caixa de mensagem, clique em OK para fech-la.
12 Na caixa de dilogo Localizar e substituir, clique em Fechar.
13 Na barra de ferramentas Padro, clique no boto Salvar.
Mantenha esse arquivo aberto para o prximo exerccio.
6. Inserir data e hora
Esse outro dos recursos oferecidos pelo Word. Informaes de data
e hora esto disponveis em diversos formatos e podem ser inseridas
como texto ou campo.
Um campo uma frmula que gera resultados especficos dentro
do documento. Voc insere o campo onde quiser que a informao
aparea e este insere a informao quando voc abre o documento.
Se a data ou a hora forem inseridas como campo em um documento,
sero atualizadas automaticamente quando determinada ao for
executada, como abrir, salvar ou imprimir o documento.
Para praticar:
Exerccio 5
Neste exerccio, voc vai inserir a data atual no documento como texto e
como campo. O documento Folheto 3 Editado precisa estar aberto.
1 Tecle Ctrl+Home para posicionar o ponto de insero do mouse
no incio do documento.
6.22 Processamento de Texto e Correspondncia Escrita
2 No menu Exibir, clique em Cabealho e rodap.
A barra de ferramentas Cabealho e rodap exibida.
3 Na barra de ferramentas Cabealho e rodap, clique no boto
Alternar entre cabealho e rodap.
A visualizao do documento vai para a caixa Rodap, na parte
inferior da primeira pgina.
4 No menu Inserir, clique em Data e hora.
A caixa de dilogo Data e hora se abre, mostrando todos
os formatos possveis de data e hora na lista
Formatos disponveis.
DICA
Voc tambm pode
inserir data ou hora por
meio dos botes Inserir
data ou Inserir hora da
barra de ferramentas
Cabealho e rodap.
Lio 6 6.23
5 Clique no terceiro formato disponvel (o dia, o ms por extenso
e o ano) e clique em OK. A data atual inserida e a caixa
de dilogo se fecha.
6 Tecle Tab duas vezes para ir para a extremidade direita
do rodap, digite ltima atualizao em e tecle a barra
de espao.
7 No menu Inserir, clique em Campo.
A caixa de dilogo Campo aparece.
8 Clique em Data e hora na lista Categorias.
A lista Nomes de campos exibe as opes disponveis para
a categoria Data e hora.
6.24 Processamento de Texto e Correspondncia Escrita
9 Na lista Nomes de campos, clique em SaveDate e clique
em OK.
A data e a hora em que o documento foi salvo pela ltima
vez so inseridas na extremidade direita do rodap. Sempre
que o documento for salvo, o campo data ser automaticamente
atualizado.
10 Clique no boto Fechar na barra de ferramentas Cabealho
e rodap.
11 Na barra de ferramentas Padro, clique no boto Salvar.
Mantenha esse arquivo aberto para o prximo exerccio.
7. Inserir caracteres especiais
Caracteres especiais so smbolos e pontuaes que no possuem uma
tecla especfica na maioria dos teclados, como travesso (), menor ou
igual ( ), smbolo de copyright () ou smbolo de marca ("). Podemos
inserir esses caracteres especiais usando o comando Smbolo, no menu
Inserir. Diversos smbolos tm teclas-atalho listadas ao lado deles, na
caixa de dilogo/boto Caracteres especiais.
A revista trimestral da Escola de Aperfeioamento acaba de ser finalizada
e editada. Agora, s falta coletar os nomes de todos os colaboradores
e "fechar a pgina de Sumrio e Crditos. Nessa pgina preciso incluir
dados da Escola, acompanhados do smbolo de copyright (), que indica
a propriedade intelectual sobre a publicao. Veja como isso feito.
Para praticar:
Exerccio 6
Neste exerccio, voc vai inserir o smbolo de copyright no
documento atual. Para isso, o documento Folheto 3 Editado
precisa estar aberto.
DICA
As datas que voc inseriu
nas etapas 5 e 9
mostram a data atual,
mas s o campo de data
da etapa 9
automaticamente
atualizado a cada vez
que o documento salvo.
Lio 6 6.25
1 Tecle Ctrl+Home para se certificar de que o ponto de insero
esteja no incio do documento.
2 Clique para posicionar o ponto de insero depois do ponto
de Ltda.
No menu Inserir, clique em Smbolo.
A caixa de dilogo Smbolo aparece.
DICA
Voc tambm pode
localizar diversos
smbolos usuais na guia
Smbolos. Clique para
posicionar o ponto
de insero no
documento, onde quer
inserir o smbolo. Na
guia Smbolo, clique
no smbolo desejado
e clique, novamente, em
Inserir. O Word insere
o smbolo no documento.
Clique em Fechar
para fechar a caixa
de dilogo Smbolo.
6.26 Processamento de Texto e Correspondncia Escrita
3 Clique na guia Caracteres especiais para visualizar
seu contedo.
4 Clique em Copyright e depois no boto Inserir.
O smbolo de copyright inserido no documento, na posio
atual do ponto de insero do mouse.
5 Clique no boto Fechar. A caixa de dilogo se fecha.
Salve seu documento e mantenha esse arquivo aberto para
o prximo exerccio.
8. Acrescentar comentrios ao documento
Com o Microsoft Word, podemos inserir os mais diferentes comentrios
em um documento, sem alterar sua formatao. Comentrios so
pequenas notas explicativas que colocamos nos textos quando queremos
chamar a ateno de algum para determinado aspecto de seu contedo
ou forma, que foi modificado ou que queremos que seja alterado.
DICA
Voc tambm pode
inserir comentrios
exibindo a barra de
ferramentas Reviso e
clicando no boto
Comentrio. Para isso,
na barra de menu, leve
o apontador do mouse
para uma rea vazia
e clique com o boto
direito, selecionando
o menu Reviso.
Lio 6 6.27
Por exemplo: a revista da Escola de Aperfeioamento chegou da reviso
e a equipe responsvel por sua edio vai verificar o que foi corrigido,
substitudo ou acrescentado nos textos pelo revisor. A cada mudana
feita, o profissional inseriu comentrios explicativos sobre elas.
Veja como isso feito:
Para inserir um comentrio, selecione o texto que deseja
comentar e clique em Comentrio no menu Inserir.
Quando insere seu primeiro comentrio em um documento,
o Word automaticamente abre a barra de ferramentas Reviso,
caso ela j no esteja aberta.
Digite seu comentrio no balo de comentrio ou no painel
Reviso. O Word insere colchetes coloridos em torno do texto
comentado e exibe os comentrios em um balo margem
do documento ou no painel Reviso.
Para ver os comentrios, leia o texto nos bales
de comentrio. Tambm possvel visualiz-los na tela -
na chamada dica de tela - apontando o ponto de insero
do mouse para o texto comentado, que aparece assinalado
em sua tela.
A dica de tela mostra a data, a hora e o nome da pessoa que
fez o comentrio.
6.28 Processamento de Texto e Correspondncia Escrita
Para editar ou excluir um comentrio, clique com o boto
direito no texto comentado e clique em Editar comentrio
ou Excluir comentrio.
Para revisar comentrios, clique nos botes Prximo
comentrio ou Comentrio anterior para ir de um comentrio
a outro.
Para responder a um comentrio, clique no balo
de comentrio ou no texto de comentrio, no documento,
e clique no boto Novo comentrio. Digite sua resposta
no novo balo de comentrio que aparece a.
Se o Word no puder exibir o texto completo de um
comentrio em um balo, s abrir o painel Reviso para
ver o comentrio inteiro.
Lio 6 6.29
Para desativar os bales de comentrio e trabalhar com
eles somente no painel Reviso, clique em Mostrar, na barra de
ferramentas Reviso. Em seguida, clique em Bales e selecione
ou desmarque a caixa de seleo Nunca ou Apenas para
Comentrios/Formatao.
Para mostrar ou ocultar o painel Reviso, clique no boto Painel
de reviso , na barra de ferramentas Reviso. Alm de fornecer
informaes sobre o comentrio no documento, o Painel de reviso
possibilita alteraes na parte principal do documento, nos
cabealhos e rodaps, em suas caixas de texto e nas notas finais.
Utilize o comando Mostrar para exibir o item que desejar.
Para praticar:
Exerccio 7
Neste exerccio, voc vai acrescentar comentrios ao folheto,
exibi-los e edit-los. Para isso, o documento Folheto 3 Editado
deve estar aberto.
1 Tecle Ctrl+Home para posicionar o ponto de insero do mouse
no incio do documento.
6.30 Processamento de Texto e Correspondncia Escrita
2 Na primeira frase do segundo pargrafo, selecione o texto
a cada duas semanas, sempre aos sbados.
3 Abra o menu Inserir e clique em Comentrio.
O Word exibe a barra de ferramentas Reviso, insere colchetes
coloridos em torno do texto selecionado e coloca o ponto
de insero do mouse dentro do balo Comentrio.
DICA
O nome, a data e a hora
que aparecem na dica de
tela para seu comentrio
refletem informaes do
usurio que estiver
trabalhando com o Office
XP no momento, alm de
data e hora atuais. Para
alterar os dados, v ao
menu Ferramentas,
comando Opes, e
clique na guia Usurio.
Lio 6 6.31
4 No balo Comentrio, digite Substitu "a cada 15 dias" por
"a cada duas semanas".
O Word acrescenta o comentrio ao documento.
5 Mantenha o cursor do mouse sobre o balo Comentrio
ou sobre o texto entre colchetes. Uma dica de tela aparece com
o nome do revisor e a data e a hora do comentrio.
6 Mova o cursor do mouse para fora do texto entre colchetes
ou do balo Comentrio.
A dica de tela no aparecer mais.
6.32 Processamento de Texto e Correspondncia Escrita
7 Clique no boto Painel de reviso na barra de ferramentas
Reviso. O painel se abrir na parte inferiorda pgina.
8 Selecione o texto presta servios de consultoria em gesto
de escolas, na segunda linha do terceiro pargrafo, e clique
no boto Novo comentrio, na barra de ferramentas Reviso.
Colchetes coloridos so colocados em torno do texto
selecionado, o ponto de insero do mouse aparece dentro
do balo Comentrios e uma nova linha de comentrio com
o nome do revisor, data e hora do comentrio exibida
no Painel de reviso.
DICA
Se o painel de reviso
no aparecer em sua
tela, clique no comando
Painel de reviso.
DICA
Para alterar as dimenses
do Painel de reviso,
aponte para sua
extremidade superior
at que o cursor se
transforme em cursor
redimensionador; ento,
arraste a extremidade.
Lio 6 6.33
9 Digite: Mudei atendimento" para "servios. O texto que
voc digita aparece no balo e no Painel de reviso
simultaneamente.
10 Clique em qualquer lugar das palavras Colocao profissional,
no ltimo pargrafo do documento, e clique em Novo
comentrio na barra de ferramentas Reviso.
Um nico colchete colocado no local do ponto de insero
do mouse, o balo Comentrio se abre e uma nova linha
de comentrio aparece no Painel de reviso.
11 Clique no espao abaixo da nova linha de comentrio, no Painel
de reviso, e digite Inclu este item na lista de servios
por indicao da Snia.
O texto que voc digita aparece no balo e no painel
de Reviso simultaneamente.
12 Para fechar o painel, clique no boto Painel de reviso,
na barra de ferramentas Reviso, ou no menu Janela,
comando Remover diviso, para fechar o painel.
13 Desloque a barra de rolagem para cima, at o segundo
comentrio que voc inseriu no documento, e clique dentro do
balo Comentrio, no final da frase que voc digitou.
O ponto de insero do mouse apresenta-se no balo
Comentrio, no final do texto.
6.34 Processamento de Texto e Correspondncia Escrita
14 Tecle a barra de espao e digite Confirmar com a Beth
se ela foi informada sobre isso por favor.
O comentrio editado para incluir este texto adicional.
15 Desloque a barra de rolagem para baixo se necessrio, clique no
terceiro comentrio para selecion-lo e clique, novamente,
no boto Rejeitar alterao/Excluir comentrio ,
na barra de ferramentas Reviso. O comentrio excludo e os
colchetes so removidos do texto.
16 Na barra de ferramentas Padro, clique no boto Salvar e
feche o documento.
9. Teste rpido
1 Como voc especifica um formato de data quando insere a data
atual em um documento?
2 Se voc usa com freqncia uma palavra que interpretada
como um erro de ortografia, que comando do menu-atalho
permite que voc insira essa palavra no dicionrio
personalizado?
3 Em um documento, o que indicam as linhas onduladas verdes
e vermelhas que sublinham certas palavras e frases?
4 Como voc substitui uma seqncia de texto em todo um
documento sem ter de confirmar a cada vez?
5 Como se pode usar a caixa de dilogo Localizar e substituir
para exibir uma pgina especfica do documento atual?
6 Como voc faria para inserir o smbolo de marca registrada
() em um documento?
DICA
Voc tambm pode
excluir um comentrio
clicando nele com o boto
direito e escolhendo
Excluir comentrio,
no menu-atalho.
Lio 6 6.35
APLCANDO O CONHECMENTO
1 Se necessrio, inicie o Word. O diretor da Escola
de Aprendizagem acaba de escrever uma carta
respondendo a um possvel cliente. Antes de
envi-la, mandou-a para a reviso. E voc quem
far essa reviso para ele.
Abra o documento Artigo 6, na pasta Prtica
de processamento de texto, da Lio 6,
localizada em seu disco local. Verifique ortografia e
gramtica e corrija os erros que encontrar. Ento,
procure pela palavra variedade e substitua-a por
diversidade.
2 Selecione a frase que voc acabou de acrescentar
e insira um novo comentrio dizendo Acrescentei
esta frase para deixar claro como os
resultados corretos so alcanados.
3 Procure por ocorrncias de um ponto final
antecedido de espao e substitua por um ponto
final sem nenhum espao antes (Pode ser que
voc precise pesquisar o documento mais de uma
vez, caso haja ocorrncias de mais de dois
espaos inseridos antes do ponto).
Salve o documento.
Resumo da lio
Nesta lio voc ficou conhecendo algumas ferramentas de edio
e reviso do Word, como verificar ortografia e gramtica em um
documento e localizar e substituir texto. Aprendeu tambm a inserir
data, hora, caracteres especiais e comentrios a seu documento.
Se voc vai prosseguir com seus estudos:
No menu "Arquivo", clique em "Fechar" para
encerrar o Word.
Abra a Lio 7 na pasta Processamento de Textos.
Se voc encerrou seus estudos por hoje:
Na barra de ferramentas "Padro", clique no boto Salvar.
Clique em "Fechar" no canto superior direito da janela para
encerrar o Word.
DICA
O Exerccio 2 baseado
no Exerccio 1. Os
exerccios funcionam
melhor quando feitos
em seqncia.
6.36 Processamento de Texto e Correspondncia Escrita
10. Respostas para o Teste rpido
1 Pelo menu Inserir, comando Data e hora, escolhendo
um dos Formatos disponveis.
2 O comando Adicionar ao Dicionrio.
3 As linhas verdes indicam erros gramaticais e as linhas vermelhas
sinalizam erros ortogrficos.
4 Acionando o item Substituir tudo, em Substituir, no
menu Editar.
5 Acionando a guia Ir para.
6 Em primeiro lugar, posicionaria o apontador do mouse ao lado
da palavra em que iria colocar o smbolo. Em seguida, no menu
Inserir, escolheria o comando Smbolo e a guia
Caracteres especiais.
You might also like
- Powerpoint - Gestao-Do-Tempo e Do StressDocument145 pagesPowerpoint - Gestao-Do-Tempo e Do StressCinha Jardim HardcoreNo ratings yet
- Regras de trânsitoDocument32 pagesRegras de trânsitosienafire83% (6)
- Manual Photoshop PDFDocument70 pagesManual Photoshop PDFIva PereiraNo ratings yet
- Manual Do Instrutor 2013 - Decex - 16ago2013Document107 pagesManual Do Instrutor 2013 - Decex - 16ago2013Ricardo Alves BarbosaNo ratings yet
- Mercedes - Unidade InjetoraDocument7 pagesMercedes - Unidade Injetoramaria genilda100% (2)
- GEO PensadoresDocument32 pagesGEO PensadoresGabriel PassosNo ratings yet
- Ergonomia - LesoesDocument29 pagesErgonomia - LesoesCinha Jardim HardcoreNo ratings yet
- Como criar seu primeiro site dinâmico com PHPDocument11 pagesComo criar seu primeiro site dinâmico com PHPCarlos Alberto M CostaNo ratings yet
- Instalações elétricas - Circuitos de controlo de iluminaçãoDocument4 pagesInstalações elétricas - Circuitos de controlo de iluminaçãomarioalves1977No ratings yet
- Como as TIC transformaram o trabalhoDocument2 pagesComo as TIC transformaram o trabalhoCinha Jardim HardcoreNo ratings yet
- Teste AvaliaçãoDocument4 pagesTeste AvaliaçãoNuno MilitãoNo ratings yet
- Obstru+º+úo Da Via A+®rea - Posi+º+úo Lateral de Seguran+ºaDocument29 pagesObstru+º+úo Da Via A+®rea - Posi+º+úo Lateral de Seguran+ºaCinha Jardim HardcoreNo ratings yet
- Guia Instrutivo Selo Bronze - 2018 - PRIMEIRA PARTEDocument143 pagesGuia Instrutivo Selo Bronze - 2018 - PRIMEIRA PARTELaurentino Martelinho de OuroNo ratings yet
- Gamificar, Jogar e AprenderDocument42 pagesGamificar, Jogar e AprenderCinha Jardim HardcoreNo ratings yet
- Lista EmolumentosDocument1 pageLista EmolumentosCinha Jardim HardcoreNo ratings yet
- EFA NS-CLC7 P-Diferenças Lexicais Na LPDocument3 pagesEFA NS-CLC7 P-Diferenças Lexicais Na LPCinha Jardim HardcoreNo ratings yet
- Cultura global vs identidade culturalDocument2 pagesCultura global vs identidade culturalCinha Jardim HardcoreNo ratings yet
- Módulo de História - 9 CDocument654 pagesMódulo de História - 9 CCinha Jardim Hardcore100% (1)
- 11 - Seg Amb Lab - Ergonomia Um 2017Document12 pages11 - Seg Amb Lab - Ergonomia Um 2017Cinha Jardim HardcoreNo ratings yet
- EFA NS-CLC7 P-Importancia Da Formacao IndividualDocument2 pagesEFA NS-CLC7 P-Importancia Da Formacao IndividualCinha Jardim Hardcore100% (1)
- Curso de MaquilhagemDocument10 pagesCurso de MaquilhagemCinha Jardim HardcoreNo ratings yet
- EFA NS-CLC7 P-Importancia Da Formacao IndividualDocument2 pagesEFA NS-CLC7 P-Importancia Da Formacao IndividualCinha Jardim Hardcore100% (1)
- Tutorial Scratch1Document18 pagesTutorial Scratch1Cinha Jardim HardcoreNo ratings yet
- EFA NS-CLC7 P-Diferenças Lexicais Na LPDocument3 pagesEFA NS-CLC7 P-Diferenças Lexicais Na LPCinha Jardim HardcoreNo ratings yet
- EFA NS-CLC7 P-A Caixa de PandoraDocument2 pagesEFA NS-CLC7 P-A Caixa de PandoraCinha Jardim HardcoreNo ratings yet
- Tic A4 Tec3b3rica Aula1Document34 pagesTic A4 Tec3b3rica Aula1Cinha Jardim HardcoreNo ratings yet
- EFA NS-CLC7 P-Influencia Da Comunicaçao SocialDocument2 pagesEFA NS-CLC7 P-Influencia Da Comunicaçao SocialCinha Jardim HardcoreNo ratings yet
- Ficha Redes3Document1 pageFicha Redes3Cinha Jardim HardcoreNo ratings yet
- Ficha Redes4Document1 pageFicha Redes4Cinha Jardim HardcoreNo ratings yet
- EFA NS-CLC7 P-Texto Criativo-Expr. de VivênciasDocument2 pagesEFA NS-CLC7 P-Texto Criativo-Expr. de VivênciasCinha Jardim HardcoreNo ratings yet
- EFA NS-CLC7 P-Retrato e Autorretrato2Document5 pagesEFA NS-CLC7 P-Retrato e Autorretrato2Cinha Jardim HardcoreNo ratings yet
- Introduc3a7c3a3o C3a0 InternetDocument56 pagesIntroduc3a7c3a3o C3a0 InternetCinha Jardim HardcoreNo ratings yet
- Ficha Redes2Document1 pageFicha Redes2Cinha Jardim HardcoreNo ratings yet
- Manual Tic Redes41 Final BestcenterDocument50 pagesManual Tic Redes41 Final BestcenterCinha Jardim HardcoreNo ratings yet
- Ficha Redes1Document1 pageFicha Redes1Cinha Jardim HardcoreNo ratings yet
- Word Licao 02Document25 pagesWord Licao 02meioloucoNo ratings yet
- Criar Um Servidor WWW - IIS - em - WinXP-V1.1 - 1Document5 pagesCriar Um Servidor WWW - IIS - em - WinXP-V1.1 - 1Cinha Jardim HardcoreNo ratings yet
- Word Licao 01Document19 pagesWord Licao 01Cinha Jardim HardcoreNo ratings yet
- Avaliação autoavaliação Técnico Auxiliar SaúdeDocument2 pagesAvaliação autoavaliação Técnico Auxiliar SaúdeLeticia AraújoNo ratings yet
- Reações e expectativas da família no primeiro contacto com o internamento psiquiátricoDocument141 pagesReações e expectativas da família no primeiro contacto com o internamento psiquiátricoMafaldaGomesNo ratings yet
- Procuração para cobrança judicialDocument4 pagesProcuração para cobrança judicialJunior GlassNo ratings yet
- Obso ResDocument3 pagesObso ResDeusirene AparecidaNo ratings yet
- Módulo 1Document11 pagesMódulo 1GERSON SANTOSNo ratings yet
- Cordeiro Cabos - Cortox e HeprocordDocument4 pagesCordeiro Cabos - Cortox e HeprocordMichel Augusto VillaNo ratings yet
- Diário revela sonhos e conflitos de adolescenteDocument5 pagesDiário revela sonhos e conflitos de adolescenteCauã Ferreira Tenório da SilvaNo ratings yet
- Aplicações das cônicas na arquiteturaDocument16 pagesAplicações das cônicas na arquiteturaLaisa SantiagoNo ratings yet
- Redação exercícioDocument5 pagesRedação exercícioLidia LerbachNo ratings yet
- Material 1 - 10-12-18Document4 pagesMaterial 1 - 10-12-18Larissa MesquitaNo ratings yet
- Relatório-Experimento 7Document2 pagesRelatório-Experimento 7Samuel LimaNo ratings yet
- 7 Fundamentos de Enfermagem 013726 101231Document671 pages7 Fundamentos de Enfermagem 013726 101231inaciodossantosmacuacua901No ratings yet
- Crown Xti PDFDocument14 pagesCrown Xti PDFTatty GonçalvesNo ratings yet
- Sobre A Definição de MedicinaDocument7 pagesSobre A Definição de MedicinaMsaluizNo ratings yet
- Revolução FrancesaDocument2 pagesRevolução FrancesaDaniela BaetaNo ratings yet
- NT 06 - 2020 - Centralidade Regional de São Luís Nos Deslocamentos para Serviços de SaúdeDocument13 pagesNT 06 - 2020 - Centralidade Regional de São Luís Nos Deslocamentos para Serviços de SaúdeEduardo Celestino CordeiroNo ratings yet
- Geometria - Resolução de questõesDocument3 pagesGeometria - Resolução de questõesDébora RibeiroNo ratings yet
- A Relação Entre Oralidade e EscritaDocument11 pagesA Relação Entre Oralidade e EscritaJoão FelipeNo ratings yet
- ebcf6f3e493958134df9ff7bad003014Document21 pagesebcf6f3e493958134df9ff7bad003014guicqpNo ratings yet
- História Da ÉticaDocument2 pagesHistória Da Éticaapi-3698926No ratings yet
- A evolução contínua dos memes na cultura digitalDocument2 pagesA evolução contínua dos memes na cultura digitalSkyluckkeNo ratings yet
- Cadastro Protheus - Materiais, Fornecedores, Serviços e UsuáriosDocument2 pagesCadastro Protheus - Materiais, Fornecedores, Serviços e UsuáriosFabio FilhoNo ratings yet