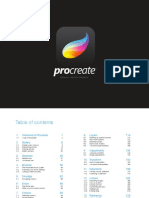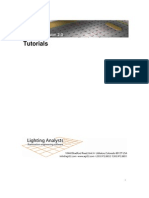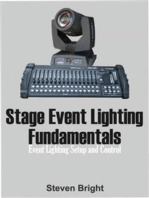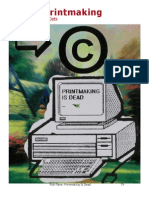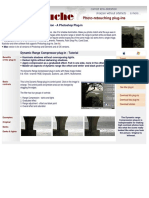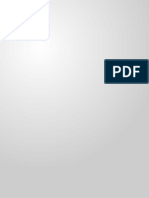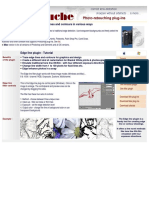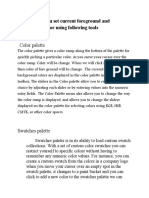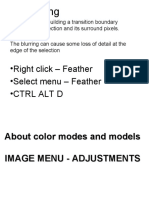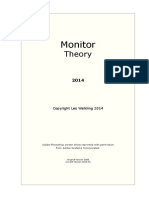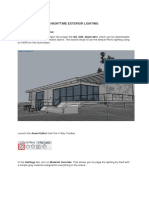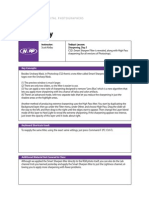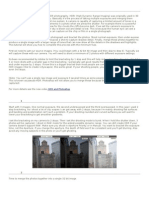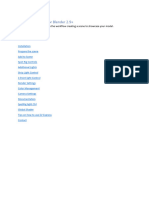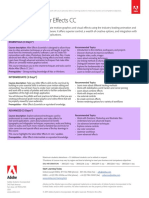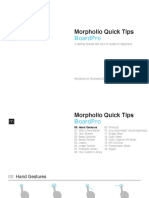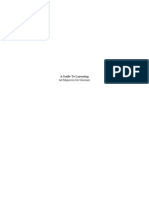Professional Documents
Culture Documents
HDR Light Studio 3.0 User Guide
Uploaded by
Juan Luis Rojas SaleguiOriginal Description:
Copyright
Available Formats
Share this document
Did you find this document useful?
Is this content inappropriate?
Report this DocumentCopyright:
Available Formats
HDR Light Studio 3.0 User Guide
Uploaded by
Juan Luis Rojas SaleguiCopyright:
Available Formats
HDR Light Studio 3.
Contents
Contents
Whats New in 3.0 Main Interface Overview Getting Started Synthetic Lights Picture Lights Color Background Settings Render Settings LiveLight Project Menu Help Menu Keyboard Commands Page 3 Page 4 Page 5 Page 6 Page 15 Page 16 Page 24 Page 27 Page 28 Page 35 Page 36 Page 37
HDR Light Studio 3.0
Whats new in 3.0
Whats New in HDR Light Studio version 3.0
General Its all real-time a far more interactive experience! Every setting in HDR Light Studio 3.0 now updates the HDR canvas in real-time. Adjust a light color, the background gradient, HDR background rotation or brightness and instantly see the results without waiting to press OK. HDi project les now have an icon in Windows, and can be double clicked to open them in HDR Light Studio. Main Interface Re-name lights double click a light in the list to re-name it. Picture Lights are given their Picture Light name but can be re-named afterwards. Click and drag lights up and down the light list to easily re-order them. Hover over a light in the list and a cross appears on the HDR canvas showing the location of that light, making it easier to identify your lights. The light visibility states are now saved in the HDi project les. Synthetic Light Properties New Custom fall-off setting. Create advanced fall-off curves with cosine, bezier, at and bar interpolation. Additional log transform helps with ner control of the darker areas of the fall-off curve. Synthetic lights can now have a gradient ramp of color that follows the fall-off shape. New Light Blending Modes Amp ampli es (increases) the exposure of the underlying content. Its like shining a light at the underlying content. If the light is colored, it is like shining a colored light. Col just colors the underlying content with the color of this light. Intensity driven by wattage. Sat - increases the saturation of the underlying content. Intensity driven by wattage. These modes can be used with the INV button to inverse their effect (was the Dark button in HDR Light Studio version 2.0). These modes also affect the underlying HDRI background in Pro, allowing advanced selective adjustment of existing HDR environments exposure and color, especially powerful when used in conjunction with the new custom fall-off. Picture Light Properties Lights can now be colorised with a gradient ramp of color. This ramp can also be used to change the fall-off brightness from the centre to the edge of the light. Ideal for controlling a soft box fall-off. Advanced Lightmap Color Picker A totally unique color picker designed by Lightmap - speci cally for the needs of lighting artists. Select a color on a Hue Saturation square and make adjustments to your selection on our 7 x 7 color tune grid. The grid can be set at a variety of color range resolutions. Its a unique way to explore and re ne your colors (all in real-time). The new color picker offers many ways to choose your colors by matching colors from HDR images, LDR images and Color Temperature (Kelvin). HDRI Background Settings Fine tune the HDRI rotation with both Degree and Minute precision. Colorize your HDRI background ideal when used with studio background images to create any background color from a single grey-scale HDRI. Flip - now you can ip the referenced HDRI horizontally. LiveLight Enhancements LiveLight is now faster with an enhanced render engine. Added support for loading Collada les into LiveLight - including multiple cameras. Select your camera views from .mi and Collada les containing multiple cameras. Metallic re ection mode has been added. Floor Shadow grounds a model giving it a more realistic feel, without the need for importing oor geometry that blocks light and re ections from the HDRI. Choose an image (JPEG, TIF, BMP) or a solid color for the LiveLight background. Tone-mapping has been replaced with a gamma setting. Models are loaded with the Load Model Button on the LiveLight control panel - not from the le menu.
Page 3
HDR Light Studio 3.0
Main Interface Overview
Show/ hide lights
Clone selected light
Delete selected light
Create rectangular synthetic light
Create round synthetic light
Create hexagonal synthetic light
Create and choose a picture light
Background settings
Open LiveLight window
Open render dialog window
Increase canvas exposure Decrease canvas exposure
Light List
HDR Canvas
Lat-long or cubic guides on canvas Undo & Redo
Selected Light Properties
Main Interface Overview
Page 4
HDR Light Studio 3.0
Getting Started
Getting Started - The Basics
The HDR Canvas represents a latitude-longitude sphere map. Click on any of the light buttons to create a new light in the centre of the HDR Canvas. The currently selected light is highlighted orange in the Light List and has an orange circle at its centre on the HDR Canvas. The properties of the currently selected light are displayed in the Light Properties panel at the bottom of the main window. Numerical properties of the light (wattage, latitude etc.) can be changed using either the sliders or via its corresponding edit box. The location of the currently selected light can be changed by clicking at a new position directly on the HDR Canvas. Lights are positioned using their centre location. Select a light by either clicking on the light in the Light List or using the up and down arrow keys on the keyboard to move through the list. Drag and drop lights within the Light List to change their order on the canvas. The Canvas Exposure controls can be used to change the exposure of the HDR Canvas. This allows for easy inspection of the complete dynamic range of the HDR design and does not effect the brightness of any generated HDR image. Your lighting design can be saved and reloaded at any time using the Project menu. To generate a HDR image for use in your rendering software, use the Render button to select the image size and le format, then browse for a le location and give it a le name. Tip: Once you have rendered a HDR image, you can press CTRL and click the Render button again to immediately re-render with the same settings as last time, this will overwrite your last saved render.
Page 5
HDR Light Studio 3.0
Synthetic Lights
Synthetic Light Properties Light Brightness and Color The currently selected light brightness is controlled by the Wattage slider (or numerical input). Its color can be changed by clicking on the RGB square next to the Wattage numeric input and using the color picker to select a new value.
Bulb Length % Allows you to adjust the bulb from a point source (0%) through to a tube-light the full width of the light shape (100%). Light is at its maximum brightness along the bulb length and falls off away from it.
Bulb length 0% Bulb length 50% Bulb length 100%
Bulb Position % Allows you to adjust the bulb position within the light from the top (-50%) through to the bottom (50%).
Bulb length 50% Bulb position 0% Bulb length 50% Bulb position 25% Bulb length 50% Bulb position -50%
Fall Off % The light is at its brightest where the bulb is, which by default is in the middle of the light. The light gets darker as you move away from the bulb and clamps to a minimum value as speci ed by the Fall Off % value. When this is set to 0%, the edge of the light is totally dark and thus the edge is soft. This is great for a spotlight effect. Values above 0% will result in a hard edge.
Opacity % Adjusts how transparent the light source is. Can also be useful for ne adjustment of a lights brightness/effect.
Page 6
HDR Light Studio 3.0
Synthetic Lights
Fall Off inside lights boundary Fall Off stops before it reaches the corners leaving corners with at brightness
Fall Off outside lights boundary The Fall Off continues right into the corner
Out button Off
Out button On
Out setting By default the Fall Off for the light nishes at the edge of the light shape, allowing round soft lights with a Fall Off % setting of 0. By selecting the Out setting the Fall Off nishes at the corners of the light. This provides a more realistic soft box effect where the light falls off across the entire surface of the light.
How the Out setting works in conjunction with the bulb width and position The diagrams below show a rectangular light with the Out button On. The red dotted line shows where the Fall Off value is reached and describes the Fall Off shape. The small red squares and thick red lines indicate the intersection of the minimum Fall Off value with the edge of the light shape. The black line shows the outside shape of the rectangular light, this is the part that can be seen in HDR Light Studio. With the Out button On, the Fall Off value is reached outside or on the edge of the light shape. The Fall Off occurs symmetrically away in both axis from the bulb.
Out On Examples
Bulb length: 0%
Bulb length: 50%
Bulb length: 100%
Bulb length: 0% Bulb position: 50%
Bulb length: 50% Bulb position: 50%
Bulb length: 100% Bulb position: 50%
Page 7
HDR Light Studio 3.0
Synthetic Lights
Out Off Examples With the Out setting Off the Fall Off generally nishes inside the light shape. Once again, the red dotted line shows where the Fall Off value is reached and describes the Fall Off shape. The small red squares and thick red lines indicate the intersection of the minimum Fall Off value with the edge of the light shape. The black line shows the outside shape of the rectangular light, this is the part that can be seen in HDR Light Studio.
Bulb length: 0% Bulb position: 0%
Bulb length: 50% Bulb position: 0%
Bulb length: 100% Bulb position: 0%
Bulb length: 0% Bulb position: 25%
Bulb length: 50% Bulb position: 25%
Bulb length: 100% Bulb position: 25%
On the next page are more examples as you would see them on the HDR Light Studio canvas. These begin to show how powerful these combinations of simple settings can be in creating a wide range of lighting effects.
Inv The Inv setting inverses the lights effect. This can be used to remove light from the underlying lighting. The effect on Inv depends on the chosen blend mode. Half This removes the bottom half of your light with a clean hard edge.
Page 8
Page 9
HDR Light Studio 3.0
Synthetic Lights
Fall Off modes No Fall Off The light maintains its Wattage brightness right up to the edge - providing a block of uniform brightness. Linear Fall Off Linear transition from Wattage to Fall Off %. Cosine Fall Off Cosine transition from Wattage to Fall Off %. The best choice for soft box effect with the Out setting On. Custom Fall Off Custom Fall Off allows users to precisely control how the lights brightness changes across the light. When using Custom Fall Off, the Fall Off % setting is ignored and only the custom values are used. Complex and perfectly smooth fall off ramps can be created.
THE RESULTING LIGHT AS SEEN ON THE HDR CANVAS
VIZUALISATION OF FALL OFF CURVE
VALUE SLIDER
FALL OFF RAMP
Double click on the fall off ramp to add a new point. Adjust a points value using the slider on the left. The fall off design is vizualised on the graph. You cant interact directly with the graph... it is generated by the ramp below which is where you select and control the position of the points. We created the graph view to better illustrate the speed and smoothness of the fall off ramp. All adjustments to the fall off are updated on the HDR canvas in real-time and fed into LiveLight. Delete a selected point by pressing delete.
Cosine
Bezier
Linear
Flat
There are 4 different interpolation modes inbetween points on the ramp: Cosine, Bezier, Linear and Flat. The most useful is Bezier which enables the user to create very smooth curves.
Page 10
HDR Light Studio 3.0
Synthetic Lights
Log Transform
With log transform off - the fall-off curve is used as you see it in the graph curve.
Log Transform Off Log Transform On
Turn log tranform On and the darker parts of the ramp are made even darker. This allows users to create a very bright light at the center yet still have subtle control over the dark end of the ramp. Important to smoothly blend in lighting effects.
Page 11
HDR Light Studio 3.0
Synthetic Lights
Light Blending Modes
Add
Add +
Inv
Shown here a white light with Add mode Using the Add mode with the Inv button White light sits on top of the On, the light adds dark values to the underlying content with the fall off underlying content. affecting transparency towards the edge.
Solid
Solid +
Inv
Solid covers everything under the light. This is default mode for Picture Lights. The fall off just affects the brightness and not transparency.
In this case the edges are dark and the middle of the light cant go any darker.
Page 12
HDR Light Studio 3.0
Synthetic Lights
Amp
Amp +
Inv
Amp intensi es the brightness of the underlying content. It reacts much more like a real light source illuminating the underlying content.
Shown here a white light with mp mode and the Inv (Inverse) button selected. The light now takes light away from underlying content.
A colored light with Amp mode intensi es the brightness of that color in the underlying content - so here its like shining a majenta light into the background HDRI.
Color
Color +
Inv
Use colored lights to colorize the Using the Inv setting, the opposite color underlying content. The brightness is is used. not affected. You can use this to warm and cool areas of the underlying content.
Page 13
HDR Light Studio 3.0
Synthetic Lights
Sat
Sat +
Inv
The light increases the saturation of the content underneath. The color of the light is ignored in this mode.
Using the Inv setting, the saturation is removed from the content underneath.
Page 14
HDR Light Studio 3.0
Picture Lights
Preview of the currently selected light.
A list of available lights contained within the installed HDRI Light Packs.
Picture Lights Click the Picture Light button to open the Picture Light Browser. You will be presented with all installed Picture Lights. All Picture Lights contain HDR information and include an alpha channel that describes the lights outline or transparency. Picture Lights enable very realistic light sources to be included in HDR Light Studio that have been captured photographically. Picture Lights also allow very complex effects to be created. Picture Lights have many of the same controls as the Synthetic Lights. Once a light has been chosen, you can simply change the light for another whilst maintaining all of your settings, just click on the Change light source... button. You can also colorize a Picture Light by ticking the Colorize box and then selecting the color you would like by clicking the colour swatch that appears.
Page 15
HDR Light Studio 3.0
Color
Main Color Window
1. Hue & Saturation Area 3. Color Tuning Grid
4. Color Tuning Zone 5. Color Tuning Grid Magni cation
2. Color Matching Tools Launch buttons
6. Value Slider
7. Color Slots
Press CTRL for Saturation lock (vertical lock) when using the Hue & Saturation area
Press SHIFT for Hue lock (horizontal lock) when using the Hue & Saturation area
Choose the color mode Solid or Gradient. Use OK to accept chosen color/gradient.
The HDR Light Studio color selection system is an innovative new way to choose and explore color. All color selections and re nements update on the HDR canvas in real-time, providing the instant visual feedback lighting artists need to make important color decisions.
Using the Color Window The work ow for the color selection is to select a starting color and to use the color tuning grid to make a more accurate selection of the nal color. A starting color can be selected directly on the Hue & Saturation area (1). This selection is then placed at the center of the Color Tuning Grid. You can decide the range of colors shown in this grid by adjusting the magni cation using the buttons on the right (5). The range of this color tuning grid is displayed on the Hue & Saturation area. Re ne your color by picking a color from the grid. The selected color is highlighted with an outline and is the selected color. Adjust the brightness of the color using the Value Slider (6). This is often not required because this only reduces the brightness of the light - which should be controlled using the wattage. Only Hue and Saturation are important when choosing the color of light! Drag and drop a color from anywhere on the grid into one of the color slots at the bottom (7), this saves that color to use later in your project. The colors in the color slots are also saved in the project le. The zone on the left side of the Color Window contains buttons to launch Color Matching Tools (2) that help the user to pick starting colors.
Page 16
HDR Light Studio 3.0
Color
Gradient Color for Lights
End
Point
End
Synthetic Lights - Gradient Color Select the gradient tab in the Color mode & Selection panel to apply a color ramp to a synthetic light. The color gradient will follow the shape of the fall off which is controlled by the Bulb Position, Bulb Width and the Outside setting.
Picture Lights - Gradient Color When colorizing a Picture Light, select the gradient tab in the Color mode & Selection panel to apply a color ramp as the color. The gradient ramp will fall off from the centre of the light to the outer corners of the light. You can also use the brightness of the color to control the fall off of the Picture Light. For example, this is ideal for controlling the appearance of soft boxes to give them greater contrast.
Using the Color Gradient Ramp At the side of the Gradient Ramp, click on the End sqaure once to select it, the outline will appear a little thicker to show it is selected. Double click anywhere on the ramp itself to add a new Point. This creates a new point on the ramp and automatically assigns a value inbetween those above and below it. This new point on the ramp will be shown as a triangular arrow. This arrow can slide up and down the ramp and be positioned where you decide, even very close to another point. Click on the triangular arrow once to select it and you can then change its color. Select a point and press delete to remove it.
Page 17
HDR Light Studio 3.0
Color
Kelvin Color Matching Tool
Kelvin
Kelvin Slider
Color temperature presets
Use the Kelvin Color Matching Tool to select a preset color temperature and use the slider to select your own. The selected temperature is displayed on the slider bar at the top.
Numeric Color Matching Tool
Numeric
Selected color
Colors are entered numerically in either sRGB, HSV, CIE-XYZ or CIE-LAB formats. If the color entered is out of range of the gammut, you are informed and the nearest color is selected and used.
Page 18
HDR Light Studio 3.0
Color
Solid Lights Color Matching Tool
Lights
Solid Lights Color Matching Tool allows the selection of color from another solid light already in the lighting design. Simply click on a light in this list to match its color.
Page 19
HDR Light Studio 3.0
Color
Backplate Color Matching Tool
HDRI
Only shows colors used in the HDR background image
The Backplate Color Matching Tool provides an innovative tool set for both selecting colors from your loaded HDR background images and exploring HDRIs to reveal their true color content.
HSV Mode
HSV
This view shows the HDR image in the mode you are familiar with - with its Hue, Saturation and Brightness values. The problem is, you cant see the entire range of the brightness values because it is too large to t on the computer display. Therefore the only way to see all the colors in the HDRI is to adjust the exposure using the slider - this makes the area you want to see the correct expsoure. You will notice the Hue and Saturation area in the main Color Window now only displays the colors used within this HDR image. Helping the user to understand the color content of the HDRI.
Selecting a color from the image.
There are 3 ways to select a color from the HDRI. Use the cross to select the color at a point, using the rectangle selection provides an average of the colors within that area, as does the free-form area selection that allows you to draw your own shape.
Rectangle selection
Free-form selection
Page 20
HDR Light Studio 3.0
Color
Only shows colors in the HDR image
Color Mode
Color
Reveals the true color content of the HDR image. All brightness values are ignored and the Hue and Saturation values only are used for this view. You can now see the real color information that was previously hidden. Every pixel has a color and this color of light effects the color in your nal renders. The colors you see in this mode are infact the colors being selected by the color picker. Because we are a lighting tool - we do not want to select the brightness of these pixels, this is the job of the wattage of the light itself.
Only shows colors revealed by the Dominance view
Dominance Mode
Dominance
Use the Dominance mode to reveal the true color within the brightest areas of your HDR image. These bright areas are dominant in their lighting effect. This view will help you understand the main colors of light that will be lighting your 3D scene. Revealing these dominant colors means you can now choose the colors for additional lighting to match the existing lighting pallete. When making a color selection in this mode only the colors shown (not the ones covered with black) will be included in the selection - either point selections or area selections, even if the area drawn goes into the black.
Page 21
HDR Light Studio 3.0
Color
Only shows colors revealed by Coverage view
Coverage Mode
Coverage
Reveals the most used colors within the HDR image - ignoring their brightness. Use the slider to reveal the most popular colors. It provides another way to explore the color information within the image.
Page 22
HDR Light Studio 3.0
Color
Image Color Matching Tool
Image
Only shows colors in the image loaded HSV Mode
The Image Color Matching Tool provides exactly the same feature set as the HDR Backplate Color Matching Tool, but lets users load their own HDR and LDR images for color reference - it supports: HDR, EXR, BMP, JPEG and TIF le formats.
Color Mode
Dominance Mode
Coverage Mode
Page 23
HDR Light Studio 3.0
Background Settings
HDRI Background Select the HDRI tab in order to load an existing .HDR or .EXR le into the background of the lighting design. The le can be any size, but the ratio of the width to the height must be 2:1, for example 5,000 pixels wide x 2,500 pixels tall. A le that does not comply to this ratio will be rejected by HDR Light Studio. The Rotation slider and numeric inputs are used to rotate the image in the Longitude direction. It provides degree and minute accuracy. The Brightness% numeric input is used to change the brightness of the image in your lighting design. Selecting Flip Longitude will ip the HDRI horizontally. Selecting Colorize HDRI will remove color from the HDRI making it a black and white image, then use the color swatch to color the image. Click OK to use the HDRI you have chosen as your background. Important Note: When it comes to rendering a lighting design that contains a HDRI background, the render resolution is xed to the size of the HDRI background image being referenced. This produces pixel perfect results compared to the original le.
Page 24
HDR Light Studio 3.0
Background Settings
Gradient Background Select the Gradient Tab (this is HDR Light Studios default background setting) to create a background HDRI gradient. This tab will always contain a set of default settings until the user creates their own. There are 2 vertical gradient ramps - a Colour Ramp and a Luminosity Ramp. Both ramps have small squares at the top and bottom to control the values at each end of the ramp. In the Colour Ramp, click on the little square once to select it (1), the outline will appear a little thicker to show it is selected. You can now select the colour at this point on the ramp. On the Luminosity Ramp, instead of a colour picker appearing, a Luminosity Picker appears. This value is used in conjunction with the Peak Wattage value to determine the brightness of that point on the ramp. If a value half way is selected in the Luminosity Picker, and the Peak Wattage is set to 1000W, the value at this point on the ramp would be 50% of 1000W, so 500W. The advantage of the Peak Wattage setting is; it allows the overall brightness of the Gradient background to be controlled with one setting, rather than having to adjust each point on the Luminosity ramp. Adding a new point on the ramps - Double click anywhere on the ramp itself to add a new point (2). This creates a new point on the ramp and automatically assigns a value between those above and below. This new point on the ramp will be shown with a triangular arrow at its side. This arrow can slide up and down the ramp and be positioned where you decide, even very close to another point. Click on the triangular arrow once to select it and you can then change its colour. The same principle applies to the Luminosity ramp.
Page 25
HDR Light Studio 3.0
Background Settings
Transparent Background
Select the Transparent Tab to have a transparent background when the lighting design is rendered as a .exr le. The .hdr le type does not support alpha and therefore will render the background as black in your nal render. The HDR Canvas in HDR Light Studio will display as black with this setting, so you can see your light placements. By providing a transparent background option, it is possible to use the output and then composite it using a tool a photo editing tool, eg. Adobe Photoshop. You can then perform other manipulations on the design to ne tune, or add effects that are not possible in HDR Light Studio. Please note: The .exr support in Photoshop will pre-multiply the alpha in an .exr le and will open the image with a black background. Here at Lightmap Ltd we use a Photoshop plug-in called ProEXR by Brendan Bolles to open our EXR output with a transparent background. It is possible using this plug-in to interpret the alpha channel as transparent. This will provide the expected result when opening the le.
Above is the dialog box for the ProEXR Photoshop plug-in. It allows alpha to make the image transparent. Used with HDR Light Studio .EXR output, you can see the result here on the right in Photoshop. So now HDR Light Studio users can utilise the power of Photoshop to enhance and tweak their lighting designs.
Page 26
HDR Light Studio 3.0
Render Settings
Render Settings Press the Render button to bring up the render settings window. First select the type of le you would like to render. There are 3 settings; EXR (ILM), HDR (Radiance) and Live. With Live selected, a le location is not required and the render is sent to be used in the LiveLight window. It allows users to use a more accurate and high quality representation of their lighting within LiveLight. This becomes more important when using HDRI background images in your design. They appear at a low resolution when used in real-time with LiveLight. The low quality is noticeable and better quality lighting is needed to provide a more accurate impression of the lighting design. If an .EXR or .HDR le type is selected, the user also needs to browse to a location and give the le a name before they can save the le. If a HDRI background is used in the lighting design, the render resolution is xed to the size of the HDRI being referenced. Otherwise please select a resolution from the presets available (dependant on the edition of HDR Light Studio being used). This can be selected from the drop down menu, or alternatively, the user can click directly in the size preview area to select a size. The render settings window also includes three tick boxes: Show Guides will show the lat-long guides from the viewport in the rendered image. This can be useful for orientating your HDRI within your 3D scene in your main render application. Fast Preview reduces the samples per pixel and renders much faster with lower quality results. This is great for a test render. Flip Longitude will ip the render horizontally when it is rendered. Different 3D renderers use IBL maps in different ways and some map them to the inside of the sphere and some to the outside. By including this ip feature users will be able to use the output correctly in any renderer.
To render again with the same settings, simply press the CTRL key whilst pressing the Render button. This will re-render immediately with the same settings.
Page 27
HDR Light Studio 3.0
LiveLight
Not available in HDR Light Studio Live plug ins. With Live plug-ins your 3D application provides the rendered preview
Live Light - real-time rendered preview LiveLight is a real-time render view that displays your 3D model lit using the HDRI lighting design direct from the HDR Light Studio main application. Move a light in HDR Light Studio and see the render update instantly in LiveLight. This real-time feedback provides an extremely fast and intuitive way to light a 3D model. Lighting designs can be developed with HDR Light Studio and then saved as a HDRI le to use in your main 3D application. Some tweaking will be required as different render engines respond to light in different ways. However, LiveLight will get you 95% of the way to your nal lighting, and fast! LiveLight uses CPUs only, so no special graphics card is required. The more processors/cores you have in your machine, the faster LiveLight will come to a nished result. With the 64bit version of LiveLight really huge models (1GB and larger) can be loaded for lighting - the only real limit is your computers RAM and the time you are willing to wait to see the lighting refresh. LiveLight brings real-time to the most time consuming part of the visualisation process, the lighting. By working with LiveLight you can breathe new life into your existing hardware and 3D software investment, working in real-time for lighting design and using your existing software and hardware to produce the nal renderings.
Page 28
HDR Light Studio 3.0
LiveLight
Not available in HDR Light Studio Live plug ins. With Live plug-ins your 3D application provides the rendered preview
Re ection only mode
Illumination (diffuse) only mode
Re ection and illumination
This area changes depending on the chosen LiveLight mode
These controls are always visible
LiveLight Settings When LiveLight is opened a default 3D model of a kettle is loaded. If you want to create a lighting design without loading your own 3D model, then the form of this kettle is very useful in providing feedback on the locations of the lights within the scene.
Loading a 3D model Load a 3D model by pressing the Load Model button or by dragging and dropping your le into LiveLight. LiveLight is only interested in the geometry and cameras in your le. All other content is ignored. LiveLight supports the following le formats: OBJ les - these do not contain cameras MI les (Mental Images) - these can be saved from Maya, 3DS Max and Softimage DAE, Collada les Please note LiveLight supports Polygons and Nurbs, but not subdivisional surfaces.
Page 29
HDR Light Studio 3.0
LiveLight
Not available in HDR Light Studio Live plug ins. With Live plug-ins your 3D application provides the rendered preview
Gamma 1.0
Gamma 1.6
Gamma 2.2
Gamma and Brightness Use the Brightness slider to control the brightness/exposure of the view. The gamma setting can be used to match the gamma setting you will be using in your render. Remember to use a linear process when using HDR Light Studio. Use background HDRIs with no gamma correction to maintain their integrity as lighting images. There is no concept of gamma in HDR Light Studio - all content is linear. Up Direction Before loading your model, please set the up direction using this toggle button.
Choose a Camera A list of cameras in your 3D le will be shown when pressing this button. Choose one to change your view.
Floor Shadow Use this button to turn on the oor shadow. This oor is automatically calculated as being at the lowest point in the 3D model. It helps to give a more realistic impression by grounding your object. It also removes the need to import oor geometry which can obscure the lighting and re ections from the HDRI, thereby limiting your lighting choices. Please note: Floor shadows can signi cantly slow down the LiveLight view.
Page 30
HDR Light Studio 3.0
LiveLight
Not available in HDR Light Studio Live plug ins. With Live plug-ins your 3D application provides the rendered preview
LiveLight Background settings LiveLight has 3 background modes: HDR, Image and Color.
HDR The HDR lighting environment can be seen in the background.
Image Press this button to load an image. JPEG, TIF and BMP les are supported. This means that a photogrpahic back plate can be loaded to work in conjunction with your HDR environment.
Color Use this mode to select a color for the background. This can be useful to allow rim lighting of an object without the distraction of seeing the light sources in the HDRI behind the object.
Rim light in HDR can be seen in background
Grey background color used here - no more distracting brightness above the kettle
Page 31
HDR Light Studio 3.0
LiveLight
Not available in HDR Light Studio Live plug ins. With Live plug-ins your 3D application provides the rendered preview
Refelction only mode
Illumination (diffuse) only mode
Re ection and illumination
LiveLight is not designed to produce a nal render. It has been created to enable users to load their own 3D models and interactively design a unique image based lighting design. This design is then saved as a HDRI and can be used in any 3D rendering software. LiveLight has no concept of materials - users can view their model in 3 modes: Re ection only, Illumination only and Re ection and Illumination combined. These lighting modes reveal the true contribution of the lighting environment to the 3D object. This approach allows users to focus on the light placement and its shape, size, color and brightness.
Reection Mode There are 3 types of surface nish available for the re ections. The intensity of the re ections is controlled with the Re ectivity slider.
Glossy Perfectly smooth re ections with a mirror like nish.
Satin The surface has roughness and this spreads the re ections, making them blurred.
Metallic The base layer has a metallic particle effect. The top coat is a smooth gloss layer with a mirror nish.
Page 32
HDR Light Studio 3.0
LiveLight
Not available in HDR Light Studio Live plug ins. With Live plug-ins your 3D application provides the rendered preview
Illumination Mode This mode reveals the effect of the lighting from the HDR lighting design. Any color in this view is created by the color of the light sources within the HDRI. The Luminosity slider controls the tone of the material from white through to black. The user is able to make a more informed decision about the color of the lighting design, without the distraction of colored materials.
Page 33
HDR Light Studio 3.0
LiveLight
Not available in HDR Light Studio Live plug ins. With Live plug-ins your 3D application provides the rendered preview
Combined Mode The re ections and illumination can be seen together in this mode. Use the Re ectivity and Luminosity sliders to balance their levels within the rendered image.
Please note that Combined mode is signi cantly slower than the other modes, especially when used with Satin and Metallic re ection nishes. It very much depends on the power of your PC.
Page 34
HDR Light Studio 3.0
Project Menu
Project Menu New Project, Load Project, Save Project and Save Project As A HDR Light Studio project is saved as a HDi le. This contains all of the settings for the lighting design - the light sources, background settings and the referenced 3D le and background image used in LiveLight. Clear Lighting Use this option to Clear the lighting and reset to the default gradient background with no lights. By clearing the lighting, your LiveLight state is not altered or reset.
Backplate Image
Background HDR 3D Model
Project Assets Select Project Assets from the menu to view and update le locations for referenced Backplate Image in LiveLight, 3D Model le in LiveLight, and the Background HDR le in your lighting design. (these les are labelled above) If a HDR Light Studio project (HDi le) is opened and these referenced les are missing, the referenced les can be updated using by double clicking on the le location in the Project Asset Dialog and using the Browse button to locate your les or select new ones.
Page 35
HDR Light Studio 3.0
Help Menu
Help Menu Help Launches the online Help web page.
Keyboard Shortcuts Opens a PDF le listing all Keyboard shortcuts for HDR Light Studio.
License Management Opens a dialog window showing the license status of HDR Light Studio and Light Packs.
Licensing Help Launches the online Help web page with instructions for enabling HDR Light Studio with a license key.
Open License Directory Opens the directory on your computer where your user and license key les are stored for all HDR Light Studio software and Live plug-ins.
Page 36
HDR Light Studio 3.0
General
left
Keyboard Commands
+ + + + + +
render
= Undo = Redo = Delete selected light = Duplicate selected light = Renders with last settings & le name
Move Light
+ + + +
= Moves selected light left one unit. = Moves selected light right one unit. = Moves selected light up one unit. = Moves selected light down one unit.
Select Light
= Select previous light in list (or last if no light is selected) = Select next light in list (or rst if no light is selected)
Light Order
left
+
left
= Moves selected light up the light list order. = Moves selected light down the light list order.
+
Light Visibility
+ +
First time = Hide all other lights Second time = Show all lights
Color - Hue & Saturation area
Press CTRL for Saturation lock (vertical lock) when using the Hue & Saturation area
Press SHIFT for Hue lock (horizontal lock) when using the Hue & Saturation area
Page 37
You might also like
- Procreate User GuideDocument227 pagesProcreate User GuidepepitoNo ratings yet
- Adobe Premiere Pro Cs6 Serial Number DownloadDocument2 pagesAdobe Premiere Pro Cs6 Serial Number DownloadAeidil Faiz100% (1)
- Ltd. - Manga Historical Characters (2013) PDFDocument37 pagesLtd. - Manga Historical Characters (2013) PDFArmando Suetonio Amezcua100% (3)
- Procreate Digital Painting Guide For IPad: The Procreate Artists' Beginners' Mastering Handbook Manual For Drawing, Painting, And Coloring OnFrom EverandProcreate Digital Painting Guide For IPad: The Procreate Artists' Beginners' Mastering Handbook Manual For Drawing, Painting, And Coloring OnNo ratings yet
- Manga - The Ultimate Guide To Mastering Digital Painting Techniques (Gnv64)Document211 pagesManga - The Ultimate Guide To Mastering Digital Painting Techniques (Gnv64)Ronald Meza Puentes100% (5)
- Adobe Photoshop 2023 User Guide by Golden MCphersonDocument403 pagesAdobe Photoshop 2023 User Guide by Golden MCphersonvvvvmvaNo ratings yet
- AGI32 V2dot0 TutorialsDocument98 pagesAGI32 V2dot0 TutorialsEvon ChayNo ratings yet
- How To Draw Manga - The Only Tutorial That You Need!Document78 pagesHow To Draw Manga - The Only Tutorial That You Need!jay.lanoo3695100% (19)
- Napkin FoldingDocument183 pagesNapkin FoldingJuan Luis Rojas Salegui100% (1)
- Script Photoshop LayersDocument16 pagesScript Photoshop LayersJeRemias EnjambreNo ratings yet
- Balloon Twisting 101: August Learning EventsDocument14 pagesBalloon Twisting 101: August Learning EventsJuan Luis Rojas Salegui100% (2)
- Stage Event Lighting Fundamentals: Event Lighting Setup and ControlFrom EverandStage Event Lighting Fundamentals: Event Lighting Setup and ControlNo ratings yet
- Affinity Review Issue 1Document91 pagesAffinity Review Issue 1Salva Robles100% (3)
- PhotoShop Actions PDFDocument7 pagesPhotoShop Actions PDFAdrian BanuNo ratings yet
- Digital Printmaking: Pixels, Dots, and Ink JetsDocument9 pagesDigital Printmaking: Pixels, Dots, and Ink JetssoujanaNo ratings yet
- 20 Photoshop Retouching TipsDocument196 pages20 Photoshop Retouching TipsAyhan Benlioğlu100% (1)
- Essential Blender Essential Blender 11 Lighting TutorialDocument34 pagesEssential Blender Essential Blender 11 Lighting TutorialAhmad Musaffa100% (1)
- Class Viii Computer Book (KVS)Document98 pagesClass Viii Computer Book (KVS)Dr Shyam Sundar Agrawal0% (1)
- Noa - Beautiful That WayDocument3 pagesNoa - Beautiful That Wayalfox198286% (7)
- Digital Art: A Complete Guide to Making Your Own Computer ArtworksFrom EverandDigital Art: A Complete Guide to Making Your Own Computer ArtworksNo ratings yet
- Dynamic Range TutorialDocument5 pagesDynamic Range TutorialAbriel HaqqaniNo ratings yet
- Dynamic Range TutorialDocument5 pagesDynamic Range TutorialAbriel HaqqaniNo ratings yet
- What Is HDR and Why Do We Need It?: This Tutorial Will Show You How To Complete This Process With The Minimum FussDocument7 pagesWhat Is HDR and Why Do We Need It?: This Tutorial Will Show You How To Complete This Process With The Minimum FusskaragkounisNo ratings yet
- HDRDocument2 pagesHDRskarthik29sNo ratings yet
- Lightning GuideDocument23 pagesLightning GuideartkhiieeNo ratings yet
- Ibl Master ManualDocument10 pagesIbl Master ManualNisith Kr DasNo ratings yet
- Tutorial HDRI VRAY SKPDocument2 pagesTutorial HDRI VRAY SKPAnonymous BODW9EbsmNo ratings yet
- ArchitecturalVisualization With HDRI Skies and Vray TUTORIALDocument13 pagesArchitecturalVisualization With HDRI Skies and Vray TUTORIALmbnamingNo ratings yet
- Edgeline Plugin TutorialDocument4 pagesEdgeline Plugin TutorialAbriel HaqqaniNo ratings yet
- Adobe After Effects 5.0 Web Help (4876754)Document29 pagesAdobe After Effects 5.0 Web Help (4876754)ppatsNo ratings yet
- Lighting in VRayDocument13 pagesLighting in VRayTon AlvesNo ratings yet
- HDRI Lighting With Sketchup and VrayDocument6 pagesHDRI Lighting With Sketchup and VrayErnest Ian GuzmanNo ratings yet
- Ranjeet Singh DhillonDocument7 pagesRanjeet Singh DhillonshahnwazalamNo ratings yet
- Rendering an Interior Scene with V-RayDocument10 pagesRendering an Interior Scene with V-RayarhidustNo ratings yet
- Feathering: - Right Click - Feather - Select Menu - Feather - CTRL Alt DDocument30 pagesFeathering: - Right Click - Feather - Select Menu - Feather - CTRL Alt DGolden_RayquazaNo ratings yet
- Delete images galleryDocument15 pagesDelete images galleryNeuer FamilyNo ratings yet
- Introduction To Arnold For Maya: Standard SurfaceDocument7 pagesIntroduction To Arnold For Maya: Standard SurfaceNazareno NenoNo ratings yet
- Monitor Calibration: by Thomas NiemannDocument6 pagesMonitor Calibration: by Thomas NiemannmrrwhoNo ratings yet
- Ufraw User Guide Color ManagementDocument13 pagesUfraw User Guide Color ManagementSara Biljana GaonNo ratings yet
- Rendering tutorial: Photometric lights and sun positionerDocument20 pagesRendering tutorial: Photometric lights and sun positioner吳先生No ratings yet
- Monitor TheoryDocument4 pagesMonitor TheoryBustaDrivesNo ratings yet
- Eismann Book ExcerptDocument13 pagesEismann Book Excerptkat333No ratings yet
- Sony 46hx800 SettingsDocument10 pagesSony 46hx800 SettingsAnand RamineniNo ratings yet
- Personal Data Sheet (PDS)Document6 pagesPersonal Data Sheet (PDS)Rimar LiguanNo ratings yet
- High Dynamic RangeDocument7 pagesHigh Dynamic Rangeeverest2001No ratings yet
- A Get Started Terragen 2 Tutorial For The TerrifiedDocument11 pagesA Get Started Terragen 2 Tutorial For The Terrifiedabden660% (1)
- Adobe After Effects 5.0 Web Help (4876653)Document45 pagesAdobe After Effects 5.0 Web Help (4876653)ppatsNo ratings yet
- Vray Basic Material SettingsDocument9 pagesVray Basic Material SettingsAde KurniawanNo ratings yet
- ICT-2123-2012S Visual Graphic Design (NC II) P1: Week 11-20Document8 pagesICT-2123-2012S Visual Graphic Design (NC II) P1: Week 11-20Blah idkNo ratings yet
- Lighting Architecture Interior Scenes With HDRI Images TUTORIALDocument15 pagesLighting Architecture Interior Scenes With HDRI Images TUTORIALmbnamingNo ratings yet
- Unsharp Mask Blur FiltersDocument2 pagesUnsharp Mask Blur FiltersmartarocacreusNo ratings yet
- Studio Lighting Tdw63 TradeDocument2 pagesStudio Lighting Tdw63 TradealemmarNo ratings yet
- Nighttime Exterior LightingDocument53 pagesNighttime Exterior LightingErhan TÜRKMENNo ratings yet
- 3ds Max Image Based Illumination and Dof Composition in PhotoshopDocument9 pages3ds Max Image Based Illumination and Dof Composition in PhotoshopAlpaslan BiliciNo ratings yet
- V-Ray Configuracion de MaterialesDocument48 pagesV-Ray Configuracion de MaterialesstgeocharNo ratings yet
- Unit II FinalDocument91 pagesUnit II FinalHarsh YadavNo ratings yet
- AAV ColorLab ReadmeDocument8 pagesAAV ColorLab ReadmexprootNo ratings yet
- Ch4 Image CalculationsDocument4 pagesCh4 Image CalculationsAlekseiNo ratings yet
- Colour GradingDocument8 pagesColour GradingGuru SundharNo ratings yet
- CT5008 ArnoldDocument16 pagesCT5008 ArnoldAiden ZhangNo ratings yet
- Rendering An Exterior SceneDocument12 pagesRendering An Exterior SceneElvin SandajanNo ratings yet
- Getting An Anime Effect in Blender 3D (2.5)Document8 pagesGetting An Anime Effect in Blender 3D (2.5)Yodaman921100% (2)
- Unit 4Document54 pagesUnit 4Lalit SinghaLNo ratings yet
- Frequency Separation TutorialDocument24 pagesFrequency Separation Tutorialomar hugo MontelpariNo ratings yet
- Frequency Separation RetouchingDocument32 pagesFrequency Separation RetouchingLaurence RochaNo ratings yet
- Alias Maya Tutorials - Quick Start Mental Ray in MayaDocument20 pagesAlias Maya Tutorials - Quick Start Mental Ray in MayaRodrigo WanzelerNo ratings yet
- True HDRDocument12 pagesTrue HDRSinung RaharjoNo ratings yet
- Toon Shader Desktop Manual v1.0Document6 pagesToon Shader Desktop Manual v1.0ippobour100% (1)
- Multi SpectralDocument3 pagesMulti SpectralCris SosaNo ratings yet
- Photoshop Training - Day20Document1 pagePhotoshop Training - Day20alfiettaNo ratings yet
- cs3 ManualDocument35 pagescs3 ManualAdibah Nurhashimah RahmatNo ratings yet
- Minning - de - Stefan Minning: CG Artist and Developer: Normality 3 User GuideDocument25 pagesMinning - de - Stefan Minning: CG Artist and Developer: Normality 3 User Guideweilerman6397No ratings yet
- Documentation EV ExpressDocument18 pagesDocumentation EV ExpressoccultistpowersNo ratings yet
- Yamaha PSR-9000 File FormatsDocument24 pagesYamaha PSR-9000 File FormatsJuan Luis Rojas SaleguiNo ratings yet
- SudokuDocument9 pagesSudokumaroi1872No ratings yet
- My Heart To You songs collectionDocument46 pagesMy Heart To You songs collectionJuan Luis Rojas SaleguiNo ratings yet
- Toolbag User ManualDocument27 pagesToolbag User ManualNguyễn Quang MinhNo ratings yet
- PSD Standards & GuidelinesDocument1 pagePSD Standards & GuidelinesMatt HanNo ratings yet
- Podcast Cover ArtDocument12 pagesPodcast Cover ArtFahad AliNo ratings yet
- BHS Semester 2 Week 3 Lesson PlansDocument2 pagesBHS Semester 2 Week 3 Lesson Plansjacquie_bymasterNo ratings yet
- Eva CoursesDocument9 pagesEva Coursesapi-281760901No ratings yet
- Beginners Guide To PhotoshopDocument9 pagesBeginners Guide To PhotoshopRicardo MontoyaNo ratings yet
- Anime Studio Pro 8 Users ManualDocument510 pagesAnime Studio Pro 8 Users ManualWolmyrNo ratings yet
- Adobe After Effects Intermediate - Course DescriptionDocument1 pageAdobe After Effects Intermediate - Course DescriptionRafael BorgesNo ratings yet
- BoardPro HowToDocument85 pagesBoardPro HowToedison harsonoNo ratings yet
- Project 2.5 How To Use Painting ToolsDocument8 pagesProject 2.5 How To Use Painting ToolsJoyVigilNo ratings yet
- Master post-production in 3ds Max and PhotoshopDocument61 pagesMaster post-production in 3ds Max and PhotoshopAlfredo Cumbi CumbiNo ratings yet
- Frans Mensink's TutorialDocument34 pagesFrans Mensink's TutorialTrịnh AnhNo ratings yet
- Resume Updated 2-1-2023Document2 pagesResume Updated 2-1-2023api-649269356No ratings yet
- Grade 10 Adobe PhotoshopDocument46 pagesGrade 10 Adobe PhotoshopMarecel CatantanNo ratings yet
- Resume-Kevin RubyDocument5 pagesResume-Kevin Rubyapi-250226908No ratings yet
- Ilana Moreno ResumeDocument1 pageIlana Moreno Resumeapi-194822518No ratings yet
- Term-Ii Examination (Feb/March 2022) : General InstructionsDocument2 pagesTerm-Ii Examination (Feb/March 2022) : General InstructionsSlayer GodNo ratings yet
- PSD Tutorial Linked 25Document28 pagesPSD Tutorial Linked 25Nishki GejmerNo ratings yet
- A Guide To LayoutingDocument10 pagesA Guide To LayoutingJustin EstacioNo ratings yet