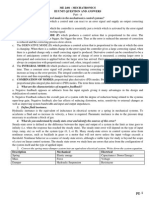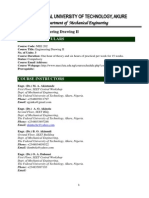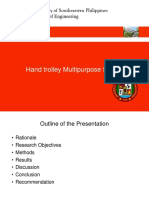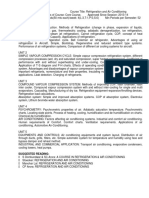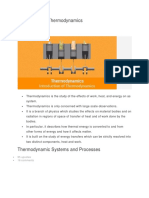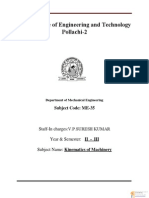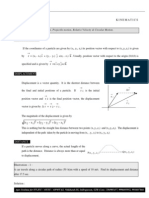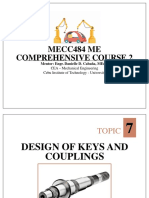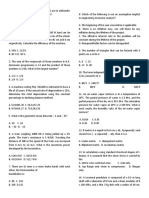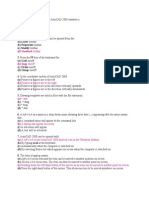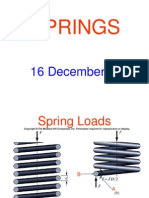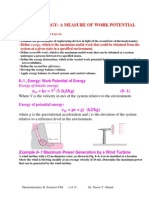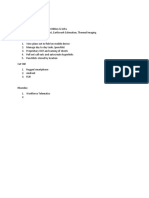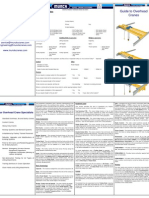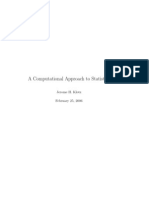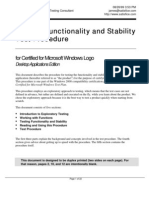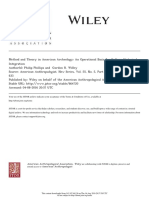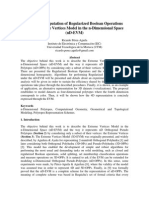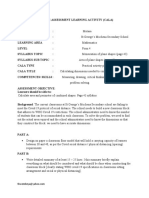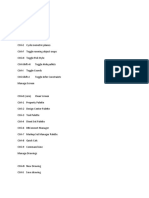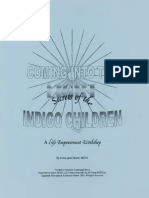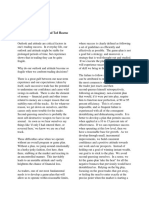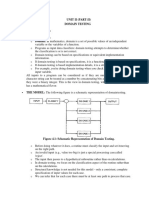Professional Documents
Culture Documents
AutoCad Basic Commands PDF
Uploaded by
spacejuyOriginal Description:
Original Title
Copyright
Available Formats
Share this document
Did you find this document useful?
Is this content inappropriate?
Report this DocumentCopyright:
Available Formats
AutoCad Basic Commands PDF
Uploaded by
spacejuyCopyright:
Available Formats
National University of Singapore Department of Civil Engineering
----------------- -----------------
CE2408: Computed Aided Engineering Semester 1, 07/08
Laboratory Reference Guide
BASIC COMMANDS OF AUTOCAD
CE 2408 Computer Aided Engineering
Semester 1, 07/08
Introduction
AutoCAD is popular CAD (Computer-Aided Design) software product for 2- and 3-dimensional design and drafting, developed and sold by Autodesk. It is used extensively by civil and mechanical engineers, interior designers and other design professionals, who seek to translate and present their works and ideas. AutoCAD is fundamentally a vector graphics drawing program. It uses primitive entities such as lines, polylines, circles, arcs, and text as the foundation for more complex objects.
The AutoCAD graphics window
Page 1 of 33
CE 2408 Computer Aided Engineering
Semester 1, 07/08
Drawing Objects
1. Units And Scales
As a general rule, everything you draw with AutoCAD will be drawn full size. In AutoCAD you do not need to decide upon a drawing scale (1:20, 1:100 etc) until you come to print the drawing and because the scaling of your drawing takes place at the printing stage, you can create drawings at a scale of 1:1. Other then scaling, the user must decide what units you will use before you start drawing. One drawing unit could represent one millimetre, one centimetre, one metre, one inch, one foot etc. In structural element representation, engineer usually work with mm while in the overall structural design, we would definitely work in metres. Units Control Tool Bar Pull Down Keyboard None Format > Units UNITS
"Length" which refers to linear units
"Angle" which refers to angular units
Insertion Scale allows users to assign specific unit to the drawing
Page 2 of 33
CE 2408 Computer Aided Engineering
Length Type Unit Type Decimal Scientific Engineering Architectural Fractional
Semester 1, 07/08
1.5 Drawing Units 1.5000 1.5000E+00 0'-1.5000" 0'-1 1/2" 1 1/2
1500 Drawing Units 1500.0000 1.5000E+03 125'-0.0000" 125'-0" 1500
Description Metric or SI units Decimal value raised to a power Feet and decimal inches Feet and fractional inches Whole numbers and fractions
Angle Type Unit Type Decimal Degrees Deg/Min/Sec Grads Radians Surveyor 12.5 Angular Units 12.500 12d30'0" 13.889g 0.218r N 77d30'0" E 180 Angular Units 180.000 180d0'0" 200.000g 3.142r W Description Metric units Degrees, Minutes and Seconds 400 grads = 360 degrees 2 Pi radians = 360 degrees Compass bearings
Page 3 of 33
CE 2408 Computer Aided Engineering
2. Drawing Functions
Semester 1, 07/08
In AutoCAD, the most primary commands are the Draw commands. These commands can be accessed through the function pull-down menu Draw at the top of the window or the Draw QuickFind toolbar as seen in the figure below.
2.1 Lines Lines are probably the most simple of AutoCAD objects. Using the Line command, a line can be drawn between any two points picked within the drawing area. The drawn lines are known as vectors and that explains the fact that AutoCAD is known as a vector graphics drawings program. The Line Command: With the Line command you can draw a simple line from one point to another. When you pick the first point and move the cross-hairs to the location of the second point you will see a rubber band line which shows you where the line will be drawn when the second point is picked. The length and the angle of inclination of the line can be specified after choosing the initial point. Tab is used to toggle between the parameters. Tool Bar Pull Down Keyboard Command Sequence
Draw > Line LINE or L
Command: LINE Specify first point: (pick P1) Specify next point or [Undo]: (pick P2) / Specify length and angle Specify next point or [Undo]: (to end)
The Construction Line Command: The Construction Line command creates a line of infinite length which passes through two picked points. Construction lines are very useful for creating construction frameworks or grids within which to design. They are usually not kept in the final product as their main purpose is to aid the user in the drawing process. The "Hor" and "Ver" options can be used to draw construction lines that are purely horizontal or vertical. Tool Bar Pull Down Keyboard Command Sequence
Draw > Construction Line XLINE or XL
Command: XLINE Specify a point or [Hor/Ver/Ang/Bisect/Offset]: (pick a point) Specify through point: (pick a second point) Specify through point: (to end or pick another point)
Page 4 of 33
CE 2408 Computer Aided Engineering
Semester 1, 07/08
The Ray Command: The Ray command creates a line similar to a construction line except that it extends infinitely in just one direction from the first pick point. Tool Bar Pull Down Keyboard Command Sequence
Draw > Ray RAY
Command: RAY Specify start point: (pick the start point) Specify through point: (pick a second point to determine direction) Specify through point: (to end or pick another point)
2.2 The polyline family Polylines differ from lines in that they are more complex objects. Polylines are made up of a number of straight-line or arc segments. Line widths can be edited to make them appear solid. The Polyline Command: The Polyline or Pline command is similar to the line command except that the resulting object may be composed of a number of segments which form a single object. C can be used to or connecting two ends of the polyline. Follow the command sequence close option instead of hitting below to see how this works. Tool Bar Pull Down Keyboard Command Sequence
Draw > Polyline PLINE/PL
Command: PLINE Specify start point: (pick P1) Current line-width is 0.0000 Specify next point or [Arc/Halfwidth/Length/Undo/Width]: Specify next point or [Arc/Close//Width]: (pick P3) Specify next point or [Arc/Close//Width]: (pick P4) Specify next point or [Arc/Close//Width]: (or C to close) (pick P2)
The Rectangle Command: The Rectangle command is used to draw rectangles with vertical and horizontal lines. The rectangle is defined by two extreme corners defined by the user. Tool Bar Pull Down Keyboard Command Sequence
Draw > Rectangle RECTANGLE/REC
Command: RECTANG Specify first corner point or
[Chamfer/Elevation/Fillet/Thickness/Width]: (pick P1) Specify other corner point or [Dimensions]: (pick P2)
Chamfer, Elevation, Fillet, Thickness and Width are options that the user can specify to modify the shape of the rectangular. The user can also input the dimensions of the rectangle instead of choosing a second point.
Page 5 of 33
CE 2408 Computer Aided Engineering
Semester 1, 07/08
The Polygon Command: The Polygon command can be used to draw any regular polygon from 3 sides up to 1024 sides. This command requires four inputs from the user, the number of sides, a pick point for the centre of the polygon, whether you want the polygon inscribed or circumscribed (see figure below) and a pick point which determines both the radius of this imaginary circle and the orientation of the polygon. The polygon command creates a closed polyline in the shape of the required polygon.
Tool Bar Pull Down Keyboard Command Sequence
Draw > Polygon POLYGON/POL
Command: POLYGON Enter number of sides <4>: 5 Specify center of polygon or [Edge]: (pick P1 or type E to define by edge length) Enter an option [Inscribed in circle/Circumscribed about circle] <I>: (Inscribed if not specified)
Specify radius of circle: (pick P2 or enter exact radius)
The Donut Command: This command allows user to create a solid donut shape. The diameter of the hole i.e. inner diameter and the outside diameter of the donut are required. Tool Bar Pull Down Keyboard Command Sequence
Draw > Donut DONUT/DO
Command: DONUT Specify inside diameter of donut <0.5000>: (pick any two points to define a diameter or enter the exact length) Specify outside diameter of donut <1.0000>: (pick any two points to define a diameter or enter the exact length) Specify center of donut or <exit>: (pick P1) Specify center of donut or <exit>: doughnuts) (to end or continue to pick for more
2.3 Circles, Arcs etc Along with Line and Polyline, the Circle command is probably one of the most frequently used. Fortunately it is also one of the simplest. However, in common with the other commands in this section there are a number of options that can help you construct just the circle you need. Most of these options are self explanatory but in some cases it can be quite confusing. The Circle command, for example, offers
Page 6 of 33
CE 2408 Computer Aided Engineering
Semester 1, 07/08
6 ways to create a circle, while the Arc command offers 10 different methods for drawing an arc. The sections below concentrate mainly on the default options but feel free to experiment. The Circle Command: The Circle command is used to draw circles. There are a number of ways you can define the circle. The default method is to pick the centre point and then to either pick a second point to specify the radius. Alternatively, you can enter the exact dimension of the diameter. The option 3P allows users to draw a circle with 3 points on the circumference. The other option (tan tan radius/ttr) enables us to draw a circle whose circumference is tangential to two other lines.
Tool Bar Pull Down Keyboard Command Sequence
Draw > Circle > Centre, Radius CIRCLE/C
Command: CIRCLE Specify center point for circle or [3P/2P/Ttr (tan tan radius)]: (pick P1) Specify radius of circle or [Diameter] <25>: (pick P2 or enter the exact radius)
The Arc Command: The Arc command allows you to draw an arc of a circle. The default method uses three pick points (a start point, a second point and an end point). Tool Bar Pull Down Keyboard
Draw > Arc > 3 Points ARC/A
The Ellipse Command: The Ellipse command gives you a number of different creation options. The default option is to pick the two end points of an axis and then a third point to define the shape of the ellipse. Tool Bar Pull Down Keyboard
Draw > Ellipse > Axis, End ELLIPSE/EL
Page 7 of 33
CE 2408 Computer Aided Engineering
Semester 1, 07/08
The Spline Command: A spline is a smooth curve that is fitted along a number of control points. The Fit Tolerance option is used to control how closely the spline conforms to the specified control points. The illustration on the right shows the effect of various tolerance values on a spline that is defined using the same four control points. The default tolerance setting is zero.
Tool Bar Pull Down Keyboard Command Sequence
Draw > Spline SPLINE/SPL
Command: SPLINE Specify first point or [Object]: (Pick P1) Specify next point: (Pick P2) Specify next point or [Close/Fit tolerance] : (Pick P3) Specify next point or [Close/Fit tolerance] : Specify start tangent: (pick a point) Specify end tangent: (pick a point)
2.4 Multi-lines Multi-lines are complex lines that consist of between 1 and 16 parallel lines which are drawn simultaneously. The default multiline style has just two elements (lines) but you can create additional lines and styles by editing this feature. The Multi-line Command: The Multiline command is used to draw multilines. This process of drawing is pretty much the same as drawing polylines, additional line segments are added to the multiline as points are picked. As with polylines, points can be unpicked with the Undo option and multilines can be closed. When Multiline command is activated, the users have to specify the 3 parameters: Justification, Scale and Style. The Justification option is set to "Top" in default. When Top is chosen, the top line will be the guide for the other lines. Zero justification guides the drawing through the centreline and Bottom draws the bottom line through the pick points. The Figure Below illustrates an example of a multiline with Top justification. The Scale option allows you to set a scale factor, which effectively changes the width of the multiline. The default scale factor is set to 1.0 The Style option enables you to set the current multiline style. The default style is called "Standard". The style can be changed through the command Format > Multiline Style.
Page 8 of 33
CE 2408 Computer Aided Engineering
Semester 1, 07/08
Tool Bar Pull Down Keyboard Command Sequence
Draw > Multiline MLINE/ML
Command: MLINE Current settings: Justification = Top, Scale = 1.00, Style = STANDARD Specify start point or [Justification/Scale/Style]: (Pick P1) Specify next point: (Pick P2) Specify next point or [Undo]: (Pick P3) Specify next point or [Close/Undo]: close) (to end or continue picking or C to
2.5 Hatch Hatching in AutoCAD is a way of filling in areas of your drawing with a pre-formatted pattern to represent certain materials. It is usually used in sectional views. Starting with AutoCAD release 14, you can use a solid fill to completely fill in areas such as walls in a floor plan. There are two types of hatching you can use. Generally you will want use the BOUNDARY HATCH command. Tool Bar Pull Down Keyboard
Draw > Hatch BHATCH/H
Page 9 of 33
CE 2408 Computer Aided Engineering
Semester 1, 07/08
Upon initiating the Hatch command, the dialog box below will be displayed.
Select Objects for hatching
Select desired surface design
Hatching conforms to changes in the form of the object
The existing hatch can be modified through the hatch edit command as below. Tool Bar Pull Down Keyboard
Modify > Object > Hatch BHATCH/H
2.5 Text Short labels and comments are essential in most engineering drawings. Single-line text is usually employed as separate objects. There is also multiline text.
Page 10 of 33
CE 2408 Computer Aided Engineering
Single Line Text: Tool Bar Pull Down Keyboard Command Sequence
Semester 1, 07/08
None Draw > Text > Single Line Text TEXT
Command: TEXT Current text style: "Standard" Text height: 0.2000
Specify start point of text or [Justify/Style]: Pick a start point for the text Specify height <0.2000>: Type a height, or press Enter to accept the default height Specify rotation angle of text <0>: Specify the inclination of the text, or press Enter to accept the default angle Enter text and press Enter to end
Multiline Text: Tool Bar Pull Down Keyboard Command Sequence Draw > Text > Multiline Text MTEXT
Command: MTEXT Current text style: "Standard" Text height: 3.2887
Specify first corner: Specify the left corner of the text Specify opposite corner or [Height/Justify/Line
spacing/Rotation/Style/Width]: Specify the size of the textbox Enter text and press OK to end
Page 11 of 33
CE 2408 Computer Aided Engineering
Semester 1, 07/08
MODIFYING OBJECTS
AutoCAD provides a whole range of modify tools such as Move, Copy, Rotate and Mirror among many to manipulate the drawings. Similar to the drawing functions, the Modifying functions/tools can be accessed by the Pulldown menu or the QuickFind toolbar below.
The Erase Command: The Erase command deletes any selected object(s) from the drawing. Tool Bar Pull Down Modify > Erase Keyboard ERASE/E Command: ERASE Command Select objects: (pick an object to erase) Sequence
Select objects: (to end the selection and erase the object)
The Copy Command: The Copy command can be used to create duplicates of any drawing object or objects which you have previously created. The copy process requires 3 points. The first point P1 will indicate the object to copy. The other 2 points are the "Base point", P2 and the "Second point"; the two points are simply used to indicate the distance and direction of the copied object from the original object.
Tool Bar Pull Down Keyboard Command Sequence
Modify > Copy COPY/CP
Command: COPY Select objects: (pick object to copy, P1) Select objects: multiple copies) Specify second point of displacement or <use first point as (to end selection)
Specify base point or displacement, or [Multiple]: (pick P2 or M for
displacement>: (pick P3)
Page 12 of 33
CE 2408 Computer Aided Engineering
Semester 1, 07/08
The Mirror Command: The Mirror command allows the user to reflect selected objects in the drawing by picking them and then defining the position of an imaginary mirror line using two points (as seen in the figure below).
Tool Bar Pull Down Keyboard Command Sequence
Modify > Mirror MIRROR
Command: MIRROR Select objects: (pick object to mirror, P1) Select objects: (to end selection)
Specify first point of mirror line: (pick P2) Specify second point of mirror line: (pick P3) Delete source objects? [Yes/No] <N>: (for No to keep the original object)
The Offset Command: The Offset command creates a new object parallel to or concentric with a selected object. The new object is drawn at a user defined distance (the offset) from the original and in a direction chosen by the user with a pick point. The illustration below demonstrates the effects of the offset command.
Tool Bar Pull Down Keyboard Command Sequence
Modify > Offset OFFSET
Command: OFFSET Specify offset distance or [Through] <1.0000>: (specify distance) Select object to offset or <exit>: (select object, P1) Specify point on side to offset: (pick direction, P2) Select object to offset or <exit>: (to end or select another object to offset)
Page 13 of 33
CE 2408 Computer Aided Engineering
Semester 1, 07/08
The Array Command: The Array command makes multiple copies of selected objects in a rectangular matrix or a polar pattern. Tool Bar Pull Down Keyboard
Modify > Array ARRAY
The Rectangular Array: The illustration on the right shows the results of a rectangular array with two columns and three rows. The distance between rows is indicated with the dimension DR and between columns with DC. When creating rectangular arrays it is important to remember that new rows are created above the original object and new columns are created to the right of the original object. The resulting array is, therefore, always created with the original object in the bottom left hand position with respect to the current co-ordinate system
The window above controls the parameters which will formulate the rectangular array. 1. Choose Rectangular Array. 2. Click the Select objects button and choose the object which the array will be based on. Press the Return button on your keyboard to complete the selection. 3. Enter the number of rows required in the Rows edit box. 4. Enter the number of columns required in the Columns edit box. 5. Enter the row offset in the Row Offset edit box. This is the distance DR in the illustration above. Note that this is NOT the distance between rows. It is more appropriate to describe it as the distance between the same points of the objects. 6. Enter the column offset in the Column Offset edit box. The same parameters apply as for the row offset. 7. Click on the Preview button. Once again, the dialogue box disappears and the specified array is temporarily drawn so that we can preview it. We are now offered 3 choices. If the array isn't quite right, click the Modify button to return to the Array dialogue box. If you are happy with the array, click the Accept button, the array will be permanently drawn and the command is ended.
Page 14 of 33
CE 2408 Computer Aided Engineering
Semester 1, 07/08
The Polar Array: The polar array works in a similar way to the rectangular array. The main difference is that rather than specifying the number and offset for rows and columns, you must specify a center point and the total number of objects in the array (including the original object).
The window above controls the parameters which will formulate the Polar array. 1. Click the Select objects button as per the step in forming Rectangular array. 2. Specify the center point for the array. The user can either input the coordinates of the centre of the array or pick the centre on the drawing. 3. Enter a value for the total number of items. 4. Determine whether the objects are to be rotated in the polar array. The difference is illustrated in the figure below. 5. Click on the Preview button and verify if the array needs to be modified. The Move Command: The Move command works in a similar way to the Move command except that the original object will not remain in the original position. Tool Bar Pull Down Keyboard
Modify > Move MOVE/M
Page 15 of 33
CE 2408 Computer Aided Engineering
Semester 1, 07/08
The Rotate Command: The Rotate command allows an object or objects to be rotated about a point selected by the user. AutoCAD, by default, will start the angle at 3 o'clock and increase in an anticlockwise direction which is specified as ANGBASE and ANGDIR respectively. Clockwise rotation will require a negative angle. Tool Bar Pull Down Keyboard Command Sequence
Modify > Rotate ROTATE/RO
Command: ROTATE Current positive angle in UCS: ANGDIR=counterclockwise ANGBASE=0 Select objects: (pick object to rotate, P1) Select objects: (to end selection)
Specify base point: (pick base point, P2) Specify rotation angle or [Reference]: (pick second point, P3 or enter angle)
The Scale Command: The Scale command can be used to change the size of an object or group of objects. The user is required to pick a point about which the selection set will be scaled. Scaling can then be completed by picking a second point or by entering a scale factor at the keyboard. Tool Bar Pull Down Keyboard Command Sequence
Modify > Scale SCALE
Command: SCALE Select objects: (pick objects to be scaled, P1) Select objects: (to end selection)
Specify base point: (pick base point, P2) Specify scale factor or [Reference]: (pick second point, P3 or enter scale factor)
The Stretch Command: The Stretch command can be used to move one or more vertices of an object whilst leaving the rest of the object unchanged. In the example below, a rectangle has been stretched by moving one vertex to create an irregular shape.
Page 16 of 33
CE 2408 Computer Aided Engineering
Tool Bar Pull Down Keyboard Command Sequence
Semester 1, 07/08
Modify > Stretch STRETCH
Command: STRETCH Select objects to stretch by crossing-window or crossing-
polygon... Select objects: (pick first point of crossing window) Specify opposite corner: (pick second point of window) Select objects: (to end selection)
Specify base point or displacement: (pick base point) Specify second point of displacement: (pick second point)
The Lengthen Command: The Lengthen command can be used to either lengthen or shorten Lines, Arcs, open Polylines, elliptical Arcs and open Splines without the use of cutting or boundary edges. The command sequence above demonstrates the use of the Dynamic DY Lengthen option which is probably the most useful for general purpose drafting. The Total option allows you to change the total length of a line to any value that you specify. The Percent option allows you to change a line length using a percentage. The Delta option can be used to extend or reduce the endpoint of a line by a given distance. Tool Bar Pull Down Keyboard Command Sequence
Modify > Lengthen LENGTHEN
Command: LENGTHEN Select an object or [DElta/Percent/Total/DYnamic]: DY Select an object to change or [Undo]: (select a line or arc) Specify new end point: (pick new end point) Select an object to change or [Undo]: (to end)
The Trim Command: The Trim command can be used to trim/remove a part of an object. A "cutting edge" is required in this command and it can take any form. The illustration below shows the Trim command in action. The cutting edges are selected first (P1) and then the objects to be trimmed are selected (P2 and P3
Page 17 of 33
CE 2408 Computer Aided Engineering
Tool Bar Pull Down Keyboard Command Sequence
Semester 1, 07/08
Modify > Trim TRIM/TR
Command: TRIM Current settings: Projection=UCS Edge=None Select cutting edges ... Select objects: (select the cutting edge, P1) Select objects: Select object (to end cutting edge selection) to trim or shift-select
to
extend or
[Project/Edge/Undo]:(pick the part of the square which you want to trim, P2) Select object to trim or shift-select to extend or
[Project/Edge/Undo]: (pick the circle, P3) Select object to trim (to end) or shift-select to extend or
[Project/Edge/Undo]:
The Extend Command: This command extends a line, polyline or arc to meet another drawing object (known as the boundary edge). Three selections are made in the illustration below. Similar to the Trim command, the edge is chosen first then the objects that are going to be extended. In order to determine the direction in which the object is going to be extended, the user must click on the appropriate location on the object. As seen the figure below, the line will be extended to the right if the use click on the right side of the midpoint and vice versa.
In order to determine the direction in which the object is going to be extended, the user must click on the appropriate location on the object. As seen the figure below, the line will be extended to the right if the use click on the right side of the midpoint and vice versa.
If the line you are trying to extend does not intersect with the boundary line, you can use the "Edge" option to toggle Edgemode to "Extend. This command is demonstrated in the figure below where the endpoint of P2 is extended to be level with P1.
Page 18 of 33
CE 2408 Computer Aided Engineering
Semester 1, 07/08
Tool Bar Pull Down Keyboard Command Sequence
Modify > Extend EXTEND
Command: EXTEND Current settings: Projection=UCS Edge=None Select boundary edges ... Select objects: (select the boundary edge, P1) Select objects: Select object (to end boundary edge selection) to extend or shift-select
to
trim
or
[Project/Edge/Undo]: (pick the object which you want to be extended, P2) Select object to extend or shift-select to trim or
[Project/Edge/Undo]: (pick another object which you want to be extended, P3) Select object to extend (to end) or shift-select to trim or
[Project/Edge/Undo]:
The Break Command: The Break command enables you to break (remove part of) an object by defining two break points. In the illustration below, a corner of a rectangle has been removed. When you break an object, you can either select the object using the first break point and then pick the second break point, or you can select the object and then pick the two break points.
Tool Bar Pull Down Keyboard Command Sequence
Modify > Break BREAK
Command: BREAK Select objects: (select the object using the first break point, P1) Specify second break point or [First point]: (pick the second break point, P2)
Page 19 of 33
CE 2408 Computer Aided Engineering
Semester 1, 07/08
The Chamfer Command: The Chamfer command enables you to create a chamfer between any two non-parallel lines as in the illustration below or any two adjacent polyline segments as seen I the figure below.
Tool Bar Pull Down Keyboard Command Sequence
Modify > Chamfer CHAMFER
Command: CHAMFER (TRIM mode) Current chamfer Dist1 = 10.0000, Dist2 = 10.0000 Select first line or [Polyline/Distance/Angle/Trim/Method]: D (to set distances) Specify first chamfer distance <10.0000>: 20 (enter required distance) Specify second chamfer distance <20.0000>: different value) Select first line or [Polyline/Distance/Angle/Trim/Method]: (pick P1) Select second line: (pick P2) (first distance value or enter a
The Fillet Command: The Fillet command allows user to smoothen corners between two intersecting lines (as seen in the figure below). The user would need to define the radius of the fillet and the lines where the fillet is going to be formed.
Tool Bar Pull Down Keyboard Command Sequence
Modify > Fillet FILLET
Command: FILLET Current settings: Mode = TRIM, Radius = 10.0000 Select first object or [Polyline/Radius/Trim]: R Specify fillet radius <10.000>: 25 Select first object or [Polyline/Radius/Trim]: (pick P1) Select second object : (pick P2)
Page 20 of 33
CE 2408 Computer Aided Engineering
Semester 1, 07/08
DRAWING AIDS
AutoCAD has drawing aids which can help you to draw horizontal and vertical lines on a computer. This section will cover some of these functions. Ortho Mode: Ortho is short for orthogonal, which means either vertical or horizontal. It can be found on the status bar, Ortho is not a command, it is a drawing mode which can either be turned on or off. With Ortho mode turned on you can only draw lines which are either vertical or horizontal Tool Bar Pull Down Keyboard
None Ortho/F8
Drawing Grid: The drawing grid is a regular pattern of dots displayed on the screen which acts as a visual aid. The grid spacing can be controlled by the user as illustrated in the figure below.
Grid spacing set to 5 drawing units Grid spacing set 10 drawing units The Snap option when activated allows users to connect endpoints with the grid points only. Users can also change the aspect ration of the grid by changing the settings which can be accessed by right clicking . More details will be covered in Drafting Setting. Tool Bar Pull Down Keyboard
None GRID/F7
Drawing Limits: Drawing Limits is used to define the extent of the grid display and to toggle Limits mode which can be used to define the extent of your drawing. The grid is displayed within a rectangle defined by two pick points or co-ordinates. Tool Bar Pull Down Keyboard None Format > Drawing Limits LIMITS
Page 21 of 33
CE 2408 Computer Aided Engineering
Semester 1, 07/08
Snap Mode: Snap mode turned on AutoCAD only allows you to pick points which lie on a regular grid as discussed in the previous paragraph. The Snap grid is completely independent of the display grid. However, the Grid spacing and Snap spacing are usually set to the same value to avoid confusion. You can force the display grid to conform to the snap grid by setting the display grid spacing to zero. The display grid will then automatically change each time the snap grid is changed. More options of SNAP will be covered the subsequent sections. Tool Bar Pull Down Keyboard
None SNAP/F9
Drafting Settings: The Snap and Grid mode settings, can also be made from the Drafting Settings dialogue box, illustrated below Tool Bar Pull Down Keyboard None Tools > Drafting Settings DDRMODES
. If you are creating drawings in isometric projection, use the "Isometric snap" option to change the grids from the standard orthogonal square grid to a 30 degree isometric grid.
` Standard orthogonal grid Isometric grid
Page 22 of 33
CE 2408 Computer Aided Engineering
Semester 1, 07/08
Polar Tracking: Polar Tracking allows you to snap into whatever angles you choose to configure. By default, Polar Tracking snaps only to the horizontal and the vertical. When you are drawing a line, pick the first point and then move the cursor close to a vertical or horizontal location and your cursor will snap into place. A polar tracking vector and a tool tip which displays the angle and the distance from the pick point will be displayed. Tool Bar Pull Down Keyboard
None F10
The Increment angle drop-down list is used to set the preset angle increments. For example, if the increment angle is set to 22.5 degrees, Polar Tracking will snap at 22.5 degree increments starting with zero degrees. Alternatively, the user can set specific snap angles. Object Snap: The Object Snaps (Osnaps for short) are drawing aids which are used in conjunction with other commands to help you draw accurately. Osnaps allow you to snap onto a specific object location when you are picking a point. The commands can be accessed through the Quickfind Toolbar.
Endpoint: The Endpoint Osnap snaps to the end points of lines and arcs and to polyline vertices. Tool Bar Pull Down Keyboard
None END (while selecting objects)
Page 23 of 33
CE 2408 Computer Aided Engineering
Semester 1, 07/08
Midpoint: The Midpoint Osnap snaps to the mid pionts of lines and arcs and to the mid point of polyline segments. Tool Bar Pull Down Keyboard
None Mid (when picking)
Intersection: The Intersection Osnap snaps to the physical intersection of any two drawing objects (i.e. where lines, arcs or circles etc. cross each other) and to Polyline vertices. Tool Bar Pull Down Keyboard
None INT (when picking)
Apparent Intersection: Apparent Intersection snaps to the point where objects appear to intersect in the current view. For example, you may be looking at a drawing in plan view where two lines cross, as in the illustration. However, since AutoCAD is a 3 dimensional drawing environment, the two lines may not physically intersect. One line may be at ground level and the other may be 10 meters or more above or below ground level. Tool Bar Pull Down Keyboard
None APP/APPINT (when picking)
Extension: The Extension Osnap enables you to snap to some point along the imaginary extension of a line, arc or polyline segment. To use this osnap, you must hover the cursor over the end of the line you want to extend. When the line end is found, a small cross appears at the endpoint and a dashed extension line is displayed from the endpoint to the cursor, providing the cursor remains close to the extension. The Snap Tip for Extension also includes the relative polar co-ordinate of the current cursor position.
Tool Bar Pull Down Keyboard
None EXT/EXTEN (when picking)
Page 24 of 33
CE 2408 Computer Aided Engineering
Semester 1, 07/08
Center: The Center Osnap snaps to the centre of a circle, arc or polyline arc segment. The cursor must pass over the circumference of the circle or the arc so that the centre can be found. This often causes some confusion for new users. Tool Bar Pull Down Keyboard
None CEN (when picking)
Quadrant: The Quadrant Osnap snaps to one of the four circle quadrant points located at north, south, east and west or 90, 270, 0 and 180 degrees respectively. Tool Bar Pull Down Keyboard
None QUA/QUAD (when picking)
Tangent: The Tangent Osnap snaps to a tangent point on a circle. This osnap works in two ways. You can either draw a line from a point to the tangent point (see illustration) or you can draw a line from a tangent point, the latter is referred to as the "Deferred Tangent" snap mode.
Tool Bar Pull Down Keyboard
None TAN (when picking)
Perpendicular: The Perpendicular Osnap snaps to a point which forms a perpendicular with the selected object. Tool Bar Pull Down Keyboard
None PER/PERP (when picking)
Parallel: The Parallel Osnap is used to draw a line parallel to any other line in your drawing. In operation, this osnap is slightly less intuitive than some of the others. To draw a parallel line, first start the Line command, specify the first point when prompted and then start the Parallel Osnap. Hover the cursor over an existing line until you see the Parallel snap marker. Now, move the cursor close to a parallel
Page 25 of 33
CE 2408 Computer Aided Engineering
Semester 1, 07/08
position and a dotted line will appear, indicating the parallel. You can now pick the second point of your line. Tool Bar Pull Down None Keyboard PAR/PARA (when picking) Node: The Node Osnap snaps to the center of a Point object. This osnap can be useful if you have created a number of Points with the Measure or Divide commands. Tool Bar Pull Down Keyboard
None NODE (when picking)
Nearest: The Nearest Osnap snaps to the nearest point on a drawing object. This Osnap is useful if you want to make sure that a pick point lies on a drawing object but you don't necessarily mind exactly where it is located. Tool Bar Pull Down None Keyboard NEA/NEAR (when picking)
Page 26 of 33
CE 2408 Computer Aided Engineering
Semester 1, 07/08
DIMENSIONS
Dimensions are important parts of most drawings. Dimensions indicate the measurement of the models that have been created. They aid the designer in communicating the proper size and shape of the models to the manufacturer. The commands can be found either at the top of the window or they can be displayed as a Quickfind Toolbar as shown below.
Linear Dimension: Used for dimensioning either horizontal or vertical distances. Tool Bar Pull Down Keyboard Command Sequence Dimension > Linear DIMLINEAR
Command: DIMLINEAR Specify first extension line origin or <select object>: (pick starting point of the object to measure) Specify second extension line origin: (pick end point of the object) Specify dimension line location or [Mtext/Text/Angle/Horizontal/Vertical/Rotated]: (Specify the location of the dimension and other parameters such as multiline text, text style, inclination of text)
Aligned Dimension: Measure the actual length of an angled line. Tool Bar Pull Down Keyboard Command Sequence
Dimension > Aligned DIMALIGNED
Command: DIMADLIGNED Specify first extension line origin or <select object>: (pick starting point of the object to measure) Specify second extension line origin: (pick end point of the object) Specify dimension line location or [Mtext/Text/Angle]: (Specify the location of the dimension and other parameters such as multiline text, text style, inclination of text)
Page 27 of 33
CE 2408 Computer Aided Engineering
Arc Length: Measure the length of an arc Tool Bar Pull Down Keyboard Command Sequence
Semester 1, 07/08
Dimension > Arc Length DIMARC
Command: DIMARC Select arc or polyline arc segment: (pick object to measure) Specify arc length dimension location, or [Mtext/Text/Angle/Partial/Leader]: (Specify the location of the dimension and other parameters such as multiline text, text style, inclination of text)
Ordinate: Used in mechanical drawings as it labels the X and Y coordinates based on a 0,0 coordinate placed somewhere on the model. Tool Bar Pull Down Keyboard
Dimension > Ordinate DIMORDINATE
Radius: Measures the radius of circles and arcs Tool Bar Pull Down Keyboard Command Sequence Dimension > Radius DIMRADIUS
Command: DIMRADIUS Select arc or circle: (pick object to measure) Specify dimension line location or [Mtext/Text/Angle]: (Specify the location of the dimension and other parameters such as multiline text, text style, inclination of text)
Diameter: Measures the diameter of circles. Tool Bar Pull Down Keyboard Command Sequence
Dimension > Diameter DIMDIAMETER
Command: DIMDIAMETER Select arc or circle: (pick object to measure) Specify dimension line location or [Mtext/Text/Angle]: (Specify the location of the dimension and other parameters such as multiline text, text style, inclination of text)
Page 28 of 33
CE 2408 Computer Aided Engineering
Semester 1, 07/08
Angular: Measures the angle between two specified lines. Tool Bar Pull Down Keyboard Command Sequence
Dimension > Angular DIMANGULAR
Command: DIMANGULAR Select arc, circle, line, or <specify vertex>: (pick first object which contributes to the formation of the angle) Select second line: (pick second object which contributes to the formation of the angle) Specify dimension arc line location or [Mtext/Text/Angle]: (Specify the location of the dimension and other parameters such as multiline text, text style, inclination of text)
Quick Dimension: Dimensions several objects at one time. Tool Bar Pull Down Keyboard Command Sequence
Dimension > Quick Dimension QDIM
Command: QDIM Associative dimension priority = Endpoint Select geometry to dimension: (pick object to measure) Select geometry to dimension: (pick object to measure) Select geometry to dimension: (to end the selection) Specify dimension line position, or [Continuous/Staggered/Baseline/Ordinate/Radius/Diameter/ datumPoint/Edit/seTtings] measurement) <Radius>: (Specify the mode of
Baseline Dimension: Baseline line dimensions are a series of dimensions that all start from one point. The first extension is the same for all dimensions. The second dimension includes the first dimension plus an additional distance and so on. Tool Bar Pull Down Keyboard Command Sequence
Dimension > Baseline Dimension DIMBASELINE
Command: _dimbaseline Specify a second extension line origin or [Undo/Select] <Select>: (Pick the next point to measure) Specify a second extension line origin or [Undo/Select] <Select>: (to end dimensioning)
Page 29 of 33
CE 2408 Computer Aided Engineering
Semester 1, 07/08
Continue Dimension: Continue Dimensions are a series of dimensions that are all attached. The Second dimensions starts where the first dimension ends and so on. Tool Bar Pull Down Keyboard Command Sequence
Dimension > Continue Dimension DIMCONTINUE
Specify a second extension line origin or [Undo/Select] <Select>: (Pick the next point to measure) Specify a second extension line origin or [Undo/Select] <Select>: (Pick the next point to measure) Specify a second extension line origin or [Undo/Select] <Select>: (to end dimensioning)
Quick Leader: Leaders are lines that aid designers in pointing to objects. Quick leader enable designers to point and label on the model. Tool Bar Pull Down Keyboard Command Sequence
Dimension > Quick Leader QLEADER
Command: OFFSET Specify first leader point, or [Settings] <Settings>: (Pick point to comment on or SETTINGS to change the parameters of the leader) Specify next point: (Pick next turning point of the leader) Specify next point: (to end drawing of the leader) Specify text width <0.0000>: (specify width of the text) Enter first line of annotation text <Mtext>: (Enter the text at the end of the leader) Enter next line of annotation text: (to end comments)
Page 30 of 33
CE 2408 Computer Aided Engineering
Semester 1, 07/08
LAYERS
Layers are a way of managing, tidying and also controlling the visual layout of a drawing. A whole section of a drawing can be turned on or off, or simply one aspect can be controlled. This is all done by using layers within AutoCAD. When a new AutoCad drawing is created, everything which is drawn is drawn on the one default layer, named 0. When creating drawings, the layer 0 shouldn't really be used. New layers should be set up with names corresponding to the content contained on them. The separate lines and shapes representing each part of a composition would be arranged on its relevant layers. Each layer could be assigned its own colour so that everything drawn on that layer appeared the same colour. Layers have 4 states. These states control visibility, regeneration, editability and plottability of the layers: On/Off: On layers are visible. Off layers are invisible and are regenerated with the drawing. Off layers are not plotted. Thawed/Frozen: Thawed layers are visible. Frozen layers are invisible and are not regenerated with the drawing. However, when you thaw a frozen later, the drawing regenerates. Unlocked/Locked: Unlocked layers are visible and editable. Locked layers are visible but cannot be edited. Plottable/Not Plottable: Plottable layers are plotted. Not plotted layers are not plotted. This setting affects only layers that are on or thawed because off and frozen are not plotted anyway.
Layers are controlled by the Quickfind Toolbar is found in the AutoCAD window by default.
Layer Properties Manager: The layer property manager is where all the layers are controlled. The layout below shows a typical use of layers. Brief description of the basic commands of the layer property manager is also stated as follow. Tool Bar Pull Down Keyboard
Format > Layer Layer
Page 31 of 33
CE 2408 Computer Aided Engineering
Generate new layer Delete layer
Semester 1, 07/08
Set current layer
Layer Groupings
Column Name Status
Name On Freeze Lock Colour Linetype Lineweight Plot Style Plot Description
Description Shows the status of each layer Used layer Unused layer Current layer Shows the name of the layer. To change the layer, click once to display a border and click again to type a new name. Shows the current on/off state of a layer. Shows the current freeze/thaw state of a layer. Shows the current locked/unloced state of a layer. Shows the current colour of the layer. Shows the current form (dotted, continuous etc) of the layer. Shows the current thickness of the layer. Shows the current plot style of the layer. Shows the current plottable/not plottable state of the layer Provides a place to enter a description of a layer
Page 32 of 33
CE 2408 Computer Aided Engineering
Semester 1, 07/08
References 1. Finkelstein, Ellen. AutoCAD 2006 and AutoCAD LT 2006 bible, Hoboken, N.J. ; Chichester : Wiley, 2005. 2. 3. http://www.cadtutor.net/ http://www.we-r-here.com/cad/tutorials/
Page 33 of 33
You might also like
- Architectural SymbolsDocument34 pagesArchitectural SymbolsNiallburke100% (4)
- Reinforced Concrete and Masonry Design ProjectDocument9 pagesReinforced Concrete and Masonry Design ProjectDee TeeNo ratings yet
- Assignment 2Document2 pagesAssignment 2just0% (2)
- AutoCAD Civil 3D - Roads Design: 2From EverandAutoCAD Civil 3D - Roads Design: 2Rating: 3.5 out of 5 stars3.5/5 (2)
- Principles of Magnetic Resonance Imaging: A Signal Processing PerspectiveDocument44 pagesPrinciples of Magnetic Resonance Imaging: A Signal Processing PerspectiveAnonymous DuA3jEqUqNo ratings yet
- Handouts - AlgebraDocument5 pagesHandouts - AlgebraTrisha RañadaNo ratings yet
- Dryer 001Document1 pageDryer 001asdasdasdasdNo ratings yet
- Mechatronics Unit III and IV Question and AnswersDocument6 pagesMechatronics Unit III and IV Question and AnswersSaravanan MathiNo ratings yet
- CE365 Hydro, HW 1 SolutionDocument6 pagesCE365 Hydro, HW 1 SolutionbrayanNo ratings yet
- Dolev & Roubach (Eds.) - Cosmological and Psychological Time-Springer International Publishing (2016)Document226 pagesDolev & Roubach (Eds.) - Cosmological and Psychological Time-Springer International Publishing (2016)Hego RoseNo ratings yet
- Toggle Press OverviewDocument1 pageToggle Press OverviewShaukat Ali ShahNo ratings yet
- Thermo 1 & 2Document4 pagesThermo 1 & 2Oloj YuNo ratings yet
- Mee 202Document6 pagesMee 202favou5No ratings yet
- MEC 257 - Chapter-02 Shawkut SirDocument126 pagesMEC 257 - Chapter-02 Shawkut SirOlger Garcia100% (1)
- Final Proposal Presentation ME Project1Document12 pagesFinal Proposal Presentation ME Project1Miguel Paolo LademoraNo ratings yet
- MeshingDocument35 pagesMeshingNilambar BarihaNo ratings yet
- AP Exam Questions PDFDocument4 pagesAP Exam Questions PDFEmerald DongonNo ratings yet
- Rac QBDocument9 pagesRac QBAsif jabarNo ratings yet
- Review of Fluid MechanicsDocument51 pagesReview of Fluid MechanicsMikko Arvin ChuaNo ratings yet
- Fluid Mechanics - Problems - July 4Document7 pagesFluid Mechanics - Problems - July 4John Paul JacalanNo ratings yet
- ReviewerDocument6 pagesReviewerbreimanangNo ratings yet
- ThermodynamicsDocument192 pagesThermodynamicsDeepam SharmaNo ratings yet
- Assignment Questions For All UnitsDocument10 pagesAssignment Questions For All UnitsPiyush BhandariNo ratings yet
- Mechanical Advantage of Inclined PlaneDocument4 pagesMechanical Advantage of Inclined PlaneShuja MarwatNo ratings yet
- 1st Lec DC Circuits & Network TheormDocument88 pages1st Lec DC Circuits & Network Theormrktiwary256034No ratings yet
- Kinematics of Machinery NotesDocument65 pagesKinematics of Machinery NotesVenkatesh Rajamani100% (1)
- Kinema TicsDocument61 pagesKinema TicsApex Institute33% (6)
- Entrance Test: Novicio ConstructionDocument27 pagesEntrance Test: Novicio ConstructionJonryl NovicioNo ratings yet
- Inhouse MD 2017 4bbhDocument100 pagesInhouse MD 2017 4bbhTempla KentNo ratings yet
- PDF 38 1 PDFDocument190 pagesPDF 38 1 PDFCharan GorentlaNo ratings yet
- Lecture Notes EMG 2205Document85 pagesLecture Notes EMG 2205earn owinoNo ratings yet
- Chapter 13 Volumes of Common Solids: 192 © John Bird Published by Taylor and FrancisDocument21 pagesChapter 13 Volumes of Common Solids: 192 © John Bird Published by Taylor and FrancisAimee Joy Gascon Tumaru100% (2)
- CC2 Topic 6 Keys and Couplings - Lecture NoteDocument34 pagesCC2 Topic 6 Keys and Couplings - Lecture NoteChristian Breth BurgosNo ratings yet
- Fluid Mechanics SlidesDocument61 pagesFluid Mechanics SlidesCarson BakerNo ratings yet
- Definition For SpringDocument18 pagesDefinition For SpringamanpurushothNo ratings yet
- Torsion 6th ChapterDocument13 pagesTorsion 6th ChapterakshatbhargavaNo ratings yet
- Sma 2343 IntrodDocument34 pagesSma 2343 IntrodSammy OmbiroNo ratings yet
- Design 2 1 PDFDocument255 pagesDesign 2 1 PDFAjayNo ratings yet
- Alcorcon Engineering Review Center: Mathematics (Algebra and Trigonometry) - Day 5Document6 pagesAlcorcon Engineering Review Center: Mathematics (Algebra and Trigonometry) - Day 5Listless ListlessNo ratings yet
- MECC481 Week1 Algebra TrigonometryDocument249 pagesMECC481 Week1 Algebra TrigonometryAdriane BaldezamoNo ratings yet
- Design, Fabrication and Testing of Human Powered Water PurifierDocument8 pagesDesign, Fabrication and Testing of Human Powered Water PurifierIJRASETPublicationsNo ratings yet
- Laboratory Activity 7 - Acceleration AnalysisDocument2 pagesLaboratory Activity 7 - Acceleration AnalysisDavid SaldivarNo ratings yet
- RacDocument26 pagesRacgurunakhale123No ratings yet
- Fundamentals of Stress Analysis ConclusionDocument11 pagesFundamentals of Stress Analysis ConclusionAbdel Hamied EbrahemNo ratings yet
- Mesl Set 1Document8 pagesMesl Set 1RENE JOSHUA PECASONo ratings yet
- Yuri Mechanical Engineers Manual PDFDocument196 pagesYuri Mechanical Engineers Manual PDFMike Rowen BanaresNo ratings yet
- AutocadDocument12 pagesAutocadAmjad AliNo ratings yet
- FLUID MACHINERY - Rev0Document54 pagesFLUID MACHINERY - Rev0Jazztine Andrei GecoleaNo ratings yet
- Advanced Engineering MathematicsDocument21 pagesAdvanced Engineering MathematicsSilambarasan VeluchamyNo ratings yet
- EM11Document17 pagesEM11Jerry LedesmaNo ratings yet
- Fire SafetyDocument13 pagesFire SafetyJanssen Gerardo ValbuenaNo ratings yet
- Spring DesignDocument18 pagesSpring DesignShatendra SahuNo ratings yet
- Problems Elastic Constants: Bibin ChidambaranathanDocument37 pagesProblems Elastic Constants: Bibin ChidambaranathanDr. BIBIN CHIDAMBARANATHANNo ratings yet
- Shafts and Shaft Components: Machine Design IIDocument48 pagesShafts and Shaft Components: Machine Design IIEngr Aleem AmjadNo ratings yet
- Exergy A Measure of Work PotentialDocument18 pagesExergy A Measure of Work PotentialjustdanishNo ratings yet
- Universal MotorDocument4 pagesUniversal MotorarunNo ratings yet
- Problem Set & Solutions: Differential Equation: Ibnu RafiDocument73 pagesProblem Set & Solutions: Differential Equation: Ibnu RafiAllan Mugisha100% (1)
- Mechanics Exam For Review 2019Document2 pagesMechanics Exam For Review 2019John Derick LacsamanaNo ratings yet
- ME 16 - Introduction + Fundamentals + Forces (Up To Scalar Rectangular Components) 2 PDFDocument25 pagesME 16 - Introduction + Fundamentals + Forces (Up To Scalar Rectangular Components) 2 PDFAshley Young100% (2)
- Autocad Lab ManualDocument24 pagesAutocad Lab Manualmadhu.ammu112No ratings yet
- Autocad Tools: Computer Aided DraftingDocument23 pagesAutocad Tools: Computer Aided DraftingTricia Marie LagramadaNo ratings yet
- 8 Answer EGDDocument6 pages8 Answer EGDLeoNo ratings yet
- AutoCAD 2016 and AutoCAD LT 2016 No Experience Required: Autodesk Official PressFrom EverandAutoCAD 2016 and AutoCAD LT 2016 No Experience Required: Autodesk Official PressRating: 4 out of 5 stars4/5 (1)
- Fiatech InnovationsDocument1 pageFiatech InnovationsspacejuyNo ratings yet
- Cp231 2 Putting The I in Bim Parameters in The Revit APIDocument13 pagesCp231 2 Putting The I in Bim Parameters in The Revit APIChuctb PhamNo ratings yet
- Guide To Overhead CranesDocument2 pagesGuide To Overhead CranesReneNo ratings yet
- Book Statistik Non Parametrik, Komang SuardikaDocument492 pagesBook Statistik Non Parametrik, Komang SuardikaKomang SuardikaNo ratings yet
- 2 Sabol Cost EstimatingDocument16 pages2 Sabol Cost EstimatingspacejuyNo ratings yet
- BCA - Builder's Guide On Measuring Productivity 2012Document86 pagesBCA - Builder's Guide On Measuring Productivity 2012lwin_oo243567% (3)
- Ccgenerals WalkthroughDocument37 pagesCcgenerals WalkthroughspacejuyNo ratings yet
- TP Link Tl-wr702n v1 User GuideDocument175 pagesTP Link Tl-wr702n v1 User Guideaeropane1No ratings yet
- Bim For Infrastructure November 2012 PDFDocument18 pagesBim For Infrastructure November 2012 PDFspacejuyNo ratings yet
- Toyota Dyna Truck Single Cab Me PDFDocument1 pageToyota Dyna Truck Single Cab Me PDFspacejuyNo ratings yet
- TP Link Tl-wr702n v1 User GuideDocument175 pagesTP Link Tl-wr702n v1 User Guideaeropane1No ratings yet
- Appendix B-Technical Guideliness For Fire SafetyDocument6 pagesAppendix B-Technical Guideliness For Fire SafetyspacejuyNo ratings yet
- Procedure - Software Function Vs PurposeDocument22 pagesProcedure - Software Function Vs PurposespacejuyNo ratings yet
- MATH 2170: Table of Derivatives and IntegralsDocument5 pagesMATH 2170: Table of Derivatives and IntegralsspacejuyNo ratings yet
- Fluid Mechanics 4: Dimensional Analysis and ModelingDocument29 pagesFluid Mechanics 4: Dimensional Analysis and ModelingRishaan SomurNo ratings yet
- Constraints On and Dimensions of Military Interpreter NeutralityDocument22 pagesConstraints On and Dimensions of Military Interpreter NeutralityGhe CriNo ratings yet
- Christopher J. Bishop, Yuval Peres-Fractals in Probability and Analysis-Cambridge (2017)Document408 pagesChristopher J. Bishop, Yuval Peres-Fractals in Probability and Analysis-Cambridge (2017)lev76No ratings yet
- Volume of A Ball in N DimensionsDocument2 pagesVolume of A Ball in N Dimensionspatrik710No ratings yet
- Method and Theory in American Archaeology (Phillip Willey 1953)Document20 pagesMethod and Theory in American Archaeology (Phillip Willey 1953)Luis Ashmed Silva BustosNo ratings yet
- Preparing For The Reciprocal System (V Krishna, Gopi)Document20 pagesPreparing For The Reciprocal System (V Krishna, Gopi)Gerson MonteiroNo ratings yet
- Efficient Computation of Regularized Boolean Operations On The Extreme Vertices Model in The N-Dimensional Space (nD-EVM)Document19 pagesEfficient Computation of Regularized Boolean Operations On The Extreme Vertices Model in The N-Dimensional Space (nD-EVM)hnmhernandezNo ratings yet
- 10 Dimensions: 0th DimensionDocument4 pages10 Dimensions: 0th DimensionIblis ShaiNo ratings yet
- EKISTICSDocument3 pagesEKISTICSJosh JoshuaNo ratings yet
- Cts Aptitude FreshersDocument192 pagesCts Aptitude Freshersgsrekhi1989No ratings yet
- Lec1 CSC 101 IctDocument86 pagesLec1 CSC 101 IctMuhammad Javed RamzanNo ratings yet
- Maths Cala Muchena Form 4 KwembeyaDocument5 pagesMaths Cala Muchena Form 4 KwembeyaDion Munyanyi100% (1)
- AutoCAD Shortcu-WPS OfficeDocument19 pagesAutoCAD Shortcu-WPS OfficeJefee GualvezNo ratings yet
- Architects of Light Manual - TextDocument41 pagesArchitects of Light Manual - TextStephen J. Roberts75% (4)
- Lesson Plan For DemoDocument2 pagesLesson Plan For DemoGERRY MAKILAN100% (1)
- List of Some Important AutoCAD CommandsDocument4 pagesList of Some Important AutoCAD CommandsepfodeoNo ratings yet
- 2012 - What Do You Mean The 3rd Dimension Is Going Away?Document9 pages2012 - What Do You Mean The 3rd Dimension Is Going Away?vanessa_bey_1100% (1)
- Is 11669 1986Document16 pagesIs 11669 1986Venkata Krishnan GangadharanNo ratings yet
- Drummond Geometry 12Document10 pagesDrummond Geometry 12Benjamin TanNo ratings yet
- Report Card Comments: Made For Grade 3-4 But Is Suitable For Any Grade. Editable and Very ConvenientDocument11 pagesReport Card Comments: Made For Grade 3-4 But Is Suitable For Any Grade. Editable and Very Convenientrini aprilianiNo ratings yet
- Autocad 2012 Shortcuts: Table of ContentsDocument12 pagesAutocad 2012 Shortcuts: Table of ContentsAli MoosaviNo ratings yet
- EG From DG - K.M.L.L Van Spaendonck - ISBN 9789402158601 PDFDocument62 pagesEG From DG - K.M.L.L Van Spaendonck - ISBN 9789402158601 PDFKoen Van SpaendonckNo ratings yet
- Physics Olympics - Game Mechanics: 1. Egg DropDocument3 pagesPhysics Olympics - Game Mechanics: 1. Egg DropAnisah MakiNo ratings yet
- Degree of FreedomDocument16 pagesDegree of FreedomMuhammad SaeedNo ratings yet
- My Imaginary Part PDFDocument52 pagesMy Imaginary Part PDFShashi PrakashNo ratings yet
- STM Unit - 2 Part - 2 NotesDocument18 pagesSTM Unit - 2 Part - 2 Notesjonej27163No ratings yet
- Historia Tartaria PDFDocument12 pagesHistoria Tartaria PDFFilipe Machado100% (4)
- 'Letter From A Madman' by Guy de MaupassantDocument6 pages'Letter From A Madman' by Guy de MaupassantGrace StephensonNo ratings yet