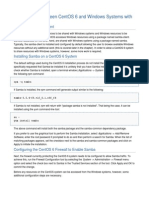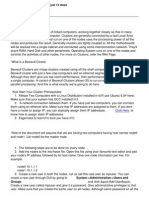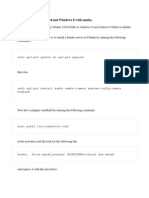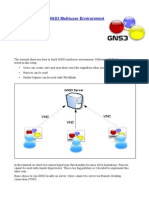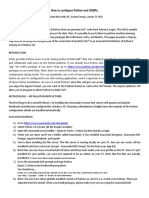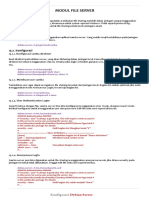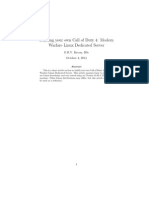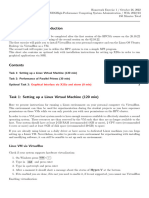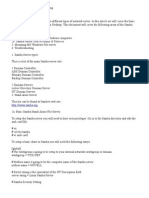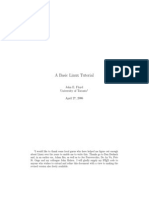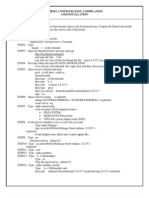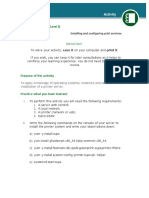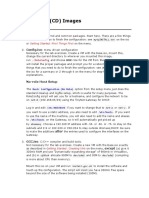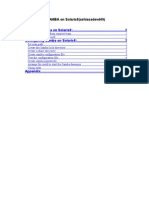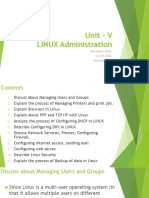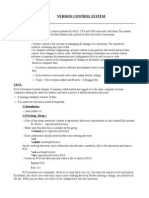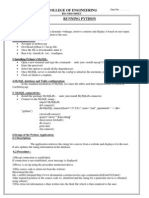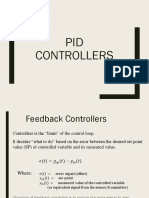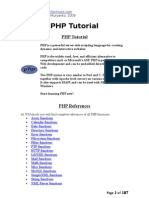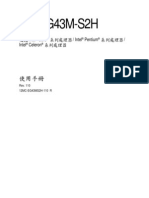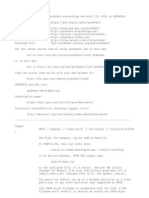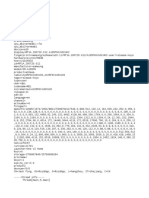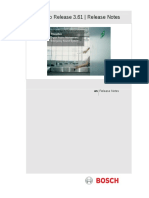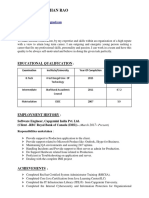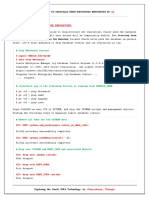Professional Documents
Culture Documents
Software Packages
Uploaded by
Shilps SellathuraiCopyright
Available Formats
Share this document
Did you find this document useful?
Is this content inappropriate?
Report this DocumentCopyright:
Available Formats
Software Packages
Uploaded by
Shilps SellathuraiCopyright:
Available Formats
Ex.No.
12 10/10/12
INSTALLING VARIOUS SOFTWARE PACKAGES
________________________________________________________________________________________________ 1.Objective: To install samba and share files to windows and also install Common Unix Printing System (CUPS) a)To perform the following using SAMBA: 1.Share a folder that is present in the windows machine from the linux machine. 2. Share a folder that is present in the linux machine from the windows machine. b)To perform the following using CUPS: 1.Make the printer attached to the Linux server sharable to the Linux client using CUPS. 2. Make the printer attached to the Linux server sharable to the Windows XP client using CUPS. 2.Description : SAMBA: Samba allows the linux systems to share files and printers across a network connection.By using its SMB protocol,your linux box can appear in Windows Network Neighbourhood or My Network Places just like any other windows machine. INSTALLING SAMBA: $yum install samba Smb.conf file All of samba is configured in one single file,the smb.conf file. This file is located at /etc/samba/smb.conf.It allows you to specify which resources on the linux machine you wish to share and who they can be accessed by.
SAMBA USERS: Create the smbpasswd file that was specified in the smb.conf file. Create it based on the existing /etc/passwd file. $cat /etc/passwd/mksmbpasswd.sh > /etc/samba/smbpasswd chased 600 this file(/etc/samba/smbpasswd) so that only root has read abd write permissions. Use the following command to set each samba users password: Smbpasswd username Running samba on a Linux machine: To start,stop/restart samba: /etc/init.d/smd start /etc/init.d/smd stop /etc/init.d/smd restart
SAMBA LINUX TO WINDOW SHARING: Setup the share in /etc/samba/smb.conf as follows: Comment=music fro linux boxen Path=/var/stuff/media/musak Read only=Yes On the windows machine access it as \\192.168.0.1\musak when 192.168.0.1 is the IP address of the linux machine.
SAMBA WINDOWS TO LINUX SHARING: ->First,turn on file sharing Go to Start->setting->Control Panel Open Network In the first tab called Configuration click on File and Print Sharing On the dialog box that comes up check I want to be able to give others access to my files. ->Now goto the file explorer and right click on the folder you want to share and from the menu that pops up select sharing... and from the Manual Properties Dialog Box that comes up,select the second tab Sharing... and select Shared as which will enable all the text box Full or Depends on Password and enter a password.
-> Find out the host name on windows machine (In the previous step,let the share name be MYSHARE) Goto Start->Setting->Control Panel Open Network In the second tab Identification note the Computer Name Let it be MYWINBOX ->Now go to the linux window Create mount point for the share $mkdir /mnt/winstuff Mount the shared named MYSHARE on windows host named MYWINBOX $submount \\MYWINBOX\MYSHARE /mnt/winstuff This will prompt you for the password for the share, enter the password and after that if you go to /mnt/winstuff you can access all files on the windows folder.
CUPS: (COMMON UNIX PRINTING SYSTEM) CUPS is a modular printing system for Unix-like computer operating systems which allows a computer to act as a print server. A computer running CUPS is a host that can accept print jobs from client computers, process them and send them to the appropriate printer. CUPS consists of a print spooler and scheduler, a filter system that converts the print data to a format that the printer will understand and a backend system that sends this data to the print device. INSTALLATION PACKAGES: *CUPS: core of the system *system-config-printer: gui config tool *kdebase: provides KDE gui config utility $yum install cups system-config-network kdebase CONFIGURATION: Bulk of CUPS configuration can be done from user friendly graphical interface. Three options are available *web based config utility *system-config-printer: user friendly graphical utility *kprinter: accessible from settings>printer in KDE SHARING PRINTER: SHARING WITH OTHER LINUX MACHINES: publish printer button at localhost:631 does the job. SHARING WITH WINDOWS XP CLIENT: In addition to be published, to enable other MS computers to print to your CUPS shared printer, ct needs to be shared through SAMBA.
3.Procedure: CUPS 1. Check for existence of CUPS $rpm qa | grep cups $rpm qi cups 2. Check if CUPS is running #service cups status 3. Open firefox and type the following #open firefox http://localhost:631/ under CUPS for administrators select Adding Printers and Classes 4. Under Printers select Add Printer and give username and password Username : root Passwd: admin123 5. Under Add Printer select Printer and click on continue 6. Give the connection as http://localhost:631/ipp/ and click on continue 7. Give a name for the printer, description and location and click on continue. 8. Select the make as HP and click on continue. 9. Select the model and click on Add Printer 10.After printer is added change the page size appropriately and click on set default properties 11.In the next page click on selected printer name.
12.Select print test page from Maintenance 13.Click on show all jobs. SAMBA I Stage 1 (Linux) 1. Check if SAMBA is installed and working $rpm qa | grep cups $su #service smb status #service smb start (if samba was in stopped state) #service smb status 2. Check if network message block is running #service nmb status #service nmb start (if samba was in stopped state) #service nmb status 3. View the ip table #iptables L 4. Stop the iptables service #service iptables stop 5. View the ipv6 table #ip6tables L 6. Stop the iptables service #service ip6tables stop 7. Check enforce status #getenforce #setenforce (to enable enforce) #setenforce 0 8. Add winuser and set samba password for the winuser #useradd winuser #smbpasswd a winuser #service smb status # service nmb status II Stage 2 (Windows): 1. Go to run and type the ip of your linux box \\192.168.1.43 (for example) 2. Give the password which you assigned to winuser in linux 3. Create some folders in the linux login III Stage 3 (Linux): 1. Login as winuser 2. Go to places ->home folder and check if the folders created in windows is available IV Stage 4 (Linux) 1. Login open source lab 2. Go to places->home folder 3. Press CTRL+L and type smb://192.168.1.252 (ip address of the windows machine) 4. Login as administrator 5. Create some folders and try viewing in linux box. 3.Conclusion: In fedora environment, the installation procedure for SAMBA and CUPS is studied , implemented and the resources were shared among the linux machines and also between a linum machine and Windows XP.
You might also like
- Configuration of a Simple Samba File Server, Quota and Schedule BackupFrom EverandConfiguration of a Simple Samba File Server, Quota and Schedule BackupNo ratings yet
- Configuration of a Simple Samba File Server, Quota and Schedule BackupFrom EverandConfiguration of a Simple Samba File Server, Quota and Schedule BackupNo ratings yet
- Samba As A Print Server - SambaWikiDocument7 pagesSamba As A Print Server - SambaWikibernamorilloNo ratings yet
- HOWTO: Fileserver With Samba and Printserver With CUPS: Alexander Kurusingal ServersDocument11 pagesHOWTO: Fileserver With Samba and Printserver With CUPS: Alexander Kurusingal ServersJebin Jacob LukeNo ratings yet
- Copy2 Vmware ComDocument5 pagesCopy2 Vmware Comrizal_minerxNo ratings yet
- Operation Sheet 6: File Server Installation in Linux Using SambaDocument8 pagesOperation Sheet 6: File Server Installation in Linux Using SambaDr Patrick CernaNo ratings yet
- CMSC 691X - Summer 2002 Project By: Pravin D'SouzaDocument10 pagesCMSC 691X - Summer 2002 Project By: Pravin D'SouzaRajeev KumarNo ratings yet
- Running An MPI Cluster Within A LAN MPI TutorialDocument8 pagesRunning An MPI Cluster Within A LAN MPI Tutorialabdul malikNo ratings yet
- Unit Five: SecurityDocument36 pagesUnit Five: Securityetetu weldeNo ratings yet
- CentOS7 Samba How ToDocument11 pagesCentOS7 Samba How ToepalpaNo ratings yet
- Unit:VI Server & Printer Management: 6.1 Introduction To APACHE Web ServerDocument15 pagesUnit:VI Server & Printer Management: 6.1 Introduction To APACHE Web ServerSakshi HulgundeNo ratings yet
- CMSC 691X - Summer 2002 Project By: Pravin D'SouzaDocument10 pagesCMSC 691X - Summer 2002 Project By: Pravin D'SouzasrchowdharyuNo ratings yet
- Samba Server - Ubuntu Server 12.04Document28 pagesSamba Server - Ubuntu Server 12.04Alan SmillNo ratings yet
- Samba: Phd. Alcides Montoya Canola, Est. Carlos Andres Ballesteros Universidad Nacional de Colombia - Sede MedellinDocument6 pagesSamba: Phd. Alcides Montoya Canola, Est. Carlos Andres Ballesteros Universidad Nacional de Colombia - Sede MedellinBallesteros CarlosNo ratings yet
- Setting Up Zimbra and BackupDocument13 pagesSetting Up Zimbra and BackupCollins EmadauNo ratings yet
- Sharing Files Between CentOS 6 and Windows Systems With SambaDocument15 pagesSharing Files Between CentOS 6 and Windows Systems With SambahongminhxeNo ratings yet
- ACTION Lab HPC Install MannulDocument10 pagesACTION Lab HPC Install MannulMandoiu StefanNo ratings yet
- Samba Configuration in CentosDocument7 pagesSamba Configuration in Centossmith858No ratings yet
- SAMBADocument15 pagesSAMBAtydeNo ratings yet
- Rhce Exam Model Q.Paper and Answers: Troubleshooting and System MaintenanceDocument11 pagesRhce Exam Model Q.Paper and Answers: Troubleshooting and System MaintenanceRiyas Asaf AliNo ratings yet
- Beowulf ClusterDocument4 pagesBeowulf ClusterkiritmodiNo ratings yet
- Final Project SAMBA ServerDocument26 pagesFinal Project SAMBA ServerousmanNo ratings yet
- RHCSADocument7 pagesRHCSADesapimal BetoNo ratings yet
- Red Hat Samba ServerDocument26 pagesRed Hat Samba Serverkumar1992prashantNo ratings yet
- Samba Ibm Redbooks 1999Document104 pagesSamba Ibm Redbooks 1999Zeljko PetakNo ratings yet
- Network File System (NFS) : InstallationDocument5 pagesNetwork File System (NFS) : InstallationVictor Daniel BaddooNo ratings yet
- Linux Installation OverviewDocument9 pagesLinux Installation OverviewcarljosephansamaNo ratings yet
- Arch Linux VM in VirtualBoxDocument7 pagesArch Linux VM in VirtualBoxrashed44No ratings yet
- Share Files Ubuntu 14Document6 pagesShare Files Ubuntu 14Muhamad Fariz HidayatNo ratings yet
- Exercícios Ubuntu Server - SAMBA e SSH - InglesDocument4 pagesExercícios Ubuntu Server - SAMBA e SSH - InglesGabrielNo ratings yet
- GNS3 Multiuser Environment Tutorial v1.1Document7 pagesGNS3 Multiuser Environment Tutorial v1.1chemwolitNo ratings yet
- McCarthy How To Configure Python and SASPyDocument7 pagesMcCarthy How To Configure Python and SASPyMikkel Boel SørensenNo ratings yet
- Modul File Server 15. Samba Server: 15.1. InstallasiDocument3 pagesModul File Server 15. Samba Server: 15.1. Installasieko wahonoNo ratings yet
- Building Your Own Call of Duty 4: Modern Warfare Linux Dedicated ServerDocument9 pagesBuilding Your Own Call of Duty 4: Modern Warfare Linux Dedicated Serverguidokr100% (2)
- Samba On AIXDocument14 pagesSamba On AIXChristian FisherNo ratings yet
- 45735101EE1 - Linux UM - EN - 35402Document48 pages45735101EE1 - Linux UM - EN - 35402fahoneNo ratings yet
- Hpcsa HW E1Document4 pagesHpcsa HW E1tadrianNo ratings yet
- Tutorial Configure Samba ServerDocument10 pagesTutorial Configure Samba ServerSYED AHMAD SHAUQI BIN SYED SHUHAIMINo ratings yet
- Configuring Disk Quotas: To Implement Disk Quotas, Use The Following Steps: /etc/fstabDocument9 pagesConfiguring Disk Quotas: To Implement Disk Quotas, Use The Following Steps: /etc/fstabAshwin AkNo ratings yet
- Samba: Sharing Files With Windows HostsDocument10 pagesSamba: Sharing Files With Windows HostsLiNo ratings yet
- Remote VNC AccessDocument13 pagesRemote VNC Accessbharath_mv7-1No ratings yet
- Samba NetworkDocument16 pagesSamba NetworkDidik WijayantoNo ratings yet
- How To Install A MultiBoot System With WindowsDocument6 pagesHow To Install A MultiBoot System With WindowsgurungeNo ratings yet
- Linux TutDocument76 pagesLinux TutKhan Arshid IqbalNo ratings yet
- Configuring FreeNAS PDFDocument23 pagesConfiguring FreeNAS PDFvinothkumar_senthoorpandian100% (1)
- Rhce Rhcsa PaperDocument27 pagesRhce Rhcsa PaperArif Mohammed Rangrezz100% (1)
- Samba Server Installation On Debian 8Document5 pagesSamba Server Installation On Debian 8Eko Nur IrawantoNo ratings yet
- How To Configure Samba On RedHat LinuxDocument4 pagesHow To Configure Samba On RedHat LinuxTamil SelvanNo ratings yet
- Kernel Configuration, Compilation and InstallationDocument57 pagesKernel Configuration, Compilation and InstallationkrishnaveniakshayaniNo ratings yet
- Lesson 3 / Activity 1Document2 pagesLesson 3 / Activity 1El PepoNo ratings yet
- Mytyvm Iso (CD) ImagesDocument7 pagesMytyvm Iso (CD) ImagesTrees BNo ratings yet
- Installing Samba On Solaris 8Document13 pagesInstalling Samba On Solaris 8praveen2323No ratings yet
- Unit - V LINUX Administration: Asmatullah Khan, CL/CP, Gioe, SecunderabadDocument124 pagesUnit - V LINUX Administration: Asmatullah Khan, CL/CP, Gioe, SecunderabadshivaNo ratings yet
- Linux for Beginners: Linux Command Line, Linux Programming and Linux Operating SystemFrom EverandLinux for Beginners: Linux Command Line, Linux Programming and Linux Operating SystemRating: 4.5 out of 5 stars4.5/5 (3)
- Backend Handbook: for Ruby on Rails AppsFrom EverandBackend Handbook: for Ruby on Rails AppsRating: 1 out of 5 stars1/5 (1)
- Overview of Some Windows and Linux Intrusion Detection ToolsFrom EverandOverview of Some Windows and Linux Intrusion Detection ToolsNo ratings yet
- Linux System Administrator Interview Questions You'll Most Likely Be Asked: Job Interview Questions SeriesFrom EverandLinux System Administrator Interview Questions You'll Most Likely Be Asked: Job Interview Questions SeriesNo ratings yet
- LINUX SECURITY AND ADMINISTRATION: Safeguarding Your Linux System with Proactive Administration Practices (2024 Guide for Beginners)From EverandLINUX SECURITY AND ADMINISTRATION: Safeguarding Your Linux System with Proactive Administration Practices (2024 Guide for Beginners)No ratings yet
- Ubuntu Linux Toolbox: 1000+ Commands for Power UsersFrom EverandUbuntu Linux Toolbox: 1000+ Commands for Power UsersRating: 4 out of 5 stars4/5 (1)
- Virtuali SationsDocument3 pagesVirtuali SationsShilps SellathuraiNo ratings yet
- Version ControlDocument22 pagesVersion ControlShilps SellathuraiNo ratings yet
- PythonDocument4 pagesPythonShilps SellathuraiNo ratings yet
- Ex No: 3 Text Processing With Perl DateDocument7 pagesEx No: 3 Text Processing With Perl DateShilps SellathuraiNo ratings yet
- Lamp Stack 1Document6 pagesLamp Stack 1Shilps SellathuraiNo ratings yet
- KernelDocument3 pagesKernelShilps SellathuraiNo ratings yet
- Calvert Curriculum Catalog - Fundamentals of Programming and SWDDocument5 pagesCalvert Curriculum Catalog - Fundamentals of Programming and SWDSue Adames de VelascoNo ratings yet
- 10 - 1 PID ControllersDocument36 pages10 - 1 PID ControllersShilpya KurniasihNo ratings yet
- Topic 5-Abstract Data Structures - Revision - NotesDocument12 pagesTopic 5-Abstract Data Structures - Revision - NotesN100% (1)
- Computer Programming 1 - Jenny's OnlineDocument4 pagesComputer Programming 1 - Jenny's OnlineHiro GamerNo ratings yet
- Midokura - Back End EngineerDocument3 pagesMidokura - Back End EngineerzentropiaNo ratings yet
- Ev 5000Document14 pagesEv 5000SeeniNo ratings yet
- Elec4633 Lab 1Document9 pagesElec4633 Lab 1billNo ratings yet
- PHP Tutorial (W3schools) PDFDocument187 pagesPHP Tutorial (W3schools) PDFRhazy la Bestia93% (60)
- Non-Linear Digital Implementation of The Moog Ladder Filter (Antti Huovilainen)Document4 pagesNon-Linear Digital Implementation of The Moog Ladder Filter (Antti Huovilainen)DanNo ratings yet
- Signals and Systems (ELE-202) RCS (EngineeringDuniya - Com)Document2 pagesSignals and Systems (ELE-202) RCS (EngineeringDuniya - Com)Sudhakar JoshiNo ratings yet
- Adv. SAS (Macro)Document25 pagesAdv. SAS (Macro)DSNo ratings yet
- GA-EG43M-S2H: LGA775 Intel Core / Intel Pentium / Intel CeleronDocument96 pagesGA-EG43M-S2H: LGA775 Intel Core / Intel Pentium / Intel CeleronChungman ChanNo ratings yet
- Himanshu Goyal (Resume)Document3 pagesHimanshu Goyal (Resume)Himanshu GoyalNo ratings yet
- Readme Grub4dosDocument65 pagesReadme Grub4dosIshaan GuptaNo ratings yet
- FGTech EOBD2 User ManualDocument62 pagesFGTech EOBD2 User ManualAugusto DiegoNo ratings yet
- Technical Specifications Alct - Srdevice - SNMP - n1Document25 pagesTechnical Specifications Alct - Srdevice - SNMP - n1STANDlNNo ratings yet
- LM4702Document16 pagesLM4702lynx12155100% (1)
- Datasheet Sensor Vibracion MeasDocument3 pagesDatasheet Sensor Vibracion Measfrhc87No ratings yet
- Lesson Activity Sheet In: Computer Systems ServicingDocument12 pagesLesson Activity Sheet In: Computer Systems ServicingCarvalds 0315No ratings yet
- How To Convert An OEM Pansat 2500 To A Pansat 2700Document3 pagesHow To Convert An OEM Pansat 2500 To A Pansat 2700jayduvNo ratings yet
- STQ 40 PLSQL Installation Guide For Oracle EBusiness SuiteDocument58 pagesSTQ 40 PLSQL Installation Guide For Oracle EBusiness Suitekishor_bhanjiNo ratings yet
- Anr 6.37 (63700007) 20211222 220802 4148675534Document12 pagesAnr 6.37 (63700007) 20211222 220802 4148675534DanNo ratings yet
- Praesideo Release NotesDocument13 pagesPraesideo Release NotesEsmeralda RodriguezNo ratings yet
- Fisa Tehnica Modul Extensie Pentru 4 Cititoare ROSSLARE MD-D04 1Document2 pagesFisa Tehnica Modul Extensie Pentru 4 Cititoare ROSSLARE MD-D04 1Petreanu ClaudiuNo ratings yet
- Tve 12 - CSS 1ST Semester Midterm Module 1 (Fernandez)Document13 pagesTve 12 - CSS 1ST Semester Midterm Module 1 (Fernandez)Aneza Jane JuanesNo ratings yet
- Chap2 SlidesDocument127 pagesChap2 SlidesDhara RajputNo ratings yet
- T Janardhan - L1 Engineer - 2yrsDocument2 pagesT Janardhan - L1 Engineer - 2yrsOm JhaNo ratings yet
- Manually Drop Dbconsole Repository in 11gDocument3 pagesManually Drop Dbconsole Repository in 11gG.R.THIYAGU ; Oracle DBA100% (1)
- Simatic PDMDocument16 pagesSimatic PDMmkdo82No ratings yet
- BC0040 Computer Organization and Architecture Paper 2Document15 pagesBC0040 Computer Organization and Architecture Paper 2SeekEducationNo ratings yet