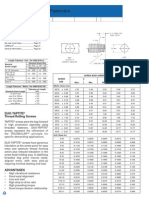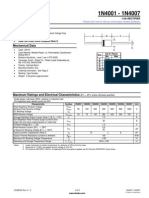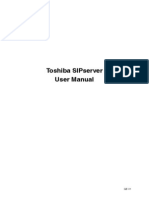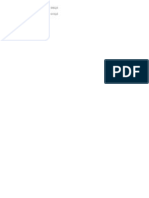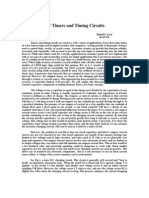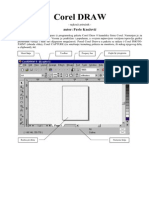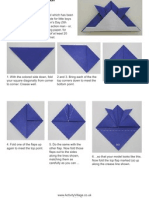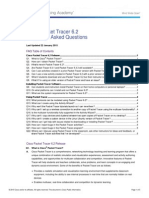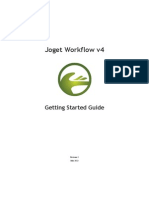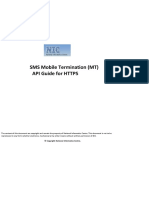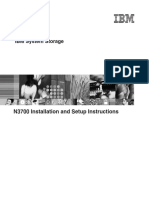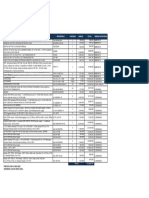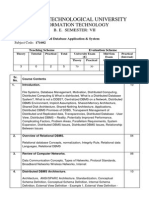Professional Documents
Culture Documents
Toshiba Teleport 1036
Uploaded by
Marija BoricicCopyright
Available Formats
Share this document
Did you find this document useful?
Is this content inappropriate?
Report this DocumentCopyright:
Available Formats
Toshiba Teleport 1036
Uploaded by
Marija BoricicCopyright:
Available Formats
GB V1
Toshiba Teleport
User Manual
GB V1 2
Preface
This manual explains how to set up and operate Toshiba Teleport on your PC.
To use Teleport, it is necessary to use your Toshiba phone as well.
Refer to the User Manual of your Toshiba phone for the overall operation of your
Toshiba phone.
Note that the screenshots and steps used in this document are for the Windows XP
operating system. Please use the equivalent operations when using a PC with
Windows Vista.
Trademarks
Microsoft, Windows and ActiveSync are either registered trademarks or trademarks of
Microsoft Corporation in the United States and/or other countries.
Wi-Fi is a trademark of the Wi-Fi Alliance.
Bluetooth is a trademark of the Bluetooth SIG.
3 GB V1
Table of Contents
1 Overview............................................................................................................ 4
2 Requirements..................................................................................................... 6
2.1 PC................................................................................................................ 6
2.2 Network interface ......................................................................................... 6
2.2.1 USB....................................................................................................... 6
2.2.2 Wireless LAN......................................................................................... 6
2.2.3 Bluetooth ............................................................................................... 7
3 Installing/Uninstalling.......................................................................................... 8
3.1 Installing Teleport ......................................................................................... 8
3.2 Uninstalling Teleport ................................................................................... 11
4 Checking Connection ....................................................................................... 12
4.1 USB............................................................................................................ 12
4.2 Wireless LAN.............................................................................................. 12
4.3 Bluetooth.................................................................................................... 12
5 Using Teleport .................................................................................................. 13
5.1 Starting Teleport ......................................................................................... 13
5.2 Teleport screen .......................................................................................... 14
5.2.1 Setting PIN Code................................................................................. 15
5.2.2 Setting Bluetooth COM ports ............................................................... 15
5.3 Remote Keypad.......................................................................................... 16
5.3.1 Connecting Remote Keypad................................................................ 16
5.3.2 Exiting Remote Keypad ....................................................................... 18
5.4 Remote Screen........................................................................................... 19
5.4.1 Connecting Remote Screen................................................................. 19
5.4.2 Using Remote Screen.......................................................................... 22
5.4.3 Detaching and attaching the screen..................................................... 23
5.4.4 Opening and closing the keypad.......................................................... 27
5.4.5 Display mode....................................................................................... 30
5.4.6 Exiting Remote Screen ........................................................................ 31
6 Troubleshooting ............................................................................................... 32
GB V1 4
1 Overview
Teleport is an application composed of two functions; Remote Keypad and Remote
Screen.
The Remote Keypad function enables you to operate your PC from a remote location
using your Toshiba phone. You can scroll the application displayed on your PC using
the navigation buttons of your Toshiba phone. This function can be used, for example,
when making presentation using a screen in a large room, as you will not have to
stand close to your PC.
The Remote Screen function displays a virtual screen of your Toshiba phone on your
PC, enabling you to operate your Toshiba phone from the PC. Using the Remote
Screen function, all buttons on the front of your Toshiba phone, including the
keyboard, can be operated using a mouse connected to your PC. You can also input
data to your Toshiba phone using the PC keyboard.
Notes:
(1) For information about setting up Wi-Fi on the PC and your Toshiba phone, refer to
Section 2 in the How to use Toshiba Applications document. To view this document,
click How to use TOSHIBA Applications on the installation screen when using the
Application CD.
(2) For information about setting up Bluetooth on the PC and your Toshiba phone,
refer to Section 3 in the How to use Toshiba Applications document. To view this
document, click How to use TOSHIBA Applications on the installation screen when
using the Application CD.
5 GB V1
GB V1 6
2 Requirements
This section describes the operating requirements of Teleport.
2.1 PC
The minimum PC requirements for Teleport are as follows.
HDD 20 MB
Display 800x600
OS Windows XP SP2 / Windows Vista
Other CD-ROM drive / USB port
2.2 Network interface
A network interface is required for operating Teleport.
USB, wireless LAN, and Bluetooth are available.
2.2.1 USB
To connect Teleport via USB, the following hardware and software are required.
Hardware USB cable
Software Microsoft ActiveSync (Windows XP)
Refer to the User Manual for your Toshiba phone for the version
of ActiveSync.
Note that Windows Device Center is supported to connect a Windows Mobile device
using Windows Vista. Refer to the User Manual for your PC for information on
Windows Device Center.
2.2.2 Wireless LAN
To connect Teleport via wireless LAN, the following hardware is required.
Hardware PCs built-in wireless LAN adapter / Wi-Fi supported adapter
IEEE11.b/g
7 GB V1
2.2.3 Bluetooth
To connect Teleport via Bluetooth, the following hardware is required.
Hardware PCs built-in Bluetooth adapter / Bluetooth adapter
Software Toshiba Bluetooth Stack
GB V1 8
3 Installing/Uninstalling
3.1 Installing Teleport
To use Teleport, it is necessary to install the application on your PC from the supplied
CD-ROM in advance.
To install Teleport:
1. Insert the disk into the PC. The CD will run automatically. Press the button for your
preferred language.
2. Click the Teleport CD button to start installing the Teleport application.
9 GB V1
3. Click the Next button.
GB V1 10
4. Click the Install button.
When using Windows Vista, the User Account Control screen is displayed before
the installation starts. In this case, click the Continue button
5. Please wait while the application is installed.
11 GB V1
6. When the application has finished installing, click the Finish button.
The installation procedure is now complete.
3.2 Uninstalling Teleport
To uninstall Teleport:
1. Remove the Toshiba Teleport application by using Add or Remove Programs in
Control Panel of Windows.
The application is then uninstalled.
GB V1 12
4 Checking Connection
After installation has been completed, and before you use Teleport, you will need to
check that your Toshiba phone is properly connected to the PC.
The following sections describe the procedure for checking the connection via each
interface.
4.1 USB
First check the connection between your Toshiba phone and the PC using the USB
cable. Next, check whether connection between your Toshiba phone and the PC via
ActiveSync has been completed.
Refer to the online help of ActiveSync for the ActiveSync settings.
After the connection has been confirmed once, it is not necessary for ActiveSync to be
continuously connected.
4.2 Wireless LAN
Check whether connection between your Toshiba phone and the PC via wireless LAN
has been completed by viewing the software of the wireless LAN adapter. Connected
is displayed when connection has been completed successfully.
Refer to the manual of the wireless LAN adapter for the wireless LAN adapter settings.
4.3 Bluetooth
Check whether connection between your Toshiba phone and the PC via Bluetooth has
been completed by viewing the software of the Bluetooth adapter.
If your PC does not have a built-in Bluetooth adapter, a Bluetooth adapter (sold
separately) needs to be installed in your PC.
13 GB V1
5 Using Teleport
5.1 Starting Teleport
To start Teleport:
1. Click Start > All Programs > TOSHIBA > Utilities > Teleport > Teleport.
The Teleport screen is displayed.
GB V1 14
5.2 Teleport screen
This section describes the Teleport screen.
Menu item Submenu Description
File Exit Exits Teleport.
PIN Code Displays the PIN Code Setting dialog.
Refer to section 0
Setting PIN Code for details.
Options
Bluetooth COM
setting
Displays the Bluetooth COM setting dialog.
Refer to section 0
Setting Bluetooth COM ports for details.
Help Displays the online help. Help
Version Displays version information.
15 GB V1
5.2.1 Setting PIN Code
This operation is only required the first time you use Teleport.
Item Description
PIN Code Enter the PIN Code to be used for authentication between your
Toshiba phone and the PC.
The PIN Code must be 4 to 16 characters long.
The same PIN Code must also be set on your Toshiba phone.
The default is blank.
Button Description
OK Saves the setting and closes the window.
Cancel Cancels the setting and closes the window.
5.2.2 Setting Bluetooth COM ports
This operation is only required the first time you use Teleport.
Item Description
Incoming port Enter COM port number of the incoming port.
The default value is 0.
Outgoing port Enter COM port number of the outgoing port.
The default value is 0.
GB V1 16
Button Description
OK Saves the settings and closes the window.
Cancel Cancels the settings and closes the window.
5.3 Remote Keypad
This section describes how to use Remote Keypad.
Note that to use Remote Keypad, operation of the Teleport application on your
Toshiba phone is required in parallel.
5.3.1 Connecting Remote Keypad
To connect Remote Keypad:
1. Select the interface from the Connect via box above the Remote Keypad button
on the Teleport screen.
17 GB V1
Item Description
Connect via Displays all network interfaces of your PC.
USB is displayed as Windows Mobile-based Device.
Wireless LAN adapter is displayed as the Wireless LAN adapter
product name.
Bluetooth adapter is displayed as Bluetooth Serial Port Profile.
Select a network interface via which to connect the PC to your
Toshiba phone for Remote Keypad.
Do not select interfaces other than those listed above. If other
interfaces are selected, Remote Keypad will be disabled.
To use Remote Keypad via Bluetooth when Toshiba GoldKey is
installed, the GoldKey service must be stopped first.
Refer to the Toshiba GoldKey User Manual for more information.
2. Click the Remote Keyboard button.
GB V1 18
The following dialog is displayed to show that Remote Keypad is waiting for
connection from your Toshiba phone.
3. Perform the connection operation on your Toshiba phone while this dialog is
displayed. Refer to the User Manual for your Toshiba phone for details.
4. After the following screen is displayed to show that connection has succeeded, you
can scroll your PC screen using the navigation buttons of your Toshiba phone.
5.3.2 Exiting Remote Keypad
To exit Remote Keypad:
1. Click .
19 GB V1
The PC will be disconnected from your Toshiba phone, and then the following
screen will be displayed.
2. Click the OK button.
The Teleport screen is displayed.
5.4 Remote Screen
This section describes how to use Remote Screen.
Note that to use Remote Screen, operation of the Teleport application on your Toshiba
phone is required in parallel.
5.4.1 Connecting Remote Screen
To connect Remote Screen:
1. Select the interface from the Connect via box above the Remote Screen button
on the Teleport screen.
GB V1 20
Item Description
Connect via Displays all the network interfaces of your PC.
USB is displayed as Windows Mobile-based Device.
Wireless LAN adapter is displayed as the Wireless LAN adapter
product name.
Bluetooth adapter is displayed as Bluetooth Serial Port Profile.
Select a network interface via which to connect the PC to your
Toshiba phone for Remote Screen.
Do not select interfaces other than those listed above. If other
interfaces are selected, Remote Screen will be disabled.
To use Remote Screen via Bluetooth when Toshiba GoldKey is
installed, the GoldKey service must be stopped first.
Refer to the Toshiba GoldKey User Manual for more information.
2. Click the Remote Screen button.
21 GB V1
The following dialog is displayed to show that Remote Screen is waiting for
connection from your Toshiba phone.
3. Perform the connection operation on your Toshiba phone while this dialog is
displayed. Refer to the User Manual for your Toshiba phone for details.
4. After the following screen is displayed, you can operate your Toshiba phone from
the PC.
G500 G900
Updating the screen of your Toshiba phone also updates the Remote Screen on the
PC.
GB V1 22
5.4.2 Using Remote Screen
Your Toshiba phone can be operated from the PC by clicking on the buttons of the
Remote Screen on the PC.
Clicking the mouse on the Remote Screen operates in the same way as the tapping
operation on the G900. (Note that this function is disabled for G500.)
You can also input data to your Toshiba phone using the PC keyboard.
By right-clicking on the Remote Screen on the PC, the menu is displayed.
G500 G900
Menu item Description
Detach Screen Detaches the virtual screen of your Toshiba phone.
Refer to section 5.4.3 Detaching and attaching the screen
for details.
Minimise Minimises Remote Screen to the task bar.
Keypad Opens and closes the keypad of your Toshiba phone.
Refer to section 5.4.4 Opening and closing the keypad for
details.
23 GB V1
Menu item Description
Portrait
(G900 only)
Changes the display mode to portrait mode.
Refer to section 5.4.5 Display mode for details.
Landscape
(right-handed)
(G900 only)
Changes the display mode to landscape (right-handed)
mode.
Refer to section 5.4.5 Display mode for details.
Landscape
(left-handed)
(G900 only)
Changes the display mode to landscape (left-handed)
mode.
Refer to section 5.4.5 Display mode for details.
Exit Exits Remote Screen.
Refer to section 5.4.6 Exiting Remote Screen for details.
5.4.3 Detaching and attaching the screen
To detach and attach the screen:
1. Right-click on the Remote Screen, and then select Detach screen.
G500 G900
GB V1 24
The virtual screen of your Toshiba phone is detached, and can be moved freely on
the PC screen.
The size of the detached screen can be changed by normal Windows operation.
G500
G900
25 GB V1
2. To re-attach the screen, right-click on the Remote Screen, and then select Attach
screen.
G500 G900
GB V1 26
The virtual screen of your Toshiba phone is re-attached.
G500 G900
27 GB V1
5.4.4 Opening and closing the keypad
To open and close the keypad:
1. Right-click on the Remote Screen, and then select Keypad.
G500 G900
GB V1 28
The keypad is opened enabling you to use the keypad from your PC.
G500 G900
29 GB V1
2. To close the keypad, right-click on the Remote Screen, and then select Keypad
again.
G500 G900
The keypad is closed.
If the keypad of your Toshiba phone is directly opened or closed, the keypad on the
Remote Screen will also be opened or closed.
GB V1 30
5.4.5 Display mode
There are three display modes for the G900. (Note that this function is disabled for
G500.)
To change the display mode, right-click on the Remote Screen and then select a
mode from the menu. Alternatively, changing the display mode on the G900 changes
the Remote Screen on the PC.
1. Portrait
2. Landscape (right-handed)
3. Landscape (left-handed)
31 GB V1
5.4.6 Exiting Remote Screen
To exit Remote Screen:
1. Right-click on the Remote Screen, and then select Exit.
G500 G900
The PC will be disconnected from your Toshiba phone, and then the following
screen will be displayed.
2. Click the OK button.
The Teleport screen will be displayed.
GB V1 32
6 Troubleshooting
This section describes problems that may be encountered while using Teleport, and
suggests solutions.
Problem Solution
Network interface required is not
displayed in the Connect via box
on the Teleport screen.
Check whether the connection using the
interface is properly set up.
Refer to Section 4 Checking Connection for
details.
Remote Keyboard or Remote
Screen is disabled via Bluetooth.
When the GoldKey service is active,
Remote Keyboard or Remote Screen
cannot be used via Bluetooth.
Stop the GoldKey service, and then start
Remote Keyboard or Remote Screen.
Refer to Toshiba GoldKey User Manual for
details.
GB V1
Toshiba Teleport User Manual
Copyright 2007 TOSHIBA CORPORATION All Rights Reserved.
You might also like
- A Heartbreaking Work Of Staggering Genius: A Memoir Based on a True StoryFrom EverandA Heartbreaking Work Of Staggering Genius: A Memoir Based on a True StoryRating: 3.5 out of 5 stars3.5/5 (231)
- The Sympathizer: A Novel (Pulitzer Prize for Fiction)From EverandThe Sympathizer: A Novel (Pulitzer Prize for Fiction)Rating: 4.5 out of 5 stars4.5/5 (119)
- Never Split the Difference: Negotiating As If Your Life Depended On ItFrom EverandNever Split the Difference: Negotiating As If Your Life Depended On ItRating: 4.5 out of 5 stars4.5/5 (838)
- Devil in the Grove: Thurgood Marshall, the Groveland Boys, and the Dawn of a New AmericaFrom EverandDevil in the Grove: Thurgood Marshall, the Groveland Boys, and the Dawn of a New AmericaRating: 4.5 out of 5 stars4.5/5 (265)
- The Little Book of Hygge: Danish Secrets to Happy LivingFrom EverandThe Little Book of Hygge: Danish Secrets to Happy LivingRating: 3.5 out of 5 stars3.5/5 (399)
- Grit: The Power of Passion and PerseveranceFrom EverandGrit: The Power of Passion and PerseveranceRating: 4 out of 5 stars4/5 (587)
- The World Is Flat 3.0: A Brief History of the Twenty-first CenturyFrom EverandThe World Is Flat 3.0: A Brief History of the Twenty-first CenturyRating: 3.5 out of 5 stars3.5/5 (2219)
- The Subtle Art of Not Giving a F*ck: A Counterintuitive Approach to Living a Good LifeFrom EverandThe Subtle Art of Not Giving a F*ck: A Counterintuitive Approach to Living a Good LifeRating: 4 out of 5 stars4/5 (5794)
- Team of Rivals: The Political Genius of Abraham LincolnFrom EverandTeam of Rivals: The Political Genius of Abraham LincolnRating: 4.5 out of 5 stars4.5/5 (234)
- Shoe Dog: A Memoir by the Creator of NikeFrom EverandShoe Dog: A Memoir by the Creator of NikeRating: 4.5 out of 5 stars4.5/5 (537)
- The Emperor of All Maladies: A Biography of CancerFrom EverandThe Emperor of All Maladies: A Biography of CancerRating: 4.5 out of 5 stars4.5/5 (271)
- The Gifts of Imperfection: Let Go of Who You Think You're Supposed to Be and Embrace Who You AreFrom EverandThe Gifts of Imperfection: Let Go of Who You Think You're Supposed to Be and Embrace Who You AreRating: 4 out of 5 stars4/5 (1090)
- Her Body and Other Parties: StoriesFrom EverandHer Body and Other Parties: StoriesRating: 4 out of 5 stars4/5 (821)
- The Hard Thing About Hard Things: Building a Business When There Are No Easy AnswersFrom EverandThe Hard Thing About Hard Things: Building a Business When There Are No Easy AnswersRating: 4.5 out of 5 stars4.5/5 (344)
- Hidden Figures: The American Dream and the Untold Story of the Black Women Mathematicians Who Helped Win the Space RaceFrom EverandHidden Figures: The American Dream and the Untold Story of the Black Women Mathematicians Who Helped Win the Space RaceRating: 4 out of 5 stars4/5 (890)
- Elon Musk: Tesla, SpaceX, and the Quest for a Fantastic FutureFrom EverandElon Musk: Tesla, SpaceX, and the Quest for a Fantastic FutureRating: 4.5 out of 5 stars4.5/5 (474)
- The Unwinding: An Inner History of the New AmericaFrom EverandThe Unwinding: An Inner History of the New AmericaRating: 4 out of 5 stars4/5 (45)
- The Yellow House: A Memoir (2019 National Book Award Winner)From EverandThe Yellow House: A Memoir (2019 National Book Award Winner)Rating: 4 out of 5 stars4/5 (98)
- Daewoo Nubira Manual InglesDocument1,032 pagesDaewoo Nubira Manual Inglesivan_georgiev34793% (15)
- Iphone 6s Manual User GuideDocument196 pagesIphone 6s Manual User GuideSamuel ShepherdNo ratings yet
- On Fire: The (Burning) Case for a Green New DealFrom EverandOn Fire: The (Burning) Case for a Green New DealRating: 4 out of 5 stars4/5 (73)
- SBC ConfigurationDocument85 pagesSBC ConfigurationRandy83% (6)
- SolidCAM Turn 1Document484 pagesSolidCAM Turn 1Marija BoricicNo ratings yet
- SolidCAM Turn 1Document484 pagesSolidCAM Turn 1Marija BoricicNo ratings yet
- The Stargate Conundrum: Philip Coppens Chapter 1 - A Man For All PsychicsDocument56 pagesThe Stargate Conundrum: Philip Coppens Chapter 1 - A Man For All PsychicsMarija BoricicNo ratings yet
- Microservices CXF Karaf PDFDocument47 pagesMicroservices CXF Karaf PDFAkhil AgrawalNo ratings yet
- Secure Your Critical Workload On AWS: Harry Lin, Solutions Architect Amazon Web Services November 2016Document33 pagesSecure Your Critical Workload On AWS: Harry Lin, Solutions Architect Amazon Web Services November 2016whenleyNo ratings yet
- Duo TaptiteDocument6 pagesDuo TaptiteMarija BoricicNo ratings yet
- Data Sheet Dioda PenyearahDocument3 pagesData Sheet Dioda PenyearahHeri SantosoNo ratings yet
- Toshiba Sipserver User ManualDocument0 pagesToshiba Sipserver User ManualMarija BoricicNo ratings yet
- Guide to Portable Navigator FunctionsDocument76 pagesGuide to Portable Navigator FunctionsMarija BoricicNo ratings yet
- Microsoft Office Enterprise 2007 Product KeysDocument1 pageMicrosoft Office Enterprise 2007 Product KeysGabriel VermesanNo ratings yet
- ReadmeDocument2 pagesReadmeMarija BoricicNo ratings yet
- Motherboard Manual 8i875 eDocument112 pagesMotherboard Manual 8i875 eMarija BoricicNo ratings yet
- Carbide K20Document1 pageCarbide K20hadeNo ratings yet
- ReadmeDocument8 pagesReadmeMarija BoricicNo ratings yet
- G900 UM EN v1.0Document145 pagesG900 UM EN v1.0Marija BoricicNo ratings yet
- Kompleksni Deo2 - Sheet1Document1 pageKompleksni Deo2 - Sheet1Marija BoricicNo ratings yet
- RC Timers and Timing CircuitsDocument9 pagesRC Timers and Timing CircuitsManuj GuptaNo ratings yet
- Corel Draw - UputstvoDocument19 pagesCorel Draw - UputstvovladishaNo ratings yet
- Capacete SamuraiDocument2 pagesCapacete SamuraiLuu FonsecaNo ratings yet
- MS Word & Excel (InterBEST E-Books)Document68 pagesMS Word & Excel (InterBEST E-Books)KarasmerNo ratings yet
- MS Access (1) (InterBEST E-Books)Document58 pagesMS Access (1) (InterBEST E-Books)Marija BoricicNo ratings yet
- Masine Alatke II BanDocument22 pagesMasine Alatke II BanMarija BoricicNo ratings yet
- Ef81 Manual Serbian ShortDocument0 pagesEf81 Manual Serbian ShortMarija BoricicNo ratings yet
- Word (1) (InterBEST e Books)Document66 pagesWord (1) (InterBEST e Books)Marija BoricicNo ratings yet
- Mini Cat Brochure 07Document9 pagesMini Cat Brochure 07Marija BoricicNo ratings yet
- Duo TaptiteDocument6 pagesDuo TaptiteMarija BoricicNo ratings yet
- Retrieve PNRDocument3 pagesRetrieve PNRMarija BoricicNo ratings yet
- Lovato Al MeuDocument44 pagesLovato Al MeuLaurentiu OlteanuNo ratings yet
- Data Sheet Dioda PenyearahDocument3 pagesData Sheet Dioda PenyearahHeri SantosoNo ratings yet
- Motherboard Manual Sata Raid Os Ich5r eDocument12 pagesMotherboard Manual Sata Raid Os Ich5r eMarija BoricicNo ratings yet
- U 2web ApplicationsDocument2 pagesU 2web ApplicationsSwapnil MaladkarNo ratings yet
- Xo' (V (W: + - BG - Hrzo H$S Xo' Am (E Am (E Xo', (V (W Cnam V Am (E Xo', (V (W WJVMZ G - M'Mooz (NN Bo H$M'MDocument5 pagesXo' (V (W: + - BG - Hrzo H$S Xo' Am (E Am (E Xo', (V (W Cnam V Am (E Xo', (V (W WJVMZ G - M'Mooz (NN Bo H$M'MAkshay Pratap SinghNo ratings yet
- U Network V8R3 OverviewDocument53 pagesU Network V8R3 Overviewnavymike2005No ratings yet
- Datasheet Triconex Triconsil3!06!11Document4 pagesDatasheet Triconex Triconsil3!06!11Mathivanan AnbazhaganNo ratings yet
- OSI ModalDocument20 pagesOSI ModalKomal KainNo ratings yet
- A9R6C32Document148 pagesA9R6C32Rahul SinganiaNo ratings yet
- TASKalfa 5551ci Brochure PDFDocument4 pagesTASKalfa 5551ci Brochure PDFteststudent UnknownNo ratings yet
- SimPad English DFU LowRes-954Document36 pagesSimPad English DFU LowRes-954ngocbienk56No ratings yet
- Cisco Packet Tracer 6 2 FAQs PDFDocument5 pagesCisco Packet Tracer 6 2 FAQs PDFViondy MelendezNo ratings yet
- WCDMA RAN Protocols and ProcedureDocument102 pagesWCDMA RAN Protocols and Proceduregsm_ibraNo ratings yet
- Pelican HPCDocument6 pagesPelican HPCchristian_conde_5No ratings yet
- Joget Workflow v4 Getting StartedDocument44 pagesJoget Workflow v4 Getting StartedJoget WorkflowNo ratings yet
- ACOM5xx User Manual V1.4Document92 pagesACOM5xx User Manual V1.4Markoz LunaNo ratings yet
- Nic API GuideDocument30 pagesNic API Guidechinna rajaNo ratings yet
- General Description: FeaturesDocument30 pagesGeneral Description: FeaturesEsauBenitezNo ratings yet
- IBM System Storage: N3700 Installation and Setup InstructionsDocument22 pagesIBM System Storage: N3700 Installation and Setup InstructionsАлексей МарковNo ratings yet
- Coad and Yourdon Method: 5-Layer Object-Oriented System DesignDocument11 pagesCoad and Yourdon Method: 5-Layer Object-Oriented System DesignjamesNo ratings yet
- COTIZACIONDocument1 pageCOTIZACIONSebastian TamayoNo ratings yet
- Distributed Database Application & SystemDocument3 pagesDistributed Database Application & SystemSheryaBhattNo ratings yet
- Digitalocean Ubuntu 14.04Document4 pagesDigitalocean Ubuntu 14.04phong17No ratings yet
- 840Dsl Operate Commiss Man en-USDocument1,734 pages840Dsl Operate Commiss Man en-USaaaaaaNo ratings yet
- Best Computer Mcqs Over 1000 by MD Khalil Uddin.Document63 pagesBest Computer Mcqs Over 1000 by MD Khalil Uddin.subashnayak999No ratings yet
- 45237-Fiwp-1358-20-E-3050 DDocument50 pages45237-Fiwp-1358-20-E-3050 DAnojan BalaNo ratings yet
- Larrabees Cipher 1884Document36 pagesLarrabees Cipher 1884Max PowerNo ratings yet
- Python Class XII Program PDFDocument1 pagePython Class XII Program PDFayush ayushNo ratings yet
- K9N Neo V2 V3 SeriesDocument117 pagesK9N Neo V2 V3 SeriesRussu GabrielNo ratings yet