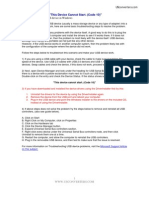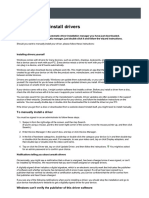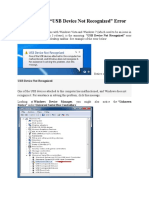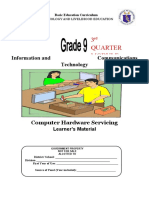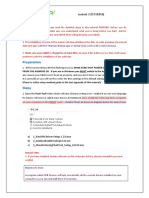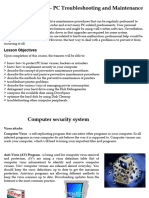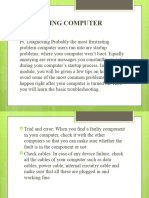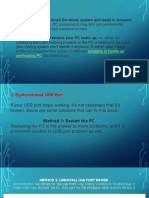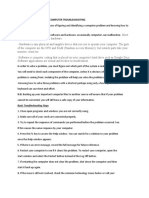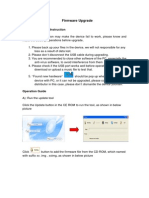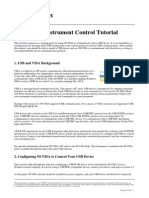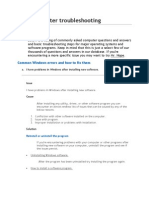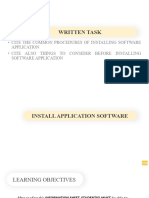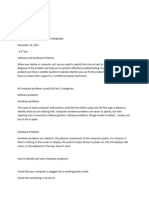Professional Documents
Culture Documents
Tips For Solving Problems With USB Devices
Uploaded by
Annyts JoelsOriginal Description:
Original Title
Copyright
Available Formats
Share this document
Did you find this document useful?
Is this content inappropriate?
Report this DocumentCopyright:
Available Formats
Tips For Solving Problems With USB Devices
Uploaded by
Annyts JoelsCopyright:
Available Formats
Tips for solving problems with USB devices
Applies to Windows Vista Here are solutions to some common problems with universal serial bus (USB) devices, including installation problems. You can also try running a troubleshooter to diagnose and fix common problems with hardware and devices. To run a hardware and devices troubleshooter
Click this button: Fix this problem
In the File Download dialog box, click Run,
and then follow the steps in the wizard.
For information about connecting a new USB device to your computer, see Install a USB device. My USB device is not working. USB devices are Plug and Play devices, so there is little that you can do to control or configure them. Windows usually detects devices when they're plugged in and, if necessary, installs drivers. If your USB does not work after you plug it in, its probably because of one of the following causes: 1. Windows cant find a driver for the USB device. When hardware attached to a computer doesn't work properly, it's often because of a driver problem. When you plug in a USB device, Windows automatically identifies the device and searches for a driver. In most cases, Windows already has the necessary driver installed or can automatically download it from Windows Update. If Windows installs a device driver automatically, you'll see a notification indicating the device is ready to use. If Windows can't find the driver you need, it will prompt you to insert the disc containing the driver that came with your device. Occasionally you might have a USB device that did not come with a disc containing a driver and for which Windows cannot find a driver. In this case, you can look for a driver on the device manufacturer's website. You can often download drivers from the support section of such sites. If you are unable to find a driver there, try contacting the manufacturer. If you are unsure of how to contact the manufacturer, go to the Microsoft Help and Support webpage for a list of contact information for most hardware vendors. Note .; All of your drivers must be compatible with this version of Windows. Dont download drivers that are listed as compatible with a different version. 2. Windows doesn't recognize the USB device. Before Windows can find and install a driver for your USB device, it must be able to correctly identify the device. Occasionally you might have a USB device that Windows doesn't recognize and that did not come with a disc containing a driver. In this case, you can look for a driver on the device manufacturer's website. You can often download drivers from the support section of such sites. If you are unable to find a driver there, try contacting the manufacturer. If you are unsure of how to contact the manufacturer, go to the Microsoft Help and Support webpage for a list of contact information for most hardware vendors. After you find a driver for a device that Windows cannot identify, you will have to install the driver manually. For information about manually installing a driver, see Repair or update a driver. Note .; All of your drivers must be compatible with this version of Windows. Dont download drivers that are listed as compatible with a different version. 3. There's a problem with the device. If you have another computer that is working correctly, plug the device into that computer to see if you encounter the same issue. If you have the same problem, there might be a problem with the device. If you believe your device is faulty, contact the manufacturer. You can also check the status of your device in Windows.
To check the status of a device You must be logged on as an administrator to perform these steps. 1. 2. 3. 4. Open Device Manager by clicking the Start button , clicking Control Panel, clicking System and Maintenance, and then clicking Device
Manager. If you are prompted for an administrator password or confirmation, type the password or provide confirmation. Double-click the appropriate device category, and then look for an entry for the device you are having a problem with. Right-click the entry for your USB device, and then click Properties. Click the General tab, and then look in the Device status box to see if it mentions any problems with the device specifically, a problem with the driver.
If you suspect that a driver you received from the manufacturer is faulty, contact the manufacturer. 2. The driver for the device is faulty. Occasionally a manufacturer might release a faulty driver for one of its devices. If you have a device that is not working properly, it can be difficult to tell whether the problem is with the device itself or the driver for the device. If a device works fine but then fails after you update its driver, the problem is with the new driver. Roll back to the previously installed driver. For instructions, see Restore a driver to its previous version. If you are installing a device for the first time, you cant roll back its driver, because there is no previou sly installed driver. But you can try to determine if the driver is faulty. To check if a driver is faulty You must be logged on as an administrator to perform these steps. 1. 2. 3. 4. Open Device Manager by clicking the Start button , clicking Control Panel, clicking System and Maintenance, and then clicking Device
Manager. If you are prompted for an administrator password or confirmation, type the password or provide confirmation. Double-click the appropriate device category, and then look for an entry for the device you are having a problem with. Right-click the entry for your USB device, and then click Properties. Click the General tab, and then look in the Device status box to see if it mentions any problems with the device specifically, a problem with the driver.
If you suspect that a driver you received from the manufacturer is faulty, contact the manufacturer. 3. The USB port is defective. If you connect a USB device to a defective port, the device will not work. Try plugging the device into a different port. If all USB ports are in use, unplug one of the other devices, and plug the problematic device into that port. If the device is plugged into a secondary USB hub instead of directly into a USB port on your computer, unplug the device from the hub, and then plug the device directly into a port on your computer. 4. The device isn't getting enough power. USB hubs do not always supply enough power for some devices. The device you are trying to use might require all the available power or bandwidth that your computer can provide. If the device is plugged into a USB hub and not directly into a USB port on your computer, connect the device directly into a USB port on your computer. You can also leave the device plugged into the USB hub, and unplug other devices in the hub to see if your device works. If this solves the problem, you might want to obtain a USB hub with its own power supply so that you have adequate power for all devices plugged into that hub. I get a message that a "Hi-speed USB device is plugged into non-hi-speed USB hub." Many USB devices, such as external hard drives and media players, require a high speed USB 2.0 connection to function properly. How can I tell if my computer has a USB 2.0 port? Many USB devices, such as external hard drives and media players, require a connection to your computer using a USB 2.0 port. USB 2.0 is faster than previous versions, which makes large volume file transfers possible. To determine if your computer has a USB 2.0 port You must be logged on as an administrator to perform these steps. 5. 6. 7. Open Device Manager by clicking the Start button , clicking Control Panel, clicking System and Maintenance, and then clicking Device Manager.
If you are prompted for an administrator password or confirmation, type the password or provide confirmation. Double-click Universal Serial Bus controllers. If the word Enhanced is included in any of the listed controllers, your computer has USB
My USB 2.0 ports don't appear to be working. If your high-speed USB 2.0 ports don't work, you might not have the correct driver installed for the ports in your computer, or the ports might be defective. If you are using an external USB hub plugged into your computer, this might also be defective or lack the proper drivers. Check Device Manager to see if your USB ports or hubs are working properly. 1. 2. 3. Open Device Manager by clicking the Start button , clicking Control Panel, clicking System and Maintenance, and then clicking Device Manager.
If you are prompted for an administrator password or confirmation, type the password or provide confirmation. Double-click Universal Serial Bus controllers and check to see if all your USB ports, hubs, and controllers are functioning correctly. Any devices not functioning will have a yellow exclamation mark in front of them. If Device Manager shows any USB ports, hubs, or controllers are not functioning, check for updated drivers. For more information, see Update a driver for hardware that isn't working properly.
I get a "Bandwidth Exceeded" message. If you have a USB video camera connected to your computer and you receive a "Bandwidth Exceeded" message, try lowering the camera resolution in the program that you are using to view the video stream. A lower resolution setting typically requires less bandwidth. For information about how to adjust this setting, check the information for the program that you are using to view the video stream. When I plug in a device, AutoPlay automatically opens a program I dont want to use. Follow these steps: 1. 2. Open AutoPlay by clicking the Start button , clicking Control Panel, clicking Hardware and Sound, and then clicking AutoPlay. To never see the AutoPlay dialog box, select Take no action next to the device or disc. To choose an action each time you plug in a device or insert a disc, select Ask me every time. To have a program open automatically each time, select the program.
See also 1. Install a USB device me you plug a device into a particular port, Windows will install the driver for that device again. Install a USB device Applies to Windows Vista On this page Before you install your device Plugging your device in Connecting and disconnecting devices The first time you connect a device that plugs into a universal serial bus (USB) port, Windows automatically installs a driver for that device. After a driver is installed, you can disconnect and reconnect the device without performing any additional steps. Before you install your device Check the instructions included with the device to determine whether a driver should be installed before you connect the device. Typically, Windows detects a new device after you connect it, and then installs the driver automatically. However, some devices require you to install the driver before plugging the device in. Also, while most devices that have power switches should be turned on before you connect them, others require that you turn them on during the installation process. Because of issues like this, it's a good idea to read the instructions included with a new device before you connect it. If the instructions that came with your device contradict the information in this topic, follow the instructions that came with the device. Top of page Plugging your device in If your USB device uses a power cord, you should connect the device to a power source and turn it on before connecting it. Next, determine which USB port you want to connect your device to. If your computer has USB ports on the front, consider using one of those if you plan to frequently connect and disconnect the device. Illustration of a typical USB cable and portA typical USB cable and port Plug the device into the USB port. If Windows is able to install a device driver automatically, you'll be notified that the device is ready to use. Otherwise, Windows will prompt you to insert a disc containing the driver for the device. After installation is complete, check the information for your device to see if any additional software that might have been included with the device should be installed.
Occasionally you might have a USB device that Windows cannot recognize and that did not come with a disc containing a driver. If this is the case, you can try to find a driver for the device yourself. Start by checking the website of the device manufacturer. You can often download drivers from the support section of such sites. For more information, see Tips for solving problems with USB devices. Notes When connecting a device to a USB port on a USB hub, monitor, or other device that's plugged into your computer, ensure that the USB port has enough power to support your device. Smaller devices, such as USB flash drives and mice, and devices with their own power cords, such as printers, typically work properly when connected to an unpowered USB hub. Some devices that use more power, such as USB-powered scanners and web cameras, require a hub that has its own power cord to function properly. If a device doesn't work properly when connected to a hub, try connecting it directly to one of your computer's USB ports. Devices that transfer large amounts of information, such as external hard disks, scanners, and video cameras, function best when connected to high-speed USB 2.0 ports. Some older computers may include only USB 1.x ports, or a mix of USB 1.x and 2.0 ports. If your device requires a high-speed port to function properly, check information provided by the manufacturer for your computer to ensure that the port you're using supports USB 2.0. If your computer includes only USB 1.x ports, you can add USB 2.0 ports by installing a USB 2.0 card inside your computer. Top of page Connecting and disconnecting devices Most USB devices can be removed and unplugged at will. When unplugging storage devices, such as USB flash drives, you should be sure that the computer has finished saving any information to the device before removing it. If the device has an activity light, wait for a few seconds after the light has finished flashing before unplugging it. If you see the Safely Remove Hardware icon in the notification area at the far right of the taskbar, you can use this to ensure that devices have finished all operations in progress and are ready to remove. Click the icon and you'll see a list of devices. Click the device you want to remove. You can use any USB port when plugging in a device that you've previously installed. However, the first time you plug a device into a particular port, Windows will install the driver for that device again. Error: USB Device not recognized when you try to access a USB external hard drive. When you try to access data on an external USB hard drive, you may receive the following error: "USB Device not recognized: One of the devices attached to this computer has malfunctioned and windows does not recognize it." CAUSE This issue can be caused if any of the following situations exist: The currently loaded USB driver has become unstable or corrupt Your PC requires an update for issues that may conflict with a USB external hard drive and Windows Windows may be missing other important updates hardware or software issues Your USB controllers may have become unstable or corrupt Your external drive may be entering selective suspend Your PC motherboard may need updated drivers
RESOLUTION To resolve these issues, follow the steps listed in the methods below in the order listed. If the first method does not fix the problem, procede to the next. Method 1: Uninstall and then reconnect the external hard drive This method resolves issues where the currently loaded USB driver has become unstable or corrupt. 4. Click Start, type Device Manager in the Search box 5. Click Device Manager from the returned list. 6. Click Disk Drives from the list of hardware 7. Right-click the USB external hard drive with the issue, and click Uninstall. 8. After the hard drive is uninstalled, unplug the USB cable. 9. Wait for 1 minute and then reconnect the USB cable. The driver should automatically load 10. Check for the USB drive in Windows Explorer Note: Connecting your USB external hard drive into a non-powered USB hub can cause a lack of enough power to operate the external drive. Instead, plug it directly into your computer. If this method does not resolve your issue, proceed to Method 2. Method 2: Install Hotfixes that resolve issues that may exist on Windows 7 This Hotfixes in this method can resolve a known conflict with a USB external hard drive and Windows. 8. 9. Go to KB 976972 You encounter problems when you move data over USB from a Windows 7 or Windows Server 2008 R2-based computer that has an NVIDIA USB EHCI chipset and at least 4GB of RAM. Under Update information, click Download the update package now that corresponds with your version of Windows 7.
10. 11. 12. 13. 14. 15. 16. 17. 18. 19. 20.
If you're unsure of which version of Windows 7 you are running, click the Start button, right click Computer, then click Properties. If "64-bit Operating System" is listed next to System type, youre running the 64-bit version of Windows Vista or Windows 7. If "32-bit Operating System" is listed next to System type, youre running the 32-bit (x86) version of Windows Vista or Windows 7. Click Continue. If a User Account Control permission, click Yes. Click Download, then click Open. The download should start in 30 seconds. If it does not, click Start Download, then click Open. Follow the onscreen instructions to complete the download and installation. Go to KB 974476 The computer stops responding when an USB device resumes from the USB Selective Suspend state in Windows 7 or in Windows Server 2008 R2 Click View and request hotfix downloads. Click Select hotfix. If prompted, review the license agreement. If you agree to the terms, click I Accept. Check the box next to your version of Windows 7, then enter your email in the boxes below. Enter the word verification, then click Request hotfix. Check your email. You will soon see an email from Microsoft with a download link for the hotfix. Click the link and follow the onscreen instructions to download and install the hotfix. Restart your computer.
a.
If your problem still persists, proceed to Method 3. Method 3: Install the latest Windows Updates This method will install the latest device drivers for your USB external hard drive. 4. Click the Start button, type Windows Update in the Search box, then click Windows Update in the results pane. 5. Click Check for Updates. After the scan is complete, click Review optional updates. 6. Click the check box next to the updates, then click Install updates. 7. If prompted, review the license agreement, then click I Accept. 8. Follow the onscreen instructions to download and install the updates. 9. If prompted, reboot your computer. If your problem still exits, proceed to Method 4.
Method 4: Reinstall USB controllers. This method resolves steps where the currently loaded USB driver has become unstable or corrupted. 3. Click Start, then type device manager in the Search box, then click Device Manager. 4. Expand Universal Serial Bus controllers. Right click a device and click Uninstall. Repeat for each device. 5. Once complete, restart your computer. Your USB controllers will automatically install. If your problem still exists, proceed to Method 5. Method 5: Disable USB selective suspend setting. This method prevents your USB external drive from powering down . 2. Click the Start button, type power plan in the Search box, then click Choose a power plan. 3. Next to your currently selected plan, click Change Plan Settings. 4. Click Change advanced power settings. 5. Click the box to expand USB Settings, then expand USB selective suspend settings. 6. Click Plugged in, then click the drop down menu and select disabled. 7. If you're using a laptop, click Battery, then click the drop down menu and select disabled. 8. Click Apply, then click OK. If this doesn't resolve your issue, proceed to Method 6. Method 6: Install your motherboard's latest chipset drivers. This method updates your motherboard's chipset drivers, so your computer will recognize your USB external hard drive. 1. 2. 3. Review your computer's documentation which should contain the name of the motherboard manufacturer. Visit your computer manufacturer's support website. For a list of computer manufacturers' support sites, visit: http://windows.microsoft.com/en-US/windows/help/contact-support/computer-manufacturers Navigate their website to find the appropriate drivers for your motherboard. For assistance, contact your computer manufacturer.
If your issue still exists, we recommend contacting Microsoft product support. For information on how to get assistance from Microsoft, please visit: http://support.microsoft.com/select/?LN=en-us&target=assistance&x=7&y=18
You might also like
- How to open Device Manager and check device status and drivers in WindowsDocument5 pagesHow to open Device Manager and check device status and drivers in WindowsLizardon KevinNo ratings yet
- Types of Computer System ErrorDocument7 pagesTypes of Computer System ErrorKenneth Santos100% (7)
- Install Device DriversDocument7 pagesInstall Device DriversLORENZO AOALIN100% (1)
- How To Fix Error Code 10Document5 pagesHow To Fix Error Code 10Phi MacNo ratings yet
- How To Fix USB Device Not Recognized in Windows: Method 1 - Unplug ComputerDocument9 pagesHow To Fix USB Device Not Recognized in Windows: Method 1 - Unplug ComputerCiprian CipriNo ratings yet
- Manual Installation Guideallwinner A10Document2 pagesManual Installation Guideallwinner A10Евгений РодионовNo ratings yet
- Tle Css - Grade 10: Let Us DiscoverDocument7 pagesTle Css - Grade 10: Let Us DiscoverKentJosephEspinosaPaluaNo ratings yet
- How To Fix Error Code 10Document1 pageHow To Fix Error Code 10Sheila Silva de PauloNo ratings yet
- How To Reinstall WiFi Drivers On WindowsDocument3 pagesHow To Reinstall WiFi Drivers On WindowsSyeda Maarij HassanNo ratings yet
- Installing Device DriversDocument9 pagesInstalling Device DriversWilma Montis-AbendanNo ratings yet
- USB Not Working in Windows 10 FIXDocument32 pagesUSB Not Working in Windows 10 FIXPaul KatemaNo ratings yet
- Troubleshooting of ComputerDocument11 pagesTroubleshooting of ComputerAlpesh ThesiyaNo ratings yet
- Fix Windows 7 "USB Device Not Recognized" ErrorDocument2 pagesFix Windows 7 "USB Device Not Recognized" ErrorshemksNo ratings yet
- Hardware Troubleshooting: Understanding The System Beep Codes Beep CodesDocument48 pagesHardware Troubleshooting: Understanding The System Beep Codes Beep CodessrihariNo ratings yet
- Troubleshooting Kga 2Document19 pagesTroubleshooting Kga 2Robert MrClayton IfyournastyNo ratings yet
- 6.-Revised-Tle-As-Css-10-Q3-Installing Device DriverDocument4 pages6.-Revised-Tle-As-Css-10-Q3-Installing Device DriverJonald SalinasNo ratings yet
- Ghid - Reparare stick USBDocument17 pagesGhid - Reparare stick USBVal TofanNo ratings yet
- 5 Common Computer Problems & SolutionsDocument7 pages5 Common Computer Problems & SolutionsElias KeneniNo ratings yet
- SLOW OR FREEZING (1) .Final 2.0Document27 pagesSLOW OR FREEZING (1) .Final 2.0Franzes Cyma Bagyan DalangNo ratings yet
- Basic Computer Hardware Configuration GuideDocument12 pagesBasic Computer Hardware Configuration GuideOmengMagcalasNo ratings yet
- Basic Computer Configuration Setup Configuration Is The Way A System Is Set Up, or The Assortment of ComponentsDocument7 pagesBasic Computer Configuration Setup Configuration Is The Way A System Is Set Up, or The Assortment of ComponentsZsarena G. BautistaNo ratings yet
- Flashing Instructions in English PDFDocument7 pagesFlashing Instructions in English PDFPedro Landa Acurio100% (1)
- Fix Common Computer Issues in 5 Easy StepsDocument37 pagesFix Common Computer Issues in 5 Easy StepsRhea CarilloNo ratings yet
- Resolving Stop (Blue Screen) Errors in Windows 7: Windows 10 Devices Apps+games Downloads How-To Great ThingsDocument6 pagesResolving Stop (Blue Screen) Errors in Windows 7: Windows 10 Devices Apps+games Downloads How-To Great ThingsShubham KumarNo ratings yet
- HP Trouble Shoot2Document9 pagesHP Trouble Shoot2Cinderila GuiwoNo ratings yet
- Application Notes: Troubleshooting Usb Connections With Converge Pro UnitsDocument10 pagesApplication Notes: Troubleshooting Usb Connections With Converge Pro Unitsrakesh.kulkarni263811100% (2)
- Ubuntu Touch InstallDocument57 pagesUbuntu Touch InstallStefan Maximovici0% (1)
- BVS 2nd QTR CSS Module 1b.finalDocument13 pagesBVS 2nd QTR CSS Module 1b.finalAngel AbellaNo ratings yet
- Windows Troubleshooting ToolsDocument4 pagesWindows Troubleshooting Toolsioana tarnaNo ratings yet
- How To Fix Slow Hard DriveDocument2 pagesHow To Fix Slow Hard DrivesujthNo ratings yet
- Technical Lesson 9Document50 pagesTechnical Lesson 9PAUL GONZALESNo ratings yet
- Diagnosis & TroubleshootingDocument19 pagesDiagnosis & Troubleshootingbmb656r6cbNo ratings yet
- TFM-561U: Quick Installation GuideDocument9 pagesTFM-561U: Quick Installation GuideigtepNo ratings yet
- 找不到加密锁如何处理Document2 pages找不到加密锁如何处理chintan mistryNo ratings yet
- Recovery, Backup and Troubleshooting Guide: To Recover From The Recovery Area About RecoveryDocument2 pagesRecovery, Backup and Troubleshooting Guide: To Recover From The Recovery Area About Recoveryasha_kc977No ratings yet
- SONY VAIO VPCEG18FG GuideDocument2 pagesSONY VAIO VPCEG18FG GuideDarleen Joy UdtujanNo ratings yet
- TVL-ICT (Computer System Servicing) Activity Sheet Quarter 2 - Lesson 3Document11 pagesTVL-ICT (Computer System Servicing) Activity Sheet Quarter 2 - Lesson 3Jayram JavierNo ratings yet
- 5-Step Computer Maintenance Tutorial Windows XPDocument24 pages5-Step Computer Maintenance Tutorial Windows XPnitinkr80No ratings yet
- Diagnosing Computer SystemsDocument23 pagesDiagnosing Computer Systemsrossan.abadNo ratings yet
- 1 - Basic Computer Configuration SetupDocument36 pages1 - Basic Computer Configuration SetupAngelica Maxino DlrsrNo ratings yet
- Coc4 PresentationDocument26 pagesCoc4 PresentationSonny SabianoNo ratings yet
- Css Slem Format s2q1 Week 3Document14 pagesCss Slem Format s2q1 Week 3John David Martizano FetalsanaNo ratings yet
- Group IT Assignment Computer IssuesDocument18 pagesGroup IT Assignment Computer IssuesZewdie DemissieNo ratings yet
- Troubleshooting: Topic 9: Introduction To Computer TroubleshootingDocument5 pagesTroubleshooting: Topic 9: Introduction To Computer TroubleshootingCaleb MukaviNo ratings yet
- Livesuit ManualDocument13 pagesLivesuit ManualJoão ClodoaudoNo ratings yet
- How To Enable or Disable USB Ports in Windows 7Document10 pagesHow To Enable or Disable USB Ports in Windows 7Joel JohnNo ratings yet
- New Text DocumentDocument2 pagesNew Text DocumentKajen PatiNo ratings yet
- Professional Help: How to Prevent and Fix Malware, Viruses, Spyware and Other BaddiesFrom EverandProfessional Help: How to Prevent and Fix Malware, Viruses, Spyware and Other BaddiesNo ratings yet
- T Ruble Shooting ReDocument8 pagesT Ruble Shooting ReDEv KaUsHaLNo ratings yet
- Upgrade Guide For KW-PC7051DDocument4 pagesUpgrade Guide For KW-PC7051DRonald H Vergara FNo ratings yet
- !!!tutorial Labview Usb!!!Document15 pages!!!tutorial Labview Usb!!!capcor88No ratings yet
- HUAWEI Product Upgrade InstructionDocument10 pagesHUAWEI Product Upgrade InstructionDanny J GonzalezNo ratings yet
- Basic Computer TroubleshootingDocument7 pagesBasic Computer TroubleshootingYongota TanakamoroNo ratings yet
- Recovery, Backup and Troubleshooting GuideDocument2 pagesRecovery, Backup and Troubleshooting Guidevijju460No ratings yet
- Diagnosing Computer Systems PC DiagnosingDocument4 pagesDiagnosing Computer Systems PC DiagnosingVon AlvarezNo ratings yet
- 1.4 1 Install App SoftwareDocument26 pages1.4 1 Install App SoftwareHanz Albrech AbellaNo ratings yet
- Computer Hardware ProblemDocument7 pagesComputer Hardware ProblemJenet SilenceNo ratings yet
- TLE-CSS Q4 Module-1Document14 pagesTLE-CSS Q4 Module-1Jhonroyet PuaNo ratings yet
- Snail's Pace To Snappy! How To Make Your Pc Fast AgainFrom EverandSnail's Pace To Snappy! How To Make Your Pc Fast AgainNo ratings yet