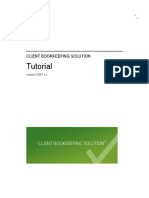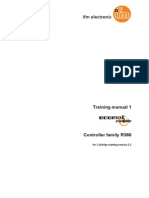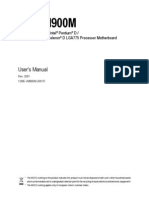Professional Documents
Culture Documents
Ea6700 Combo PDF En-Frca
Uploaded by
Grosu MadalinOriginal Title
Copyright
Available Formats
Share this document
Did you find this document useful?
Is this content inappropriate?
Report this DocumentCopyright:
Available Formats
Ea6700 Combo PDF En-Frca
Uploaded by
Grosu MadalinCopyright:
Available Formats
Linksys
SMART Wi-Fi Routers with Wireless-AC
User Guide
Linksys EA-Series
Contents
Contents
Product Overview
EA6700 . . . . . . . . . . . . . . . . . . . . . . . . . . . . . . . . . . . . .1
Wall-mounting placement 4
Using an External Drive
Overview . . . . . . . . . . . . . . . . . . . . . . . . . . . . . . . . . . 18 How to attach a USB drive . . . . . . . . . . . . . . . . . . . . . . . 18 How to use secured folder access . . . . . . . . . . . . . . . . . . . 19
How to set up authorized users and shared folders How to access shared folders
Setting Up: Basics
How to create a home network . . . . . . . . . . . . . . . . . . . . . 5
What is a network? How to set up a home network 5 5
19 20 22
How to set up your router as a media server . . . . . . . . . . . . 21
How to connect your UPnP device to the media server
Where to find more help . . . . . . . . . . . . . . . . . . . . . . . . . 5 How to install your router . . . . . . . . . . . . . . . . . . . . . . . . . 6 How to configure your router . . . . . . . . . . . . . . . . . . . . . . 7
How to connect to Linksys Smart Wi-Fi How to connect directly to your router How to improve your wireless connection speed How to change your networks name and password How to change your routers local access password How to change your routers time zone
How to remotely access storage . . . . . . . . . . . . . . . . . . . . 22
Setting Up: Advanced
How to manually set up your router . . . . . . . . . . . . . . . . . 24
How to manually set up your Internet connection 24
7 8 8 9 9 10
How to test your Internet connection speed . . . . . . . . . . . . 10 How to connect devices to your network . . . . . . . . . . . . . . 11
How to connect a computer to your network How to connect a USB printer How to connect other devices How to view device details How to set parental controls
How to associate a router with your Linksys Smart Wi-Fi account25 How to get the most out of your dual-band router . . . . . . . . 26 How to control access to your network . . . . . . . . . . . . . . . 27
How to improve security using the built-in firewall How to set up DHCP reservation 29 31
11 11 12 13 14
How to set up the DHCP server on your router . . . . . . . . . . 30 How to access your network on the Internet . . . . . . . . . . . . 32 How to clone a MAC address . . . . . . . . . . . . . . . . . . . . . . 33 How to connect to your corporate office using a VPN . . . . . . 33 How to optimize your router for gaming and voice . . . . . . . . 34 How to enable Voice over IP on your network . . . . . . . . . . . 35 How to configure UPnP . . . . . . . . . . . . . . . . . . . . . . . . . 36 How to use a router as an access point . . . . . . . . . . . . . . . 37 How to put your new router behind an existing router . . . . . 38
How to set up parental controls . . . . . . . . . . . . . . . . . . . . 14 How to configure your guest network . . . . . . . . . . . . . . . . 15 How to back up your router configuration . . . . . . . . . . . . . 16 How to customize Linksys Smart Wi-Fi . . . . . . . . . . . . . . . . 17
Using widgets Customizing the Device List
17 17
Linksys EA-Series
Contents
To add your router to an existing router or gateway To share an Internet connection To extend your network
38 39 41
Troubleshooting
Your router was not successfully set up . . . . . . . . . . . . . . . 52 Windows XP Service Pack update . . . . . . . . . . . . . . . . . . . 52 Your Internet cable is not plugged in message . . . . . . . . . . . . 53 Cannot access your router message . . . . . . . . . . . . . . . . . . 53 After setup . . . . . . . . . . . . . . . . . . . . . . . . . . . . . . . . . 55
The Internet appears to be unavailable Linksys Smart Wi-Fi does not open in your web browser You cannot access Linksys Smart Wi-Fi All other troubleshooting has been unsuccessful
How to expose a device to the Internet . . . . . . . . . . . . . . . 41
Port Forwarding and Port Triggering
How to set up port forwarding . . . . . . . . . . . . . . . . . . . . 43
How to set up port forwarding for a single port How to set up port forwarding for multiple ports How to set up port forwarding for a range of ports 43 44 44
How to set up port range triggering for online gaming . . . . . 45
55 55 56 56
Maintaining and Monitoring
How to back up and restore your router configuration . . . . . 47 How to upgrade the routers firmware . . . . . . . . . . . . . . . . 48 How to restore factory defaults . . . . . . . . . . . . . . . . . . . . 48 How to check the status of your router . . . . . . . . . . . . . . . 49
How to disable the Ethernet port status lights How to test your Internet connection How to configure and use logs
Specifications
Linksys EA6700 . . . . . . . . . . . . . . . . . . . . . . . . . . . . . . 57
50 50 51
ii
Linksys EA-Series
Product Overview
Product Overview
EA6700
Features
Wireless-AC technology
Built with leading 802.11ac wireless technology, your router offers maximum speed and range to create an ultra-powerful network designed for home theater performance. Connect your computers, Internet-ready TVs, game consoles, smartphones and other Wi-Fi devices at blazingly fast transfer rates for an unrivaled experience.
The power of dual band
Double your network bandwidth with simultaneous dual-band wireless-AC. The dual-band feature is designed to avoid interference and optimize throughput for smoother and faster HD video streaming, file transfers, and wireless gaming.
SpeedBoost
Higher quality antenna technology helps maintain high speeds across greater distances throughout your home.
Advanced security
Keep Wi-Fi freeloaders and Internet threats at bay with WPA2 encryption and SPI firewall to help keep your network protected.
Benefits of gigabit
Use the four Gigabit Ethernet (10/100/1000) ports for quick file sharing (up to 10 faster than standard Ethernet) between other Gigabit-enabled devices like computers and servers.
Built-in USB ports and DLNA media server
Package contents
In addition to your router, your router package includes:
Network (Ethernet) cable AC power adapter SimpleTap card
The USB ports let you add an external USB drive to your network and share files at home or over the Internet. It also features a built-in DLNA media server for seamless streaming of your video and media files to an Xbox 360, PS3, or other DLNA-compatible device. You can also connect a USB printer and share it across your network.
Linksys EA-Series
Product Overview
Home theater ready
Bring the ultimate entertainment experience to your home by connecting computers, Internet-ready TVs, game consoles, media players, and more to your wireless network and the Internet. Simultaneous dual-band N and QoS traffic prioritization technology delivers maximum speed and performance so you can enjoy fast downloads, smooth video and music streaming, and reliable gaming and VoIP.
Top view
Quick to install
Linksys Smart Wi-Fi software helps you easily set up your router.
IPv6 enabled
Supports the latest Internet protocol technology to future-proof your network.
Indicator light
Easy to manage
Linksys Smart Wi-Fi software helps you customize your settings and quickly add multiple devices to your network:
Separate guest network
Create a separate, password-protected network for guests.
Parental controls
Limit access time and websites with parental controls.
Indicator lightStays on steadily while power is connected and following a successful Wi-Fi Protected Setup connection. Pulses slowly during bootup, during firmware upgrades, and during a WiFi Protected Setup connection. Flashes quickly when there is a WiFi Protected Setup error.
Linksys EA-Series
Product Overview
Back view
Port activity indicators
Wi-Fi Protected Setup button USB ports Ethernet ports
Internet port Reset button Power port
Yellow network activity indicator Network or Internet port
Green connectivity indicator
Wi-Fi Protected Setup buttonPress this button to easily configure wireless security on Wi-Fi Protected Setup-enabled network devices. Ethernet portsConnect Ethernet cables (also called network cables) to these Gigabit (10/100/1000) ports, color coded blue, and to wired Ethernet network devices on your network. NOTE For best performance, use CAT5E or higher rated cables on the Ethernet ports.
Green connectivity indicatorOn Ethernet ports, turns on when a cable connects the port to another Gigabit Ethernet port. On the Internet port, turns on while connected to a modem. Yellow network activity indicatorFlashes to indicate network activity over that port.
Internet portConnect an Ethernet cable (also called a network or Internet cable) to this port, color coded yellow, and to your modem. USB portsTo easily share disk storage with other users on your network or on the Internet, connect a USB drive to one of these ports. You can also connect a USB printer and share it across your network. Reset buttonPress and hold this button for 10 seconds (until the port lights flash at the same time) to reset the router to its factory defaults. You can also restore the defaults using Linksys Smart Wi-Fi. Power portConnect the included AC power adapter to this port. CAUTION Use only the adapter that came with your router.
Linksys EA-Series
Product Overview
Wall-mounting placement
The router has two wall-mount slots on its bottom panel. The distance between the slots is 82 mm. Two screws are needed to mount the router. Suggested Mounting Hardware
3-5 mm
7-8 mm
1.5-2 mm
NOTE Cisco is not responsible for damages incurred by unsecured wallmounting hardware. Follow these instructions: 1. Determine where you want to mount the router. Make sure that the wall you use is smooth, flat, dry, and sturdy. Also make sure the location is within reach of an electrical outlet. 2. Drill two holes into the wall. Make sure the holes are 82 mm apart. 3. Insert a screw into each hole and leave 3 mm of its head exposed. 4. Position the router so the wall-mount slots line up with the two screws. 5. Place the wall-mount slots over the screws and slide the router down until the screws fit snugly into the wall-mount slots.
Wall-mounting template
Print this page at 100% size. Cut along the dotted line, and place on the wall to drill precise spacing.
82 mm
Linksys EA-Series
Setting Up: Basics
Setting Up: Basics
How to create a home network
What is a network?
A network is any group of devices that can communicate with each other. A home network can also include Internet access, which requires a router like this one. A typical home network may include multiple computers, a printer, a modem, and a router. A large home network may also have a switch, additional routers, access points, and many Internet-capable media devices such as TVs, game consoles, and web cameras.
2. Make sure that your modem is working. Your ISP can help you set up your modem and verify that its working correctly. 3. Set up your router. See How to install your router on page 6. 4. To connect a computer or other network device to the network, see How to connect a computer to your network on page 11 and How to connect other devices on page 12.
Where to find more help
In addition to this User Guide, you can find help at these locations:
ModemConnects a computer or a router to your ISP (Internet Service Provider). Your ISP may have provided one. The modem is a device that connects to a phone jack or your cable TV outlet. RouterConnects your wireless and wired network devices to each other and to the modem (and to your ISP). SwitchAllows you to connect several wired network devices to your home network. Your router has a built-in network switch (the Ethernet ports). If you have more wired network devices than available Ethernet ports on your router, you will need an additional switch to consolidate the wired connections.
Linksys.com/support (documentation, downloads, FAQs, technical support, live chat, forums) Linksys Smart Wi-Fi help (connect to Linksys Smart Wi-Fi, then click Help at the top of the screen)
How to set up a home network
1. Purchase the proper equipment. For a network that includes Internet access, youll need: Computers with an Ethernet port or wireless networking capabilities
A modem for connecting to your ISP (typically supplied by your ISP) A router to connect your computers with each other and to the modem Internet service to your home, provided by an ISP (Internet Service
Provider)
Linksys EA-Series
Setting Up: Basics
How to install your router
To install your router: 1. Power on your new router. If replacing an existing router, disconnect it. 2. Connect the Internet cable from your modem to the yellow Internet port on your router. Wait until the power light on the front of the router is solid. 3. Connect to the secure wireless name shown in the Quick Start Guide that came with your router. (You can change the network name and password later during router setup.) If you need help connecting to the network, refer to your device documentation. Note: You will not have Internet access until router setup is complete. 4. Open a web browser and follow the instructions to complete your routers setup. If instructions do not appear in the web browser, enter linksyssmartwifi.com in the browsers address bar. 5. At the end of setup, follow the on-screen instructions to set up your Linksys Smart Wi-Fi account. Use Linksys Smart Wi-Fi to easily manage your routers settings, such as: Change your routers name and password
Set up guest access Configure parental controls Connect devices to your network Test your Internet connection speed
TIP: Print this page, then record your router and account settings in the table below as a reference. Store your notes in a safe place. Setup also saves your setup information as a file to your computer desktop. Network Name (SSID) Network Password Router Password Guest Network Name Guest Network Password Linksys Smart Wi-Fi Username Linksys Smart Wi-Fi Password
NOTE: As part of the router setup process, you will be sent a verification e-mail. From your home network, click the link in the e-mail to associate your router with the Linksys Smart Wi-Fi account. Make sure that the link opens in a supported web browser, such as Internet Explorer 8 or higher, Firefox 8 or higher, Google Chrome 10 or higher, and Safari 5 (for Mac) or higher. If you cannot click the link while behind your new Linksys router, log into Linksys Smart Wi-Fi while behind the router and add your router there. For more information, see How to associate a router with your Linksys Smart Wi-Fi account on page 25.
Linksys EA-Series
Setting Up: Basics
How to configure your router
You can change router settings to make your network more secure or to work better with a device or game. Being able to adjust the settings while youre away from home can help make router administration easier. You can configure your router from anywhere in the world by using Linksys Smart Wi-Fi, but you can also configure your router directly from your home network. Linksys Smart Wi-Fi may be available for your mobile device, as well. See your devices app store for information. Use Linksys Smart Wi-Fi to easily manage your routers settings, such as:
How to connect to Linksys Smart Wi-Fi
To connect to Linksys Smart Wi-Fi: 1. Open your computers web browser. 2. Go to www.linksyssmartwifi.com and log into your account.
Change your routers name and password Set up guest access Configure parental controls Connect devices to your network Test your Internet connection speed
Your Linksys Smart Wi-Fi account can also be used to manage multiple Linksys routers. For more information, see How to associate a router with your Linksys Smart Wi-Fi account on page 25. If you cant remember your password, click Forgot your password? and follow the on-screen instructions to recover it.
Linksys EA-Series
Setting Up: Basics
How to disable remote access
If you want to configure your router only while you are on your home network, you should disable remote access. To disable remote access: 1. Log into Linksys Smart Wi-Fi. 2. Under Router Settings, click Connectivity. 3. Click the Administration tab, then deselect Allow remote access to Linksys Smart Wi-Fi.
How to connect directly to your router
You can configure your router by directly accessing it on your home network instead of through the Internet-based Linksys Smart Wi-Fi. To connect to your router while you are on your home network: 1. Open your computers web browser. 2. Go to www.linksyssmartwifi.com and log into your router using the router password you created when you installed your router. (When there is no Internet connection, this address re-routes directly to your router.)
4. Click OK.
How to improve your wireless connection speed
Follow these tips to improve your networks wireless connection speed:
Make sure that your router is in a good location:
For the widest coverage area, install your router near the center of
your home, and near the ceiling, if possible.
Avoid placing the router on or near metal objects (such as file cabinets
and metal furniture), reflective surfaces (such as glass or mirrors), or masonry walls. objects), so the fewer obstructions between the router and the wireless device, the better. fluorescent lighting.
Any obstruction can weaken the wireless signal (even non-metallic
Place the router in a location away from other electronics, motors, and
Linksys EA-Series
Setting Up: Basics
Many environmental variables can affect the routers performance, so
if your wireless signal is weak, place the router in several locations and test the signal strength to determine the ideal position.
3. Click the Wireless tab, then click Edit.
If possible, upgrade wireless network interfaces (such as wireless network cards in computers) from older wireless standards to 802.11n. If a wirelessly networked device uses an older standard, the performance of the entire wireless network may be slower. If your router is a dual-band router, split your network traffic so the highbandwidth traffic uses the 5GHz band. For more information, see How to get the most out of your dual-band router on page 26.
To change the network name, type a new name in the Network name
(SSID) box.
To change the network password, type a new password in the
Password box.
How to change your networks name and password
You can change the name (SSID) and password of your network, but if you do so, all wireless devices connected to your router will lose their Internet connection until you reconnect them using the new network name and password. To change your routers name and password: 1. Log into Linksys Smart Wi-Fi. (See How to connect to Linksys Smart WiFi on page 7. 2. Under Router Settings, click Wireless.
4. Click OK to apply your changes. TIP If you have a dual-band router, each band (2.4 GHz and the 5GHz) can have a separate network name and password.
How to change your routers local access password
Your routers local access password was set when you ran the routers setup software, but you can change it at any time. You need the router password to change router settings when you dont have an Internet connection. When you do have an Internet connection, log into your Linksys Smart Wi-Fi account by following the directions under How to connect to Linksys Smart Wi-Fi on page 7. To change your routers local access password 1. Log into Linksys Smart Wi-Fi. (See How to connect to Linksys Smart WiFi on page 7. 2. Click Connectivity under Router Settings.
Linksys EA-Series
Setting Up: Basics
3. Click the Basic tab. 4. Under Router Password, type the new password, then click OK.
How to test your Internet connection speed
NOTE To run the speed test, you must be accessing the Internet by using the router you are testing. You cannot run the speed test remotely. To test your Internet connection speed: 1. Log into Linksys Smart Wi-Fi. (See How to connect to Linksys Smart WiFi on page 7. 2. Click Speed Test under Apps. The Speed Test screen opens.
How to change your routers time zone
Your routers time zone should be set to your local time zone. To set your routers time zone: 1. Log into Linksys Smart Wi-Fi. (See How to connect to Linksys Smart WiFi on page 7. 2. Click Connectivity under Router Settings. 3. Click the Basic tab, then select your time zone in the Time Zone dropdown list and click OK. 3. Click Begin Test. The test measures your download and upload speeds.
10
Linksys EA-Series
Setting Up: Basics
NOTE Internet connection speeds are determined by a variety of factors, including ISP account type, local and worldwide Internet traffic, and number of devices in your home that are sharing the Internet connection. 4. Click Restart Test to run it again, and click Show History to display the results of past tests.
How to connect a USB printer
When you install a printer that requires a cable, you can:
Follow the printers instructions for setting it up, then follow your computers operating system instructions to share the printer with your network. - OR You can connect a USB printer to the routers USB port to make the printer available to any networked computer. Your printer has been completely set up except for being connected to the network. Your printer supports the WPA/WPA2 wireless encryption standard. If your wireless printer supports Wi-Fi Protected Setup, you should use Wi-Fi Protected Setup to connect the printer to your network. See How to connect a network device using Wi-Fi Protected Setup on page 12.
When you set up a wireless printer, you need to make sure that:
How to connect devices to your network
Your Linksys router is the nerve center of your home network. Your router safely opens the Internet to your network, and all of your computers and network devices rely on your router to pass files, media, and network commands in an organized, error-free way. Whether connected wirelessly or with cables, each part of your network needs the router in order to work reliably with the other parts of your network.
To connect a USB printer to your network through the routers USB port: 1. Log into Linksys Smart Wi-Fi. (See How to connect to Linksys Smart WiFi on page 7. 2. Click Device List, then click Add a Device.
How to connect a computer to your network
To connect a computer to your network: 1. At the computer you want to connect, enter your networks connection information into your wireless manager. 2. After that computer connects to your network, log into Linksys Smart WiFi, then click Device List to confirm that your router recognizes the new computer. You can use the Device List to monitor all network-attached devices.
11
Linksys EA-Series
Setting Up: Basics
3. Under Select the type of device to add to your network, click USB Printer. The Add a USB printer screen opens.
Because of the wide variety of devices and methods of connecting, you must manually enter network information into the devices for a successful network connection. TIP For more instructions on connecting a game console to your network, see also: How to optimize your router for gaming and voice on page 34 How to set up port forwarding on page 43 How to set up port range triggering for online gaming on page 45
How to manually connect a network device
4. Follow the on-screen instructions for downloading and installing the VUSB (virtual USB) software for your computer. To connect a wireless printer to your network: 1. Follow the printers instructions to connect it to your network. Use the connection information available in Linksys Smart Wi-Fi or saved to your computer desktop. 2. After that printer connects to your network, log into Linksys Smart Wi-Fi, then click Device List to confirm that your router recognizes the new printer. To manually connect a device to your network: 1. Follow the devices instructions to connect it to your network. Use the connection information available in Linksys Smart Wi-Fi or saved to your computer desktop. 2. After the device connects to your network, log into Linksys Smart Wi-Fi, then click Device List to confirm that your router recognizes the new device.
How to connect a network device using Wi-Fi Protected Setup
To connect a device using Wi-Fi Protected Setup:
How to connect other devices
Many other types of wireless network devices can connect to your home network, including:
1. Plug in and turn on the network device. If the device does not support Wi-Fi Protected Setup, follow its instructions for a standard network installation. 2. Log into Linksys Smart Wi-Fi. (See How to connect to Linksys Smart WiFi on page 7. 3. Under Wireless, click the Wi-Fi Protected Setup tab. 4. Use one of the following methods to complete the setup:
Game consoles Internet-capable TVs and media players Digital music players Smart phones
12
Linksys EA-Series
Setting Up: Basics
If the device has a Wi-Fi Protected Setup button, press that button,
then click the Wi-Fi Protected Setup button in Linksys Smart Wi-Fi or press the button on the back of your router.
How to view device details
You can use Linksys Smart Wi-Fi to view any network devices network infomation. To view network device details: 1. Log into Linksys Smart Wi-Fi. (See How to connect to Linksys Smart WiFi on page 7. 2. Under Apps, click Device List. The Device List screen opens.
If the device has a Wi-Fi Protected Setup PIN, type that number into
the Device PIN box in Linksys Smart Wi-Fi, then click Register.
3. Click the i in the lower-right corner of the device.
If the devices own setup asks for the routers Wi-Fi Protected Setup
PIN, enter the number that appears under Router PIN in Linksys Smart Wi-Fi.
13
Linksys EA-Series
Setting Up: Basics
Information about the device appears on the screen.
How to set parental controls
To set parental controls: 1. Log into Linksys Smart Wi-Fi. (See How to connect to Linksys Smart WiFi on page 7. 2. Under Apps, click Parental Controls. The Parental Controls screen opens.
4. Click OK.
How to set up parental controls
With your router, you can use parental controls to:
Set the times that Internet access is allowed. Block websites that you specify or based on their content. Set the above restrictions for specific computers. TIP When someone tries to open a blocked website, a Linksys Smart Wi-Fi login page appears. To view the blocked content, you must log into your Linksys Smart Wi-Fi account and change the parental control restrictions.
3. To turn on parental controls, click the Enable parental controls button so that ON is displayed. TIP Its not necessary to set parental controls over each computer on your home network. You can set the controls on only those computers that children can access. 4. To select a computer to apply parental controls to, click the name of the computer in the Restrict Internet access on list. 5. To block Internet access on the selected computer(s), under Block Internet access: Click Never to allow Internet access.
Click Always to always block Internet access. Click Specific Times to set the times when Internet access is allowed.
14
Linksys EA-Series
Setting Up: Basics
Click Edit to change the Internet access schedule. You can click and
drag to select or deselect a block of time.
How to configure your guest network
You can use your routers guest network to provide your guests with access to the Internet, while restricting their access to other resources on your local network. To prevent unauthorized users from using your Internet access, your guest network requires that a password be entered for Internet access. The guest network is enabled by default.
_
File Edit View Go Shortcuts Options Help
http://mynetwork/guest/login
Enter the Guest Password for Internet Access:
Login
6. To block specific websites: a. Under Block specific sites, click Add.
web browser - guest access login - Linksys http://mynetwork/guest/log E4200
Done
in
Enter the Guest for Internet Password Access:
Login
b. Type the web address (URL) of the website to block, then click OK. You can block up to ten websites. TIP Its easier to copy and paste a web address than it is to type it in. Copy the address from your browsers web address box, then paste it into an available box in the Block Specific Sites screen of Linksys Smart Wi-Fi. 7. Click OK to apply your changes.
Local Network Guest Network Local Access and Guest Access Diagram
Your wireless networks guest network and password were set when you ran the routers setup software, but you can change them at any time.
15
Linksys EA-Series
Setting Up: Basics
To set up guest access to your network: 1. Log into Linksys Smart Wi-Fi. (See How to connect to Linksys Smart WiFi on page 7. 2. Under Apps, click Guest Access. Your guest network, which was set up during your router installation, is displayed.
3. Click OK to apply your changes. TIP The first time your guest tries to access the Internet through a web browser, they will see the Guest access screen. To continue, they must enter the password you provided in the Password field, then click LOGIN.
How to back up your router configuration
To turn guest access on or off, click the Allow guest access button. The guest network name is based on your 2.4GHz network name and
is automatically generated.
When you are done setting up your router, you should back up its settings so that you can restore them later, if necessary. For instructions, see How to back up and restore your router configuration on page 47.
To change the guest network password, click in the box next to Guest
network password, then type the new password.
To change the number of simultaneous guest network users you want
to allow, click the drop-down box under Total guests allowed, then click the number that you want.
TIP To keep your guest network secure, click Change to change the guest password when the guest no longer needs access to the account.
16
Linksys EA-Series
Setting Up: Basics
How to customize Linksys Smart Wi-Fi
You can customize your Linksys Smart Wi-Fi home page by adding or removing widgets. Widgets are miniature versions of menus that let you change basic settings or check the status of your network.
Customizing the Device List
You can change the icon and text description of each device on your network. To change the device appearance: 1. In the Device List, click the device you want to change the appearance for. The devices information screen opens.
Using widgets
To add a widget: 1. Log into Linksys Smart Wi-Fi. (See How to connect to Linksys Smart WiFi on page 7. 2. Open a menu, then select Show widget on the homepage in the upperright corner.
2. To change the description, click Edit, type the new name, then click OK.
To remove a widget: 1. On the home page, click the in the upper-right corner of the widget you want to remove.
3. To change the icon, click Change, click a new icon, then click OK.
17
Linksys EA-Series
Using an External Drive
Overview
You can attach most USB drives (including a thumb drive or a high-capacity external drive) to the USB port on your router. You can then use the drive as networked storage, as a media server (for media-enabled devices such as a networked TV), and as an FTP (File Transfer Protocol) server. You can also specify which users can access the content on the drive. Menus are subject to change. To view the status and settings of your attached drive: 1. Log into Linksys Smart Wi-Fi. (See How to connect to Linksys Smart WiFi on page 7. 2. Click USB Storage under Apps. The Status tab displays information such as: Drive capacity and use
Secured folder access status Addresses for accessing shared folders, the FTP server, and media
How to attach a USB drive
If a USB drive is already connected to the router, and you want to attach a different drive to that USB port, you should safely disconnect the old drive first. To safely remove a USB drive from the router: 1. Log into Linksys Smart Wi-Fi, then click USB Storage under Apps. 2. In the Status tab, click Safely remove drive. 3. Disconnect the old drive from the router. To attach a USB drive to the router: 1. Connect the USB drive to an available USB port on the back of your router. Your router detects the drive. 2. To update the USB Storage screen, you may need to click Refresh.
server
18
Linksys EA-Series
How to use secured folder access
Why would I need to use secured folder access? By default, when you connect a USB drive to your router, the entire contents of the drive are available for read and write access to anyone on your local network (no login credentials are required). However, you can also make the drive and its folders secure, so that only authorized users can access the drives contents. TIP When Secure Folder Access is on, the entire USB drive is secured.
4. In the Authorized users list, type a Username and Password for each new user.
How to set up authorized users and shared folders
To enable access to shared folders: 1. Log into Linksys Smart Wi-Fi. (See How to connect to Linksys Smart WiFi on page 7. 2. Click USB Storage under Apps, then click the Folder Access tab.
TIP Two accounts, Admin and Guest, are already set up and cannot be deleted. 5. Select the permissions to give the user. Read Only lets the user read (open) the file.
Read & Write lets the user read, rename, overwrite, or delete the file.
The user can also save new files to the folder.
6. Click Select Share. The Select Existing Share dialog box opens. 7. If you already have the shared folder set up: a. Select the check box next to each share you want to grant access to, then click OK.
3. Click the setting for Secure Folder Access to turn it on.
The Authorized users list appears.
19
Linksys EA-Series
8. If you need to set up the shared folder: a. Click Create new share. The Create New Share dialog box opens.
9. Click Add User. 10. In the Authorized users list, you can also: Click Edit to change a users credentials.
Click Shares to change the shares that a user can access. Click Delete to delete the user account.
How to access shared folders
To access shared folders while on your network: 1. While in Linksys Smart Wi-Fi, click USB Storage under Apps. 2. In the Status tab, note the information under Folder Access. This is the address you will need to access the shared folders from a file manager.
b. Click the button next to the folder that you want to share. To view subfolders, click the icon next to the folder name. To return to a parent folder, click the icon at the top of the list. To select the entire drive, select Share entire storage device. TIPS
3. Enter the access address into your file manager. TIP You can also usually locate the folder by browsing through your computers file manager. 4. Enter your user account name and password. The drives contents (files and folders) appear in a window. 5. Use the file manager to open, copy, or view the folders contents.
The share name automatically changes to the name of the folder you selected. You cannot select more than one folder for each share.
To use a different share name, type the name in the Share name field.
c. Click OK. d. Select the check box next to each share you want to grant access to, then click OK.
20
Linksys EA-Series
TIPS File managers display content in many ways, but you can usually use these common actions to navigate through folders:
To configure your router as a media server: 1. Log into Linksys Smart Wi-Fi. (See How to connect to Linksys Smart WiFi on page 7. 2. Click USB Storage under Apps. The USB Storage screen opens. 3. Click the Media Access tab.
Click or double-click a folder name to open it. Click, double-click, or right-click a file to open, copy, or view it. Drag a file from another window and drop it into the shared folders window to copy it to the shared folder. (To copy a file to the shared folder, your user account must have write access.)
How to set up your router as a media server
What is a media server and how would I use it? A media server lets you share media content across your network. Your router can act as a media server if it has a USB drive attached and if you have UPnP AV (Audio and Video)-enabled or DLNA (Digital Living Network Alliance)-certified devices in your home. Examples of UPnP AV-enabled devices include digital media players, gaming consoles with a built-in media player, and digital picture frames. For example, if you have a digital media adapter that sends content to your entertainment system, and if your routers set up as a media server, then the digital media adapter can access your routers attached USB drive. You can specify which folders are used by the media server, add and delete folders, and specify how often the folders are scanned for new content. NOTE The EA3500 does not support the media server feature.
4. Click the setting for Enable Media Server to turn it on.
21
Linksys EA-Series
5. Click Add New Folder. The Add a new folder dialog box opens.
How to connect your UPnP device to the media server
After you set up your routers media server, you need to connect an UPnPcompatible device (such as an UPnP-compatible game console or digital media player) to the network so that you can play the media servers content. To connect an UPnP device to your routers media server: 1. Connect your UPnP device to your home network with wired (Ethernet cable) or wireless networking. If you are connecting wirelessly, you need to know your networks name and password. See your devices documentation for help. 2. On your UPnP device, change the media source to the media server name you specified on your router. (See How to set up your router as a media server on page 21) 3. See your UPnP devices documentation for help with playing media on the device.
How to remotely access storage
6. Click the button next to the folder that you want to share, then click OK. To view subfolders, click the icon next to the folder name.
To return to a parent folder, click the
icon at the top of the list.
Why would I need to access my routers storage remotely? After you enable the routers FTP (File Transfer Protocol) server, you can access the attached drives files from anywhere by using either a web browser or FTP software. To set up the FTP server: 1. Log into Linksys Smart Wi-Fi. (See How to connect to Linksys Smart WiFi on page 7. 2. Click USB Storage under Apps. The USB Storage screen opens. 3. Click the FTP Server tab.
TIPS
The share name automatically changes to the name of the folder you selected. You cannot select more than one folder at a time.
7. Click OK again to save changes.
22
Linksys EA-Series
4. Click the setting for Enable FTP Server to turn it on.
5. We recommend that you keep the default settings for FTP Port and Encoding, unless you are an advanced user and have reason to change them. 6. Click OK. 7. Click the Status tab. 8. Note the information under FTP Server. This is the information you will need to access the attached storage remotely.
The address that was provided on the Status tab above, starting with ftp://... If you have DDNS (Dynamic Domain Name Service), you can use your routers domain name instead. The user account name and password. This is the same User Name and Password that were set up in the shared folders Authorized users list. See How to set up authorized users and shared folders on page 19. The port and encoding specified during your FTP server setup (usually port 21, and UTF-8 encoding)
c. Refer to the softwares help to determine how to download and upload files. TIPS FTP software and web browsers display FTP content in many ways, but you can usually use these common actions to navigate through FTP folders: Click a folder name to open it. Click a double period (..) or Up to a higher level directory to open a parent folder. Click or right-click a file to download or view it. Drag a file from another window and drop it into the FTP window to upload it. (To upload a file, your user account must have write access.)
9. To access the attached storage using a web browser: a. Open a web browser. b. In the browsers Address or URL field, type the address that was provided on the Status tab above, starting with ftp://... If you have DDNS (Dynamic Domain Name Service), you can use your routers domain name instead. c. Enter your user account name and password. This is the same User Name and Password that were set up in the shared folders Authorized users list. See How to set up authorized users and shared folders on page 19. The drives contents (files and folders) appear in a browser window. d. Click a file to download it to your computer, or click and drag a file from your computers file manager to the browser window to upload a file (only if you have read and write access). 10. To access the attached storage using FTP client software: a. Run your FTP client software. b. Refer to the softwares help to determine how to connect to an FTP site. Use the following information to connect:
23
Linksys EA-Series
Setting Up: Advanced
Setting Up: Advanced
How to manually set up your router
Although running your routers setup software is the easiest way to set up and maintain your router, advanced users may want to manually configure their router. Be careful when changing settings using this method. To manually set up your router: 1. Connect your routers power adapter to a power outlet. 2. To connect to your router by using a cable: a. Connect an Ethernet cable to the computer and to an available numbered Ethernet (blue) port on the back of your router. b. Disconnect the cable from the routers Internet port. 3. To connect to your router wirelessly: a. Make sure that your computers wireless networking is turned on. b. Connect to the secure wireless name shown in the Quick Start Guide that came with your router. (You can change the network name and password later during router setup.) If you need help connecting to the network, refer to your device documentation. 4. Open a web browser on the computer, then go to www.linksyssmartwifi.com. (When there is no Internet connection, this address re-routes directly to your router.) 5. Click I have read and accepted the License Terms for using this software, read the license agreement, then select the checkbox. 6. Select I want to skip Setup and and configure my router manually, then click Next. 7. Enter admin as the user name, then enter the default password (admin). The main menu opens. 8. After you finish changing settings, click Save and close the browser window. TIP For descriptions of the settings, click Help at the top of the screen. 3. Next to Type of Internet Connection, click Edit.
How to manually set up your Internet connection
Running Setup configures your routers Internet connection. However, for some ISPs (Internet Service Providers), especially those outside of the United States, you may need to manually configure your routers Internet connection.
How to configure basic Internet connection settings
To manually configure your routers Internet connection: 1. Connect to your router and log in using the instructions under How to manually set up your router on page 24. 2. Under Router Settings, click Connectivity. The Connectivity page opens to the Basic tab.
24
Linksys EA-Series
Setting Up: Advanced
4. Select your ISPs Internet connection type from the drop-down list. Complete the Optional Settings only if required by your ISP. TIP For field descriptions, click Help at the top of the screen. 5. Click OK.
5. Click Edit. You can now change the following settings: IPv6 - AutomaticSelect Enabled to use IPv6 for all network addressing.
DUID (device user ID)Used by DHCP to identify network clients. 6rd TunnelAllows your router to send IPv6 IP addresses over IPv4
IPv6 Internet connection settings
IPv6 is a new IP protocol that uses simplified packet headers and requires IPSec. It also has improved support for mobile IP and computing devices. NOTE To use your routers IPv6 Internet connection settings, IPv6 service from your ISP (Internet service provider) is required. For more information on this service, ask your ISP. To manually configure your routers IPv6 settings: 1. Use an Ethernet cable to connect an Ethernet port on your router to the Ethernet port on your computer. 2. Log into Linksys Smart Wi-Fi. (See How to connect to Linksys Smart WiFi on page 7. 3. Under Router Settings, click Connectivity. The Connectivity page opens. 4. Click the Internet Settings tab, then click IPV6.
networks. To enable this option, IPv6-Automatic must be unselected. To let your router handle the 6rd Tunnel settings (such as prefixes and address masks), change the 6rd tunnel setting to Automatic. Select Manual to change these settings manually. ISP.
PrefixEnter the prefix address used for the tunnel provided by your Prefix LengthEnter the prefix length used for the tunnel provided
by your ISP.
Border RelayEnter the border relay address used for the tunnel
provided by your ISP.
IPv4 mask lengthEnter the IPv4 address mask length used for the
tunnel provided by your ISP.
6. Click OK.
How to associate a router with your Linksys Smart Wi-Fi account
To associate an additional router to your Linksys Smart Wi-Fi account: 1. Run Setup for the additional router. When Setup is complete, you are prompted to create a new Linksys Smart Wi-Fi account. 2. Instead of creating a new account, click Login at the top of the screen. You are prompted to enter your account user name (e-mail address) and password. 3. Enter your original Linksys Smart Wi-Fi account user name and password, then click Login. The additional router is added to your Linksys Smart Wi-Fi account. 4. To configure the additional router, log into Linksys Smart Wi-Fi, then select the routers SSID (network name) from the drop-down list at the top of the screen.
25
Linksys EA-Series
Setting Up: Advanced
How to get the most out of your dualband router
I bought a dual band router, but Im not sure that Im getting the most out of it. What should I check? Of the many reasons for owning a dual-band router, the most common is to ensure available bandwidth for streaming highdefinition video. At the same time, owners want to make sure that their video streams wont be interrupted by other wireless network traffic. To get the most out of your dual-band router, you can:
Even though you are connected to your own wireless network, you are still sharing air time with nearby networks. The 5GHz band is much less crowded than the 2.4 GHz band, so its ideal for streaming multimedia. The 5GHz band has more available channels, so it is more likely that you will have your own, interference-free channel for your wireless network.
Upgrade your wireless clients Split your traffic
By default, your dual-band router uses the same network name on both the 2.4GHz band and the 5GHz band. The easiest way to segment your traffic is to rename one of your wireless networks. With a separate, descriptive name, it will be easy to connect to the right network. To reconfigure your wireless network: 1. Log into Linksys Smart Wi-Fi. (See How to connect to Linksys Smart WiFi on page 7. 2. Under Router Settings, click Wireless. The Wireless page opens to the Wireless tab.
Upgrade your wireless clients
If you have network adapters that support only legacy wireless network standards such as 802.11b, you should consider upgrading them with Wireless-N (802.11n) network adapters. Wireless-B (802.11b) devices can slow your entire wireless network. For the best performance, all of your wireless devices should support Wireless-N. You can then select Wireless-N Only as your Network Mode below. NOTE If you select Wireless-N Only, you may need to temporarily change your network settings to Mixed to provide access to guests without Wireless-N networking.
Split your traffic
The best way to improve your multimedia wireless performance is to split your wireless traffic between your routers two bands (ranges of radio frequencies). Your router supports the 2.4 GHz band and the 5 GHz band, and handles the two bands as two separate wireless networks to help manage the traffic. The most common way to split wireless traffic is to use the 2.4GHz band for basic Internet tasks such as web browsing, email, and downloads, and use the 5.0GHz band for streaming multimedia. There are several reasons for this approach:
3. Click Edit next to the network band you want to modify. Change any of the settings below: a. EnabledDeselect this checkbox to disable the network band. b. Network name (SSID)You can provide a unique SSID for each band of your wireless network. The name must not exceed 32 characters. c. PasswordYou can provide a unique password for each band of your wireless network.
Although the 2.4GHz band may be more crowded with wireless traffic from your neighbors, its fine for basic Internet traffic that is not timesensitive (such as e-mail).
26
Linksys EA-Series
Setting Up: Advanced
d. Network modeYour choice depends upon the clients that will connect to your network. If all of your devices are Wireless-N capable, you can select Wireless-N Only for either or both bands. On the 2.4 GHz band, you can select: Mixed Wireless-N Only Wireless-G Only On the 5 GHz band, you can select: Mixed (default), which accepts connections from 802.11a or 802.11n clients Wireless-N Only (802.11n only) Wireless-AC Only e. Security modeYou can set up different security options for the 5GHz and 2.4GHz networks. If the security mode you select requires a passphrase, a Passphrase field appears, and you must enter a passphrase. You can select: None (no security) WEP WPA Personal WPA Enterprise WPA2 Personal WPA2 Enterprise WPA2/WPA Mixed Personal WPA2/WPA Mixed Enterprise TIP Wireless-N networks should use the WP2-Personal security mode for best performance. f. Channel widthWe recommend that you keep the default (Auto) setting for each band. In Auto mode, the router and the network clients automatically switch to the 40MHz mode if: Your wireless clients support the 40 MHz mode (sometimes called Bonded mode) in which two 20MHz channels are bonded together for better performance. There is no adjacent interference.
With more available channels and less chance of interference on the 5GHz band, you have the option to force the 40MHz mode. On the 2.4GHz band, you can select: Auto (20 MHz or 40 Mhz) 20 MHz Only On the 5GHz band, you can select: Auto (automatically selects from the options below) 20 MHz Only 40 MHz Only 80 MHz Only g. ChannelChoose the operating channel for each band. Your router will automatically select the channel with the least amount of interference if you leave the default Auto setting. We recommend keeping the default settings for both bands. 4. To save your changes, click OK.
How to control access to your network
Why would I need to control access to my wireless network? By default, Setup enables industry-standard WPA (Wi-Fi Protected Access) security using WPA2/WPA mixed mode. If you set up your wireless network manually and have not enabled wireless security, your wireless network will be an open network that almost anyone nearby with a Wi-Fi-enabled device could access. What is MAC filtering? If you choose not to use the built-in security features of your router, you can still control access to your wireless network using MAC filtering. Every network device has a unique, 12-digit MAC (Media Access Control) address. Using MAC filtering, you can allow only known MAC addresses (known devices) onto your network. You can also exclude specific MAC addresses or deny them access to your wireless network. TIP MAC filtering is not strong security. The best way to secure your network is to use the routers WPA2 security setting.
27
Linksys EA-Series
Setting Up: Advanced
Example: Because each MAC filtering configuration is unique, the following procedure uses the simplified example of setting up MAC filtering to allow one wireless device access to the network. TIP You can also use MAC filtering to prevent specific PCs from accessing your network by selecting Deny. However, its easier to select Allow to permit only known devices than to exclude unknown devices. To set up MAC filtering to allow one wireless device access to your network: 1. Log into Linksys Smart Wi-Fi. (See How to connect to Linksys Smart WiFi on page 7. 2. Under Router Settings, click Wireless. The Wireless page opens. 3. Click the MAC Filtering tab.
5. Click Add MAC Address, then enter the MAC address into the MAC Filter List and click Save.
4. Select Enabled next to MAC Filters, then select Allow access for ONLY the listed MAC addresses.
28
Linksys EA-Series
Setting Up: Advanced
How to improve security using the built-in firewall
Why would I need to change my security settings? By default, the firewall settings in your router have been optimized for most home environments, so no changes are needed. The SPI (Stateful Packet Inspection) firewall is enabled by default. In addition, anonymous Internet requests and IDENT requests are filtered by default. All web filters are disabled, because enabling them may cause problems for sites that depend on ActiveX controls, Java, or cookies.
VPN Passthrough:
Changing firewall settings
To change your firewall settings: 1. Log into Linksys Smart Wi-Fi. (See How to connect to Linksys Smart WiFi on page 7. 2. Under Router Settings, click Security. The Security page opens to the Firewall tab.
IPSec Passthrough IPSec (Internet Protocol Security) is a suite of protocols used to implement secure exchange of packets at the IP layer. The VPN clients on the local network can establish an IPSec VPN tunnel through the router. This option is enabled by default. PPTP Passthrough PPTP (Point-to-Point Tunneling Protocol) allows the PPP (Point-to-Point Protocol) to be tunneled through an IP network. The VPN clients on the local network can establish a PPTP VPN tunnel through the router. This option is enabled by default. L2TP Passthrough L2TP (Layer 2 Tunneling Protocol) enables point-to-point sessions using the Internet on the Layer 2 level. The VPN clients on the local network can establish an L2TP VPN tunnel through the router. This option is enabled by default.
Internet filters:
3. You can now change the following settings: TIP For more descriptions of each setting, click Help at the top of the screen.
Firewall: SPI firewall protectionThis helps protect your local
Filter anonymous Internet requestsThis filter blocks Internet requests from unknown sources such as ping requests. This option is enabled by default. Filter multicastMulticasting allows a single transmission to simultaneously reach specific recipients within your local network. Select this option to block multicasting. This option is disabled by default. Filter Internet NAT redirectionThis filter prevents a local computer from using a URL or Internet IP address to access the local server. Select this option to enable the filter. This option is disabled by default. On some router models, this setting applies to IPv4 Internet only. Filter ident (Port 133)This filter prevents port 133 from being scanned by devices from the Internet. This option is enabled by default.
4. Click Save to save your changes.
network from Internet threats. This option is enabled by default. On some router models, this setting is separated into IPv6 and IPv4 options so that each can be handled separately.
CAUTION To help protect your network, you should keep this option enabled.
29
Linksys EA-Series
Setting Up: Advanced
Changing IPv6 firewall settings
On some router models, the IPv6 firewall lets you customize IPv6 port services for applications. When users send these types of requests to your network via the Internet, the router will allow those requests to the appropriate computers. NOTE To use your routers IPv6 Internet connectino settings, IPv6 service from your ISP (Internet service provider) is required. For more information on this service, ask your ISP. To set IPv6 firewall settings: 1. Log into Linksys Smart Wi-Fi. (See How to connect to Linksys Smart WiFi on page 7. 2. Under Router Settings, click Security. The Security page opens to the Firewall tab.
3. Click Add IPv6 Firewall Setting. You can now change the following fields: DescriptionEnter a description of the application.
ProtocolSelect TCP, UDP, or Both (default). IPv6 AddressEnter the IPv6 address of the computer that should
receive the traffic.
AllowSelect the range of port(s) used by incoming traffic.
4. Click Save to save your changes. The list is updated to show the settings you have saved. To change a saved setting, click Edit next to the setting.
To delete a saved setting, click Remove next to the setting.
How to set up the DHCP server on your router
Your router can be used as a DHCP (Dynamic Host Configuration Protocol) server to automatically assign an IP address to each computer or device on your network. The DHCP server is enabled by default. If you already have a DHCP server on your network, or if you do not want to use your router as a DHCP server, you should disable this setting. To configure your routers DHCP server settings: 1. Log into Linksys Smart Wi-Fi. (See How to connect to Linksys Smart WiFi on page 7. 2. Under Router Settings, click Connectivity.
30
Linksys EA-Series
Setting Up: Advanced
3. Click the Local Network tab.
How to set up DHCP reservation
Why would I use it? DHCP reservation allows you to assign a unique, fixed IP address to a specific device on your network. Assigning a fixed IP address is a good way to manage devices such as print servers, web cameras, network printers, and game consoles. A fixed IP address is also recommended if you want to use port forwarding for devices that need to receive inbound traffic from the Internet (How to set up port forwarding on page43). To configure DHCP reservation: 1. Log into Linksys Smart Wi-Fi. (See How to connect to Linksys Smart WiFi on page 7. 2. Under Router Settings, click Connectivity. 3. Click the Local Network tab, then click DHCP Reservations. The DHCP Reservations list opens, which lists attached network devices and current DHCP reservations.
4. To disable the DHCP server, deselect the Enabled checkbox. 5. Leave the Enabled checkbox selected to edit the following settings: Start IP address
Maximum number of users IP address range (not editable) Client lease time Static DNS values WINS
6. Click OK to save changes.
4. Click the Select checkbox next to the device you want to reserve, then click Add DHCP Reservation.
31
Linksys EA-Series
Setting Up: Advanced
5. Click Edit to change the reservation details, or click Delete to delete the reservation. TIP For field descriptions, click Help at the top of the screen.
3. Under Router Settings, click Security, then click the Apps and Gaming tab. The DDNS screen opens.
How to access your network on the Internet
Why would I need to find my network on the Internet? If you want to remotely access a drive attached to your router or view a web camera on your home network, you need to be able to easily enter your networks address into a web browser. Working with several DDNS (Dynamic Domain Name System) service providers, your routers DDNS feature lets you configure a domain name for your network, which you can then use to easily find your network on the Internet. If your ISP changes your networks IP address (which can happen frequently), the DDNS service providers detect the address change and continue to route your domain name to that address. TIP Before you configure DDNS on your router, you must sign up for DDNS service from a DDNS service provider thats supported by your router. To set up DDNS: 1. Sign up for DDNS service at either www.dyndns.org or www.tzo.com. Note all of the information provided to you by the DDNS provider. 2. Log into Linksys Smart Wi-Fi. (See How to connect to Linksys Smart WiFi on page 7.
4. In the DDNS Service drop-down list (the list that has Disabled selected by default), select your DDNS service provider.
5. Complete the fields with information provided by your DDNS provider, then click OK. 6. To access the network from the Internet, enter the domain name provided by the DDNS service provider. To access one of your network devices on the Internet: a. Configure the router to use port forwarding for the device (see How to set up port forwarding for a single port on page43). Note the port number used for the device. b. Enter the domain name for your network, followed by a colon and the port number. For example, if the domain name registered with your DDNS provider is HappyBunny.linksysnet.com, and your Internet camera has been configured to use port 1024, you would enter: HappyBunny.linksysnet.com:1024
32
Linksys EA-Series
Setting Up: Advanced
How to clone a MAC address
On any home network, each network device has a unique MAC (Media Access Control) address. Some ISPs register the MAC address of the device (usually a router or a computer) connected directly to the modem. If your computers MAC address is registered with your ISP and you do not want to re-register the MAC address, then you can clone the address (assign the registered MAC address of your previous device to your new router). If you want to use the MAC address from an old router that you are replacing with your new router, you should first determine the MAC address of your old router, then manually enter it into your new router. NOTE For many ISPs that provide dynamic IP addresses automatically, the stored MAC address in the modem is reset each time you reset the modem. If you are installing this router for the first time, reset your modem before connecting the router to your modem. To reset your modem, disconnect power for about one minute, then reconnect power. To clone a MAC address from your computer: 1. Log into Linksys Smart Wi-Fi. (See How to connect to Linksys Smart WiFi on page 7. 2. Under Router Settings, click Connectivity. The Connectivity page opens. 3. Click the Internet Settings tab.
4. Under MAC Address Clone, click Enabled. 5. Enter the 12-digit MAC address of your old router, then click OK.
How to connect to your corporate office using a VPN
What is a VPN, and do I need to change my router settings? A VPN (Virtual Private Network) is a network that uses a public network, such as the Internet, to provide secure communications between a remote computer and another network. Corporations often provide VPN access to their networks to enable employees to work from remote offices or while traveling. Most corporate VPNs use the Internet to provide connectivity between remote employees and the corporate network. For a typical VPN, the corporation installs a VPN gateway on their corporate network. Employees authorized to work remotely connect to the VPN gateway through the Internet using VPN software and security methods provided by their employers. Robust security and authentication schemes ensure a secure connection and access by only authorized users. The default VPN settings in your router have been configured to pass through (allow) the most common types of VPN protocols, so usually no changes are needed. To change your VPN passthrough settings: 1. Log into Linksys Smart Wi-Fi. (See How to connect to Linksys Smart WiFi on page 7. 2. Under Router Settings, click Security. The Security page opens to the Firewall tab.
33
Linksys EA-Series
Setting Up: Advanced
3. Enable each setting that you want to change. IPSec Passthrough IPSec (Internet Protocol Security) is a suite of protocols used to implement secure exchange of packets at the IP layer. The VPN clients on the local network can establish an IPSec VPN tunnel through the router. This option is enabled by default.
PPTP Passthrough PPTP (Point-to-Point Tunneling Protocol) allows
To configure media prioritization: 1. Log into Linksys Smart Wi-Fi. (See How to connect to Linksys Smart WiFi on page 7. 2. Under Apps, click Media Prioritization. The Media Prioritization screen opens.
the PPP (Point-to-Point Protocol) to be tunneled through an IP network. The VPN clients on the local network can establish a PPTP VPN tunnel through the router. This option is enabled by default. to-point sessions using the Internet on the Layer 2 level. The VPN clients on the local network can establish an L2TP VPN tunnel through the router. This option is enabled by default.
L2TP Passthrough L2TP (Layer 2 Tunneling Protocol) enables point-
3. Turn on Prioritization if it is not already on. 4. Click and drag high-priority devices from the Normal Priority list to the High Priority list.
4. Click OK to save your changes.
How to optimize your router for gaming and voice
How does my router prioritize traffic to the Internet? Your router can prioritize traffic between your network and the Internet. Performance for demanding, real-time applications, such as online gaming, VoIP calls, video streaming, and videoconferencing, can be improved by configuring media prioritization. Prioritization settings are applied only to traffic that is uploaded to the Internet. The router cannot control the quality of the traffic after it reaches the Internet. TIP For more information on optimizing your router for online gaming, see Port Forwarding and Port Triggering on page43.
34
Linksys EA-Series
Setting Up: Advanced
5. To prioritize an application or game, select the name in the drop-down list, then click and drag the icon next to the name to the High Priority list.
a. Set the maximum Downstream Bandwidth. If you set the bandwidth lower than the actual bandwidth of your router, performance may be limited. b. Set the maximum Upstream Bandwidth. c. To help manage traffic priority with devices that support WMM, turn on WMM Support. TIP WMM (Wi-Fi MultiMedia) Support is a wireless feature based on the IEEE 802.11e standard. WMM improves quality for audio, video, and voice applications by prioritizing wireless traffic. This feature requires that the wireless client devices in your network also support WMM. d. To have the router re-send data if an error occurs, turn off No Acknowledgement. CAUTION If you specify a maximum bandwidth that is too high, the router cannot apply priorities correctly, and prioritization problems may result. e. Click OK.
If the application name isnt listed, click Edit and add the name.
TIP If you want to add a new application or game, you need to know its port and protocol information (see the application or games documentation for help). 6. Click Settings. The Settings screen opens.
How to enable Voice over IP on your network
Do I need to configure Voice over IP? VoIP (Voice over Internet Protocol) is a technology for using the Internet as an interface for telephone communications. To use VoIP, you need to get an account with a VoIP service provider. The VoIP service provider typically provides you with a telephone adapter that connects to your network. If you do not use your network to make phone calls, you dont need to change the default settings. The Application Layer Gateway SIP (Session Initiation Protocol) allows SIP packets, used by some VOIP service providers, to get through your routers firewall.
35
Linksys EA-Series
Setting Up: Advanced
To configure the router for VoIP: 1. Log into Linksys Smart Wi-Fi. (See How to connect to Linksys Smart WiFi on page 7. 2. Under Router Settings, click Connectivity, then click the Administration tab.
How to configure UPnP
What is UPnP? UPnP (Universal Plug and Play) allows devices connected to a network to discover each other and automatically create working configurations. Examples of UPnP-capable devices include web cameras, online gaming applications, and VoIP devices. UPnP is enabled by default. To configure UPnP: 1. Log into Linksys Smart Wi-Fi. (See How to connect to Linksys Smart WiFi on page 7. 2. Under Router Settings, click Connectivity, then click the Administration tab.
3. If your VoIP service uses SIP, select the SIP checkbox under Application Layer Gateway. OR If your VoIP service uses other NAT traversal solutions such as STUN (Session Traversal Utilities for NAT), TURN (Traversal Using Relay NAT), or ICE (Interactive Connectivity Establishment), deselect the SIP checkbox. NOTE You may need to contact your VoIP service provider to determine the type of NAT traversal configuration they use. 3. To use UPnP, select Enabled (default) next to UPnP. 4. To allow changing router settings while using UPnP, select Allow Users to Configure. 5. To prevent local network users from disabling your Internet connection through UPnP, deselect the Allow users to disable Internet access checkbox.
6. Click OK.
36
Linksys EA-Series
Setting Up: Advanced
How to use a router as an access point
How can I use this new router as an access point? If you have a large area to cover with your wireless signal, or if part of your home has weak signals due to interference, you can use this router to extend the range of your old routers wireless network. To set up your new router as an access point: 1. Use a network cable to connect this routers Internet port to the Ethernet or LAN port on the router that is connected to your modem. 2. Log into Linksys Smart Wi-Fi. (See How to connect to Linksys Smart WiFi on page 7. 3. Under Router Settings, click Connectivity, then click the Internet Settings tab. 4. Click IPv4. 5. For Type of Internet Connection, select Bridge Mode. 6. Click Obtain an IPv4 address automatically, then click OK. The new routers LAN IP address will be changed and obtained from the router that is connected to your modem. How can I use my old router as an access point? If you have a large area to cover with your wireless signal, or if part of your home has weak signals due to interference, you can use your old router to extend the range of your wireless network. This is a complex process, so this procedure assumes that you have some networking knowledge. TIP Check the documentation for your old router. Some brands of routers include either a switch on the outside of the case or a software option to convert it to an access point. If either of these options is available, follow your old routers instructions to convert it to an access point. You need to take note of your new routers settings, then apply some of those settings to the old router so it can work as an access point.
To view your new routers settings: 1. Make sure that your new router is connected to the Internet. 2. Log into Linksys Smart Wi-Fi. (See How to connect to Linksys Smart WiFi on page 7. 3. Under Router Settings, click Wireless, then take note of the Network name (SSID), Password, Security mode, and Channel. 4. Under Router Settings, click Connectivity, then click the Local Network tab. Take note of the DHCP servers IP address range (192.168.1.100 to 192.168.1.149 by default) To use your old router as an access point: 1. With your computer connected to your old router, log into its browserbased administration utility. NOTE Save your changes after finishing each step below. 2. Open the setup page for the local network (LAN). 3. In the Router IP address field, enter an unused IP address for the LAN network of your new router. For example, if your new router has an IP address of 192.168.1.1, you should choose an IP address on the 192.168.1.0 network. You can choose any address within the range of 192.168.1.2 to 192.168.1.254. You should exclude addresses in the range that will be used by the DHCP Server of your new router (192.168.1.100 to 192.168.1.149). A safe choice might be 192.168.1.250. Take note of this address, because this will be the address that you will use to manage your old router in the future. 4. In the Subnet Mask field, enter 255.255.255.0 or, if available, select that subnet mask from a drop-down list. 5. Disable the DHCP server on your old router. (Because your old router will be operating as an access point instead of a router, you dont want it to distribute IP addresses. There should be only one active DHCP server on your network, and that should be your new router.)
37
Linksys EA-Series
Setting Up: Advanced
6. To reconfigure the wireless network on your old router: a. Open the wireless network setup page. b. Change the network name (SSID) to match the name of your new network. Having the same network name and security settings enables you to seamlessly roam between your new router and your old router. c. Change the security mode to match the security mode on your new router. d. Change the passphrase (sometimes called the pre-shared key) on your old router to match the passphrase on your new router. e. Change the wireless channel to a non-conflicting channel. Some manufacturers have an Auto function for channel selection that automatically selects a wireless channel that does not interfere with other nearby wireless networks. If your old router supports an Auto function, select that. Otherwise, you may need to manually select the wireless operating channel on your old router. In the 2.4 GHz wireless spectrum, there are only three non-overlapping channels: 1, 6, and 11. Pick a channel that does not overlap the operating channel of your new router. For example, if your new router is operating on channel 11, configure your old router for either channel 1 or channel 6. 7. Connect an Ethernet network cable to one of the LAN/Ethernet ports on your old router and an Ethernet port on your new router. CAUTION Do not connect the cable to the Internet port on your old router. If you do, you may not be able to set up the router as an access point on the current network.
How to put your new router behind an existing router
Why would I put my new router behind an existing router? There are several possible scenarios in which you might want to use your new router behind another router: 1. You might be in an environment that shares the landlords Internet connection with all tenants. In this case, you should put your own router behind the landlords router in order to create your own private network and to isolate computers on your network from the rest of the building. 2. You are sharing an office building Internet connection, and you want to control Internet access or the content viewed by your employees. 3. You already have an existing network and you want to extend the networks range or add wireless capabilities to your network. 4. You want to separate older, less secure network devices from the rest of the network.
To add your router to an existing router or gateway
In most cases, you can easily add your router to an existing wireless network by running Linksys Smart Wi-Fi. If you are unable to set up the additional router using the instructions below, see To share an Internet connection on page39 or To extend your network on page41. To add your router to your existing wireless network: 1. Connect your routers Internet port to the LAN/Ethernet port on your existing (upstream) router or gateway. 2. Connect to the secure wireless name shown in the Quick Start Guide that came with your router. (You can change the network name and password later during router setup.) If you need help connecting to the network, refer to your device documentation. Note: You will not have Internet access until router setup is complete. 3. Open a web browser and follow the instructions to complete your routers setup. If instructions do not appear in the web browser, enter linksyssmartwifi.com in the browsers address bar.
38
Linksys EA-Series
Setting Up: Advanced
4. At the end of setup, follow the on-screen instructions to set up your Linksys Smart Wi-Fi account. NOTE: As part of the router setup process, you will be sent a verification e-mail. From your home network, click the link in the e-mail to associate your router with the Linksys Smart Wi-Fi account. Make sure that the link opens in a supported web browser, such as Internet Explorer 8 or higher, Firefox 8 or higher, Google Chrome 10 or higher, and Safari 5 (for Mac) or higher.
d. Take note of the IP address. In this example, the IP address is 192.168.100.192. To determine the address range by using a Mac computer: a. Connect your computer into your upstream networks router. b. From the Dock, click System preferences, click Network, then click Ethernet in the window to the left. A network status window opens.
To share an Internet connection
NOTE This is a complex process, so this procedure assumes that you have some networking knowledge. To add another router to share an Internet connection: This topic covers cases one and two above 1. Determine the IP address range for your upstream (office or building) network. To determine the address range by using a Windows computer: a. Connect your computer into your upstream networks router. b. Click Start, Run, type CMD, then click OK. The command prompt window appears. c. Type ipconfig, then press Enter. c. Take note of the IP address. In this example, the IP address is 192.168.100.139. Example: The above examples show that upstream IP addresses are on the 192.168.100.0 network. (The 0 indicates the entire network.) Your upstream networks address may be different. The default address of your new Linksys router is 192.168.1.1. In setting up one router behind another, you must make sure that the local network on your new router is different than the network of your upstream router. In the above example, because the default local network on your Linksys router 192.168.1.0 is on a different subnet than the office networks 192.168.100.0, you will be able to place your Linksys router behind the other router.
TIP Although you can determine your computers IP address in many ways, this method is quick and relatively easy.
39
Linksys EA-Series
Setting Up: Advanced
2. Connect an Ethernet network cable to a LAN/Ethernet port on your upstream network to the yellow Internet port on your router. CAUTION Connect the upstream network to your routers yellow Internet port, not one of the blue Ethernet ports. If you connect to an Ethernet port, you create IP addressing problems for the office network. TIPS An office network often has a wall plate with an Ethernet port that you can connect to. If you are doing this in a home environment (without wall ports), connect an Ethernet network cable between a LAN port on your upstream router and the Internet port on your Linksys router.
Your computers can also use the built-in capabilities of your Linksys router, such as parental controls. If you need further control over the type of content your employees or family access, you can create an account with an Internet filtering site such as www.opendns.com or www.bsecure.com. After you create an account with them, use their DNS in place of your ISPs DNS. To use their DNS: 1. Log into Linksys Smart Wi-Fi. (See How to connect to Linksys Smart WiFi on page 7. 2. Under Router Settings, click Connectivity. 3. Click the Local Network tab.
3. Run your routers setup CD on each computer that you want to connect to the Linksys router. Each computer needs either a wired or wireless connection to the Linksys router. For more information, see How to connect a computer to your network on page11. The computers that are connected to the Linksys router are now on the same network, and are isolated from the upstream network. However, you will still have access to the Internet through the upstream router (by way of your Linksys router). Because two routers are between your computer and the Internet, Internet traffic undergoes two network address translations. This is sometimes referred to as Double NAT.
4. Complete the Static DNS fields with the information provided by your content filtering provider. 5. Click OK.
40
Linksys EA-Series
Setting Up: Advanced
To extend your network
This topic covers cases three and four above. NOTE This is a complex process, so this procedure assumes that you have some networking knowledge. To extend your network or add wireless capabilities: 1. If you want to extend your network, you may also follow the instructions above. One example of this might be to provide a separate wireless network for your children to keep their wireless network traffic separate from your wireless network. You might also want to isolate one network from another network so that network shares arent visible across networks. In this case, use an Ethernet cable to connect the Internet port of the downstream router to one of the LAN ports of the upstream router. Make sure that the local network subnets on the two routers are different. - OR You can extend your network by turning the downstream router into an access point. (See How to use a router as an access point on page37). When you use a router as an access point, computers connected to the access point are on the same IP subnet as all other devices connected to the router. File, printer, and media sharing is much easier if all devices are on the same subnet.
How to expose a device to the Internet
Why would I expose a device to the Internet? If you are operating a web server, a mail server, or a web camera, you may want to expose that device to the Internet so anybody can access it. Your router includes a DMZ (Demilitarized Zone) feature that forwards all inbound ports presented on the WAN interface, except those that are specifically forwarded, to an individual IP address or MAC address. This feature is normally not used, because it presents significant security risks to the device that you designate for the DMZ. The DMZ device is not protected by the built-in firewalls, Internet filters, or router web filters, and is open to attacks from hackers. A much safer way of exposing devices to the Internet would be to use port forwarding. See How to set up port forwarding on page43. To set up a device in the DMZ: 1. Configure your device with a static IP address. See your devices documentation for help with setting a static IP address or use DHCP reservation (see How to set up the DHCP server on your router on page30). 2. Log into Linksys Smart Wi-Fi. (See How to connect to Linksys Smart WiFi on page 7. 3. Under Router Settings, click Security, then click the DMZ tab.
41
Linksys EA-Series
Setting Up: Advanced
4. Click the setting for DMZ to turn it on.
5. Select Enabled. 6. In the Source IP Address section, select Any IP Address to allow access to your DMZ device from the entire Internet, or select the alternate button and enter a range of allowed source addresses. 7. In the Destination IP Address section, enter the last three digits of the IP address of the device that will be in the DMZ. The rest of the IP address is already completed. - OR If you want to specify the 12-digit MAC address of the device instead of setting up a DHCP address reservation, you can replace Step 6 with the following steps: a. In the Destination IP Address section, select MAC Address, then click View DHCP Client Table. The DHCP Client Table screen opens.
b. Click Select next to the device that you want to place in the DMZ, then click Close. The corresponding MAC address is copied into the MAC Address field. c. Click OK.
42
Linksys EA-Series
Port Forwarding and Port Triggering
Port Forwarding and Port Triggering
How to set up port forwarding
Why would I use port forwarding? Port forwarding is a feature that forwards inbound traffic from the Internet on a specific port or ports to a specific device or port on your local network. You can set up port forwarding for:
3. Under Router Settings, click Security. 4. Click the Apps and Gaming tab. 5. Click Single Port Forwarding. The Single Port Forwarding screen opens.
A single port (see How to set up port forwarding for a single port below) Multiple ports (see How to set up port forwarding for multiple ports on page 44) A range of ports (see How to set up port forwarding for a range of ports on page 44) 6. Click Add a new Single Port Forwarding.
How to set up port forwarding for a single port
Why would I use port forwarding for a single port? Single port forwarding is a feature that forwards inbound traffic from the Internet on a specific port to a single device on your local network. An example of single port forwarding would be to forward inbound web requests, typically on port 80, to a web server. TIP See the devices documentation for port and protocol information. To set up single port forwarding: 1. Follow your devices instructions for configuring it with a static IP address or use DHCP reservation to assign it a permanent address (see How to set up the DHCP server on your router on page 30). 2. Log into Linksys Smart Wi-Fi. (See How to connect to Linksys Smart WiFi on page 7.
7. In the Application name field, enter a descriptive name. 8. In the External Port field, type the external port number (not always required). 9. In the Internal Port field, type the internal port number (not always required). 10. In the Protocol drop-down list, select TCP, UDP, or Both (default). 11. In the Device IP# field, enter the last three digits of the IP address you have reserved for the computer you want to forward Internet traffic to. The rest of the IP address has already been completed for you. 12. Select Enabled, then click Save. If you dont want to use port forwarding but want to keep the information in the table, unselect the checkbox.
43
Linksys EA-Series
Port Forwarding and Port Triggering
How to set up port forwarding for multiple ports
Why would I set up port forwarding for multiple ports? Port forwarding is a feature that forwards inbound traffic from the Internet on a specific port to a single device on your local network. Unlike a web camera that typically only requires a single port to be forwarded, some applications require forwarding of multiple ports. VNC (Virtual Network Computing) software that allows you to operate your computer remotely from anywhere on the Internet is an example of an application that requires multiple ports to be forwarded. To forward to multiple ports, just create additional entries to forward additional ports to the same IP address. Example: You want to set up your computer so you can remotely access it using VNC software. By default, VNC uses TCP ports 5800 and 5900. To set up single port forwarding for multiple ports: 1. Make sure that the software you want to use has been installed onto a networked computer. 2. Log into Linksys Smart Wi-Fi. (See How to connect to Linksys Smart WiFi on page 7. 3. Set up DHCP reservation for the IP address of the computer on which you installed the software. (See How to set up the DHCP server on your router on page 34). 4. Under Router Settings, click Security. 5. Click the Apps and Gaming tab. 6. Click Single Port Forwarding. The Single Port Forwarding screen opens.
7. Click Add a new Single Port Forwarding.
8. In the Application name field, enter a descriptive name. 9. Enter in the same port number for the External Port and the Internal Port. 10. In the Protocol drop-down list, select TCP, UDP, or Both (default). 11. In the Device IP# field, enter the last three digits of the IP address you have reserved for the computer you want to forward Internet traffic to. The rest of the IP address has already been completed for you. 12. Select Enabled, then click Save. If you dont want to use port forwarding but want to keep the information in the table, unselect the checkbox. NOTE If you want to use software such as VNC on multiple computers, you will need to reconfigure the default ports that VNC uses on each additional computer. Then, create additional port forwarding entries for each additional computer. See your softwares documentation for help.
How to set up port forwarding for a range of ports
Why would I set up port forwarding for a range of ports? Port forwarding is a feature that forwards inbound traffic from the Internet on a range of ports to a single device on your local network. Unlike a web camera that typically only requires a single port to be forwarded, some applications require forwarding to a range of ports. Example: You want to set up your computer so you can use BitTorrent, a popular peer-to-peer file sharing application. BitTorrent uses port 6881 by default. If that port is busy, the requesting BitTorrent client tries the next port in sequence. The most common configuration for home routers with a single BitTorrent computer is to set up port forwarding using a range of ports starting with 6881 and ending with port 6889.
44
Linksys EA-Series
Port Forwarding and Port Triggering
To set up port range forwarding: 1. Log into Linksys Smart Wi-Fi. (See How to connect to Linksys Smart WiFi on page 7. 2. Set up a DHCP reservation for the IP address of the computer on which you installed the software. (See How to set up the DHCP server on your router on page 34). In this example, the IP address of the desktop computer with BitTorrent installed is 192.168.1.140. 3. Under Router Settings, click Security. 4. Click the Apps and Gaming tab. 5. Click Port Range Forwarding. The Port Range Forwarding screen opens.
11. Select Enabled, then click Save. If you dont want to use port range forwarding but want to keep the information in the table, unselect the checkbox. TIPS To use software like BitTorrent on multiple computers on your network, create additional entries with a unique range of ports as shown above. BitTorrent works only with ports between 6881 and 6999. Depending on your computers firewall software, you may need to open a range of ports in your firewall to enable software that uses port range forwarding.
How to set up port range triggering for online gaming
6. Click Add a new Port Range Forwarding. Why would I use port triggering instead of port forwarding? Port range triggering allows the router to watch outgoing data for specific port numbers. The IP address of the computer that sends the matching data is remembered by the router, so that when the requested data returns through the router, the data is routed back to the proper computer. An example of port range triggering would be to enable a USB or Bluetooth headset for online chat and gaming. To set up port range triggering for multiple entries: 1. See your device documentation for information on the ports that the device uses. 2. Log into Linksys Smart Wi-Fi. (See How to connect to Linksys Smart WiFi on page 7.
7. In the Application name field, enter a descriptive name. 8. In the Start ~ End Port fields, enter the range or ports. In this example, the range is 6881 to 6889.
9. Select TCP as the protocol. 10. In the To IP Address field, enter the last 3 digits of the IP address of the device running the software. The rest of the IP address fields already completed. In this example, you would enter 140.
45
Linksys EA-Series
Port Forwarding and Port Triggering
3. Under Router Settings, click Security. 4. Click the Apps and Gaming tab. 5. Click Port Range Triggering. The Port Range Triggering screen opens.
6. Click Add a new Port Range Triggering.
7. In the Device or Application field, enter a descriptive name (such as PS3Headset). 8. For single ports, enter the same port number in each Triggered range and Forwarded range field. 9. For port ranges, enter the same number ranges in each set of Triggered Range and Forwarded Range fields.
10. Select Enabled, then click Save. If you dont want to use port range triggering but want to keep the information in the table, unselect the checkbox.
46
Linksys EA-Series
Maintaining and Monitoring
Maintaining and Monitoring
How to back up and restore your router configuration
Why do I need to back up my router configuration? As with any valuable data, you should back up your router configuration. Your router might contain many customized settings. Those settings would be lost if you reset your router to its factory defaults, and you would need to re-enter all of them manually. If you back up your router configuration, restoring settings is easy. NOTE You can only back up the router configuration locally (not remotely). To back up your router configuration: 1. Log into Linksys Smart Wi-Fi. (See How to connect to Linksys Smart WiFi on page 7. 2. Under Router Settings, click Troubleshooting. 3. Click the Diagnostics tab. TIP For save multiple backup files, include the backup date in the filename as you save. To restore your router configuration: 1. Log into Linksys Smart Wi-Fi. (See How to connect to Linksys Smart WiFi on page 7. 2. Under Router Settings, click Troubleshooting. 3. Click the Diagnostics tab. 4. Under Router configuration, click Restore. The Restore Router Configuration dialog box opens.
5. Click Choose File to navigate to the location of your configuration file, then select the file and click Open. 6. To restore the configuration, click Start to Restore.
4. Under Router configuration, click Backup. You are prompted to save the file. 5. Specify a file location, then click Save.
47
Linksys EA-Series
Maintaining and Monitoring
How to upgrade the routers firmware
Why would I need to upgrade my routers firmware? Linksys may periodically publish a firmware upgrade either to fix a problem or to add features to your router. IMPORTANT Do not interrupt the upgrade process. You should not turn off the router or press the Reset button during the upgrade. Doing so may permanently disable the router. TIPS Your router automatically checks for available updates and installs them by default. Use the following instructions only if the automatic firmware update has been turned off. To upgrade the routers firmware: 1. Log into Linksys Smart Wi-Fi. (See How to connect to Linksys Smart WiFi on page 7. 2. Under Router Settings, click Connectivity. 3. Click the Basic tab. 4. Under Firmware Update, click Check for Updates. 5. If an available update is found, follow the on-screen instructions to install it. TIP To have your router automatically check for updates and install them, select Automatic under Firmware Update.
How to restore factory defaults
If youve tried previous troubleshooting steps and your network still doesnt work, you may need to restore your routers factory defaults. To restore your router to factory defaults, you can use the Reset button on the router or use Linksys Smart Wi-Fi. To reset your router using the reset button: CAUTION Whenever you restart the router, all logs that are not saved will be lost. 1. With your router connected to power and turned on, press and hold the Reset button on the back of your router for about 10 seconds (until the power indicator flashes).
To reset your router to factory defaults using Linksys Smart Wi-Fi: 1. Log into Linksys Smart Wi-Fi. (See How to connect to Linksys Smart WiFi on page 7. 2. Under Router Settings, click Troubleshooting. 3. Click the Diagnostics tab. 4. Under Factory reset, click Reset.
48
Linksys EA-Series
Maintaining and Monitoring
A confirmation screen opens.
3. Click the Status tab. Detailed information about your router status is displayed. TIP For field descriptions, click Help at the top of the screen.
5. Click Yes to confirm. All settings and logs are deleted, and your router is returned to its factory default settings.
How to check the status of your router
Why would I want to check the status of my router? Your router status tells you whether you have a secure Internet connection and informs you about the status of your network-connected devices. To check your router status: 1. Log into Linksys Smart Wi-Fi. (See How to connect to Linksys Smart WiFi on page 7. 2. Under Router Settings, click Troubleshooting. 4. To view a list of connected network devices, click Devices. To view a full report of your router status, click Report.
5. Click OK to close the screen.
49
Linksys EA-Series
Maintaining and Monitoring
How to disable the Ethernet port status lights
Why would I want to disable the Ethernet port status lights? Depending on the placement of the router in a home, you might find the lights distracting. You can easily disable the lights using Linksys Smart Wi-Fi. To disable the lights: 1. Log into Linksys Smart Wi-Fi. (See How to connect to Linksys Smart WiFi on page 7. 2. Under Router Settings, click Connectivity. 3. Click the Basic tab. 4. Under Port Lights, click the ON/OFF button.
How to test your Internet connection
What utilities are included in my router to test my Internet connection? Your router includes two diagnostic tests, Ping and Traceroute, that let you check network connections, including network devices and your Internet connection. To diagnose your Internet connection: 1. Log into Linksys Smart Wi-Fi. (See How to connect to Linksys Smart WiFi on page 7. 2. Under Router Settings, click Troubleshooting. 3. Click the Diagnostics tab.
4. To check whether an address can be reached: a. Under Ping IPv4, enter an IP address or URL into the IP or host name field.
50
Linksys EA-Series
Maintaining and Monitoring
b. Select a number of times to ping from the Number to ping dropdown list. c. Click Start to Ping. A window opens showing the ping test results. You will see a response for each successful ping.
How to configure and use logs
What kind of logging capabilities does my router have? Your router can track all traffic for your Internet connection and record that information in alog. To enable and view logs: 1. Log into Linksys Smart Wi-Fi. (See How to connect to Linksys Smart WiFi on page 7. 2. Under Router Settings, click Troubleshooting. 3. Click the Logs tab.
NOTE If an Internet URL fails to respond to ping, it doesnt necessarily mean that the site is down. For security reasons, some sites are configured to not respond to ping requests. 5. To trace the route that packets take between your router and a specific address: a. Under Trace route, enter an address in the IP or host name field. 4. To enable logs, click the Enable Logs button so that ON is displayed.
b. Click Start to Traceroute. A window opens with the test results. You can:
View the logs directly in the list Open the logs in a separate browser window Print the logs
51
Linksys EA-Series
Troubleshooting
Troubleshooting
This chapter can help you solve common setup issues and connect to the Internet. You can find more help from our award-winning customer support at linksys.com/support.
Windows XP Service Pack update
On Windows XP computers, Linksys Smart Wi-Fi requires Service Pack 3 in order to work. If the currently installed Service Pack is older than version 3, you need to download and install Service Pack 3. TIP To temporarily connect to the Internet and download the required Service Pack, you can use the included Ethernet cable to connect your computer directly to your modem. To install Service Pack 3: 1. Connect to the Microsoft Update website (update.microsoft.com/ windowsupdate). 2. Follow the instructions on the website or contact Microsoft if you need further help. 3. After downloading and installing Service Pack 3, install the router again.
Your router was not successfully set up
If Linksys Smart Wi-Fi did not complete the setup, you can try the following:
ress and hold the Reset button on your router with a paperclip or pin P until the LED starts flashing (about 10 seconds), then install the router again.
Your routers appearance may vary
emporarily disable your computers firewall (see the security softwares T instructions for help), then install the router again. f you have another computer, use that computer to install the router I again.
52
Linksys EA-Series
Troubleshooting
Your Internet cable is not plugged in message
If you get a Your Internet cable is not plugged in message when trying to set up your router, follow these troubleshooting steps. To fix the problem: 1. Make sure that an Ethernet or Internet cable (or a cable like the one supplied with your router) is securely connected to the yellow Internet port on the back of the router and to the appropriate port on your modem. This port on the modem is usually labeled Ethernet, but may be named Internet or WAN.
2. M ake sure that your modem is connected to power and is turned on. If it has a power switch, make sure that it is set to the ON or l position. 3. If your Internet service is cable, verify that the cable modems CABLE port is connected to the coaxial cable provided by your ISP. Or, if your Internet service is DSL, make sure that the DSL phone line is connected to the modems DSL port. 4. If your computer was previously connected to your modem with a USB cable, disconnect the USB cable. 5. Install the router again.
Cannot access your router message
If you cannot access your router because your computer is not connected to your network, follow these troubleshooting steps. To access your router, you must be connected to your own network. If you currently have wireless Internet access, the problem may be that you have accidentally connected to a different wireless network. To fix the problem on Windows computers: 1. On your Windows desktop, right-click the wireless icon in the system tray.
Back view of router
2. Click View Available Wireless Networks. A list of available networks appears.
Back view of cable modem
Back view of DSL modem
53
Linksys EA-Series
Troubleshooting
3. Click your own network name, then click Connect. In the example below, the computer was connected to another wireless network named JimsRouter. The name of the Linksys E-Series network, BronzeEagle in this example, is shown selected.
To fix the problem on Mac computers: 1. In the menu bar across the top of the screen, click the AirPort icon. A list of wireless networks appears. Linksys Smart Wi-Fi has automatically assigned your network a name. In the example below, the computer was connected to another wireless network named JimsRouter. The name of the Linksys E-Series network, BronzeEagle in this example, is shown selected.
4. If you are prompted to enter a network key, type your password (Security Key) into the Network key and Confirm network key fields, then click Connect.
2. Click the wireless network name of your Linksys E-Series router (BronzeEagle in the example). 3. Type your wireless network password (Security Key) into the Password field, then click OK.
Your computer connects to the network, and you should now be able to access the router.
54
Linksys EA-Series
Troubleshooting
After setup
The Internet appears to be unavailable
If the Internet has difficulty communicating with your router, the problem may appear as a Cannot find [Internet address] message in your web browser. If you know that the Internet address is correct, and if youve tried several valid Internet addresses with the same result, the message could mean that theres a problem with your ISP or modem communicating with your router. Try the following:
To reboot your router using Linksys Smart Wi-Fi: 1. Log into Linksys Smart Wi-Fi. (See How to connect to Linksys Smart WiFi on page 7. 2. Under Router Settings, click Troubleshooting. 3. Click the Diagnostics tab. 4. Under Reboot, click Reboot.
Make sure that the network and power cables are securely connected. Make sure that the power outlet that your router is connected to has power. Reboot your router. Contact your ISP and ask about outages in your area. A confirmation screen opens.
Why would I need to reboot my router? The most common method of troubleshooting your router is to turn off your routers power, then turn it back on again. Your router can then reload its custom settings, and other devices (such as the modem) will be able to rediscover the router and communicate with it. This process is called rebooting.
Rebooting your router
To reboot your router using the power cord: 1. Disconnect the power cord from the router and the modem. 2. Wait 10 seconds, then reconnect the power cord to the modem. Make sure it has power. 3. Wait until the modems Online indicator has stopped flashing, or wait two minutes, then reconnect the power cord to the router. 4. Wait until the power indicator stops flashing, then wait two minutes before trying to connect to the Internet from a computer.
5. Click Yes to confirm. The router reboots. While the router is rebooting, all connected devices will lose their Internet connection.
Linksys Smart Wi-Fi does not open in your web browser
The latest versions of the most common web browsers work with Linksys Smart Wi-Fi. Linksys Smart Wi-Fi works with these web browsers:
Internet Explorer 8 or higher Firefox 8 or higher Google Chrome 10 or higher Safari 5 (for Mac) or higher
55
Linksys EA-Series
Troubleshooting
You cannot access Linksys Smart Wi-Fi
To access your router directly, see How to manually set up your router on page 24:
All other troubleshooting has been unsuccessful
If youve tried previous troubleshooting steps and your network still doesnt work, you may need to restore your routers factory defaults. Why would I need to restore to factory defaults? When all other troubleshooting has failed, you may want to try restoring the router to its basic factory settings, which are the most common settings used in home networks. Resetting the router erases your custom settings, so you must restore the settings after. We recommend that you back up your configuration before resetting your router to factory defaults. See How to back up and restore your router configuration on page 47. To restore your router to factory defaults, you can use the Reset button on the router or use Linksys Smart Wi-Fi. For instructions, see How to restore factory defaults on page 48.
56
Linksys EA-Series
Specifications
Specifications
Linksys EA6700
Model Name Description Model Number Switch Port Speed Radio Frequency # of Antennas Ports Buttons LEDs Security Features Security Key Bits Browser Support Linksys EA6700 Linksys Smart Wi-Fi Router AC 1750 EA6700 10/100/1000 Mbps (Gigabit Ethernet) 2.4 and 5 GHz 3 (2.4 GHz) + 3 (5 GHz) Power, USB (2), Internet, Ethernet (1-4) Reset, Wi-Fi Protected Setup, power (EU models only) Top panel: Power Back panel: Internet, Ethernet (1-4) WEP, WPA, WPA2, RADIUS Up to 128-bit encryption Internet Explorer 8 or higher, Firefox 4 or higher, Google Chrome 10 or higher, and Safari 4 or higher
Environmental
Dimensions 10.8 x 1.58 x 7.25 (256 x 40 x 184 mm) Unit Weight Power Certifications Operating Temp. Storage Temp. 17.67 oz (501 g) 12V, 3.5A FCC, IC, CE, Wi-Fi a/b/g/n/draft ac, Windows7, Windows 8, DLNA 32 to 104F (0 to 40C) -4 to 140F (-20 to 60C)
Operating Humidity 10 to 80% relative humidity, non-condensing Storage Humidity 5 to 90% non-condensing
UPnP Supported
NOTES For regulatory, warranty, and safety information, see the CD that came with your router or go to Linksys.com/support. Specifications are subject to change without notice. Maximum performance derived from IEEE Standard 802.11 specifications. Actual performance can vary, including lower wireless network capacity, data throughput rate, range and coverage. Performance depends on many factors, conditions and variables, including distance from the access point, volume of network traffic, building materials and construction, operating system used, mix of wireless products used, interference and other adverse conditions.
Storage File System Support FAT, NTFS, and HFS+
57
Visit linksys.com/support for award-winning 24/7 technical support
Cisco, the Cisco logo, and Linksys are trademarks or registered trademarks of Cisco and/or its affiliates in the United States and other countries. A listing of Ciscos trademarks can be found at www.cisco.com/go/trademarks. All other trademarks mentioned in this document are the property of their respective owners. 2013 Cisco and/or its affiliates. All rights reserved.
3425-00135A 130416JLR
Linksys
Routeur sans fil intelligent avec AC
Guide de lutilisateur
Linksys EA-Series
Contenu
Contenu
Vue d'ensemble du produit
EA6700 . . . . . . . . . . . . . . . . . . . . . . . . . . . . . . . . . . . . .1
Montage mural 4
Personnalisation du sans fil intelligent de Linksys . . . . . . . . . 17
Utilisation des objets Personnalisation de la Liste des priphriques
17 17
Configuration: notions de base
Cration d'un rseau domestique . . . . . . . . . . . . . . . . . . . . 5
Qu'est-ce qu'un rseau? Configuration d'un rseau domestique 5 5
Utilisation d'un disque dur externe
Vue d'ensemble . . . . . . . . . . . . . . . . . . . . . . . . . . . . . . 18 Branchement d'un lecteur USB . . . . . . . . . . . . . . . . . . . . 18 Utilisation de l'accs au dossier scuris . . . . . . . . . . . . . . . 19
Configuration des utilisateurs autoriss et des dossiers partags Comment accder aux dossiers partags Connexion de votre priphrique UPnP au serveur multimdia
O trouver de plus amples renseignements . . . . . . . . . . . . . 5 Comment installer votre routeur . . . . . . . . . . . . . . . . . . . . 6 Configuration de votre routeur . . . . . . . . . . . . . . . . . . . . . 7
Comment se connecter au sans fil intelligent de Linksys Comment se connecter directement votre routeur Comment amliorer la vitesse de votre connexion sans fil Comment modifier le nom et le mot de passe du routeur Modification du mot de passe d'accs local de votre routeur Modification du fuseau horaire de votre routeur
19 20 22
Configuration de votre routeur comme serveur multimdia . . 21 Accs distance au priphrique de stockage . . . . . . . . . . . 23
7 8 8 9 9 10
Configuration: avance
Configuration manuelle de votre routeur . . . . . . . . . . . . . . 25
Configuration manuelle de votre connexion Internet 25
Vrification de la vitesse de votre connexion Internet . . . . . . 10 Connexion de priphriques votre rseau . . . . . . . . . . . . 11
Connexion d'un ordinateur votre rseau Connexion d'une imprimante USB Connexion des autres priphriques Affichage des dtails du priphrique Configuration du contrle parental
11 11 12 13 14
Associer un routeur votre compte sans fil intelligent de Linksys26 Obtenir de meilleurs rsultats avec votre routeur double bande27 Contrle de laccs au rseau . . . . . . . . . . . . . . . . . . . . . . 29
Amlioration de la scurit laide du pare-feu intgr 30 33
Configuration du contrle parental . . . . . . . . . . . . . . . . . . 14 Configuration de votre rseau d'invit . . . . . . . . . . . . . . . . 15 Cration d'une copie de sauvegarde de la configuration de votre routeur . . . . . . . . . . . . . . . . . . . . . . . . . . . . . . . . . . . 16
Configuration du serveur DHCP de votre routeur . . . . . . . . . 32
Configuration des adressesIP rserves dans le serveur DHCP
Accder au rseau partir d'Internet . . . . . . . . . . . . . . . . . 33 Clonage d'une adresseMAC . . . . . . . . . . . . . . . . . . . . . . 34 Connexion votre bureau laide dune connexion VPN . . . . 35
Linksys EA-Series
Contenu
Optimisation du routeur pour les jeux et la tlphonie . . . . . 35 Activation dun service VoIP dans votre rseau . . . . . . . . . . 37 Configuration de UPnP . . . . . . . . . . . . . . . . . . . . . . . . . 38 Utilisation dun routeur comme point daccs . . . . . . . . . . . 38 Utilisation du nouveau routeur derrire un routeur existant . . 40
Dpannage
Votre routeur na pas t configur correctement. . . . . . . . . 54 Mise jour de Windows XP Service Pack . . . . . . . . . . . . . . 54 Message Your Internet cable is not plugged in (Votre cble Internet nest pas branch) . . . . . . . . . . . . . . . . . . . . . . . . . . . . . . . . . . 55 Message Cannot access your router (Impossible daccder au routeur) 55 Aprs la configuration . . . . . . . . . . . . . . . . . . . . . . . . . . 57
L'accs Internet ne semble pas tre disponible 57 Le sans fil intelligent de Linksys ne souvre pas dans votre navigateur Web 57 Impossible d'accder au sans fil intelligent de Linksys 58 Toutes les autres tapes de dpannage ont chou 58
Ajout de votre routeur un routeur existant ou une passerelle existante 40 Partage dune connexion Internet 40 tendre votre rseau 42
Rendre un priphrique accessible par Internet . . . . . . . . . . 43
Routage de ports et Dclenchement de ports
Configuration du routage de ports . . . . . . . . . . . . . . . . . . 45
Configuration du routage de ports pour un port unique Configuration du routage de plusieurs ports Configuration du routage dune plage de ports 45 46 47
Spcifications
Linksys EA6700 . . . . . . . . . . . . . . . . . . . . . . . . . . . . . . 59
Configuration du dclenchement de plage de ports pour des jeux en ligne . . . . . . . . . . . . . . . . . . . . . . . . . . . . . . . . . . 48
Maintien et surveillance
Cration et restauration d'une copie de sauvegarde de la configuration de votre routeur . . . . . . . . . . . . . . . . . . . 49 Mise niveau du micrologiciel du routeur . . . . . . . . . . . . . 50 Rtablissement des paramtres par dfaut . . . . . . . . . . . . . 50 Vrification de l'tat de votre routeur . . . . . . . . . . . . . . . . 51
Dsactivation des voyants d'tat des ports Ethernet Vrification de votre connexion Internet Configuration et utilisation des journaux
52 52 53
ii
Linksys EA-Series
Vue d'ensemble du produit
Vue d'ensemble du produit
EA6700
Caractristiques
Technologie sans filAC
Votre routeur intgre la technologie de pointe 802.11ac et offre une vitesse et une porte maximises, pour vous permettre de crer des rseaux haut rendement conus pour les cinmas maison. Raccordez vos ordinateurs, tlviseurs Internet, consoles de jeux, tlphones intelligents et autres priphriques Wi-Fi des taux de transfert de donnes incroyablement rapides pour une exprience ingale.
La puissance de la double bande
Doublez votre bande passante de rseau avec une double bande AC en simultane. La fonction de double bande est conue pour viter les interfrences et optimiser le dbit pour la diffusion de vido HD, les transferts de fichiers et les jeux sans fil plus fluides et rapides.
SpeedBoost
Une technologie dantenne de qualit suprieure aide maintenir des vitesses leves sur des distances plus grandes partout dans votre domicile.
Scurit avance
Protgez-vous des menaces Internet et de ceux qui veulent profiter de votre connexion sans fil, grce au cryptage WPA2 et au pare-feu SPI.
Avantages du gigabit
Utilisez les quatre ports Ethernet Gigabit (10/100/1000) pour acclrer le partage de fichiers (jusqu dix fois plus rapide quune connexion Ethernet standard) avec dautres priphriques Gigabit, notamment des ordinateurs et des serveurs.
Contenu de lemballage
En plus de votre routeur, lemballage comprend:
PortsUSB et serveur multimdia DLNA intgrs
Les ports USB vous permettent dajouter un disque externe USB votre rseau pour partager des fichiers dans votre maison ou au travers dInternet. Il comprend aussi un serveur multimdia DLNA intgr vous permettant de diffuser des vidos et des fichiers multimdia en continu vers une console Xbox360, PS3 ou tout autre priphrique compatible. Vous pouvez galement connecter une imprimante USB et la partager sur votre rseau.
Cble rseau (Ethernet) Adaptateur courant c.a. Carte Rponse la carteMC
Linksys EA-Series
Vue d'ensemble du produit
Idal pour le cinma maison
Profitez chez vous du meilleur de la technologie de divertissement en connectant vos ordinateurs, vos tlviseurs compatibles Internet, vos consoles de jeux, vos lecteurs multimdia, etc. votre rseau sans fil et Internet. La technologie dtablissement des priorits simultane pour le trafic sur deux bandesN et pour QoS permet de maximiser la vitesse et le rendement pour vous offrir des tlchargements plus rapides, des flux de musique et de vidos fluides, ainsi que des jeux en ligne et un service VoIP fiables.
Vue du dessus
Installation rapide
Le logiciel sans fil intelligent de Linksys vous aide configurer facilement votre routeur.
IPv6 pris en charge
Prend en charge la dernire technologie de protocole Internet pour un rseau prt pour lavenir.
Voyant dactivit
Gestion aise
Le logiciel sans fil intelligent de Linksys vous aide personnaliser vos paramtres et ajouter rapidement plusieurs priphriques votre rseau:
Rseau dinvit distinct
Crez un rseau distinct et protg par mot de passe pour vos invits.
Contrle parental
Limitez laccs Internet certaines heures et certains sites grce aux fonctions de contrle parental.
Voyant dactivit Est allum lorsque le routeur est branch et suite ltablissement dune connexion Wi-Fi Protected Setup russie. Clignote lentement lors du dmarrage, de la mise niveau du micrologiciel, du rtablissement des paramtres par dfaut et de la procdure WiFi Protected Setup. Clignote rapidement lorsquune erreur se produit pendant la procdure WiFi Protected Setup.
Linksys EA-Series
Vue d'ensemble du produit
Vue arrire
Bouton Reset Appuyez sur ce bouton 10secondes (jusqu ce que les voyants des ports clignotent en mme temps) pour restaurer les paramtres dusine du routeur. Vous pouvez galement restaurer les paramtres dusine laide de lutilitaire bas sur le navigateur Web. Pour obtenir de plus amples renseignements, consultez la rubrique Rtablissement des paramtres par dfaut la page50. Port dalimentation Branchez le cordon dalimentation c.a. fourni dans cette prise. MISE EN GARDE Utilisez uniquement l'adaptateur livr avec le routeur.
Bouton Wi-Fi Protected Setup button (Configuration de laccs Wi-Fi protg) Port Internet Ports USB Ports Ethernet Bouton Reset (Rinitialisation) Port dalimentation
Ports Ethernet Connectez des cbles Ethernet (aussi appels cbles rseau) ces ports Ethernet Gigabit (10/100/1000), de couleur bleue, et aux priphriques Ethernet cbls de votre rseau. REMARQUE Pour obtenir de meilleurs rsultats, branchez des cbles de grade CAT5E ou suprieur aux ports Ethernet.
Indicateurs dactivit des ports
Port Internet Connectez un cble Ethernet (aussi appel cble rseau ou cble Internet ) ce port, de couleur jaune, et votre modem. Bouton Wi-Fi Protected Setup Appuyez sur ce bouton pour ajouter automatiquement des priphriques utilisant Wi-Fi Protected Setup. Pour de plus amples renseignements, consultez la rubrique Connexion dun priphrique laide de Wi-Fi Protected Setup la page12. Ports USB Pour partager facilement de lespace disque avec dautres utilisateurs sur votre rseau ou sur lInternet, connectez un lecteur USB lun des ports. Pour obtenir de plus amples renseignements, consultez la rubrique Utilisation dun disque dur externe la page 18. Vous pouvez galement connecter une imprimante USB et la partager sur votre rseau. Pour obtenir de plus amples renseignements, consultez la rubrique Connexion dune imprimante USB la page11.
Voyant jaune d'activit rseau Port rseau ou Internet
Voyant vert de connexion
Voyant vert de connexion Sur les ports Ethernet, sallume quand un cble connecte le port un autre port Ethernet Gigabit. Sur le port Internet, sallume alors quil est raccord un modem. Voyant dactivit du rseau jaune Clignote lorsquil y a du trafic rseau sur ce port.
Linksys EA-Series
Vue d'ensemble du produit
Montage mural
Le dessous du routeur est muni de deux fentes pour montage mural. La distance entre les fentes est de 82mm. Deux vis sont ncessaires pour monter le routeur. Matriel de montage suggr
7-8mm 1,5-2mm 3-4mm
REMARQUE Cisco ne peut tre tenue responsable des dommages causs par l'utilisation de matriel de montage mural mal fix. Procdez comme suit: 1. Choisissez lendroit voulu pour installer le routeur. Assurez-vous que le mur est plat, sec et suffisamment solide. Choisissez un emplacement situ prs dune prise lectrique. 2. Percez deux trous dans le mur, Assurez-vous que les trous sont spars de 82mm. 3. Insrez une vis dans chaque trou en laissant dpasser la tte de 3mm. 4. Placez le routeur de manire aligner les trous de montage avec les deux vis. 5. Placez les trous sur les vis et abaissez le routeur jusqu ce quil soit bien en place.
Gabarit pour montage mural
Imprimez cette page grandeur relle. Dcoupez le long de la ligne pointille et placez le gabarit au mur pour assurer lespacement appropri entre les trous.
82 mm
Linksys EA-Series
Configuration: notions de base
Configuration: notions de base
Cration d'un rseau domestique
Qu'est-ce qu'un rseau?
Un rseau est un groupe de priphriques qui peuvent communiquer entre eux. Un rseau domestique peut galement inclure l'accs Internet, qui ncessite un routeur comme celui-ci. Un rseau domestique type comprend plusieurs ordinateurs, une imprimante, un modem et un routeur. Un grand rseau domestique peut galement comprendre un commutateur, des routeurs supplmentaires, des points d'accs et plusieurs priphriques multimdia Internet, par exemple des tlviseurs, consoles de jeux et des camras Web.
d'un routeur pour connecter vos ordinateurs entre eux et au modem; de service Internet votre domicile, fourni par un FAI (fournisseur
d'accs Internet).
2. Assurez-vous que votre modem fonctionne. Votre FAI peut vous aider configurer votre modem et vrifier qu'il fonctionne correctement. 3. Configurez votre routeur. Consultez la rubrique Comment installer votre routeur la page6. 4. Pour connecter un ordinateur ou un autre priphrique au rseau, consultez la rubrique Connexion dun ordinateur votre rseau la page11 et Connexion des autres priphriques la page12.
Modem Connecte un ordinateur ou un routeur votre FAI (fournisseur d'accs Internet). Votre FAI pourrait vous en fournir un. Le modem est un priphrique qui se connecte une prise tlphonique ou votre prise de cblodistribution. Routeur Connecte vos priphriques rseau cbls et sans fil entre eux et au modem (et votre FAI). Commutateur Vous permet de connecter plusieurs priphriques rseau cbls votre rseau domestique. Votre routeur est dot d'un commutateur rseau intgr (les ports Ethernet). Si vous possdez plus de priphriques rseau cbls que le nombre de ports Ethernet disponibles sur votre routeur, vous aurez besoin d'un commutateur additionnel pour consolider les connexions cbles.
O trouver de plus amples renseignements
En plus du prsent guide d'utilisateur, vous pouvez trouver de l'aide ces endroits:
Linksys.com/support (documentation, tlchargements, FAQ, soutien technique, clavardage en ligne, forums) Aide du sans fil intelligent de Linksys (allez au sans fil intelligent de Linksys, puis cliquez sur Help (aide) en haut de l'cran)
Configuration d'un rseau domestique
1. Achetez l'quipement appropri. Pour un rseau qui comprend un accs Internet, vous avez besoin: d'ordinateurs avec un port Ethernet ou des capacits de rseau sans fil;
d'un modem pour vous connecter votre FAI (habituellement fourni
par votre FAI);
Linksys EA-Series
Configuration: notions de base
Comment installer votre routeur
Pour installer votre routeur: 1. Allumez votre nouveau routeur. Si vous remplacez un routeur existant, dconnectez ce dernier. 2. Connectez le cble Internet de votre modem au port Internet jaune de votre routeur. Patientez jusqu ce que le voyant dalimentation lavant du routeur soit allum. 3. Connectez-vous sur le rseau sans fil scuris indiqu dans le Guide de dmarrage rapide fourni avec votre routeur. (Vous pourrez modifier le nom et le mot de passe du rseau plus tard, au cours de la configuration du routeur.) Si vous avez besoin daide pour vous connecter au rseau, reportez-vous la documentation de votre priphrique. Remarque : Vous naurez pas accs Internet jusqu ce que votre routeur soit compltement configur. 4. Ouvrez un navigateur Internet et suivez les instructions afin de configurer votre routeur. Si les instructions napparaissent pas dans la fentre du navigateur, entrez ladresse linksyssmartwifi.com dans la barre dadresse du navigateur. 5. la fin de linstallation, suivez les instructions lcran pour configurer votre compte sans fil intelligent de Linksys. Utilisez le sans fil intelligent de Linksys pour grer facilement les paramtres de votre routeur, par exemple : la modification du nom du routeur et du mot de passe;
la configuration de laccs dinvits; la configuration du contrle parental; lajout de priphriques votre rseau; la vrification de la vitesse de votre connexion Internet.
Si vous ne pouvez pas cliquer sur le lien tout en tant derrire votre nouveau routeur Linksys, ouvrez une session sans fil intelligent de Linksys tout en tant derrire le routeur et ajoutez votre routeur cet endroit. Pour de plus amples renseignements, consultez la rubrique Associer un routeur votre compte sans fil intelligent de Linksys la page26. CONSEIL: Imprimez cette page, puis inscrivez vos paramtres de routeur et de compte dans le tableau ci-dessous titre de rfrence. Gardez votre notes en lieu sr. Le programme Setup enregistre aussi vos informations de configuration dans un fichier sur le bureau de votre ordinateur. Nom du rseau (SSID) Mot de passe du rseau Mot de passe du routeur Nom du rseau d'invit Mot de passe du rseau d'invit Nom d'utilisateur sans fil intelligent de Linksys Mot de passe sans fil intelligent de Linksys
REMARQUE: Lors du processus de configuration du routeur, vous recevrez un courriel de vrification. Depuis votre rseau domestique, cliquez sur le lien dans le courriel pour associer votre routeur au compte sans fil intelligent de Linksys. Assurez-vous que le lien s'ouvre dans un navigateur pris en charge, par exemple Internet Explorer8 ou version ultrieure, Firefox8 ou version ultrieure, Google Chrome10 ou version ultrieure et Safari5 (pour Mac) ou version ultrieure.
Linksys EA-Series
Configuration: notions de base
Configuration de votre routeur
Vous pouvez changer les paramtres du routeur pour rendre votre rseau plus scuritaire ou pour qu'il fonctionne mieux avec un priphrique ou un jeu. tre en mesure de rgler les paramtres pendant que vous tes l'extrieur du domicile peut faciliter l'administration du routeur. Vous pouvez configurer votre routeur de partout dans le monde l'aide du sans fil intelligent de Linksys, mais vous pouvez galement configurer votre routeur directement de votre rseau domestique. Le sans fil intelligent de Linksys pourrait galement tre disponible pour votre appareil mobile. Consultez le magasin d'applications de votre appareil pour des renseignements. Utilisez le sans fil intelligent de Linksys pour grer facilement les paramtres de votre routeur, par exemple:
Comment se connecter au sans fil intelligent de Linksys
Pour se connecter au sans fil intelligent de Linksys: 1. Ouvrez le navigateur Web de votre ordinateur. 2. Rendez-vous au le site www.linksyssmartwifi.com et connectez-vous votre compte.
la modification du nom du routeur et du mot de passe; la configuration de l'accs d'invits; la configuration du contrle parental; l'ajout de priphriques votre rseau; la vrification de la vitesse de votre connexion Internet.
Votre compte sans fil intelligent de Linksys peut galement tre utilis pour grer de multiples routeurs Linksys. Pour de plus amples renseignements, consultez la rubrique Associer un routeur votre compte sans fil intelligent de Linksys la page26.
Si vous avez oubli votre mot de passe, cliquez sur Forgot your password? (vous avez oubli votre mot de passe?) et suivez les instructions l'cran pour le rcuprer.
Dsactivation d'un accs distant
Si vous dsirez configurer votre routeur uniquement lorsque vous tes sur votre rseau domestique, vous devriez dsactiver l'accs distant. Pour dsactiver l'accs distant: 1. Ouvrez le sans fil intelligent de Linksys. 2. Dans Router Settings (paramtres du routeur), cliquez sur Connectivity (connectivit).
Linksys EA-Series
Configuration: notions de base
3. Cliquez sur l'onglet Administration, puis dslectionnez Allow remote access to Linksys Smart Wi-Fi (permettre laccs distance au sans fil intelligent de Linksys).
Comment amliorer la vitesse de votre connexion sans fil
Suivez ces conseils afin d'amliorer la vitesse de connexion sans fil de votre rseau:
Assurez-vous que votre routeur se situe dans un bon endroit:
Pour une zone de couverture la plus tendue, installez votre routeur
prs du centre de votre domicile, et prs du plafond, si possible.
vitez de placer le routeur sur ou prs des objets mtalliques (notam-
ment des classeurs et meubles en mtal), des surfaces rflchissantes (par exemple du verre ou des miroirs) ou des murs en maonnerie.
4. Cliquez sur OK.
Toute obstruction peut affaiblir le signal sans fil (mme des objets
Comment se connecter directement votre routeur
Vous pouvez configurer votre routeur en y accdant directement sur votre rseau domestique au lieu d'utiliser le sans fil intelligent de Linksys par le biais d'Internet. Pour vous connecter votre routeur alors que vous tes sur votre rseau domestique: 1. Ouvrez le navigateur Web de votre ordinateur. 2. Rendez-vous www.linksyssmartwifi.com et connectez-vous votre routeur l'aide du mot de passe du routeur que vous avez cr lorsque vous avez install votre routeur. (Si aucune connexion Internet n'est disponible, cette adresse est redirige vers votre routeur.)
non mtalliques), donc moins il y a d'obstructions entre le routeur et l'appareil sans fil, plus vous obtiendrez une bonne connexion. lectroniques, des moteurs et de l'clairage fluorescent.
Placez le routeur dans un endroit loigne des autres appareils Un grand nombre de variables de l'environnement peuvent affecter
les performances du routeur, donc si votre signal sans fil est faible, placez le routeur plusieurs endroits et testez la force du signal afin de dterminer l'endroit idal.
Si possible, mettez niveau les interfaces rseau sans fil (notamment les cartes rseau sans fil dans les ordinateurs) des anciennes normes sans fil la norme 802.11n. Si un priphrique rseaut sans fil utilise une norme plus ancienne, les performances du rseau sans fil en entier pourraient tre plus lentes. Si votre routeur est un routeur double bande, partagez le trafic de votre rseau, afin que le trafic de grand calibre utilise la bande de 5GHz. Pour de plus amples renseignements, consultez la rubrique Obtenir de meilleurs rsultats avec votre routeur double bande la page27.
Linksys EA-Series
Configuration: notions de base
Comment modifier le nom et le mot de passe du routeur
Vous pouvez modifier le nom (SSID) et le mot de passe de votre rseau, mais le cas chant, tous les priphriques sans fil connects votre routeur perdront leur connexion Internet jusqu' ce que vous les reconnectiez l'aide des nouveaux nom et mot de passe du rseau. Pour modifier le nom du routeur et le mot de passe: 1. Ouvrez le sans fil intelligent de Linksys. (Consultez la rubrique Comment se connecter au sans fil intelligent de Linksys la page7). 2. Dans Router Settings (paramtres du routeur), cliquez sur Wireless (sans fil).
4. Cliquez sur OK pour appliquer vos modifications. CONSEIL Si vous possdez un routeur double bande, chaque bande (2,4GHz et 5GHz) peut avoir un nom et un mot de passe de rseau distincts.
Modification du mot de passe d'accs local de votre routeur
Le mot de passe d'accs local de votre routeur a t rgl quand vous avez excut le logiciel d'installation du routeur, mais vous pouvez le modifier en tout temps. Vous avez besoin du mot de passe du routeur pour modifier les paramtres du routeur quand vous n'avez pas de connexion Internet. Quand vous avez une connexion Internet, connectez-vous votre compte sans fil intelligent de Linksys en suivant les consignes de la section Comment se connecter au sans fil intelligent de Linksys la page7. Pour modifier le mot de passe d'accs local de votre routeur 1. Ouvrez le sans fil intelligent de Linksys. (Consultez la rubrique Comment se connecter au sans fil intelligent de Linksys la page7). 2. Cliquez sur Connectivity (connectivit) sous Router Settings (paramtres du routeur). 3. Cliquez sur l'onglet Basic (paramtres de base). 4. Dans Router Password (mot de passe du routeur), tapez le nouveau mot de passe, puis cliquez sur OK.
3. Cliquez sur longlet Wireless (sans fil), puis cliquez sur Edit (modifier).
Pour modifier le nom du rseau, tapez un nouveau nom dans la bote
Network name (SSID) (nom du rseau).
Pour modifier le mot de passe du rseau, tapez un nouveau mot de
passe dans la bote Password (mot de passe).
Linksys EA-Series
Configuration: notions de base
Modification du fuseau horaire de votre routeur
Le fuseau horaire de votre routeur devrait tre rgl votre fuseau horaire local Pour rgler le fuseau horaire de votre routeur: 1. Ouvrez le sans fil intelligent de Linksys. (Consultez la rubrique Comment se connecter au sans fil intelligent de Linksys la page7). 2. Cliquez sur Connectivity (connectivit) sous Router Settings (paramtres du routeur). 3. Cliquez sur l'onglet Basic (paramtres de base), puis slectionnez votre fuseau horaire dans la liste droulante Time Zone (fuseau horaire) et cliquez sur OK.
Vrification de la vitesse de votre connexion Internet
REMARQUE Pour excuter le test de vitesse, vous devez accder l'Internet en utilisant le routeur que vous testez. Vous ne pouvez pas excuter le test de vitesse distance. Pour vrifier la vitesse de votre connexion Internet: 1. Ouvrez le sans fil intelligent de Linksys. (Consultez la rubrique Comment se connecter au sans fil intelligent de Linksys la page7). 2. Cliquez sur Speed Test (test de dbit) sous Apps (applications). Lcran Speed Test (test de dbit) souvre.
3. Cliquez sur Begin Test (commencer le test). Le test mesure vos vitesses de tlchargement et tlversement.
10
Linksys EA-Series
Configuration: notions de base
REMARQUE Les vitesses de connexion Internet sont dtermines par divers facteurs, comprenant le type de compte FAI, le trafic Internet local et mondial, ainsi que le nombre de priphriques dans votre domicile qui partagent la connexion Internet. 4. Cliquez sur Restart Test (redmarrer le test) pour l'excuter nouveau, puis cliquez sur Show History (afficher lhistorique) pour afficher les rsultats des tests prcdents.
Connexion d'une imprimante USB
Quand vous installez une imprimante qui ncessite un cble, vous pouvez:
suivre les instructions de l'imprimante pour la configurer, puis suivre les instructions du systme d'exploitation de votre ordinateur pour partager l'imprimante avec votre rseau. - OU Vous pouvez raccorder une imprimante USB au port USB du routeur pour rendre l'imprimante disponible tout ordinateur du rseau. votre imprimante a t compltement configure, l'exception de sa connexion au rseau; votre imprimante prend en charge la norme de chiffrement sans fil WPA/ WPA2; si votre imprimante sans fil prend en charge Wi-Fi Protected Setup, vous devriez utiliser Wi-Fi Protected Setup pour connecter l'imprimante votre rseau. Consultez la rubrique Connexion dun priphrique laide de Wi-Fi Protected Setup la page12.
Quand vous configurez une imprimante sans fil, vous devez vous assurer que:
Connexion de priphriques votre rseau
Votre routeur Linksys est le centre nerveux de votre rseau domestique. Votre routeur ouvre de faon scuritaire l'Internet votre rseau, et tous vos ordinateurs et priphriques rseau se fondent sur votre routeur pour passer des fichiers, multimdia et commandes de rseau d'une manire organise et sans erreur. Qu'elle soit connecte avec des cbles ou sans fil, chaque partie de votre rseau a besoin du routeur afin de fonctionner de faon fiable avec les autres parties de votre rseau.
Pour connecter une imprimante USB votre rseau par le biais du port USB du routeur: 1. Ouvrez le sans fil intelligent de Linksys. (Consultez la rubrique Comment se connecter au sans fil intelligent de Linksys la page7). 2. Cliquez sur Device List (liste des priphriques), puis sur Add a Device (ajouter un priphrique).
Connexion d'un ordinateur votre rseau
Pour connecter un ordinateur votre rseau: 1. l'ordinateur connecter, entrez les informations de connexion de votre rseau dans le gestionnaire de connexion sans fil. 2. Aprs que l'ordinateur se connecte votre rseau, ouvrez une session sans fil intelligent de Linksys, puis cliquez sur Device List (liste des priphriques) pour confirmer que votre routeur reconnat le nouvel ordinateur. Vous pouvez utiliser la Liste des priphriques pour surveiller tous les priphriques connects au rseau.
11
Linksys EA-Series
Configuration: notions de base
3. Sous Select the type of device to add to your network (slectionnez le type de priphrique ajouter sur votre rseau), cliquez sur USB Printer (imprimante USB). L'cran Add a USB printer (ajouter une imprimante USB) s'affiche.
En raison du grand nombre de priphriques et modes de connexion, vous devez entrer manuellement l'information de rseau dans les priphriques afin d'obtenir une connexion rseau russie. CONSEIL Pour plus instructions sur la connexion d'une console de jeux votre rseau, consultez galement les rubriques : Optimisation du routeur pour les jeux et la tlphonie la page35 Configuration du routage de ports la page45 Configuration du dclenchement de plage de ports pour des jeux en ligne la page48
Connexion manuellement d'un priphrique
4. Suivez les instructions l'cran pour tlcharger et installer le logiciel VUSB (virtual USB) pour votre ordinateur. Pour connecter une imprimante sans fil votre rseau: 1. Suivez les instructions de l'imprimante pour la connecter votre rseau. Utilisez l'information de connexion disponible dans le sans fil intelligent de Linksys ou enregistre sur le bureau de votre ordinateur. 2. Aprs que l'imprimante se connecte votre rseau, ouvrez une session sans fil intelligent de Linksys, puis cliquez sur Device List (liste des priphriques) pour confirmer que votre routeur reconnat la nouvelle imprimante. Pour connecter manuellement un priphrique votre rseau: 1. Suivez les instructions du priphrique pour le connecter votre rseau. Utilisez l'information de connexion disponible du sans fil intelligent de Linksys ou enregistre sur le bureau de votre ordinateur. 2. Aprs que le priphrique se connecte votre rseau, ouvrez une session sans fil intelligent de Linksys, puis cliquez sur Device List (liste des priphriques) pour confirmer que votre routeur reconnat le nouveau priphrique.
Connexion d'un priphrique l'aide de Wi-Fi Protected Setup
Pour connecter un priphrique l'aide de Wi-Fi Protected Setup: 1. Branchez et allumez le priphrique. Si le priphrique ne prend pas en charge Wi-Fi Protected Setup, suivez les instructions pour une installation rseau standard. 2. Ouvrez le sans fil intelligent de Linksys. (Consultez la rubrique Comment se connecter au sans fil intelligent de Linksys la page7). 3. Dans Wireless (sans fil), cliquez sur l'onglet Wi-Fi Protected Setup. 4. Utilisez une des mthodes suivantes pour complter la configuration:
Connexion des autres priphriques
Bien d'autres types de priphriques rseau sans fil peuvent se connecter votre rseau domestique, y compris:
Consoles de jeux Tlviseurs Internet et lecteurs multimdia Lecteurs de musique numrique Tlphones intelligents
12
Linksys EA-Series
Configuration: notions de base
Si le priphrique est dot d'un bouton Wi-Fi Protected Setup, appuyez
sur ce bouton, puis cliquez sur le bouton Wi-Fi Protected Setup dans le sans fil intelligent de Linksys ou appuyez sur le bouton l'arrire de votre routeur.
Affichage des dtails du priphrique
Vous pouvez utiliser le sans fil intelligent de Linksys pour afficher les informations rseau de tout priphrique rseau. Pour afficher les dtails d'un priphrique rseau: 1. Ouvrez le sans fil intelligent de Linksys. (Consultez la rubrique Comment se connecter au sans fil intelligent de Linksys la page7). 2. Dans Apps (applications), cliquez sur Device List (liste des priphriques). L'cran Device List (liste des priphriques) s'ouvre.
Si le priphrique a un NIP de Wi-Fi Protected Setup, entrez ce numro
dans la bote Device PIN (NIP priphrique) dans le sans fil intelligent de Linksys, puis cliquez sur Register (enregistrer).
3. Cliquez sur i dans le coin infrieur droit du priphrique.
Si le logiciel d'installation du priphrique demande le NIP de Wi-Fi
Protected Setup du routeur, entrez le numro sous Router PIN (NIP du routeur) dans le sans fil intelligent de Linksys.
13
Linksys EA-Series
Configuration: notions de base
Des informations sur le priphrique s'affichent l'cran.
Configuration du contrle parental
Pour dfinir le contrle parental: 1. Ouvrez le sans fil intelligent de Linksys. (Consultez la rubrique Comment se connecter au sans fil intelligent de Linksys la page7). 2. Dans Apps (applications), cliquez sur Parental Controls (contrle parental). L'cran Parental Controls (contrle parental) s'affiche.
4. Cliquez sur OK.
Configuration du contrle parental
Vous pouvez utiliser le contrle parental de votre routeur pour:
dfinir quels moments l'accs Internet est autoris; bloquer des sites Web en particulier ou encore, des sites Web en fonction de leur contenu; dfinir ces types de restrictions pour des ordinateurs en particulier. CONSEIL Lorsqu'une personne tente d'ouvrir un site Web bloqu, une page du sans fil intelligent de Linksys s'affiche. Pour afficher le contenu bloqu, vous devez vous connecter votre compte sans fil intelligent de Linksys et modifier les restrictions du contrle parental.
3. Pour activer le contrle parental, cliquez sur le bouton Enable parental controls (activer le contrle parental) de manire ce que ON (Activ) soit affich. CONSEIL Il n'est pas ncessaire de configurer le contrle parental pour chaque ordinateur de votre rseau domestique. Vous pouvez choisir de ne configurer le contrle parental que sur les ordinateurs auxquels les enfants ont accs. 4. Pour slectionner un ordinateur auquel le contrle parental sera appliqu, cliquez sur le nom de l'ordinateur dans la liste Restrict Internet access on (restreindre laccs Internet sur). 5. Pour bloquer l'accs Internet sur des ordinateurs, sous Block Internet access (bloquer laccs Internet): Cliquez sur Never (jamais) afin de permettre l'accs Internet.
Cliquez sur Always (toujours) afin de toujours bloquer l'accs Internet. Cliquez sur Specific Times (priodes prcises) pour dfinir les priodes
pendant lesquelles l'accs Internet est autoris.
14
Linksys EA-Series
Configuration: notions de base
Cliquez sur Edit (modifier) pour changer l'horaire d'accs Internet.
Vous pouvez glisser-dposer pour slectionner ou dslectionner une plage horaire.
Configuration de votre rseau d'invit
Vous pouvez utiliser le rseau d'invit de votre routeur pour offrir vos invits un accs Internet tout en restreignant leur accs aux autres ressources de votre rseau local. Pour empcher les utilisateurs non autoriss d'utiliser votre accs Internet, votre rseau d'invit ncessite la saisie d'un mot de passe. Le rseau d'invit est activ par dfaut.
_
File Edit View Go Shortcuts Options Help
http://mynetwork/guest/login
Enter the Guest Password for Internet Access:
Login
Done
6. Pour bloquer des sites Web en particulier: a. Sous Block specific sites (bloquer des sites spcifiques), cliquez sur Add (ajouter).
web browser
- guest access login - Linksys http://mynetwork/guest/log
E4200
in
Enter the Guest for Internet Password Access:
Login
Local Network Guest Network
b. Entrez l'adresse Web (URL) du site Web bloquer, puis cliquez sur OK. Vous pouvez bloquer jusqu' dix sites Web. CONSEIL Il est plus facile de copier-coller une adresse Web que de l'entrer manuellement. Copiez l'adresse partir du champ d'adresse de votre navigateur Web, puis collez-la dans une case disponible dans l'cran Block specific sites (bloquer des sites spcifiques) du sans fil intelligent de Linksys. 7. Cliquez sur OK pour appliquer vos modifications.
Local Access and Guest Access Diagram
Le rseau d'invit et le mot de passe de votre rseau sans fil sont configurs lorsque vous excutez le logiciel d'installation du routeur, mais vous pouvez les modifier en tout temps.
15
Linksys EA-Series
Configuration: notions de base
Pour configurer l'accs d'invit sur votre rseau: 1. Ouvrez le sans fil intelligent de Linksys. (Consultez la rubrique Comment se connecter au sans fil intelligent de Linksys la page7). 2. Dans Apps (applications), cliquez sur Guest Access (accs invit). Votre rseau d'invit, qui a t configur lors de l'installation du routeur, s'affiche.
3. Cliquez sur OK pour appliquer vos modifications. CONSEIL La premire fois qu'un invit tente d'accder l'Internet l'aide d'un navigateur Web, un cran Guest Access (accs invit) lui est prsent. Pour continuer, il doit entrer le mot de passe que vous lui avez fourni dans le champ Password (mot de passe), puis cliquer sur LOGIN (connexion).
Pour activer ou dsactiver l'accs d'invit, cliquez sur le bouton Allow
Cration d'une copie de sauvegarde de la configuration de votre routeur
Lorsque vous avez termin de configurer votre routeur, vous devriez faire une copie de sauvegarde de vos paramtres pour tre en mesure de les rtablir plus tard, au besoin. Pour plus de dtails, consultez la rubrique Cration et restauration dune copie de sauvegarde de la configuration de votre routeur la page49.
guest access (autoriser laccs invit). nom de votre rseau sans fil 2,4GHz.
Le nom du rseau d'invit est gnr automatiquement partir du Pour modifier le mot de passe de votre rseau d'invit, cliquez sur
la case prs de Guest network password (mot de passe du rseau dinvit), puis entrez nouveau le mot de passe. d'invit simultanment, cliquez sur la liste droulante sous Total guests allowed (nombre total dinvits autoriss), puis cliquez sur le nombre souhait.
Pour modifier le nombre d'utilisateurs autoriss utiliser le rseau
CONSEIL Pour assurer la scurit de votre rseau d'invit, cliquez sur Edit (modifier) pour modifier le mot de passe des invits lorsqu'ils n'ont plus besoin d'avoir accs leur compte.
16
Linksys EA-Series
Configuration: notions de base
Personnalisation du sans fil intelligent de Linksys
Vous pouvez personnaliser la page d'accueil du sans fil intelligent de Linksys en ajoutant ou en retirant des objets. Les objets sont des versions miniatures des menus vous permettant de modifier les paramtres de base ou de vrifier l'tat de votre rseau.
Personnalisation de la Liste des priphriques
Vous pouvez modifier l'icne et la description de chaque priphrique de votre rseau. Pour modifier l'apparence du priphrique: 1. Dans la Device List (liste des priphriques), cliquez sur le priphrique dont vous souhaitez modifier l'apparence. L'cran des renseignements sur le priphrique s'ouvre.
Utilisation des objets
Pour ajouter un objet: 1. Ouvrez le sans fil intelligent de Linksys. (Consultez la rubrique Comment se connecter au sans fil intelligent de Linksys la page7). 2. Ouvrez un menu, puis slectionnez Show widget on the homepage (afficher lobjet sur la page daccueil) dans le coin suprieur droit.
2. Pour modifier la description, cliquez sur Edit (modifier), saisissez le nouveau nom, puis cliquez sur OK.
Pour retirer un objet: 1. Dans la page d'accueil, cliquez sur le dans le coin suprieur droit de l'objet que vous souhaitez retirer. 3. Pour modifier l'icne, cliquez sur Change (modifier), cliquez sur une nouvelle icne, puis cliquez sur OK.
17
Linksys EA-Series
Utilisation d'un disque dur externe
Vue d'ensemble
Vous pouvez fixer la plupart des lecteurs USB (y compris une cl USB ou un lecteur externe haute capacit) au port USB de votre routeur. Vous pouvez alors utiliser le lecteur comme stockage rseaut, comme serveur multimdia (pour les priphriques compatibles par exemple une tlvision en rseau), et serveur FTP (File Transfer Protocol). Vous pouvez galement prciser quels utilisateurs peuvent accder au contenu du lecteur. Les menus peuvent changer. Pour afficher l'tat et les paramtres de votre lecteur connect: 1. Ouvrez le sans fil intelligent de Linksys. (Consultez la rubrique Comment se connecter au sans fil intelligent de Linksys la page7). 2. Cliquez sur USB Storage (stockage USB) sous Apps (applications). L'onglet Status (tat) affiche des informations, notamment: la capacit et l'utilisation du lecteur;
l'tat de l'accs au dossier scuris; les adresses pour accder aux dossiers partags, le serveur FTP et le
Branchement d'un lecteur USB
Si un lecteur USB est dj connect au routeur, et que vous dsirez raccorder un lecteur diffrent ce port USB, vous devez, tout d'abord, dconnecter l'ancien lecteur de manire scuritaire. Pour retirer un lecteur USB du routeur de manire scuritaire: 1. Ouvrez une session sans fil intelligent de Linksys, puis cliquez sur USB Storage (stockage USB) sous Apps (applications). 2. Dans l'onglet Status (tat), cliquez sur Safely remove drive (retirer le priphrique en toute scurit). 3. Dbranchez l'ancien disque dur du routeur. Pour raccorder un lecteur USB au routeur: 1. Connectez le lecteur USB un port USB disponible l'arrire de votre routeur. Votre routeur dtecte le disque dur. 2. Pour mettre jour l'cran USB Storage (stockage USB), vous devrez peuttre cliquer sur Refresh (actualiser).
serveur multimdia.
18
Linksys EA-Series
Utilisation de l'accs au dossier scuris
Pourquoi devrais-je utiliser l'accs au dossier scuris? Par dfaut, quand vous connectez un lecteur USB votre routeur, tout le contenu du lecteur est disponible pour un accs de lecture et d'criture toute personne se trouvant sur votre rseau local (aucune donne d'authentification n'est requise). Toutefois, vous pouvez galement rendre le lecteur et ses dossiers scuritaire, afin que seuls les utilisateurs autoriss puissent accder au contenu du lecteur. CONSEIL Quand Secure Folder Access (accs au dossier scuris) est activ, tout le lecteur USB est scuris.
4. Dans la liste Authorized users (utilisateurs autoriss), entrez le Username (nom dutilisateur) et le Password (mot de passe) de chaque nouvel utilisateur.
Configuration des utilisateurs autoriss et des dossiers partags
Pour activer l'accs aux dossiers partags: 1. Ouvrez le sans fil intelligent de Linksys. (Consultez la rubrique Comment se connecter au sans fil intelligent de Linksys la page7). 2. Cliquez sur USB Storage (stockage USB) sous Apps (applications), puis cliquez sur l'onglet Folder Access (accs au dossier).
CONSEIL Deux comptes, Admin et Guest (invit), sont dj configurs et ne peuvent tre supprims. 5. Slectionnez les autorisations que vous souhaitez attribuer lutilisateur. Read Only (lecture seule) permet lutilisateur de lire (ouvrir) le fichier.
Read & Write (lecture et criture) permet lutilisateur de lire, de
renommer, dcraser et de supprimer le fichier. Lutilisateur peut aussi enregistrer de nouveaux fichiers dans le dossier.
6. Cliquez sur Select Share (slectionner un partage). La bote de dialogue Select Existing Share (slectionner un partage existant) souvre. 7. Si le dossier partag est dj configur: a. Cochez la case prs de chaque dossier auquel vous souhaitez donner accs lutilisateur, puis cliquez sur OK.
3. Cliquez sur le paramtre Secure Folder Access (accs au dossier scuris) pour lactiver.
La liste Authorized users (utilisateurs autoriss) s'affiche.
19
Linksys EA-Series
8. Si vous devez configurer le dossier partag: a. Cliquez sur Create new share (crer un nouveau partage). La bote de dialogue Create new share (crer un nouveau partage) s'ouvre.
d. Cochez la case prs de chaque dossier auquel vous souhaitez donner accs lutilisateur, puis cliquez sur OK. 9. Cliquez sur Add User (ajouter un utilisateur). 10. Dans la liste Authorized users (utilisateurs autoriss), vous pouvez aussi: Cliquer sur Edit (modifier) pour modifier les donnes dauthentification dun utilisateur.
Cliquer sur Shares (partages) pour modifier les partages accessibles
un utilisateur.
Cliquez sur Delete (supprimer) pour supprimer le compte de l'utilisateur.
Comment accder aux dossiers partags
Pour accder aux dossiers partags partir de votre rseau: 1. Dans le sans fil intelligent de Linksys, cliquez sur USB Storage (stockage USB) sous Apps (applications). 2. Dans longlet Status (tat), prenez note des informations sous Folder Access (accs au dossier). Vous aurez besoin de cette adresse pour accder aux dossiers partags partir dun gestionnaire de fichiers.
b. Cliquez sur le bouton prs du dossier que vous souhaitez partager. Pour afficher les sous-dossiers, cliquez sur licne prs du nom du dossier. Pour retourner au dossier parent, cliquez sur licne dans le haut de la liste. Pour slectionner tout le lecteur, slectionnez Share entire storage device (partager la totalit du priphrique de stockage). CONSEILS Le nom du dossier slectionn est automatiquement choisi comme nom de partage. Vous ne pouvez pas slectionner plus dun dossier pour chaque partage.
3. Entrez ladresse daccs dans votre gestionnaire de fichiers. CONSEIL Vous pouvez habituellement identifier le dossier en naviguant dans le gestionnaire de fichiers de votre ordinateur. 4. Entrez votre nom de compte d'utilisateur et votre mot de passe. Le contenu du lecteur (fichiers et dossiers) saffiche dans une fentre. 5. Utilisez le gestionnaire de fichiers pour ouvrir, copier ou afficher le contenu du dossier.
Pour utiliser un nom de partage diffrent, entrez le nom dans le champ Share name (nom du partage).
c. Cliquez sur OK.
20
Linksys EA-Series
CONSEILS Les gestionnaires de fichiers affichent le contenu de plusieurs manires, mais vous pouvez gnralement utiliser ces actions courantes pour naviguer dans les dossiers: Cliquez ou double-cliquez sur un dossier pour louvrir. Cliquez, double-cliquez ou cliquez avec le bouton droit de la souris sur un fichier pour louvrir, le copier ou visionner son contenu. Glissez un fichier partir dune autre fentre et dposezle dans la fentre du dossier partag pour le copier dans ce dossier. (Pour copier un fichier vers le dossier partag, votre compte dutilisateur doit avoir un accs en criture.)
Pour configurer votre routeur comme serveur multimdia: 1. Ouvrez le sans fil intelligent de Linksys. (Consultez la rubrique Comment se connecter au sans fil intelligent de Linksys la page7). 2. Cliquez sur USB Storage (stockage USB) sous Apps (applications). L'cran USB Storage (stockage USB) s'ouvre. 3. Cliquez sur l'onglet Media Access (accs multimdia).
Configuration de votre routeur comme serveur multimdia
Quest-ce quun serveur multimdia et comment devrais-je lutiliser? Un serveur multimdia vous permet de partager du contenu multimdia dans tout votre rseau. Votre routeur peut servir de serveur multimdia si une cl USB y est annexe et si vous avez un priphrique UPnPAV (audio-vido) ou compatible DLNA (Digital Living Network Alliance) votre domicile. Des exemples de priphriques UPnP AV comprennent les lecteurs multimdias numriques, les consoles de jeux dot d'un lecteur multimdia intgr et les cadres de photo numrique. Par exemple, si vous avez un adaptateur multimdia numrique transmettant du contenu vers votre systme de divertissement et votre routeur est configur comme serveur multimdia, alors ladaptateur multimdia numrique peut accder au lecteurUSB externe connect votre routeur. Vous pouvez prciser quels dossiers sont utiliss par le serveur multimdia, ajouter et supprimer des dossiers en plus d'indiquer la frquence laquelle s'effectueront les analyses du contenu. REMARQUE Le modle EA3500 ne prend pas en charge les fonctionnalits de serveur multimdia. 4. Cliquez sur le paramtre Enable Media Server (activer le serveur multimdia) pour lactiver.
21
Linksys EA-Series
5. Cliquez sur Add New Folder (ajouter un nouveau dossier). La bote de dialogue Add New Folder (ajouter un nouveau dossier) s'ouvre.
Connexion de votre priphrique UPnP au serveur multimdia
Aprs avoir configur le serveur multimdia de votre routeur, vous devez connecter un priphrique compatible avec UPnP (par exemple, une console de jeux vido ou un lecteur multimdia numrique compatible avec UPnP) au rseau pour tre en mesure de lire le contenu du serveur multimdia. Pour connecter un priphrique UPnP au serveur multimdia de votre routeur: 1. Connectez votre priphrique UPnP votre rseau local l'aide d'un cble Ethernet ou d'une connexion sans fil. Si vous vous connectez sans fil, vous devez connatre votre nom d'utilisateur et votre mot de passe pour accder au rseau. Pour obtenir de laide, consultez la documentation de votre priphrique. 2. Sur votre priphrique UPnP, choisissez le nom de serveur multimdia de votre routeur comme source multimdia. (Consultez la rubrique Configuration de votre routeur comme serveur multimdia la page21).
6. Cliquez sur le bouton prs du dossier que vous souhaitez partager, puis cliquez sur OK. Pour afficher les sous-dossiers, cliquez sur licne prs du nom du dossier.
Pour retourner au dossier parent, cliquez sur licne
3. Consultez la documentation de votre priphrique UPnP pour obtenir de l'aide sur la lecture de contenu multimdia sur le priphrique.
de la liste.
dans le haut
CONSEILS Le nom du dossier slectionn est automatiquement choisi comme nom de partage. Vous ne pouvez pas slectionner plus dun dossier la fois. 7. Cliquez sur OK de nouveau pour enregistrer les modifications.
22
Linksys EA-Series
Accs distance au priphrique de stockage
Pourquoi devrais-je accder distance le priphrique de stockage de mon serveur? Aprs avoir activ le serveur FTP (File Transfer Protocol) du serveur, vous pouvez accder aux fichiers du lecteur externe connect au serveur partir de n'importe quel endroit, en utilisant un navigateur Web ou un client FTP. Pour configurer le serveur FTP: 1. Ouvrez le sans fil intelligent de Linksys. (Consultez la rubrique Comment se connecter au sans fil intelligent de Linksys la page7). 2. Cliquez sur USB Storage (stockage USB) sous Apps (applications). L'cran USB Storage (stockage USB) s'ouvre. 3. Cliquez sur l'onglet FTP Server (serveur FTP).
8. Prenez note des informations sous FTP Server (serveur FTP). Vous aurez besoin de ces informations pour accder distance au priphrique de stockage.
9. Pour accder au priphrique de stockage l'aide d'un navigateur Web: a. Ouvrez un navigateur Web. b. Dans le champ Address (adresse) ou URL du navigateur, entrez l'adresse indique dans l'onglet Status (tat) ci-dessus, en dbutant avec ftp://... Si vous utilisez DDNS (Dynamic Domain Name Service), vous pouvez aussi utiliser le nom de domaine de votre routeur. c. Entrez votre nom de compte d'utilisateur et votre mot de passe. Il s'agit du nom et du mot de passe que vous avez configur dans la liste Authorized users (utilisateurs autoriss) pour les dossiers partags. Consultez la rubrique Configuration des utilisateurs autoriss et des dossiers partags la page19. Le contenu du lecteur (fichiers et dossiers) s'affiche dans une fentre de navigation. d. Cliquez sur un fichier pour le tlcharger sur votre ordinateur ou glissez-dposez un fichier partir du gestionnaire de fichiers de votre ordinateur vers la fentre de navigation pour tlverser un fichier (uniquement si vous avez accs en lecture et en criture). 10. Pour accder au priphrique de stockage l'aide d'un clientFTP: a. Excutez le logiciel de client FTP. b. Consultez l'aide du logiciel pour dterminer comment vous pouvez vous connecter un site FTP. Utilisez les informations suivantes pour vous connecter: L'adresse indique dans l'onglet Status (tat) ci-dessus, en dbutant avec ftp://... Si vous utilisez DDNS (Dynamic Domain Name Service), vous pouvez aussi utiliser le nom de domaine de votre routeur.
4. Cliquez sur le paramtre Enable FTP Server (activer le serveur FTP) pour l'activer.
5. Il est recommand de conserver les paramtres par dfaut pour FTP Port (port FTP) et Encoding (encodage),, sauf si vous tes un utilisateur chevronn et avez de bonnes raisons de modifier ces paramtres. 6. Cliquez sur OK. 7. Cliquez sur l'onglet Status (tat).
23
Linksys EA-Series
Les nom d'utilisateur et mot de passe. Il s'agit du nom et du mot de passe que vous avez configur dans la liste Authorized users (utilisateurs autoriss) pour les dossiers partags. (Consultez la rubrique Configuration des utilisateurs autoriss et des dossiers partags la page19). Le port et l'encodage slectionns lors de la configuration de votre serveur FTP (il s'agit habituellement du port 21 et de l'encodageUTF-8)
c. Consultez l'aide du logiciel pour dterminer comment vous pouvez tlcharger et tlverser des fichiers. CONSEILS Les clients FTP et les navigateurs Web affichent le contenu de plusieurs manires, mais vous pouvez gnralement utiliser ces actions courantes pour naviguer dans les dossiers FTP: Cliquez sur le nom d'un dossier pour louvrir. Cliquez sur deux points (..) ou sur la flche vers le dossier de niveau suprieur pour ouvrir le dossier parent. Cliquez ou cliquez avec le bouton droit de la souris sur un fichier pour le tlcharger ou pour visionner son contenu. Glissez un fichier partir dune autre fentre et dposez-le dans la fentre FTP pour le tlverser. (Pour tlverser un fichier, votre compte dutilisateur doit avoir un accs en criture.)
24
Linksys EA-Series
Configuration: avance
Configuration: avance
Configuration manuelle de votre routeur
Mme si la meilleure mthode pour configurer votre routeur consiste excuter son logiciel de configuration, les utilisateurs experts peuvent choisir de le configurer manuellement. Si vous choisissez cette mthode, soyez prudents lorsque vous modifiez les paramtres. Configuration manuelle de votre routeur: 1. Branchez l'adaptateur d'alimentation de votre routeur une prise murale. 2. Branchez un cble Ethernet l'ordinateur, puis l'un des ports Ethernet numrots (bleus) l'arrire de votre routeur. 3. Dbranchez le cble du port Internet du routeur. 4. Ouvrez un navigateurWeb sur l'ordinateur et accdez la page www.linksyssmartwifi.com. (Si aucune connexion Internet n'est disponible, cette adresse est redirige vers votre routeur.) 5. Entrez admin comme nom d'utilisateur, puis entrez le mot de passe par dfaut (admin). Le menu principal s'ouvre. 6. Aprs avoir termin la configuration, cliquez sur Save (enregistrer) et fermez la fentre du navigateur Web. CONSEIL Pour obtenir une description des paramtres, cliquez sur Help (aide) en haut de l'cran.
Configuration manuelle de votre connexion Internet
Votre connexion Internet est configure lorsque vous excutez le programme de configuration. Toutefois, certains fournisseurs d'accs Internet (FAI), en particuliers ceux hors des tats-Unis, peuvent ncessiter une configuration manuelle de la connexion Internet de votre routeur.
Configuration des paramtres de base de la connexion Internet
Pour configurer manuellement la connexion Internet de votre routeur: 1. Utilisez un cble Ethernet pour raccorder un port Ethernet sur votre routeur au port Ethernet de votre ordinateur. 2. Dbranchez le cble du port Internet du routeur. 3. Ouvrez un navigateurWeb sur l'ordinateur et accdez la page www.linksyssmartwifi.com. (Si aucune connexion Internet n'est disponible, cette adresse est redirige vers votre routeur.) 4. Connectez-vous votre routeur l'aide du mot de passe par dfaut, admin. 5. Dans Router Settings (paramtres du routeur), cliquez sur Connectivity (connectivit). La page Connectivity (connectivit) s'ouvre et affiche l'onglet Basic (paramtres de base).
6. Prs de Type of Internet Connection (type de connexion Internet), cliquez sur Edit (modifier).
25
Linksys EA-Series
Configuration: avance
7. Slectionnez le type de connexion Internet de votre FAI dans la liste droulante. Remplissez les Paramtres facultatifs uniquement si votre FAI l'exige. CONSEIL Pour obtenir une description des champs, cliquez sur Help (aide) en haut de l'cran. 8. Cliquez sur OK.
5. Cliquez sur Edit (modifier). Vous pouvez maintenant modifier les paramtres suivants: IPv6 - Automatic (automatique) Slectionnez l'option Enabled (activ) pour utiliser IPv6 pour tous les adressages de rseau.
DUID (nom dutilisateur du priphrique) Utilis par DHCP pour
identifier les clients rseau.
6rd Tunnel (tunnel 6rd) Permet au routeur d'envoyer des adresses
Paramtres de connexion Internet IPv6
IPv6 est un nouveau protocole IP se basant sur les en-ttes de paquets simplifis et ncessitant IPSec. Il offre galement une meilleure prise en charge des IP et priphriques informatiques mobiles. REMARQUE Pour utiliser les paramtres de connexion Internet IPv6 de votre routeur, votre fournisseur d'accs Internet doit prendre en charge le service IPv6. Pour plus d'information sur ce service, communiquez avec votre FAI. Pour configurer manuellement les paramtres IPv6 de votre routeur: 1. Utilisez un cble Ethernet pour raccorder un port Ethernet sur votre routeur au port Ethernet de votre ordinateur. 2. Ouvrez le sans fil intelligent de Linksys. (Consultez la rubrique Comment se connecter au sans fil intelligent de Linksys la page7). 3. Dans Router Settings (paramtres du routeur), cliquez sur Connectivity (connectivit). La page Connectivity (connectivit) saffiche. 4. Cliquez sur longlet Internet Settings (paramtres Internet), puis cliquez sur IPV6.
IPv6 des rseaux IPv4. Pour quil soit possible dactiver cette option, IPv6-Automatic (automatique) ne doit pas tre slectionn. Pour que votre routeur puisse grer les paramtres 6rd Tunnel (tunnel 6rd) (par exemple les prfixes et les masques d'adresses), rglez le paramtre 6rd Tunnel (tunnel 6rd) Automatic (automatique). Slectionnez Manual (manuel) pour modifier ces paramtres manuellement. fourni par votre fournisseur d'accs.
Prefix (prfixe) Saisissez l'adresse du prfixe utilis pour le tunnel Prefix Length (longueur du prfixe) Saisissez la longueur de
l'adresse du prfixe utilis pour le tunnel, fourni par votre fournisseur d'accs. pour le tunnel, fourni par votre fournisseur d'accs.
Border Relay (relais frontire) Saisissez l'adresse du relais frontire IPv4 mask length (longueur du masque IPv4) Entrez la longueur
du masque de l'adresse IPv4 utilis par le tunnel fourni par votre FAI.
6. Cliquez sur OK.
Associer un routeur votre compte sans fil intelligent de Linksys
Pour associer un autre routeur votre compte sans fil intelligent de Linksys: 1. Excutez le programme Setup pour le routeur supplmentaire. Lorsque la configuration est termine, le systme vous demande de crer un nouveau compte sans fil intelligent de Linksys. 2. Plutt que de crer un nouveau compte, cliquez sur Login (connexion) dans le haut de lcran. Vous devez entrer votre nom dutilisateur (votre adresse courriel) et votre mot de passe.
26
Linksys EA-Series
Configuration: avance
3. Entrez le nom et le mot de passe correspondant votre compte sans fil intelligent de Linksys dorigine, puis cliquez sur Log in (connexion). Le routeur supplmentaire est ajout votre compte sans fil intelligent de Linksys. 4. Pour configurer un autre routeur, ouvrez une session dans le sans fil intelligent de Linksys, puis slectionnez le SSID (nom du rseau) du routeur dans la liste droulante en haut de lcran.
Rpartir votre trafic rseau
La meilleure manire d'amliorer le rendement multimdia de votre rseau sans fil consiste rpartir votre trafic rseau dans les deux bandes (plages de frquences radio) de votre routeur. Votre routeur prend en charge les bandes de 2,4GHz et de 5GHz en tant que rseaux sans fil distincts, pour vous aider mieux grer le trafic rseau. Habituellement, le trafic rseau sans fil est rparti de la manire suivante : la bande de 2,4 GHz est utilise pour les tches Internet de base, comme la navigation sur le Web, les courriels et les tlchargements, tandis que la bande de 5,0 GHz est utilise pour les flux multimdia. Plusieurs raisons motivent cette approche:
Obtenir de meilleurs rsultats avec votre routeur double bande
Jai achet un routeur double bande, mais je ne suis pas certain dobtenir des rsultats optimaux. Que dois-je vrifier? Parmi les principales raisons motivant lachat dun routeur double bande, la plus courante est dobtenir une bande passante suffisante pour diffuser des vidos haute dfinition. Le propritaire du routeur souhaite aussi sassurer que ses flux vido ne seront pas interrompus par le reste du trafic rseau. Pour obtenir de meilleurs rsultats avec votre routeur double bande, vous pouvez:
Mme si la bande de 2,4 GHz est plus sollicite par le trafic rseau provenant de vos voisins, elle est parfaite pour transmettre le trafic rseau de base, qui n'est pas sensible la latence (par exemple, les courriels). Mme si vous tes connect votre propre rseau sans fil, vous partagez tout de mme un espace de transmission avec les rseaux voisins. La bande de 5 GHz est beaucoup moins sollicite que la bande de 2,4 GHz, alors elle est idale pour la transmission de contenu multimdia. La bande de 5GHz offre un plus grand nombre de canaux disponibles, alors vous avez la possibilit d'obtenir votre propre canal ddi et libre de toute interfrence pour votre rseau sans fil.
Mettre niveau vos clients sans fil Rpartir votre trafic rseau
Mettre niveau vos clients sans fil
Si vous possdez des adaptateurs rseau ne prenant en charge que les anciennes normes de rseau sans fil, comme 802.11b, vous devriez envisager de les mettre niveau en installant des adaptateurs rseau sans filN (802.11n). Les appareils utilisant la norme de rseau sans filB (802.11b) peuvent ralentir l'ensemble de votre rseau sans fil. Pour obtenir de meilleurs rsultats, tous vos appareils devraient utiliser la norme de rseau sans filN. Vous pouvez ensuite slectionner le mode rseau Wireless-N Only (sans fil N seulement) ci-dessous. REMARQUE Si vous slectionnez Wireless-N Only (sans fil N seulement), vous devrez peut-tre modifier temporairement vos paramtres rseau et choisir le mode Mixed (mixte), pour offrir un accs aux invits n'utilisant pas la norme de rseau sans filN.
Par dfaut, votre routeur double bande utilise le mme nom de rseau sur les deux bandes de 2,4GHz et de 5GHz. La manire la plus simple de segmenter votre trafic rseau consiste renommer l'un de vos rseaux sans fil. Avec un nom distinct et vocateur, il sera plus facile de se connecter au rseau appropri.
27
Linksys EA-Series
Configuration: avance
Pour reconfigurer votre rseau sans fil: 1. Ouvrez le sans fil intelligent de Linksys. (Consultez la rubrique Comment se connecter au sans fil intelligent de Linksys la page7). 2. Dans Router Settings (paramtres du routeur), cliquez sur l'onglet Wireless (sans fil). La page Wireless (sans fil) s'ouvre et affiche l'onglet Wireless (sans fil).
Pour la bande de 5GHz, vous pouvez slectionner: Mixed (mixte) (par dfaut), qui accepte les connexions de clients utilisant 802.11a et 802.11n Wireless-N Only (sans fil N seulement) (802.11n seulement) Wireless-AC Only e. Security mode (mode de scurit) Vous pouvez choisir diverses options de scurit pour les rseaux de 5GHz et 2,4GHz. Si le mode de scurit choisi ncessite une phrase de vrification, un champ Passphrase (phrase de vrification) saffiche et vous devez le remplir. Vous pouvez slectionner: None (aucune scurit) WEP WPA Personal (WPA personnel) WPA Enterprise (WPA Entreprise) WPA2 Personal (WPA2 personnel) WPA2 Enterprise (WPA2 Entreprise) WPA2/WPA Mixed Personal (mode mixte WPA2/WPA personnel) WPA2/WPA Mixed Enterprise (mode mixte WPA2/WPA entreprise) CONSEIL Pour obtenir de meilleurs rsultats, les rseaux sans filN devraient utiliser le mode de scurit WP2 personal (WP2 personnel). f. Channel width (largeur du canal) Nous recommandons de conserver le paramtre par dfaut (Automatic) pour chaque bande. En mode Automatic (automatique), le routeur et les clients du rseau passent automatiquement au mode 40MHz si: Vos clients sans fil prennent en charge le mode 40MHz (parfois appel mode Bonded [li]), qui lie deux canaux de 20MHz pour amliorer le rendement. Il ny a pas dinterfrence adjacente. Avec un plus grand nombre de canaux disponibles et un risque moindre dinterfrences sur la bande de 5GHz, vous pouvez forcer lutilisation du mode 40MHz.
3. Cliquez sur Edit (modifier) prs de la bande rseau que vous souhaitez modifier. Au besoin, modifiez les paramtres ci-dessous: a. Enabled (activ) Dslectionnez cette option pour dsactiver la bande de rseau. b. Network name (SSID) (nom du rseau) Vous pouvez fournir un nom SSID unique pour chaque bande de votre rseau sans fil. La longueur du nom ne doit pas dpasser 32caractres. c. Password (mot de passe) Vous pouvez fournir un mot de passe unique pour chaque bande de votre rseau sans fil. d. Network mode (mode rseau) Votre choix dpend des clients qui se connecteront votre rseau. Si tous vos appareils peuvent utiliser le rseau sans filN, vous pouvez slectionner Wireless-N Only (sans fil N seulement) pour l'une ou l'autre des bandes. Pour la bande de 2,4 GHz, vous pouvez slectionner: Mixed (mixte) Wireless-N Only (sans fil N seulement) Wireless-G Only (sans fil G seulement)
28
Linksys EA-Series
Configuration: avance
Pour la bande de 2,4GHz, vous pouvez slectionner: Auto (20 MHz or 40 Mhz) (automatique) 20 MHz Only (20 MHz seulement) Pour la bande de 5GHz, vous pouvez slectionner: Auto (slection automatique partir des options ci-dessous) 20 MHz Only (20 MHz seulement) 40 MHz Only (40 MHz seulement) 80 MHz Only (80 MHz seulement) g. Channel (canal) Choisissez le canal utilis par chaque bande. Votre routeur slectionne automatiquement le canal comportant le moins dinterfrences, si vous conservez le paramtre par dfaut Auto. Il est recommand de conserver les paramtres par dfaut pour les deux bandes. 4. Cliquez sur OK pour enregistrer les modifications.
Exemple: Puisque chaque configuration de filtrageMAC est unique, la procdure suivante utilise lexemple le plus simple qui soit pour la configuration du filtrageMAC, en ne donnant accs au rseau qu un seul priphrique sans fil. CONSEIL Vous pouvez aussi utiliser le filtrageMAC pour empcher certains ordinateur daccder votre rseau en slectionnant Deny (bloquer). Toutefois, il est plus facile de choisir loption Allow (autoriser) pour nautoriser que certains priphriques connus, plutt que dexclure des priphriques inconnus. Pour configurer le filtrageMAC afin de permettre un seul priphrique sans fil daccder au rseau: 1. Ouvrez le sans fil intelligent de Linksys. (Consultez la rubrique Comment se connecter au sans fil intelligent de Linksys la page7). 2. Dans Router Settings (paramtres du routeur), cliquez sur l'onglet Wireless (sans fil). La page Wireless (sans fil) saffiche. 3. Cliquez sur l'onglet MAC Filtering (filtrage MAC).
Contrle de laccs au rseau
Pourquoi devrais-je contrler laccs mon rseau sans fil? Par dfaut, le logiciel dinstallation active la scurit WPA (Wi-Fi Protected Access) utilisant le mode mixte WPA2/WPA. Si vous avez configur votre rseau sans fil manuellement et navez pas activ la scurit sans fil, votre rseau sera ouvert et toute personne utilisant un appareil Wi-Fi proximit pourrait y avoir accs. Quest-ce que le Filtrage MAC? Si vous choisissez de ne pas utiliser les caractristiques de scurit intgres votre routeur, vous pouvez contrler laccs votre rseau sans fil laide du Filtrage MAC. Chaque priphrique rseau possde une adresse MAC (Media Access Control) unique de 12chiffres. laide du FiltrageMAC, vous pouvez choisir de nautoriser que les adresses MAC connues (priphriques connus) accder votre rseau. Vous pouvez aussi exclure certaines adressesMAC ou leur interdire laccs votre rseau sans fil. CONSEIL Le FiltrageMAC nest pas une mthode de scurit puissante. La meilleure manire de protger votre rseau consiste utiliser la scurit WPA2.
29
Linksys EA-Series
Configuration: avance
4. Slectionnez Enabled (activ) prs de MAC Filters (filtres MAC), puis slectionnez Allow access for ONLY the listed MAC addresses (autoriser laccs UNIQUEMENT aux adresses MAC indiques).
Amlioration de la scurit laide du pare-feu intgr
Pourquoi devrais-je modifier mes paramtres de scurit? Par dfaut, les paramtres de pare-feu dans votre routeur ont t optimiss pour la plupart des environnements domestiques, de sorte qu'aucun changement n'est ncessaire. Le pare-feu SPI (Stateful Packet Inspection) est activ par dfaut. De plus, les requtes anonymes provenant dInternet et les requtes IDENT sont bloques par dfaut. Tous les filtres Web sont dsactivs, parce que leur activation peut causer des problmes sur des sites utilisant des objets ActiveX, Java ou des cookies.
5. Cliquez sur Add MAC Address (ajouter une adresse MAC), puis entrez ladresseMAC dans la MAC Filter List (liste de filtrage dadresses MAC) et cliquez sur Save (enregistrer).
Modification des paramtres du pare-feu
Pour modifier les paramtres de votre pare-feu: 1. Ouvrez le sans fil intelligent de Linksys. (Consultez la rubrique Comment se connecter au sans fil intelligent de Linksys la page7). 2. Dans Router Settings (paramtres du routeur), cliquez sur Security (scurit). La page Security (scurit) s'ouvre et affiche l'onglet Firewall (pare-feu).
3. Vous pouvez maintenant modifier les paramtres suivants: CONSEIL Pour obtenir une description des paramtres, cliquez sur Help (aide) en haut de l'cran.
Firewall: SPI firewall protection (pare-feu : protection par pare-feu
SPI) Cette option vous aide protger votre rseau local contre les menaces provenant dInternet. Par dfaut, cette option est active. Sur certains modles de routeur, ce paramtre se subdivise en options pour IPv6 et IPv4, pour vous permettre de les grer sparment.
30
Linksys EA-Series
Configuration: avance
MISE EN GARDE Pour vous aider protger votre rseau, vous devriez vous assurer que cette option est active.
VPN Passthrough: (intercommunication VPN :) IPSec Passthrough (intercommunication
Modification des paramtres du pare-feuIPv6
Sur certains modles de routeur, le pare-feuIPv6 vous permet de personnaliser les services de portIPv6 pour les applications. Lorsque des utilisateurs envoient ce type de requte vers votre rseau par le biais d'Internet, le routeur transfre ces requtes vers l'ordinateur appropri. REMARQUE Pour utiliser les paramtres de connexion InternetIPv6 de votre routeur, votre fournisseur d'accs Internet doit prendre en charge le service IPv6. Pour plus d'information sur ce service, communiquez avec votre FAI. Pour configurer les paramtres du pare-feuIPv6: 1. Ouvrez le sans fil intelligent de Linksys. (Consultez la rubrique Comment se connecter au sans fil intelligent de Linksys la page7). 2. Dans Router Settings (paramtres du routeur), cliquez sur Security (scurit). La page Security (scurit) s'ouvre et affiche l'onglet Firewall (pare-feu).
IPSec) La technologie IPSec (Internet Protocol Security) dsigne une srie de protocoles utiliss pour la mise en place d'un change scuris des paquets au niveau de la coucheIP. Les clients VPN du rseau local peuvent tablir un tunnelVPNIPSec travers le routeur. Par dfaut, cette option est active. PPTP Passthrough (intercommunication PPTP) Le protocole PPTP (Point-to-Point Tunneling Protocol) permet dtablir un tunnel PPP (Point-to-Point Protocol) travers un rseau IP. Les clients VPN du rseau local peuvent tablir un tunnelVPNPPTP travers le routeur. Par dfaut, cette option est active. L2TP Passthrough (intercommunication L2TP) Le protocole L2TP (Layer 2 Tunneling Protocol) permet dtablir une session point point par Internet sur la couche liaison de donnes (2). Les clients VPN du rseau local peuvent tablir un tunnelVPNL2TP travers le routeur. Par dfaut, cette option est active.
Internet filters: (filtres Internet :) Filter anonymous Internet requests (filtrage des requtes
Internet anonymes) Ce filtre bloque les requtes provenant dInternet, par exemple les requtes Ping, lorsque la source est inconnue. Par dfaut, cette option est active. Filter multicast (filtrage multidiffusion) La multidiffusion permet une transmission unique datteindre plusieurs destinataires dans votre rseau local. Slectionnez cette option pour bloquer la multidiffusion. Cette option est dsactive par dfaut. Filter Internet NAT redirection (filtrer la redirection NAT Internet) Cette option permet d'interdire un ordinateur de votre rseau d'utiliser une adresseURL ou une adresseIP pour accder au serveur local. Slectionnez cette fonction pour activer le filtre. Cette option est dsactive par dfaut. Sur certains modles de routeur, cette option sapplique InternetIPv4 seulement. Filter ident (Port 133) (Filtrage ident) Ce filtre empche les intrus d'accder votre routeur par le biais d'Internet l'aide du port113. Par dfaut, cette option est active.
4. Cliquez sur Save (enregistrer) pour enregistrer vos modifications.
31
Linksys EA-Series
Configuration: avance
3. Cliquez sur Add IPv6 Firewall Setting (ajouter les paramtres du parefeu IPv6). Vous pouvez maintenant modifier les champs suivants: Description Entrez une description de lapplication.
Protocol (protocole) Slectionnez TCP, UDP ou Both (les deux)
3. Cliquez sur l'onglet Local Network (rseau local).
(valeur par dfaut).
IPv6 Address (adresse IPv6) Entrez ladresse IPv6 de lordinateur
qui recevra le trafic entrant. entrant.
Allow (autoriser) Slectionnez la plage de ports utilise par le trafic
4. Cliquez sur Save (enregistrer) pour enregistrer vos modifications. La liste est mise jour et contient maintenant les paramtres que vous avez enregistrs. Pour modifier un paramtre enregistr, cliquez sur Edit (modifier) prs de celui-ci.
Pour supprimer un paramtre enregistr, cliquez sur Remove
(supprimer) prs de celui-ci.
Configuration du serveur DHCP de votre routeur
Votre routeur peut tre utilis comme serveur DHCP (Dynamic Host Configuration Protocol) pour attribuer automatiquement une adresseIP tous les ordinateurs et priphriques de votre rseau. Le serveur DHCP est activ par dfaut. Si votre rseau compte dj un serveurDHCP ou si vous ne souhaitez pas utiliser votre routeur comme serveur DHCP, vous devez dsactiver ce paramtre. Pour configurer les paramtres de serveur DHCP de votre routeur: 1. Ouvrez le sans fil intelligent de Linksys. (Consultez la rubrique Comment se connecter au sans fil intelligent de Linksys la page7). 2. Dans Router Settings (paramtres du routeur), cliquez sur Connectivity (connectivit).
4. Pour dsactiver le serveurDHCP, dcochez la case Enabled (activ). 5. Pour modifier les paramtres suivants, la case Enabled (activ) doit tre coche: Start IP address (adresse IP de dbut)
Maximum number of users (nombre maximal dutilisateurs) IP address range (plage dadresse IP) (non modifiable) Client lease time (dure de validit client) Static DNS values (valeurs DNS statiques) WINS
6. Cliquez sur OK pour enregistrer les modifications.
32
Linksys EA-Series
Configuration: avance
Configuration des adressesIP rserves dans le serveur DHCP
Pourquoi utiliser les adresses IP rserves? La fonctionnalit DHCP reservation (rservation DHCP) vous permet dattribuer une adresseIP locale statique un priphrique en particulier sur votre rseau. Lattribution dune adresseIP statique permet de grer plus efficacement des priphriques tels les serveurs dimpression, les camras Web, les imprimantes rseau et les consoles de jeux. Il est aussi recommand d'attribuer une adresseIP statique aux priphriques recevant du trafic en provenance d'Internet (consultez la rubrique Configuration du routage de ports la page45). Pour configurer les adressesIP rserves dans DHCP: 1. Ouvrez le sans fil intelligent de Linksys. (Consultez la rubrique Comment se connecter au sans fil intelligent de Linksys la page7). 2. Dans Router Settings (paramtres du routeur), cliquez sur Connectivity (connectivit). 3. Cliquez sur l'onglet Local Network (rseau local), puis sur DHCP reservations (rservations DHCP). La liste DHCP reservations (rservations DHCP) s'ouvre et indique les priphriques rseau connects et les adressesIP actuellement rserves dans DHCP.
4. Pour rserver une adresseIP pour un priphrique, cochez la case Select (slectionner) prs de celui-ci, puis cliquez sur Add DHCP Reservation (ajouter une rservationDHCP). 5. Cliquez sur Edit (modifier) pour modifier les dtails de la rservation ou sur Delete (supprimer) pour supprimer la rservation. CONSEIL Pour obtenir une description des champs, cliquez sur Help (aide) en haut de l'cran.
Accder au rseau partir d'Internet
Pourquoi aurais-je besoin de trouver mon rseau partir d'Internet? Si vous souhaitez accder distance un lecteur connect votre routeur ou afficher les images d'une camraWeb connecte votre rseau domestique, vous devez tre en mesure d'entrer l'adresse de votre rseau dans un navigateurWeb. Compatible avec plusieurs fournisseurs de service DDNS (Dynamic Domain Name System), la fonctionnalit DDNS de votre routeur vous permet de configurer un nom de domaine pour votre rseau, que vous pouvez ensuite utiliser pour accder votre rseau partir d'Internet. Lorsque votre FAI change l'adresseIP de votre rseau (ce qui peut se produire frquemment), le fournisseur de service DDNS dtecte le changement d'adresse et continue acheminer le trafic destin votre nom de domaine vers la nouvelle adresse. CONSEIL Avant de configurer DDNS sur votre routeur, vous devez vous abonner un serveur DDNS auprs d'un fournisseur pris en charge par votre routeur. Pour configurer DDNS: 1. Abonnez-vous au fournisseur de service DDNS www.dyndns.org ou www.tzo.com. Prenez en note toutes les informations fournies par votre fournisseur de service DDNS. 2. Ouvrez le sans fil intelligent de Linksys. (Consultez la rubrique Comment se connecter au sans fil intelligent de Linksys la page7).
33
Linksys EA-Series
Configuration: avance
3. Dans Router Settings (paramtre du routeur), cliquez sur Security (scurit), puis cliquez sur l'onglet Apps and Gaming (applications et jeux). L'cran DDNS s'affiche.
Clonage d'une adresseMAC
Dans un rseau domestique, chaque priphrique rseau possde une adresse MAC (Media Access Control) unique. Certains FAI enregistrent l'adresse MAC du priphrique (en gnral, un routeur ou un ordinateur) connect directement au modem. Si l'adresse MAC de votre ordinateur est enregistre auprs de votre FAI et vous ne souhaitez pas renregistrer l'adresse MAC, alors vous pouvez cloner l'adresse (attribuer votre nouveau routeur l'adresse MAC de votre priphrique prcdent, qui est enregistre auprs de votre FAI). Si vous souhaitez utiliser l'adresseMAC d'un ancien routeur que vous remplacez par votre nouveau routeur, vous devriez tout d'abord dterminer l'adresseMAC de l'ancien routeur, puis l'entrer manuellement dans votre nouveau routeur. REMARQUE De nombreux FAI attribuent des adressesIP dynamiques et lorsque vous rinitialisez le modem, l'adresseMAC stocke dans le modem est rinitialise. Si vous installez ce routeur pour la premire fois, rinitialisez le modem avant dy connecter le routeur. Pour rinitialiser le modem, dbranchez son cble dalimentation pendant environ une minute, puis rebranchez-le. Pour cloner une adresseMAC partir de votre ordinateur:
4. Dans la liste droulante DDNS Service (service DDNS) (la valeur Disabled [dsactiv] est slectionne par dfaut), slectionnez votre fournisseur de service DDNS.
5. Remplissez les champs l'aide des renseignements fournis par votre fournisseur DDNS, puis cliquez sur OK. 6. Pour accder au rseau partir d'Internet, entrez le nom du domaine fourni par le fournisseur de service DDNS. Pour accder un priphrique rseau partir d'Internet: a. Configurez le routeur pour utiliser le routage de port pour le priphrique (consultez la rubrique Configuration du routage de ports pour un port unique la page45). Prenez note du numro de port utilis pour le priphrique. b. Entrez le nom de domaine du rseau, suivi des deux-points (:) et du numro de port. Par exemple, si le nom de domaine enregistr auprs de votre fournisseur de service DDNS est JoyeuxLapin.linksysnet.com et votre camra Web est configure pour utiliser le port1024, vous devez entrer: JoyeuxLapin.linksysnet.com : 1024
1. Ouvrez le sans fil intelligent de Linksys. Comment se connecter au sans fil intelligent de Linksys la page7). 2. Dans Router Settings (paramtres du routeur), cliquez sur Connectivity (connectivit). La page Connectivity (connectivit) saffiche. 3. Cliquez sur longlet Internet Settings (paramtres Internet).
34
Linksys EA-Series
Configuration: avance
4. Dans MAC Address Clone (clonage dadresse MAC), cliquez sur Enabled (activ). 5. Entrez ladresseMAC 12chiffres de votre ancien routeur, puis cliquez sur OK.
Connexion votre bureau laide dune connexion VPN
Quest-ce quun VPN et dois-je modifier les paramtres de mon routeur? Un VPN (rseau priv virtuel) est un rseau qui utilise un rseau public comme l'Internet pour tablir des communications scurises entre un ordinateur distant et un autre rseau. Les grandes entreprises fournissent souvent un accs VPN leur rseau, pour permettre aux employs de travailler partir demplacements distants ou lors de leurs dplacements. La plupart des VPN dentreprise utilisent Internet pour offrir une connectivit entre les employs distants et le rseau de lentreprise. Gnralement, pour offrir un serviceVPN ses employs, une grande entreprise installe une passerelleVPN dans son rseau dentreprise. Les employs autoriss travailler distance se connectent la passerelleVPN par Internet laide dun logiciel VPN et des mthodes de scurit fournies par leur employeur. Lutilisation de mthodes de scurit et dauthentification robustes garantit la scurit de la connexion et limite laccs aux seuls utilisateurs autoriss. Les paramtres VPN par dfaut de votre routeur ont t configurs pour autoriser la cration de tunnels pour la majorit des protocolesVPN courants, de sorte qu'aucune modification n'est ncessaire. Pour modifier les paramtres de cration de tunnelsVPN: 1. Ouvrez le sans fil intelligent de Linksys. (Consultez la rubrique Comment se connecter au sans fil intelligent de Linksys la page7). 2. Dans Router Settings (paramtres du routeur), cliquez sur Security (scurit). La page Security (scurit) s'ouvre et affiche l'onglet Firewall (pare-feu).
3. Activez tous les paramtres que vous souhaitez modifier. IPSec Passthrough (intercommunication IPSec) La technologie IPSec (Internet Protocol Security) dsigne une srie de protocoles utiliss pour la mise en place d'un change scuris des paquets au niveau de la coucheIP. Les clients VPN du rseau local peuvent tablir un tunnelVPNIPSec travers le routeur. Par dfaut, cette option est active.
PPTP Passthrough (intercommunication PPTP) Le protocole PPTP
(Point-to-Point Tunneling Protocol) permet dtablir un tunnel PPP (Point-to-Point Protocol) travers un rseau IP. Les clients VPN du rseau local peuvent tablir un tunnelVPNPPTP travers le routeur. Par dfaut, cette option est active. (Layer 2 Tunneling Protocol) permet dtablir une session point point par Internet sur la couche liaison de donnes (2). Les clients VPN du rseau local peuvent tablir un tunnelVPNL2TP travers le routeur. Par dfaut, cette option est active.
L2TP Passthrough (intercommunication L2TP) Le protocole L2TP
4. Cliquez sur OK pour enregistrer vos modifications.
Optimisation du routeur pour les jeux et la tlphonie
Comment mon routeur peut-il accorder des priorits au trafic vers Internet? Votre routeur peut accorder des priorits au trafic voyageant entre votre rseau et lInternet. Le rendement des applications exigeantes et fonctionnant en temps rel, comme les jeux en ligne, les appels VoIP, la diffusion de contenu vido et la vidoconfrence, peut tre amlior en configurant la priorit du multimdia. Les paramtres de priorit sont appliqus uniquement au trafic en direction dInternet. Le routeur nest pas en mesure de contrler la qualit du trafic aprs quil a t transmis Internet. CONSEIL Pour de plus amples renseignements sur l'optimisation de votre routeur pour les jeux en ligne, consultez la rubriqueRoutage de ports et Dclenchement de ports la page45.
35
Linksys EA-Series
Configuration: avance
Pour configurer la priorit du multimdia: 1. Ouvrez le sans fil intelligent de Linksys. (Consultez la rubrique Comment se connecter au sans fil intelligent de Linksys la page7). 2. Dans Apps (applications), cliquez sur Media Prioritization (priorit du multimdia). Lcran Media Prioritization (priorit du multimdia) saffiche.
5. Pour attribuer une priorit une application ou un jeu, slectionnez son nom dans la liste droulante, puis glissez-dposez licne prs du nom vers la liste High Priority (priorit leve).
3. Activez la Prioritization (priorit) si ce nest pas dj fait. 4. Slectionnez les priphriques prioritaires dans la liste Normal Priority (priorit normale) et glissez-dposez-les dans la liste High Priority (priorit leve).
Si le nom de lapplication nest pas dans la liste, cliquez sur Edit
(modifier) et ajoutez le nom.
CONSEIL Si vous souhaitez ajouter une nouvelle application ou un nouveau jeu, vous devez connatre les ports et les protocoles utiliss (consultez la documentation de lapplication ou du jeu pour obtenir de laide). 6. Cliquez sur Settings (paramtres). Lcran Settings (paramtres) saffiche.
36
Linksys EA-Series
Configuration: avance
a. Rglez la Downstream Bandwidth (bande passante descendante) maximale. Si vous rglez la bande passante une valeur infrieure la bande passante relle de votre routeur, le rendement pourrait en souffrir. b. Rglez la Upstream Bandwidth (bande passante montante) maximale. c. Pour faciliter la gestion de la priorit du trafic pour les priphriques prenant en charge WMM, activez la WMM Support (prise en charge WMM). CONSEIL La prise en charge WMM (Wi-Fi MultiMedia) est une fonctionnalit utilisant la norme IEEE 802.11e. WMM amliore la qualit des applications audio, vido et de tlphonie en grant la priorit du trafic sans fil. Pour pouvoir utiliser cette fonction, les priphriques sans fil clients doivent prendre en chargeWMM. d. Pour que le routeur retransmette les donnes lorsque des erreurs se produisent, dsactivez No Acknowledgement (aucune confirmation). MISE EN GARDE Si vous indiquez une bande passante maximale trop leve, le routeur nest pas en mesure dappliquer correctement les priorits et des problmes dtablissement des priorits peuvent se produire. e. Cliquez sur OK.
Pour configurer un service VoIP dans votre routeur: 1. Ouvrez le sans fil intelligent de Linksys. (Consultez la rubrique Comment se connecter au sans fil intelligent de Linksys la page7). 2. Dans Router Settings (paramtres du routeur), cliquez sur Connectivity (connectivit), puis cliquez sur longlet Administration.
3. Si votre service VoIP utilise SIP, cochez la case SIP sous Application Layer Gateway (passerelle de couche dapplication). OU Si votre fournisseur de services VoIP utilise d'autres solutions pour traverser le NAT, par exemple les protocoles STUN (Session Traversal Utilities for NAT), TURN (Traversal Using Relay NAT) ou ICE (Interactive Connectivity Establishment), dcochez la case SIP. REMARQUE Vous devrez peut-tre communiquer avec votre fournisseur de service VoIP pour dterminer le type de configuration est utilise pour traverser le NAT.
Activation dun service VoIP dans votre rseau
Dois-je configurer la tlphonie IP (VoIP)? La technologie VoIP (Voice over Internet Protocol) permet dutiliser Internet comme interface pour les communications tlphoniques. Pour utiliser VoIP, vous devez obtenir un compte auprs dun fournisseur de service VoIP. Le fournisseur vous fournit habituellement un adaptateur de tlphone se connectant votre rseau. Si vous nutilisez pas votre rseau pour effectuer des appels tlphoniques, il nest pas ncessaire de modifier les paramtres par dfaut. La fonction Application Layer Gateway SIP (passerelle de couche dapplication [ALG] du protocole douverture de session [SIP]) permet aux paquetsSIP, utiliss par certains fournisseurs de service VoIP, de traverser le pare-feu de votre routeur.
37
Linksys EA-Series
Configuration: avance
Configuration de UPnP
Qu'est-ce que UPnP? La fonction UPnP (Universal Plug and Play) permet aux priphriques connects un rseau de se dtecter les uns les autres et de crer automatiquement des configurations de travail. Priphriques dots de la fonctionnalit UPnP : camras Web, applications de jeux en ligne et priphriques VoIP. La fonction UPnP est active par dfaut. Pour configurer UPnP: 1. Ouvrez le sans fil intelligent de Linksys. (Consultez la rubrique Comment se connecter au sans fil intelligent de Linksys la page7). 2. Dans Router Settings (paramtres du routeur), cliquez sur Connectivity (connectivit), puis cliquez sur longlet Administration.
Utilisation dun routeur comme point daccs
Comment puis-je utiliser ce nouveau routeur comme point daccs? Si votre signal sans fil doit couvrir un grand espace ou si des parties de votre maison reoivent un signal affaibli par les interfrences, vous pouvez utiliser ce routeur pour tendre la porte du rseau sans fil de votre ancien routeur. Pour configurer votre nouveau routeur comme point d'accs: 1. Utilisez un cble rseau pour connecter le port Internet de ce routeur au port Ethernet ou au port de rseau local du routeur connect votre modem. 2. Ouvrez le sans fil intelligent de Linksys. (Consultez la rubrique Comment se connecter au sans fil intelligent de Linksys la page7). 3. Dans Router Settings (paramtres du routeur), cliquez sur Connectivity (connectivit), puis cliquez sur longlet Internet Settings (paramtres Internet). 4. Cliquez sur IPv4. 5. Pour le champ Type of Internet Connection (type de connexion Internet), slectionnez Bridge Mode (mode pont).
3. Pour utiliser UPnP, slectionnez Enabled (activ) (valeur par dfaut) prs de UPnP. 4. Pour autoriser la modification des paramtres du routeur lors de l'utilisation de UPnP, slectionnez Allow Users to Configure (permettre la configuration par les utilisateurs). 5. Pour empcher les utilisateurs locaux de dsactiver votre connexion Internet par UPnP, dcochez la case Allow users to disable Internet access (autoriser les utilisateurs dsactiver laccs Internet).
6. Cliquez sur Obtenir automatiquement une adresse IPv4, puis cliquez sur OK. La nouvelle adresse IP de rseau local de votre routeur sera modifie et obtenue du routeur connect votre modem. Comment puis-je utiliser mon ancien routeur comme point daccs? Si votre signal sans fil doit couvrir un grand espace ou si des parties de votre maison reoivent un signal affaibli par les interfrences, vous pouvez utiliser votre ancien routeur pour tendre la porte du rseau sans fil de ce routeur. Il sagit dune procdure complexe et lon suppose que vous possdez des connaissances sur les rseaux. CONSEIL Consultez la documentation de votre ancien routeur. Certains routeurs sont dots dun interrupteur lextrieur du botier ou une option du logiciel permettant de le convertir en point daccs. Si ces deux options ne sont pas disponibles, suivez les instructions de votre ancien routeur pour le convertir en point daccs.
6. Cliquez sur OK.
38
Linksys EA-Series
Configuration: avance
Vous devez noter les paramtres de votre nouveau routeur, puis appliquer certains de ces paramtres votre ancien routeur, pour quil puisse tre utilis comme point daccs. Pour afficher les paramtres de votre nouveau routeur: 1. Assurez-vous que votre nouveau routeur soit connect Internet. 2. Ouvrez le sans fil intelligent de Linksys. (Consultez la rubrique Comment se connecter au sans fil intelligent de Linksys la page7) 3. Dans Router Settings (paramtres du routeur), cliquez sur Wireless (sans fil), puis notez le Network name (SSID) (nom du rseau), le Password (mot de passe), le Security mode (mode de scurit) et le Channel (canal). 4. Dans Router Settings (paramtres du routeur), cliquez sur Connectivity (connectivit), puis cliquez sur longlet Local Network (rseau local). Notez la plage dadressesIP du serveurDHCP (par dfaut, 192.168.1.100 192.168.1.149). Pour utiliser votre ancien routeur comme point daccs: 1. Connectez votre ordinateur votre ancien routeur et ouvrez son utilitaire de gestion dans un navigateur Web. REMARQUE Enregistrez vos modifications aprs avoir effectu chaque tape ci-dessous. 2. Ouvrez la page de configuration pour le rseau local (LAN). 3. Dans le champ Router IP address (adresse IP du routeur), entrez une adresseIP inutilise pour le rseau local de votre nouveau routeur. Par exemple, si votre nouveau routeur possde ladresseIP 192.168.1.1, vous devriez choisir une adresse IP dans le rseau 192.168.1.0. Vous devriez choisir une adresse IP dans la plage dadresses 192.168.1.2 192.168.1.254. Vous devriez exclure les adresses de la plage qui sera utilise par le serveur DHCP de votre routeur (192.168.1.100 192.168.1.149). Un choix judicieux serait ladresse 192.168.1.250. Notez cette adresse, car vous lutiliserez lavenir pour grer votre ancien routeur. 4. Dans le champ Subnet Mask (masque de sous-rseau), entrez 255.255.255.0 ou, sil est disponible, slectionnez ce masque de sousrseau dans une liste droulante.
5. Dsactivez le serveur DHCP de votre ancien routeur. (Puisque votre ancien routeur sera utilis comme point daccs et non comme routeur, vous ne voulez pas quil attribue des adressesIP. Votre rseau ne devrait compter quun seul serveur DHCP actif et il devrait sagir de votre nouveau routeur.) 6. Pour reconfigurer le rseau sans fil de votre ancien routeur: a. Ouvrez la page de configuration du rseau sans fil. b. Modifiez le nom du rseau (SSID) pour quil corresponde au nom de votre nouveau rseau. En utilisant le mme nom de rseau et les mmes paramtres de scurit, votre connexion pourra passer de votre ancien routeur votre nouveau routeur sans heurt. c. Modifiez le mode de scurit pour quil corresponde au mode de scurit de votre nouveau routeur. d. Changez la phrase de vrification (parfois appele cl partage) dans votre ancien routeur pour quelle corresponde la phrase de vrification de votre nouveau routeur. e. Slectionnez un canal sans fil qui nentre pas en conflit avec un canal dj slectionn. Certains fabricants offrent une fonction de slection de canal Automatique, qui permet au routeur de choisir un canal nentrant pas en conflit avec les rseaux sans fil proximit. Si votre ancien routeur offre cette fonction, choisissez-la. Sinon, vous devrez choisir manuellement le canal sans fil qui sera utilis par votre ancien routeur. Dans le spectre de frquences sans fil de 2,4GHz, il ny a que trois canaux sans chevauchement : 1, 6 et 11. Choisissez un canal qui ne chevauche pas le canal utilis par votre nouveau routeur. Par exemple, si votre nouveau routeur utilise le canal11, configurez votre ancien routeur pour quil utilise le canal1 ou le canal6. 7. Connectez un cble Ethernet lun des ports de rseau local ou Ethernet de votre ancien routeur et un port Ethernet de votre nouveau routeur. MISE EN GARDE Ne connectez pas le cble au port Internet de votre ancien routeur. Si vous le faites, vous ne pourrez peut-tre pas configurer le routeur comme point daccs pour le rseau existant.
39
Linksys EA-Series
Configuration: avance
Utilisation du nouveau routeur derrire un routeur existant
Pourquoi devrais-je utiliser mon nouveau routeur derrire un routeur existant? Il est possible dimaginer plusieurs scnarios justifiant linstallation du routeur derrire un autre routeur: 1. Votre environnement rseau partage peut-tre la connexion du propritaire avec tous les locataires. Dans ce cas, vous devriez installer votre routeur derrire le routeur du propritaire, pour crer votre propre rseau local priv et isoler les ordinateurs de votre rseau du reste de limmeuble. 2. Vous partagez peut-tre une connexion pour un immeuble de bureaux et vous souhaitez contrler laccs Internet ou le contenu auquel vos employs ont accs. 3. Vous avez dj un rseau et vous souhaitez tendre sa porte ou y ajouter la connectivit sans fil. 4. Vous souhaitez sparer les priphriques rseau plus anciens et plus vulnrables du reste du rseau. REMARQUE: Lors du processus de configuration du routeur, vous recevrez un courriel de vrification. Depuis votre rseau domestique, cliquez sur le lien dans le courriel pour associer votre routeur au compte sans fil intelligent de Linksys. Assurez-vous que le lien s'ouvre dans un navigateur pris en charge, par exemple Internet Explorer8 ou version ultrieure, Firefox8 ou version ultrieure, Google Chrome10 ou version ultrieure et Safari5 (pour Mac) ou version ultrieure.
Ajout de votre routeur un routeur existant ou une passerelle existante
Dans la plupart des cas, vous pouvez ajouter facilement votre routeur un rseau sans fil existant en excutant le sans fil intelligent de Linksys. Si vous ntes pas en mesure de configurer un routeur supplmentaire laide des directives ci-dessous, consultez la rubrique Partage dune connexion Internet la page40 ou tendre votre rseau la page42. Pour ajouter votre routeur votre rseau sans fil existant: 1. Connectez le port Internet de votre routeur au port de rseau local (LAN)/Ethernet de votre routeur existant ou de votre passerelle existante. 2. Connectez-vous sur le rseau sans fil scuris indiqu dans le Guide de dmarrage rapide fourni avec votre routeur. (Vous pourrez modifier le nom et le mot de passe du rseau plus tard, au cours de la configuration du routeur.) Si vous avez besoin daide pour vous connecter au rseau, reportez-vous la documentation de votre priphrique. Remarque : Vous naurez pas accs Internet jusqu ce que votre routeur soit compltement configur. 3. Ouvrez un navigateur Internet et suivez les instructions afin de configurer votre routeur. Si les instructions napparaissent pas dans la fentre du navigateur, entrez ladresse linksyssmartwifi.com dans la barre dadresse du navigateur. 4. la fin de linstallation, suivez les instructions lcran pour configurer votre compte sans fil intelligent de Linksys.
Partage dune connexion Internet
REMARQUE Il sagit dune procdure complexe et lon suppose que vous possdez des connaissances sur les rseaux.
40
Linksys EA-Series
Configuration: avance
Pour ajouter un autre routeur et partager une connexion Internet: Cette rubrique traite des cas1 et 2dcrits ci-dessus 1. Dterminez la plage dadressesIP de votre rseau en amont (du bureau ou de limmeuble). Pour dterminer la plage dadressesIP l'aide d'un ordinateur utilisant Windows: a. Connectez votre ordinateur au routeur du rseau en amont. b. Cliquez sur Start (dmarrer), Run... (excuter), puis entrez CMD et cliquez sur OK. Une fentre d'invite de commande s'affiche. c. Tapez ipconfig et appuyez sur Enter (entre).
Exemple: Les exemples ci-dessus montrent que les adressesIP du rseau en amont se trouvent dans le rseau 192.168.100.0. (Le 0 reprsente le rseau en entier.) L'adresse rseau de votre rseau en amont pourrait tre diffrente. Par dfaut, l'adresseIP de votre nouveau routeur Linksys est 192.168.1.1. En installant un routeur derrire un autre routeur, vous devez vous assurer que le rseau local de votre nouveau routeur soit distinct du rseau du routeur en amont. Dans l'exemple ci-dessus, parce que le rseau local par dfaut de votre routeur Linksys 192.168.1.0 se trouve dans un sous-rseau diffrent du rseau du bureau 192.168.100.0, vous tes en mesure d'installer votre routeur Linksys derrire l'autre routeur. 2. Connectez un cble rseau Ethernet un port de rseau local (LAN)/ Ethernet du rseau en amont et au port Internet jaune de votre routeur. MISE EN GARDE Connectez le rseau en amont au port Internet jaune de votre routeur, et non l'un des ports Ethernet bleus. Si vous le connectez un port Ethernet, vous crez un problme d'adressage IP au rseau du bureau.
CONSEIL Mme s'il existe plusieurs mthodes pour dterminer l'adresseIP de votre ordinateur, cette mthode est rapide et relativement facile. d. Notez l'adresseIP. Dans cet exemple, l'adresseIP est 192.168.100.192. Pour dterminer la plage d'adresses l'aide d'un ordinateur Mac: a. Connectez votre ordinateur au routeur du rseau en amont. b. Dans le Dock, cliquez sur System preferences (prfrences systme), cliquez sur Network (rseau), puis cliquez sur Ethernet dans la fentre de gauche. Une fentre d'tat du rseau s'affiche.
CONSEILS Un rseau de bureau comporte souvent une prise rseau murale avec un port Ethernet laquelle vous pouvez vous connecter. Si vous effectuez ce type d'installation dans un environnement domestique (sans prise murale), connectez un cble rseau Ethernet un port de rseau local (LAN) du routeur en amont et au port Internet de votre routeur Linksys.
c. Notez l'adresseIP. Dans cet exemple, l'adresseIP est 192.168.100.139.
41
Linksys EA-Series
Configuration: avance
3. Excutez le CD d'installation de votre routeur sur chaque ordinateur que vous dsirez connecter au routeur Linksys. Chaque ordinateur a besoin d'une connexion cble ou sans fil vers le routeur Linksys. Pour de plus amples renseignements, consultez la rubrique Connexion dun ordinateur votre rseau la page11. Les ordinateurs connects au routeur Linksys sont maintenant dans le mme rseau et sont isols du rseau en amont. Toutefois, vous avez accs Internet grce la connexion au routeur en amont ( l'aide de votre routeur Linksys). Puisque deux routeurs se trouvent entre votre ordinateur et l'Internet, le trafic Internet doit subir deux traductions d'adresse rseau. Cette situation est parfois appele Double NAT. Vos ordinateurs peuvent aussi utiliser les fonctionnalits intgres votre routeur Linksys, comme le contrle parental. Si vous devez exercer un contrle approfondi du type de contenu auquel ont accs vos employs ou les membres de votre famille, vous pouvez crer un compte dans un site de filtrage de contenu Internet tel www.opendns.com ou www.bsecure.com. Aprs avoir cr un compte, utilisez leur service DNS au lieu de celui de votre FAI. Pour utiliser leur service DNS: 1. Ouvrez le sans fil intelligent de Linksys. (Consultez la rubrique Comment se connecter au sans fil intelligent de Linksys la page7). 2. Dans Router Settings (paramtres du routeur), cliquez sur Connectivity (connectivit).
3. Cliquez sur l'onglet Local Network (rseau local).
4. Remplissez les champs Static DNS (DNS statiques) l'aide des renseignements fournis par votre fournisseur de service de filtrage de contenu. 5. Cliquez sur OK.
tendre votre rseau
Cette rubrique traite des cas3 et 4dcrits ci-dessus REMARQUE Il sagit dune procdure complexe et lon suppose que vous possdez des connaissances sur les rseaux.
42
Linksys EA-Series
Configuration: avance
Pour tendre votre rseau ou y ajouter la connectivit sans fil: 1. Si vous souhaitez tendre votre rseau, vous pouvez suivre les directives prsentes ci-dessous. Par exemple, vous souhaitez peut-tre offrir un rseau sans fil distinct vos enfants, pour sparer leur trafic rseau du reste de votre rseau sans fil. Vous souhaitez peut-tre aussi isoler vos rseaux, pour que les ressources partages dans chacun ne soient pas visibles dans les autres. Pour ce faire, utilisez un cble Ethernet pour connecter le port Internet de l'un des routeurs un port de rseau local (LAN) du routeur en amont. Assurez-vous que les sous-rseaux locaux des deux routeurs sont distincts. - OU Vous pouvez tendre votre rseau en transformant l'un des routeurs en point d'accs. (Consultez la rubrique Utilisation dun routeur comme point daccs la page 38). Lorsque vous utilisez un routeur comme point d'accs, les ordinateurs connects au point d'accs utilisent le mme sous-rseauIP que les autres priphriques connects au routeur. Le partage de fichiers, imprimantes et contenu multimdia est facilit si tous les priphriques sont sur le mme sous-rseau.
Pour configurer un priphrique de DMZ: 1. Attribuez une adresse IP statique au priphrique. Consultez la documentation de votre priphrique pour obtenir de laide sur lattribution dune adresse IP statique ou lutilisation des rservations DHCP (consultez la rubrique Configuration du serveur DHCP de votre routeur la page32). 2. Ouvrez le sans fil intelligent de Linksys. (Consultez la rubrique Comment se connecter au sans fil intelligent de Linksys la page7). 3. Dans Router Settings (paramtres du routeur), cliquez sur Security (scurit), puis cliquez sur longlet DMZ.
Rendre un priphrique accessible par Internet
Pourquoi devrais-je rendre un priphrique accessible par Internet? Si vous utilisez un serveur Web, un serveur de courriel ou une camra Web, vous souhaitez peut-tre rendre ce priphrique disponible sur Internet, pour que tous puissent y accder. Votre routeur est dot d'une fonction DMZ (zone publique) qui transmet tous les ports entrants prsents sur le rseau tendu, l'exception de ceux qui sont transmis une adresseIP ou MAC prcise. Cette fonction n'est pas habituellement utilise, car elle comporte des risques de scurit importants pour le priphrique que vous dsignez comme tant dans la DMZ. Un priphrique de DMZ nest pas protg par les pare-feux, les filtres Internet et les filtres Web de routeur intgrs, ce qui le rend vulnrable aux attaques des pirates informatiques. Une mthode plus scuritaire pour rendre un priphrique visible sur Internet est le routage de port. Consultez la rubrique Configuration du routage de ports la page45.
4. Cliquez sur le paramtre de la DMZ pour lactiver.
5. Slectionnez Enabled (activ). 6. Dans la section Source IP Address (adresse IP dorigine), slectionnez Any IP Address (toutes les adresses IP) pour autoriser laccs votre priphrique de la DMZ partir de tout lInternet ou slectionnez lautre bouton et entrez une plage dadresses source autorises. 7. Dans la section Destination IP Address (adresse IP de destination), entrez les trois derniers chiffres du priphrique de la DMZ. Le reste de ladresseIP est dj entr. - OU -
43
Linksys EA-Series
Configuration: avance
Si vous souhaitez indiquer ladresseMAC 12chiffres du priphrique au lieu de configurer une rservation DHCP, vous pouvez remplacer l'tape6 par les tapes suivantes: a. Dans la section Destination IP Address (adresse IP de destination), slectionnez MAC Address (adresse MAC), puis cliquez sur View DHCP Client Table (afficher la table des clients DHCP). L'cran DHCP Client Table (table des clients DHCP) s'affiche.
b. Cliquez sur Select (slectionner) prs du priphrique que vous souhaitez inclure dans la DMZ, puis cliquez sur Close (fermer) L'adresseMAC correspondante est copie dans le champ MAC Address (adresse MAC). c. Cliquez sur OK.
44
Linksys EA-Series
Routage de ports et Dclenchement de ports
Routage de ports et Dclenchement de ports
Configuration du routage de ports
Pourquoi utiliser le routage de ports? Le routage de ports est une fonction qui transmet le trafic entrant depuis l'Internet sur un ou des ports particuliers vers un priphrique en particulier sur votre rseau local. Vous pouvez configurer le routage de ports pour:
4. Cliquez sur l'onglet Apps and Gaming (applications et jeux). 5. Cliquez sur Single Port Forwarding (routage de port unique). L'cran Single Port Forwarding (routage de port unique) s'ouvre.
Un port unique (consultez la rubrique Configuration du routage de ports pour un port unique ci-dessous) Ports multiples (consultez la rubrique Configuration du routage de plusieurs ports la page46) Une plage de ports (consultez la rubrique Configuration du routage dune plage de ports la page47)
Configuration du routage de ports pour un port unique
Pourquoi devrais-je utiliser le routage des ports pour un port unique? Le routage de port unique est une fonction qui transmet le trafic entrant depuis l'Internet sur un port particulier vers un priphrique unique sur votre rseau local. Un exemple de routage d'un seul port consiste acheminer les requtes Web entrantes, en gnral sur le port80, vers un serveur Web. CONSEIL Consultez la documentation du priphrique pour des renseignements sur les ports et protocoles. Pour configurer le routage de port unique: 1. Suivez les instructions de votre priphrique pour le configurer l'aide d'une adresseIP statique ou de lutilisation des rservations DHCP pour lui attribuer une adresse permanente (consultez la rubrique Configuration du serveur DHCP de votre routeur la page32). 2. Ouvrez le sans fil intelligent de Linksys. (Consultez la rubrique Comment se connecter au sans fil intelligent de Linksys la page7). 3. Dans Router Settings (paramtres du routeur), cliquez sur Security (scurit).
6. Cliquez sur Add a new Single Port Forwarding (ajouter un nouveau routage de port unique).
7. Dans le champ Application name (nom de lapplication), saisissez un nom descriptif. 8. Dans le champ External Port (port externe), tapez le numro de port externe (qui n'est toujours obligatoire). 9. Dans le champ Internal Port (port interne), entrez le numro de port interne (qui n'est toujours obligatoire). 10. Dans la liste droulante Protocol (protocole), slectionnez TCP, UDP ou Both (les deux) (valeur par dfaut). 11. Dans le champ Device IP# (numro IP du priphrique), entrez les trois derniers chiffres de l'adresse IP que vous avez rserve pour l'ordinateur vers lequel vous acheminez le trafic. Le reste de ladresseIP est dj entr. 12. Slectionnez Enabled (activ), puis cliquez sur Save (enregistrer). Si vous ne voulez pas utiliser le routage de ports, mais vous dsirez conserver les renseignements dans le tableau, dslectionnez la case cocher.
45
Linksys EA-Series
Routage de ports et Dclenchement de ports
Configuration du routage de plusieurs ports
Pourquoi devrais-je configurer le routage de plusieurs ports? Le routage de ports transmet le trafic entrant depuis l'Internet sur un port particulier vers un priphrique unique sur votre rseau local. la diffrence d'une camra Web, qui ne ncessite habituellement qu'un seul port racheminer, certaines applications exigent le routage de plusieurs ports. Le logiciel VNC (Virtual Network Computing), qui vous permet d'utiliser votre ordinateur distance par Internet, peu importe o vous tes, est un exemple d'application ncessitant le routage de plusieurs ports. Pour effectuer un routage vers des ports multiples, crez tout simplement des entres supplmentaires pour acheminer d'autres ports la mme adresse IP. Exemple : Vous souhaitez configurer votre ordinateur pour une utilisation distance laide du logiciel VNC. Par dfaut, VNC utilise les ports TCP 5800 et 5900. Pour configurer le routage simple de plusieurs ports: 1. Assurez-vous que le logiciel que vous souhaitez utiliser est install sur un ordinateur accessible par le rseau. 2. Ouvrez le sans fil intelligent de Linksys. (Consultez la rubrique Comment se connecter au sans fil intelligent de Linksys la page7). 3. Configurez la rservation DHCP pour ladresse IP de lordinateur o le logiciel est install. (Consultez la rubrique Configuration du serveur DHCP de votre routeur la page32). 4. Dans Router Settings (paramtres du routeur), cliquez sur Security (scurit). 5. Cliquez sur l'onglet Apps and Gaming (applications et jeux). 6. Cliquez sur Single Port Forwarding (routage de port unique). L'cran Single Port Forwarding (routage de port unique) s'ouvre.
7. Cliquez sur Add a new Single Port Forwarding (ajouter un nouveau routage de port unique).
8. Dans le champ Application name (nom de lapplication), saisissez un nom descriptif. 9. Entrez le mme numro de port pour External Port (port externe) et Internal Port (port interne). 10. Dans la liste droulante Protocol (protocole), slectionnez TCP, UDP ou Both (les deux) (valeur par dfaut). 11. Dans le champ Device IP# (numro IP du priphrique), entrez les trois derniers chiffres de l'adresse IP que vous avez rserve pour l'ordinateur vers lequel vous acheminez le trafic. Le reste de ladresseIP est dj entr. 12. Slectionnez Enabled (activ), puis cliquez sur Save (enregistrer). Si vous ne voulez pas utiliser le routage de ports, mais vous dsirez conserver les renseignements dans le tableau, dslectionnez la case cocher. REMARQUE Si vous souhaitez utiliser un logiciel tel VNC sur plusieurs ordinateurs, vous devez reconfigurer les ports par dfaut utiliss par VNC sur chaque ordinateur supplmentaire. Ensuite, crez des entres de routage de ports pour chaque ordinateur. Pour obtenir de laide, consultez la documentation de votre ordinateur.
46
Linksys EA-Series
Routage de ports et Dclenchement de ports
Configuration du routage dune plage de ports
Pourquoi devrais-je configurer le routage dune plage de ports? Le routage de ports est une fonction qui transmet le trafic entrant depuis l'Internet sur une plage de ports vers un priphrique unique sur votre rseau local. la diffrence d'une camra Web, qui ne ncessite habituellement qu'un seul port racheminer, certaines applications exigent le routage dune plage de ports. Exemple: Vous souhaitez configurer votre ordinateur pour utiliser BitTorrent, une application populaire de partage de fichiers dgal gal. Par dfaut, BitTorrent utilise le port6881. Si ce port est en utilisation, le client BitTorrent lorigine de la requte fait une tentative avec le prochain port de la srie. La configuration la plus courante pour les routeurs domestiques avec un seul ordinateur utilisant BitTorrent consiste effectuer le routage de la plage de ports de 6881 6889. Pour configurer le routage d'une plage de ports: 1. Ouvrez le sans fil intelligent de Linksys. (Consultez la rubrique Comment se connecter au sans fil intelligent de Linksys la page7). 2. Configurez la rservation DHCP pour ladresse IP de lordinateur o le logiciel est install. (Consultez la rubrique Configuration du serveur DHCP de votre routeur la page32). Dans cet exemple, ladresseIP de lordinateur o BitTorrent est install est 192.168.1.140. 3. Dans Router Settings (paramtres du routeur), cliquez sur Security (scurit). 4. Cliquez sur l'onglet Apps and Gaming (applications et jeux). 5. Cliquez sur Port Range Forwarding (routage de plage de ports). L'cran Port Range Forwarding (routage de plage de ports) s'ouvre.
6. Cliquez sur Add a new Port Range Forwarding (ajouter un nouveau routage de plage de ports).
7. Dans le champ Application name (nom de lapplication), saisissez un nom descriptif. 8. Dans les champs Start ~ End Port (port de dbut et de fin), entrez la plage de ports. Dans cet exemple, la plage de ports est 6881 6889.
9. Slectionnez le protocole TCP. 10. Dans le champ To IP Address (AdresseIP de destination), entrez les trois derniers chiffres de ladresseIP du priphrique o le logiciel est install. Le reste des champs dadresseIP est dj entr. Dans cet exemple, vous auriez entr 140. 11. Slectionnez Enabled (activ), puis cliquez sur Save (enregistrer). Si vous ne voulez pas utiliser le routage de plage de ports, mais vous dsirez conserver les renseignements dans le tableau, dslectionnez la case cocher. CONSEILS Pour utiliser un logiciel comme BitTorrent sur plusieurs ordinateurs de votre rseau, crez dautres entres avec des plages de ports uniques, de la manire montre ci-dessus. BitTorrent ne fonctionne quavec les ports entre 6881 et 6999. Selon le logiciel de pare-feu utilis par votre ordinateur, vous devrez peut-tre ouvrir une plage de ports dans le pare-feu pour autoriser le logiciel utiliser les ports routs.
47
Linksys EA-Series
Routage de ports et Dclenchement de ports
Configuration du dclenchement de plage de ports pour des jeux en ligne
Pourquoi devrais-je utiliser le dclenchement de port plutt que le routage de port? Le dclenchement de plage de ports permet au routeur de contrler les donnes sortantes de certains numros de ports spcifiques. L'adresse IP de l'ordinateur qui envoie les donnes correspondantes est enregistre par le routeur. Ainsi, lorsque les donnes transitent de nouveau par le routeur, elles sont renvoyes vers l'ordinateur appropri. Un exemple de dclenchement dune plage de ports serait lutilisation dun casque dcoute USB ou Bluetooth pour le clavardage ou les jeux en ligne. Pour configurer le dclenchement de plage de ports pour plusieurs ports: 1. Reportez-vous la documentation de votre priphrique pour obtenir des renseignements concernant les ports utiliss par le priphrique. 2. Ouvrez le sans fil intelligent de Linksys. (Consultez la rubrique Comment se connecter au sans fil intelligent de Linksys la page7). 3. Dans Router Settings (paramtres du routeur), cliquez sur Security (scurit). 4. Cliquez sur l'onglet Apps and Gaming (applications et jeux). 5. Cliquez sur Port Range Triggering (dclenchement de plage de ports). L'cran Port Range Triggering (dclenchement de plage de ports) s'ouvre.
6. Cliquez sur Add a new Port Range Triggering (ajouter un nouveau dclenchement de plage de ports).
7. Dans le champ Device or Application (priphrique ou application), entrez un nom vocateur (par exemple, Casque d'coutePS3). 8. Pour les ports uniques, entrez le mme numro de port dans chaque champ Triggered range (ports dclenchs) et Forwarded range (ports transfrs). 9. Pour les plages de port, entrez le mme nombre de plages dans chaque champ Triggered range (ports dclenchs) et Forwarded range (ports transfrs).
10. Slectionnez Enabled (activ), puis cliquez sur Save (enregistrer). Si vous ne voulez pas utiliser le dclenchement de plage de ports, mais vous dsirez conserver les renseignements dans le tableau, dslectionnez la case cocher.
48
Linksys EA-Series
Maintien et surveillance
Maintien et surveillance
Cration et restauration d'une copie de sauvegarde de la configuration de votre routeur
Pourquoi dois-je crer une copie de sauvegarde de la configuration de mon routeur? Tout comme n'importe quelle donne de valeur, vous devriez crer une copie de sauvegarde de la configuration de votre routeur. Votre routeur pourrait contenir un grand nombre de paramtres personnaliss. Ces paramtres seraient perdus si vous rinitialisez aux valeurs par dfaut, et vous auriez les resaisir tous manuellement. Si vous crez une copie de sauvegarde de la configuration de votre routeur, la restauration des paramtres est facile. REMARQUE Vous pouvez seulement sauvegarder la configuration du routeur localement (ne peut tre fait distance). Pour crer une copie de sauvegarde de la configuration de votre routeur: 1. Ouvrez le sans fil intelligent de Linksys. (Consultez la rubrique Comment se connecter au sans fil intelligent de Linksys la page7). 2. Dans Router Settings (paramtres du routeur), cliquez sur Troubleshooting (dpannage). 3. Cliquez sur l'onglet Diagnostics. 4. Dans Router configuration (configuration du routeur), cliquez sur Backup (sauvegarde). Une invite vous demande d'enregistrer le fichier. 5. Prcisez un emplacement de fichier, puis cliquez sur Save (enregistrer). CONSEIL Pour enregistrer plusieurs fichiers de sauvegarde, indiquez le date de sauvegarde dans le nom de fichier au moment d'enregistrer. Pour restaurer la configuration de votre routeur: 1. Ouvrez le sans fil intelligent de Linksys. (Consultez la rubrique Comment se connecter au sans fil intelligent de Linksys la page7). 2. Dans Router Settings (paramtres du routeur), cliquez sur Troubleshooting (dpannage). 3. Cliquez sur l'onglet Diagnostics. 4. Dans Router configuration (configuration du routeur), cliquez sur Restore (restaurer). La bote de dialogue Restore Router Configuration (restaurer la configuration du routeur) s'ouvre.
5. Cliquez sur Choose File (choix du fichier) pour naviguer vers l'emplacement de votre fichier de configuration, puis slectionnez le fichier et cliquez sur Open (ouvrir). 6. Pour restaurer la configuration, cliquez sur Start to Restore (commencer la restauration).
49
Linksys EA-Series
Maintien et surveillance
Mise niveau du micrologiciel du routeur
Pourquoi devrais-je mettre niveau le micrologiciel de mon routeur? Linksys peut publier priodiquement une mise niveau de micrologiciel soit pour corriger un problme ou pour ajouter des fonctions votre routeur. IMPORTANT La mise niveau ne doit pas tre interrompue. Vous ne devez pas couper l'alimentation du routeur ou appuyer sur le bouton Reset pendant la procdure de mise niveau. Le cas chant, le routeur pourrait tre dsactiv de faon permanente. CONSEILS Votre routeur vrifie automatique l'existence de mises jour disponibles et les installe par dfaut. Utilisez les instructions suivantes uniquement si la mise niveau automatique du micrologiciel a t dsactive. Pour mettre niveau le micrologiciel du routeur: 1. Ouvrez le sans fil intelligent de Linksys. (Consultez la rubrique Comment se connecter au sans fil intelligent de Linksys la page7). 2. Dans Router Settings (paramtres du routeur), cliquez sur Connectivity (connectivit). 3. Cliquez sur l'onglet Basic (paramtres de base). 4. Dans Firmware Update (mise jour du microcode), cliquez sur Check for Updates (recherche de mises jour) 5. S'il y a une nouvelle mise jour, suivez les instructions l'cran pour l'installer. CONSEIL Pour que votre routeur vrifie automatiquement l'existence de mises jour et les installe, slectionnez Automatic (automatique) sous Firmware Update (mise jour du microcode).
Rtablissement des paramtres par dfaut
Si vous avez tent d'excuter sans succs les tapes de dpannage prcdentes, vous pourriez avoir rtablir les paramtres par dfaut de votre routeur. Pour rtablir les paramtres par dfaut de votre routeur, vous pouvez utiliser le bouton Reset du routeur ou utiliser le sans fil intelligent de Linksys. Pour rinitialiser votre routeur l'aide du bouton Reset: ATTENTION Lorsque vous rinitialisez le routeur, tous les journaux non enregistrs sont perdus. 1. Branchez votre routeur la prise murale et allumez-le, puis maintenez enfonc le bouton Reset, qui se l'arrire du routeur, pendant environ 10secondes (jusqu' ce que le voyant d'alimentation clignote).
Pour rinitialiser votre routeur et rtablir les paramtres par dfaut l'aide du sans fil intelligent de Linksys: 1. Ouvrez le sans fil intelligent de Linksys. (Consultez la rubrique Comment se connecter au sans fil intelligent de Linksys la page7). 2. Dans Router Settings (paramtres du routeur), cliquez sur Troubleshooting (dpannage). 3. Cliquez sur l'onglet Diagnostics. 4. Dans Factory reset (rtablissement des paramtres par dfaut), cliquez sur Reset (rinitialiser).
50
Linksys EA-Series
Maintien et surveillance
Un cran de confirmation s'ouvre.
3. Cliquez sur l'onglet Status (tat). Des informations dtailles sur votre routeur sont affiches. CONSEIL Pour obtenir une description des champs, cliquez sur Help (aide) en haut de l'cran.
5. Cliquez sur Yes (oui) pour confirmer. Tous les paramtres et les journaux sont supprims et les paramtres par dfaut de votre routeur sont rtablis.
Vrification de l'tat de votre routeur
Pourquoi devrais-je vrifier l'tat de mon routeur? L'tat de votre routeur vous indique si votre connexion Internet est scurise et vous informe de l'tat des priphriques connects votre rseau. Pour vrifier l'tat de votre routeur: 1. Ouvrez le sans fil intelligent de Linksys. (Consultez la rubrique Comment se connecter au sans fil intelligent de Linksys la page7). 2. Dans Router Settings (paramtres du routeur), cliquez sur Troubleshooting (dpannage). 4. Pour afficher une liste des priphriques rseau connects, cliquez sur Devices (priphriques). Pour afficher un rapport complet de l'tat de votre routeur, cliquez sur Report (rapport).
5. Cliquez sur OK pour fermer la fentre.
51
Linksys EA-Series
Maintien et surveillance
Dsactivation des voyants d'tat des ports Ethernet
Pourquoi devrais-je dsactiver les voyants d'tat des ports Ethernet? Lorsque votre routeur est install certains endroits dans votre domicile, les voyants peuvent vous dranger. Vous pouvez facilement dsactiver les voyants l'aide du sans fil intelligent de Linksys. Pour dsactiver les voyants: 1. Ouvrez le sans fil intelligent de Linksys. (Consultez la rubrique Comment se connecter au sans fil intelligent de Linksys la page7). 2. Dans Router Settings (paramtres du routeur), cliquez sur Connectivity (connectivit). 3. Cliquez sur l'onglet Basic (paramtres de base). 4. Dans Port Lights (voyants d'tat des ports), cliquez sur le bouton ON/ OFF (activ/dsactiv).
Vrification de votre connexion Internet
Quels outils sont intgrs mon routeur pour vrifier ma connexion Internet? Votre routeur comprend deux outils de diagnostic, Ping et Traceroute, qui vous permettent de vrifier vos connexions rseau, y compris vos priphriques rseau et votre connexion Internet. Pour diagnostiquer votre connexion Internet: 1. Ouvrez le sans fil intelligent de Linksys. (Consultez la rubrique Comment se connecter au sans fil intelligent de Linksys la page7). 2. Dans Router Settings (paramtres du routeur), cliquez sur Troubleshooting (dpannage). 3. Cliquez sur l'onglet Diagnostics.
4. Pour vrifier si une adresse est atteignable: a. Sous Ping IPv4 (IPv4 ping), entrez une adresseIP ou une URL dans le champ IP or host name (IP ou nom dhte).
52
Linksys EA-Series
Maintien et surveillance
b. Slectionnez le nombre de requtes Ping transmettre dans la liste droulante Number to ping (nombre de ping). c. Cliquez sur Start to Ping (dmarrer le test Ping). Une fentre s'ouvre et affiche les rsultats du test Ping. Une rponse est affiche pour chaque requte Ping russie.
Configuration et utilisation des journaux
Quelles sont les capacits de journalisation de mon routeur? Votre routeur peut faire le suivi de tout le trafic de votre connexion Internet et enregistrer ces informations dans un fichier journal. Pour activer et afficher les fichiers journaux: 1. Ouvrez le sans fil intelligent de Linksys. (Consultez la rubrique Comment se connecter au sans fil intelligent de Linksys la page7). 2. Dans Router Settings (paramtres du routeur), cliquez sur Troubleshooting (dpannage). 3. Cliquez sur l'onglet Logs (fichiers journaux).
REMARQUE Si une URL Internet ne rpond pas une requte Ping, cela ne signifie pas toujours que le site est hors ligne. Pour des raisons de scurit, certains sites sont configurs pour ne pas rpondre aux requtes Ping. 5. Pour dterminer l'itinraire des paquets entre votre routeur et une adresseIP: a. Sous Trace route (dterminer litinraire), entrez une adresse dans le champ IP or host name (IP ou nom dhte). 4. Pour activer les journaux, cliquez sur le bouton Enable Logs (activer les fichiers journaux) de manire ce que ON (activ) soit affich.
b. Cliquez sur Start to Traceroute (dmarrer le test Traceroute). Une fentre s'ouvre et affiche les rsultats du test. Vous pouvez:
afficher les fichiers journaux directement dans la liste; ouvrir les fichiers journaux dans un fentre de navigation distincte; imprimer les fichiers journaux.
53
Linksys srieEA
Dpannage
Dpannage
Ce chapitre peut vous aider rsoudre les problmes courants dinstallation et de connexion Internet.Vous pouvez trouver de laide supplmentaire auprs de notre service la clientle prim ladresse www.linksys.com/support.
Mise jour de Windows XP Service Pack
Sur les ordinateurs WindowsXP, Le sans fil intelligent de Linksys exige le Service Pack3 pour fonctionner. Si le Service Pack actuellement install est antrieur la version3, vous devez tlcharger et installer le Service Pack3. CONSEIL Pour vous connecter temporairement Internet et tlcharger le Service Pack, vous pouvez utiliser le cble Ethernet inclus pour connecter votre ordinateur directement votre modem. Pour installer le Service Pack3: 1. Connexion au site de mise jour Microsoft Update (update.microsoft.com/windowsupdate). 2. Suivez les instructions du site Web ou communiquez avec Microsoft si vous avez besoin daide. 3. Aprs avoir tlcharg et install le ServicePack3, rinstallez le routeur.
Votre routeur na pas t configur correctement.
Si Le sans fil intelligent de Linksys na pas pu terminer linstallation, vous pouvez essayer les solutions suivantes:
Maintenez le bouton Reset (rinitialisation) enfonc sur votre routeur laide dun trombone ou dune pingle pendant environ 10secondes (jusqu ce que le voyant commence clignoter), puis recommencez linstallation du routeur.
Lapparence de votre routeur peut varier
Dsactivez temporairement le pare-feu de votre ordinateur (consultez les instructions du logiciel de scurit pour de laide), puis rinstallez le routeur. Si vous possdez un autre ordinateur, utilisez-le pour rinstaller le routeur.
54
Linksys srieEA
Dpannage
Message Your Internet cable is not plugged in (Votre cble Internet nest pas branch)
Si vous obtenez le message Votre cble Internet nest pas branch en essayant dinstaller votre routeur, suivez ces instructions de dpannage. Pour rgler le problme: 1. Assurez-vous que le cble Ethernet ou Internet (ou un cble comme celui fourni avec votre routeur) est correctement connect au port jaune Internet larrire du routeur et au port appropri de votre modem. Le port du modem est gnralement marqu Ethernet, mais peut aussi sappeler Internet ou WAN.
2. A ssurez-vous que votre modem est branch au secteur et allum. Sil possde un interrupteur, assurez-vous quil est sur la position ON ou l. 3. Si vous utilisez une connexion cble Internet, vrifiez que le port CBLE du modem est connect au cble coaxial fourni par votre FAI. Ou, si vous utilisez une connexion DSL, assurez-vous que la ligne tlphonique DSL est connecte au port DSL du modem. 4. Si votre ordinateur tait prcdemment connect votre modem par un cble USB, dconnectez-le. 5. Rinstallez le routeur.
Message Cannot access your router (Impossible daccder au routeur)
Si vous ne pouvez pas accder votre routeur parce que votre ordinateur nest pas connect votre rseau, suivez ces instructions de dpannage. Pour accder votre routeur, vous devez tre connect votre propre rseau. Si votre accs Internet est sans fil, il se peut que vous soyez accidentellement connect un autre rseau sans fil. Pour rgler le problme sur les ordinateurs Windows:
Vue arrire du routeur
1. S ur votre bureau Windows, cliquez avec le bouton droit sur licne sans fil dans la zone de notification.
Vue arrire du modem cbl
2. Cliquez sur View Available Wireless Networks (Afficher les rseaux sans fil disponibles). Une liste des rseaux dtects apparat.
Vue arrire du modem DSL
55
Linksys srieEA
Dpannage
3. C liquez sur le nom de votre propre rseau, puis cliquez sur Connect (Se connecter). Dans lexemple ci-dessous, lordinateur tait connect un autre rseau sans fil nomm JimsRouter. Le nom du rseau du routeur Linksys de la srieE, BronzeEagle dans cet exemple, est slectionn.
Pour rgler le problme sur les ordinateurs Mac: 1. Dans la barre de menu en haut de lcran, cliquez sur licne AirPort. Une liste des rseaux sans fil apparat. Le sans fil intelligent de Linksys attribue automatiquement un nom votre rseau. Dans lexemple ci-dessous, lordinateur tait connect un autre rseau sans fil nomm JimsRouter. Le nom du rseau du routeur Linksys de la srieE, BronzeEagle dans cet exemple, est slectionn.
4. S i on vous demande dentrer une cl rseau, saisissez votre mot de passe (Security key: cl de scurit) dans les champs Network key (Cl rseau) et Confirm network key (Confirmez la cl rseau), puis cliquez sur Connect (Se connecter).
2. Cliquez sur le nom du rseau sans fil de votre routeur Linksys de la srieE (BronzeEagle dans lexemple). 3. Saisissez le mot de passe de votre rseau sans fil (Security key: cl de scurit) dans le champ Password (Mot de passe), puis cliquez sur OK.
Votre ordinateur se connecte au rseau et vous devriez pouvoir accder au routeur.
56
Linksys srieEA
Dpannage
Aprs la configuration
L'accs Internet ne semble pas tre disponible
Si votre routeur a de la difficult communiquer avec Internet, le problme peut provoquer l'affichage dun message du type Cannot find [Internet address] (impossible douvrir [adresse Internet]) dans votre navigateur Web. Si vous savez que votre accs Internet fonctionne et avez tent douvrir sans succs plusieurs adresses Internet valides, ce message peut indiquer quil y a un problme avec votre FAI ou dans la communication entre votre modem et votre routeur. Essayez ce qui suit:
Pour redmarrer votre routeur laide du sans fil intelligent de Linksys: 1. Ouvrez le sans fil intelligent de Linksys. (Consultez la rubrique Configuration de votre routeur la page7). 2. Dans Router Settings (paramtres du routeur), cliquez sur Troubleshooting (dpannage). 3. Cliquez sur l'onglet Diagnostics. 4. Sous Reboot (redmarrage), cliquez sur Reboot (redmarrage).
Assurez-vous que les cbles dalimentation et de rseau sont fermement connects. Assurez-vous que la prise dalimentation o vous avez branch le routeur est sous tension. Redmarrez votre routeur. Communiquez avec votre FAI et demandez sil y a des pannes dans votre secteur.
Un cran de confirmation s'ouvre.
Pourquoi devrais-je redmarrer mon routeur? La mthode la plus couramment utilise pour rsoudre des problmes de routeur consiste fermer le routeur, puis le remettre sous tension. Votre routeur peut ensuite recharger les paramtres personnaliss et les autres priphriques (comme le modem) pourront redcouvrir le routeur et communiquer avec celui-ci. Ce processus se nomme redmarrage.
Redmarrage de votre routeur
Pour redmarrer votre routeur laide du cordon dalimentation: 1. Dbranchez les cordons dalimentation du routeur et du modem. 2. Attendez 10 secondes, puis rebranchez le cordon dalimentation du modem. Assurez-vous quil est sous tension. 3. Attendez que le tmoin En ligne arrte de clignoter ou attendez deux minutes, puis reconnectez le cordon dalimentation du routeur. 4. Attendez que le voyant dalimentation arrte de clignoter, puis attendez deux minutes avant de tenter de vous connecter Internet partir dun ordinateur.
5. Cliquez sur Yes (oui) pour confirmer. Le routeur redmarre. Pendant le redmarrage du routeur, tous les priphriques connects perdent leur connexion Internet.
Le sans fil intelligent de Linksys ne souvre pas dans votre navigateur Web
Les versions les plus rcentes des navigateurs Web les plus populaires sont compatibles avec le sans fil intelligent de Linksys. Le sans fil intelligent de Linksys fonctionne dans les navigateurs Web suivants:
Internet Explorer8 ou version ultrieure Firefox 8 ou version ultrieure Google Chrome 10 ou version ultrieure Safari 5 (pour Mac) ou version ultrieure
57
Linksys srieEA
Dpannage
Impossible d'accder au sans fil intelligent de Linksys
Pour accder directement votre routeur, consultez la rubrique Configuration manuelle de votre routeur la page25:
Toutes les autres tapes de dpannage ont chou
Si vous avez tent d'excuter sans succs les tapes de dpannage prcdentes, vous pourriez avoir rtablir les paramtres par dfaut de votre routeur. Pourquoi devrais-je restaurer les paramtres par dfaut? Lorsque toutes les autres tapes de dpannage ont chou, vous pouvez tenter de rtablir les paramtres par dfaut du routeur; ceux-ci correspondent aux paramtres les plus couramment utiliss dans les rseaux domestiques. La rinitialisation du routeur supprime vos paramtres personnaliss, ce qui signifie que vous devrez ensuite les rtablir. Nous vous recommandons de crer une copie de sauvegarde de votre configuration avant de rtablir les paramtres par dfaut de votre routeur. Consultez la rubrique Cration et restauration dune copie de sauvegarde de la configuration de votre routeur la page49. Pour rtablir les paramtres par dfaut de votre routeur, vous pouvez utiliser le bouton Reset du routeur ou utiliser le sans fil intelligent de Linksys. Pour obtenir des instructions, consultez la rubrique Rtablissement des paramtres par dfaut la page50.
58
Linksys EA-Series
Spcifications
Spcifications
Linksys EA6700
Nom du modle Description Numro de modle Interrupteur de vitesse du port Frquence radio Nombre dantennes Ports Touches Voyants UPnP Cryptage Bits de cl de scurit Systmes de fichiers pris en charge pour les priphriques de stockage Prise en charge du navigateur Linksys EA6700 Routeur intelligent Wi-Fi Linksys AC 1750 EA6700 10/100/1000Mbits (Gigabit Ethernet) 2,4 et 5GHz 3 (2,4 GHz) + 3 (5 GHz) Alimentation, 2 x USB, Internet, Ethernet (1 4) Reset (Rinitialiser), Wi-Fi Protected Setup (configuration de laccs Wi-Fi protg), Alimentation (modles europen uniquement) Panneau suprieur: Alimentation Panneau arrire: Internet, Ethernet (1 4) Pris en charge WEP, WPA, WPA2, RADIUS Cryptage de donnes jusqu 128bits
Environnement dexploitation
Dimensions 256x40x184 mm (10,8pox1,58pox7,25po) Poids Alimentation Certifications Temprature (marche) 17,67oz (501g) 12V, 3.5A FCC, IC, CE, Wi-Fi a/b/g/n/draft ac, Windows7, Windows 8, DLNA De 040C (32104F)
Temprature (entreposage) De -2060C (-4140F) Humidit (fonctionnement) 10 80%, humidit relative, sans condensation Humidit (entreposage) 5 90%, sans condensation
REMARQUES Pour les renseignements sur les rglements, la garantie la scurit, consultez le CD fourni avec votre routeur ou allez sur www.linksys.com/support. Les spcifications peuvent changer sans pravis.
FAT32, NTFS, et HFS+ Internet Explorer8 ou version ultrieure, Firefox4 ou version ultrieure, Google Chrome10 ou version ultrieure et Safari4 ou version ultrieure
Performance maximale avec les spcifications de la norme IEEE802.11. Les performances relles peuvent varier, en particulier la capacit du rseau sans fil, le dbit des donnes, la porte et la couverture. Les performances dpendent de plusieurs facteurs, conditions et variables, comme la distance avec le point d'accs, le volume du trafic du rseau, les matriaux et la construction de l'immeuble, le systme d'exploitation utilis, les diffrents autres produits sans fil utiliss, les interfrences et autres parasites.
59
Pour communiquer avec le soutien technique prim 24h/24 et 7jours sur 7, visitez linksys.com/support
Cisco, le logo Cisco et Linksys sont des marques de commerce ou des marques dposes de Cisco ou de ses socits affilies aux tats-Unis et dans d'autres pays. Vous trouverez une liste des marques de commerce de Cisco l'adresse www.cisco.com/go/trademarks. Les autres marques commerciales mentionnes dans ce document sont la proprit de leur dtenteur respectif. Cisco et ses socits affilies, 2013. Tous droits rservs.
3425-00135A 130416JLR
You might also like
- A Heartbreaking Work Of Staggering Genius: A Memoir Based on a True StoryFrom EverandA Heartbreaking Work Of Staggering Genius: A Memoir Based on a True StoryRating: 3.5 out of 5 stars3.5/5 (231)
- The Sympathizer: A Novel (Pulitzer Prize for Fiction)From EverandThe Sympathizer: A Novel (Pulitzer Prize for Fiction)Rating: 4.5 out of 5 stars4.5/5 (119)
- Never Split the Difference: Negotiating As If Your Life Depended On ItFrom EverandNever Split the Difference: Negotiating As If Your Life Depended On ItRating: 4.5 out of 5 stars4.5/5 (838)
- Devil in the Grove: Thurgood Marshall, the Groveland Boys, and the Dawn of a New AmericaFrom EverandDevil in the Grove: Thurgood Marshall, the Groveland Boys, and the Dawn of a New AmericaRating: 4.5 out of 5 stars4.5/5 (265)
- The Little Book of Hygge: Danish Secrets to Happy LivingFrom EverandThe Little Book of Hygge: Danish Secrets to Happy LivingRating: 3.5 out of 5 stars3.5/5 (399)
- Grit: The Power of Passion and PerseveranceFrom EverandGrit: The Power of Passion and PerseveranceRating: 4 out of 5 stars4/5 (587)
- The World Is Flat 3.0: A Brief History of the Twenty-first CenturyFrom EverandThe World Is Flat 3.0: A Brief History of the Twenty-first CenturyRating: 3.5 out of 5 stars3.5/5 (2219)
- The Subtle Art of Not Giving a F*ck: A Counterintuitive Approach to Living a Good LifeFrom EverandThe Subtle Art of Not Giving a F*ck: A Counterintuitive Approach to Living a Good LifeRating: 4 out of 5 stars4/5 (5794)
- Team of Rivals: The Political Genius of Abraham LincolnFrom EverandTeam of Rivals: The Political Genius of Abraham LincolnRating: 4.5 out of 5 stars4.5/5 (234)
- Shoe Dog: A Memoir by the Creator of NikeFrom EverandShoe Dog: A Memoir by the Creator of NikeRating: 4.5 out of 5 stars4.5/5 (537)
- The Emperor of All Maladies: A Biography of CancerFrom EverandThe Emperor of All Maladies: A Biography of CancerRating: 4.5 out of 5 stars4.5/5 (271)
- The Gifts of Imperfection: Let Go of Who You Think You're Supposed to Be and Embrace Who You AreFrom EverandThe Gifts of Imperfection: Let Go of Who You Think You're Supposed to Be and Embrace Who You AreRating: 4 out of 5 stars4/5 (1090)
- Her Body and Other Parties: StoriesFrom EverandHer Body and Other Parties: StoriesRating: 4 out of 5 stars4/5 (821)
- The Hard Thing About Hard Things: Building a Business When There Are No Easy AnswersFrom EverandThe Hard Thing About Hard Things: Building a Business When There Are No Easy AnswersRating: 4.5 out of 5 stars4.5/5 (344)
- Hidden Figures: The American Dream and the Untold Story of the Black Women Mathematicians Who Helped Win the Space RaceFrom EverandHidden Figures: The American Dream and the Untold Story of the Black Women Mathematicians Who Helped Win the Space RaceRating: 4 out of 5 stars4/5 (890)
- Elon Musk: Tesla, SpaceX, and the Quest for a Fantastic FutureFrom EverandElon Musk: Tesla, SpaceX, and the Quest for a Fantastic FutureRating: 4.5 out of 5 stars4.5/5 (474)
- The Unwinding: An Inner History of the New AmericaFrom EverandThe Unwinding: An Inner History of the New AmericaRating: 4 out of 5 stars4/5 (45)
- The Yellow House: A Memoir (2019 National Book Award Winner)From EverandThe Yellow House: A Memoir (2019 National Book Award Winner)Rating: 4 out of 5 stars4/5 (98)
- Client Bookkeeping Solution TutorialDocument304 pagesClient Bookkeeping Solution Tutorialburhan_qureshiNo ratings yet
- Drill Rig Safety PDFDocument83 pagesDrill Rig Safety PDFMuhammad Tarique BhattiNo ratings yet
- Ab Initio Interview Questions - 1Document19 pagesAb Initio Interview Questions - 1sudgay567780% (5)
- On Fire: The (Burning) Case for a Green New DealFrom EverandOn Fire: The (Burning) Case for a Green New DealRating: 4 out of 5 stars4/5 (73)
- Minix FSDocument9 pagesMinix FSsimplex86No ratings yet
- Training Manual V23 1006 IFMDocument139 pagesTraining Manual V23 1006 IFMOvidiu CiobanuNo ratings yet
- Principle of The Ecu ChiptuningDocument4 pagesPrinciple of The Ecu ChiptuningSlobodan V100% (1)
- NetworkDesigner22 LIN Manual enDocument72 pagesNetworkDesigner22 LIN Manual enTeodorescu MihailNo ratings yet
- Computer Science IB IADocument4 pagesComputer Science IB IAJD 1308No ratings yet
- IDM 7.2 Identity Center Tutorial - Working With Roles and PrivilegesDocument96 pagesIDM 7.2 Identity Center Tutorial - Working With Roles and Privilegesvtech07No ratings yet
- Whs Pub Li009Document8 pagesWhs Pub Li009Grosu MadalinNo ratings yet
- Employment Standards ToolkitDocument96 pagesEmployment Standards ToolkitGrosu MadalinNo ratings yet
- OHS Tool Kit Small BusinessDocument0 pagesOHS Tool Kit Small BusinessGrosu MadalinNo ratings yet
- Gs009 Tips On Selecting OHS ConsultantDocument11 pagesGs009 Tips On Selecting OHS ConsultantGrosu MadalinNo ratings yet
- Motherboard Manual Ga-Vm900m 2.0 eDocument80 pagesMotherboard Manual Ga-Vm900m 2.0 eJuanito JimenezNo ratings yet
- 12a - OilFieldSafetyNEO1 (1) ..Document34 pages12a - OilFieldSafetyNEO1 (1) ..vinchandNo ratings yet
- Export CDR Data and Convert Fields to Useful FormatsDocument4 pagesExport CDR Data and Convert Fields to Useful FormatsOchie RomeroNo ratings yet
- Campbell DiscComp 17e PPT Mod08Document59 pagesCampbell DiscComp 17e PPT Mod08aimanfakhrul79No ratings yet
- Hamachi User ManualDocument24 pagesHamachi User ManualHamka Hj SuleimanNo ratings yet
- OPCDataDVD Installation ENUDocument16 pagesOPCDataDVD Installation ENUМаксимNo ratings yet
- Lazy Nezumi Pro Official Documentation: Website: EmailDocument52 pagesLazy Nezumi Pro Official Documentation: Website: EmailAsep MilleniumNo ratings yet
- The SISTEMA Cookbook 2: Use of Network LibrariesDocument14 pagesThe SISTEMA Cookbook 2: Use of Network LibrariesDiana MIND AmayaNo ratings yet
- Digital Evidence Computer ForensicsDocument18 pagesDigital Evidence Computer ForensicsNermani RajakulendramNo ratings yet
- AMI Debug RX Users GuideDocument39 pagesAMI Debug RX Users GuideJamgNo ratings yet
- Distinguish Between Systems Programs and Application ProgramsDocument9 pagesDistinguish Between Systems Programs and Application Programsapi-247871582No ratings yet
- Sage UBS Payroll Pay Slip Customization - v1.0Document11 pagesSage UBS Payroll Pay Slip Customization - v1.0Ray FirdausiNo ratings yet
- AsperaEnterpriseServer Windows UserGuideDocument160 pagesAsperaEnterpriseServer Windows UserGuideEdin HodzicNo ratings yet
- GitDocument5 pagesGitSaurabh KothariNo ratings yet
- DQ 951 PC Integration UserGuide enDocument23 pagesDQ 951 PC Integration UserGuide enSvr RaviNo ratings yet
- Topic Wise MCQ of Operating SystemsDocument27 pagesTopic Wise MCQ of Operating SystemsRuba NiaziNo ratings yet
- IT 169 Advance Database Systems: Don Francis C. PradoDocument11 pagesIT 169 Advance Database Systems: Don Francis C. PradoIrish Mae RecolcolinNo ratings yet
- Timeline of Computer History Kim1201b - Eireen SyahirahDocument17 pagesTimeline of Computer History Kim1201b - Eireen SyahirahEiren NurizNo ratings yet
- The Book of The Thousand Nights and A Night - Volume 12 (Supplement) by AnonymousDocument261 pagesThe Book of The Thousand Nights and A Night - Volume 12 (Supplement) by AnonymousGutenberg.orgNo ratings yet
- UNIT4 - Embedded System RTOS 1 - JP PDFDocument41 pagesUNIT4 - Embedded System RTOS 1 - JP PDFsachin rajputNo ratings yet
- Dragonproindividual v15 GuideDocument61 pagesDragonproindividual v15 Guidehazel aquinoNo ratings yet
- LAS File Processing Using LASTOOLSDocument12 pagesLAS File Processing Using LASTOOLSNNMSANo ratings yet
- XAF Application From ScratchDocument18 pagesXAF Application From Scratchitsataur33% (3)