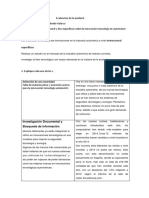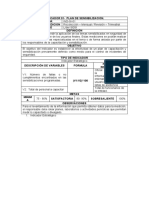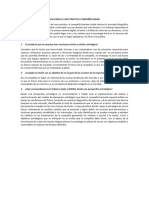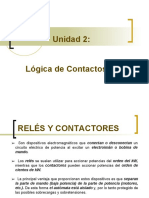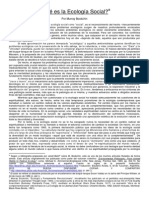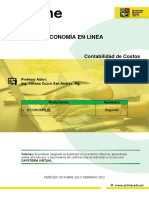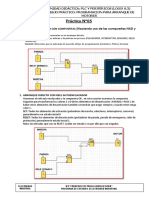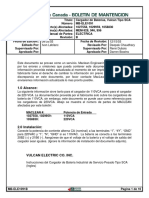Professional Documents
Culture Documents
Sistema Operativo PDF
Uploaded by
Jose Antonio WilchesOriginal Title
Copyright
Available Formats
Share this document
Did you find this document useful?
Is this content inappropriate?
Report this DocumentCopyright:
Available Formats
Sistema Operativo PDF
Uploaded by
Jose Antonio WilchesCopyright:
Available Formats
MANEJO DE SISTEMAS OPERATIVOS
Introduccin Cuando se cre Windows se pens en tener un programa que, aparte de que fuera el que hiciera funcionar a la computadora, permitiera a las personas sentirse dentro de una oficina de trabajo en donde todo lo que tendra a su alrededor se viera reflejado su toque personal, por ejemplo un escritorio, un estreo, una libreta, etc. Windows con lo anterior permite mantener administracin y organizacin en el mismo canal y mediante ciertas utileras permite que un individuo personalice su rea de trabajo y organice la informacin tal cual para l sea lo ms original y funcional. En la siguiente gua se vern los conceptos bsicos de Windows y cmo puede manipularse el rea de trabajo (Escritorio). Adems, cmo se puede organizar y administrar la informacin que se est utilizando o se haya utilizado. Objetivos: Identificar los elementos de la pantalla de Windows. Manejar todas las herramientas del Escritorio. Administrar los archivos y carpetas en el Explorador.
Sistema operativo El Sistema operativo es un programa que administra los recursos ( tanto hardware como software ) de una computadora. En otras palabras es lo que hace que una computadora funcione. El Sistema operativo es una pieza imprescindible para nuestra computadora ya que sin l sta no puede funcionar. Hoy en da existe gran una variedad de sistemas operativos, entre algunos de ellos estan: 1. DOS: El famoso DOS, que quiere decir Disk Operating System (sistema operativo de disco), es ms conocido por los nombres de PC-DOS y MS-DOS. MS-DOS fue hecho por la compaa de software Microsoft y es en esencia el mismo SO que el PC-DOS. La razn de su continua popularidad se debe al aplastante volumen de software disponible y a la base instalada de computadoras con procesador Intel. Cuando Intel liber el 80286, DOS se hizo tan popular y firme en el mercado que DOS y las aplicaciones DOS representaron la mayora del mercado de software para PC. En aquel tiempo, la compatibilidad IBM, fue una necesidad para que los productos tuvieran xito, y la "compatibilidad IBM" significaba computadoras que corrieran DOS tan bien como las computadoras IBM lo hacan. An con los nuevos sistemas operativos que han salido al mercado, todava el DOS es un slido contendiente en la guerra de los SO. Windows 3.1: Microsoft tomo una decisin, hacer un sistema operativo que tuviera una interfaz grfica amigable para el usuario, y como resultado obtuvo Windows. Este sistema muestra conos en la pantalla que representan diferentes archivos o programas, a los cuales se puede accesar al darles doble click con el puntero del mouse. Todas las aplicaciones elaboradas para Windows se parecen, por lo que es muy fcil aprender a usar nuevo software una vez aprendido las bases. Windows 95: En 1995, Microsoft introdujo una nueva y mejorada versin del Windows 3.1. Las mejoras de este SO incluyen soporte multitareas y arquitectura de 32 bits, permitiendo as correr mejores aplicaciones para mejorar la eficacia del trabajo. OS/2: Este SO fue hecho por IBM. Tiene soporte de 32 bits y su interfaz es muy buena. El problema que presenta este sistema operativo es que no se le ha dad el apoyo que se merece en cuanto a aplicaciones se refiere. Es decir, no se han creado muchas aplicaciones que aprovechen las caractersticas de el SO, ya que la mayora del mercado de software ha sido monopolizado por Windows. Mac OS: Las computadoras Macintosh no seran tan populares como lo son si no tuvieran el Mac OS como sistema operativo de planta. Este sistema operativo es tan amigable para el usuario que
2.
3.
4.
5.
cualquier persona puede aprender a usarlo en muy poco tiempo. Por otro lado, es muy bueno para organizar archivos y usarlos de manera eficaz. Este fue creado por Apple Computer, Inc. 6. UNIX: El sistema operativo UNIX fue creado por los laboratorios Bell de AT&T en 1969 y es ahora usado como una de las bases para la supercarretera de la informacin. Unix es un SO multiusuario y multitarea, que corre en diferentes computadoras, desde supercomputadoras, Mainframes, Minicomputadoras, computadoras personales y estaciones de trabajo. Esto quiere decir que muchos usuarios pueden estar usando una misma computadora por medio de terminales o usar muchas de ellas.
Microsoft Windows Mac OS GNU/Linux : Ubuntu Mandriva, Fedora/Red Hat/CentOS, Debian, Slackware, Suse, Gentoo Unix Solaris
La funcin principal que desempea cualquier Sistema operativo es la de hacer de intermediario entre los elementos fsicos que componen una computadora (la pantalla, el teclado, el disco duro, la impresora,...) y la personas que usan a la computadora, haciendo as ms fcil su manejo. Por ejemplo, si se desea saber exactamente en qu parte del disco duro se tiene guardado cada documento que ha sido creado, el Sistema operativo es quien se encarga de hacerlo.
Manejo del ratn
El Sistema operativo Windows ha sido diseado para ser utilizado con el ratn. Al arrancar aparece en la pantalla un pequeo objeto mvil llamado puntero o cursor, cuya posicin est relacionada con el movimiento del ratn.
Aunque la mayora de las operaciones se pueden realizar tambin desde el teclado, el ratn proporciona el modo ms directo, cmodo e intuitivo de seleccionar y mover elementos en la pantalla.
Botn derecho del apuntador Botn izquierdo del apuntador Realiza las operaciones fundamentales como: Apuntar Llevar el puntero Paso 1: Al hacer clic sobre el icono Mi PC Cuenta con funciones adicionales que al ser presionado sobre algn icono en Windows despliega un men contextual con las acciones ms comunes sobre ese elemento, lo cual permite un acceso ms veloz a los distintos iconos.
(flecha u otro smbolo) a un lugar concreto de la pantalla desplazando el ratn sobre una superficie plana. Hacer clic: Pulsar y soltar un botn del ratn. Arrastrar Manteniendo pulsado un botn del ratn, mover ste a un lugar diferente y luego soltar el botn. Normalmente, se 'arrastra' un objeto para moverlo de un lugar a otro de la pantalla. Hacer doble clic Pulsar el botn dos veces consecutivas rpidamente y despus soltarlo.
(My Computer) utilizando el botn derecho del controlador del apuntador, aparece el men contextual con una lista de diferentes comandos.
Las ms comunes son: Formas Dependiendo de dnde est situado el puntero, ste puede adoptar diferentes formas. Manteniendo pulsado un botn del ratn, mover ste a un lugar diferente y luego soltar el botn. Normalmente, se 'arrastra' un objeto
para moverlo de un lugar a otro de la pantalla. Indica que est listo para insertar texto Indica que puede seleccionar el objeto
El ratn de Windows utiliza los dos botones (tambin es posible encontrar en el mercado ratones con tres botones). Mientras no se especifique lo contrario, cualquier referencia a un botn del ratn significar el botn izquierdo. El botn derecho del ratn se utiliza principalmente para activar el men contextual. Manejo del ratn
Depende de dnde est situado el puntero, ste puede adoptar diferentes formas. A continuacin se muestran las ms comunes:
Una punta de flecha
Una pequea mano (para acceder una liga)
Una barra vertical (para insertar texto) Un reloj de arena (simboliza que hay que esperar, pues el sistema est realizando alguna operacin)
Las ventanas de Windows Una ventana es una parte de la pantalla sobre la que se ejecutar un programa o se realizarn una serie de tareas. Una ventana es un rea rectangular compuesta de elementos que se repiten en todas las ventanas de Windows, independientemente de que stas sean de carpetas o de aplicaciones. Cuando Windows abre una carpeta o aplicacin, los elementos de esta aplicacin son colocados en una ventana que se sobrepone al Escritorio.
ELEMENTOS DE UNA VENTANA DE WINDOWS
Una ventana tiene varias opciones a realizar dentro de ella, pero en la parte superior presenta tres comandos bsicos ubicados siempre en el mismo lugar, los cuales son:
Minimizar
Maximizar
Cerrar
Cuadros de dilogo Los cuadros de dilogo son ventanas que usualmente se utilizan para configuraciones bsicas, realizar preguntas o dar mensajes, tienen la estructura bsica de las ventanas de aplicaciones. En la mayora de los cuadros de dilogo se encontrar con ms de un botn en la parte inferior de la pantalla y como se puede observar, despliegan diferentes opciones que pueden ser elegidas con el apuntador directamente. A continuacin un ejemplo:
Nota: es importante tener en cuenta que para la pregunta que se realiza, es conveniente dar una respuesta adecuada.
Ejercicio de Refuerzo Instruccin: Seleccione la respuesta correcta: 1. As se le llama al programa que administra el hardware y software:
Windows Sistema Operativo. Computadora 2. Estos son algunos de los sistemas operativos que existen:
Windows 98, Windows NT, Windows 2000, Linux, etc. Hardware y software Disco duro 3. Al arrancar aparece en la pantalla un pequeo objeto mvil llamado ________________, cuya posicin est relacionada con el movimiento del ratn.
Clic Reloj de arena Puntero o cursor 4. Esta es una de las operaciones que se pueden realizar con el ratn:
Prender la computadora Hacer clic Activar Windows 5. _________________ es una parte de la pantalla sobre la que se ejecutar un programa o se realizarn una serie de tareas.
La Ventana El ratn El monitor 6. Son ventanas que usualmente se utilizan para configuraciones bsicas, realizar preguntas o dar mensajes, tienen la estructura bsica de las ventanas de aplicaciones:
Minimizar Maximizar
Cuadros de dilogo
ESCRITORIO Conocer el Escritorio
El Escritorio es la pantalla que se ve despus de iniciar la sesin en Windows, es una de las caractersticas ms importantes del equipo.
El Escritorio puede contener accesos directos a los programas, documentos, carpetas e, incluso, impresoras que utilice con ms frecuencia.
Barra de tareas
La barra de tareas aparece de forma predeterminada en la parte inferior de la pantalla y contiene: El botn Inicio que despliega un men de programas. La zona de accesos directos Botones asociados a cada uno de los programas que se encuentran en ejecucin, es decir, los programas abiertos El rea de notificacin
Esta barra se podr situar en cualquier otro bordo del Escritorio si se quiere probar algo diferente, para ello se debe apuntar sobre una zona vaca de la barra de herramientas y arrastrar hacia otro borde del Escritorio. Los conos y accesos directo
Los conos y los accesos directos son pequeas imgenes situadas en el Escritorio de Windows. Al igual que los botones, los conos tienen como objetivo ejecutar de forma inmediata algn programa.
Para arrancar la aplicacin asociada, se tiene que hacer un doble clic con el botn izquierdo del ratn.
Windows cuando se instala, tambin instala de forma predeterminada los siguientes conos.
Los conos y accesos directos
Un acceso directo es una forma rpida de iniciar un programa o de abrir un archivo o una carpeta sin tener que buscar su ubicacin permanente en el disco duro o en la unidad de disco.
Los accesos directos son especialmente tiles para programas, archivos y carpetas que se utilicen con frecuencia. Como slo son una referencia al archivo original, su eliminacin no causa ninguna alteracin al elemento que est haciendo referencia. Para revisar los pasos que se necesitan seguir para la creacin de un acceso directo: Informacin de la liga de Creacin de un acceso directo: Para poder crear un acceso directo en el Escritorio, se debern seguir las siguientes instrucciones: 1. Sobre el Escritorio hacer clic con el botn derecho del ratn. 2. Seleccionar la opcin Acceso directo del men Nuevo.
3. Aparecer un cuadro de dilogo para indicar el programa del cual se quiere un acceso directo. Hacer clic sobre el botn Examinar o Browse para buscar el programa.
4. En la casilla Buscar en seleccionar la unidad deseada y buscar el archivo o carpeta deseada. 5. Despus de seleccionar el archivo o carpeta pulsar el botn Abrir.
6. Seleccionar Siguiente. 7. Darle el nombre al acceso directo.
8. Hacer clic en Finalizar.
Atajo Otra forma de crear un acceso directo es la siguiente: 1. 2. 3. Hacer doble clic en el cono Mi PC. Hacer clic en el elemento, como un archivo, programa, carpeta, impresora o equipo, para el que se desee crear un acceso directo. Ya seleccionado el elemento, hacer clic derecho sobre l y, en el men contextual, elegir la opcin de Crear acceso directo.
4.
Por
ltimo,
arrastrar
el
cono
de Acceso
directo hasta
el Escritorio.
Para cambiar la configuracin del acceso directo, como en qu tipo de ventana debe abrirse, se debe hacer clic con el botn derecho del ratn en l y, a continuacin, hacer clic en Propiedades.
Una vez que se tiene el cono en el Escritorio, se puede dejar ah o arrastrarlo a la barra de acceso rpido de la barra de tareas.
Organizacin de conos del Escritorio
Todos los elementos que se encuentran en la pantalla, pueden estar organizados, con la finalidad de encontrar de manera ms rpida los archivos o accesos directos de programas.
Para organizar los elementos o conos del Escritorio realizar las siguientes instrucciones:
1. Hacer clic con el botn derecho del ratn en un rea vaca del Escritorio. 2. Del men que aparece seleccionar la opcin Organizar conos. 3. Por ltimo seleccionar el tipo de organizacin que se desea: Por Nombre Por Tipo Por Tamao Por Fecha
Si la opcin Organizacin Automtica est activada, cada vez que se agregue un elemento al Escritorio, este se ubicar automticamente en una determinada posicin, dependiendo del criterio de orden seleccionado. Fecha y hora del equipo
Windows tiene establecida una hora y una fecha que se utiliza para: Brindar informacin al usuario del da y la hora. Estampar en los archivos la fecha de su creacin, modificacin y ejecucin.
Ambas opciones se muestran en la barra de tareas del lado inferior derecho de la pantalla, como se muestra en el siguiente grfico: Si el reloj no esta visible, se puede agregar a la barra de tareas de la siguiente manera: 1. 2. 3. Hacer clic con el botn derecho del ratn en una parte vaca de la barra y del men contextual elegir la opcin Propiedades. De la ventana que aparece en el men general, seleccionar la opcin Mostrar reloj. Hacer clic en el botn Aceptar.
Para cambiar la fecha Para cambiar la fecha se necesita seguir los siguientes pasos: 1. Hacer doble clic en el reloj que aparece en el rea de notificacin.
Automticamente aparecer el siguiente cuadro de dilogo que muestra las propiedades de Fecha y hora.
2. 3. 4. 5. 6.
Para cambiar el mes, colocar el ratn sobre la casilla de los meses y hacer clic sobre la flecha situada a la derecha, se desplegar una lista con los meses. Seleccionar el deseado. Para cambiar el ao, colocar el ratn sobre la casilla del ao (al lado derecho del mes) y con las flechas se podr aumentar o disminuir el ao. Para cambiar el da, seleccionar el que se desee del calendario que aparece. Hacer clic en el botn Aplicar si se quiere que el cambio tenga efecto y quedarse en el cuadro de dilogo. Hacer clic en el botn Aceptar si se quiere que los cambios sean permanentes y que se cierre el cuadro de dilogo. La fecha tambin puede cambiarse haciendo clic con el botn derecho del ratn en una parte vaca de la barra de tareas y del men contextual elija la opcin Ajustar Fecha y Hora.
Para cambiar la hora Los pasos para cambiar la hora del equipo son los siguientes:
1.
Hacer doble clic en el reloj que aparece en el rea de notificacin.
Automticamente aparecer el siguiente cuadro de dilogo que muestra las propiedades de Fecha y hora.
2. 3. 4.
Situarse en la casilla de la hora. Para cambiar la hora, seleccionar los dgitos de la hora y con las flechas de la derecha se aumenta o disminuye. Este mismo proceso se tendr que hacerlo con los minutos y segundos. La hora tambin puede cambiarse haciendo clic con el botn derecho del ratn en una parte vaca de la barra de tareas y del men contextual elija la opcin Ajustar Fecha y Hora.
Nota: Se puede cambiar el Meridiano, seleccionndolo de la lista de Zona Horaria. As mismo, si se hace clic en el botn Aplicar el cambio tiene efecto y se quedar abierto el cuadro de dilogo. Mientras que si se hace clic en el botn Aceptar, los cambios tendrn
efecto y se cerrar el cuadro de dilogo. 5.
Ejercicio de Refuerzo Instruccin: Seleccione la respuesta correcta: 1. As se le llama a la pantalla que se ve despus de iniciar la sesin en Windows:
Escritorio Ventana Barra de tareas 2. ________________________________ aparece en forma predeterminada en la parte inferior de la pantalla y contiene varios botones.
Los conos Los accesos directos La barra de tareas 3. Son pequeas imgenes situadas en el Escritorio y que ejecutan de forma inmediata un programa.
Los conos y los accesos directos Reloj de arena Puntero 4. La fecha y la hora en Windows se utiliza para:
Prender la computadora Estampar en los archivos la fecha de su creacin, modificacin y ejecucin Abrir Windows
Ventana del Explorador de Windows
El programa de Explorador de Windows, tambin llamado Administrador de Archivos, se utiliza para apreciar todo el contenido de la PC, as como ver, eliminar, copiar o mover archivos y carpetas.
La forma ms rpida de arrancar el Explorador de Windows es mediante el cono de la barra de tareas o del Escritorio.
Para acceder al Explorador de Windows es necesario: 1. 2. 3. 4. Hacer clic en el botn Inicio Seleccionar Programas Seleccionar Accesorios Por ltimo, elegir Explorador de Windows
Explorador de Windows
Ventana del Explorador de Windows La ventana del Explorador de Windows se encuentra dividida en dos partes.
La parte izquierda es en donde se observan, ordenados en una estructura de rbol, todos los elementos contenidos dentro de la PC. Algunos son carpetas como Mi Pc, Mis sitios de red y la Papelera de reciclaje.
En la parte derecha de la ventana del explorador, se encuentra la otra seccin, esta mostrar el contenido de la carpeta que tenemos abierta en la seccin de la izquierda. Esta seccin muestra las carpetas y los archivos.
Para poder navegar por el contenido de la computadora mediante el Explorador, cada directorio o unidad dispone en su parte derecha de un smbolo +, esto indica que dentro de l se pueden encontrar subdirectorios, tambin conocidos como subcarpetas. Para poder ver estos subdirectorios slo basta con hacer clic en el smbolo +. Una vez hecho esto, se desplegarn los subdirectorios y el smbolo + se convertir en un smbolo -, permitiendo que al hacer clic en el smbolo menos se contraiga la estructura de directorios. Explorador de Windows Ventana del Explorador de Windows Para cambiar la vista de informacin de las carpetas y archivos se debe: 1. Hacer clic sobre el cono que aparece en la barra de herramientas denominado con el nombre Propiedades: 2.
Mosaicos Las carpetas y archivos aparecen representados con una imagen grande, abajo figura el nombre. Los elementos se van organizando uno al lado del otro, de izquierda a derecha. Con este tipo de iconos se aprecia mejor el nombre de los elementos y permite seleccionarlos con ms facilidad.
conos Los archivos aparecen representados por un cono como en el caso anterior pero ms pequeos. El nico dato que aparece junto al cono es el nombre del archivo o carpeta. Este tipo de cono se suele utilizar cuando la carpeta que se tiene seleccionada contiene una cantidad media de elementos.
Lista Aparecen conos pequeos uno debajo del otro para facilitar las bsquedas por nombre. En esta vista no aparece ms que el nombre de la carpeta o archivo. Estn ordenados de manera vertical.
Detalles Aparecen los conos uno debajo de otro acompaado de algunas de sus propiedades. Con este tipo de vista se puede ordenar los elementos por el tamao, por la fecha de modificacin, por el nombre, etc. Por ejemplo, para ordenar por fecha de modificacin bastara hacer clic encima del rtulo Fecha de modificacin, as ordenara de mayor a menor fecha; si se hace clic de nuevo ordenara de menor a mayor fecha. Se considera menor la fecha ms antigua. Este tipo de vista se utiliza cuando se desea encontrar algn elemento que tenga determinadas caractersticas, como puede ser su tamao, el tipo de elemento, la fecha de modificacin, etc.
Vistas en miniatura Aparecer una pequea representacin del contenido de los archivos con formato de imagen, como puede ser .jpg, .jpeg, .bmp, .gif, etc. Aquellos que tengan otro formato, (por ejemplo xls, doc, ppt) o sean carpetas aparecer el cono correspondiente al tipo de archivo en dimensiones mayores. Este tipo de vista se utiliza cuando se trabaja con imgenes ya que esta vista permite identificar con ms facilidad el contenido de cada archivo y por lo tanto facilitar la bsqueda de alguna imagen en concreto.
3.
Seleccionar la vista deseada.
Otra forma de cambiar estas vistas es acceder en el men principal Ver y seleccionar la vista deseada.
Crear y eliminar carpetas y archivos
Las carpetas contienen los archivos o imgenes que se deseen colocar en ellas, normalmente se crean para tener ordenado por temas o espacios la informacin almacenada en la computadora.
Crear carpetas Para crear una carpeta, primero se debe localizar un lugar en el Explorador de Windows donde se desea crearla. Una vez visualizado el directorio donde se crear la carpeta, debern de seguirse los siguientes pasos: 1. 2. 3. 4. Hacer clic en el men principal Archivo. Seleccionar la opcin Nuevo. Y a continuacin seleccionar Carpeta. Se podr observar en la ventana inferior derecha una nueva carpeta que tiene como nombre Nueva Carpeta, este es el nombre que Windows les aplica por defecto a las carpetas que se crean; en el caso de encontrar otra carpeta con ese nombre la llamar Nueva Carpeta (2), Nueva Carpeta(3), y as sucesivamente. Ponerle el nombre a la carpeta, nicamente se teclea el nombre debido una vez que se encuentra seleccionada la nueva carpeta, la cual esta en espera de que se asigne el nombre de archivo.
5.
Esta es la imagen que se presenta despus de Esta es la imagen que se presenta en el crear una nueva. La carpeta que est Explorador de Windows antes de crear una seleccionada es la "nueva carpeta" que se ha nueva carpeta: creado dentro de la carpeta archivos_pahd.
Crear y eliminar carpetas y archivos Eliminar carpetas Para eliminar una carpeta, primero hay que localizar en el Explorador de Windows la que se quiere borrar. Una vez seleccionada la carpeta, se puede ejecutar el procedimiento por cualquiera de las siguientes formas: Forma 1
En la barra de herramientas del Explorador de Windows hacer clic el botn Eliminar. Forma 2 Presionar la tecla Supr o Del. Forma 3 Hacer clic con el botn derecho para desplegar un men contextual y seleccionar la opcin Eliminar. Crear y eliminar carpetas y archivos Crear archivos Para crear archivos se debe: 1. 2. 3. 4. Abrir el Explorador de Windows. Hacer clic en la unidad o en la carpeta en la que se desea crear un archivo nuevo. En el men Archivo, seleccionar Nuevo y, a continuacin, hacer clic en uno de los diferentes tipos de archivos que aparecen (esta lista depende de la cantidad de programas instalados en la computadora). Escribir un nombre para el archivo nuevo y presionar la tecla Enter.
Otra forma de crear un archivo es: 1. 2. 3. Hacer clic con el botn derecho del ratn en un rea vaca del panel derecho del Explorador de Windows, del Escritorio o de una carpeta. Seleccionar Nuevo del men contextual. Hacer clic en el tipo de archivo que quiere crear.
Eliminar archivos Para eliminar un archivo se debern seguir los mismos pasos que para eliminar una carpeta, pero en lugar de seleccionar la carpeta se debe seleccionar el archivo. Copiar o mover carpetas y archivos Para copiar o mover carpetas y archivos se debe realizar los siguientes pasos: 1. 2. 3. Abrir el Explorador de Windows. Hacer clic en el archivo o carpeta que desea copiar o mover. Realizar una de las siguientes acciones: Para copiar el elemento, hacer clic en el men Edicin y, a continuacin, hacer clic en Copiar. Para mover el elemento, hacer clic en el men Edicin y, a continuacin, hacer clic en Cortar. Abrir la carpeta o el disco donde se desee copiar o mover el elemento. En el men Edicin, hacer clic en Pegar. El cuadro de dilogo que se presenta es el siguiente: Para seleccionar archivos o carpetas consecutivos que se desee copiar o mover, hacer clic en el primer elemento de la lista, manteniendo presionada la tecla Shift y hacer clic en el ltimo elemento. Para seleccionar archivos o carpetas que no son consecutivos, mantener presionada la tecla Ctrl y hacer clic en cada uno de los elementos.
Propiedades de las carpetas y archivos
Las propiedades de una carpeta o un archivo son sus caractersticas, por ejemplo: El tamao. La ubicacin La fecha y hora de creacin o modificacin
Para conocer las propiedades de una carpeta o archivo se debe: 1. 2. 3. Seleccionar la carpeta o archivo. Hacer clic con el botn derecho del ratn sobre lo seleccionado. Seleccionar la opcin Propiedades del men que se desplegara.
Aparecer una ventana con varias pestaas. Segn se trate de una carpeta o un tipo de archivo concreto aparecern distintos tipos de informacin.
Tipo: Describe el tipo de elementos con que se est tratando. Ubicacin: La ruta donde est creada la carpeta. Tamao: Aparece el tamao tanto en Megabytes como en Bytes, en el caso de la carpeta el tamao de sta ir en funcin del tamao de los archivos que contiene. Contiene: Indica el nmero de objetos que hay en su interior. Creado: La fecha en la que fue creada la carpeta.
Atributos: Son los permisos que se tienen sobre la carpeta. Hay tres tipos de atributos: Slo lectura: permite leer y no borrar. Oculto: Hace que la carpeta o el archivo se vuelvan invisibles. Modificado: indica si ha sido modificado despus de su creacin.
Para saber ms El sistema operativo Windows tiene opciones que permiten mantener ocultas algunas carpetas o archivos, que son normalmente no visibles al usuario para que no vayan a ser borrados. Si se desea saber dnde se encuentran estos archivos y cules son ocultos se deben hacer visibles de la siguiente manera: 1. Seleccionar del men Herramientas la opcin Opciones de Carpeta.
2. Posteriormente, seleccionar la pestaa Ver.
3. En la ventana que se presenta seleccionar la opcin Mostrar todos los archivos y carpetas ocultos.
4. Por ltimo, hacer clic en Aceptar.
Se puede tambin restaurar los valores predeterminados, haciendo clic sobre el botn Restaurar valores predeterminados. Si se quiere que todas las carpetas tengan el mismo aspecto se debe personalizar una de ellas y, en la pestaa Ver, hacer clic en el botn Aplicar a todas las carpetas.
Tipos de archivos y su representacin grfica Los tipos de archivos y su representacin grfica ms comn son: Tipos de archivos y su representacin grfica Carpeta o Directorio Agrupa un conjunto de archivos o carpetas.
Word (*.doc)
Documento de Word 2000. Contiene texto con formato, acepta imgenes, colores, etc. Libro de Excel 2000. Contiene hojas de clculos, diagramas y cuadros comparativos. Presentacin de PowerPoint 2000. Contiene diapositivas, permite insertar grficos, imgenes, sonidos, etc. Archivos de dibujos, por defecto el programa que se encarga de manipularlos es el MsPaint
Excel (*.xls)
Power Point (*.ppt)
Mapas de Bits (*.bmp)
Imgenes(*.jpg)
Usualmente son fotografas, diseos con muchos colores. Pinturas, imgenes con movimiento, diseos con pocos colores. Tanto el cono de los archivos *.jpg y los archivos *.gif van a variar de una computadora a otra, esto se debe al programa que esta configurado para manipular estos archivos. Pgina Web, contiene texto, imgenes y objetos varios.
Imgenes (*.gif)
HTML (*.htm,*.html)
Comprimidos (*.zip)
Archivos comprimidos, contienen uno o varios archivos de otros tipos en formato comprimido, ahorran espacio en medios de almacenamiento.
Texto (*.txt)
Archivos de texto.
Archivos de texto.
Archivo ejecutable por la computadora.
Ordenar carpetas
Las carpetas y archivos pueden ser ordenados con el fin de facilitar la administracin de lo que contiene el disco duro.
Para organizar tanto las carpetas como los archivos se debe realizar lo siguiente: 1. 2. 3. 4. Seleccionar la carpeta que se quiere ordenar. Desplegar el men Ver que se encuentra en la barra de men principal. Seleccionar la opcin Organizar iconos. Al desplegarse este men aparecern los diferentes campos por los que se pueden ordenar. Seleccionar el deseado, por ejemplo Tamao.
Bsquedas Se ofrecen varios mtodos de bsqueda. Windows permite buscar: Archivos o carpetas La manera ms rpida de ubicar un archivo es: 1. Hacer clic en el botn de Inicio y seleccionar Buscar.
2. Dar clic en Archivos o carpetas.
3. Entonces, se escribe el nombre del archivo o de la carpeta que se desea buscar y la unidad o carpeta donde desea buscarlo.
4. Para buscar archivos que contienen texto especfico, en el cuadro Con el texto, escribir el texto que se desee buscar. 5. En la lista Buscar en, hacer clic en la unidad, carpeta o red donde se desee realizar la bsqueda. Para especificar criterios de bsqueda adicionales seleccionar las diferentes fichas e indique los patrones, como la fecha, el tipo o bien, el tamao. 6. Hacer clic en Buscar ahora. 7. Los resultados de la bsqueda se muestran en la parte inferior de la ventana.
Papelera de reciclaje La Papelera de reciclaje es un almacenamiento temporal de los archivos borrados. En ella permanecern dichos archivos hasta que decida borrarlos definitivamente. En caso de no querer eliminarlos, se pueden volver a restaurar.
Los archivos eliminados permanecern en la Papelera de reciclaje hasta que se vace a menos que mantenga presionada la tecla Shift mientras arrastra un elemento a la Papelera de reciclaje. En ese caso, el elemento se elimina del equipo sin almacenarse en la Papelera de reciclaje. Para abrir la Papelera se sita el cursor en el Escritorio y hacer doble clic sobre el cono de Papelera de reciclaje.
La ventana de la Papelera es similar a la ventana del Explorador de Windows y tienen opciones comunes como el personalizar la ventana, las vistas, los atributos a visualizar, etc. En la papelera aparecern atributos como la ubicacin original del archivo o carpeta antes de eliminarlo, as como la fecha y la hora de cuando se elimin. Si no se sabe dnde estaban anteriormente los elementos a restaurar, se debe de verificar la ruta que aparece en la columna Ubicacin original cuando se seleccionan ya que es ah donde lo aparece la direccin del directorio a donde se reubicarn los elementos. Para restaurar archivos o carpetas en un lugar distinto del que se elimin, se debe de: 1. 2. Seleccionar los Elementos a restaurar. Hacer clic sobre la seleccin con el botn derecho y se desplegar un men contextual, seleccionar la opcin Cortar.
3. 4.
Se ver el Explorador de Windows, en el cual se debe situar sobre la carpeta donde se desean restaurar los archivos. Hacer clic en Pegar.
Para eliminar archivos o carpetas de la papelera: 1. 2. 3. Seleccionar los Elementos a eliminar. Hacer clic en el botn cono de botn que eliminar los elementos seleccionados. Tambin se puede hacer con el teclado pulsando la tecla Supr. Los elementos que se eliminan suelen guardarse en la Papelera, sin embargo, llega un momento en que se tiene que vaciar para liberar espacio en disco o porque no se quiere seguir teniendo esos elementos almacenados. Es entonces cuando hay que vaciar la Papelera. Para hacer esto se tendr que hacer clic en la opcin de la parte izquierda que dice Vaciar la Papelera de reciclaje.
4.
Aparecer la pregunta de confirmacin: Confirma que desea eliminar estos X elementos? donde X es el nmero de elementos que se tienen en esos momentos en la Papelera. Hacer clic en S en el caso de estar seguro de querer vaciarla.
Los archivos seleccionados desaparecen y no se pueden volver a recuperar.
Ejercicio de Refuerzo Instruccin: seleccione la respuesta correcta: 1. El Explorador de Windows tambin es llamado:
Escritorio Ventana Administrador de archivos 2. Son una pequea representacin del contenido de los archivos con formato de imagen y los que tengan otro formato o sean carpetas, aparecer el cono correspondiente al tipo de archivo en dimensiones
mayores:
Vistas en miniatura conos Mosaicos 3. Las propiedades de una carpeta o un archivo son:
Su cono Su texto Sus caractersticas 4. Es un almacenamiento temporal de los archivos borrados:
cono Papelera de reciclaje Escritorio
Ayuda de Windows
La Ayuda que incorpora Windows tiene como objetivo intentar resolver algunas de las dudas sobre el manejo de algn componente o herramienta de Windows.
La Ayuda de Windows est compuesta por una serie de pginas por las que se puede mover de forma similar a como se hace en una pgina Web, es decir, si se sita sobre algn texto subrayado el cursor se convierte en una mano y al pulsar sobre l se enlazar con otra pgina. Tambin incorpora las tpicas flechas de retroceso y avance caractersticas de los navegadores, as como tambin se tienen herramientas para buscar informacin sobre un tema concreto a partir de una o varias palabras que se elijan. Para acceder a la Ayuda de Windows, debe realizar lo siguiente: 1. 2. 3. Hacer clic en el botn de Inicio. Posteriormente seleccionar la opcin de Ayuda. Seleccionar la pestaa de Bsqueda. Slo se escribe la palabra que mejor describa la ayuda que se busca en el rengln y automticamente el sistema desplegar abajo del rengln los tpicos sobre esa palabra. 4. Otra forma de buscar ayuda es consultar el ndice de la ayuda. Este ndice, al contrario que los ndices de los libros no est organizado por captulos correlativamente, sino que es una lista ordenada alfabticamente.
Para desplegar esta lista, se debe poner el tpico a buscar en el rengln de arriba y hacer clic sobre el botn
de Lista de Tpicos. Posteriormente el sistema desplegar los tpicos relacionados. Actividad de cierre Para concluir hay que tener claro que la administracin y organizacin de informacin en el sistema operativo Windows permite el manejo de la informacin de manera sencilla, siempre y cuando se estructure de manera lgica el rbol y que cumpla con las propiedades necesarias. As mismo, la manipulacin de los elementos bsicos de Windows permite adoptar un ambiente de trabajo amigable ya que se logra establecer un mejor vnculo en la agrupacin de las herramientas y su personalizacin. Para que pueda poner en prctica lo que aprendi, realice las actividades que se le piden a continuacin: 1. 2. 3. 4. 5. Ponga la hora y fecha a su computadora. Cambie la velocidad del doble clic del ratn. Elija el cursor que ms le guste. Ordene los archivos por nombre. Ordene las carpetas por orden alfabtico.
MANEJO DE UTILERIAS BASICAS En el mismo ambiente de trabajo generado por Windows, existe la posibilidad de manipular ms a fondo el rea de trabajo (Escritorio). Esto se puede hacer al identificar los aspectos ms apegados al sistema y a los dispositivos con los que cuenta una computadora. Segn el idioma del sistema operativo Windows, ste puede ser configurable ya que en cada uno de los idiomas puede llegar a presentar ms propiedades. El mantenimiento y configuracin de las utileras que Windows posee permite restaurar y mantener el funcionamiento de cada una de las partes del sistema. Se analizarn todas las configuraciones de los elementos ms importantes del sistema y las pantallas, logrando identificar las piezas necesarias para el adecuado mantenimiento y uso de la informacin. Objetivos: Personalizar el ambiente de trabajo. Administrar el Panel de control.
Fondo de pantalla
La configuracin de la pantalla permite cambiar el aspecto de las ventanas, del Escritorio, as como configurar la tarjeta de video y otros aspectos.
Muchas veces se pasa mucho tiempo frente a la computadora, por lo que es importante siempre mantener el Escritorio lo ms agradable que se pueda y al gusto de cada persona. Es importante tener presente que se deben utilizar fondos no muy recargados de colores, ya que perjudican la vista. Para lograr configurar el Escritorio de la computadora se debe entrar a las propiedades de la pantalla de la siguiente manera: Hacer clic en el botn derecho del ratn en algn lugar del Escritorio que no contenga conos y seleccionar la opcin Propiedades del men contextual que se despliega.
Aparecer la ventana Propiedades de Pantalla donde se podr cambiar los parmetros de configuracin. Fondo de pantalla La primera opcin que permite configurar la pantalla es la del fondo del Escritorio, para cambiarlo se necesita:
1. Seleccionar el nuevo fondo de la lista que aparece en la parte inferior izquierda.
2. Una vez seleccionado el fondo que se desee, se podr elegir la posicin de la imagen con la opcin Presentacin de imgenes, que tiene las opciones: Centrada: aparecer la imagen del tamao real y en el medio de la pantalla. Mosaico: aparecern tantas imgenes como se necesiten para rellenar todo el fondo de pantalla. Expandida: aparecer la imagen una sola vez ocupando todo el fondo. 3. Es posible poner como fondo otra imagen que no aparezca en la lista, para ello se tendr que pulsar el botn Examinar y buscar la imagen que se desee, siempre y cuando el formato de la imagen sea compatible, por ejemplo poner una imagen con formato .bmp, .jpg, .gif. 4. Una vez seleccionada la imagen deseada y el tipo de presentacin hacer clic en Aceptar.
Protector de pantalla
Cuando la computadora est inactiva por unos minutos, el Protector de pantalla evita que haya una imagen fija durante mucho tiempo, ya que los puntos de la pantalla pueden estar recibiendo los rayos que hacen que se ilumine demasiado tiempo y eso puede daarla. Adems de mantener el trabajo que se esta realizando lejos de la vista de los dems.
Para seleccionar un protector de pantalla se debe:
Hacer clic en la pestaa Protector de pantalla.
De la lista desplegable seleccionar el protector que ms guste; se tendr una pequea representacin en la ventana de arriba.
Con la opcin Vista previa se puede ver cmo quedar una vez puesto; cuando se mueva el ratn o se haga clic en el botn la vista previa terminar. Se puede modificar el intervalo de tiempo que tarda en aparecer el protector de pantalla con el parmetro Esperar. El botn Configuracin permite personalizar ms las caractersticas de la imagen que se utiliza como protector; segn la imagen que se utilice las propiedades que permita configurar variarn. Se puede poner contrasea al Protector de pantalla que se configure con la opcin Proteger con contrasea al reanudar para evitar que alguien pueda trabajar en la computadora con la sesin en uso. Para escribir la contrasea: Hacer clic en el botnCambiar. Indicar la contrasea que se desea. Volver a escribir la contrasea para confirmarla. Hacer clic en Aceptar. Cuando se active el Protector de pantalla aparecer un cuadro de dilogo pidiendo que se introduzca la contrasea si se quiere desactivarlo y continuar trabajando. Apariencia de la pantalla
Sin lugar a duda lo que siempre se observa cuando se trabaja con una computadora es la pantalla del monitor. Esta pantalla puede configurarse de tal forma que se maneje una interfaz amigable y que nos permita trabajar de manera ms sencilla con la computadora, es decir, se personaliza la apariencia de la pantalla para trabajar mejor.
Para personalizar las ventanas de trabajo, se debe seguir los siguientes pasos:
Seleccionar la pestaa Apariencia de la ventana Propiedades de Pantalla. De la lista Elemento seleccionar qu parte de las ventanas de Windows se desean personalizar. Por ejemplo, el Escritorio, los conos, etc. De la lista de Combinacin seleccionar alguno de los estilos que se proponen. En la seccin de Fuente seleccionar el estilo de letra que ms guste. Se puede indicar tambin su tamao y segn el elemento que sea se podr cambiar el color. Una vez creada la apariencia personalizada se puede guardar al hacer clic en Guardar como y dndole un nombre. Una vez seleccionados los cambios deseados hacer clic en Aceptar. Resolucin y colores
La resolucin es una medida de la cantidad de informacin que Windows puede mostrar en pantalla y se mide en pxeles horizontales por pxeles verticales, donde cada pxel es un punto de luz controlable que se muestra en pantalla.
Entre las resoluciones ms comunes se incluyen: 640 X 480, llamada tambin resolucin VGA (Video Graphics Array) 800 X 600 conocida en ocasiones por resolucin Sper VGA o SVGA (Super Video Graphics Array) 1024 X 768 1152 X 864 1280 X 1024 1600 X 1200 El rango de resoluciones de que disponga depender del monitor y de la tarjeta grfica.
Cuando mayor sea la resolucin, ms informacin podr ver simultneamente en pantalla. Una hoja de clculo que muestre 17 filas por 9 columnas en una resolucin 640 X 480, podr mostrar 33 filas y 15 columnas a 1024 X 768. Las resoluciones ms altas tambin le permitirn mostrar simultneamente en pantalla varias ventanas sin que solapen unas con otras. Resolucin y colores El inconveniente de incrementar el nmero de pxeles mostrados simultneamente en pantalla es que el tamao de cada uno de ellos disminuir. Un pxel de menor tamao significa imgenes pequeas. Una fuente de 10 puntos (que indica el tamao de la letra) es fcil de ver en una resolucin 800 X 600, ya que sera ilegible en 1240 X 1024. Para modificar la resolucin de la pantalla, es necesario ejecutar los siguientes pasos: 1. Hacer clic en la pestaa Configuracin del cuadro del dilogo de Propiedades de pantalla. 2. Arrastrar el controlador deslizante denominado rea de pantalla hacia la derecha para aumentar la resolucin o hacia la izquierda para disminuirla. 3. Hacer clic en Aceptar.
4. Hacer clic en S cuandoWindows pregunte si desea activar la nueva resolucin de la pantalla.
Windows pide la confirmacin en el paso 5 porque es posible que el cuadro dilogo Propiedades de pantalla ofrezca una resolucin que no funcione correctamente en el equipo. En este caso, la pantalla
quedara en negro y no se vera el ltimo mensaje de confirmacin. Una vez transcurridos 15 segundos de espera, Windows volvera a restaurar la resolucin anterior.
La intensidad de color indica el nmero de colores distintos que puede mostrar el sistema. Cuando mayor sea la intensidad del color, mayor realismo tendrn las imgenes que se muestren por pantalla.
Como sucede con la resolucin en pantalla, las opciones disponibles del nmero de colores dependern del equipo. Las opciones ms comunes son: 16 colores 256 colores 16 bits [alta densidad] 24 y 32 bits [color verdadero] Para elegir la intensidad de color, en la ventana de propiedades del escritorio se deber realizar lo siguiente: Hacer clic en la pestaa Configuracin del cuadro del dilogo de Propiedades de pantalla. Identificar la seccin Colores Hacer clic en el combo que muestra las opciones y seleccionar la opcin Color Verdadero como se muestra en la siguiente figura:
Elegir la mayor intensidad de color posible hace que los elementos parezcan ms realistas en la pantalla, pero tambin causan que las imgenes se muestren ms lentas. Este hecho es debido a que cuanto mayor sea el nmero de colores que el sistema pueda visualizar, ms memoria de video hay que gestionar.
Ejercicio de Refuerzo Instruccin: Seleccione la respuesta correcta: 1. Permite cambiar el aspecto de las ventanas, del Escritorio, as como configurar la tarjeta de video: As se le llama al programa que administra el hardware y software:
El fondo de pantalla El protector de pantalla La barra de tareas 2. Evita que haya una imagen fija durante mucho tiempo en la pantalla y que pueda daarse:
Los colores El fondo de pantalla El Protector de pantalla 3. Es una medida de la cantidad de informacin que Windows puede mostrar en pantalla y se mide en pxeles horizontales por pxeles verticales, donde cada pxel es un punto de luz controlable que se muestra en pantalla:
La resolucin Mebabytes Bytes 4. Cuando menor sea la resolucin, ms informacin podr ver simultneamente en pantalla:
Verdadero Falso 5. Las resoluciones ms altas permitirn mostrar simultneamente en pantalla varias ventanas sin que solapen unas con otras:
Verdadero Falso
Configuracin del ratn
El Panel de control es una carpeta que contiene una amplia variedad de conos que abrirn cuadros de dilogos (en ocasiones conocidas como hojas personales) o carpetas que permitirn configurar y adaptar las preferencias personales distintos aspectos del sistema Windows.
Algunos elementos del Panel de control solo estarn disponibles cuando la sesin sea como administrador, otros elementos permiten que los usuarios examinen las propiedades y configuraciones pero no la realizacin de modificaciones. El contenido de la carpeta del Panel de control representa herramientas genricas del sistema operativo as como programas y dispositivos de hardware. Para abrir el Panel de control: 1. 2. 3. Hacer clic en el botn Inicio. Cuando se despliegue el submen, seleccionar Configuracin. Aparecer otro submen y de ah seleccionar Panel de Control.
Otra forma de abrirlo es hacer doble clic sobre el cono de Panel de control contenido en la carpeta Mi PC.
Configuracin del ratn
La configuracin del ratn permite cambiar la manera en que el puntero, tambin llamado cursor, se comporta en la pantalla. Mediante este comando se puede: Invertir los botones del ratn Modificar la velocidad del doble clic Cambiar la apariencia del puntero Opciones del puntero
A continuacin se explicarn los pasos a seguir para cada uno. Para invertir los botones del ratn, se debe: 1. 2. 3. 4. 5. Acceder al Panel de control. Hacer doble clic en el cono de Ratn. En la pestaa Botones, seleccionar Diestro o Zurdo. Hacer clic en Aplicar. Hacer clic en Aceptar.
Como se muestra en el siguiente grfico:
Recuerde que, al invertir los botones del ratn, el botn izquierdo pasar a ser el botn secundario y el botn derecho pasar a ser el botn primario.
Para ajustar la velocidad del doble clic del ratn, se deben seguir los siguientes pasos: 1. 2. 3. Acceder al Panel de control. Hacer doble clic en el cono de Ratn. En la pestaa Botones (cono de botones) en Velocidad de doble clic, arrastrar el control deslizante para ajustar la velocidad. Para probar la velocidad, hacer doble clic en la caja sorpresa de la derecha.
4. 5.
Hacer clic en Aplicar. Posteriormente en Aceptar.
Configuracin del ratn Para cambiar la apariencia del puntero se debe: 1. 2. 3. Acceder al Panel de control. Hacer doble clic en el cono de Ratn. Hacer clic en la pestaa Punteros.
4.
Realizar uno o varios de los pasos siguientes: Para cambiar todos los punteros a la vez, hacer clic en una de las opciones del cuadro que vienen bajo Esquema.
Para cambiar slo un puntero, hacer clic en el de la lista, posteriormente hacer clic en Examinar y, despus, hacer doble clic en el nombre del puntero que se desee utilizar.
De forma predeterminada, slo se instala un conjunto limitado de combinaciones de punteros de ratn durante la instalacin deWindows. Se puede personalizar tantos punteros como se desee y despus guardarlos como una nueva combinacin si se hace clic en Guardar como.
Para quitar una combinacin de puntero, hacer clic en esa combinacin en la lista y, luego, hacer clic en Eliminar.
Configuracin del ratn Para cambiar las opciones del puntero del ratn: 1. 2. 3. Acceder al Panel de control. Hacer doble clic en el cono de Ratn. Hacer clic en la pestaa Opciones de puntero y, a continuacin, activar o desactivar la casilla de verificacin correspondiente a la caracterstica que desea cambiar.
Si activa la casilla de verificacin Mostrar rastro del puntero, se puede ajustar la longitud del rastro de puntero; para ello, se debe mover el control deslizante situado debajo de la casilla de verificacin.
Agregar o quitar programas
La opcin Agregar o quitar programas permite instalar nuevos componentes de Windows y programas o eliminar los ya existentes, entre otras cosas. Un componente de Windows es un elemento nuevo que se le puede agregar al sistema operativo para mejorar su desempeo. Un programa es un software de aplicacin que puede instalarse a la computadora por
medio del sistema operativo para utilizarlo como una herramienta ms de paquetera.
Para agregar o quitar un componente de Windows, se tiene que: 1. Abrir la opcin de Agregar o quitar programas en el Panel de control.
2.
Hacer clic en la opcin Agregar o quitar componentes de Windows y, despus, hacer clic en una de las opciones siguientes: Para agregar todas las partes del componente, activar la casilla de verificacin. Para quitar todas las partes de un componente, desactivar la casilla de verificacin. Para agregar o quitar algunas partes del componente, hacer clic en Detalles y, a continuacin, activar o desactivar las casillas de verificacin correspondientes.
3. A continuacin se muestran las casillas de verificacin:
Nota: Si se utiliz un CD para instalar Windows, la computadora pedir que se inserte en el equipo.
Agregar o quitar programas Ahora bien, para instalar un programa, se debe de:
1. Abrir la opcin de Agregar o quitar programas en el Panel de control. 2. Aparecer una pantalla con el listado de todos los programas ya existentes. En la misma ventana, del lado izquierdo viene un men, seleccionar Agregar nuevos programas. 3. En la nueva ventana que se presenta, se debe seleccionar de donde se obtendr el programa a instalar. Si se desea de un CD o un disquete se debe hacer clic sobre el botn que dice CD o Disco de 3 4. Si se desea obtener drivers o actualizaciones hacer clic enWindows Update. Para posteriormente bajarlos de la pgina de Internet de Microsoft. 5. Posteriormente de haber seleccionado la opcin, aparecer el asistente para instalacin. 6. Seguir las instrucciones que este asistente va preguntando para lograr definir la ruta de instalacin. Por ltimo Windows manda una ventana de aviso, indicando el grado de instalacin.
Para quitar un programa, de debe seguir los siguientes pasos: 1. 2. 3.
Abrir la opcin de Agregar o quitar programas en el Panel de control. En la ventana que aparece, hay un listado de todos los programas existentes. Seleccionar el programa que se desea quitar. Una vez seleccionado el programa, se activa debajo del nombre del programa un botn con el nombre de Cambiar/Quitar. Hacer clic sobre ese botn.
4.
Se abrir un asistente de desinstalacin y se debern seguir las instrucciones. Dichas instrucciones hacen referencia a la seguridad de querer desinstalar el programa del sistema operativo.
Slo los programas basados en Windows se pueden quitar mediante Propiedades de Agregar o quitar programas. Para todos los dems programas, se debe consultar la documentacin correspondiente para determinar los archivos que se deben quitar. Agregar nuevo hardware
Es posible que en algn momento se agreguen nuevos componentes fsicos a la computadora, por ejemplo un mdem, una nueva pantalla, un nuevo ratn, etc., para que el nuevo componente funcione el sistema operativo debe detectarlo. A dichos componentes fsicos se les llama hardware.
Normalmente Windows detecta el nuevo hardware automticamente, pero en caso de no ser as incorpora una herramienta llamada Agregar o Quitar Hardware que permite instalar correctamente el nuevo hardware.
Ahora, esta tarea se ha simplificado enormemente, permitiendo que prcticamente la mayora de los usuarios sea capaz de instalar cualquier componente fsico de la computadora sin necesidad de grandes conocimientos. Para ello lo nico que hace falta es que el dispositivo que se desee instalar sea Plug and Play (controlador) Esto significa que slo es necesario conectarlo en el lugar que corresponda - siempre con el equipo desconectado de la corriente elctrica - y, al arrancar nuevamente la computadora, Windows se encarga de realizar todas las tareas de configuracin, sin necesidad de nada ms por parte del usuario.
Sin embargo, puede darse el caso de que no se instale automticamente si el controlador del dispositivo que se quiere instalar no lo tiene la mquina. Esto normalmente sucede con escaners, cmaras, etc. que son obsoletas.
Para saber ms Cmo instalar un dispositivo nuevo Para instalar un dispositivo nuevo lo primero que hay que hacer es conectarlo a la computadora, salvo que sea un dispositivo USB (puertos donde se conectan las impresoras, cmaras, escaners, etc.). Una vez realizada la conexin se siguen los siguientes pasos: 1. 2. Abrir el men Inicio y seleccionar Configuracin/Panel de control/Agregar o quitar hardware. En la pantalla aparecer el Asistente para agregar o quitar hardware
3. 4.
En la pgina inicial del asistente, hacer clic en Siguiente. En la pgina Seleccionar una tarea de hardware, hay que seleccionar Agregar dispositivo o solucionar problemas. Aparecer la siguiente pantalla:
5.
Hacer clic en Siguiente. A continuacin, Windows buscar nuevos dispositivos Plug & Play y, al cabo de unos instantes, mostrar la pgina, posteriormente hay que seleccionar un dispositivo de hardware que enumerar todos los dispositivos que se muestran instalados en ese momento.
6.
Seleccionar la primera entrada, Agregar un nuevo dispositivo, y hacer clic en el botn Siguiente.
7. 8.
En la pantalla aparecer la pgina Bsqueda de nuevo hardware. En la pgina Bsqueda de nuevo hardware deber decidirse si se desea que Windows busque automticamente el nuevo hardware o si se desea seleccionarlo personalmente de la lista.
Agregar nuevo hardware
Hoy en da la computadoras que se fabrican ya tienen un controlador que permite que se identifique
cuando un hardware nuevo ha sido conectado y no ha sido configurado en la computadora. Esta configuracin se lleva a cabo por medio de un asistente que pregunta si se desea configurar el hardware que se ha detectado.
Para ello se debe: 1. 2. Seleccionar la opcin S, que aparece en la pantalla para buscar el nuevo hardware. Hacer clic en Siguiente.
El asistente puede detectar muchos tipos de dispositivos, incluso aunque no sean compatibles con la tecnologa Plug & Play.
3. 4. 5.
Si Windows consigue identificar uno o ms dispositivos, presentar una lista de los dispositivos encontrados. Seleccionar el primer miembro de la lista. Hacer clic en Siguiente. Posteriormente, se recibirn nuevas instrucciones sobre qu hacer a continuacin.
Si el asistente es incapaz de detectar el nuevo dispositivo, hacer clic en el botn Siguiente despus de que el programa informe el resultado obtenido. Si se prefiere hacer caso omiso de los servicios de deteccin automtica que pone Windows, seleccionar el botn de opcin No, deseo seleccionar nuevo hardware de una lista. 1. Hacer clic en el botn Siguiente, en la pgina Tipo de hardware, seleccionar el tipo de hardware que se haya instalado y hacer clic en el botn Siguiente.
2.
En la prxima pantalla denominada seleccionar un controlador de dispositivo, aparecern las marcas y los modelos de los dispositivos.
3.
Seleccionar el fabricante del equipo que se desea instalar en la parte izquierda de este cuadro de dilogo y se tiene que especificar el modelo en la parte derecha.
4.
A continuacin hacer clic en el botn Siguiente y se deben seguir las instrucciones que se presenten.
Configurar impresora
Para poder imprimir es necesario instalar y configurar la impresora que se conectar a la computadora que se est utilizando, cuando se realiza la instalacin lo que hace Windows es cargar los controladores de la impresora y configurarlos para que la computadora pueda dirigir la informacin de salida y pueda ser visualizada en papel. Se puede agregar y quitar impresoras cuantas se deseen, pero es importante saber existen propiedades que pueden modificarse para obtener una mejor calidad de impresin.
Para instalar una impresora en la computadora se deben seguir los siguientes pasos:
1. Hacer clic en la opcin Impresoras, dentro del Panel de control.
2. Dar doble clic en Agregar impresora.
3. Seguir las instrucciones del asistente de instalacin.
Se sugiere imprimir una pgina de prueba, para esto hay que asegurarse primero de que la impresora est encendida y preparada para imprimir.
Para saber ms Si se desea cambiar la configuracin de la impresora, se debe:
1. Hacer clic en la opcin Impresoras, dentro del Panel de control. 2. Dar un clic en la impresora que desea configurar.
3. Presione del men Archivo el comando Propiedades.
4. En cada una de las pestaas puede hacer modificaciones a las opciones y propiedades de impresin, seleccione las que ms le convengan.
Si se tienen instaladas varias impresoras es conveniente establecer como predeterminada la impresora que se utiliza con ms frecuencia. De esta manera, cuando se impriman elementos en muchos programas basados en Windows se utilizar la impresora predeterminada, a menos que se especifique lo contrario.
Para especificar una impresora como predeterminada, se tiene que:
1. Hacer clic en Impresoras, del Panel de control o bien, hacer clic en Inicio, posteriormente en Configuracin y por ltimo Impresoras.
2. Hacer doble clic en el cono de la impresora que desea establecer como predeterminada. 3. En el men Impresora, hacer clic enEstablecer como predeterminada. 4. Si hay una marca de verificacin junto a Establecer como predeterminada, la impresora ya est establecida como la impresora predeterminada.
Configurar teclado
La configuracin del teclado incluye la forma en que responden las teclas al pulsarlas y el cambio de idioma.
Para cambiar la forma en que responde el teclado, se debe: 1. 2. Abrir las propiedades de Teclado en el Panel de control. Aparecer un cuadro de dilogo. En la pestaa Velocidad, realizar uno o varios de los cambios que necesite realizar. En el siguiente grfico se explica ms detalladamente.
Para cambiar, agregar el idioma o la distribucin del teclado para un idioma de teclado instalado, se debe: 1. 2. Abrir las propiedades de Teclado en el Panel de control. Hacer clic en la pestaa Idioma.
3.
Seleccionar el botn de Propiedades.
4. 5.
Hacer clic en la distribucin de teclado que desee utilizar. Para agregar un idioma hacer clic en Agregar.
6.
En la lista Idioma, seleccionar el idioma de teclado que se desee agregar.
Las distribuciones de teclado varan para acomodarse a los caracteres (una letra, un nmero, un smbolo) especiales y a los smbolos utilizados en diferentes idiomas. Por ejemplo, en espaol se usa la letra "", en francs existen apstrofes, etc. Por tal razn hay que configurar el teclado. Esto afecta a los caracteres que aparecern cuando se presionan las teclas. Despus de modificar la distribucin del teclado, puede suceder que los caracteres que aparezcan en la pantalla no correspondan con los caracteres impresos en las teclas del teclado. Cuando est activada la casilla de verificacin Habilitar el indicador en la barra de tareas de la ficha Idioma y se tienen dos o ms idiomas de teclado instalados, se mostrar en la barra de tareas un indicador que representa el idioma de teclado predeterminado.
Para cambiar rpidamente entre los idiomas de teclado, se debe hacer clic en el indicador y, despus, en el idioma que se desee utilizar.
Configuracin regional
La configuracin regional permite cambiar la forma en que se muestran en pantalla los nmeros, la hora, la fecha y la moneda segn la regin del mundo en donde se encuentre.
Para cambiar la forma en que el equipo muestra la fecha, la hora la moneda y los nmeros, se deben seguir los siguientes pasos. 1. 2. Abrir la opcin de Propiedades de Configuracin regional en el Panel de control. Hacer clic en la en la pestaa que necesite y realizar los cambios que se deseen a la presentacin de da, mes o ao.
3.
Posteriormente realizar los cambios que se deseen en la presentacin de la fecha, la hora, la moneda, los nmeros, minuto, segundo o a.m. o p.m.
Propiedades del sistema
En el Panel de control, se encuentran las propiedades que se tienen del sistema, como lo son: Los datos generales El registro
El tipo de sistema operativo El usuario con que se identifica el equipo en la red El tipo de computadora El hardware instalado
Para saber esta informacin de cada equipo se debe hacer lo siguiente: 1. 2. Hacer clic en el Panel de control. Posteriormente seleccionar el cono de Sistema al hacer doble clic sobre l.
3.
Se presentar una ventana, la cual contiene carpetas que permitirn mostrar al usuario toda la informacin necesaria del sistema que est utilizando la computadora.
4.
Por ltimo ya que se revis la informacin, cerrar la ventana.
Ejercicio de Refuerzo Instruccin: seleccione la respuesta correcta: 1. La _____________________ permite cambiar la manera en que el cursor, se comporta en la pantalla, como lo es invertir los botones del ratn, modificar la velocidad del cursor, etc.:
Ventana Configuracin del ratn Barra de tareas 2. Slo los programas basados en Windows se pueden quitar mediante Propiedades de Agregar o quitar programas.
Falso Verdadero 3. As se les llama a los componentes fsicos a la computadora, por ejemplo el mdem, la pantalla, el ratn, etc.
Hardware Software Escritorio 4. De esta forma slo es necesario conectar el nuevo hardware en el lugar que corresponda y, al arrancar nuevamente la computadora, Windows se encarga de realizar todas las tareas de configuracin:
Slo si el dispositivo que se desea instalar es Plug and Play Al configurar la computadora Al hacer clic 5. Cuando se tienen instaladas varias impresoras, es llamada as la impresora que Windows utiliza por default, sin necesidad de especificrselo.
Configurada Predeterminada Instalada 6. En el Escritorio, se encuentran las propiedades que se tienen del sistema, como lo son los datos generales, el registro, el tipo de sistema operativo, el usuario con que se identifica el equipo en la red, el tipo de computadora, el hardware instalado.
Falso Verdadero
Mantenimiento y uso del sistema
Informacin del sistema
La herramienta de Informacin del sistema, se encarga de mostrar: Las aplicaciones instaladas Los controladores El procesador Los modelos, versiones y fabricantes de los programas y dispositivos de la computadora Informacin especfica como las direcciones de los dispositivos, E/S, Puertos, etc., los cuales slo son apreciados por usuarios expertos
Para ejecutar esta aplicacin desde el men Inicio se debe de: 1. 2. 3. 4. Elegir la opcin de Programas. Posteriormente el men de Accesorios. Seleccionar Herramientas del sistema. Elegir la opcin de Informacin del sistema.
A continuacin se mostrar la ventana que aparecer al ejecutar esta herramienta.
Informacin del sistema En Informacin del sistema se puede ver en la parte derecha la informacin del elemento seleccionado en la parte izquierda. Al hacer clic en el signo + se despliega cada categora.
Por ejemplo, en Recursos de hardware se muestran las direcciones o rutas de ubicacin de los componentes fsicos. En Componentes se tiene la informacin de componentes Multimedia, Entrada, Red, Puertos y Almacenamiento. En la seccin de Entorno de software se pueden ver las aplicaciones instaladas, controladores instalados, las tareas que se ejecutan en estos momentos y los programas que se ejecutan cuando se arranca la computadora, incluso se muestran los trabajos de impresin. En Configuracin de Internet, tambin muestra informacin sobre el Internet Explorer que se tiene instalada y su versin.
Restauracin del sistema
La herramienta de Restauracin del sistema se encarga de restituir el Registro de Windows, que es el lugar donde est apuntada toda la informacin de los cambios que van ocurriendo en la configuracin del equipo.
El propio sistema, cada cierto tiempo, realiza una copia del registro, as con esta herramienta se puede restaurar alguna de estas copias o bien generar una copia nueva del registro actual cuando se va a realizar cambios importantes en la configuracin del sistema, as se podr volver al estado anterior si el sistema no funciona correctamente. Para revisar los pasos a realizar y poder ejecutar esta aplicacin desde el men Inicio hacer clic en el siguiente botn:
Restauracin del sistema 1. 2. 3. 4. Hacer clic en Inicio. Elegir la opcin Programas. Posteriormente elegir del men Accesorios y Herramientas del sistema. Por ltimo hacer clic enr Copia de seguridad.
5. Cuando se ejecute esta herramienta aparecer una pantalla titulada Copia de seguridad, en ella se da la posibilidad de elegir entre: Una copia Restaurar mi equipo a un estado anterior Crear un punto de restauracin
6. Si se desea realizar una copia de seguridad, se debe seleccionar la opcin de Asistente de copia de seguridad y seguir los pasos necesarios para crearla.
7. Si se desea realizar una restauracin del sistema, se debe seleccionar la opcin de Asistente para restauracin y seguir los pasos necesarios para realizar este proceso.
8. Si se desea crear un disco de reparaciones de emergencia para iniciar Windows, hay que seleccionar la opcin de Disco de reparaciones de emergencia. Cabe sealar que esta opcin no crea una copia de seguridad.
9. Una vez terminado el uso de cualquiera de estas opciones, se abrir una caja de dilogo con la informacin satisfactoria o
no satisfactoria del proceso. 10. Hacer clic en la opcin NO.
Mapa de caracteres
El Mapa de caracteres es til para insertar smbolos especiales que no se tienen en el teclado. Por ejemplo, si se quiere escribir algo en otro idioma que requiera de smbolos especficos.
Para acceder a esta herramienta se tendr que: 1. Desplegar el men Inicio y seleccionar la opcin Programas. 2. A continuacin seleccionar Accesorios y posteriormenteHerramientas del sistema. 3. Por ltimo seleccionar Mapa de caracteres. 4. Para obtener un carcter se debe posicionar sobre el smbolo que se desea copiar. 5. Hacer clic en Seleccionar y a continuacin Copiar.
6. En la esquina inferior derecha se indica la combinacin de teclas que permite obtener el smbolo. Esta combinacin se podr utilizar en cualquier sitio para obtener el smbolo en pantalla.
7. Si no se encuentra el smbolo que se busca se puede elegir otra fuente hasta encontrar la que incluye el smbolo.
Ejercicio de Refuerzo Instruccin: seleccione la respuesta correcta: 1. En ___________________ se muestran las direcciones de los componentes fsicos.
Recursos de hardware Componentes Entorno de software Configuracin de Internet 2. En ______________________ tambin muestra informacin sobre el Internet Explorer que se tiene instalada y su versin.
Recursos de hardware Componentes Entorno de software Configuracin de Internet 3. En ______________________ se tiene la informacin de componentes Multimedia, Entrada, Red, Puertos y Almacenamiento.
Recursos de hardware Componentes Entorno de software Configuracin de Internet 4. En __________________________ se pueden ver las aplicaciones instaladas, controladores instalados, las tareas que se ejecutan en estos momentos y los programas que se ejecutan cuando se arranca la computadora, incluso se muestran los trabajos de impresin.
Recursos de hardware Componentes Entorno de software Configuracin de Internet 5. La herramienta de _________________________ se encarga de restituir el Registro de Windows, que es el lugar donde est apuntada toda la informacin de los cambios que van ocurriendo en la configuracin del equipo.
Restauracin del sistema Escritorio Internet
Ratn
Actividad de cierre En conclusin, el mantenimiento y la configuracin de utileras que tiene el sistema Windows nos permiten agregar nuevos dispositivos que ayudan a la computadora a complementar sus funciones al 100%. Lo anterior complementado con la administracin de todo el Panel de control mejora el rendimiento de todos y cada uno de los componentes bsicos de la computadora que, por medio del sistema operativo, funcionan. Realice las actividades que se le piden a continuacin para que practique lo que aprendi 1. Cambie el fondo de la pantalla principal de su computadora. Recuerde elegir la posicin de imagen. 2. Elija un protector de pantalla para la computadora que esta utilizando. No olvide revisar la vista previa y especificar el tiempo que tardar en aparecer el protector de pantalla. 3. Investigue la informacin referente a su equipo como son: Datos generales Registro Tipo de sistema operativo Usuario con que se identifica el equipo en la red Tipo de computadora Hardware instalado, etc.
You might also like
- Análisis de MalwareDocument3 pagesAnálisis de MalwarejhoobeNo ratings yet
- Navi Y Strongnavi Store: Página Principal de La Tienda Productos Artículos en Oferta Más Vendidos Novedades ComentariosDocument38 pagesNavi Y Strongnavi Store: Página Principal de La Tienda Productos Artículos en Oferta Más Vendidos Novedades ComentariosAlfonso Sierra MontalvoNo ratings yet
- Evaluación de La Unidad 4 Metodologia.Document3 pagesEvaluación de La Unidad 4 Metodologia.Edwin AndrésNo ratings yet
- Si-S-15 SIRDocument52 pagesSi-S-15 SIRLerwis ZarragaNo ratings yet
- Indicadores Estrategicos, Tacticos y de GestionDocument4 pagesIndicadores Estrategicos, Tacticos y de GestionWilder JefryNo ratings yet
- Instituto Tecnológico de Tepic: Licenciatura en ArquitecturaDocument30 pagesInstituto Tecnológico de Tepic: Licenciatura en ArquitecturaBRYAN GONZALEZ ORTEGANo ratings yet
- Caso Practico KODAKDocument2 pagesCaso Practico KODAKsharp8No ratings yet
- Logica de Contactos PDFDocument19 pagesLogica de Contactos PDFOlga Sofia VirguezNo ratings yet
- 2.diseno de Sistemas de InformacionDocument12 pages2.diseno de Sistemas de Informacionpipe8803No ratings yet
- QM 46Document26 pagesQM 46Juan Sanchez GutierraNo ratings yet
- Qué Es La Ecología Social (Definición)Document9 pagesQué Es La Ecología Social (Definición)Danilo Papayuelo LozanoNo ratings yet
- Tipos de WindowsDocument4 pagesTipos de WindowsFran MartNo ratings yet
- Inf LatexDocument4 pagesInf LatexJenny Paulina ImacañaNo ratings yet
- Guia Del Estudiante - Unidad 1 - JohanaDocument8 pagesGuia Del Estudiante - Unidad 1 - JohanaMiguel Angel Choez CheleNo ratings yet
- Examen InformáticaDocument4 pagesExamen InformáticaAndrea del Pilar Campos CamargoNo ratings yet
- Sistema de Agua Potable Por Gravedad Sin Planta de TratamientoDocument3 pagesSistema de Agua Potable Por Gravedad Sin Planta de TratamientoJim RaynorNo ratings yet
- Elevacion Principal: Escala 1/50Document1 pageElevacion Principal: Escala 1/50Luis JimenezNo ratings yet
- Check List EstanteriaDocument2 pagesCheck List EstanteriaSSH STMPNo ratings yet
- Guion de DiscursoDocument3 pagesGuion de Discursorenzo manriqueNo ratings yet
- Formato Petar 01 - Pasarela Mecanica - xlsx11Document114 pagesFormato Petar 01 - Pasarela Mecanica - xlsx11jhonathanNo ratings yet
- Administración de La Producción - RSDocument9 pagesAdministración de La Producción - RSIsrael FajardoNo ratings yet
- Inteligencia ArtificialDocument14 pagesInteligencia ArtificialAlejandra Espitia 10BNo ratings yet
- Acta de Constitucion YarusoftDocument3 pagesActa de Constitucion YarusoftCarol Miramon GonzalezNo ratings yet
- Práctica N°9 ESQUEMA ARRANQUE DIRECTO MOTOR TRIFASICODocument2 pagesPráctica N°9 ESQUEMA ARRANQUE DIRECTO MOTOR TRIFASICOJulio Pino MirandaNo ratings yet
- Eicd-509 - Cuaderno de Informes Semana04Document9 pagesEicd-509 - Cuaderno de Informes Semana04isatanico89No ratings yet
- Fichas de Ciclos Economicos 1Document15 pagesFichas de Ciclos Economicos 1Victor Hugo Vargas MontecinosNo ratings yet
- Uso de Nuevas Tecnologias en Admon TributariaDocument31 pagesUso de Nuevas Tecnologias en Admon TributariaspprojectsNo ratings yet
- AxelFlores A7Document3 pagesAxelFlores A7Rodrigo AcevesNo ratings yet
- Cargador de BateriaDocument10 pagesCargador de BateriawladimirNo ratings yet