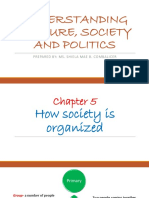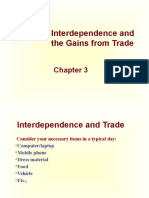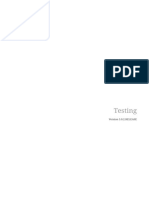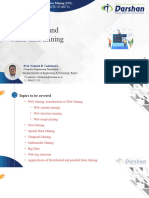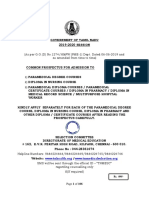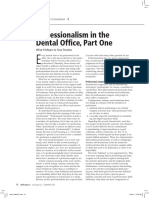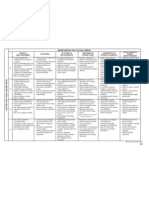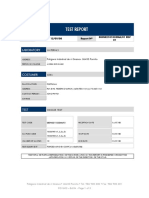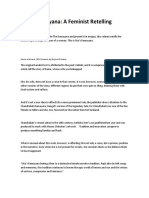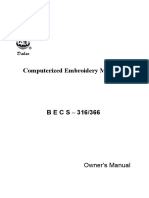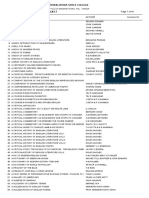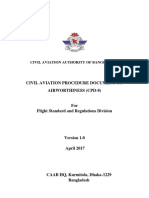Professional Documents
Culture Documents
Unit 3
Uploaded by
regularscribbedOriginal Description:
Copyright
Available Formats
Share this document
Did you find this document useful?
Is this content inappropriate?
Report this DocumentCopyright:
Available Formats
Unit 3
Uploaded by
regularscribbedCopyright:
Available Formats
Unit 3: Posting The posting unit explains three different posting procedures and their use with foreign
currency. In the Invoice lesson, you ll learn how to post an invoice using the detailed Invo ice posting program. The Credit Memo lesson explains how you post an invoice using the Fast entry pro gram. The Outgoing Payment lesson explains how to post an outgoing payment using the R /3 System. Invoice Some time ago you placed an order with the company Maxwell, Inc. Now you have re ceived the invoice corresponding to this order. The invoice has already been checked and found to be accurate. Since you have already created the account specific master data for Maxwell, Inc ., you can post the invoice immediately. Once you do this, the System can automa tically pay the invoice at a later time. The Financial accounting menu in the initial R/3 screen is already opened. Here you need to select the Accounts payable menu item, since you have an incoming in voice in front of you. Now open the document entry menu item in the initial Account Payable screen to p ost the invoice. The Document entry menu offers you two posting tools: the Invoice posting progra m and the Fast entry program. You find these options in the Account Payable work area. The Fast entry program is available to you only from the Accounts Payable work a rea, not from the Accounts Receivable area. Therefore, we ll learn how to post an invoice using the detailed program. Select the menu item for posting an invoice. The System shows you the first in a series of 3 screens that the program for pos ting invoices offers you. The upper part of the screen is called the document header. The data entered her e applies to the entire document, regardless of the line items. Some fields already contain entries determined in Customising. This saves you a lot of work when processing the screens. The fiscal year was designated in Customising as the calendar year. The System a utomatically suggests posting period 7 (for July) in the Period field. The Syste m derives this date from the system settings. Now enter July 26,1996 into the Document data field, and then press the Tab key to move to the next field. You can leave the System s default entries in the Document type, Company code, Pos
ting date, and Period fields as they are. The Document type is a code that distinguishes the kinds of business transaction s that are posted. The Document type determines the document filing and the Acco unt types to be posted. Examples of Document types include KR for vendor invoice, KG for vendor credit m emo, and KZ for vendor payment. Having set the Canadian dollar as the currency, now must set an exchange rate fo r this posting, since this invoice was issued in a foreign currency. The System offers you the option of entering a certain exchange rate as the basi s for converting the invoice. You enter the exchange rate in the Rate field. If the field remains blank, the System automatically inserts the average rate in th e currency table. It was determined in the Customising that document numbers are assigned internal ly by the System. Therefore you can skip this field. You enter July 26, 1996, as the Translation date. This entry helps the System lo cate the exchange rate that is valid for July 26, 1996, or the most recently ava ilable exchange rate. In the Ref. Doc. field you enter the external document number, which is the invo ice number that appears on the incoming invoice. This invoice number is needed w hen completing the payment form for this supplier. You do not want to define any text for the document header or work with differen t business areas. You can therefore leave the Document header text field and the Intercomp. no. field blank. Scroll down in the screen by clicking on the marked area of the scroll bar. In the first line item area, you enter information in preparation for the entry of individual line item data. Here you see the Posting key field, which along wi th the accounting number controls processing at the line item level. Posting key 31 already appears as the default entry. Use the Entry help to display more information about Posting key 31. Now you see all the Posting keys that have been stored in the System. The Posting key informs you about the account type, and tells you whether the po sting is a debit or a credit posting. The AccTy column informs you that Posting key 31 belongs to Account type V for V endors. The entry in the D/C column tells you that Posting key 31 refers to a credit pos ting. As the user, you don t have the option of directly designating a credit or a debit entry during the posting procedure. Exclusively the Posting key controls the po sting. Whenever it is necessary to carry out a special posting, such as a credit memo, you must select the appropriate Posting key.
In the Account field, you enter the account number for this vendor. The next field, Special G/L, remains empty. You only make entries here when you are carrying out a special G/L posting procedure, such as a down payment request . You only make an entry in the Transaction type field if the invoice has to do wi th asset accounting. Now you have made all the necessary entries in this screen. Press the Enter key to move to the next screen. Now you are in the Enter Vendor invoice: Create Vendor item screen for entering line item data. You enter the total invoice amount to be posted to the previousl y determined vendor account in the Amount field. The amount comes to a total of 6,000 CAD. Now enter this amount and press the Ta b key. You can see by the entry CAD that the System has already transferred the currenc y code for Canadian dollar from the first screen. You don t have to enter anything into the Local currency amount field, since the S ystem automatically derives the invoice amount in US dollars based on the exchan ge rate indicated. Once you select the Calculate Tax field, the System automatically calculates the taxes during both actual and simulated postings on the basis of the tax code. The entries in the Payment (Pmnt) terms and the Days/percent fields are automati cally entered from the master data of the vendor account you entered in the firs t screen. If special terms had been negotiated for this document, you could change the pay ment terms accordingly. These changes would then apply to this document only. You can use the Payment block field to block this invoice from the payment progr am. You can enter the desired method of payment for this document, such as a check o r a bank transfer, into the Payment method field. If you enter nothing, the entr y from the master record applies. In the Next line item field group, you enter the posting key of the G/L account used for the offset posting. The data in this field group helps prepare the reco rding of the line item data in the appropriate G/L account. Using the Possible entries button, you can call up Entry help for this field. Recall that you previously entered the Posting key 31, which was a credit postin g. Now to process the offset posting, you need to make a debit posting. Now you look in the list for the Posting key for the G/L debit account. You sele ct Posting key 40 by double-clicking on it. You enter the number of the corresponding G/L account in the Account field, and then you press the Enter key to move to the next screen.
Here, you enter the amount of the offset posting. If you want to use the gross a mount entered in the previous screen for the amount here, you can enter an aster isk (*). This causes the System to transfer the amount entered for the vendor. If you don t want the System to calculate the tax amount, you can use the Tax amou nt button to enter the appropriate amount. Now you want to post the incoming invoice relevant to the cost centre. Therefore , you enter the cost centre that should be debited here. We have now made all the required entries in this screen. Now confirm the entrie s using the Enter key. The System has used your entries to automatically calculate the amount in the lo cal currency, US dollars. Now please post the invoice by clicking on the Post button. The message in the status bar tells you that the document has been posted. After you post your document, you return to the screen for entering header data. Here the system offers you the option of calling up the posting document using the Document menu. Now select the Display menu item from the opened Document menu. The System automatically jumps to the Display Document: Overview screen. The System displays the document just posted. In the Line items in document currency area, you see the individual line items l isted in the currency in which the document was posted. In the next lesson you ll learn how you post a credit memo using the Fast entry. Credit Memo It turns out that a part of the delivery we received from Maxwell, Inc. is fault y. The faulty goods are sent back. A short time later, you receive a credit memo for the corresponding amount. You now want to post this credit memo. You have already opened up the initial Accounts Payable screen. Now open the correct menu for posting the credit memo. You can use both the Credit memo program and the fast entry program to post a cr edit memo. Click on the Credit memo menu item to learn how the program for posting an invoi ce is different from the program for posting a credit memo. The program for posting credit is very similar to the program for posting invoic es, which you learned about in the previous lesson. Generally, the two programs are different from one another only in the following points.
The entry in the title bar tells you which program you have opened. Depending on the settings in Customising, the Document type field will display t he default entry for vendor credit memos or vendor invoices. The entry for credi t memos is KG. The System suggests the appropriate posting key in the Post key field of the Fir st line item area. Although the System suggested key 31 as a credit posting while posting the invoi ce, it suggests debit posting key 21 for the posting of credit memo. Click on the Inv/cr.memo.fast entry menu item. Fast entry helps speed up the recording or posting of a credit memo or an invoic e. You can record credit memos and invoices. You can also make the appropriate o ffset posting. Other procedures, for example recording G/L account line items in debit and cred it, can t be performed here. You record the header data once for each work session in a separate screen. The System uses these entries as default entries. In the Specifications for the following documents area, you enter data that is val id for all subsequent documents. The Document type field is a required field, and it requires an entry. You use E ntry help for this field to call up a list of all the document types stored in t he System. Now select Document type KG by double-clicking, since you want to post a vendor credit memo. You can accept the default values in this field group and move to the next field group. The Default data for the following documents area contains suggested values that can be copied into the next screen for recording line items. You can change the se values for each invoice or credit memo if necessary. The credit memo from Maxwell, Inc. has been issued in Canadian dollars. Now please change the currency to Canadian dollars. After your entry, press the Tab key to switch to the next field. Enter July 31, 1996 into the Document date field, and confirm your entry with th e Enter key. You have two buttons in the lower application toolbar that you can use for furth er processing. The Delete button erases all the data entered in this screen. The Enter inv./cr.memo button takes you to the next screen for entering line ite ms. Your entries are correct, and now you want to record the line items. How do you proceed? Please carry out the next step.
In this screen you enter all the data required for recording an invoice or a cre dit memo. The recording takes place in only one screen. Each time you call up th e iv/cr.mem.fast entry function, you ll move straight to this screen. The screen for entering default values no longer appears. If you decide to chang e the default values for certain documents, you can Specifications in the Goto m enu to return to the defaults screen, where you can change the default values. The System has transferred the default values from the header data screen for th e Document date and Currency fields. You ve also made all your entries in the Translation date, Reference doc. and Acco unt fields. With a mouse click, you select the Credit memo field, since here you are dealing with a credit memo posting. As a next step you enter the Credit memo amount. Since you are posting the credit memo without any cash discounts, you remove the asterisk from the Payment terms field. The asterisk would have caused the Syste m to transfer the payment terms from the master data of our vendor, Maxwell, Inc . Please enter the following text in the Text field: Credit memo work clothes. Aft er your entry, press the Tab key. You make the entries for the offset line items in the lower part of the screen. You can enter up to 5 line items as offset postings to the G/L accounts. To make the offset posting, you enter the G/L account, the amount, and the cost centre. By entering an asterisk (*) in the Amount field, you transfer the amount that yo u already entered in the vendor line items. Before actually posting the credit memo, you first want to simulate the posting. Now open the Document menu to do so. Then click on Simulate. The system first shows you an overview of the document. The first page of this document contains the entries for the document header. You can make changes in the fields with the white background as long as you re in the Simulate program. In the Items in document currency area, you see one document line item that you have assigned to an account. The message about the number of line items tells you that there are a total of 2 line items that you can display using the scroll bars. You ll recall that you make no entries about the posting key in the Fast entry pro gram. The System derives the appropriate posting keys automatically.
If needed, you can still make changes to the document line items by double-click ing on the appropriate line items. In the Other line item area, the System lets you carry out additional posting pr ocedures. You start the posting procedure by clicking on the Post button. The System displays the posting message in the status bar. You are once again in the screen for recording line items. Now you can record th e next invoice or credit memo. You can change the default values now for the new document by using the Goto menu, and clicking on Specifications. You can display the credit memo document if you wish by selecting the Display me nu item from the Document menu. In the next lesson, you ll learn how to post an outgoing payment, and how to alloc ate open items in the process. Outgoing Payment Now you want to pay the invoice you received from Maxwell, Inc. Since you ve received a credit memo for part of the delivery, you need to deduct t he amount of the credit memo from the invoice amount. An individual agreement reached with the supplier Maxwell, Inc. grants a 1% cash discount on the credit memo, even though you posted the credit memo without a c ash discount. To pay the invoice, you issue the check in the amount of the remaining total. After you issue the check, you post the check as an outgoing payment to an inter im account. Now we want to record the outgoing payment in the System and balance the items t hat remain open. From the initial Accounts Payable screen you select the menu path: Document entr y Outgoing payment. You then select the Post menu item, since you have already m ade the payment with a check issued manually. You then see the initial Post Outgoing Payments: Header data screen. You as the user have the option of making individual settings for processing. Before you enter the data, you want to take advantage of this option. Now open t he Settings menu. Click on the Editing options menu item. You can set your individual processing options in this screen. For example, you can determine that documents should be recorded in local currency. In this example, you want to make entries about the open items. Now click on the Open items button.
The System gives you the option of determining how the open items should be disp layed. In general, it makes sense to mark the Selected items initially inactive field. By doing so, you cause all open items to be displayed, but not offset. As the us er, you can later select which individual line items should be offset by an outg oing payment. If you want these processing options to apply to other sessions besides this one , you must save the settings. Then the next time you call up the Payment program , the user-specific processing options you saved will be applied. In this example, the processing options should apply only to this single documen t. Therefore you switch back to the initial Outgoing payments screen using the P revious screen button. In the initial Outgoing payments screen you notice from the message in the statu s bar that the processing options have been changed. Now you begin to process the outgoing payment. Some fields already contain entri es set in Customising. For example, the entry KZ for Vendor payment appears in t he Document type field. In the Document data field, you enter the date the check was issued. You need to overwrite the pre-entered currency with the appropriate foreign curr ency code, because the check was issued in Canadian dollars. You can enter the current exchange rate in the Rate field to catch any possible exchange rate changes. We skip the Document number field since the System assigns the document internal ly. In the Translation date field you make no entry, since you ve already entered the current exchange rate. Here, you enter the number of the check you issued in the Reference doc. field. Having completed the Document header, you now come to the Bank data area. You enter the G/L account in the Account field. In this example that is an inter im account. Now enter the payment amount that appears on the check into the Amount field. As a reminder, the check amount was 5,340 dollars. After making this entry, press the Tab key to move to the next field. The local currency amount field remains empty, since the System will automatical ly convert the payment amount into the local currency using the exchange rate yo u entered. The document date already appears in the Value date field. You enter a description of the payment in the Tex field, so that you can more ea sily allocate the payment at a later time. Now you re in the Open items selection area. You enter the appropriate vendor s account number in the Account field. The approp
riate vendor for this example is the now-familiar Maxwell, Inc. In the Additional selection areas, you have the option of setting further limits on the open items for the selected account. Other than the Standard OI s selection, you need make no additional selections her e. You can now confirm your entries with the Enter key. In the screen for processing the open items, you can see that all items appear i n an inactive state, which correspond to the settings you made in the Editing op tions. You can see that the open items in the field are inactive because no total appea rs in the Allocated field. This field contains the allocated documents, or the t otals of the allocated open items. The Amount entered field contains the payment amount entered. The System offers you two options for allocating documents and open items. In th e first option, you select the document by placing the cursor on the desired doc ument in the CAD Gross field then click on the Select button. You can see that the colour of the figures in the selected line has changed. In the next step you allocate the document by clicking on the Active button. As a second alternative, you can allocate the document by double-clicking on the appropriate line in the CAD Gross field. The cursor is already positioned on the document you now want to allocate. Pleas e allocate the document. Now you have allocated the invoice document to the payment amount. You can see t he amount of 5,940 dollars in the Allocation field, which is the invoice amount minus the cash discount amount. In the next step, you allocate the credit memo to the payment amount. The document for the credit memo is listed in the first line. Now double-click o n the CAD Gross field to allocate the credit memo. The amount of 5,340 dollars appears in the Allocated field. The amount in the Allocated field now agrees with the actual amount paid. The changes in the Not allocated field tell you that the document has been poste d correctly. Now the document can be posted. The System automatically carries out the posting. Furthermore, it checks whether there are any exchange rate differences to be posted based on the exchange rate you entered. Finally you want to view the document you just opened. So you select the Display menu tem in the Document menu. The System displays the most recently posted document. You can see the amounts a re displayed in the foreign currency.
You want to discover which exchange rate differences the system has detected. Si nce the exchange rate difference can only be displayed in the local currency, no t in foreign currency, we change the currency by using the Display currency butt on. Now click on the Display currency button. An additional screen appears in which all the document line item appears convert ed to the local currency. Since you entered a specific exchange rate when entering the header data, the Sy stem calculates the exchange rate difference in the currency table. In the exchange rate difference line, we see that the System has calculated a di fference of $222.75. You click on the Previous screen button to return to the initial screen. There y ou can record an additional payment.
You might also like
- Grit: The Power of Passion and PerseveranceFrom EverandGrit: The Power of Passion and PerseveranceRating: 4 out of 5 stars4/5 (588)
- The Yellow House: A Memoir (2019 National Book Award Winner)From EverandThe Yellow House: A Memoir (2019 National Book Award Winner)Rating: 4 out of 5 stars4/5 (98)
- The Subtle Art of Not Giving a F*ck: A Counterintuitive Approach to Living a Good LifeFrom EverandThe Subtle Art of Not Giving a F*ck: A Counterintuitive Approach to Living a Good LifeRating: 4 out of 5 stars4/5 (5795)
- Never Split the Difference: Negotiating As If Your Life Depended On ItFrom EverandNever Split the Difference: Negotiating As If Your Life Depended On ItRating: 4.5 out of 5 stars4.5/5 (838)
- Hidden Figures: The American Dream and the Untold Story of the Black Women Mathematicians Who Helped Win the Space RaceFrom EverandHidden Figures: The American Dream and the Untold Story of the Black Women Mathematicians Who Helped Win the Space RaceRating: 4 out of 5 stars4/5 (895)
- The Hard Thing About Hard Things: Building a Business When There Are No Easy AnswersFrom EverandThe Hard Thing About Hard Things: Building a Business When There Are No Easy AnswersRating: 4.5 out of 5 stars4.5/5 (345)
- Shoe Dog: A Memoir by the Creator of NikeFrom EverandShoe Dog: A Memoir by the Creator of NikeRating: 4.5 out of 5 stars4.5/5 (537)
- The Little Book of Hygge: Danish Secrets to Happy LivingFrom EverandThe Little Book of Hygge: Danish Secrets to Happy LivingRating: 3.5 out of 5 stars3.5/5 (400)
- Elon Musk: Tesla, SpaceX, and the Quest for a Fantastic FutureFrom EverandElon Musk: Tesla, SpaceX, and the Quest for a Fantastic FutureRating: 4.5 out of 5 stars4.5/5 (474)
- A Heartbreaking Work Of Staggering Genius: A Memoir Based on a True StoryFrom EverandA Heartbreaking Work Of Staggering Genius: A Memoir Based on a True StoryRating: 3.5 out of 5 stars3.5/5 (231)
- On Fire: The (Burning) Case for a Green New DealFrom EverandOn Fire: The (Burning) Case for a Green New DealRating: 4 out of 5 stars4/5 (74)
- The Emperor of All Maladies: A Biography of CancerFrom EverandThe Emperor of All Maladies: A Biography of CancerRating: 4.5 out of 5 stars4.5/5 (271)
- Devil in the Grove: Thurgood Marshall, the Groveland Boys, and the Dawn of a New AmericaFrom EverandDevil in the Grove: Thurgood Marshall, the Groveland Boys, and the Dawn of a New AmericaRating: 4.5 out of 5 stars4.5/5 (266)
- The Unwinding: An Inner History of the New AmericaFrom EverandThe Unwinding: An Inner History of the New AmericaRating: 4 out of 5 stars4/5 (45)
- Team of Rivals: The Political Genius of Abraham LincolnFrom EverandTeam of Rivals: The Political Genius of Abraham LincolnRating: 4.5 out of 5 stars4.5/5 (234)
- The World Is Flat 3.0: A Brief History of the Twenty-first CenturyFrom EverandThe World Is Flat 3.0: A Brief History of the Twenty-first CenturyRating: 3.5 out of 5 stars3.5/5 (2259)
- The Gifts of Imperfection: Let Go of Who You Think You're Supposed to Be and Embrace Who You AreFrom EverandThe Gifts of Imperfection: Let Go of Who You Think You're Supposed to Be and Embrace Who You AreRating: 4 out of 5 stars4/5 (1091)
- The Sympathizer: A Novel (Pulitzer Prize for Fiction)From EverandThe Sympathizer: A Novel (Pulitzer Prize for Fiction)Rating: 4.5 out of 5 stars4.5/5 (121)
- Her Body and Other Parties: StoriesFrom EverandHer Body and Other Parties: StoriesRating: 4 out of 5 stars4/5 (821)
- RFP For Bikaner City Circle DFDocument325 pagesRFP For Bikaner City Circle DFSougata MitraNo ratings yet
- Bond IndexDocument18 pagesBond IndexBashar ToshtashNo ratings yet
- Conan The Shadow of The SorcererDocument220 pagesConan The Shadow of The SorcererPierre Dupont100% (10)
- Understanding Culture, Society and Politics: Prepared By: Ms. Shiela Mae B. CombalicerDocument31 pagesUnderstanding Culture, Society and Politics: Prepared By: Ms. Shiela Mae B. CombalicerAzeLuceroNo ratings yet
- Fields and Galois Theory: J.S. MilneDocument138 pagesFields and Galois Theory: J.S. MilneUzoma Nnaemeka TeflondonNo ratings yet
- CEP Presentation AOL 2023Document143 pagesCEP Presentation AOL 2023Josh DezNo ratings yet
- Module Virus Viroids PrionsDocument17 pagesModule Virus Viroids PrionsJennifer MartinNo ratings yet
- Linear Motion GraphsDocument2 pagesLinear Motion GraphsNajwa Huda ShaharilNo ratings yet
- Lecture 4 EMADocument36 pagesLecture 4 EMAYai IbrahimNo ratings yet
- Interdependence and The Gains From TradeDocument30 pagesInterdependence and The Gains From TradeAnusree P hs20h011No ratings yet
- TestingDocument116 pagesTestingAkarsh LNo ratings yet
- DM GTU Study Material Presentations Unit-6 21052021124430PMDocument33 pagesDM GTU Study Material Presentations Unit-6 21052021124430PMSarvaiya SanjayNo ratings yet
- Ionic EquilibriumDocument22 pagesIonic EquilibriumbeherasubhammikunNo ratings yet
- TN-B SC - NursingDocument106 pagesTN-B SC - NursingThanga SwamyNo ratings yet
- Design and Implementation of A Turbo Code System On FPGA: November 2011Document6 pagesDesign and Implementation of A Turbo Code System On FPGA: November 2011Ankit GuptaNo ratings yet
- Professionalism in The Dental Office, Part One: I Chairside Conscience IDocument3 pagesProfessionalism in The Dental Office, Part One: I Chairside Conscience IKingjokerNo ratings yet
- Past Question Papers Theory Solved Jan 12 To Jan 15 Capt. Saujanya SinhaDocument282 pagesPast Question Papers Theory Solved Jan 12 To Jan 15 Capt. Saujanya Sinhabasheer shaik100% (2)
- Collaboration Rubric PowellDocument1 pageCollaboration Rubric PowellFrancis A. BuenaventuraNo ratings yet
- Test Report: LaboratoryDocument5 pagesTest Report: LaboratorybethNo ratings yet
- Sita's RamayanaDocument2 pagesSita's RamayanaAnonymous dSuPcxyn0% (1)
- 20 - Offshore Construction - Part 1Document27 pages20 - Offshore Construction - Part 1Edytha SimamoraNo ratings yet
- IvtDocument32 pagesIvtArlhona Juana RagoNo ratings yet
- Computerized Embroidery MachineDocument165 pagesComputerized Embroidery Machinehajar100% (1)
- With Serverless ComputingDocument9 pagesWith Serverless Computingmha1375.1635No ratings yet
- EnglishDocument44 pagesEnglishP DasNo ratings yet
- Car Design TutorialDocument61 pagesCar Design TutorialNastase Costel100% (15)
- Form ICRA HAIs FarmasiDocument13 pagesForm ICRA HAIs Farmasimarcella budimanNo ratings yet
- 01-CPD-8, Civil Aviation Procedure Document On Airworthiness-MinDocument884 pages01-CPD-8, Civil Aviation Procedure Document On Airworthiness-Minnishat529100% (1)
- Philippine Urban TreesDocument83 pagesPhilippine Urban TreesKit LorenzNo ratings yet
- Acer AL1516 Service Guide: Downloaded From Manuals Search EngineDocument48 pagesAcer AL1516 Service Guide: Downloaded From Manuals Search Enginerudra_1No ratings yet