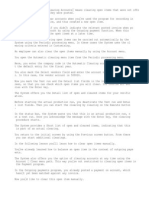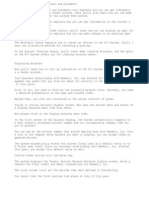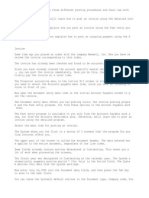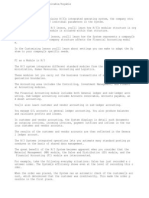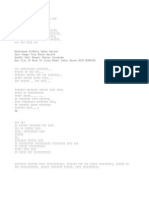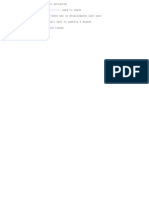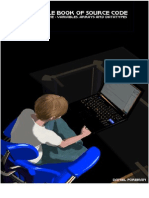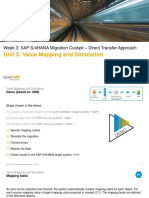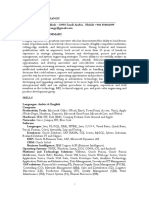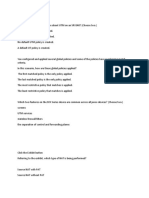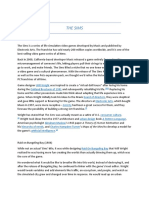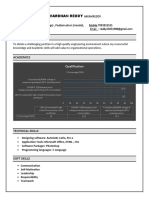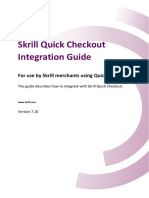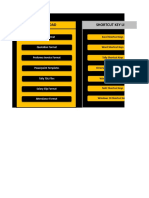Professional Documents
Culture Documents
Unit 5 Open Items
Uploaded by
regularscribbedOriginal Description:
Copyright
Available Formats
Share this document
Did you find this document useful?
Is this content inappropriate?
Report this DocumentCopyright:
Available Formats
Unit 5 Open Items
Uploaded by
regularscribbedCopyright:
Available Formats
Unit 5: Periodic Processing The Period processing unit explains which tasks an employee normally carries out at the
end of a posting period, and how to perform these tasks using the R/3 Sy stem. In Initialising Periodic Processing, you ll learn what the term Periodic processing means. Additionally, this lesson will acquaint you with the menu structure so th at you can call up any reports you need. Open Items List explains how you can create an Open items. In Balance in Local Currency List, you ll learn how to create the Balance in local currency list. Due Date Forecast describes how to create a list that displays the due dates for all invoices still to be paid. Finally, Payment History explains how you can gather information from the System about the vendor s commodity sales during any given period. Initialising Periodic Processing An employee needs to carry out periodic processing at certain intervals, often a t the end of a posting period. The creation of evaluations, also called reports, is an essential component of p eriodic processing. These evaluations include, for example, the Open items list, the Balance in loca l currency list, the Due date forecast and the Payment history. These special evaluations are listed in the Report selection function. In the fo llowing example we ll show you how to access the Report selection function in the R/3 System. You reach the Report selection function by using this menu path: Periodic proces sing Info system Report selection. Now open the Periodic processing menu in the initial Accounts Payable screen. The Periodic processing menu offers a number of functions for further processing . For example, here you find the Automatic clearing and Dunning functions. These topics will be covered later in their respective courses. You learned about the Automatic clearing function in Unit 4, along with special functions like Interest calculation, Print correspondence, and Recurring entries . You also find these functions here. Now open the Info System submenu in the Periodic processing menu. Now click on the Report selection submenu. You re now in the Report selection Vendors screen. The report selection displayed here is the default listing provided by SAP. You also have the option of creatin g user specific report structures and storing them in the System. Sub-trees of the Report tree can be opened or closed by using the Edit menu.
The function available to you for this are called Expand sub-tree and Collapse s ub-tree. In the Report selection screen, we ve already opened the sub-trees to a point that you can call up the Balances in local currency list, the Open items list, the D ue date forecast, and the Payment history. We ll introduce you to these 4 reports in the following lessons. In the next lesson you ll learn how to create an Open items list. Open Items List Among other things, the Open items list displays the number of open items for ea ch account managed by the System. Furthermore, this report gives you detailed information about the total sum of l iabilities and how this total is reached. You use the Open items list to reconcile the Open item area, which is a sub-ledg er area, with Payables accounts in the General ledger. Now call up the Open items list in the Report selection screen. In the initial screen, you can use the Vendor account fields to limit the Open i tems list to just one account or to a number of accounts. Here, we limit the list to the company account Maxwell, Inc. Click on the Dynamic selections button to select the entries about the posting d ate and the document type. You re now in the Dynamic selections area. You can set the Posting date fields her e to display only those open items that were posted during the time period you i ndicate. Now the posting date is set from June 1, 1996 to August 23, 1996. You also need to display the open items for the vendor invoice document type. Th erefore the Document type field contains the entry kr . By pressing the Save button you move back to the initial screen, and here you se e that the Dynamic selections button has been replaced by the 2 dyn. sels active button (2 dynamic selection active). You also enter the company code in this initial screen. You need to limit the Op en items list to company code US01. The entry in the Open items at key date field tells the System to display only t hose items that were entered up to the date shown here, regardless of whether th e items have already been reconciled by the current date. In the Output control area you determine the selection criteria for displaying t he Open items list. The S-Sort indicator determines how the master records are sorted in the list. The P-Sort indicator tells you how the open items within the individual master r ecords are sorted.
Now please open the Help screen to learn what the entry S-Sort indicator 1 stand s for. Here you can see the individual sort indicators that have been stored in the Sys tem to sort master records, along with the meaning of each sort indicator. Sort code 1 stands for sorting by reconciliation account. Here, the reconciliati on account refers to the Payables account. After closing the dialog box, you check the additional selection criteria in the lower part of the screen. Preset criteria are automatically transferred here an d no further criteria are necessary. You have checked all the entries and you now need the System to create the Open items list. Click on the Execute button now, to do this. The System displays the open items for the vendor, Maxwell, Inc. The Master reco rds have been sorted here according to the indicator, and by reconciliation acco unt. Using the scroll bar, you can look at the other information contained in this re port. By moving the list to the right, you can read information such as the terms of p ayment. After you ve evaluated the information contained in this report, you use the Previ ous screen button to return step-by-step to the Report selection screen. In the next lesson you ll learn how to create the Balance in local currency list.
You might also like
- Unit 4 Clearing AccountsDocument3 pagesUnit 4 Clearing AccountsregularscribbedNo ratings yet
- Unit 4 ClearingDocument3 pagesUnit 4 ClearingregularscribbedNo ratings yet
- Unit 4 Up To ReversalDocument6 pagesUnit 4 Up To ReversalregularscribbedNo ratings yet
- Unit 3Document10 pagesUnit 3regularscribbedNo ratings yet
- Unit 1 3Document7 pagesUnit 1 3regularscribbedNo ratings yet
- Unit 1 3Document7 pagesUnit 1 3regularscribbedNo ratings yet
- Unit 1 3Document7 pagesUnit 1 3regularscribbedNo ratings yet
- Marathi SmsDocument1 pageMarathi SmsregularscribbedNo ratings yet
- Tax BqueriesDocument1 pageTax BqueriesregularscribbedNo ratings yet
- The Subtle Art of Not Giving a F*ck: A Counterintuitive Approach to Living a Good LifeFrom EverandThe Subtle Art of Not Giving a F*ck: A Counterintuitive Approach to Living a Good LifeRating: 4 out of 5 stars4/5 (5794)
- The Yellow House: A Memoir (2019 National Book Award Winner)From EverandThe Yellow House: A Memoir (2019 National Book Award Winner)Rating: 4 out of 5 stars4/5 (98)
- A Heartbreaking Work Of Staggering Genius: A Memoir Based on a True StoryFrom EverandA Heartbreaking Work Of Staggering Genius: A Memoir Based on a True StoryRating: 3.5 out of 5 stars3.5/5 (231)
- Hidden Figures: The American Dream and the Untold Story of the Black Women Mathematicians Who Helped Win the Space RaceFrom EverandHidden Figures: The American Dream and the Untold Story of the Black Women Mathematicians Who Helped Win the Space RaceRating: 4 out of 5 stars4/5 (895)
- The Little Book of Hygge: Danish Secrets to Happy LivingFrom EverandThe Little Book of Hygge: Danish Secrets to Happy LivingRating: 3.5 out of 5 stars3.5/5 (400)
- Shoe Dog: A Memoir by the Creator of NikeFrom EverandShoe Dog: A Memoir by the Creator of NikeRating: 4.5 out of 5 stars4.5/5 (537)
- Never Split the Difference: Negotiating As If Your Life Depended On ItFrom EverandNever Split the Difference: Negotiating As If Your Life Depended On ItRating: 4.5 out of 5 stars4.5/5 (838)
- Elon Musk: Tesla, SpaceX, and the Quest for a Fantastic FutureFrom EverandElon Musk: Tesla, SpaceX, and the Quest for a Fantastic FutureRating: 4.5 out of 5 stars4.5/5 (474)
- Grit: The Power of Passion and PerseveranceFrom EverandGrit: The Power of Passion and PerseveranceRating: 4 out of 5 stars4/5 (588)
- The Emperor of All Maladies: A Biography of CancerFrom EverandThe Emperor of All Maladies: A Biography of CancerRating: 4.5 out of 5 stars4.5/5 (271)
- On Fire: The (Burning) Case for a Green New DealFrom EverandOn Fire: The (Burning) Case for a Green New DealRating: 4 out of 5 stars4/5 (74)
- Team of Rivals: The Political Genius of Abraham LincolnFrom EverandTeam of Rivals: The Political Genius of Abraham LincolnRating: 4.5 out of 5 stars4.5/5 (234)
- Devil in the Grove: Thurgood Marshall, the Groveland Boys, and the Dawn of a New AmericaFrom EverandDevil in the Grove: Thurgood Marshall, the Groveland Boys, and the Dawn of a New AmericaRating: 4.5 out of 5 stars4.5/5 (266)
- The Hard Thing About Hard Things: Building a Business When There Are No Easy AnswersFrom EverandThe Hard Thing About Hard Things: Building a Business When There Are No Easy AnswersRating: 4.5 out of 5 stars4.5/5 (344)
- The World Is Flat 3.0: A Brief History of the Twenty-first CenturyFrom EverandThe World Is Flat 3.0: A Brief History of the Twenty-first CenturyRating: 3.5 out of 5 stars3.5/5 (2259)
- The Gifts of Imperfection: Let Go of Who You Think You're Supposed to Be and Embrace Who You AreFrom EverandThe Gifts of Imperfection: Let Go of Who You Think You're Supposed to Be and Embrace Who You AreRating: 4 out of 5 stars4/5 (1090)
- The Unwinding: An Inner History of the New AmericaFrom EverandThe Unwinding: An Inner History of the New AmericaRating: 4 out of 5 stars4/5 (45)
- The Sympathizer: A Novel (Pulitzer Prize for Fiction)From EverandThe Sympathizer: A Novel (Pulitzer Prize for Fiction)Rating: 4.5 out of 5 stars4.5/5 (121)
- Her Body and Other Parties: StoriesFrom EverandHer Body and Other Parties: StoriesRating: 4 out of 5 stars4/5 (821)
- Implementation of Blockchain-Based Technique To A Hostel Room Booking System: Practical AspectsDocument6 pagesImplementation of Blockchain-Based Technique To A Hostel Room Booking System: Practical AspectsIJRASETPublicationsNo ratings yet
- Primavera P6notes-2020Document12 pagesPrimavera P6notes-2020Faraj MohamedNo ratings yet
- Ultimate Internet OutlawDocument54 pagesUltimate Internet Outlawkkk13why100% (1)
- Microsoft Baseline Security Analyzer (MBSA)Document3 pagesMicrosoft Baseline Security Analyzer (MBSA)Carlos Montañez100% (1)
- Darkbasic Help VariablesDocument17 pagesDarkbasic Help VariablesDeven VyasNo ratings yet
- Utorrent Exe LangDocument45 pagesUtorrent Exe LangGorenichNo ratings yet
- Ructural Nalysis ND Esign Gram: ST A A D ProDocument31 pagesRuctural Nalysis ND Esign Gram: ST A A D ProCosminNo ratings yet
- Group Assignment: HTS10103 To Tourism IndustryDocument1 pageGroup Assignment: HTS10103 To Tourism IndustryMuhd KhairuddinNo ratings yet
- Mastering Zabbix - Second Edition - Sample ChapterDocument29 pagesMastering Zabbix - Second Edition - Sample ChapterPackt Publishing100% (1)
- Unit 3: Value Mapping and Simulation: Week 3: SAP S/4HANA Migration Cockpit - Direct Transfer ApproachDocument15 pagesUnit 3: Value Mapping and Simulation: Week 3: SAP S/4HANA Migration Cockpit - Direct Transfer ApproachEdmund TanNo ratings yet
- Harmony Solution BriefDocument4 pagesHarmony Solution BriefcjivanNo ratings yet
- Protect The Esxi Virtual Machines With OpenbsdDocument6 pagesProtect The Esxi Virtual Machines With OpenbsdLara Smith LaursenNo ratings yet
- PC-60. ManualDocument47 pagesPC-60. ManualZevnik d.o.o.No ratings yet
- Abdulhay AlafrangyDocument6 pagesAbdulhay AlafrangyFeras KhaledNo ratings yet
- Session - 1: - Introduction To Database - Characteristics of Database - Data Independence - Database System ArchitectureDocument12 pagesSession - 1: - Introduction To Database - Characteristics of Database - Data Independence - Database System ArchitecturePhani Kumar SapoguNo ratings yet
- Which Two Statements Are True About UTM On An SRX340Document4 pagesWhich Two Statements Are True About UTM On An SRX340Innovior IT TechNo ratings yet
- The SimsDocument5 pagesThe SimsAlexisNo ratings yet
- Basic Troubleshooting Guidelines For DisklessDocument2 pagesBasic Troubleshooting Guidelines For DisklessVinzel LeonicoNo ratings yet
- Gas - Leakage - With - Auto - Ventilation - and - Smart - Management - System - Using - IoTDocument5 pagesGas - Leakage - With - Auto - Ventilation - and - Smart - Management - System - Using - IoTAlexandru Antonescu (Andu)No ratings yet
- How To Fix Oracle Database & DBConsole After Hostname or IP ChangeDocument6 pagesHow To Fix Oracle Database & DBConsole After Hostname or IP ChangeSamir BenakliNo ratings yet
- 10262A: Developing Windows® Applications With Microsoft® Visual Studio® 2010 Microsoft® Hyper-V Classroom Setup GuideDocument15 pages10262A: Developing Windows® Applications With Microsoft® Visual Studio® 2010 Microsoft® Hyper-V Classroom Setup Guideabbas_uofkNo ratings yet
- iDeskSDK 2020-04-12 LogDocument4 pagesiDeskSDK 2020-04-12 LogDoddyNo ratings yet
- User-Manual 2 SK 40 CDocument64 pagesUser-Manual 2 SK 40 CRex Alvin FrancisNo ratings yet
- AcumaticaERP 2020 R1 OrderMgmtDocument426 pagesAcumaticaERP 2020 R1 OrderMgmtAi Li HengNo ratings yet
- Career Objective: Vishnuvardhan ReddyDocument2 pagesCareer Objective: Vishnuvardhan ReddyVishnu Vardhan Reddy AkkamreddyNo ratings yet
- Skrill Quick Checkout Guide v7.10Document118 pagesSkrill Quick Checkout Guide v7.10IbrarAsadNo ratings yet
- DP900 Full CourseDocument81 pagesDP900 Full CourseAmir Lehmam100% (1)
- ZONITH Dimetra Micro Fail Over SolutionDocument8 pagesZONITH Dimetra Micro Fail Over SolutionSohaib Omer SalihNo ratings yet
- SVX9000 ManualDocument84 pagesSVX9000 ManualekoNo ratings yet
- Salary Slip Format 34Document4 pagesSalary Slip Format 34Gautam Sharma (Hattrick)No ratings yet