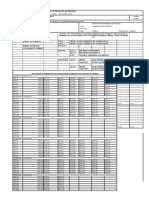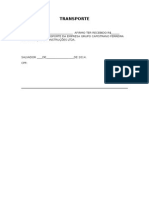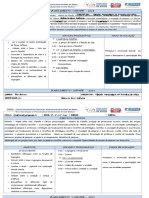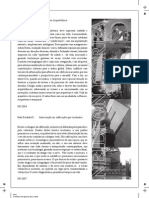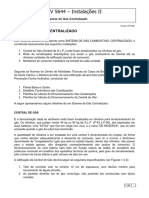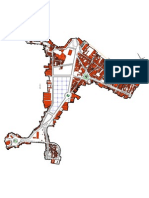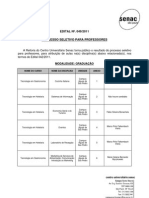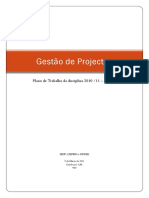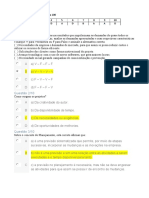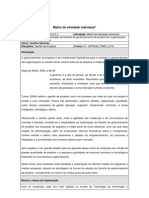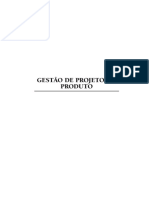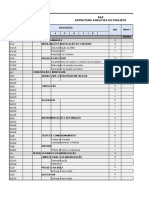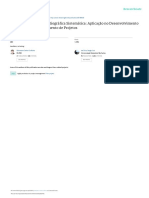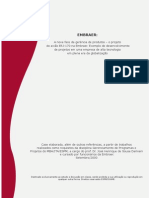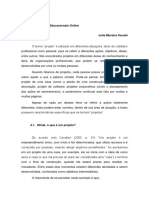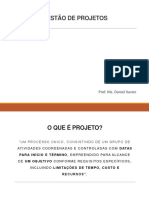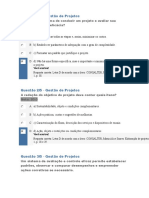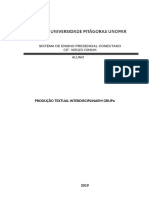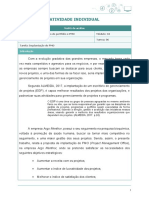Professional Documents
Culture Documents
Apostila MS Project 2010
Uploaded by
Tharssia BaldassoCopyright
Available Formats
Share this document
Did you find this document useful?
Is this content inappropriate?
Report this DocumentCopyright:
Available Formats
Apostila MS Project 2010
Uploaded by
Tharssia BaldassoCopyright:
Available Formats
MS PROJECT 2010 NA GESTO DE PROJETOS
Somos uma empresa de treinamentos tcnicos, gesto e comportamentais. Atravs de consistentes pesquisas de mercado desenvolvemos programas de capacitao para lhe ajudar a tornar-se mais competitivo. Atuamos na modelagem e implementao de treinamentos in company contribuindo com as iniciativas de crescimento da sua empresa.
Atuamos nas seguintes reas Gerenciamento de Projetos Informtica Empresarial Metodologia Seis Sigma Gesto da Qualidade Empresarial Sade Ocupacional Segurana do Trabalho Meio Ambiente Desenvolvimento de Pessoas Projetos e Desenhos Tcnicos
Ensinamos o que PRATICAMOS no dia-a-dia.
Acreditamos na capacitao e no desenvolvimento como um diferencial competitivo e gerador de valor para seus colaboradores e sua empresa.
Alguns dos nossos clientes
www.sm3g.com.br contato@sm3g.com.br 32 9194 8282 | 32 8877 4565
MS PROJECT 2010 NA GESTO DE PROJETOS
Sumrio
1 - Uma Breve Abordagem Sobre Projetos ........................................................................................... 10 1.1 - O que Gerenciamento de Projetos? ............................................................................................ 10 1.2 - Um histrico rpido do gerenciamento de projetos ..................................................................... 11 Viso geral ............................................................................................................................................ 11 Os primeiros anos: fim do sculo XIX ................................................................................................. 11 Incio do sculo XX ............................................................................................................................... 11 Meados do sculo XX .......................................................................................................................... 12 Hoje....................................................................................................................................................... 12 1.3 - O tringulo do projeto ..................................................................................................................... 12 Tempo + dinheiro + escopo = qualidade ........................................................................................... 13 Conhea os elementos que no podem ser mudados ..................................................................... 14 Otimizar o cronograma ........................................................................................................................ 14 Otimizar o oramento .......................................................................................................................... 14 Otimizar o escopo ................................................................................................................................ 15 Aumentar a data limite para permitir a concluso de todas as tarefas com o nvel atual de recursos (tempo). ................................................................................................................................................ 15 2 - O Ambiente de Trabalho Project 2010 ............................................................................................. 16 2.1 - Informaes sobre a Faixa de Opes do Project 2010 .............................................................. 16 2.2 - Guia Tarefa ...................................................................................................................................... 16 2.3 - Guia Recurso ................................................................................................................................... 17 2.4 - Guia Projeto ..................................................................................................................................... 17 2.5 - Guia Exibir........................................................................................................................................ 18 2.6 - Guia Formatar ................................................................................................................................. 18 3 - Configurao de Projetos com Project 2010 ................................................................................... 20 Viso geral: Configurar um projeto ..................................................................................................... 20 3.1 - Etapa 1: Criar um projeto ............................................................................................................... 20
www.sm3g.com.br contato@sm3g.com.br 32 9194 8282 | 32 8877 4565
MS PROJECT 2010 NA GESTO DE PROJETOS
Criar e agendar um novo projeto ........................................................................................................ 20 Definir propriedades de arquivo para seu projeto ............................................................................ 21 3.2 - Etapa 2: Adicionar tarefas ao projeto ............................................................................................ 22 Criar uma nova tarefa.......................................................................................................................... 22 Adicionar uma tarefa a uma lista de tarefas ..................................................................................... 22 Inserir uma tarefa entre tarefas existentes ....................................................................................... 22 Adicionar uma tarefa ao modo de exibio Diagrama de Rede ....................................................... 22 Criar vrias tarefas .............................................................................................................................. 23 Criar uma tarefa recorrente ................................................................................................................ 24 Aprender dicas para trabalhar com tarefas ....................................................................................... 25 Exportar ou importar dados para outro formato de arquivo ............................................................. 25 Exportar informaes do projeto ........................................................................................................ 25 Importar informaes do projeto ........................................................................................................ 26 3.3 - Criar uma etapa .............................................................................................................................. 28 Criar uma etapa com durao maior do que zero ............................................................................. 28 3.4 - Alterar a durao de uma tarefa .............................................................................................. 29
Refinando as tarefas ........................................................................................................................... 29 Alterar a durao de uma tarefa ........................................................................................................ 30 Alterar a durao de uma tarefa ........................................................................................................ 31 Alterar as unidades padro ................................................................................................................. 32 Permitir duraes estimadas .............................................................................................................. 32 Fazer estimativas melhores ................................................................................................................ 32 Compreender o passado ..................................................................................................................... 32 Compreender o presente: Quem e o qu ........................................................................................... 32 3.5 - Vincular tarefas no seu projeto ...................................................................................................... 33 Vincular tarefas no modo de exibio Grfico de Gantt ................................................................... 33 Vincular tarefas no modo de exibio Diagrama de Rede ................................................................ 33 Vincular tarefas no modo de exibio Calendrio ............................................................................. 33 Ativar e desativar a vinculao automtica ....................................................................................... 34 www.sm3g.com.br contato@sm3g.com.br 32 9194 8282 | 32 8877 4565
MS PROJECT 2010 NA GESTO DE PROJETOS
Sobre a vinculao de tarefas ............................................................................................................ 34 Sobre a vinculao de tarefas agendadas manualmente ................................................................ 35 3.6 - Desativar uma tarefa ...................................................................................................................... 35 Desativar uma tarefa........................................................................................................................... 36 3.7 - Etapa 3: Estruturar o projeto.......................................................................................................... 36 Organizar em estrutura de tpicos as tarefas em subtarefas e tarefas de resumo ....................... 36 Escolher um mtodo para organizar suas tarefas ............................................................................ 36 Criar tarefa de resumo e subtarefas .................................................................................................. 37 Saber mais sobre como os valores de tarefa de resumo so calculados ....................................... 38 Por que os botes de estrutura de tpicos no esto funcionando? .............................................. 38 Use o planejamento hierrquico para criar tarefas de resumo (ou fases) ...................................... 39 Etapa um: criar uma tarefa de resumo (ou fase) .............................................................................. 39 Etapa 2: Adicionar tarefas abaixo da tarefa de resumo ................................................................... 39 Etapa trs: ajustar a agenda de cima para baixo .............................................................................. 40 3.8 - Etapa 4: Criar calendrios .............................................................................................................. 40 Definir perodos de trabalho, frias e feriados para o projeto ......................................................... 40 Adicionar um dia de frias a um recurso ........................................................................................... 41 Adicionar um feriado ao calendrio de um projeto ........................................................................... 41 Definir os perodos de trabalho para recursos ou tarefas no projeto .............................................. 42 Alterar a disponibilidade do recurso sem usar um calendrio ......................................................... 43 Viso geral dos calendrios do Project .............................................................................................. 44 3.9 - Etapa 5: Salvar e publicar .............................................................................................................. 45 Salvar um projeto ................................................................................................................................ 45 Salvar seu projeto localmente ............................................................................................................ 45 Salvar um projeto como um modelo .................................................................................................. 46 Salvar um plano em PDF ou XPS ........................................................................................................ 47 4 - Gerenciamento de Recursos.............................................................................................................. 48 4.1 - Etapa 1: Adicionar recursos ........................................................................................................... 48 Adicionar recursos ao projeto ............................................................................................................. 48 www.sm3g.com.br contato@sm3g.com.br 32 9194 8282 | 32 8877 4565
MS PROJECT 2010 NA GESTO DE PROJETOS
Adicionar recursos da empresa ao projeto (somente Project Professional).................................... 49 Adicionar recursos genricos da empresa ao projeto (somente Project Professional) .................. 50 Adicionar recursos genricos no empresariais ao projeto (somente Project Professional) ......... 50 Adicionar recursos ao pool de recursos da empresa ........................................................................ 51 Adicionar recursos individuais ao pool de recursos da empresa ..................................................... 51 Adicionar vrios recursos do Project ao pool de recursos da empresa ........................................... 53 Adicionar vrios recursos do Project Server ...................................................................................... 54 Remover ou substituir uma atribuio de recurso ............................................................................ 54 Remover uma atribuio de recurso .................................................................................................. 54 Remover um recurso da empresa ...................................................................................................... 55 Substituir uma atribuio de recurso ................................................................................................. 55 Inserir ou alterar informaes de recurso da empresa .................................................................... 56 4.2 - Etapa 2: Gerenciar recursos ..................................................................................................... 57
Exibir o trabalho de sua equipe com o Planejador de Equipe ......................................................... 57 Exibir o trabalho da equipe ................................................................................................................. 57 Mover uma tarefa para um horrio diferente na agenda ................................................................. 58 Ajustar a agenda usando o modo de exibio do Planejador de Equipe ......................................... 59 Personalizar o Planejador de Equipe ................................................................................................. 60 Imprimir um modo de exibio ou relatrio ....................................................................................... 61 Imprimir um modo de exibio ........................................................................................................... 61 Otimizar um modo de exibio para impresso ................................................................................ 61 Adicionar um cabealho, rodap ou legenda a um modo de exibio ............................................ 62 Imprimir um relatrio bsico ............................................................................................................... 62 Adicionar cabealho ou rodap a um relatrio bsico ...................................................................... 63 Distribuir o trabalho do projeto uniformemente (redistribuir atribuies de recursos) .................. 64 Distribuir o trabalho do projeto por meio da redistribuio .............................................................. 65 Modificar configuraes de redistribuio......................................................................................... 65 Definir as prioridades da tarefa .......................................................................................................... 67 Definir as prioridades do projeto ........................................................................................................ 67 www.sm3g.com.br contato@sm3g.com.br 32 9194 8282 | 32 8877 4565
MS PROJECT 2010 NA GESTO DE PROJETOS
Alterar formato de unidade padro para atribuies ........................................................................ 67 5 - Gesto de Custos ................................................................................................................................ 68 5.1 - Etapa 1: Inserir e exibir custos no seu projeto ............................................................................. 68 Introduo insero de custos para recursos ................................................................................ 68 Inserir taxas de custo para um recurso de trabalho ......................................................................... 68 Inserir um custo por uso para um recurso de trabalho .................................................................... 69 Inserir um custo fixo para uma tarefa ou para o projeto .................................................................. 70 Inserir custos para um recurso de custo ........................................................................................... 70 Inserir uma taxa para um recurso de material .................................................................................. 71 Inserir um custo por uso para um recurso de material..................................................................... 72 Exibir custos do projeto ....................................................................................................................... 73 Exibir custos por tarefa ....................................................................................................................... 73 Exibir custos por recurso ..................................................................................................................... 74 Exibir custos por atribuio ................................................................................................................. 74 Exibir custos de todo projeto .............................................................................................................. 75 Definir como os custos so acumulados ........................................................................................... 75 Alterar o modo como os custos de recursos so acumulados ......................................................... 75 Alterar o mtodo de aumento de custo fixo para novas tarefas ...................................................... 75 Alterar o mtodo de aumento de custo fixo para tarefas existentes ............................................... 76 Criar ou atualizar uma linha de base ou um plano provisrio .......................................................... 76 Saber mais sobre linhas de base e planos provisrios..................................................................... 76 Definir uma linha de base ................................................................................................................... 77 Definir um plano provisrio ................................................................................................................. 78 Atualizar uma linha de base ou um plano provisrio ........................................................................ 78 Analisar dados provisrios e de linha de base .................................................................................. 79 Comparar informaes agendadas e de linha de base .................................................................... 80 Analisar o andamento do cronograma ............................................................................................... 81 Examinar diferenas de cronograma ................................................................................................. 81 Exibir o trabalho do projeto ao longo do tempo................................................................................. 82 www.sm3g.com.br contato@sm3g.com.br 32 9194 8282 | 32 8877 4565
MS PROJECT 2010 NA GESTO DE PROJETOS
Identificar tarefas atrasadas............................................................................................................... 83 Localizar margem de atraso no cronograma ..................................................................................... 84 5.2 - Etapa 2: Gerenciar custos .............................................................................................................. 84 Exibir custos do projeto ....................................................................................................................... 84 Exibir custos por tarefa ....................................................................................................................... 84 Exibir custos por recurso ..................................................................................................................... 85 Exibir custos por atribuio ................................................................................................................. 86 Exibir custos de todo projeto .............................................................................................................. 86 6 Atualizando Status das Tarefas ........................................................................................................ 87 6.1 Atualizando status de tarefas do projeto ..................................................................................... 87 Atualizando % concludas.................................................................................................................... 87 Utilizando a janela Detalhes da Tarefa para fornecer informaes precisas sobre atualizaes das tarefas .............................................................................................................................................................. 87 7 - Gerenciamento e Monitoramento do Projeto ................................................................................... 89 7.1 - Planejamentos dentro de planejamentos: projetos mestres e subprojetos ............................... 89 Viso geral de projetos mestres ......................................................................................................... 89 Trabalhar com subprojetos em um projeto mestre ........................................................................... 91 Como os recursos so afetados quando voc combina arquivos .................................................... 91 Outras maneiras de combinar arquivos ............................................................................................. 91 Ocultar ou mostrar uma coluna (remover ou adicionar uma coluna) .............................................. 92 Ocultar uma coluna ............................................................................................................................. 92 Mostrar uma coluna ............................................................................................................................ 92 Alterar a escala de tempo no modo de exibio ............................................................................... 93 Alterar a escala de tempo em qualquer modo de exibio dividido em fases ................................ 93 Alterar a escala de tempo no modo de exibio Calendrio ............................................................ 94 7.2 - Exibir e controlar fatores de agendamento ................................................................................... 95 7.3 - Verificar o que est orientando a data de trmino do projeto (caminho crtico) ........................ 97 Saber mais sobre a anlise do caminho crtico................................................................................. 97 Realar o caminho crtico.................................................................................................................... 98
www.sm3g.com.br contato@sm3g.com.br 32 9194 8282 | 32 8877 4565
MS PROJECT 2010 NA GESTO DE PROJETOS
Mostrar apenas o caminho crtico ...................................................................................................... 98 Mostrar um nico caminho crtico para diversos projeto ................................................................. 99 Calcular vrios caminhos crticos ....................................................................................................... 99 7.4 - Analisar o andamento do cronograma .......................................................................................... 99 Examinar diferenas de cronograma ........................................................................................... 99 Exibir o trabalho do projeto ao longo do tempo............................................................................... 101 Identificar tarefas atrasadas............................................................................................................. 102 Localizar margem de atraso no cronograma ................................................................................... 102 8 - Relatrios de Desempenho do Projeto ........................................................................................... 103 8.1 - Criar um relatrio visual de dados do Project no Excel ou no Visio........................................... 103 Relatrios visuais disponveis ........................................................................................................... 103 Criar um relatrio visual usando um modelo................................................................................... 105 Editar um modelo de relatrio visual existente ............................................................................... 106 Criar um novo modelo de relatrio visual ........................................................................................ 106 Exportar dados do relatrio............................................................................................................... 107 8 - Impresso de Folhas de Projetos e Relatrios ............................................................................. 109 9.1 - Imprimir um modo de exibio ou relatrio ................................................................................ 109 Imprimir um modo de exibio ......................................................................................................... 109 Otimizar um modo de exibio para impresso .............................................................................. 109 Adicionar um cabealho, rodap ou legenda a um modo de exibio .......................................... 110 Imprimir um relatrio bsico ............................................................................................................. 111 Adicionar cabealho ou rodap a um relatrio bsico .................................................................... 111 Salvar um plano em PDF ou XPS ...................................................................................................... 112 Mais informaes sobre documentos PDF e XPS ........................................................................... 112
www.sm3g.com.br contato@sm3g.com.br 32 9194 8282 | 32 8877 4565
MS PROJECT 2010 NA GESTO DE PROJETOS
1 - Uma Breve Abordagem Sobre Projetos
1.1 - O que Gerenciamento de Projetos?
Mais especificamente, o que um projeto? um conjunto de atividades temporrias, realizadas em grupo, destinadas a produzir um produto, servio ou resultado nicos. Um projeto temporrio no sentido de que tem um incio e fim definidos no tempo, e, por isso, um escopo e recursos definidos. E um projeto nico no sentido de que no se trata de uma operao de rotina, mas um conjunto especfico de operaes destinadas a atingir um objetivo em particular. Assim, uma equipe de projeto inclui pessoas que geralmente no trabalham juntas algumas vezes vindas de diferentes organizaes e de mltiplas geografias. O desenvolvimento de um software para um processo empresarial aperfeioado, a construo de um prdio ou de uma ponte, o esforo de socorro depois de um desastre natural, a expanso das vendas em um novo mercado geogrfico todos so projetos. E todos devem ser gerenciados de forma especializada para apresentarem os resultados, aprendizado e integrao necessrios para as organizaes dentro do prazo e do oramento previstos. O Gerenciamento de Projetos, portanto, a aplicao de conhecimentos, habilidades e tcnicas para a execuo de projetos de forma efetiva e eficaz. Trata-se de uma competncia estratgica para organizaes, permitindo com que elas unam os resultados dos projetos com os objetivos do negcio e, assim, melhor competir em seus mercados. Ele sempre foi praticado informalmente, mas comeou a emergir como uma profisso distinta nos meados do sculo XX. Um Guia do Conhecimento em Gerenciamento de Projetos (Guia PMBOK ) identifica seus elementos recorrentes: Os grupos de processos do gerenciamento de projetos so 5: Incio Planejamento Execuo Monitoramento e Controle Encerramento O conhecimento em gerenciamento de projetos composto de nove reas: 1. Gerenciamento da Integrao 2. Gerenciamento de Escopo 3. Gerenciamento de Custos 4. Gerenciamento de Qualidade 5. Gerenciamento das Aquisio
www.sm3g.com.br contato@sm3g.com.br 32 9194 8282 | 32 8877 4565
10
MS PROJECT 2010 NA GESTO DE PROJETOS
6. 7. 8. 9.
Gerenciamento de Recursos Humanos Gerenciamento das Comunicaes Gerenciamento de Risco Gerenciamento de Tempo
claro que todos os gerenciamentos dizem respeito a isso. Mas o gerenciamento de projetos traz um foco nico delineado pelos objetivos, recursos e a programao de cada projeto. O valor desse foco comprovado pelo rpido crescimento em todo mundo do gerenciamento de projetos:
1.2 - Um histrico rpido do gerenciamento de projetos
tentador pensar no gerenciamento de projetos como uma disciplina moderna, mas seus conceitos principais tm razes no sculo XIX. Leia este artigo para saber como a teoria de gerenciamento moderno foi influenciada durante um sculo de metodologias cientficas, sociais e comerciais.
Viso geral
O gerenciamento de projetos, em sua forma moderna, comeou a se estabelecer somente h algumas dcadas. No incio dos anos 60, as empresas e outras organizaes comearam a perceber o benefcio de organizar o trabalho como projetos. Essa viso centralizada no projeto da organizao evoluiu ainda mais, medida que as organizaes comearam a entender a necessidade crtica de seus funcionrios se comunicarem e colaborarem ao mesmo tempo em que integram seu trabalho em vrios departamentos e profisses e, em alguns casos, setores inteiros. Atualmente, os princpios bsicos do gerenciamento de projetos so representados pelo tringulo do projeto, um smbolo popularizado por Harold Kerzner em seu trabalho, Project Management: A Systems Approach to Planning, Scheduling, and Controlling.
Os primeiros anos: fim do sculo XIX
Podemos viajar ainda mais, para a ltima metade do sculo XIX, quando o mundo comercial estava se tornando cada vez mais complexo, para saber como o gerenciamento de projetos evoluiu a partir dos princpios bsicos de gerenciamento. Projetos governamentais de larga escala foram o mpeto para a tomada de decises importantes que se tornaram a base para a metodologia do gerenciamento de projetos. Nos Estados Unidos, por exemplo, o primeiro projeto governamental verdadeiramente grande foi a ferrovia transcontinental, que comeou a ser construda na dcada de 1860. Repentinamente, os lderes empresariais se viram diante da tarefa assustadora de organizar o trabalho manual de milhares de trabalhadores e o processamento e a montagem de quantidades sem precedentes de matria-prima.
Incio do sculo XX
Perto da virada do sculo, Frederick Taylor (18561915) iniciou seus estudos detalhados do trabalho. Ele aplicou raciocnio cientfico ao trabalho mostrando que a mo-de-obra pode ser analisada e aperfeioada com a nfase em seus elementos fundamentais. Ele aplicou seu raciocnio s tarefas encontradas nas usinas, como coleta de areia e levantamento e mudana de peas. Antes disso, a nica maneira de melhorar a produtividade era exigir trabalho mais rduo e mais horas dos trabalhadores. Taylor introduziu o conceito de trabalhar com mais eficincia, em vez de trabalhar mais arduamente e mais horas. A inscrio no tmulo de Taylor na Filadlfia comprova seu lugar na histria do gerenciamento: "O pai do gerenciamento cientfico".
www.sm3g.com.br contato@sm3g.com.br 32 9194 8282 | 32 8877 4565
11
MS PROJECT 2010 NA GESTO DE PROJETOS
O scio de Taylor, Henry Gantt (18611919), estudou a fundo a ordem das operaes no trabalho. Seus estudos sobre gerenciamento se concentraram na construo de navios para a marinha durante a Primeira Guerra Mundial. Os seus Grficos de Gantt, completos com barras de tarefas e marcadores de etapas, destacam a sequncia e a durao de todas as tarefas em um processo. Os diagramas do Grfico de Gantt so comprovadamente uma ferramenta analtica avanada para os gerentes e permaneceram praticamente inalterados por quase cem anos. Somente nos anos 90 o Microsoft Office Project primeiro adicionou linhas de vnculo a essas barras de tarefas, descrevendo dependncias mais precisas entre as tarefas.
Com o passar dos anos, o Microsoft Office Project incluiu ainda mais informaes nas linhas, como linhas de progresso em relao a uma linha de base, variaes e linhas descrevendo o progresso do status em um determinado ponto no tempo. Hoje, o legado de Henry Gantt lembrado por uma medalha oferecida em seu nome pela Sociedade Americana de Engenheiros Mecnicos. Taylor, Gantt, e outros ajudaram a tornar o gerenciamento de projetos uma funo empresarial distinta que requer estudo e disciplina. Nas dcadas que levaram Segunda Guerra Mundial, mtodos de marketing, psicologia industrial e relaes humanas comearam a despontar como partes integrantes do gerenciamento de projetos.
Meados do sculo XX
Durante a segunda Guerra Mundial, projetos militares e governamentais complexos e uma mo-de-obra reduzida pela guerra exigiram novas estruturas organizacionais. Diagramas de rede complexos, denominados grficos PERT e o mtodo do caminho crtico foram introduzidos, proporcionando aos gerentes mais controle sobre projetos com muita engenharia e muito complexos (como os sistemas de armas militares com sua grande variedade de tarefas e numerosas interaes em muitos pontos no tempo). Logo, essas tcnicas se espalharam por todos os tipos de indstrias, medida que os lderes empresariais buscaram novas estratgias de gerenciamento e novas ferramentas para lidar com o crescimento em um mundo em rpida evoluo e altamente competitivo. No incio dos anos 60, as empresas comearam a aplicar teorias de sistema gerais s interaes comerciais. Em seu livro, A teoria e o gerenciamento de sistemas, Richard Johnson, Fremont Kast e James Rosenzweig descreveram como uma empresa moderna como um organismo humano, com um esqueleto, um sistema muscular, um sistema circulatrio, um sistema nervoso etc.
Hoje
Essa viso da empresa como um organismo humano significa que para que uma empresa sobreviva e prospere, todas as suas partes funcionais devem funcionar em conjunto na busca de metas ou projetos especficos. Desde a dcada de 60, esse mtodo voltado para o gerenciamento de projetos comeou se estabelecer em suas formas modernas. Embora vrios modelos comerciais tenham evoludo durante esse perodo, todos compartilham uma estrutura bsica comum: um gerente administra o projeto, rene uma equipe e assegura a integrao e a comunicao do fluxo de trabalho horizontalmente em vrios departamentos diferentes. Nos ltimos dez anos, o gerenciamento de projetos continuou evoluindo. Duas tendncias significativas esto surgindo:
Planejamento ascendente Essa tendncia enfatiza projetos mais simples, ciclos de projeto mais curtos, colaborao eficiente entre os membros da equipe, participao mais slida dos membros da equipe e tomada de decises. Essa tendncia amplamente conhecida como gerenciamento de projetos gil e inclui algumas metodologias relacionadas, como Scrum, Cristal, Programao Extrema, Processo Unificado e muitas outras. Planejamento e reviso hierrquico Esta tendncia caracterizada pela tomada de deciso empresarial sobre o portflio de projetos que uma empresa deve ter, bem como pela habilitao das tecnologias de minerao de dados para tornar as informaes no portflio mais transparentes.
1.3 - O tringulo do projeto
Voc pode ter um resultado bom, rpido ou econmico. Escolha dois.
www.sm3g.com.br contato@sm3g.com.br 32 9194 8282 | 32 8877 4565
12
MS PROJECT 2010 NA GESTO DE PROJETOS
Os engenheiros dizem isso aos gerentes de projetos h dcadas. Usando termos um pouco diferentes, todo projeto faz o equilbrio entre tempo, dinheiro e escopo em um tringulo; impossvel mudar um sem afetar pelo menos um dos outros. A funo do gerente de projetos impedir que o tringulo se desfaa. Como? Em primeiro lugar, quando um problema aparecer, localize-o no tringulo do projeto: ele se refere a tempo (cronograma), dinheiro (oramento) ou escopo? Em segundo lugar, descubra quais lados do tringulo podem ser alterados e quais esto "fixos" em seus lugares. Em terceiro lugar, realize os ajustes possveis para corrigir o problema e otimizar o projeto. Em quarto lugar, conclua o projeto e comemore!
Tempo + dinheiro + escopo = qualidade
O tringulo do projeto tambm conhecido como "tringulo de ferro" ou, com tom menos potico, "triplas restries". Sempre que voc recorrer ao tringulo, ele far a mesma constatao: no possvel alterar o oramento, cronograma ou escopo de um projeto sem afetar pelo menos uma das outras duas partes.
Alguns exemplos de como ele funciona:
Para reduzir a data de trmino (tempo), possvel investir mais recursos (dinheiro) para concluir o trabalho mais cedo ou retirar caractersticas (escopo) para que haja menos trabalho a ser feito antes da nova data limite. Para concluir o projeto abaixo do oramento (custo), possvel cancelar horas extras e concluir o projeto mais tarde (tempo) ou retirar caractersticas (escopo). Para adicionar caractersticas a um projeto (escopo), possvel ampliar a data limite para concluir o novo trabalho a tempo (tempo) ou alocar mais pessoas para que o projeto seja concludo com mais rapidez (custo). Tambm possvel fazer as duas coisas.
Qualidade a quarta parte do tringulo do projeto. Ela fica no meio e afetada por mudanas em qualquer lado.
Por exemplo, se voc estiver adiantado, poder repor as caractersticas retiradas e dedicar mais tempo s tarefas existentes. Com tempo e escopo adicionais, o resultado final pode ser um produto melhor. Um aspecto essencial: no h padro de qualidade universal. Em qualquer projeto, a qualidade definida dentro do prprio projeto. Para algumas empresas, manter um projeto dentro do oramento a medida mais importante de qualidade. Para outras, coloc-lo no mercado a tempo mais interessante. Um gerente de projetos deve saber como a qualidade definida para a organizao e o projeto especfico. No exemplo anterior, possvel simplesmente concluir o produto mais cedo, com menos caractersticas, colocando-o no mercado antes da concorrncia. Em sua empresa, essa pode ser a definio de qualidade para esse projeto.
www.sm3g.com.br contato@sm3g.com.br 32 9194 8282 | 32 8877 4565
13
MS PROJECT 2010 NA GESTO DE PROJETOS
Conhea os elementos que no podem ser mudados
Na maioria dos projetos, h pelo menos um lado do tringulo que fixo. No possvel mud-lo. Talvez o oramento no seja negocivel (parece familiar?). Ou, possivelmente, a venda do produto deva iniciar em uma data especfica. Talvez ambas suposies sejam verdadeiras. s vezes, os elementos fixos de um projeto so impostos por algum acima do gerente de projetos, mas nem sempre. Em alguns casos, cabe a voc decidir qual elemento mais importante para o sucesso do projeto. E voc dever ser muito claro em relao a isso para quando os problemas aparecerem (eles sempre aparecem). Quando o problema ocorrer em uma data fixa, o curso de ao geralmente fica claro. Por exemplo, se voc perceber que o desenvolvimento do recurso de um software demorar mais do que o previsto e o contrato especificar que voc fornecer esse recurso (escopo), ser necessrio alterar a data de trmino ou adicionar recursos para conclui-lo a tempo. Se o lado fixo e o do problema forem diferentes, no desista. Essa a beleza do tringulo do projeto: sempre h espao para mudanas. Por exemplo, se for necessrio concluir o projeto na data limite e o escopo tiver aumentado, voc poder ajustar o curso adicionando recursos. Se os trs lados do tringulo estiverem paralisados, no entre em pnico. Embora o projeto esteja com problemas, ao menos voc sabe disso e tem um bom ponto inicial para repensar sobre as metas do projeto ou os padres de qualidade.
Otimizar o cronograma
Mais cedo ou mais tarde, voc ter de encarar um projeto com tendncia a ultrapassar uma data limite inflexvel. A maneira mais eficiente para diminuir o cronograma reduzir as tarefas que ocorrem no caminho crtico, uma srie de tarefas cuja ltima tarefa concluda na data de trmino do projeto. Modificar outras tarefas pode no diminuir o cronograma, mas mudar tarefas no caminho crtico sim. Para reduzir o caminho crtico, possvel:
Reduzir as duraes das tarefas (reduzir o escopo ou aumentar os recursos). "Acelerar" o cronograma: sobreponha tarefas para que as pessoas possam trabalhar nelas simultaneamente (aumentar os recursos). Essa ttica melhor utilizada mais perto do incio de um projeto. "Quebrar" o cronograma: aumentar os recursos para concluir as tarefas com mais rapidez (dinheiro). Remover tarefas (reduzir escopo).
Logicamente, alterar o cronograma desse modo pode causar efeitos drsticos sobre o oramento, o escopo e a qualidade do projeto.
Otimizar o oramento
Na maioria dos projeto, a maior parte do oramento consiste de custos com recursos: os custos fixos e baseado em taxa de funcionrios, equipamentos e materiais. Manter-se dentro do oramento pode exigir que voc faa escolhas difceis:
Reduzir o escopo do projeto para que os recursos sejam aproveitados em menos tarefas e tarefas mais curtas. Remover recursos. Garantir que as taxas, tarifas e horas extras sejam adequadas. Verificar se os recursos so os mais adequados para o trabalho. Substituir um recurso caro por um mais econmico.
Manter os custos sob controle pode forar a data limite ou exigir cortes no escopo do projeto. Por exemplo, se eliminar as horas extras das tarefas, a data de trmino poder se estender para um ms adiante. Ou ento, se voc reduzir o escopo, a data de trmino poder ser reduzida.
www.sm3g.com.br contato@sm3g.com.br 32 9194 8282 | 32 8877 4565
14
MS PROJECT 2010 NA GESTO DE PROJETOS
Otimizar o escopo
Voc pensaria em economizar dinheiro deixando uma ponte um pouco menor do que o rio sobre o qual ficar? claro que no. s vezes, o escopo do projeto no pode ser alterado. Por isso, necessrio tomar outras medidas:
Aumentar os recursos para garantir o cumprimento de todas as tarefas (custo). Cortar as tarefas que no esto no caminho crtico, se houver (custo). Adicionar tarefas ou aumentar sua durao (custo).
Aumentar a data limite para permitir a concluso de todas as tarefas com o nvel atual de recursos (tempo).
www.sm3g.com.br contato@sm3g.com.br 32 9194 8282 | 32 8877 4565
15
MS PROJECT 2010 NA GESTO DE PROJETOS
2 - O Ambiente de Trabalho Project 2010
2.1 - Informaes sobre a Faixa de Opes do Project 2010
O que ocorreu com os menus e as barras de ferramentas? No Microsoft Project 2010, esses itens foram substitudos pela Faixa de Opes, que ajuda voc a localizar rapidamente os comandos necessrios para a concluso de tarefas. Os comandos esto organizados em grupos lgicos que esto coletados juntos nas guias.
2.2 - Guia Tarefa
A guia Tarefa fornece botes para adicionar, formatar e trabalhar com tarefas. No grupo Tarefas, voc pode marcar a porcentagem completa, vincular uma tarefa outra e inativar uma tarefa. Voc tambm pode converter as tarefas agendadas manualmente em tarefas agendadas automaticamente no grupo Agenda.
Exemplo de uso: agendamento decrescente
1. No modo de exibio Grfico de Gantt, adicione a tarefa de resumo acima das tarefas que voc deseja incluir nela. 2. Selecione o conjunto de tarefas que voc deseja colocar em uma tarefa de resumo. 3. Na guia Tarefa, no grupo Tarefas, clique no boto Recuar.
www.sm3g.com.br contato@sm3g.com.br 32 9194 8282 | 32 8877 4565
16
MS PROJECT 2010 NA GESTO DE PROJETOS
Exemplo de uso: planejamento controlado pelo usurio
1. No modo de exibio Grfico de Gantt, selecione uma ou mais tarefas agendadas manualmente. 2. Na guia Tarefa, no grupo Agenda, clique em Agendar Automaticamente. 3. O Project 2010 incorpora essas tarefas ao agendamento existente.
2.3 - Guia Recurso
Os botes na guia Recurso ajudam voc com o negcio muitas vezes complexo de gerenciar os recursos que realizam o trabalho em seu projeto. Nessa guia, voc pode adicionar recursos, design-los para as tarefas e nivelar os recursos superalocados. Tambm possvel iniciar o poderoso planejador de equipe dessa guia.
Exemplo de uso: planejador de equipe
1. Abra um projeto que tenha recursos designados para as tarefas. 2. Na guia Recurso, no grupo Exibir, clique em Planejador de Equipe.
3. O planejador de equipe exibido.
2.4 - Guia Projeto
Use a guia Projeto para manipular as funes avanadas do projeto que envolvem propriedades, agendamento e gerao de relatrios. Por exemplo, voc pode adicionar campos personalizados, definir cdigos WBS, inserir subprojetos e gerar relatrios visuais da guia Projeto.
www.sm3g.com.br contato@sm3g.com.br 32 9194 8282 | 32 8877 4565
17
MS PROJECT 2010 NA GESTO DE PROJETOS
Exemplo de uso: definir uma linha de base
1. No modo de exibio Grfico de Gantt, selecione as tarefas a serem includas no plano de linha de base. Para definir uma linha de base para todo o projeto, ignore esta etapa. 2. Na guia Projeto, no grupo Agenda, clique em Definir Linha de Base e em Definir Linha de Base novamente no menu que for exibido.
3. Na caixa de dilogo Definir Linha de Base, selecione a linha de base e os parmetros correspondentes que voc deseja definir.
2.5 - Guia Exibir
A guia Exibir um ponto central para selecionar os vrios modos de exibio disponveis no Project 2010 e para personalizar o modo de exibio atual. Tambm o local onde voc pode adicionar uma linha do tempo exibio.
Exemplo de uso: adicionar linha do tempo a uma exibio
1. Selecione qualquer tipo de modo de exibio. 2. Na guia Exibir, no grupo Modo Diviso, marque a caixa de seleo Linha do Tempo.
3. O modo de exibio da linha do tempo aparece abaixo da Faixa de Opes.
4. Clique na guia Formatar a fim de acessar as opes para personalizar a linha do tempo.
OBSERVAO No possvel marcar as caixas de seleo Linha do Tempo e Detalhes ao mesmo tempo. Voc deve escolher um modo de exibio ou
outro.
2.6 - Guia Formatar
Os botes da guia Formatar ajudam voc a personalizar o texto, as colunas, as cores e outros elementos de cada tipo de modo de exibio. Os grupos e os botes na guia Formatar so completamente diferentes para cada tipo de modo de exibio. Eles so automaticamente alterados quando voc altera o modo de exibio. O grfico a seguir mostra a guia Formatar para um modo de exibio Grfico de Gantt.
www.sm3g.com.br contato@sm3g.com.br 32 9194 8282 | 32 8877 4565
18
MS PROJECT 2010 NA GESTO DE PROJETOS
Exemplo de uso: alterar a cor das barras de Gantt
1. Na guia Exibir, no grupo Modos de Exibio de Tarefa, clique em Grfico de Gantt.
2. Na guia Formatar, no grupo Estilo de Grfico de Gantt, clique em um estilo na lista Estilo de Grfico de Gantt.
3. As cores das barras de Gantt para todo o projeto so atualizadas instantaneamente.
www.sm3g.com.br contato@sm3g.com.br 32 9194 8282 | 32 8877 4565
19
MS PROJECT 2010 NA GESTO DE PROJETOS
3 - Configurao de Projetos com Project 2010
Viso geral: Configurar um projeto
Quando voc terminar o seu planejamento inicial ou se ainda no tiver comeado! use o Microsoft Project 2010 para criar e configurar seu plano de projeto. Em seguida, voc pode usar os recursos avanados do Project para gerenciar o projeto com mais eficcia.
3.1 - Etapa 1: Criar um projeto Criar e agendar um novo projeto
1. Clique em a guia Arquivo e, em seguida, clique em Novo. 2. Verifique se a opo Projeto Vazio est selecionada e clique em Criar no painel direito.
3. Na guia Projeto, no grupo Propriedades, clique em Informaes do Projeto.
4. Agende o projeto na caixa de dilogo Informaes do Projeto:
Para agendar da data de incio, clique em Data de Incio do Projeto na caixa Cronograma a partir de e selecione a data de incio na caixa Data de incio. Para agendar da data de trmino, clique em Data de Trmino do Projeto na caixa Cronograma a partir de e selecione a data de trmino na caixa Data de trmino.
www.sm3g.com.br contato@sm3g.com.br 32 9194 8282 | 32 8877 4565
20
MS PROJECT 2010 NA GESTO DE PROJETOS
DICA Agende a partir da data de trmino se precisar descobrir o atraso que voc pode ter ao iniciar um projeto. No entanto, recomendvel alterar essa configurao para agendar a partir da data de incio quando o trabalho no projeto comear.
5. Se voc estiver usando o Project Professional 2010, poder incluir campos personalizados da empresa no projeto. Na seo Campos Personalizados da Empresa, clique no campo Valor de um campo personalizado e selecione o valor.
OBSERVAO Insira valores para os campos personalizados da empresa obrigatrios, marcados com um asterisco (*), ou voc no conseguir salvar
o projeto. Se os seus planos mudarem, voc poder alterar essas informaes iniciais sobre o projeto a qualquer momento na caixa de dilogo Informaes do Projeto. No entanto, se voc tiver aplicado dados reais, como datas de incio ou de trmino reais, as tarefas no sero reagendadas com base nas informaes atualizadas do projeto. Alm disso, se voc tiver colocado restries em tarefas, mover a data de incio ou de trmino do projeto no mover, necessariamente, todas as tarefas relativas nova data. Algumas observaes para usurios do Project Professional 2010:
Se voc desejar salvar o projeto como um projeto da empresa, conecte-se ao Project Server antes de criar o projeto. Se voc criar e salvar o projeto localmente e, em seguida, decidir salv-lo no Project Server mais tarde, o projeto ser atualizado com as configuraes do modelo global da empresa. Seu projeto pode ser atualizado com diferentes modos de exibio, tabelas, campos e outros itens. Alm disso, qualquer formatao que esteja inconsistente com o modelo global da empresa ser perdida.
Definir propriedades de arquivo para seu projeto
1. Abra o projeto. Saiba mais sobre como abrir um projeto. 2. Clique em a guia Arquivo e, em seguida, clique em Informaes. 3. No painel direito, clique em Informaes do Projeto e, em seguida, clique em Propriedades Avanadas.
4. Na guia Resumo, digite informaes importantes do projeto nas caixas.
www.sm3g.com.br contato@sm3g.com.br 32 9194 8282 | 32 8877 4565
21
MS PROJECT 2010 NA GESTO DE PROJETOS
5. Na guia Personalizado, digite as informaes personalizadas nas caixas Nome, Tipo e Valor e clique em Adicionar. 6. Clique em OK.
3.2 - Etapa 2: Adicionar tarefas ao projeto Criar uma nova tarefa Adicionar uma tarefa a uma lista de tarefas
1. Na guia Exibir, no grupo Modos de Exibio de Tarefa, clique em Grfico de Gantt.
2. Em um campo Nome da Tarefa vazio, digite o nome da tarefa e pressione ENTER.
Inserir uma tarefa entre tarefas existentes
1. Selecione a linha abaixo de onde voc deseja que a nova tarefa aparea. 2. Na guia Tarefa, no grupo Inserir, clique na parte superior do boto Tarefa.
Digite o nome da tarefa na linha inserida. As identificaes da tarefa so renumeradas automaticamente depois que voc insere uma tarefa.
Adicionar uma tarefa ao modo de exibio Diagrama de Rede
1. Para alternar para o modo de exibio Diagrama de Rede, na guia Exibir, no grupo Modos de Exibio de Tarefa, clique em Diagrama de Rede.
2. Na guia Tarefa, no grupo Inserir, clique na parte superior do boto Tarefa.
www.sm3g.com.br contato@sm3g.com.br 32 9194 8282 | 32 8877 4565
22
MS PROJECT 2010 NA GESTO DE PROJETOS
3. Digite o nome da tarefa na caixa da nova tarefa.
Voc pode usar uma estrutura de tpicos para organizar seu cronograma medida que insere tarefas, ou pode esperar at que todas as tarefas do projeto sejam inseridas. Ao criar uma estrutura de tpicos para um cronograma do projeto, voc simplifica sua organizao, facilitando a criao, o gerenciamento e a manuteno do projeto.
Criar vrias tarefas
Se voc estiver adicionando vrias tarefas com atribuies de recurso e dependncias de tarefas ao mesmo tempo, talvez seja til inserir essas informaes em seu projeto usando o modo de exibio Formulrio de Tarefas.
1. Na guia Exibir, no grupo Modos de Exibio de Tarefa, clique em Grfico de Gantt.
2. Na guia Exibir, no grupo Modo Diviso, selecione Detalhes.
A janela dividida para exibir o modo de exibio Grfico de Gantt na parte superior e o modo de exibio Formulrio de Tarefas na parte inferior. No possvel exibir a linha de tempo durante a exibio desse modo diviso.
3. No modo de exibio Grfico de Gantt (parte superior), clique na primeira linha vazia no final da lista de tarefas. 4. No modo de exibio Formulrio de Tarefas (parte inferior), digite informaes sobre a nova tarefa:
Na caixa Nome, digite o nome da nova tarefa. Na caixa Durao, insira a durao da tarefa. Se desejar que a durao da tarefa permanea fixa independentemente das atribuies de recursos, marque a caixa de seleo Controlada pelo empenho. Nas colunas do formulrio, digite informaes detalhadas sobre a tarefa (como os recursos atribudos e as tarefas predecessoras). 5. Clique em OK para salvar a nova tarefa e clique em Avanar para passar para a prxima linha no modo de exibio Grfico de Gantt.
www.sm3g.com.br contato@sm3g.com.br 32 9194 8282 | 32 8877 4565
23
MS PROJECT 2010 NA GESTO DE PROJETOS
OBSERVAO No possvel usar o modo de exibio Formulrio de Tarefas para inserir subtarefas no projeto. Para criar subtarefas, recue ou recue para a esquerda as tarefas no modo de exibio Grfico de Gantt.
Criar uma tarefa recorrente
Se uma tarefa se repete em intervalos definidos, insira-a como uma tarefa recorrente. Se ela no se repetir em intervalos definidos, insira-a como uma tarefa regular sempre que ela ocorrer.
1. Na guia Exibir, no grupo Modos de Exibio de Tarefa, clique em Grfico de Gantt.
2. Selecione a linha abaixo de onde deseja que a tarefa recorrente aparea. 3. Na guia Tarefa, no grupo Inserir, clique na parte inferior do boto Tarefa e clique em Tarefa Recorrente.
4. Na caixa Nome da Tarefa, digite o nome da tarefa. 5. Na caixa Durao, digite a durao de uma ocorrncia nica da tarefa. 6. Na seo Padro de recorrncia, clique em Diariamente, Semanalmente, Mensalmente ou Anualmente. 7. Marque a caixa de seleo ao lado de cada dia da semana em que a tarefa dever ocorrer. 8. Na caixa Incio, digite uma data de incio e siga um destes procedimentos:
Selecione Termina aps e digite o nmero de ocorrncias da tarefa. Selecione Termina em e digite a data em que deseja que a tarefa recorrente termine.
OBSERVAO Se voc no inserir uma data na caixa Incio, o Project usar a data de incio do projeto.
9. Na seo Calendrio de agendamento desta tarefa, selecione um calendrio de recursos na lista Calendrio para aplicar tarefa. Se no quiser aplicar um calendrio, selecione Nenhum.
DICA Se desejar aplicar um calendrio, mas no vincular esse calendrio ao agendamento da tarefa, marque a caixa de seleo O cronograma ignora calendrios do recurso.
Ao inserir uma tarefa recorrente, as identificaes da tarefa so automaticamente renumeradas e um indicador Indicadores .
de tarefa recorrente aparece na coluna
www.sm3g.com.br contato@sm3g.com.br 32 9194 8282 | 32 8877 4565
24
MS PROJECT 2010 NA GESTO DE PROJETOS
Se voc atribuir recursos a uma tarefa de resumo recorrente digitando seus nomes no campo Nomes de Recursos, o recurso ser atribudo ao total de trabalho na tarefa recorrente e no s tarefas individuais recorrentes medida que ocorrerem.
Aprender dicas para trabalhar com tarefas
Para definir suas tarefas de modo mais eficaz, considere as seguintes diretrizes:
Divida as tarefas no nvel de detalhes que deseja controlar. Voc deve dividi-las de forma mais detalhada nas reas de maior risco. Verifique se os critrios de concluso das tarefas esto claros. Defina as tarefas que sejam curtas quando comparadas durao de todo o projeto. Ser mais fcil estimar o tempo e os recursos de tarefas curtas. Evite definir itens como frias ou treinamento como tarefas. Em vez disso, defina calendrios de recursos para contabilizar o tempo de folga (administrativo).
Exportar ou importar dados para outro formato de arquivo
Voc pode exportar informaes do Microsoft Project para outro formato usando um assistente. Veja a seguir uma lista dos formatos para o qual exportar ou do qual importar.
Microsoft Excel (como uma pasta de trabalho ou um relatrio de Tabela Dinmica) somente texto (delimitado por tabulao) valores separados por vrgulas (CSV) Extensible Markup Language (XML)
Ao definir ou editar os mapas de exportao ou importao desses assistentes, voc pode facilmente transferir dados de e para os campos de tarefa, recurso ou atribuio desejados.
Exportar informaes do projeto
1. Clique na guia Arquivo e depois em Salvar como. 2. Na caixa Salvar como tipo, selecione o formato de arquivo para o qual voc deseja exportar os dados. 3. Na caixa Nome do arquivo, digite um nome para o arquivo exportado. 4. Clique em Salvar. 5. Siga as instrues no Assistente para Exportao para exportar os dados desejados para os campos apropriados no arquivo de destino. 6. Quando o assistente solicitar que voc crie um novo mapa ou use um existente, siga um destes procedimentos:
Clique em Novo mapa para criar um novo mapa de exportao do zero. Clique em Usar mapa existente para usar um mapa padro ou um mapa que voc tenha definido e salvado anteriormente.
7. Na pgina Mapeamento de Tarefas, Mapeamento de Recursos ou Mapeamento de Atribuies do Assistente para Exportao, verifique ou edite as suposies de mapeamento do Project ou crie um novo mapa:
Para exportar informaes especficas do projeto, digite ou selecione o campo desejado na coluna De e pressione ENTER.
www.sm3g.com.br contato@sm3g.com.br 32 9194 8282 | 32 8877 4565
25
MS PROJECT 2010 NA GESTO DE PROJETOS
Para adicionar todos os campos de tarefas, recursos ou atribuies em seu projeto ao mapa de exportao, clique em Adicionar Tudo. Para adicionar todos os campos de tarefas ou recursos de uma tabela especfica ao mapa de exportao, clique em Basear na tabela. Clique na tabela desejada e clique em OK. Para remover todos os campos de tarefas, recursos ou atribuies de um mapa de exportao, clique em Limpar Tudo. Para inserir um novo campo acima de outro campo, clique em um campo na coluna De e clique em Inserir Linha. Para inserir um novo campo acima de outro campo, clique em um campo na coluna De e clique em Inserir Linha. Para excluir um campo, clique nele na coluna De e clique em Excluir Linha. Para alterar o nome do campo no arquivo de destino, clique no campo na coluna Para e digite um novo nome.
8. Para exportar certas tarefas ou recursos somente, clique no filtro desejado na caixa Filtro de exportao. 9. Para alterar a ordem dos campos no arquivo de destino, clique em um campo na coluna Para e clique nos botes Mover para mover o campo para a posio desejada. 10. Na ltima pgina do Assistente para Exportao, clique em Concluir para exportar os dados.
OBSERVAES
Voc pode exportar somente um projeto inteiro para o formato XML. O Project mapeia os dados automaticamente, sem o Assistente para Exportao. Alm disso, para minimizar o tamanho do arquivo, os campos que contm valores nulos no so includos no arquivo XML exportado. Na pgina Mapeamento de Tarefas, Mapeamento de Recursos ou Mapeamento de Atribuies do Assistente para Exportao, em Visualizar, voc pode examinar o layout do mapa de exportao. Voc poder salvar um mapa de exportao novo ou editado se quiser us-lo novamente. Na ltima pgina do Assistente para Exportao, clique em Salvar Mapa e digite um nome na caixa Nome do Mapa. O novo mapa ser adicionado lista de mapas predefinidos. Voc poder usar um mapa de exportao existente de outro projeto se o mapa estiver disponvel no arquivo global. Usando o Organizador, voc pode copiar um mapa de exportao de um arquivo de projeto para o arquivo global. Quando voc cria um mapa de exportao para salvar dados no formato de arquivo CSV ou TXT e define o delimitador de texto, o delimitador, no a extenso de arquivo, controla o tipo de arquivo. Por exemplo, se voc salvar um arquivo denominado Meuprojeto.csv, mas especificar um delimitador de tabulao no mapa, o arquivo CSV ter tabulaes, em vez de vrgulas, mesmo que a extenso de arquivo indique vrgulas.
Importar informaes do projeto
Voc pode importar informaes para o Project usando qualquer campo inserido no formato de arquivo de outro aplicativo, como Microsoft Office Excel, Microsoft Office Access, Extensible Markup Language (XML), valores separados por vrgulas (CSV) ou formato de texto delimitado por tabulao.
1. Clique na guia Arquivo e depois em Procurar. 2. Na caixa Arquivos do tipo, clique no tipo de arquivo do qual voc deseja importar dados. 3. Navegue para a pasta que contm o arquivo que deseja importar e selecione o arquivo na lista. 4. Clique em Abrir.
www.sm3g.com.br contato@sm3g.com.br 32 9194 8282 | 32 8877 4565
26
MS PROJECT 2010 NA GESTO DE PROJETOS
5. Siga as instrues no Assistente para Importao para importar os dados desejados para os campos apropriados do Project. 6. Na pgina Mapeamento de Tarefas, Mapeamento de Recursos ou Mapeamento de Atribuies do Assistente para Importao, verifique ou edite as suposies de mapeamento do Project:
Para importar os dados de um campo no arquivo de origem para um campo diferente do Project, clique no campo da coluna Para, selecione um novo campo e pressione ENTER. Para alterar o nome de um campo de arquivo de destino, clique no campo na coluna Para e digite um novo nome. Para excluir um campo, clique nele na coluna De e clique em Excluir Linha. Para inserir um novo campo acima de outro campo, clique em um campo na coluna De e clique em Inserir Linha. Para remover todos os campos de tarefas, recursos ou atribuies de um mapa de importao, clique em Limpar Tudo. Para adicionar todos os campos de tarefas, recursos ou atribuies do arquivo de destino para o mapa de importao, clique em Adicionar Tudo.
DICA Na pgina Mapeamento de Tarefas, Mapeamento de Recursos ou Mapeamento de Atribuies do Assistente para Importao, em Visualizar, visualize o layout do mapa de importao.
7. Para alterar a ordem dos campos no arquivo de destino, clique em um campo na coluna Para e clique nos botes Mover para mover o campo para a posio desejada. 8. Na ltima pgina do Assistente para Importao, clique em Concluir para importar os dados.
DICA Voc poder salvar uma mapa de importao novo ou editado se quiser us-lo novamente. Na ltima pgina do Assistente para Importao, clique em Salvar Mapa e digite um novo nome na caixa Nome do Mapa. O novo mapa ser adicionado lista de mapas predefinidos. OBSERVAES
Voc poder usar um mapa de importao existente de outro projeto se o mapa estiver disponvel no arquivo global. Usando o Organizador, voc pode copiar um mapa de importao de um arquivo de projeto para o arquivo global. Quando voc cria um mapa de importao para incorporar dados de formato de arquivo CSV ou TXT e define o delimitador de texto, o delimitador, no a extenso de arquivo, controla o tipo de arquivo. Por exemplo, se voc importa um arquivo denominado Meuprojeto.csv, mas especifica um delimitador de tabulao no mapa, o arquivo CSV ter tabulaes em vez de vrgulas, mesmo que a extenso de arquivo indique vrgulas. Embora voc possa inserir valores em alguns campos calculados, o Project pode recalcular esses valores automaticamente ou quando especificado por voc. O Project s pode importar dados XML que possam ser validados em relao a seu esquema de intercmbio de dados. Se voc estiver usando o Microsoft Project Professional e quiser importar informaes de outro formato de arquivo para um projeto da empresa que exija a insero de informaes especficas para tarefas, no ser possvel salvar o projeto at que todas as informaes necessrias sejam inseridas. Se voc estiver usando o Microsoft Project Professional, lembre-se que os campos de custo de recurso no podero ser atualizados em um projeto da empresa. Voc pode importar informaes de custo de recurso apenas em projetos no empresariais ou para recursos no empresariais em um projeto.
www.sm3g.com.br contato@sm3g.com.br 32 9194 8282 | 32 8877 4565
27
MS PROJECT 2010 NA GESTO DE PROJETOS
3.3 - Criar uma etapa
Uma etapa um ponto de referncia que marca um evento principal em um projeto e usada para monitorar o andamento do projeto. Qualquer tarefa com durao zero exibida automaticamente como uma etapa. Voc tambm pode marcar qualquer outra tarefa de qualquer durao como uma etapa. Voc pode criar etapas em seu projeto para representar tarefas externas. Por exemplo, uma das tarefas do projeto exige um aplicativo que esteja sendo desenvolvido por outra empresa. Voc pode criar uma etapa com durao zero no projeto para representar a concluso desse aplicativo.
DICA Voc tambm pode controlar tarefas externas no projeto com dependncias de tarefas. O Project 2010 oferece a capacidade de criar dependncias entre projetos para rastrear etapas associadas a produtos externos.
1. Na guia Exibir, no grupo Modos de Exibio de Tarefa, clique em Grfico de Gantt.
2. Digite o nome da nova etapa no campo Nome da Tarefa para a primeira linha vazia na lista.
Se estiver transformando uma tarefa existente em uma etapa, pule essa etapa.
3. Digite 0 no campo Durao da etapa e pressione ENTER.
Quando uma durao igual zero digitada para uma tarefa, o Project 2010 exibe automaticamente o smbolo da etapa modo de exibio Grfico de Gantt naquele dia. na seo de grfico do
Criar uma etapa com durao maior do que zero
As etapas geralmente tm durao zero. No entanto, algumas etapas podem precisar de durao. Por exemplo, seu projeto tem uma etapa de aprovao no final de uma fase, e voc sabe que o processo de aprovao levar uma semana.
1. Na guia Exibir, no grupo Modos de Exibio de Tarefa, clique em Grfico de Gantt.
2. Digite o nome da nova etapa no campo Nome da Tarefa para a primeira linha vazia na lista.
Se estiver transformando uma tarefa existente em uma etapa, pule essa etapa.
3. Selecione a etapa e, na guia Tarefa, no grupo Propriedades, clique em Informaes da Tarefa.
www.sm3g.com.br contato@sm3g.com.br 32 9194 8282 | 32 8877 4565
28
MS PROJECT 2010 NA GESTO DE PROJETOS
4. Na caixa de dilogo Informaes da Tarefa, clique na guia Avanada e digite a durao da etapa na caixa Durao. 5. Marque a caixa de seleo Marcar tarefa como etapa e clique em OK.
O Project 2010 exibe o smbolo da etapa no modo de exibio Grfico de Gantt no ltimo dia da tarefa.
3.4 - Alterar a durao de uma tarefa
Quando voc cria uma tarefa agendada automaticamente, o Project 2010 atribui a ela uma durao estimada de um dia, por padro. possvel modificar essa durao em qualquer ocasio para refletir o tempo real exigido pela tarefa.
OBSERVAO O que acontece quando voc cria ou altera a durao de uma tarefa ser diferente dependendo se voc estiver trabalhando com uma tarefa agendada automaticamente ou uma tarefa agendada manualmente. Por padro, novas tarefas so agendadas manualmente e no tm duraes padro. Para criar novas tarefas agendadas automaticamente, na guia Tarefa, no grupo Agenda, clique em Agendamento Automtico.
Refinando as tarefas
Poder ser necessrio alterar parmetros das tarefas para melhorar o seu comportamento frente ao planejamento. Para isto acesse as informaes sobre a tarefa clicando duas vezes com o boto do mouse sobre a tarefa desejada e selecionando a aba Avanado.
Prazo Final Tipo de Restrio
Data final para concluso do projeto As restries permitem que voc imponha limites quanto maneira como o Microsoft Project calcular as datas de incio e trmino das tarefas: 1. O Mais Tarde Possvel: Agenda a tarefa para que ela inicie o mais tarde possvel sem atrasar as tarefas subseqentes. No insira uma data de restrio com essa restrio. 2. O Mais Breve Possvel: Agenda a tarefa para que ela inicie o quanto antes. Essa a restrio padro para tarefas. No insira uma data de restrio com essa restrio. 3. No Terminar Antes De: Agenda a tarefa para que ela
www.sm3g.com.br contato@sm3g.com.br 32 9194 8282 | 32 8877 4565
29
MS PROJECT 2010 NA GESTO DE PROJETOS
Tipo de Tarefa
Controlada Pelo Empenho
termine em uma data especfica ou aps essa data. Use essa restrio para se certificar de que uma tarefa no terminar antes de uma data especfica. 4. No Terminar Depois De: Agenda a tarefa para que ela termine em uma data especfica ou antes dessa data. Use essa restrio para se certificar de que uma tarefa no terminar aps uma data especfica. 5. Deve Terminar Em: Agenda a tarefa para que ela termine em uma data especfica. Define as datas de trmino antecipado, agendado e atrasado com a data inserida, e fixa a tarefa na agenda. 6. Deve Iniciar Em: Agenda a tarefa para que ela inicie em uma data especfica. Define as datas de incio antecipado, agendado e atrasado com a data inserida, e fixa a tarefa na agenda. 7. No Iniciar Antes De: Agenda a tarefa para que ela inicie em uma data especfica ou aps essa data. Use essa restrio para se certificar de que uma tarefa no iniciar antes de uma data especfica. 8. No Iniciar Depois De: Agenda a tarefa para que ela inicie em uma data especfica ou antes dessa data. Use essa restrio para se certificar de que uma tarefa no iniciar aps uma data especfica. Define o tipo de durao da tarefa 1. Durao fixa 2. Trabalho fixo 3. Unidades fixas Ao atribuir recursos adicionais a uma tarefa a durao ser reduzida para refletir a adio dos recursos. Se desejar que a durao de uma tarefa permanea a mesma independentemente dos recursos atribudos, desmarque a caixa de seleo Com Empenho
Alterar a durao de uma tarefa
A durao de cada tarefa determinada pela disponibilidade de recursos e, mais importante ainda, pela frmula durao = trabalho/recursos. Se voc atribuir recursos e o Microsoft Project utilizar essa frmula como base para toda a programao.
Vejamos os Tipos de Tarefas: - Fixed Units - Unidades Fixas (padro) - Fixed Duration - Durao Fixa - Fixed Work - Trabalho Fixo
Use os tipos de tarefas para tornar a programao mais exata e para obter as informaes necessrias. Para escolher o tipo de tarefa correto, determine as informaes fixas da tarefa. Por exemplo, se voc encaminhasse uma proposta para uma anlise de 5 dias, independentemente da quantidade de
www.sm3g.com.br contato@sm3g.com.br 32 9194 8282 | 32 8877 4565
30
MS PROJECT 2010 NA GESTO DE PROJETOS
analisadores, crie uma tarefa de durao fixa. Deixe o Project calcular as informaes necessrias tarefa. Por exemplo, vamos supor que "Pintar as paredes" seja uma tarefa de 5 dias, de durao fixa, com trs recursos atribudos, mas voc precisa remover um deles. Quando voc remover o recurso, o Project recalcular as unidades dos recursos restantes e mostrar o perodo extraordinrio em que eles precisaro trabalhar para pintar as paredes em 5 dias.
1. Fixed Units - Unidades Fixas Nesse tipo de tarefa, as unidades determinam a alocao de um recurso para uma tarefa: em unidades de 100%, uma pessoa trabalha em tempo integral; em unidades de 50%, a pessoa trabalha meio-perodo e assim, sucessivamente. Como padro, as unidades so fixas, significando que a alocao permanecer com o valor unitrio definido por voc. Quando voc altera as atribuies de recursos, o Project ajusta a durao. Por exemplo, vamos supor que voc atribua dois pintores em tempo integral para pintar as paredes em 4 dias. Se voc atribuir posteriormente outros dois pintores em tempo integral, o Project reduzir a durao para 2 dias. Se voc ajustar o trabalho para recursos individuais, o Project recalcular e modificar a durao total para a tarefa. 2. Fixed Work - Trabalho Fixo Quando voc define uma tarefa para um Trabalho Fixo, o Project no calcula o trabalho para a tarefa ou recursos. Em vez disso, medida que voc alterar as atribuies de recursos, o Project calcular a durao. Por exemplo, se voc atribusse dois pintores em tempo integral para pintar as paredes em 4 dias e depois atribusse tarefa outros dois pintores em tempo integral, o Project reduziria a durao para 2 dias. Se voc ajustar a durao da tarefa, o Project ajustar as unidades de cada recurso. Por exemplo, se voc aumentar agora a durao, de 2 dias para 4 dias, o Project definir as unidades de cada recurso com 50%, de modo que cada recurso trabalhe somente meio-perodo. 3. Fixed Duration - Durao Fixa Quando a durao fica, ela permanece com o valor que voc inserir, e o Project calcular as unidades de recursos medida que voc alterar o trabalho das atribuies. Por exemplo, vamos supor que voc atribua dois pintores em tempo integral para pintar as paredes em 4 dias. Posteriormente, voc atribui outros dois pintores em tempo integral O Project defini as unidades para cada pintor com 50%, porque quatro pintores s precisam trabalhar meio-perodo para terminar as paredes em 4 dias. Se voc ajustar a durao da tarefa, o Project calcular o trabalho. Em nosso exemplo de pintura, o trabalho total para a tarefa de 64 horas (4 pintores * 4 dias * 4 horas por dia). Se voc alterar a durao da tarefa para 2 dias, o Project recalcular o trabalho total: quatro pintores trabalhando meio-perodo durante 2 dias so 32 horas.
Alterar a durao de uma tarefa
1. Se necessrio, adicione a tarefa ao plano do projeto. Consulte Criar tarefas nicas e recorrentes para obter todas as instrues. 2. Na coluna Durao para a tarefa, digite a durao em minutos (m), horas (h), dias (d), semanas (w) ou meses (mo).
OBSERVAO O Project no converter as unidades se voc alter-las. Por exemplo, se a durao for de 1 dia e se voc quiser express-la em horas, primeiro ser preciso calcular o nmero de horas de trabalho em um dia e depois inserir o novo valor em horas.
3. Se a nova durao for uma estimativa, digite um ponto de interrogao (?) depois dela.
www.sm3g.com.br contato@sm3g.com.br 32 9194 8282 | 32 8877 4565
31
MS PROJECT 2010 NA GESTO DE PROJETOS
4. Pressione ENTER.
OBSERVAO No Project 2010, voc pode alterar a durao de uma tarefa de resumo (tambm chamada de "tarefa de rede") sem alterar suas subtarefas. Se a durao da tarefa de resumo ficar diferente da durao total de suas subtarefas, a diferena aparecer como uma linha vermelha na parte grfica do modo de exibio.
Alterar as unidades padro
1. Clique em a guia Arquivo e clique em Opes. 2. Na caixa de dilogo Opes do Project, clique em Agenda no painel esquerdo. 3. Na caixa Durao inserida em, selecione uma unidade de durao.
Permitir duraes estimadas
Alguns projetos podem no usar duraes estimadas para tarefas agendadas automaticamente. Se o seu projeto no usar duraes estimadas e se voc digitar um ponto de interrogao na coluna Durao, o valor no ser considerado como uma estimativa. Para habilitar duraes estimadas em seu projeto, siga este procedimento:
1. Clique em a guia Arquivo e clique em Opes. 2. Na caixa de dilogo Opes do Project, clique em Agenda no painel esquerdo. 3. Marque a caixa de seleo Mostrar que tarefas agendadas tm duraes estimadas.
Fazer estimativas melhores Compreender o passado
Para aumentar a exatido das suas estimativas de durao de tarefas, use sua prpria experincia e a de pessoas que trabalharam em projetos e tarefas similares. Faa perguntas como estas:
Quanto tempo a tarefa levou? Quais foram os desafios encontrados? O que voc faria diferente se tivesse que fazer isso de novo?
Observe quaisquer diferenas entre a nova tarefa e as tarefas anteriores e leve-as em considerao ao estiver a durao de uma tarefa.
DICA Para entrar em contato com outros gerentes de projeto, consulte grupos de gerenciamento de projeto em sites de redes sociais como o Facebook ou o Twitter.
Compreender o presente: Quem e o qu
Inclua as consideraes a seguir para fazer uma estimativa das duraes da tarefa:
As duraes podem depender da experincia da pessoa que executa a tarefa. Uma pessoa altamente experiente, s vezes, pode concluir determinadas tarefas mais rapidamente do que uma pessoa menos experiente. Revise as estimativas quando o trabalho for iniciado. Voc saber mais sobre as tarefas nesse momento.
Usar PERT Voc tambm pode obter suas estimativas comparando as duraes otimistas, pessimistas e esperadas. s vezes, isso conhecido como anlise PERT.
www.sm3g.com.br contato@sm3g.com.br 32 9194 8282 | 32 8877 4565
32
MS PROJECT 2010 NA GESTO DE PROJETOS
3.5 - Vincular tarefas no seu projeto
Depois que tarefas so criadas em um projeto, necessrio vincul-las para mostrar as relaes entre elas. Vincular tarefas cria dependncias entre tarefas.
DICA Voc tambm pode mostrar as relaes entre vrios projetos vinculando as tarefas entre os projetos ou usando dependncias interprojetos.
Vincular tarefas no modo de exibio Grfico de Gantt
1. Na guia Exibir, no grupo Modos de Exibio de Tarefa, clique em Grfico de Gantt.
2. No campo Nome da Tarefa, selecione duas ou mais tarefas que deseja vincular, na ordem que deseja vincullas.
Para selecionar tarefas prximas entre si, mantenha a tecla SHIFT pressionada e clique na primeira e na ltima tarefa que deseja vincular. Para selecionar tarefas no prximas entre si, mantenha a tecla CTRL pressionada e clique nas tarefas que deseja vincular. 3. Na guia Tarefa, no grupo Tarefas, clique no boto Vincular Tarefas.
O Project cria um vnculo de tarefa trmino-ao-incio, por padro. Voc pode alterar esse vnculo de tarefa incio-ao-incio, trmino-ao-trmino ou incio-ao-trmino.
Vincular tarefas no modo de exibio Diagrama de Rede
1. Na guia Exibir, no grupo Modos de Exibio de Tarefa, clique em Diagrama de Rede.
2. Posicione o ponteiro no centro da caixa de tarefas predecessoras. 3. Arraste a linha at a caixa de tarefas sucessoras.
Vincular tarefas no modo de exibio Calendrio
1. Na guia Exibir, no grupo Modos de Exibio de Tarefa, clique em Calendrio.
www.sm3g.com.br contato@sm3g.com.br 32 9194 8282 | 32 8877 4565
33
MS PROJECT 2010 NA GESTO DE PROJETOS
2. Posicione o ponteiro na barra de calendrio da tarefa predecessora. 3. Arraste a linha at a barra de calendrio da tarefa sucessora.
Ativar e desativar a vinculao automtica
Voc pode configurar o Project 2010 para que, ao inserir uma tarefa entre tarefas vinculadas, a nova tarefa seja vinculada automaticamente s tarefas prximas. Isso se chama vinculao automtica. Por exemplo, se voc tem trs tarefas com vnculos trmino-ao-incio e adiciona uma nova tarefa entre elas, a nova tarefa recebe um vnculo trmino-ao-incio com as tarefas acima e abaixo dela. Por padro, a vinculao automtica est desabilitada. Siga estas etapas para ativ-la.
1. Clique na a guia Arquivo e clique em Opes. 2. Na caixa de dilogo Opes do Project, clique em Agendar e role at a seo Opes de agendamento neste projeto. 3. Para ativar a vinculao automtica, marque a caixa de seleo Vincular automaticamente tarefas inseridas ou movidas. Para desativar a vinculao automtica novamente, desmarque essa caixa de seleo.
Sobre a vinculao de tarefas
Quando voc vincula tarefas no Project, o tipo de vnculo padro trmino-ao-incio. No entanto, um vnculo trmino-ao-incio no funciona em todos os casos. O Project fornece os seguintes tipos adicionais de vnculos de tarefas para voc poder modelar seu projeto de maneira realista:
TIPO DE VNCULO Trmino-aIncio (TI)
EXEMPLO
DESCRIO A tarefa dependente (B) no poder ser iniciada enquanto a tarefa da qual ela depende (A) no for concluda. Por exemplo, se voc tiver duas tarefas, "Cavar fundao" e "Despejar concreto," a tarefa "Despejar concreto" no poder ser iniciada at "Cavar fundao" ser concluda.
Incio-aIncio (II)
A tarefa dependente (B) no poder ser iniciada enquanto a tarefa da qual ela depende (A) no for iniciada. A tarefa dependente poder ser iniciada a qualquer momento depois que a tarefa da qual ela depende for iniciada. O tipo de vnculo II no exige que as duas tarefas sejam iniciadas ao mesmo tempo. Por exemplo, se houver duas tarefas, "Despejar concreto" e "Nivelar concreto," "Nivelar concreto" no pode iniciar enquanto "Despejar concreto" no for iniciada.
www.sm3g.com.br contato@sm3g.com.br 32 9194 8282 | 32 8877 4565
34
MS PROJECT 2010 NA GESTO DE PROJETOS
Trmino-aTrmino (TT)
A tarefa dependente (B) no pode ser concluda at que a tarefa da qual ela depende (A) seja concluda. A tarefa dependente poder ser concluda a qualquer momento depois que a tarefa da qual ela depende for concluda. O tipo de vnculo TT no exige que as duas tarefas sejam concludas ao mesmo tempo. Por exemplo, se houver duas tarefas, "Instalar fiao" e "Inspecionar parte eltrica," "Inspecionar parte eltrica" no pode ser concluda enquanto "Instalar fiao" no for concluda. A tarefa dependente (B) no pode ser concluda at que a tarefa da qual ela depende (A) seja iniciada. A tarefa dependente poder ser concluda a qualquer momento depois que a tarefa da qual ela depende for iniciada. O tipo de vnculo IT no exige que a tarefa dependente seja concluda ao mesmo tempo em que a tarefa da qual ela depende iniciada. Por exemplo, as estruturas do telhado de seu projeto de construo so construdas fora do local. Duas tarefas de seu projeto so "Entrega de estrutura" e "Montar telhado". A tarefa "Montar telhado" no pode ser concluda at que a tarefa "Entrega de estrutura" seja iniciada.
Incio-aTrmino (IT)
Sobre a vinculao de tarefas agendadas manualmente
Quando voc vincula uma tarefa agendada manualmente a outra tarefa, o Project respeita o tipo de vnculo e coloca a tarefa agendada manualmente em relao outra tarefa. Por exemplo, a tarefa sucessora com um vnculo trmino-ao-incio mostrada como se estivesse comeando quando a predecessora concluda. Entretanto, voc pode configurar o Project 2010 para que uma tarefa agendada manualmente no se mova ao ser vinculada a outra tarefa: Clique na a guia Arquivo e clique em Opes.
1. Na caixa de dilogo Opes do Project, clique em Agendar e role at a seo Opes de agendamento neste projeto. 2. Desmarque a caixa de seleo Atualizar tarefas Agendadas Manualmente ao editar vnculos.
3.6 - Desativar uma tarefa
O Microsoft Project Professional 2010 permite cancelar uma tarefa, mas mantm um registro dela no plano de projeto. Isso se chama desativar a tarefa. Ela permanece no plano de projeto, mas no prejudica a disponibilidade dos recursos, a agenda do projeto ou a maneira como outras tarefas so agendadas.
OBSERVAO A desativao de tarefas um recurso disponvel somente no Project Professional.
Por que voc quer desativar uma tarefa? Em primeiro lugar, ela pode ajud-lo a modelar os efeitos das restries de agenda ou de recurso no projeto sem excluir as tarefas permanentemente. Alm disso, tarefas inativas permanecem no plano de projeto, oferecendo um registro das tarefas canceladas e permitindo reativ-las se as circunstncias mudarem.
www.sm3g.com.br contato@sm3g.com.br 32 9194 8282 | 32 8877 4565
35
MS PROJECT 2010 NA GESTO DE PROJETOS
OBSERVAO A desativao no uma boa maneira de arquivar as tarefas concludas, porque pode ter efeitos imprevistos na agenda restante. Em vez disso, marque as tarefas como concludas.
Desativar uma tarefa
1. Na guia Exibir, no grupo Modos de Exibio de Tarefa, clique em Grfico de Gantt.
2. Na parte de tabela do modo de exibio, selecione o nmero da tarefa que deseja desativar. 3. Na guia Tarefa, no grupo Tarefas, clique em Desativar.
A tarefa inativa fica na lista de tarefas, mas o texto esmaecido e tachado. Para reativar uma tarefa, selecione a tarefa inativa e clique em Desativar.
3.7 - Etapa 3: Estruturar o projeto
Para tornar a lista de tarefas mais organizada e legvel basta recuar e recuar para a esquerda as tarefas do projeto para criar uma estrutura das tarefas de resumo e das subtarefas. Ao contrrio das verses anteriores, o Project 2010 permite comear com uma lista de tarefas de resumo e criar subtarefas para elas, em vez do contrrio.
Organizar em estrutura de tpicos as tarefas em subtarefas e tarefas de resumo
Voc pode dividir a lista de tarefas para que ela fique mais organizada e legvel apenas recuando e recuando para a esquerda as tarefas do projeto para criar uma estrutura de tpicos das tarefas de resumo (tambm conhecidas como "tarefas de rede") e subtarefas.
Escolher um mtodo para organizar suas tarefas
Ao organizar as tarefas para um projeto, voc pode agrupar aquelas que compartilham caractersticas ou que sero concludas no mesmo intervalo de tempo em uma tarefa de resumo. Em algumas ocasies, gerentes de projeto referem-se a tarefas de resumo como "tarefas de rede". possvel usar as tarefas de resumo para mostrar as fases e subfases importantes do projeto. As tarefas de resumo resumem os dados de suas subtarefas, que so as tarefas agrupadas abaixo delas. Voc pode recuar as tarefas em quantos nveis for necessrio para refletir a organizao de seu projeto. Existem dois mtodos para organizar sua lista de tarefas:
Com o mtodo de cima para baixo, voc identifica as fases importantes e divide as fases em tarefas individuais. O mtodo de cima para baixo fornece a voc uma verso do plano assim que voc decide sobre as fases importantes.
OBSERVAO Se voc conseguir pensar em tarefas que no se encaixam nas fases definidas, provavelmente estar pulando uma fase.
www.sm3g.com.br contato@sm3g.com.br 32 9194 8282 | 32 8877 4565
36
MS PROJECT 2010 NA GESTO DE PROJETOS
Com o mtodo de baixo para cima, voc lista todas as tarefas possveis primeiro e depois agrupa essas tarefas em fases.
Depois que escolher um mtodo para organizar as tarefas, voc poder comear a organiz-las em estrutura de tpicos, em tarefas de resumo e subtarefas no Project.
Criar tarefa de resumo e subtarefas
Crie uma estrutura de tpicos para suas tarefas recuando ou recuando para a esquerda as tarefas para criar as tarefas de resumo e as subtarefas. Por padro, as tarefas de resumo esto em negrito e recuadas para a esquerda, e as subtarefas so recuadas abaixo delas. Lembre-se de que uma tarefa de resumo tambm pode ser uma subtarefa de outra tarefa acima dela.
1. No modo de exibio Grfico de Gantt, clique na linha da tarefa que deseja recuar como uma subtarefa ou recuar para a esquerda como uma tarefa de resumo. 2. Na Faixa de Opes, no grupo de tarefas, clique em Recuo para recuar a tarefa e transform-la em uma subtarefa.
DICA Voc pode, rapidamente, recuar ou recuar para a esquerda uma tarefa com o mouse. Aponte para a primeira letra do nome da tarefa. Quando o ponteiro se transformar em uma seta com duas pontas, arraste a tarefa na direo em que deseja recu-la: para a direita ou para a esquerda. AVISO A atribuio de recursos a tarefas de resumo pode criar duraes e valores de atribuio imprevisveis. Se voc tiver o mesmo recurso atribudo
tarefa de resumo e sua subtarefa, no poder resolver uma superalocao caso a tarefa de resumo seja agendada automaticamente.Alm disso, campos como %Conc so normalmente usados em tarefas de resumo para indicar o andamento de todas as subtarefas. No entanto, se tambm houver uma atribuio na tarefa de resumo, %Conc ser usado para controlar o andamento feito em subtarefas *e* o andamento a partir da atribuio de resumo. Sob essas circunstncias, o Project pode no conseguir controlar o andamento especfico de forma precisa.
OBSERVAES
Para desfazer a estrutura de tpicos, recue para a esquerda todas as subtarefas e tarefas de resumo de nvel inferior, at que todas as tarefas fiquem no mesmo nvel na estrutura de tpicos. fcil reorganizar as fases do projeto em seu cronograma com estruturas de tpicos. Quando voc move ou exclui uma tarefa de resumo, todas as subtarefas associadas a ela tambm so automaticamente movidas ou excludas. Quando voc exclui uma tarefa de resumo, o Project exclui automaticamente suas subtarefas. Para excluir uma tarefa de resumo e manter suas subtarefas, primeiro ser necessrio recuar as subtarefas para a esquerda at o mesmo nvel da tarefa de resumo. Quando voc reorganiza uma lista de tarefas, os nmeros de estruturas de tpicos dos itens listados so alterados. Esses nmeros so atualizados automaticamente quando voc move, adiciona ou exclui tarefas, uma vez que refletem a estrutura atual da lista de tarefas. Se voc estiver usando um sistema de numerao personalizado que foi inserido manualmente, seus nmeros no sero atualizados automaticamente. Voc precisa ajustar manualmente os nmeros para refletir o novo local da tarefa se ela for movida. A organizao das tarefas em uma ordem hierrquica no cria automaticamente dependncias entre tarefas. Para criar dependncias entre tarefas, as tarefas devero estar vinculadas. Depois que voc reorganizar as tarefas vinculadas no cronograma de estrutura de tpicos, as dependncias entre tarefas definidas anteriormente podero no ser mais relevantes, e talvez seja preciso atualiz-las.
www.sm3g.com.br contato@sm3g.com.br 32 9194 8282 | 32 8877 4565
37
MS PROJECT 2010 NA GESTO DE PROJETOS
Saber mais sobre como os valores de tarefa de resumo so calculados
Nem todos os valores da tarefa de resumo mostram o total combinado dos valores de suas subtarefas. Embora alguns valores da tarefa de resumo (como custo e trabalho) representem os valores totais das subtarefas, outros (como durao e linha de base) no. Por exemplo, o Project calcula a durao de uma tarefa de resumo como o perodo til total entre a data de incio mais antiga e a data de trmino mais recente de suas subtarefas.
Estas informaes sobre a tarefa resumem o perodo entre a data de incio mais antiga e a data de trmino mais recente de todas as subtarefas inclusas. No mostram a soma de todas as duraes das subtarefas. Uma vez que o Project calcula os valores das tarefas de resumo, a maioria deles no pode ser editada. Se for necessrio alterar os valores de uma tarefa de resumo, como a durao, atualize as subtarefas individuais. Os valores da tarefa de resumo sero, portanto, recalculados.
Por que os botes de estrutura de tpicos no esto funcionando?
Pode haver vrios motivos para que os botes de estrutura de tpicos aparentemente no estejam funcionando corretamente.
Voc pode estar tentando recuar para a esquerda uma tarefa que j tenha sido recuada para a esquerda at o mximo possvel (ou que seja de primeiro nvel). As tarefas no primeiro nvel da estrutura de tpicos no podem ser recuadas para a esquerda. Recue as tarefas que deseja incluir como subtarefas na tarefa de resumo de primeiro nvel. Voc pode estar tentando mover uma tarefa contida em um projeto consolidado (ou projeto mestre). Ao trabalhar com projetos consolidados, voc no pode recuar para a esquerda uma tarefa alm do nvel da subtarefa de uma tarefa de resumo. Voc pode estar tentando recuar ou recuar para a esquerda atribuies, no tarefas Os modos de exibio Uso de Recursos e Uso da Tarefa exibem atribuies de tarefa e recurso com recuos semelhantes aos das subtarefas. Embora as atribuies possam ser mostradas ou ocultas juntamente com as subtarefas, no podem ser recuadas ou recuadas para a esquerda. Voc pode estar trabalhando em um modo de exibio que no use os botes de estrutura de tpicos Os botes de estrutura de tpicos s funcionam quando Grfico de Gantt, Planilha de Tarefas ou Uso da Tarefa for o modo de exibio ativo. Se voc estiver usando um desses modos e os botes de estrutura de tpicos no funcionarem, verifique se as suas tarefas de resumo esto visveis.
Clique em a guia Arquivoe clique em Opes. Na pgina Opes do Project, selecione Avanado. Em Exibir opes deste projeto, marque a caixa de seleo Mostrar tarefa de resumo do projeto.
Voc pode ter suas tarefas classificadas sem manter sua estrutura de tpicos Se as suas tarefas estiverem atualmente classificadas sem sua estrutura de tpicos, os botes de estrutura de tpicos no estaro disponveis.
Para manter a estrutura de tpicos ao classificar suas tarefas, na guia Exibir, clique em Classificar no grupo Dados e selecione Classificar Por. Na caixa de dilogo Classificar Por, verifique se a caixa de seleo Manter a estrutura de tpicos est marcada.
www.sm3g.com.br contato@sm3g.com.br 32 9194 8282 | 32 8877 4565
38
MS PROJECT 2010 NA GESTO DE PROJETOS
Voc pode agrupar as suas tarefas Para remover o agrupamento, na guia Exibir, no grupo Dados, clique em Nenhum Grupo na caixa Agrupar Por.
Use o planejamento hierrquico para criar tarefas de resumo (ou fases)
Com o mtodo de planejamento hierrquico, voc identifica as fases importantes (ou tarefas de resumo) primeiro e divide as fases em tarefas individuais, em vez do contrrio. s vezes voc precisa do panorama de um projeto para planejar suas etapas. O importante a lembrar ao criar tarefas de resumo hierrquicas no Project 2010 que quando uma tarefa de resumo manualmente agendada, ela no acumula automaticamente as duraes das tarefas individuais (s vezes chamadas de subtarefas).
Etapa um: criar uma tarefa de resumo (ou fase)
A primeira etapa do planejamento hierrquico criar tarefas de resumo de alto nvel (ou fases) com uma estimativa de quanto tempo essas tarefas de resumo duraro. Por exemplo, a estimativa pode ser um oramento para o tempo que o departamento pode dedicar a uma fase especfica de um projeto maior sem conhecer os detalhes das tarefas que esto abaixo das fases.
1. Clique na guia Exibir. No grupo Modos de Exibio de Tarefa, clique em Grfico de Gantt.
2. Insira uma nova tarefa. Essa tarefa ser a tarefa de resumo desta fase do projeto. 3. Siga um destes procedimentos:
No campo Durao desta tarefa, digite uma durao (por exemplo, 20d). Insira a data de incio ou de trmino de uma fase se voc no souber exatamente quanto tempo ela ir durar.
Se no inserir uma durao, data de incio ou de trmino, voc no poder criar uma fase hierrquica. Porm, depois de criar uma tarefa de resumo sem durao, data de incio ou de trmino, voc pode adicionar essas informaes posteriormente para tornar a tarefa de resumo uma fase hierrquica.
OBSERVAO Esse tipo de agendamento hierrquico um novo recurso do Project 2010. Nas verses anteriores do Microsoft Project, voc no pode adicionar durao, horas de incio e de trmino a tarefas de resumo.
Etapa 2: Adicionar tarefas abaixo da tarefa de resumo
1. Insira tarefas abaixo da tarefa de resumo (ou fase) que voc criou na primeira etapa. 2. Selecione todas as tarefas abaixo da tarefa de resumo e crie um recuo.
Quando voc cria tarefas de resumo hierrquico, as tarefas que esto abaixo da tarefa de resumo no so resumidas. A barra de resumo da tarefa de resumo dividida, com a barra inferior acumulando os valores de durao de subtarefas para comparao com a forma em que a durao da tarefa de resumo foi criada inicialmente.
www.sm3g.com.br contato@sm3g.com.br 32 9194 8282 | 32 8877 4565
39
MS PROJECT 2010 NA GESTO DE PROJETOS
Por exemplo, no grfico abaixo, a parte inferior da barra de resumo da fase de Desenvolvimento mostra que todas as trs subtarefas esto dentro do oramento original para a fase. A metade superior da barra mostra a estimativa hierrquica original.
Etapa trs: ajustar a agenda de cima para baixo
Uma vez criadas as tarefas de resumo e suas subtarefas, inevitavelmente voc ter de ajust-las. Felizmente, ajustar um agendamento ou fase com o mtodo hierrquico to fcil quanto arrastar e soltar tarefas at que estejam em conformidade com o plano inicial ou oramento da fase. Considere as seguintes dicas para ajustar o agendamento hierrquico:
PARA FAZER ISTO Agendar por data de trmino Agendar por data de incio Mover uma tarefa agendada alm da tarefa de resumo Ajustar a tarefa de resumo Aumentar o oramento Outros problemas de agendamento Ajustar a cor das barras
EXECUTE ESTA AO Especifique apenas uma data de trmino para a tarefa de resumo. O Project tentar alinhar as tarefas vinculadas ou pretendidas data de trmino da tarefa de resumo. Especifique apenas uma data de incio para a tarefa de resumo. O Project tentar alinhar as tarefas vinculadas ou pretendidas data de incio da tarefa de resumo. Tarefas agendadas alm da tarefa de resumo fazem uma barra vermelha ser exibida abaixo da barra da tarefa de resumo para informar que a fase est acima do oramento. Voc pode arrastar a tarefa acima do oramento para um ponto anterior ao incio da tarefa de resumo para solucionar o problema. Se tarefas se estenderem alm do oramento original da tarefa de resumo, arraste a borda direita da barra de resumo. Se estiver usando a tarefa de resumo para definir um oramento simples para uma fase, voc pode usar o mouse para mover a data de incio ou a durao. O Project pe um sublinhado vermelho sob todos os problemas de agendamento. Mova o ponteiro em cima de qualquer tarefa sublinhada para saber mais sobre o problema de agendamento. Na guia Formato, no grupo Estilo de Grfico de Gantt, clique em um estilo.
3.8 - Etapa 4: Criar calendrios
Depois que voc tiver uma ideia melhor do que precisa ser feito e de como todas as partes se relacionam em seu projeto, voc poder comear a ajustar a agenda. Voc pode definir calendrios para o projeto inteiro, tarefas especficas e recursos que funcionam no projeto.
Definir perodos de trabalho, frias e feriados para o projeto
Voc pode usar o calendrio do projeto para refletir os dias e as horas teis gerais do seu projeto, alm de perodos de folga regulares (como finais de semana e noites) e folgas especiais (como feriados).
www.sm3g.com.br contato@sm3g.com.br 32 9194 8282 | 32 8877 4565
40
MS PROJECT 2010 NA GESTO DE PROJETOS
Adicionar um dia de frias a um recurso
1. Clique na guia Projeto e, no grupo Propriedades, clique em Alterar Perodo de Trabalho.
2. Na caixa de dilogo Alterar Perodo de Trabalho, clique no recurso cujo calendrio voc deseja alterar na lista Para o calendrio. 3. Clique na guia Excees. 4. Digite um nome descritivo para a exceo, como Dia de frias e as horas de incio e de trmino para o horrio em que a exceo ocorrer. 5. Se a exceo tiver de ser repetida durante um perodo da agenda, clique em Detalhes. 6. Em Padro de recorrncia, selecione a frequncia entre Diariamente e Anualmente e selecione detalhes adicionais sobre o padro de recorrncia.
OBSERVAO Os detalhes do padro de recorrncia so alterados, dependendo se voc quiser criar um padro dirio, semanal, mensal ou anual.
7. Em Intervalo de recorrncia, escolha a hora de incio da exceo usando a caixa Incio e selecione Termina aps ou Termina em. 8. Digite ou selecione as informaes apropriadas, com base na sua seleo de hora de trmino.
Se voc tiver selecionado Terminar aps, digite ou selecione o nmero de ocorrncias da tarefa. Se tiver selecionado Terminar em, digite ou selecione a data em que voc deseja que a tarefa recorrente termine.
Qualquer tarefa a qual este recurso for atribudo ser agendada prxima ao dia de frias ao, tipicamente, estender o nmero de dias necessrios para a concluso da tarefa.
Adicionar um feriado ao calendrio de um projeto
OBSERVAO O Project no inclui um calendrio de feriados predefinido. Para adicionar os feriados da sua organizao a um projeto, especifique um de cada vez no calendrio do projeto. Se voc planeja usar essa agenda de feriados para vrios projetos, considere transformar o projeto em um modelo ou adicionar o calendrio ao arquivo global. Se estiver usando o Project Professional, solicite ao seu administrador do servidor a adio do calendrio ao modelo global da empresa.
1. Clique na guia Projeto e, no grupo Propriedades, clique em Alterar Perodo de Trabalho.
2. Na lista Para o calendrio, clique no calendrio que voc deseja alterar. O calendrio do projeto atual seguido por (Calendrio do Projeto). O padro Padro (Calendrio do Projeto). Tambm possvel escolher 24 Horas ou Turno da Noite. 3. Na caixa de dilogo Alterar Perodo de Trabalho, clique na guia Excees.
www.sm3g.com.br contato@sm3g.com.br 32 9194 8282 | 32 8877 4565
41
MS PROJECT 2010 NA GESTO DE PROJETOS
4. Digite um nome descritivo para a exceo, como Feriado da Empresa e as horas de incio e de trmino para o horrio em que a exceo ocorrer. 5. Se a exceo tiver de ser repetida durante um perodo da agenda, clique em Detalhes. 6. Em Padro de recorrncia, selecione a frequncia entre Diariamente e Anualmente e selecione detalhes adicionais sobre o padro de recorrncia. Os detalhes do padro de recorrncia sero alterados, caso voc queira criar um padro dirio, semanal, mensal ou anual.
OBSERVAO Os detalhes do padro de recorrncia so alterados, dependendo se voc quiser criar um padro dirio, semanal, mensal ou anual.
7. Em Intervalo de recorrncia, escolha a hora de incio da exceo usando a caixa Incio e selecione Termina aps ou Termina em. 8. Digite ou selecione as informaes apropriadas, com base na sua seleo de hora de trmino.
Se voc tiver selecionado Terminar aps, digite ou selecione o nmero de ocorrncias da tarefa. Se tiver selecionado Terminar em, digite ou selecione a data em que voc deseja que a tarefa recorrente termine.
Qualquer tarefa agendada em torno do feriado ser automaticamente reagendada para levar em considerao o perodo de folga do feriado.
Definir os perodos de trabalho para recursos ou tarefas no projeto
O procedimento a seguir se aplica alterao de qualquer calendrio em seu projeto, incluindo o projeto padro, um calendrio de recursos especfico ou um calendrio da tarefa.
OBSERVAO O Project no inclui um calendrio de feriados predefinido. Para adicionar os feriados da sua organizao a um projeto, especifique um de cada vez no calendrio do projeto. Se voc planeja usar essa agenda de feriados para vrios projetos, considere transformar o projeto em um modelo ou adicionar o calendrio ao arquivo global. Se estiver usando o Project Professional, solicite ao seu administrador do servidor que o adicione ao modelo global da empresa.
1. Clique na guia Projeto e, no grupo Propriedades, clique em Alterar Perodo de Trabalho.
2. Na lista Para o calendrio, clique no calendrio que voc deseja alterar. O calendrio do projeto atual seguido por (Calendrio do Projeto). O padro Padro (Calendrio do Projeto). Tambm possvel escolher 24 Horas ou Turno da Noite.
OBSERVAO Se quiser criar um novo calendrio em vez de alterar o padro, clique em Criar Novo Calendrio, digite um nome para o calendrio e decida se deseja criar um novo calendrio base ou criar um calendrio baseado em uma cpia de outro calendrio.
possvel usar esse recurso para personalizar o calendrio do seu projeto de acordo com as necessidades da sua empresa (como a criao de uma semana de trabalho que inclua dias de final de semana).
3. Para alterar a semana de trabalho padro para o calendrio do projeto, para o calendrio do recurso ou para um novo calendrio criado, clique na guia Semanas de Trabalho. 4. Na guia Semanas de Trabalho, voc poder escolher ou criar uma agenda de semana de trabalho adicional para um intervalo de dias que diferem do dia til padro, como uma agenda de vero para trabalhos externos ou uma semana de trabalho que inclua dias de final de semana. Na tabela Perodos de trabalho, digite um
www.sm3g.com.br contato@sm3g.com.br 32 9194 8282 | 32 8877 4565
42
MS PROJECT 2010 NA GESTO DE PROJETOS
nome descritivo na coluna Nome para a nova agenda da semana de trabalho, como Estrada em Obras e insira as horas de incio e de trmino para o perodo em que o agendamento adicional ocorrer. 5. Clique em Detalhes. 6. Na caixa de dilogo Detalhes de, selecione um dia de cada vez que voc deseja alterar de dia til para dia no til, ou vice-versa, e selecione uma das opes a seguir:
Usar perodos de trabalho Padro para estes dias Escolha os dias que devem usar os perodos de trabalho padro, que so de segunda-feira a sexta-feira, das 8h s 12h e das 13h s 17h, e o perodo de folga nos fins de semana. Definir dias para o perodo de folga Escolha os dias em que nenhum trabalho pode ser agendado. Por exemplo, se ningum em sua organizao trabalha na sexta-feira, selecione Sexta-feira e Definir dias para o perodo de folga. Definir dias para os perodos de trabalho especficos Para definir os perodos de trabalho para os dias selecionados em toda a agenda, digite os horrios em que deseja que o trabalho comece nas caixas De e os horrios em que deseja que o trabalho termine nas caixas Para. Por exemplo, se houver pessoas em sua organizao que trabalhem aos sbados, selecione Sbado e selecione Definir dia(s) para os perodos de trabalho especficos.
OBSERVAES
Se voc estiver usando o Project Professional para fazer alteraes nas informaes da agenda para um recurso da empresa, primeiro dever fazer o check-out do recurso. Tambm possvel atualizar as alteraes feitas nos calendrios do recurso usando o Project Server. Calendrios de perodo de trabalho no se aplicam a recursos materiais. Calendrios da tarefa e do recurso substituem o calendrio do projeto. Dessa forma, voc pode escolher o perodo de frias para diferentes recursos cujos calendrios se baseiem no mesmo calendrio do projeto. Ao mesmo tempo, se voc precisar fazer a mesma alterao no calendrio de todos, como um feriado, poder aplicar o calendrio do projeto em vez de alterar o calendrio de cada recurso. Voc pode usar as horas de trabalho no calendrio do projeto para ajudar a acomodar trabalho em tarefas no relacionadas ao projeto. Se membros da equipe puderem dedicar seis horas por dia em tarefas do projeto de forma realstica, com as outras duas horas dedicadas a reunies e tarefas administrativas, voc poder refletir isso indicando a disponibilidade do recurso como seis horas por dia no calendrio do projeto.
Alterar a disponibilidade do recurso sem usar um calendrio
Se voc estiver trabalhando com tarefas agendadas automaticamente, poder alterar a disponibilidade de um recurso sem alterar o calendrio desse recurso. Com exceo dos efeitos do calendrio do projeto, a disponibilidade tambm refletida por perodo de trabalho de um recurso, datas de disponibilidade de incio e de trmino e qualquer disponibilidade de unidade que varie em perodos de tempo diferentes. O Project usa essas informaes para determinar se um recurso est superalocado. Isso ser til se voc souber que um recurso estar disponvel para trabalhar por um determinado perodo em uma tarefa especfica, mas no quiser alterar a disponibilidade do recurso para outras tarefas do projeto. Se voc estiver usando o Project Professional para alterar informaes da agenda para um recurso da empresa, primeiro dever fazer o check-out do recurso. Tambm possvel atualizar as alteraes feitas nos calendrios do recurso usando o Project Server.
1. Clique na guia Exibir e, no grupo Modos de Exibio de Recurso, clique em Planilha de recursos.
www.sm3g.com.br contato@sm3g.com.br 32 9194 8282 | 32 8877 4565
43
MS PROJECT 2010 NA GESTO DE PROJETOS
2. Clique com o boto direito do mouse no nome do recurso e clique em Informaes sobre o Recurso. 3. Na caixa de dilogo Informaes sobre o Recurso, clique na guia Geral. 4. No campo Disponvel de, insira a data de incio do recurso no projeto. 5. No campo Disponvel at, insira a data de trmino do recurso no projeto. 6. No campo Unidades, digite o nmero de unidades mximas com o qual este recurso est disponvel durante este perodo de tempo.
Voc pode inserir unidades mximas como uma porcentagem (por exemplo, 50%, 100% ou 300%) ou como um nmero decimal (por exemplo, 0.5, 1 ou 3).
Para ajustar a atribuio de um nico recurso a um esforo de tempo integral, no campo Unidades para o recurso desejado, digite ou selecione 100%. Para ajustar a atribuio de um nico recurso ao esforo de meio perodo, digite ou selecione uma porcentagem menor do que 100 para refletir o nvel de esforo de meio perodo em que esse recurso trabalhar. Por exemplo, se o recurso ir trabalhar nessa tarefa em meio perodo, digite 50%. Para ajustar a atribuio de unidade de um grupo de vrios recursos, digite uma porcentagem que represente o nvel de esforo para esse grupo de recursos. Por exemplo, se o grupo de recursos for Operadores, com trs recursos nesse grupo, e se voc desejar atribuir todos eles em perodo integral, digite 300%.
OBSERVAES
Embora a tabela Disponibilidade do Recurso da caixa de dilogo Informaes sobre o Recurso altere as unidades mximas de um recurso durante a vida de um projeto, no altere taxas de recurso com o tempo. Voc pode inserir taxas diferentes para um recurso em uma tabela de taxas de custo. A tabela Disponibilidade do Recurso ajusta a disponibilidade de unidade mxima em um projeto e as delimitaes do trabalho ajustam os nveis de variao de trabalho em uma atribuio especfica. Voc pode inserir uma data no campo Disponvel at sem inserir uma data no campo Disponvel de.
Viso geral dos calendrios do Project
O Project usa vrios calendrios para determinar a disponibilidade do recurso e a maneira como as tarefas so agendadas.
Calendrio do projeto Esse o calendrio usado para designar a agenda de trabalho padro para todas as tarefas de um projeto. Calendrio de recursos Para cada recurso inserido, o Project criar calendrios de recursos individuais baseados nas configuraes do calendrio Padro. Voc pode modificar esses calendrios clicando em Alterar Perodo de Trabalho na guia Geral da caixa de dilogo Informaes sobre o Recurso. Voc tambm pode criar e atribuir calendrios de recursos para recursos individuais ou grupos de recursos para indicar horas de trabalho especficas. Por exemplo, voc pode atribuir um recurso ao turno de planto ou ao turno da noite. Voc pode editar os calendrios dos recursos para indicar o perodo de folga, como frias e licenas.
www.sm3g.com.br contato@sm3g.com.br 32 9194 8282 | 32 8877 4565
44
MS PROJECT 2010 NA GESTO DE PROJETOS
OBSERVAO Se voc estiver usando o Project Professional, primeiro dever fazer o check-out do recurso.
Calendrio de tarefas As tarefas so agendadas com base nos perodos de trabalho no calendrio do projeto. No entanto, voc pode personalizar os perodos de trabalho a partir do calendrio do projeto em um calendrio de tarefas se tiver tarefas que tenham de ser concludas em perodos diferentes, especialmente aquelas que so independentes de recursos. Um calendrio de tarefas especialmente til para o equipamento que executa e conclui tarefas noite e nos finais de semana, designados como perodo de folga no calendrio do projeto. Calendrio base Um calendrio base usado como modelo em que o calendrio do projeto, o calendrio de recursos e o calendrio de tarefas se baseiam. O Project oferece trs calendrios base: Padro (dias da semana, das 8h s 17h, com uma hora de almoo) 24 Horas Turno da Noite
OBSERVAO Se voc estiver usando o Project Professional com o Project Server, no poder editar o calendrio do projeto de forma direta, nem poder definir qualquer perodo de folga, como perodos de frias. Nesse caso o calendrio do projeto definido pelo modelo global da empresa. Somente algum com permisses administrativas (por exemplo, o seu administrador do servidor) pode fazer o check-out de itens e alter-los no modelo global da empresa.
Lembre-se de que os calendrios de perodo de trabalho e a disponibilidade do recurso no se aplicam a recursos materiais.
DICA Se voc configurar o mesmo calendrio sempre que cria um novo projeto, considere salvar um projeto concludo como um modelo ou adicionar o calendrio ao arquivo global.
3.9 - Etapa 5: Salvar e publicar
Periodicamente, voc precisar salvar o projeto para preservar as alteraes feitas, fazer uma cpia de backup ou criar um modelo que possa usar em outro projeto ou, at mesmo, publicar seu projeto no Project Server.
Salvar um projeto
Voc pode salvar um plano de projeto em formatos de arquivo muito teis, incluindo verses anteriores do Microsoft Project, pastas de trabalho do Microsoft Excel e modelos que podem ser usados para projetos futuros.
Salvar seu projeto localmente
1. Clique em a guia Arquivo e, em seguida, clique em Salvar Como. 2. Na caixa de dilogo Salvar no Project Server, clique em Salvar como Arquivo. 3. Na caixa de dilogo Salvar Como Arquivo, siga um destes procedimentos:
Para salvar todos os itens do modelo global da empresa, exceto para os campo personalizados, clique em Todos os campos personalizados e itens globais da empresa. Para salvar apenas os itens do modelo global da empresa que so usados neste projeto, clique em Apenas campos personalizados da empresa e itens globais da empresa carregados no momento. 4. Selecione um local para salvar o arquivo e clique em Salvar.
Voc pode salvar seu projeto em um formato de arquivo diferente.
1. Clique no a guia Arquivo. 2. Clique em Enviar e Salvar. 3. Em Tipos de Arquivo, clique em Salvar Projeto como Arquivo.
www.sm3g.com.br contato@sm3g.com.br 32 9194 8282 | 32 8877 4565
45
MS PROJECT 2010 NA GESTO DE PROJETOS
4. direita, em Tipos de Arquivo do Project ou Outros Tipos de Arquivo, selecione o tipo de arquivo no qual voc deseja salvar.
H dois mtodos para salvar o arquivo de projeto em outro formato.
Clique duas vezes no tipo de arquivo no qual voc deseja salvar. Clique uma vez no tipo de arquivo que voc deseja salvar e clique em .
5. Digite um nome para o arquivo. 6. Clique em Salvar.
Voc pode salvar um projeto nos seguintes formatos de arquivo:
Project 2007 Project 2000 - 2003 PDF (Portable Document Format) XPS (XML Paper Specification) Pasta de trabalho do Excel Texto delimitado por tabulao Delimitado por vrgula (CSV) XML
Salvar um projeto como um modelo
Para reutilizar um projeto existente como base de um novo projeto, possvel salv-lo como um modelo.
1. Clique em a guia Arquivo e, em seguida, clique em Salvar como. 2. Usurios do Project Professional: Se o projeto que voc deseja salvar como um modelo estiver salvo no Project Server, faa o seguinte: 1. Na caixa de dilogo Salvar no Project Server, clique em Salvar como Arquivo. 2. Na caixa de dilogo Salvar como Arquivo, clique em Apenas campos personalizados da empresa e itens do modelo global da empresa carregados no momento para salvar apenas os itens do modelo global da empresa usados nesse projeto. 3. Selecione a unidade e a pasta em que deseja salvar o modelo. 4. Na caixa Nome do arquivo, digite um nome para o modelo. 5. Na caixa Salvar como tipo, clique em Modelo (*.mpt) ou Modelos do Microsoft Project 2007 (*.mpt). 6. Clique em Salvar. 7. Marque as caixas de seleo dos dados que voc deseja remover de seu arquivo de projeto e, em seguida, clique em Salvar.
www.sm3g.com.br contato@sm3g.com.br 32 9194 8282 | 32 8877 4565
46
MS PROJECT 2010 NA GESTO DE PROJETOS
OBSERVAO Voc pode remover os dados da linha de base, os dados efetivos protegidos, as taxas de pagamento de recursos, as informaes de custo fixo e o status de publicao da tarefa.
Salvar um plano em PDF ou XPS
Os formatos de arquivo PDF e XPS so uma forma popular de salvar e exibir um plano de projeto para que outras pessoas vejam, sem que elas precisem ter o Project instalado em seus computadores.
1. Clique em a guia Arquivo e em Compartilhar. 2. Clique em Criar Documento PDF/XPS e, em seguida, no lado direito, clique em Criar um PDF/XPS. 3. Na caixa de dilogo Procurar, selecione um nome e um local para o documento. 4. Na lista Salvar como tipo, selecione Arquivos PDF ou Arquivos XPS e clique em OK.
www.sm3g.com.br contato@sm3g.com.br 32 9194 8282 | 32 8877 4565
47
MS PROJECT 2010 NA GESTO DE PROJETOS
4 - Gerenciamento de Recursos
Sem recursos, um projeto no poderia ser concludo. Os recursos, normalmente, so pessoas includas no plano de projeto, com ou sem tarefas atribudas. No entanto, um recurso tambm poderia incluir algo que usado para concluir um projeto, como equipamentos ou outros materiais (como cimento ou servidores Web).
4.1 - Etapa 1: Adicionar recursos
Para poder gerenciar pessoas e outros recursos, primeiro, voc precisa adicion-los ao seu projeto. Lembre-se de que adicionar pessoas no o mesmo que atribuir-lhes tarefas. Essa diferena costuma causar confuso quando se trabalha com qualquer gerenciamento de projeto de software.
Adicionar recursos ao projeto
Os recursos normalmente so pessoas includas no plano de projeto, com ou sem tarefas atribudas. Entretanto, um recurso tambm poderia incluir qualquer item usado para concluir um projeto, incluindo equipamentos e outros materiais (como cimento ou servidores Web). Se voc estiver usando o Project Professional que conectado ao Project Server, ter acesso a outros tipos de recursos.
Recursos da empresa Um recurso da empresa faz parte da lista de recursos para toda a organizao. Dessa forma, cada um desses recursos pode ser compartilhado entre diversos projetos. Normalmente, a lista de recursos da empresa gerenciada por um administrador, e cada gerente de projetos adiciona recursos a seus projetos conforme a necessidade. Recursos no empresariais Um recurso no empresarial, ou recurso local, no faz parte da lista de recursos para toda a organizao. Nenhum outro gerente de projetos pode usar seus recursos no empresariais em seus projetos. Recursos genricos Recursos genricos so usados para especificar os requisitos de equipe para um projeto, como carpinteiros e desenvolvedores, ou uma equipe de recursos.
1. Clique na guia Exibir. No grupo Modos de Exibio de Recurso, clique em Planilha de Recursos.
2. No campo Nome do Recurso, digite um nome para o recurso de trabalho, material ou genrico. 3. Se quiser designar grupos de recurso, no campo Grupo para o nome do recurso, digite o nome do grupo. 4. Especifique o tipo de recurso.
Para especificar se esse recurso um recurso de trabalho, no campo Tipo, clique em Trabalho. Para especificar se esse recurso um recurso material, no campo Tipo, clique em Material. No campo Unidade do Material, digite a unidade (por exemplo, metros, toneladas ou caixas) para o recurso. Para especificar se esse recurso um recurso de custo, no campo Tipo, clique em Custo.
www.sm3g.com.br contato@sm3g.com.br 32 9194 8282 | 32 8877 4565
48
MS PROJECT 2010 NA GESTO DE PROJETOS
5. No campo Unid. Mximas do recurso, digite o nmero total de unidades disponvel desse recurso para esse projeto. O valor mximo de unidades especifica quanto desse recurso est disponvel para esse projeto por exemplo, meio perodo ou mltiplos.
Por exemplo, se voc possuir um recurso disponvel para o seu projeto dois dias por semana, ser possvel inserir um valor de unidades mximas de 40%. possvel usar as unidades mximas para especificar vrias disponibilidades da designao de um recurso. Por exemplo, suponha que voc possui um recurso chamado Engenheiros, um nico recurso que representa trs engenheiros na sua equipe. Voc pode inserir as unidades mximas em Engenheiros como sendo 300%. possvel agendar os trs engenheiros para trabalhar em tempo integral em um determinado momento sem o recurso Engenheiros ser superalocado. possvel inserir unidades mximas como uma porcentagem (50%, 100%, 300%) ou como um nmero decimal (0,5, 1, 3).
OBSERVAES
Para criar um recurso de oramento, selecione o recurso, clique com o boto direito do mouse no nome do recurso e clique em Informaes. Marque a caixa de seleo Oramento. possvel adicionar um recurso de trabalho e informaes associadas usando seu catlogo de endereos de email MAPI, a partir do Active Directory ou a partir do Microsoft Office Project Server. Clique na guia Recurso e, no grupo Inserir, clique em Adicionar Recursos. Clique em Criar Equipe da Empresa (somente Project Professional), Active Directory ou Catlogo de Endereos,
Adicionar recursos da empresa ao projeto (somente Project Professional)
1. Clique na guia Recursos. No grupo Inserir, clique em Adicionar Recursos.
2. Clique em Criar Equipe da Empresa. 3. Na caixa de dilogo Criar Equipe da Empresa, na caixa Filtros existentes, clique no filtro que deseja aplicar. O filtro listado dos recursos empresariais exibido na coluna Recurso da empresa. Os recursos j atribudos sua equipe de projetos so listados na coluna Recursos do projeto. 4. Para procurar recursos disponveis para trabalhar um determinado nmero de horas durante um intervalo especfico, marque a caixa de seleo Disponvel para trabalhar. Insira a quantidade de tempo que um recurso precisa para estar disponvel trabalhar e selecione o intervalo de datas usando a caixas De e At. 5. Na coluna Recurso da Empresa, clique no recurso da empresa que deseja adicionar ao seu projeto e clique em Adicionar. Para selecionar diversos recursos, mantenha a tecla CTRL pressionada enquanto clica em cada recurso.
Para encontrar recursos da empresa que correspondam s qualificaes e a outros atributos de um dos recursos existentes da sua equipe, selecione o recurso ao qual deseja encontrar um correspondente em Recursos do Projeto e clique em Coincidir. Para substituir um recurso existente por um recurso da empresa, na coluna Recurso do Projeto, selecione o recurso ou o recurso genrico que deseja substituir. Em Recurso da Empresa, selecione o novo recurso da empresa e clique em Substituir.
Ao substituir um recurso, o recurso substitudo no removido se tiver concludo qualquer trabalho real. O recurso substituto ser atribudo ao trabalho restante.
www.sm3g.com.br contato@sm3g.com.br 32 9194 8282 | 32 8877 4565
49
MS PROJECT 2010 NA GESTO DE PROJETOS
6. Para adicionar um recurso proposto equipe de projeto, na coluna Reserva, clique em Proposto. 7. Para exibir um grfico da disponibilidade de um recurso selecionado, clique em Grficos. 8. Clique em OK.
OBSERVAES
Adicionar um recurso da empresa ao seu projeto permite apenas que voc atribua o recurso a uma tarefa no seu projeto. No possvel fazer alteraes aos atributos dos recursos da empresa, como taxas de pagamento ou disponibilidade. Se quiser adicionar recursos lista de recursos da empresa disponveis, ser necessrio importar os recursos.
Adicionar recursos genricos da empresa ao projeto (somente Project Professional)
1. Clique na guia Recursos. No grupo Inserir, clique em Adicionar Recursos.
2. Clique em Criar Equipe da Empresa. Se houver mais de 1.000 recursos da empresa, voc poder filtrar a lista de recursos usando os cdigos da estrutura de tpicos da empresa. Os cdigos da estrutura de tpicos so definidos com base nos requisitos da sua organizao. 3. Na caixa de dilogo Criar Equipe, clique em para expandir Personalizar filtros. 4. Em Personalizar filtros, clique em Genrico na coluna Nome do Campo, clique em igual a na coluna Teste e digite Sim na coluna Valores. 5. Clique em Aplicar filtro para aplicar as configuraes do filtro lista de recursos da empresa. 6. Para procurar recursos disponveis para trabalhar um determinado nmero de horas durante um intervalo especfico, marque a caixa de seleo Disponvel para trabalhar. Insira a quantidade de tempo que um recurso precisa estar disponvel para trabalhar e selecione o intervalo de datas usando a caixas De e At. 7. Na coluna Recurso da Empresa, selecione o recurso genrico que deseja adicionar ao seu projeto e clique em Adicionar. Para selecionar diversos recursos, mantenha a tecla CTRL pressionada enquanto clica em cada um deles.
Adicionar recursos genricos no empresariais ao projeto (somente Project Professional)
1. Clique na guia Exibir. No grupo Modos de Exibio de Recurso, clique em Planilha de Recursos.
www.sm3g.com.br contato@sm3g.com.br 32 9194 8282 | 32 8877 4565
50
MS PROJECT 2010 NA GESTO DE PROJETOS
2. Na coluna Nome do Recurso, digite um nome para o recurso genrico, como "marceneiro". 3. Clique com o boto direito do mouse no nome do recurso e clique em Informaes. Na caixa de dilogo Informaes sobre o Recurso, clique na guia Geral e marque a caixa de seleo Genrica 4. Selecione. 5. Na guia Campos Personalizados, em Campos Personalizados, insira os valores para quaisquer campos obrigatrios para esse recurso genrico.
Uma vez que esses campos personalizados so exclusivos para cada organizao, consulte seu administrador para obter respostas para perguntas sobre seu uso.
OBSERVAES
possvel adicionar qualquer recurso genrico lista de recursos da empresa. Pode ser necessrio especificar outros atributos para o recurso, como calendrios e conjuntos de qualificaes, dependendo das necessidades de sua organizao. Posteriormente, quando estiver pronto para substituir um recurso genrico por um recurso da empresa que possui o conjunto adequado de qualificaes, voc poder usar a caixa de dilogo Criar Equipe ou o Assistente de Substituio de Recursos.
Adicionar recursos ao pool de recursos da empresa
O pool de recursos da empresa contm pessoas e outros recursos compartilhados por grupos em toda a organizao. No Microsoft Project Professional 2010, possvel adicionar recursos lista de recursos da empresa contida no Project Server. Lembre-se de que um recurso precisa ser adicionado ao projeto para que voc possa adicion-lo ao pool de recursos da empresa com o Project Professional.
Adicionar recursos individuais ao pool de recursos da empresa
A adio de recursos ao Microsoft Project exige que voc esteja conectado ao Project Server.
1. Clique na guia Recursos. No grupo Atribuies, clique em Pool de Recursos e em Pool de Recursos da Empresa.
O Project Web Access exibido no seu navegador da Web
OBSERVAO O navegador da Web pode ter sido aberto por trs do Project. Verifique a barra de tarefas do Windows para ver se um novo navegador da Web foi aberto.
www.sm3g.com.br contato@sm3g.com.br 32 9194 8282 | 32 8877 4565
51
MS PROJECT 2010 NA GESTO DE PROJETOS
2. No Project Web Access, clique em Novos Recursos.
3. Espcifique os itens a seguir sobre o novo recurso:
Tipo de Recurso Para alterar o tipo de recurso, na lista Tipo, selecione recurso de trabalho, recurso de custo ou recurso de material. Tambm possvel escolher se o recurso um oramento ou um recurso genrico marcando a caixa de seleo Oramento ou a caixa de seleo Genrico.
OBSERVAO Desmarque a caixa de seleo O recurso pode efetuar logon no Project Server se no quiser
coletar informaes sobre as tarefas em que o recurso trabalha ou se no quiser que o recurso faa logon no Microsoft Project Server.
Nome do recurso e outras informaes de identificao Isso inclui o nome real do recurso, bem como o endereo de email e o valor EDR (Estrutura de Diviso de Recursos).
Se esse recurso mantiver um site da equipe, digite o nome do hiperlink e o endereo URL nas caixas Nome do Hiperlink e URL do Hiperlink, respectivamente.
Redistribuio Para excluir o recurso do processo de redistribuio, desmarque a caixa de seleo Pode Redistribuir. Gerente do quadro de horrios e proprietrio da atribuio padro Se o recurso for um gerente de quadro de horrios do recurso, na caixa Gerente do Quadro de Horrios, digite ou pesquise o nome do gerente.
Para especificar o proprietrio da atribuio, na caixa Proprietrio da Atribuio Padro, digite ou pesquise o nome do proprietrio da atribuio. Normalmente, o proprietrio da atribuio o recurso de trabalho que atribuiu inicialmente a tarefa, mas o proprietrio da atribuio tambm poderia ser um gerente ou qualquer pessoa da equipe. Para especificar o calendrio do projeto que deve ser aplicado ao recurso, na lista Calendrio Base, clique no calendrio. Voc pode escolher se o recurso est comprometido ou proposto para trabalhar em um projeto marcando a caixa Tipo de Reserva Padro.
Informaes da equipe Se o recurso for membro de uma equipe, marque a caixa de seleo Pool de Atribuies da Equipe e insira o nome da equipe na caixa Nome da Equipe. Tambm possvel procurar o nome de uma equipe clicando em Procurar . Disponibilidade Para alterar a disponibilidade do recurso nas caixas Primeira Disponvel e ltima Disponvel, clique no Selecionador de Data e clique nas datas no calendrio. Cdigos de custo e de grupo Se a sua organizao tiver criado cdigos para fins de agrupamento e de custos, selecione esses cdigos nas caixas Grupo, Cdigo, Centro de Custo e Tipo de Custo.
4. Talvez sua organizao necessite de informaes adicionais sobre os seus recursos. Em Campos de Recurso Personalizados, insira as informaes que sua organizao exige para cada recurso. Esta seo no aparecer se a sua organizao no tiver definido campos de recurso personalizados. 5. Clique em Salvar.
www.sm3g.com.br contato@sm3g.com.br 32 9194 8282 | 32 8877 4565
52
MS PROJECT 2010 NA GESTO DE PROJETOS
Se quiser que um recurso da empresa funcione em uma tarefa do projeto, adicione o recurso de volta no seu projeto.
Adicionar vrios recursos do Project ao pool de recursos da empresa
Para adicionar vrios recursos ao pool de recursos da empresa, voc precisa adicion-los ao modo de exibio Planilha de Recursos.
1. Clique na guia Exibir. No grupo Modos de Exibio de Recurso, clique em Planilha de Recursos.
Adicione os recursos que voc deseja importar para o pool de recursos da empresa. Se j tiver recursos no projeto, os quais no fazem parte do pool de recursos da empresa, voc poder ignorar essa etapa.. 2. Clique na guia Recursos. 3. Clique em Adicionar Recursos e em Importar Recursos para Empresa. O assistente Importar Recursos exibido esquerda, com o modo de exibio Planilha de Recursos direita, contendo os recursos do projeto atual. 1. Para cada recurso a ser adicionado ao pool de recursos da empresa, clique em Sim na correspondente coluna Importar.
DICA O modo de exibio Planilha de Recursos apresentar uma coluna Erros para fornecer avisos referentes
ocorrncia de qualquer erro na importao de recursos. 4. Para mapear os campos personalizados do projeto com os campos personalizados da empresa, os quais so definidos pela organizao, clique em Mapear Campos de Recursos. Aps o mapeamento dos campos de recursos, clique em OK na caixa de dilogo Mapear Campos Personalizados. 5. No assistente Importar Recursos, clique em Continuar na Etapa 2 para validar as informaes sobre os recursos. Essa etapa garantir que nenhum erro seja criado durante a importao de recursos para o pool de recursos da empresa. Qualquer erro ser exibido ao lado do nome do recurso na coluna Erros, direita. 6. Clique em Salvar e Concluir. Os recursos agora esto importados no pool de recursos da empresa.
DICA Se quiser adicionar vrios recursos ao mesmo tempo.
Se quiser que um recurso da empresa funcione em uma tarefa do projeto, adicione o recurso de volta no seu projeto.
OBSERVAES
Voc pode selecionar um plano do Project de uma verso anterior do Project para adicionar recursos. Isso ser til se voc estiver atualizando do Microsoft Project 2007 ou do Microsoft Office Project 2003. Se quiser adicionar recursos que j existam em um banco de dados ou em uma lista do Microsoft Office Excel, use o Assistente para Importao que aparece quando voc abre um arquivo que no seja MPP (Plano do
www.sm3g.com.br contato@sm3g.com.br 32 9194 8282 | 32 8877 4565
53
MS PROJECT 2010 NA GESTO DE PROJETOS
Microsoft Project) ou MPT (Modelo do Microsoft Project ), ou quando voc clica em ODBC na caixa de dilogo Abrir.
Adicionar vrios recursos do Project Server
Tambm possvel adicionar vrios ao Project Server.
1. No Project Web Access, clique em Abrir
. 2. O Microsoft Project ser aberto. 3. No Project, adicione recursos ao modo de exibio Planilha de Recursos. 1. Feche e salve o projeto.
OBSERVAO Sua organizao talvez exija informaes adicionais sobre os recursos. Em Campos de Recurso
Personalizados, insira as informaes exigidas pela organizao para cada recurso. Essa seo s ser exibida se a sua organizao tiver campos de recurso personalizados.
Os recursos adicionados ao projeto sero adicionados ao pool de recursos da empresa.
Remover ou substituir uma atribuio de recurso
Dependendo das necessidades do seu projeto, voc pode remover ou substituir um recurso atribudo a uma tarefa no projeto. Por exemplo, a alterao da atribuio de um recurso pode ajudar voc a considerar a superalocao ou subalocao, os custos de controle, o aumento da eficincia ou o aumento da qualidade.
Remover uma atribuio de recurso
A remoo de uma atribuio de recurso no igual remoo de um recurso de um plano de projeto. A remoo de uma atribuio de recurso remover as obrigaes do recurso para trabalhar em determinadas tarefas ou conjunto de tarefas, mas o recurso ainda poder existir no projeto.
DICA Para remover um recurso de um projeto, na guia Exibir, clique em Planilha de Recursos. Selecione o recurso e pressione a tecla DELETE.
Para remover as obrigaes de um recurso para trabalhar em um tarefa, faa o seguinte:
1. Na guia Exibir, no grupo Modos de Exibio de Tarefa, clique em Grfico de Gantt. 2. Na coluna Nome da Tarefa, selecione e clique com o boto direito do mouse na tarefa da qual deseja remover um recurso. 3. Selecione Atribuir Recursos .
www.sm3g.com.br contato@sm3g.com.br 32 9194 8282 | 32 8877 4565
54
MS PROJECT 2010 NA GESTO DE PROJETOS
4. Na caixa de dilogo Atribuir Recursos, na coluna Nome do Recurso, selecione o recurso que voc deseja remover. 5. Clique em Remover.
OBSERVAES
Quando voc remove recursos atribudos de tarefas, as duraes dessas tarefas podem ser alteradas. O trabalho restante redistribudo entre os recursos atribudos restantes. Se voc no quiser que as duraes sejam alteradas, desative o agendamento controlado por empenho para a tarefa. Se voc remover o nico recurso de uma tarefa Unidades Fixas ou Durao Fixa, o valor do trabalho desaparecer. Para manter o valor do trabalho, considere a substituio do recurso por um espao reservado para recursos. Isso particularmente importante se voc usar valores de trabalho para construir o cronograma. Quando voc remove um recurso de uma tarefa, os valores de trabalho reais associados tarefa tambm so excludos. Quando voc remove um recurso de uma tarefa, quaisquer custos reais associados ao recurso so excludos. Para manter os custos reais para a tarefa, defina o trabalho restante para o recurso como zero antes de remover esse recurso. Uma maneira fcil de remover um recurso de uma tarefa desmarcar a caixa de seleo na coluna Nome do Recurso.
Remover um recurso da empresa
No Microsoft Project 2010, no possvel excluir recursos da empresa. Em vez disso, voc desativa os recursos de que no precisa mais. Isso garante que quaisquer informaes e histrico do projeto associados ao recurso sejam mantidos. A desativao de um recurso feita por meio do Microsoft Project Web App. Somente um administrador do servidor pode desativar um recurso.
Substituir uma atribuio de recurso
1. Na guia Exibir, no grupo Modos de Exibio de Tarefa, clique em Grfico de Gantt. 2. Na coluna Nome da Tarefa, selecione e clique com o boto direito do mouse na tarefa com o recurso que voc deseja substituir. 3. Clique em Atribuir Recursos . 4. Na caixa de dilogo Atribuir Recursos, na coluna Nome do Recurso, selecione o recurso que voc deseja substituir. 5. Clique em Substituir. 6. Na caixa de dilogo Substituir Recurso, clique no recurso que deseja substituir e clique em OK.
Para substituir o recurso selecionado por vrios recursos, mantenha pressionada a tecla CTRL enquanto clica no recurso que deseja adicionar.
OBSERVAO O Project no remover o recurso se o trabalho real tiver sido concludo na atribuio. O recurso de substituio atribudo ao trabalho restante da atribuio original. possvel ajustar esses valores de trabalho, se necessrio.
7. Na caixa de dilogo Atribuir Recursos, na coluna S/D, use a seta da lista suspensa para selecionar Solicitao ou Demanda. 8. Para especificar a quantidade de trabalho que o novo recurso realizar em uma tarefa, na lista Unidades do recurso, insira uma das seguintes opes:
www.sm3g.com.br contato@sm3g.com.br 32 9194 8282 | 32 8877 4565
55
MS PROJECT 2010 NA GESTO DE PROJETOS
Atribuir um nico recurso de trabalho em tempo integral para a tarefa digitando 100%. Atribuir um grupo de recursos em tempo integral para a tarefa inserindo uma porcentagem maior que 100%. Por exemplo, digite 300% para um grupo de trs operadores trabalhando em tempo integral na tarefa. Atribuir a taxa de consumo para um recurso de material digitando um nmero que indica a quantidade de material a ser usada para essa atribuio.
Se a quantidade de material usado depender da durao da tarefa, insira a taxa de uso adicionando uma barra (/) e uma durao. Por exemplo, se 18 metros de madeira serrada forem usados por semana, digite 18/semana ou 18/s.
OBSERVAO As informaes de custo para a durao do tempo do recurso na tarefa so calculadas automaticamente e mostradas na coluna Custo. Clique duas vezes no campo da coluna Custo para inserir uma informao de taxa de custo diferente para o recurso.
Inserir ou alterar informaes de recurso da empresa
Voc pode usar a Central de Recursos do Microsoft Project 2010 para exibir e modificar as informaes sobre os recursos da empresa, como qualificaes ou custos.
OBSERVAO Para exibir as informaes na Central de recursos, voc deve estar conectado ao Microsoft Project Server e o seu projeto deve ser um projeto
empresarial.
1. Na guia Recurso, no grupo Atribuies, clique na seta em Pool de Recursos e selecione Pool de Recursos da Empresa.
A Central de Recursos aberta no Internet Explorer, e uma lista de recursos da empresa aparece no modo de exibio.
2. Selecione o recurso cujas informaes voc deseja alterar marcando a caixa de seleo e clique em Editar Recurso.
Para fazer as mesmas alteraes para mais de um recurso ao mesmo tempo, selecione os recursos e clique em Edio em massa.
3. Faa as alteraes nas informaes sobre o recurso. Por exemplo, possvel alterar o nome do recurso, o tipo do recurso ou o proprietrio da atribuio. 4. Clique em Salvar.
Determinados tipos de informaes para recursos da empresa como informaes sobre o calendrio de recursos, delimitaes de disponibilidade e tabelas de taxa de custo podem ser alterados somente no pool de recursos da empresa. Para fazer alteraes nessas informaes, faa o seguinte:
1. Na guia Recurso, no grupo Atribuies, clique na seta em Pool de Recursos e selecione Pool de Recursos da Empresa. 2. A Central de Recursos aberta no Internet Explorer. Selecione os recursos cujas informaes voc deseja alterar marcando as caixas de seleo e, no grupo Edio, clique em Abrir.
Um novo projeto ser aberto, com os recursos selecionados exibidos no modo de exibio Ferramentas da Planilha de Recursos.
3. Atualize as informaes sobre o recurso, como as informaes sobre o calendrio de recursos ou as tabelas de taxa de custo. 4. Clique na guia Arquivo e em Salvar.
www.sm3g.com.br contato@sm3g.com.br 32 9194 8282 | 32 8877 4565
56
MS PROJECT 2010 NA GESTO DE PROJETOS
4.2 - Etapa 2: Gerenciar recursos
Depois de adicionar pessoas e outros recursos ao projeto, est na hora de gerenci-los.
Exibir o trabalho de sua equipe com o Planejador de Equipe
Os gerentes de projeto sempre se empenharam em ver de maneira clara e rpida o que sua equipe est fazendo em determinado momento na agenda do projeto. Os gerentes de projeto tambm se empenham em encontrar uma maneira rpida e tranquila de tentar resolver os problemas que surgem. Seja bem-vindo ao Planejador de Equipe, um novo recurso do Project 2010 que permite aos gerentes de projetos ter maior visibilidade e controle do trabalho de sua equipe.
Exibir o trabalho da equipe
1. Na Faixa de Opes, clique na guia Exibir. 2. No grupo Modos de Exibio de Recurso, clique em Planejador de Equipe.
O Planejador de Equipe exibido. Uma linha aparece para cada recurso no projeto. esquerda, aparecem nomes de recursos. Todas as tarefas para as quais um recurso atribudo aparecem na mesma linha direita. As tarefas de recursos que no tm uma data de incio ou uma data de trmino tambm aparecem esquerda ao lado do nome do recurso. Tarefas que no foram atribudas a ningum aparecem na parte inferior.
DICA Se voc usar o gerenciamento gil de projetos como metodologia de agendamento de projetos de sua organizao, use as tarefas no atribudas como "registro acumulado" de tarefas que esto aguardando serem atribudas a recursos em procedimentos futuros.
Uma tarefa concluda Esta tarefa uma tarefa concluda com 100% de trabalho real. Ela no pode ser movida usando o Planejador de Equipe. Duas tarefas atribudas mesma pessoa A tarefa superior agendada automaticamente e concluda parcialmente (o que indicado pela alterao de cor na barra). A tarefa inferior agendada manualmente. Ambas so agendadas simultaneamente mesma pessoa. A superalocao resultante indicada por linhas vermelhas. Qualquer uma dessas tarefas pode ser movida para um horrio diferente na agenda (ou uma pessoa diferente) para resolver a superalocao. Uma tarefa no agendada Esta tarefa atribuda a uma pessoa especfica, mas no tem informaes de agendamento suficientes para se tornar uma tarefa agendada. Para que uma tarefa seja agendada (e assim se mover para o lado direito do modo de exibio), ela precisa ter pelo menos duas das definies de agendamento configuradas. Por exemplo, se a durao e data de incio estiverem configuradas (mas sem data de trmino), a data de trmino ser configurada automaticamente e ela se tornar uma tarefa agendada. Da mesma maneira, se ela tiver uma data de incio e uma data de trmino configuradas (mas sem durao), ela
www.sm3g.com.br contato@sm3g.com.br 32 9194 8282 | 32 8877 4565
57
MS PROJECT 2010 NA GESTO DE PROJETOS
tambm se tornar uma tarefa agendada. Se somente a data de incio for configurada, ela continuar sendo uma tarefa no agendada. Uma tarefa no atribuda Esta tarefa no foi atribuda a ningum. Ela pode ser atribuda arrastando-a para a agenda de uma pessoa na seo da direita. Para manter a tarefa no agendada porm atribuda a uma pessoa, arraste-a verticalmente at o nome de uma pessoa na seo superior esquerda.
DICA A cor da tarefa fornece informaes teis sobre seu estado de agendamento. Por exemplo, partes da barra de cor azul-escuro indicam o trabalho real. Tarefas verdes so agendadas manualmente. Saiba como personalizar as cores da barra.
Mover uma tarefa para um horrio diferente na agenda
H vrios motivos para no querer mover uma tarefa. Talvez a pessoa receba a atribuio de trabalho excessivo. Ou voc queira reatribuir um trabalho para outra pessoa. Ou voc descubra que ningum est trabalhando em uma tarefa importante. O Planejador de Equipe lidar com todos esses problemas e muito mais. Usando o Planejador de Equipe, reagendar uma tarefa to simples quanto arrast-la para outro lugar.
1. Na Faixa de Opes, clique na guia Exibir. 2. No grupo Modos de Exibio de Recurso, clique em Planejador de Equipe.
Movendo uma tarefa verticalmente para resolver uma superalocao Antes de a tarefa ser movida, este recurso estava funcionando em duas tarefas ao mesmo tempo. Movendo uma tarefa verticalmente para atribuir novo trabalho a uma pessoa O trabalho no atribudo a uma pessoa pode ser atribudo a outra arrastando e soltando. Movendo uma tarefa horizontalmente
Uma tarefa pode ser agendada para o trabalho em um horrio posterior na agenda de uma pessoa. A seguir esto outras maneiras de usar o Planejador de Equipe.
PARA Exibir perodo de folga
EXECUTE ESTA AO O perodo de folga de uma pessoa aparecer na forma de barras verticais cinzas. Clique duas vezes nas barras verticais para ver mais detalhes sobre o perodo de folga. Para obter mais detalhes sobre informaes de projeto e tarefa, acumule as informaes no Planejador de Equipe. Clique na guia Formato. No grupo Formato,
Acumular informaes de tarefa para ver mais
www.sm3g.com.br contato@sm3g.com.br 32 9194 8282 | 32 8877 4565
58
MS PROJECT 2010 NA GESTO DE PROJETOS
ou menos detalhes
selecione o nvel de detalhes clicando em Acumular e um nvel de estrutura de tpicos. Quando as tarefas forem acumuladas, a tarefa de mais alto nvel aparecer como uma barra nica. Mantenha pressionada a tecla CTRL ao clicar em vrios nomes de recurso ou de tarefa. Voc tambm pode arrastar o mouse sobre vrios itens para selecion-los. Voc pode navegar pelos itens no Planejador de Equipe usando as teclas de seta. Para mover uma tarefa realada, use CTRL + seta. Para rolar o modo de exibio, use ALT + seta. Arrastar uma tarefa para a borda do Planejador de Equipe far com que o modo de exibio role automaticamente. Dessa maneira, voc poder arrastar uma tarefa mais para o futuro (ou passado) sem precisar soltar o boto do mouse. Passe o mouse sobre uma tarefa para ler informaes importantes e teis sobre como ela est sendo agendada. Voc saber que as antigas e familiares dicas de ferramenta foram bem expandidas para ajud-o a tomar importantes decises de agendamento.
Selecionar vrios itens Mover itens usando o teclado Mover itens alm da janela Obter informaes rpidas sobre tarefas
Ajustar a agenda usando o modo de exibio do Planejador de Equipe
Supondo que voc tenha lido as outras sees deste artigo, agora voc est bastante familiarizado com a maneira de mover tarefas no Planejador de Equipe. Esta seo trata de outras atividades que podem ser feitas no Planejador de Equipe para agilizar o trabalho. A maioria das atividades pode ser realizada no Grfico de Gantt e, no caso dos outros modos de exibio, tambm possvel usar o Planejador de Equipe. Voc descobrir que o Planejador de Equipe uma maneira mais simples de ajustar a forma como as tarefas so agendadas.
PARA Alterar a maneira como as tarefas so agendadas Resolver automaticamente problemas de sobrecarga de trabalho Desativar uma tarefa
EXECUTE ESTA AO Para que uma tarefa no seja agendada automaticamente e passe a ser agendada manualmente, clique com o boto do mouse em uma tarefa e clique em Agendada Automaticamente ou Agendada Manualmente. Na guia Formato, clique em Evitar Superalocaes. Quando essa configurao estiver ativada, se a movimentao de uma tarefa criar um conflito com outra, a segunda tarefa ser movida automaticamente para evitar quaisquer superalocaes. Clique com o boto direito do mouse na barra de tarefas para desativar uma tarefa. A desativao de uma tarefa no a exclui do projeto, mesmo que a tarefa desaparea do Planejador de Equipe. Ela evita que a tarefa tenha os dados efetivos informados nela. A maneira mais fcil de reatribuir uma tarefa arrast-la para outra pessoa. Voc tambm pode clicar com o boto direito do mouse em uma tarefa e clicar em Reatribuir Para. Isso til principalmente se voc deseja manter as mesmas datas. Para alterar o nome da tarefa ou de outras propriedades (como cdigo de estrutura de tpicos do tipo de restrio, datas de prazo final ou tipo de tarefa), clique duas vezes nessa tarefa. Voc tambm pode clicar duas vezes no nome do recurso para exibir e alterar as informaes de recursos.
Reatribuir uma tarefa
Alterar informaes de tarefas
www.sm3g.com.br contato@sm3g.com.br 32 9194 8282 | 32 8877 4565
59
MS PROJECT 2010 NA GESTO DE PROJETOS
Dividir o modo de exibio
Para gerentes de projetos avanados que se sentem confortveis com o modo de exibio de diviso (ou combinao) tradicional, voc pode mostrar mais detalhes em um painel inferior separado. Clique na guia Tarefa e, no grupo Propriedades, selecione Exibir Detalhes da Tarefa. O painel inferior exibir informaes detalhadas sobre a tarefa selecionada e os recursos atribudos tarefa. OBSERVAO Voc no pode usar um modo de exibio de escala de tempo, como Uso de Recursos ou Uso da Tarefa, juntamente com o Planejador de Equipe em um modo de exibio de combinao. Para mostrar um modo de exibio de escala de tempo junto com o Planejador de Equipe, abra uma nova janela e organize as janelas horizontalmente. Para fazer isso, na guia Exibir, no grupo Janela, clique em Nova Janela e clique em Organizar Tudo.
Personalizar o Planejador de Equipe
Voc pode alterar a maneira como o Planejador de Equipe aparece para atender s suas necessidades e tornar o modo de exibio mais atraente.
1. Na Faixa de Opes, clique na guia Exibir. 2. No grupo Modos de Exibio de Recurso, clique em Planejador de Equipe. 3. Execute uma destas aes: PARA Alterar a cor das barras do Planejador de Equipe Expandir a altura das linhas para mostrar mais texto Exibir mais ou menos detalhes Alterar a aparncia do perodo de folga Agrupar, filtrar ou classificar rapidamente Ocultar colunas desnecessrias Alterar o tamanho das sees no Planejador de Equipe EXECUTE ESTA AO Clique na guia Formato. No grupo Estilos, selecione o tipo de barra que deseja alterar e clique em Cor da Borda ou Cor de Preenchimento. Barras individuais tambm podem ser modificadas. Clique na guia Formato. No grupo Formato, selecione um nmero de linhas usando a lista Linhas de Texto. Use o Controle Deslizante de Zoom na parte inferior direita da janela Projeto para alterar o tempo exibido no lado direito do modo de exibio. Clique com o boto direito do mouse em uma rea em branco do lado direito do modo de exibio (no em uma tarefa) e clique em Perodo de Folga. Clique na seta para baixo na coluna Nome do Recurso e clique em Classificar, Grupo, Filtros para filtros definidos ou personalizados. Voc pode ocultar as colunas para tarefas no agendadas e no atribudas. Clique na guia Formato. No grupo Mostrar/Ocultar, selecione o tipo de coluna que deseja mostrar ou ocultar do modo de exibio. Arraste as bordas vertical e horizontal entre as sees para alterar o tamanho das sees.
DICA Se voc personalizou o Planejador de Equipe consideravelmente, poder salvar uma verso do modo de exibio personalizado em um modo de exibio separado. No grupo Modos de Exibio de Recurso, clique na parte inferior do boto Planejador de Equipe e clique em Salvar Modo de Exibio.
www.sm3g.com.br contato@sm3g.com.br 32 9194 8282 | 32 8877 4565
60
MS PROJECT 2010 NA GESTO DE PROJETOS
Imprimir um modo de exibio ou relatrio
Um modo de exibio impresso mais do que uma maneira simples e agradvel de apresentar informaes do projeto. s vezes, pode ser a maneira mais eficaz. Com o Project 2010, possvel imprimir modos de exibio que apresentam as informaes exatas que voc deseja compartilhar.
Imprimir um modo de exibio
1. Na guia Exibir, no grupo Modos de Exibio de Tarefa ou Modos de Exibio de Recurso, clique no modo de exibio que voc deseja imprimir. 2. Clique na guia Arquivo e clique em Imprimir. 3. Para examinar o modo de exibio ou fazer ajustes antes de imprimir, exiba o lado direito da pgina.
DICA Para ver o tamanho real do modo de exibio do jeito que ser impresso, clique em qualquer parte da rea de visualizao de impresso.
4. Clique em Imprimir para imprimir o modo de exibio.
DICA Se um modo de exibio predefinido no atender s suas expectativas, voc poder aplicar tabelas ou filtros diferentes, ou alterar a maneira como tarefas, recursos ou atribuies so agrupados ou classificados.
Otimizar um modo de exibio para impresso
Para aumentar ao mximo a eficincia da impresso, especifique as opes desejadas. Por exemplo, voc pode imprimir um intervalo de pginas (definido por nmeros de pgina e datas), suprimir pginas vazias e imprimir vrias cpias.
1. Na guia Exibir, no grupo Modos de Exibio de Tarefa ou Modos de Exibio de Recurso, clique no modo de exibio que voc deseja imprimir.
DICA Para imprimir um resumo ou um modo de exibio sofisticado do projeto, primeiro filtre o modo de exibio mostrando tarefas de resumo ou um nvel de contorno especfico. Tambm possvel selecionar o modo de exibio de Linha do Tempo para obter um modo de exibio atraente para imprimir com rapidez e facilidade.
2. Clique na guia Arquivo e clique em Imprimir. 3. Na parte superior da pgina, especifique o nmero de cpias que sero impressas.
DICA Especifique configuraes adicionais para a impressora clicando em Propriedades de Impressora. Normalmente, possvel alterar o tipo de papel, a cor e outras configuraes comuns de impressora, mas o tipo de configurao varia de acordo com o tipo de impressora usado.
4. Em Configuraes, especifique quanto do projeto voc deseja imprimir.
Voc pode especificar qualquer nvel de detalhe desejado, desde datas especficas at o projeto inteiro. Tambm pode especificar se o projeto deve ser impresso com uma orientao de paisagem (horizontalmente) ou de retrato (verticalmente).
5. Clique em Imprimir.
OBSERVAO Se as informaes da ltima pgina (ou coluna de pginas) acabarem a 7,5 centmetros ou menos da margem esquerda da pgina, a escala de tempo do modo de exibio ser reduzida de modo a se ajustar pgina (ou coluna de pginas) anterior. Se as informaes se estenderem a mais de 7,5 centmetros da margem esquerda da pgina, o modo de exibio ser ajustado para preencher a pgina atual (ou coluna de pginas).
www.sm3g.com.br contato@sm3g.com.br 32 9194 8282 | 32 8877 4565
61
MS PROJECT 2010 NA GESTO DE PROJETOS
Adicionar um cabealho, rodap ou legenda a um modo de exibio
Os procedimentos a seguir se aplicam por igual, independentemente de voc modificar um cabealho, rodap ou legenda.
1. Clique em a guia Arquivo, depois em Imprimir e, por ltimo, clique em Configurar Pgina. 2. Na guia Cabealho, Rodap ou Legenda, clique na guia Esquerda, Centralizado ou Direita. 3. Na caixa de texto, digite ou cole o texto, adicione as informaes do documento ou projeto, ou insira ou cole um elemento grfico.
DICA Voc pode criar cabealhos, rodaps e legendas de vrias linhas. Ao final da primeira linha de texto ou informaes, pressione ENTER. Para adicionar linhas aps uma imagem, clique na imagem, coloque o cursor aps a imagem e pressione ENTER. Cabealhos podem ter at cinco linhas de informaes. Rodaps e legendas podem ter at trs linhas.
Para adicionar nmeros ao cabealho, rodap ou legenda, clique em Inserir Nmero da Pgina Contagem Total de Pginas ou nas duas opes. Para adicionar a data ou hora atual ao cabealho, rodap ou legenda, clique em Inserir Data Atual
, Inserir ,
Inserir Hora Atual ou nas duas opes. Para adicionar o nome do arquivo ao cabealho, rodap ou legenda, clique em Inserir Nome de Arquivo . Para adicionar um elemento grfico ao cabealho, rodap ou legenda, clique em Inserir Imagem . Para formatar as informaes predefinidas, selecione o E comercial (&) ou selecione o texto que voc deseja formatar, clique em Formatar Fonte do Texto e selecione as opes de formatao desejadas para o cabealho, rodap ou legenda. Para adicionar informaes especficas de projeto, clique nas informaes desejadas nas caixas Geral e Campos do projeto e clique em Adicionar para cada entrada.
DICA Use o menu de atalho para mover texto, informaes ou uma imagem de uma guia para outra. Selecione o texto, as informaes ou a imagem a ser movida, clique com o boto direito do mouse e clique em Recortar ou Copiar. Coloque o cursor na guia desejada, clique com o boto direito do mouse e clique em Colar. OBSERVAES
O cabealho e o rodap definidos aparecero em todas as pginas. No possvel especificar a exibio diferente desses itens na primeira pgina e nas pginas subsequentes, nas pginas pares e mpares ou em pginas individuais. Voc pode redimensionar um elemento grfico aps adicion-lo a um cabealho, rodap ou legenda selecionando esse elemento grfico e arrastando sua borda. Para mover o elemento grfico, selecione-o e arraste-o para outro local. No possvel cortar um elemento grfico. possvel personalizar os campos e barras exibidos na legenda usando a caixa de dilogo Estilos de Barra. Com o modo de exibio Grfico de Recursos ou Grfico de Gantt exibido, clique em Estilos de Barra no grupo Estilos de Barra. Na coluna Nome da caixa de dilogo Estilos de Barra, digite um asterisco (*) antes do nome do campo que voc no deseja que aparea na legenda impressa.
Imprimir um relatrio bsico
Esta seo no trata sobre como imprimir relatrios visuais no Project 2010. Como os relatrios visuais so criados no Excel 2010 e no Visio 2010, use esses programas para imprimi-los.
www.sm3g.com.br contato@sm3g.com.br 32 9194 8282 | 32 8877 4565
62
MS PROJECT 2010 NA GESTO DE PROJETOS
1. Clique no grupo Projeto . 2. No grupo Relatrios, clique em Relatrios.
3. Na caixa de dilogo Relatrios, clique em um relatrio e clique em Selecionar. 4. Na caixa de dilogo seguinte, selecione o tipo de relatrio e clique em Selecionar novamente. O relatrio aparecer no modo Visualizao de Impresso. 5. Clique em Imprimir.
Adicionar cabealho ou rodap a um relatrio bsico
OBSERVAO Esta seo no trata sobre como criar cabealhos, rodaps ou legendas para o recurso Relatrios Visuais do Project 2010. Como os Relatrios Visuais so criados no Excel e no Visio, use esses programas para alterar o cabealho, rodap ou legenda.
1. Clique no grupo Projeto. 2. No grupo Relatrios, clique em Relatrios.
3. Na caixa de dilogo Relatrios, clique em Personalizado e clique em Selecionar. 4. Na caixa de dilogo Relatrios Personalizados, selecione um relatrio na lista Relatrios e clique em Imprimir.
A lista de relatrios contm todos os relatrios que voc pode imprimir.
5. Clique em Configurar Pgina. 6. Clique na guia Cabealho ou Rodap. 7. Clique na guia Esquerda, Centralizado ou Direita. 8. Na caixa de texto, digite ou cole o texto, adicione informaes do documento ou projeto ou insira ou cole um elemento grfico.
Para adicionar nmeros de pgina, clique em Inserir Nmeros da Pgina, Inserir Contagem Total de Pginas ou nas duas opes. Para adicionar a data ou a hora atual, clique em Inserir Data Atual , Inserir Hora Atual . ou nas duas opes.
Para adicionar o nome do arquivo, clique em Inserir Nome do Arquivo Para adicionar um elemento grfico, clique em Inserir Imagem .
www.sm3g.com.br contato@sm3g.com.br 32 9194 8282 | 32 8877 4565
63
MS PROJECT 2010 NA GESTO DE PROJETOS
Para formatar informaes predefinidas, selecione o E comercial (&) ou selecione o texto que voc deseja formatar, clique em Formatar Fonte do Texto e selecione as opes de formatao desejadas. Para adicionar informaes especficas de projeto, clique nas informaes desejadas nas caixas Geral e Campos do projeto e clique em Adicionar para cada entrada. Repita esta etapa para adicionar mais informaes ao projeto.
DICA Voc pode criar cabealhos e rodaps de vrias linhas. Ao final da primeira linha de texto ou informaes, pressione ENTER. Para adicionar linhas aps uma imagem, clique na imagem, coloque o cursor aps a imagem e pressione ENTER. Cabealhos podem ter at cinco linhas de informaes. Rodaps e legendas podem ter at trs linhas. OBSERVAES
O cabealho e o rodap definidos aparecero em todas as pginas. No possvel especificar a exibio diferente desses itens na primeira pgina e nas pginas subsequentes, nas pginas pares e mpares ou em pginas individuais. Voc pode redimensionar um elemento grfico aps adicion-lo a um cabealho, rodap ou legenda selecionando-o e arrastando sua borda. Para mover o elemento grfico, selecione-o e arraste-o para outro local. No possvel cortar um elemento grfico.
Distribuir o trabalho do projeto uniformemente (redistribuir atribuies de recursos)
Alguns dos seus recursos de trabalho possuem muito trabalho atribudo? possvel resolver conflitos de recursos ou superalocaes usando o recurso de redistribuio de recursos no Project. A redistribuio funciona com o atraso de tarefas ou sua diviso, de tal modo que os recursos atribudos a elas no fiquem mais sobrecarregados.
Ao redistribuir, o Project no altera quem est atribudo para cada tarefa. O Project redistribui somente os recursos de trabalho, recursos genricos e recursos comprometidos. Ele no redistribui os recursos materiais, recursos de custo ou recursos propostos.
OBSERVAO Devido s alteraes feitas nas tarefas, a redistribuio pode atrasar a data de concluso de algumas tarefas e, consequentemente, a data de concluso do projeto. DICA Os recursos superalocados so marcados em vermelho nos modos de exibio de recursos, incluindo o Planejador de Equipe. No Grfico de Gantt, os recursos superalocados so indicados por uma figura vermelha na coluna Indicadores.
Antes da redistribuio, convm modificar algumas configuraes.
Prioridades da tarefa, que so uma indicao da importncia de uma tarefa e de sua disponibilidade para redistribuio. Prioridades do projeto, que determinam a disponibilidade do projeto para redistribuio. Opes de redistribuio, que ajudam a ajustar como o Project determina quais tarefas so redistribudas e at que ponto.
www.sm3g.com.br contato@sm3g.com.br 32 9194 8282 | 32 8877 4565
64
MS PROJECT 2010 NA GESTO DE PROJETOS
Distribuir o trabalho do projeto por meio da redistribuio
OBSERVAO Escolha um alerta e insira o texto aqui. Voc tambm pode definir a propriedade PosioAlerta.
1. Clique na guia Recursos. 2. No grupo Nvel, clique em uma das opes a seguir.
Redistribuir Seleo Use para redistribuir somente as tarefas selecionadas. Para selecionar vrias tarefas que estejam prximas umas das outras, selecione a primeira tarefa da seleo e mantenha a tecla SHIFT pressionada enquanto seleciona a ltima tarefa. Para selecionar vrias tarefas que no estejam prximas umas das outras, selecione cada tarefa pressionando CTRL enquanto seleciona a tarefa. Isso til quando os recursos podem ser superalocados em determinadas tarefas no plano do projeto, mas os gerentes de projetos desejam resolver a superalocao para outras tarefas especficas.
Redistribuir Recurso Use para redistribuir somente as tarefas com recursos especficos atribudos. Clique em Redistribuir Recurso e selecione o recurso ao qual as tarefas esto atribudas. Use CTRL para selecionar vrios recursos. Se o recurso selecionado estiver trabalhando em tarefas com vrios recursos, as outras atribuies no sero movidas. Redistribuir Tudo Use para redistribuir todos os recursos em todas as tarefas no plano do projeto. Opes de Redistribuio Use para modificar as configuraes que o Project usa para redistribuio. Consulte a seo sobre como modificar configuraes de redistribuio neste artigo. Limpar Redistribuio Use para desfazer os efeitos da distribuio anterior. Prxima Superalocao Use para ir para a prxima tarefa com recursos superalocados. Use para ver mais facilmente os efeitos da redistribuio em tarefas individuais.
Modificar configuraes de redistribuio
Voc pode modificar a redistribuio para ajudar a ajustar como o Project determina quais tarefas so redistribudas e at que ponto.
1. Clique na guia Recursos, no grupo Redistribuir, clique em Opes de Redistribuio.
2. Na caixa de dilogo Redistribuio de Recursos, em Redistribuio de clculos, selecione como voc deseja que a redistribuio ocorra. Automtica Se optar pela redistribuio automtica, desmarque a caixa de seleo Limpar nivelamentos anteriores. Quando essa caixa de seleo desmarcada, o Project redistribui apenas atribuies novas e no redistribudas. Essa caixa de seleo est marcada por padro, mas ao redistribuir automaticamente, deix-la
www.sm3g.com.br contato@sm3g.com.br 32 9194 8282 | 32 8877 4565
65
MS PROJECT 2010 NA GESTO DE PROJETOS
marcada pode diminuir significativamente seu trabalho dentro do prazo porque todas as tarefas sero redistribudas. Na caixa Procurar por superalocaes em um, clique no perodo de tempo para sensibilidade com a qual a redistribuio reconhecer as superalocaes. Diariamente o padro. Essa configurao estabelece o ponto no qual voc deseja que a redistribuio interfira: quando existe uma superalocao dentro de apenas um minuto, um dia, uma semana ou um ms.
Manual A Redistribuio manual (padro) ocorre apenas quando se clica em Redistribuir Tudo. A redistribuio automtica ocorre instantaneamente sempre que voc altera uma tarefa ou um recurso. Use a redistribuio automtica se quiser reagendar tarefas sempre que os recursos receberem mais trabalho do que podem concluir.
3. Em Intervalo de redistribuio para, selecione para redistribuir todo o projeto ou apenas as tarefas que se encaixam em um intervalo especfico de tempo. 4. Na caixa Ordem de redistribuio, selecione a ordem de redistribuio desejada:
Selecione N da tarefa para redistribuir tarefas na ordem crescente de seus nmeros de identificao antes de considerar qualquer outro critrio. Selecione Padro para examinar primeiro as dependncias predecessoras, margem de atraso, datas, prioridades e restries para descobrir se as tarefas devem ser redistribudas e como isso deve ser feito. (Isso uma configurao padro.) Selecione Prioridade, Padro para verificar primeiro as prioridades da tarefa e, depois, examinar o critrio padro. 5. Para impedir o atraso da data de concluso do seu projeto, marque a caixa de seleo Redistribuir sem atrasar o projeto.
OBSERVAO Se voc marcar essa caixa de seleo, talvez sejam exibidas algumas mensagens de erro para indicar que o Project no pode redistribuir toda o cronograma. O Project talvez no redistribua o cronograma porque raramente existe margem de atraso suficiente em um cronograma para agendar novamente atribuies sem ficar sem esgotar a margem de atraso.
6. Para permitir que a redistribuio seja ajustada quando um recurso trabalhar em uma tarefa independentemente de outros recursos que trabalham na mesma tarefa, marque a caixa de seleo A redistribuio pode ajustar atribuies individuais de uma tarefa. 7. Se voc quiser que a redistribuio interrompa as tarefas criando divises no trabalho restante nas tarefas ou nas atribuies do recurso, marque a caixa de seleo A redistribuio pode criar divises no trabalho restante. Se um recurso for atribudo s tarefas que esto alm do que o cronograma do recurso pode lidar, uma tarefa que possui trabalho restante pode ser dividida e executada quando o cronograma do recurso permitir. 8. Para incluir os recursos propostos, marque a caixa de seleo Redistribuir recursos com o tipo de reserva proposto. 9. Para permitir que a distribuio altere manualmente as tarefas agendadas, marque a caixa de seleo Redistribuir tarefas agendadas manualmente. 10. Se voc quiser limpar os resultados de redistribuio anteriores antes de redistribuir novamente, clique em Limpar Redistribuio.
www.sm3g.com.br contato@sm3g.com.br 32 9194 8282 | 32 8877 4565
66
MS PROJECT 2010 NA GESTO DE PROJETOS
11. Se voc estiver redistribuindo manualmente, clique em Redistribuir Tudo. Se estiver redistribuindo automaticamente, clique em OK.
OBSERVAES
Para limpar a redistribuio imediatamente antes de fazer qualquer outra ao, clique em Desfazer Redistribuir. Se voc no desfizer a redistribuio, tambm poder clicar em Limpar Redistribuio para limpar os resultados da redistribuio anterior. Se voc redistribuir tarefas em projetos agendados com base em uma data de concluso, valores de atraso negativos sero aplicados a partir do fim da tarefa ou da atribuio, antecipando a data de concluso da tarefa ou das atribuies do recurso. Para ver as alteraes feitas nas tarefas pela redistribuio, na guia Exibir, no grupo Modos de Exibio de Tarefa, clique na parte inferior do boto Grfico de Gantt e clique em Mais Modos de Exibio. Clique em Gantt de Redistribuio e clique em Aplicar.
Definir as prioridades da tarefa
Definir as prioridades da tarefa permite especificar a importncia de uma tarefa e sua disponibilidade para redistribuio. O valor de prioridade que voc insere um valor subjetivo entre 1 e 1.000, que indica a quantidade de controle que voc tem sobre o processo de redistribuio. Por exemplo, se no quiser que o Project redistribua uma tarefa especfica, defina seu nvel de prioridade como 1.000. Por padro, os valores de prioridade so definidos como 500, ou um nvel mdio de controle. As tarefas que possuem uma prioridade menor so atrasadas ou divididas antes das que possuem uma prioridade maior.
1. No campo Nome da Tarefa, clique duas vezes no nome da tarefa cuja prioridade voc deseja alterar e clique em Informaes da Tarefa. 2. Clique na guia Geral e digite ou selecione uma prioridade na caixa Prioridade.
Definir as prioridades do projeto
possvel definir a disponibilidade de um projeto inteiro para redistribuio configurando a prioridade do projeto. Por exemplo, se estiver compartilhando recursos com outro projeto que serve como um pool de recursos e se no quiser redistribuir as tarefas em um dos arquivos compartilhados, defina o nvel de prioridade do arquivo compartilhado como 1.000.
1. Clique na guia Projeto, no grupo Propriedades, clique em Informaes do Projeto. 2. Digite ou selecione uma prioridade na caixa Prioridade.
Alterar formato de unidade padro para atribuies
Por padro, o Project 2010 mostra as unidades de atribuio como uma porcentagem (exibindo 100% para uma atribuio de recurso de tempo integral), mas voc pode optar por exibi-las em formato decimal.
1. Clique na guia Arquivo e em Opes. 2. Na caixa de dilogo Opes do Project, clique em Agendar. 3. Na lista Mostrar unidades de atribuio como, clique em Porcentagem ou Decimal.
www.sm3g.com.br contato@sm3g.com.br 32 9194 8282 | 32 8877 4565
67
MS PROJECT 2010 NA GESTO DE PROJETOS
5 - Gesto de Custos
Objetivo do gerenciamento de projeto: Gerenciar custos e o oramento
Se o seu projeto contm informaes de custos para oramento e para acompanhamento do desempenho do projeto, essas informaes no esto sendo muito teis a menos que voc possa v-las e analis-las. Sem um entendimento slido sobre onde os custos esto sendo usados, o projeto pode falhar rapidamente e se tornar no rentvel.
5.1 - Etapa 1: Inserir e exibir custos no seu projeto
O Microsoft Project 2010 calcula os custos dos recursos com base em inmeros fatores e tipos de recursos.
Introduo insero de custos para recursos
O Microsoft Project calcula os custos para recursos com base em taxas regulares e de horas extras, em custos por uso, em custos fixos ou em custos para recursos de custo (por exemplo, tarifa area ou alimentao) atribudos s tarefas. Para poder salvar as alteraes nas informaes de custo para um recurso da empresa, o recurso deve estar aberto para edio. Os vrios tipos de custo operam de diversas maneiras, dependendo de o recurso ser um recurso de trabalho (uma pessoa), um recurso de material (como cimento ou vergalho) ou um recurso de custo (como tarifa area ou alimentao).
OBSERVAO Este artigo no trata de como criar um oramento para o seu projeto usando recursos de oramento. Encontre links para mais informaes sobre recursos de oramento na seo Consulte tambm.
Inserir taxas de custo para um recurso de trabalho
1. Na guia Exibir, clique em Planilha de Recursos. 2. No campo Nome do Recurso, selecione um recurso ou digite um novo nome do recurso. 3. Nos campos Taxa padro e Taxa h. extra, digite as taxas padro e de hora extra do recurso.
Se esses campos no estiverem visveis, pressione TAB para mover at eles.
IMPORTANTE H algumas situaes em que um nico conjunto de taxas de recursos no suficiente para capturar esquemas de cobrana complexos, chamados taxas mescladas. Elas ocorrem quando o recurso tem taxas variveis que dependem destes fatores:
Tipo de trabalho Local de trabalho Descontos por volume decorrentes do trabalho Mudanas com o tempo Recursos usados, por exemplo, pessoal treinado ou talentoso
. Voc pode modelar esses esquemas de cobrana mais complexos usando recursos de tabela de taxas no Project:
1. Clique com o boto direito do mouse no recurso e, na lista, selecione Informaes. 2. Na caixa de dilogo Informaes sobre o Recurso, clique na guia Custos. 3. Nas Tabelas de taxas de custo, clique na guia A (Padro).
www.sm3g.com.br contato@sm3g.com.br 32 9194 8282 | 32 8877 4565
68
MS PROJECT 2010 NA GESTO DE PROJETOS
4. Na coluna Data Efetiva, insira a data em que a alterao de taxa entra em vigor. 5. Nas colunas Taxa Padro e Taxa de Horas Extras, digite as taxas de recurso. 6. Para inserir uma alterao de taxa que ocorre em outra data, nas linhas adicionais das tabelas de taxas de custo, digite ou selecione a nova data, alm das novas taxas padro e de horas extras. 7. Para inserir conjuntos adicionais de taxas de pagamento para o mesmo recurso, clique na guia B e repita as etapas de 3 a 5.
OBSERVAES
As tabelas de taxas de custo de recurso so criadas e mantidas nos aplicativos Project Standard e Project Professional. Use tabelas de taxas de custo para refletir as alteraes de taxa ativadas aps uma data especial. Isso evitar que a data antiga seja calculada. Se voc estiver usando tabelas de taxas de custo periodicamente, poder adicionar a coluna Tabela de Taxas de Custo ao modo de exibio Uso da Tarefa para ver e selecionar a tabela de taxas da atribuio. O Microsoft Project calcula os totais do custo quando os recursos baseados em taxas, os recursos que tm custos por uso e os recursos de custo so atribudos a tarefas. A definio Acumular em do recurso ter impacto nisso. A alterao da taxa padro para um recurso afeta o custo das tarefas que esto 100% concludas e que tm o mesmo recurso atribudo a elas. Quando voc inseriu vrias taxas para um nico recurso usando as tabelas de taxas de custo, possvel alterar as taxas desse recurso para qualquer atribuio usando uma tabela de taxas de custo diferente. Para alterar a tabela de taxas de custo para uma atribuio especfica, no modo de exibio Uso da Tarefa, selecione o recurso atribudo tarefa e clique com o boto direito do mouse para selecionar Informaes. Na guia Custos, na lista Tabela de taxas de custo, clique na tabela de taxas de custo que deseja usar.
Inserir um custo por uso para um recurso de trabalho
1. Na guia Exibir, no grupo Modos de Exibio de Recurso, clique em Planilha de Recursos. 2. No grupo Dados, clique na seta em Tabelas e selecione Entrada. 3. No campo Custo/Uso, digite um valor de custo.
Se esse campo no estiver visvel, pressione TAB para mov-lo. Voc pode inserir mais de um custo por uso para cada recurso a fim de refletir os esquemas de taxas mescladas:
1. Selecione o recurso, clique com o boto direito do mouse para selecionar Informaes e, na caixa de dilogo Informaes sobre o Recurso, clique na guia Custos. 2. Nas Tabelas de taxas de custo, clique na guia A (Padro). 3. Na coluna Data Efetiva, insira a data em que a alterao de taxa entra em vigor. 4. Na coluna Custo por Uso, digite o custo por uso. 5. Para inserir um custo por uso que ocorre em outra data, nas linhas adicionais das tabelas de taxas de custo, digite ou selecione a nova data, alm do novo custo por uso. 6. Para inserir conjuntos adicionais de custos para o mesmo recurso, clique na guia B e repita as etapas de 3 a 5.
DICA O valor Acumulao de Custo no especfico de nenhuma tabela de taxas de custo, porque se trata de uma propriedade de nvel de recurso.
www.sm3g.com.br contato@sm3g.com.br 32 9194 8282 | 32 8877 4565
69
MS PROJECT 2010 NA GESTO DE PROJETOS
O Project pode calcular totais de custo quando os recursos baseados em taxa, os recursos que tm custos por uso e os recursos de custo so atribudos a tarefas.
OBSERVAES
Quando voc inseriu vrios custos para um nico recurso usando as tabelas de taxas de custo, possvel alterar os custos do recurso para uma atribuio usando uma tabela de taxas de custo diferente. Para alterar a tabela de taxas de custo para uma atribuio especfica, no modo de exibio Uso da Tarefa, selecione o recurso atribudo tarefa e clique com o boto direito do mouse para selecionar Informaes. Na guia Custos, na lista Tabela de taxas de custo, clique na tabela de taxas de custo que deseja usar. Se voc estiver usando tabelas de taxas de custo periodicamente, poder adicionar a coluna Tabela de Taxas de Custo ao modo de exibio Uso da Tarefa para ver e selecionar a tabela de taxas da atribuio.
Inserir um custo fixo para uma tarefa ou para o projeto
Os custos fixos so atribudos a uma tarefa e so teis para planejar e capturar um custo de tarefa que surge alm daqueles que surgem dos recursos atribudos. Os custos fixos so aplicados a uma tarefa, e no a um recurso.
1. Na guia Exibir, no grupo Modos de Exibio de Tarefa, clique em Grfico de Gantt. 2. No grupo Dados, clique na seta para baixo em Tabelas e selecione Custo. 3. No campo Nome da Tarefa, selecione a tarefa para a qual deseja inserir um custo fixo. 4. No campo Custo Fixo, digite um valor de custo.
DICA Voc pode usar o valor Acumulao de Custo Fixo para controlar quando os custos fixos so realizados, e voc pode usar as atribuies de Usar Recurso de Custo para apurar o controle de custos.
Voc tambm pode inserir custos fixos para o projeto inteiro, que talvez queira fazer se tiver interesse somente em custos de projeto gerais (e no em custos de nvel de tarefa), ou se quiser adicionar custos indiretos de projeto (como o custo dos servios pblicos).
1. Na guia Formatar, no grupo Mostrar/Ocultar, selecione Tarefa de Resumo do Projeto. 2. No campo Nome da Tarefa, selecione a tarefa de resumo do projeto. 3. No campo Custo Fixo, digite um custo para o projeto.
Inserir custos para um recurso de custo
Um recurso de custo permite aplicar um custo a uma tarefa atribuindo um item de custo (como despesas de capital em equipamentos ou custos variveis como tarifa area ou hospedagem) a essa tarefa. Diferentemente dos custos fixos, possvel aplicar qualquer quantidade de recursos de custo a uma tarefa. Os recursos de custo permitem ter mais controle ao aplicar vrios tipos de custos s tarefas. Para inserir um custo para um recurso de custo, voc precisa criar o recurso de custo:
1. Na guia Exibir, no grupo Modos de Exibio de Recurso, clique em Planilha de Recursos. 2. No campo Nome do Recurso, digite um nome para o recurso de custo (como Hospedagem) e clique com o boto direito do mouse para selecionar Informaes. 3. Na caixa de dilogo Informaes sobre o Recurso, na guia Geral, selecione Custo na lista Tipo. 4. Clique em OK.
Depois que o recurso de custo criado, voc pode atribuir o recurso de custo a uma tarefa. Em seguida, pode inserir os custos para a atribuio de recursos usando o modo de exibio Uso da Tarefa.
1. Na guia Exibir, no grupo Modos de Exibio de Tarefa, clique em Uso da Tarefa.
www.sm3g.com.br contato@sm3g.com.br 32 9194 8282 | 32 8877 4565
70
MS PROJECT 2010 NA GESTO DE PROJETOS
2. Selecione a tarefa qual o recurso de custo est atribudo e clique com o boto direito do mouse para selecionar Informaes. 3. Na caixa de dilogo Informaes sobre a Tarefa, clique na guia Recursos e digite um valor de custo no campo Custo. 4. Clique em OK.
Quando um custo aplicado usando um recurso de custo atribudo a uma tarefa, o valor do recurso de custo pode variar dependendo de como o recurso de custo usado.
OBSERVAES
Diferentemente dos custos fixos, os recursos de custo so criados como um tipo de recurso e atribudos a uma tarefa. Diferentemente dos recursos de trabalho, os recursos de custo no podem ter um calendrio aplicado a eles. Entretanto, se voc atribuir um recurso de custo a uma tarefa e adicionar um valor de moeda em uma data especfica que recaia fora da data atual de incio ou trmino da tarefa, o Project 2010 ajustar a data para incluir a data da atribuio do recurso de custo. Por exemplo, se voc tiver uma tarefa que se inicia em 1 de agosto e termina 15 de agosto, e voc atribuir um recurso de custo com um valor de $500 em 21 de agosto, a data de trmino da tarefa ser ajustada para 21 de agosto, para refletir a atribuio de recurso de custo. Se voc tiver estimado vrios valores para um recurso de custo ao longo de um perodo de tempo, e os valores reais forem diferentes das estimativas, o Project 2010 substituir os valores estimados pelos reais. Esse comportamento do recurso de custo diferente de outros tipos de recurso porque os recursos de custo no so atrelados ao trabalho real. O valor de moeda dos recursos de custo no depende do valor do trabalho feito na tarefa qual eles esto atribudos. Os custos inseridos em uma agenda de projeto no so protegidos como aqueles inseridos em um sistema de contabilidade de projeto. H situaes em que os custos podem se alterar, com base em alteraes na tarefa proprietria. Se a durao da tarefa for alterada, talvez a distribuio de custos seja alterada com o tempo.
Inserir uma taxa para um recurso de material
1. Na guia Exibir, no grupo Modos de Exibio de Recurso, clique em Planilha de Recursos. 2. No grupo Dados, clique na seta em Tabelas e selecione Entrada. 3. No campo Nome do Recurso, selecione um recurso de material ou digite um novo nome do recurso de material. 4. Se este for um novo recurso de material, siga este procedimento: 1. Selecione Material no campo Tipo. 2. Digite um nome de unidade de medida no campo Material, como L (para litros), m. c. (para metros cbicos) ou ca (para cada). 5. No campo Taxa padro, digite uma taxa.
Se esse campo no estiver visvel, pressione TAB para mov-lo. Voc pode inserir mais de uma taxa por recurso de material:
1. Clique com o boto direito do mouse para selecionar Informaes e, na caixa de dilogo Informaes sobre o Recurso, clique na guia Custos.
www.sm3g.com.br contato@sm3g.com.br 32 9194 8282 | 32 8877 4565
71
MS PROJECT 2010 NA GESTO DE PROJETOS
2. Nas Tabelas de taxas de custo, clique na guia A (Padro). 3. Na coluna Taxa padro, digite uma taxa. 4. Na linha seguinte, digite uma alterao de valor ou porcentagem a partir da taxa anterior na coluna Taxa padro. Por exemplo, digite +10% para indicar que a taxa aumentou em 10% a partir da taxa anterior. 5. Na coluna Data Efetiva, insira a data em que a alterao de taxa entra em vigor. 6. Para inserir conjuntos adicionais de taxas, clique na guia B e repita as etapas de 3 a 5.
OBSERVAES
Insira as taxas de recurso de material se desejar que o Microsoft Project calcule os custos de recurso de material com base nas taxas de recurso de material. Por exemplo, para atribuir uma tarefa a um recurso de material chamado cimento com um preo unitrio de $100 por tonelada, no campo Tipo, selecione o tipo de recurso Material e digite ou selecione o nome de recurso Cimento, o rtulo Tonelada e a taxa padro de $100. Insira vrias taxas para um recurso de material se voc trabalhar com vrias categorias de material ou se precisar incorporar alteraes de taxa de material em datas especficas. Por exemplo, voc pode usar as guias de Tabela de taxas de custo para inserir taxas para vrias categorias de tapete e incluir aumentos de custo ou descontos esperados em perodos especficos durante o projeto.
Inserir um custo por uso para um recurso de material
1. Na guia Exibir, no grupo Modos de Exibio de Recurso, clique em Planilha de Recursos. 2. No grupo Dados, clique na seta em Tabelas e selecione Entrada. 3. No campo Nome do Recurso, selecione um recurso de material ou digite um novo nome do recurso de material. 4. Se esse for um novo recurso de material, selecione Material no campo Tipo. 5. Se esse for um novo recurso de material, digite um nome de unidade de medida no campo Rtulo do Material, como L (para litros), m. c. (para metros cbicos) ou ca (para cada). 6. No campo Custo/Uso, digite um valor de custo.
Se esse campo no estiver visvel, pressione TAB para mov-lo. Voc pode inserir mais de um custo por uso para cada recurso:
1. Se esse for um novo recurso de material, selecione Material no campo Tipo. 2. Digite um nome de unidade de medida na caixa Material. 3. Clique com o boto direito do mouse para selecionar Informaes e, na caixa de dilogo Informaes sobre o Recurso, clique na guia Custos. 4. Clique na guia A (Padro) nas Tabela de taxas de custo. 5. Na coluna Custo por Uso, digite um valor de custo. 6. Na linha seguinte, digite uma alterao de valor ou porcentagem a partir do custo anterior na coluna Custo por Uso. 7. Na coluna Data Efetiva, insira a data em que a alterao de custo entra em vigor. 8. Para inserir conjuntos adicionais de custos por uso, clique na guia B e repita as etapas de 5 a 7.
www.sm3g.com.br contato@sm3g.com.br 32 9194 8282 | 32 8877 4565
72
MS PROJECT 2010 NA GESTO DE PROJETOS
OBSERVAES
Insira um custo por uso para um recurso de material se quiser inserir somente um custo por uso para esse recurso de material, mas no incorporar alteraes de custo futuras. Insira vrios custos por uso para um recurso de material se quiser inserir mais de um custo por uso para esse recurso ou para incorporar alteraes futuras no custo por uso de material.
Exibir custos do projeto
Voc pode exibir custos de diferentes itens no seu projeto. possvel analisar o custo de tarefas, atribuies ou recursos especficos por tarefa, e do projeto como um todo.
Exibir custos por tarefa
1. Clique na guia Exibir. Clique na metade inferior de Grfico de Gantt. 2. Clique em Mais Exibies.
3. Na lista Exibies, clique em Planilha de Tarefase, em seguida, clique em Aplicar. 4. Na guia Exibir, no grupo Dados, clique na metade inferior de Tabelas e, em seguida, clique em Custo.
5. Analise a coluna Custo Total. Talvez voc precise rolar o lado esquerdo do modo de exibio para ver a coluna Custo Total.
www.sm3g.com.br contato@sm3g.com.br 32 9194 8282 | 32 8877 4565
73
MS PROJECT 2010 NA GESTO DE PROJETOS
Exibir custos por recurso
1. Clique na guia Exibir. No grupo Modos de Exibio de Recurso, clique em Planilha de Recursos.
2. Na guia Exibies, no grupo Dados, clique na metade inferior de Tabelas e, em seguida, clique em Custo.
3. Analise as colunas de custo.
Exibir custos por atribuio
Voc pode analisar o custo de cada tarefa em termos de recursos atribudos a essas tarefas.
1. Clique na guia Exibir. No grupo Modos de Exibio de Tarefas, clique em Uso da Tarefa. Neste modo de exibio, as tarefas so mostradas com os recursos atribudos. 2. Na guia Exibies, no grupo Dados, clique na metade inferior de Tabelas e, em seguida, clique em Custo.
www.sm3g.com.br contato@sm3g.com.br 32 9194 8282 | 32 8877 4565
74
MS PROJECT 2010 NA GESTO DE PROJETOS
3. Analise as colunas de custos. Os custos de cada tarefa em termos dos recursos atribudos a elas so exibidos.
Exibir custos de todo projeto
1. Clique na guia Projeto. No grupo Propriedades, clique em Informaes do Projeto. 2. Clique em Estatstica. 3. Analise os totais de custos do projeto na coluna Custo.
Definir como os custos so acumulados
Com o Microsoft Project 2010, voc pode controlar quando os custos se acumulam em tarefas e suas atribuies. Essa configurao pode substituir a gerao automtica dos custos associados utilizao de recursos (que por padro so rateados) e colocar a realizao de custos no incio ou trmino da tarefa. Isso pode ser til para fins de alinhamento quando os custos so realizados por sistemas de cobrana e pode ajudar a gerenciar o fluxo de caixa no seu projeto. Voc pode definir os mtodos de aumento de custo para custos de recursos e os custos fixos para tarefas.
Alterar o modo como os custos de recursos so acumulados
1. Na guia Exibir, no grupo Modos de Exibio de Recurso, clique em Planilha de Recursos. 2. No campo Nome do Recurso, clique em um recurso. 3. Clique com o boto direito do mouse para selecionar Informaes e, na caixa de dilogo Informaes sobre o Recurso, clique na guia Custos. 4. Na lista Aumento de custo, selecione o mtodo de aumento desejado.
CUIDADO Recomendamos que a configurao do aumento de custo de recursos seja feita quando um recurso criado e no seja modificado. As alteraes podem deslocar os custos planejados e reais, o que poderia alterar os custos reais OBSERVAO Os custos de recursos por uso so contrados no incio ou trmino de uma atribuio, e no por meio do mtodo de aumento rateado. DICA Uma maneira segura de alterar um valor de aumento definido incorretamente criar e atribuir um novo recurso e transferir os custos remanescentes do recurso antigo para o novo.
Alterar o mtodo de aumento de custo fixo para novas tarefas
1. Clique na guia Arquivo. 2. No Modo de Exibio Microsoft Office Backstage, em Ajuda, clique em Opes.
www.sm3g.com.br contato@sm3g.com.br 32 9194 8282 | 32 8877 4565
75
MS PROJECT 2010 NA GESTO DE PROJETOS
3. A pgina Opes do Project ser exibida. Clique em Agendar. 4. Na rea Opes de clculo para este projeto, na lista Acumulao de custo fixo padro, selecione o mtodo de aumento que deseja aplicar a todas as novas tarefas deste projeto.
OBSERVAO Se voc deseja aplicar esse mtodo de aumento a todos os projetos futuros, no rtulo Opes de clculo para este projeto, selecione Todos os Novos Projetos.
Alterar o mtodo de aumento de custo fixo para tarefas existentes
1. Na guia Exibir, no grupo Modos de Exibio de Recurso, clique em Outros Modos de Exibio. 2. Na lista, selecione Mais Modos de Exibio e, na caixa de dilogo Mais Modos de Exibio, selecione Planilha de Tarefas e clique em Aplicar. 3. No grupo Dados, clique na seta em Tabelas e clique em Custo. 4. No campo Aumento de Custo Fixo, seleciona na lista um mtodo de aumento que deseja aplicar a cada tarefa.
OBSERVAO Essa configurao de custo afeta apenas como os custos fixos so acumulados.
Criar ou atualizar uma linha de base ou um plano provisrio
Um projeto bem gerenciado normalmente envolve a comparao dele com uma verso anterior. Essa uma parte crucial do controle do seu projeto. Entretanto, antes de comear a controlar a sua agenda, voc precisa definir uma linha de base para poder compar-la sua agenda atualizada mais adiante no projeto. medida que o projeto avanar, talvez voc queira tambm salvar um plano provisrio periodicamente.
Saber mais sobre linhas de base e planos provisrios
Os planos de linha de base e provisrios so semelhantes no sentido de que comparam datas atuais com uma data inicial. Mas tambm apresentam diferenas importantes.
Linhas de base
Uma linha de base um grupo de cerca de 20 pontos de referncia principais (em cinco categorias: estimativas de datas de incio, datas de trmino, duraes, trabalho e custo) que pode ser definido para registrar o plano de projeto original quando o plano estiver concludo e refinado. medida que o projeto avana, voc pode definir linhas de base adicionais (at um total de 11 para cada projeto) para ajudar a medir alteraes no plano. Por exemplo, se o seu projeto tiver diversas fases, voc poder salvar uma linha de base separada no final de cada fase para comparar valores planejados a dados reais. Como a linha de base oferece os pontos de referncia aos quais voc compara o progresso real do projeto, a linha de base dever incluir suas melhores estimativas para durao da tarefa, datas de incio e de trmino, custos e outras variveis do projeto que voc queira monitorar. A linha de base tambm pode representar uma obrigao contratual para o projeto. Informaes da linha de base que estejam constantemente diferentes dos dados atuais podem indicar que o seu plano original no mais exato, possivelmente porque o escopo precisa de reviso ou porque a natureza do projeto foi alterada. Se os participantes do projeto concordarem que a diferena justifica isso, voc poder modificar ou trabalhar novamente na linha de base em qualquer ocasio durante o projeto. Talvez voc descubra que a configurao de vrias linhas de base ser especialmente til para projetos longos ou para projetos nos quais a linha de base se torne irrelevante devido a alteraes significativas feitas em tarefas ou custos agendados.
Planos provisrios
Em contrapartida, um plano provisrio um conjunto de dados de projeto atuais que so salvos depois do incio do projeto e que voc compara com a linha de base para avaliar o andamento do projeto. Um plano provisrio salva somente dois tipos de informaes:
Datas de incio atuais Datas de trmino atuais
www.sm3g.com.br contato@sm3g.com.br 32 9194 8282 | 32 8877 4565
76
MS PROJECT 2010 NA GESTO DE PROJETOS
Voc pode configurar at 10 planos provisrios para um projeto. Se precisar manter registros de dados extensos do projeto durante a fase de planejamento, uma boa ideia definir vrias linhas de base em vez de usar planos provisrios. Por exemplo, aconselhvel definir uma linha de base em cada etapa do projeto principal de planejamento. Se voc precisar salvar somente datas de incio e de trmino de tarefas aps o incio do projeto, poder definir diversos planos provisrios. Por exemplo, possvel definir um plano provisrio mensal ou trimestral.
Definir uma linha de base
1. Na guia Exibir, no grupo Modos de Exibio de Tarefa, clique em Grfico de Gantt.
2. Se voc estiver configurando uma linha de base para tarefas especficas, selecione as tarefas, incluindo as subtarefas e as tarefas de resumo, que deseja incluir em seu plano de linha de base (se estiver configurando uma linha de base para todo o projeto, pule esta etapa).
DICA Para selecionar tarefas adjacentes, mantenha pressionada a tecla SHIFT e clique na primeira e na ltima tarefas desejadas. Para selecionar tarefas no adjacentes, mantenha pressionada a tecla CTRL e clique em cada tarefa desejada. possvel selecionar at 10 tarefas por vez.
3. Clique na guia Projeto. No grupo Agendar, aponte para Definir Linha de Base e clique em Definir Linha de Base.
4. Clique em Definir Linha de Base e selecione a linha de base que deseja definir. 5. Em Para, siga um destes procedimentos:
Para definir a linha de base para todos os dados do projeto, clique em Projeto Inteiro. Para definir a linha de base somente para as tarefas selecionadas no modo de exibio Grfico de Gantt, clique em Tarefas selecionadas.
6. Em Agregar linhas de base, selecione a forma como deseja acumular os dados de linha de base:
Para todas as tarefas de resumo Marque essa caixa de seleo se desejar que os dados de linha de base atualizados para as tarefas selecionadas sejam acumulados para as tarefas de resumo correspondentes. Caso contrrio, os dados de linha de base para tarefas de resumo podero no refletir com exatido os dados de linha de dados de subtarefas. De subtarefas para tarefa(s) de resumo selecionada(s) Marque essa caixa de seleo se desejar que os dados de linha de base de tarefas de resumo selecionadas sejam atualizados para refletir excluses de subtarefas e tarefas adicionadas para as quais valores de linha de base foram salvos anteriormente.
OBSERVAO Se voc selecionou subtarefas e suas tarefas de resumo, marque ambas as caixas de seleo.
www.sm3g.com.br contato@sm3g.com.br 32 9194 8282 | 32 8877 4565
77
MS PROJECT 2010 NA GESTO DE PROJETOS
Definir um plano provisrio
1. Clique na guia Projeto. No grupo Agenda, aponte para Definir Linha de Base e clique em Definir Linha de Base.
2. Clique em Definir plano provisrio. 3. Na caixa Copiar, clique nos valores de incio e de trmino ou de linha de base que deseja salvar (Os valores de incio e de trmino e de linha de base atuais no so numerados). 4. Na caixa Para, clique no nome do plano provisrio para o qual deseja copiar os valores. Os planos provisrios so armazenados nos campos de incio e de trmino.
OBSERVAO Se voc selecionar uma linha de base na caixa Copiar e outra linha de base na caixa Para, salvar uma linha de base em vez de um plano provisrio. Todos os dados de linha de base sero copiados. Se voc selecionar uma linha de base na caixa Copiar e um plano provisrio de incio e de trmino na caixa Para, somente a data de incio e a data de trmino da linha de base sero copiadas para o plano provisrio.
5. Clique em Projeto Inteiro ou em Tarefas selecionadas para salvar a parte da agenda desejada.
Atualizar uma linha de base ou um plano provisrio
Se houver alteraes em seu plano inicial depois que voc definir uma linha de base ou um plano provisrio, ser possvel atualizar os dados salvos.
DICA Se as alteraes feitas no seu plano ocorrerem enquanto o projeto estiver em andamento, talvez seja til salvar um segundo conjunto de dados provisrios ou de linha de base em vez de atualizar os dados salvos existentes.
1. Na guia Exibir, no grupo Modos de Exibio de Tarefa, clique em Grfico de Gantt.
2. No campo Nome da Tarefa, selecione as tarefas, incluindo as subtarefas e tarefas de resumo, que tm dados provisrios ou de linha de base que voc deseja atualizar (se estiver atualizando dados provisrios ou de linha de base para todo o projeto, pule esta etapa).
DICA Para selecionar tarefas adjacentes, mantenha pressionada a tecla SHIFT e clique na primeira e na ltima tarefa desejada. Para selecionar tarefas no adjacentes, mantenha pressionada a tecla CTRL e clique em cada tarefa desejada. possvel selecionar at 10 tarefas por vez.
3. Clique na guia Projeto. No grupo Agenda, aponte para Definir Linha de Base e clique em Definir Linha de Base.
www.sm3g.com.br contato@sm3g.com.br 32 9194 8282 | 32 8877 4565
78
MS PROJECT 2010 NA GESTO DE PROJETOS
4. Siga um destes procedimentos:
Se estiver atualizando uma linha de base, clique em Definir linha de base e selecione a linha de base que deseja atualizar. Se estiver atualizando um plano provisrio, clique em Definir plano provisrio. Na lista Copiar, selecione a data que voc est copiando. Na lista Para, clique no plano provisrio que voc deseja atualizar.
5. Em Para, siga um destes procedimentos:
Para atualizar os dados provisrios ou de linha de base para todo o projeto, clique em Projeto Inteiro. Para atualizar os dados provisrios ou de linha de base somente para as tarefas selecionadas no modo de exibio Grfico de Gantt, clique em Tarefas selecionadas.
6. Em Agregar linhas de base, selecione a forma como deseja agregar os dados de linha de base atualizados:
Para todas as tarefas de resumo Marque essa caixa de seleo se desejar que os dados de linha de base atualizados para as tarefas selecionadas sejam acumulados para as tarefas de resumo correspondentes. Caso contrrio, os dados de linha de base para tarefas de resumo podero no refletir com exatido os dados de linha de dados de subtarefas. De subtarefas para tarefa(s) de resumo selecionada(s) Marque essa caixa de seleo se desejar que os dados de linha de base de tarefas de resumo selecionadas sejam atualizados para refletir as excluses de subtarefas e as tarefas adicionadas para as quais valores de linha de base foram salvos anteriormente.
OBSERVAO Se voc selecionou subtarefas e suas tarefas de resumo, marque ambas as caixas de seleo.
6. Clique em OK. 7. Quando for solicitada a substituio dos dados salvos existentes, clique em Sim.
Analisar dados provisrios e de linha de base
Depois de definir dados provisrios e de linha de base, voc poder compar-los com os dados agendados e os reais para ver como o seu projeto est sendo controlado em relao s suas metas iniciais.
Exibir informaes de linha de base do projeto
Depois de definir uma linha de base para todo o projeto, voc poder exibir os dados de linha de base lado a lado com os dados planejados atuais, os dados reais e a variao.
1. Na guia Projeto, no grupo Propriedades, clique em Informaes do Projeto.
www.sm3g.com.br contato@sm3g.com.br 32 9194 8282 | 32 8877 4565
79
MS PROJECT 2010 NA GESTO DE PROJETOS
2. Clique em Estatsticas.
Comparar informaes agendadas e de linha de base
Voc pode comparar informaes agendadas e de linha de base de uma destas duas formas:
Para exibir informaes de variao em um modo de exibio de planilha, clique na guia Exibir. No grupo Dados, clique em Tabelas e clique em Variao. Para exibir as informaes de variao graficamente, clique na guia Exibir. No grupo Modos de Exibio de Tarefa, clique em Grfico de Gantt e clique em Gantt de Controle.
A tabela Variao mostra datas de incio e de trmino para informaes agendadas e informaes de linha de base, possibilitando a avaliao da sua previso de como seria o progresso do projeto (linha de base), comparando essa previso com a forma como o projeto est realmente progredindo (real).
Se a variao em seu projeto no mostrar os valores esperados, existem vrias explicaes possveis:
Talvez voc no tenha definido uma linha de base. A variao o valor da linha de base comparado ao valor real de um campo. Se no houver linha de base, o Project calcular a diferena usando um valor 0 para os campos de linha de base, resultando em variaes do tamanho do prprio campo agendado. Por exemplo, suponha que voc tenha um custo agendado de R$ 60 por tarefa. Se nenhuma linha de base for definida, o custo de linha de base ser R$ 0. Dessa forma, o campo Variao de Custo mostrar R$ 60. Voc pode ter definido vrias linhas de base, mas o Project usar somente os valores de linha de base iniciais (ou seja, os valores do campo Linha de Base, e no os valores de Linha de Base1 at Linha de Base10) ao calcular a variao. Nesse caso, voc poder ver informaes em campos de variao, mas elas parecero desatualizadas e possivelmente muito grandes. Talvez voc tenha adicionado novas tarefas a um projeto mas no as adicionou ao plano de linha de base. Nesse caso, podero ser vistas variaes iguais aos valores agendados. Talvez voc no tenha atualizado valores reais para as tarefas concludas ou em progresso. Nesse caso, as variaes podero ser iguais aos valores agendados ou, caso contrrio, maiores do que o esperado. Talvez voc tenha adicionado novas tarefas ou atribudo recursos e definido um plano de linha de base, mas as informaes de linha de base para a tarefa de resumo ainda no foram atualizadas. Nesse caso, valores de variao precisos so mostrados para as tarefas individuais, mas no para tarefas de resumo.
Comparar vrias linhas de base
Se voc quiser manter registros de dados extensos de projeto durante a fase de planejamento, talvez seja melhor definir vrias linhas de base, porque as linhas de base armazenam mais valores do que os planos provisrios. Para exibir informaes de controle em vrias linhas de base, use o modo de exibio Gantt com Vrias Linhas de Base.
1. Na guia Exibir, no grupo Modos de Exibio de Tarefa, clique em Grfico de Gantt.
www.sm3g.com.br contato@sm3g.com.br 32 9194 8282 | 32 8877 4565
80
MS PROJECT 2010 NA GESTO DE PROJETOS
2. Clique em Mais Modos de Exibio. 3. Na caixa de dilogo Mais Modos de Exibio, selecione Gantt com Vrias Linhas de Base e clique em Aplicar.
OBSERVAO Por padro, o modo de exibio Gantt com Vrias Linhas de Base mostra as trs primeiras linhas de base (Linha de Base, Linha de Base1 e Linha de Base2). Para mostrar outras linhas de base, modifique os estilos de barra no grfico de Gantt.
Analisar o andamento do cronograma
Conforme o andamento do projeto, voc pode analisar como o trabalho em suas tarefas est afetando o cronograma geral.
Examinar diferenas de cronograma
Ao rastrear o andamento do projeto, possvel examinar as diferenas entre o trabalho real, o planejado e o agendado. Isso permite que voc avalie se o trabalho no projeto est progredindo conforme o esperado. Voc pode comparar valores de trabalho para tarefas como um todo, ou para recursos e suas atribuies individuais. O modo mais fcil de comparar valores de trabalho com o plano original aplicar a tabela de trabalhos a um modo de exibio de planilha, como o modo Grfico de Gantt ou Uso de Recursos. O valor no campo Trabalho representa o valor de trabalho programado atual, mostrando o valor total do trabalho real e do trabalho restante para as tarefas que foram iniciadas e mostrando o valor de trabalho projetado mais recente para as tarefas que ainda no foram iniciadas. Se voc tiver salvado uma linha de base, os valores originais do trabalho planejado sero armazenados no campo Linha de Base. Com esse campo, possvel comparar valores de trabalho do seu plano original com os valores de trabalho programados atualmente. O campo Variao mostra a variao calculada entre o trabalho planejado e o trabalho programado, ou seja, a diferena entre os campos Linha de Base e Trabalho. Tambm possvel analisar os valores de trabalho real nos campos Real. Para tarefas concludas, os campos Trabalho e Real contm o mesmo valor.
COMPARE... Trabalho da tarefa atual com o plano original
DESCRIO possvel examinar se as tarefas esto usando mais ou menos trabalho que o planejado usando o Grfico de Gantt com a tabela Trabalho aplicada.
COMO? Na guia Exibir, clique em Grfico de Gantt. No grupo Dados, clique na seta em Tabelas e clique em Trabalho. Compare os valores nos campos Trabalho e Linha de Base. Para verificar a variao entre os campos Trabalho e Linha de Base, analise o campo Variao. Para tarefas concludas, essa variao representa a diferena entre o trabalho real e o trabalho planejado. Para tarefas em andamento, o campo Trabalho o total do Trabalho Real e o Trabalho Restante. Para tarefas que ainda no foram iniciadas, o campo Trabalho a projeo atual e, frequentemente, corresponde exatamente Linha de Base. O campo Variao compara exatamente os campos Trabalho e Linha de Base; ele no compara outros campos de linha de base (como Linha de Base1, Linha de Base2 e assim por diante).
www.sm3g.com.br contato@sm3g.com.br 32 9194 8282 | 32 8877 4565
81
MS PROJECT 2010 NA GESTO DE PROJETOS
Tarefa atual e o trabalho de atribuio com o plano original
possvel examinar se as tarefas e seus recursos atribudos esto utilizando mais ou menos trabalho do que o planejado, ativando o modo de exibio Uso da Tarefa com a tabela Trabalho aplicada.
Na guia Exibir, no grupo Modos de Exibio de Tarefa, clique em Uso da Tarefa. Na guia Exibir, no grupo Dados, clique na seta em Tabelas e clique em Trabalho. Analise os valores totais de trabalho na parte de planilha do modo de exibio. Alm do campo Nome da Tarefa, a tabela mostra os campos Trabalho, Linha de Base, Variao, Real, Restante e % trab. concl. (percentual de trabalho concludo). As linhas de resumo mostram os valores totais de trabalho para cada tarefa, enquanto as entradas em itlico mostram os valores individuais de trabalho para cada atribuio. Examine os valores divididos em fases do trabalho para cada tarefa e atribuio na parte do quadro de horrios do modo de exibio abaixo de cada intervalo de tempo. Na guia Exibir, clique em Uso de Recursos. Na guia Exibir, no grupo Dados, clique na seta em Tabelas e clique em Trabalho. Analise os valores totais de trabalho na parte da planilha do modo de exibio. Alm do campo Nome do Recurso, a tabela mostra os campos % Concl. (percentual concludo), Trabalho, Horas Extras, Linha de Base, Variao, Real e Restante. As linhas de resumo mostram os valores totais de trabalho para cada recurso, enquanto as entradas em itlico mostram os valores individuais de trabalho para cada atribuio. Examine os valores de trabalho divididos em fases para cada recurso e atribuio na parte do quadro de horrios do modo de exibio em cada perodo de tempo.
Recurso atual e trabalho de atribuio com o plano original
possvel examinar se os recursos e as atribuies esto usando mais ou menos trabalho do que o planejado usando o modo de exibio Uso de Recursos com a tabela Trabalho aplicada.
OBSERVAO Os dados de recurso formam a linha de base no nvel de projeto. Como resultado, dados de recurso da linha de base podem variar amplamente dependendo de diversos fatores. Por exemplo, voc tem um projeto com muitas tarefas e muitos recursos esto alocados para essas tarefas. Quando voc salva uma linha de base, os dados de alocao de recursos so capturados no nvel de projeto. Se voc adicionar uma tarefa posteriormente e configurar a nova tarefa para acumular no nvel de projeto, a linha de base da alocao de recursos no ser alterada.
Exibir o trabalho do projeto ao longo do tempo
Ao exibir o trabalho que dividido por perodos de tempo, voc pode ver o trabalho em perodos que variam de um minuto a um ano.
1. Na guia Exibir, no grupo Modos de Exibio de Tarefa, clique em Uso da Tarefa, ou no grupo Modos de Exibio de Recurso, clique em Uso de Recursos. 2. No grupo Zoom, clique na seta abaixo de Escala de Tempo. Na lista, selecione Escala de Tempo e clique na guia Camada Superior, Camada Intermediria ou Camada Inferior.
www.sm3g.com.br contato@sm3g.com.br 32 9194 8282 | 32 8877 4565
82
MS PROJECT 2010 NA GESTO DE PROJETOS
OBSERVAO Voc pode clicar em uma das opes na lista Escala de Tempo para definir a camada de escala de tempo inferior.
3. Na guia referente camada da escala de tempo exibida, na caixa Unidades, clique na unidade de tempo que deseja usar.
Por exemplo, para ver o trabalho dividido em semanas e, depois, em dias, clique em Semanas na caixa Unidades da guia Camada Superior e clique em Dias na caixa Unidades da guia Camada Intermediria.
OBSERVAO Para mostrar menos de trs escalas de tempo, em Opes de escala de tempo, selecione as escalas de tempo que devem ser exibidas na lista Mostrar.
4. Para formatar a aparncia da escala de tempo, insira os valores desejados nas caixas Rtulo, Alinhar e Contagem. Marque ou desmarque as caixas de seleo Usar ano fiscal e Separadores verticais. Em seguida, clique em OK. 5. Na guia Formato, no grupo Detalhes , selecione Trabalho, Real Trabalho, Trabalho Cumulativo, Superalocao, Custo ou Disponibilidade Restante.
OBSERVAO Para adicionar ou exibir mais opes, clique em Adicionar Detalhes. A caixa de dilogo Estilos de Detalhe exibida. Na guia Detalhes de Uso, em Campos disponveis, selecione os campos desejados. Clique em Mostrar. Por outro lado, para remover opes, voc pode selecionar campos em Mostrar estes campos e clicar em Ocultar para remover as opes. Use as setas Mover para alterar a ordem em que os campos so exibidos. Clique em OK. OBSERVAO Tambm possvel exibir o trabalho associado a uma tarefa selecionada usando um modo de exibio dividido, s vezes conhecido como modo de exibio combinado. Para criar um modo de exibio dividido, selecione o modo que voc deseja que aparea no painel superior do modo de exibio e, na guia Modo de Exibio, no grupo Modo de Exibio Dividido, selecione Detalhes. Na lista, selecione o modo de exibio desejado. O modo de exibio no painel inferior mostra as informaes detalhadas sobre as tarefas ou os recursos no modo de exibio do painel superior. Por exemplo, quando voc ativar qualquer modo de exibio de tarefas no painel superior e o modo de exibio Uso de Recursos no painel inferior, o modo de exibio no painel inferior mostrar os recursos atribudos s tarefas selecionadas no painel superior juntamente com informaes sobre esses recursos. As informaes mostradas sobre o recurso se referem a todas as tarefas atribudas a cada recurso, no apenas s tarefas selecionadas no painel superior.
Identificar tarefas atrasadas
Se tiver definido uma linha de base para o projeto, voc pode verificar como as tarefas progridem ao longo do tempo e se as datas de incio e trmino esto adiadas. possvel rastrear o andamento comparando a linha de base e as datas de incio e de trmino agendadas ou reais.
1. Na guia Exibir, clique na seta em Grfico de Gantt e selecione Gantt de Controle. 2. No grupo Dados, clique na seta em Tabelas e selecione Variao.
Se os campos de variao no estiverem visveis, ajuste o divisor do modo de exibio ou pressione TAB para mover-se entre os campos e exibi-los. O modo de exibio Gantt de Controle exibe duas barras de tarefas, uma em cima da outra, para cada tarefa. A barra inferior mostra as datas de incio e de trmino da linha de base, enquanto a barra superior mostra as datas de incio e de trmino programadas, de modo que voc possa ver a diferena entre o seu plano e o cronograma atual. Alm disso, na guia Formato das Ferramentas do Grfico de Gantt, voc pode clicar em Linha de Base para exibir as linhas de base de grfico. Tambm possvel verificar se as datas de incio e de trmino para atribuies de tarefa esto sendo adiadas, usando o filtro Atribuies Adiadas. Esse filtro mostra recursos atribudos a tarefas que ainda no foram concludas e que foram prorrogadas alm da data de trmino da linha de base. Para usar esse filtro, preciso ter salvado um plano de linha de base.
1. Na guia Exibir, clique em Uso de Recursos. 2. No grupo Dados, na lista Filtro, selecione Mais Filtros. 3. Na lista Mais Filtros, ao lado de Filtros, selecione Recurso. Na lista, clique em Atribuies Adiadas.
www.sm3g.com.br contato@sm3g.com.br 32 9194 8282 | 32 8877 4565
83
MS PROJECT 2010 NA GESTO DE PROJETOS
4. Se quiser mostrar apenas as atribuies adiadas, clique em Aplicar. Se quiser mostrar todas as atribuies com um realce colorido nas atribuies adiadas, clique em Realar.
Localizar margem de atraso no cronograma
O valor da margem de atraso no cronograma indica o quanto as tarefas podem ser atrasadas antes que a data de trmino de outras tarefas ou do projeto seja afetada.
1. Na guia Exibir, no grupo Modos de Exibio de Tarefa, clique na seta em Grfico de Gantt e selecione Mais Modos de Exibio. 2. A caixa de dilogo Mais Modos de Exibio ser exibida. Na lista Modos de Exibio, clique em Gantt Detalhado e clique em Aplicar. 3. Na guia Exibir, no grupo Dados, clique na seta em Tabelas e clique em Agenda.
Na parte de grfico do modo de exibio, a margem de atraso aparece como barras finas direita das tarefas, com os valores da margem de atraso prximos s barras de Gantt regulares. Pressione TAB para mover-se at os campos Margem de Atraso Permitida e Margem de Atraso Total, se eles no estiverem visveis na parte de planilha do modo de exibio.
OBSERVAES
Se voc souber onde existem margens de atraso em seu cronograma, voc poder mover tarefas quando determinadas fases do cronograma no tiverem margem de atraso e outras tiverem margem em excesso. Os valores de margem de atraso tambm podem indicar uma inconsistncia do cronograma. Por exemplo, um valor negativo de margem de atraso ocorre quando uma tarefa tem uma dependncia trmino-a-incio com a tarefa sucessora, mas esta tem uma restrio Deve Iniciar em que anterior ao final da primeira tarefa. A margem de atraso negativa tambm ocorre quando uma tarefa agendada para terminar aps sua data de prazo final.
5.2 - Etapa 2: Gerenciar custos Exibir custos do projeto
Voc pode exibir custos de diferentes itens no seu projeto. possvel analisar o custo de tarefas, atribuies ou recursos especficos por tarefa, e do projeto como um todo.
Exibir custos por tarefa
1. Clique na guia Exibir. Clique na metade inferior de Grfico de Gantt. 2. Clique em Mais Exibies.
www.sm3g.com.br contato@sm3g.com.br 32 9194 8282 | 32 8877 4565
84
MS PROJECT 2010 NA GESTO DE PROJETOS
3. Na lista Exibies, clique em Planilha de Tarefase, em seguida, clique em Aplicar. 4. Na guia Exibir, no grupo Dados, clique na metade inferior de Tabelas e, em seguida, clique em Custo.
5. Analise a coluna Custo Total. Talvez voc precise rolar o lado esquerdo do modo de exibio para ver a coluna Custo Total.
Exibir custos por recurso
1. Clique na guia Exibir. No grupo Modos de Exibio de Recurso, clique em Planilha de Recursos.
2. Na guia Exibies, no grupo Dados, clique na metade inferior de Tabelas e, em seguida, clique em Custo.
www.sm3g.com.br contato@sm3g.com.br 32 9194 8282 | 32 8877 4565
85
MS PROJECT 2010 NA GESTO DE PROJETOS
3. Analise as colunas de custo.
Exibir custos por atribuio
Voc pode analisar o custo de cada tarefa em termos de recursos atribudos a essas tarefas.
1. Clique na guia Exibir. No grupo Modos de Exibio de Tarefas, clique em Uso da Tarefa. Neste modo de exibio, as tarefas so mostradas com os recursos atribudos. 2. Na guia Exibies, no grupo Dados, clique na metade inferior de Tabelas e, em seguida, clique em Custo.
3. Analise as colunas de custos. Os custos de cada tarefa em termos dos recursos atribudos a elas so exibidos.
Exibir custos de todo projeto
1. Clique na guia Projeto. No grupo Propriedades, clique em Informaes do Projeto. 2. Clique em Estatstica. 3. Analise os totais de custos do projeto na coluna Custo.
www.sm3g.com.br contato@sm3g.com.br 32 9194 8282 | 32 8877 4565
86
MS PROJECT 2010 NA GESTO DE PROJETOS
6 Atualizando Status das Tarefas
Quanto todo o planejamento estiver concludo e as atividades do projeto comearem a acontecer para valer, inicia-se o papel de atualizao do status das tarefas do cronograma. Deve-se reportar a % concluda de cada tarefa, a durao real e as datas reais de incio e trmino das atividades, alm claro de monitorar possveis desvios e atuar na resoluo destes.
6.1 Atualizando status de tarefas do projeto Atualizando % concludas
1. Selecione na tabela de projeto aquela tarefa que deseja atualizar. 2. Escolha uma % concluda no grupo Cronograma da guia Tarefa.
3. Se as opes disponveis no forem suficientes, d duplo clique sobre a tarefa e altere a % manualmente na aba Geral da janela Informaes sobre a tarefa.
Somente atualizar informaes de % concludas pode no ser o suficiente para reportar o status de uma tarefa realizada. Utilize o campo de anotaes para registrar informaes sobre oque foi feito, os aprendizados adquiridos e os problemas enfrentados. Reporte tambm detalhes sobre os resultados atingidos e pendncias criadas. Esta ao garante uma comunicao eficiente a cerca do projeto.
Utilizando a janela Detalhes da Tarefa para fornecer informaes precisas sobre atualizaes das tarefas
Atualizar uma tarefa que foi completada dentro do prazo previsto e na data programada uma atividade fcil. No entanto se tiver havido algum desvio no planejamento este dever ser reportado corretamente para manter a gesto eficiente do projeto.
1. 2.
Selecione na tabela de projeto aquela tarefa que deseja atualizar. No grupo de Propriedades da aba Tarefa selecione Exibir Detalhes das Tarefas
3.
A tela ir dividir-se em duas e na parte inferior aparecer as informaes sobre a tarefa 3 opes estaro disponveis para seleo:
www.sm3g.com.br contato@sm3g.com.br 32 9194 8282 | 32 8877 4565
87
MS PROJECT 2010 NA GESTO DE PROJETOS
1. Atual: representa a situao atual da tarefa levando em considerao o replanejamento em funo das variveis a quais a tarefa esta submetida; 2. Linha de base: representa o planejamento inicial; 3. Real: representa a realidade da tarefa.
4. 5.
Selecione a opo Real. Altere se necessrio os campos: 1. Durao: com a quantidade de tempo real na qual a tarefa foi executada 2. % Concluda 3. Datas de incio e trmino conforme a realidade
6.
V selecionando as tarefas que deseja alterar na sequencia.
As tarefas com status 100% concludas so marcadas com o cone
na coluna de informaes.
www.sm3g.com.br contato@sm3g.com.br 32 9194 8282 | 32 8877 4565
88
MS PROJECT 2010 NA GESTO DE PROJETOS
7 - Gerenciamento e Monitoramento do Projeto
O atributo nmero um de um projeto bem-sucedido o grau de colaborao que ocorre nesse projeto. O compartilhamento de informaes do projeto ficou ainda mais fcil com o Project Professional 2010. O Project Server, o SharePoint Server e o Outlook podem ser todos usados para comunicar informaes do projeto aos participantes.
7.1 - Planejamentos dentro de planejamentos: projetos mestres e subprojetos
Projetos podem ficar fora de controle rapidamente. Antes de voc tomar conhecimento, um projeto de construo pode se transformar em uma colagem de projetos menores, como design, escavao, trabalho de alicerce e marketing. Voc poder ter mais controle sobre o seu projeto se criar projetos menores no Microsoft Project 2010 e os vincular em um nico arquivo do Project, para mostrar o lugar em que cada um se enquadra no seu projeto mestre.
Viso geral de projetos mestres
Imagine um projeto mestre como um conjunto de projetos consolidados que mostram uma hierarquia entre vrios projetos relacionados. Os projetos inseridos em um projeto mestre so chamados de subprojetos.
Quando voc insere um subprojeto, um pequeno cone do Project o diferencia das tarefas de resumo que fazem parte do projeto mestre. No projeto mestre, os subprojetos aparecem como tarefas de resumo que voc pode organizar facilmente em uma estrutura de tpicos. Clique no sinal de mais ao lado de um subprojeto de modo a expandir as tarefas desse subprojeto para exibio. Cada subprojeto representa uma fase diferente ou outro grupo funcional no projeto principal. Quando voc insere um subprojeto no projeto mestre, os dois projetos so vinculados, e possvel exibir todas as informaes do subprojeto do projeto mestre. Quando voc atualiza um subprojeto do projeto mestre, ele tambm atualizado em seu arquivo de origem. Se apenas for necessrio combinar arquivos para criar um relatrio ou imprimir uma exibio de informaes de projeto combinadas, voc tambm poder consolid-los temporariamente em um modo de exibio.
www.sm3g.com.br contato@sm3g.com.br 32 9194 8282 | 32 8877 4565
89
MS PROJECT 2010 NA GESTO DE PROJETOS
A criao de um projeto mestre e de subprojetos permite decompor um projeto grande e delegar suas partes s pessoas necessrias. Em termos de gerenciamento de projetos, atribuir subprojetos dessa maneira designa responsabilidades queles que realizam o trabalho, alm de combinar autoridade com prestao de contas. Em termos do Project, criar subprojetos em um projeto mestre ajuda os gerentes de projetos a obter acesso s partes do cronograma e a ter controle sobre essas partes. Para determinar se voc deve decompor um projeto grande em um projeto mestre e subprojetos, considere o seguinte:
Seu projeto muito grande e detalhado. Se o seu projeto contiver mais de algumas centenas de tarefas, decomp-lo em subprojetos poder facilitar o gerenciamento. Se algumas partes do projeto inclurem um trabalho fragmentado em mais detalhes do que as demais, talvez faa sentido transformar essas partes em subprojetos, para que a maioria dos usurios veja somente uma descrio geral do subprojeto, mas para que os interessados possam ver o contedo com mais detalhes. Um nico arquivo quase sempre a alternativa mais rpida, embora a capacidade de enfatizar somente uma parte do projeto pode compensar a fragmentao. Sua organizao no centralizada. Em uma organizao descentralizada ou distribuda, um projeto mestre e os subprojetos proporcionam aos funcionrios maior controle sobre os seus prprios trabalhos do que um nico arquivo de projeto centralizado. Voc deseja aumentar a eficincia dos mtodos de planejamento da sua organizao. Se gerentes em posies inferiores forem responsveis por tarefas e souberem quais delas so necessrias no projeto, pode ser mais sensato permitir que eles planejem o trabalho de suas equipes e depois consolidem seus arquivos de projeto em um projeto mestre. Se o planejamento "de cima para baixo" for a norma, convm reorganizar o plano inicial em subprojetos quando ele for implementado, de forma que equipes ou gerentes de projeto individuais tenham acesso aos seus prprios cronogramas e possam control-los. Voc trabalha em vrios projetos. Gerentes de projetos podem ter um conjunto de projetos no qual trabalham o tempo todo, independentemente de os projetos estarem ou no inter-relacionados. Em vez de abri-los um por um, voc pode abrir todos os subprojetos de uma vez ao abrir o projeto mestre. Essa abordagem tambm facilita a gerao de relatrios referentes a vrios projetos. Se os projetos estiverem inter-relacionados, o gerente de projetos poder criar dependncias de tarefas entre tarefas em diferentes projetos. A criao de dependncias entre projetos facilita para diferentes gerentes de projetos a visualizao de como o trabalho efetuado pelos outros gerentes afeta os seus cronogramas. Alguns projetos esto subordinados a outros. Voc pode refletir com preciso a hierarquia de vrios projetos inserindo-os em outros arquivos. A estrutura de subprojetos resultante deve refletir as prioridades e as responsabilidades dos membros da sua equipe, bem como os inter-relacionamentos entre tarefas em diferentes reas e o prazo geral. Vrias pessoas podem modificar o seu projeto. Teoricamente, um arquivo de projeto possudo, administrado e modificado por um nico gerente de projetos. No entanto, muitas vezes um projeto faz parte de um programa mais extenso que gerentes em posies superiores talvez precisem administrar. Os membros de equipes de projetos podem manter o foco no seu trabalho visualizando-o como um arquivo separado, enquanto o gerente de projetos que controla o projeto mestre pode coordenar o cronograma de cada equipe de subprojeto.
Talvez faa sentido usar as etapas do projeto mestre no sentido de orientar as etapas de cada equipe de subprojeto, de forma a manter os cronogramas coordenados para um prazo. Voc pode coordenar etapas criando uma dependncia entre elas ou copiando e colando as tarefas de etapas a partir do projeto mestre em cada subprojeto.
Seu projeto tem vrios participantes que se interessam por diferentes partes do projeto. Quando as pessoas quiserem examinar diferentes detalhes, os gerentes podero colocar todos os arquivos de projeto em um servidor e personalizar diferentes modos de exibio para vrios participantes. O mesmo arquivo de projeto pode ser usado como um subprojeto em diferentes projetos mestres, a fim de personalizar as informaes exibidas. Voc deseja que os seus subprojetos sejam somente leitura. Voc pode manter controle adicional sobre partes de um projeto movendo tarefas at um subprojeto e restringindo o acesso a pessoas-chave.
www.sm3g.com.br contato@sm3g.com.br 32 9194 8282 | 32 8877 4565
90
MS PROJECT 2010 NA GESTO DE PROJETOS
Voc deseja analisar o caminho crtico de cada fase, alm do projeto geral. Cada projeto individual contm um caminho crtico. Consolidar vrios projetos em um projeto mestre facilita a visualizao da imagem geral como vrias partes crticas no projeto mestre, ao mesmo tempo em que mantm caminhos crticos separados para cada subprojeto.
Trabalhar com subprojetos em um projeto mestre
Quando voc insere um subprojeto em um projeto mestre, esse subprojeto representado como uma tarefa de resumo na lista de tarefas, e um cone do Project aparece no campo Indicadores. O subprojeto fica recuado no nvel da estrutura de tpicos da linha em que voc o inseriu, mas possvel aumentar ou diminuir esse recuo, exatamente como voc faria com qualquer outra tarefa. J que o subprojeto representado como uma tarefa de resumo, voc no pode editar suas informaes de resumo , mas pode expandir a estrutura de tpicos de forma a mostrar as tarefas desse subprojeto e editar as informaes de projeto que se encontram no arquivo de projeto mestre.
OBSERVAO Nenhuma formatao aplicada a tarefas de resumo ou a barras de Gantt em um subprojeto aparece no projeto mestre. As informaes de formatao so armazenadas em cada arquivo, devendo ser aplicadas separadamente a esse projeto mestre.
Quando o projeto mestre salvo, as alteraes feitas no subprojeto tambm so salvas no arquivo de origem desse subprojeto. Se voc quiser trabalhar diretamente no arquivo de origem, sem abrir o arquivo do projeto mestre, as alteraes no arquivo de origem do subprojeto sero atualizadas automaticamente no arquivo do projeto mestre.
OBSERVAO Caso se torne desnecessrio manter sincronizados o projeto mestre e o subprojeto, voc poder desvincul-los. Dessa maneira, se forem feitas alteraes no subprojeto ou no projeto mestre, o outro arquivo permanecer inalterado.
Como os recursos so afetados quando voc combina arquivos
Aps a consolidao de arquivos em um arquivo de projeto mestre, os recursos referentes a ambos os arquivos permanecem separados, assim como as tarefas em um subprojeto permanecem dentro desse subprojeto. Voc pode alterar as informaes de recursos no projeto mestre e fazer com que essas alteraes sejam replicadas no arquivo de origem do subprojeto. possvel exibir todos os recursos do projeto mestre e dos subprojetos juntos no modo de exibio Planilha de Recursos, mas no possvel atribuir um recurso a qualquer projeto que no seja o subprojeto do qual ele veio.
OBSERVAO Se os mesmos recursos forem usados em vrios subprojetos, voc ver nomes duplicados, j que os recursos no esto combinados. No entanto, se quiser atribuir os recursos em diferentes subprojetos e resolver nomes duplicados, poder combin-los em um pool de recursos e torn-los disponveis para os outros arquivos.
Outras maneiras de combinar arquivos
Projetos mestres e subprojetos permitem criar uma hierarquia de projetos que reflete a relao entre eles e, em alguns casos, a estrutura da sua organizao. Porm, voc pode ter outros motivos para consolidar arquivos de projetos. Por exemplo, talvez voc queira combin-los temporariamente para rpida reviso ou impresso.
Consolidar arquivos no relacionados
Use arquivos consolidados se voc tiver vrios arquivos que deseja combinar em uma janela, independentemente de eles estarem ou no relacionados. Combinar arquivos no relacionados em um projeto consolidado facilita a visualizao de informaes de diversos projetos em vrios modos de exibio e agiliza a impresso dessas informaes. Voc poder consolidar arquivos de projetos se precisar controlar muitos projetos em andamento; por exemplo, se estiver desenvolvendo diferentes produtos ao mesmo tempo. possvel classificar e agrupar por nome de produto, prazo de projeto e gerente, a fim de localizar e avaliar as informaes especficas de que voc precisa. Por exemplo, voc pode imprimir uma exibio de Grfico de Gantt que inclua todos os seus projetos.
Criar um espao de trabalho
Uma alternativa para a consolidao de projetos criar um espao de trabalho que contenha arquivos de projeto individuais, cada um aberto em sua prpria janela. Use um espao de trabalho se voc costuma trabalhar frequentemente com os mesmos arquivos de projeto e no deseja consolid-los em um projeto grande.
www.sm3g.com.br contato@sm3g.com.br 32 9194 8282 | 32 8877 4565
91
MS PROJECT 2010 NA GESTO DE PROJETOS
Quando voc abrir os arquivos e salv-los como um espao de trabalho, o Project ir salv-los, junto com suas configuraes atuais, em um nico arquivo de espao de trabalho. Dessa forma, quando o arquivo de espao de trabalho for aberto, todos os arquivos inclusos sero abertos ao mesmo tempo. Cada projeto tem o seu prprio boto na barra de tarefas, facilitando assim o processo de alternar de um projeto para o outro. Para criar um espao de trabalho, selecione ou abra os arquivos de projeto e clique na guia Arquivo. Clique em Salvar Espao de Trabalho.
Ocultar ou mostrar uma coluna (remover ou adicionar uma coluna)
Ao ocultar uma coluna no Project 2010, ela apenas removida do modo de exibio e no excluda do seu plano. Lembre-se de que ocultar uma coluna no remover nenhuma informao de seu plano.
Ocultar uma coluna
7. Em um modo de exibio de planilha, selecione a coluna (campo) que voc deseja ocultar. Selecione a coluna clicando em seu ttulo.
Isso exibir a guia Ferramentas do Grfico de Gantt com a guia Formatar abaixo dela.
2. Clique na guia Formato. No grupo Colunas, clique em Configuraes de Coluna e em Ocultar Coluna.
DICA Tambm possvel clicar com o boto direito do mouse no ttulo de uma coluna e clicar em Ocultar Coluna.
Mostrar uma coluna
Para mostrar a coluna novamente, insira-a como se fosse uma nova coluna. Ser necessrio reaplicar coluna inserida toda a formatao personalizada aplicada coluna anteriormente oculta.
1. No modo de exibio de planilha, selecione a coluna (campo) direita de onde deseja exibi-la. Se desejar exibila como a ltima coluna, ser necessrio inseri-la antes da ltima coluna e depois mov-la, arrastando-a pelo seu cabealho. 2. Em um modo de exibio de planilha, selecione a coluna (campo) que voc deseja ocultar. Selecione a coluna clicando em seu ttulo.
Isso exibir a guia Ferramentas do Grfico de Gantt com a guia Formatar abaixo dela.
3. Clique na guia Formato. No grupo Colunas, clique em Inserir Coluna.
Uma nova coluna vazia exibida esquerda da coluna selecionada, com uma lista de possveis tipos de coluna (ou campos) que permitem a voc especificar o tipo de informao que a coluna conter.
www.sm3g.com.br contato@sm3g.com.br 32 9194 8282 | 32 8877 4565
92
MS PROJECT 2010 NA GESTO DE PROJETOS
4. Selecione uma das colunas:
DICA Tambm possvel clicar com o boto direito do mouse no ttulo de uma coluna e clicar em Inserir Coluna.
5. Para refinar ainda mais a forma como a coluna ser exibida (como o alinhamento e a disposio do texto), clique com o boto direito no ttulo da coluna e clique em Configuraes de Campo.
OBSERVAES
Para ajustar rapidamente a largura de qualquer coluna em um modo de exibio de planilha a fim de acomodar o item mais longo na coluna, clique duas vezes na borda direita do ttulo da coluna. A largura da coluna automaticamente dimensionada para acomodar o maior texto contido em qualquer clula. Para mover uma coluna, clique em seu ttulo. Quando o cursor for alterado para uma seta de quatro pontas arraste a coluna para um novo local. ,
Alterar a escala de tempo no modo de exibio
Alguns modos de exibio, como o Grfico de Gantt e os modos de exibio de uso, tm uma escala de tempo exibida acima do grfico ou da parte dividida em fases do modo de exibio. Voc pode exibir at trs camadas de escala de tempo em cada modo de exibio e pode formatar cada camada individualmente. Tambm pode personalizar a escala de tempo no modo de exibio Calendrio para atender s suas necessidades.
OBSERVAO Este tpico descreve como alterar a escala de tempo dos modos de exibio. No confunda a escala de tempo com a linha do tempo, que pode ser adicionada a um modo de exibio para exibir o projeto inteiro instantaneamente.
Alterar a escala de tempo em qualquer modo de exibio dividido em fases
1. Na guia Modo de Exibio, selecione um modo de exibio que use uma escala de tempo do grupo Modos de Exibio de Tarefa ou Modos de Exibio de Recurso. Exemplos incluem os modos de exibio Grfico de Gantt, Uso da Tarefa e Uso do Recurso. 2. Na guia Modo de Exibio, no grupo Zoom, clique na lista Escala de Tempo e clique em Escala de Tempo. 3. Na caixa de dilogo Escala de Tempo, clique na guia Camada Superior, Camada Intermediria ou Camada Inferior. 4. Na lista Mostrar, selecione o nmero de camadas que deseja exibir na escala de tempo. Por padro, duas camadas so exibidas. 5. Siga este procedimento para cada camada da escala de tempo:
Na caixa Unidades, selecione a unidade de tempo que deseja usar. Na lista Rtulo, selecione o formato de rtulo que deseja utilizar para exibir a unidade de tempo. Na caixa Contar, digite ou selecione um nmero para especificar a frequncia dos rtulos da unidade na camada da escala de tempo.
Por exemplo, se a unidade for semanas e voc digitar 2, a camada da escala de tempo ser separada em segmentos de 2 semanas.
Na lista Alinhar, selecione Esquerda, Centro ou Direita para alinhar o rtulo. Para exibir ou ocultar as linhas verticais entre os rtulos de unidade, marque ou desmarque a caixa de seleo Separadores verticais.
www.sm3g.com.br contato@sm3g.com.br 32 9194 8282 | 32 8877 4565
93
MS PROJECT 2010 NA GESTO DE PROJETOS
Para basear os rtulos da escala de tempo nas configuraes de ano fiscal, marque a caixa de seleo Usar ano fiscal ou desmarque-a para base-los no ano do calendrio. Para exibir uma linha horizontal entre as camadas da escala de tempo, marque a caixa de seleo Separador de escala. Para condensar ou expandir as colunas da camada da escala de tempo, digite ou selecione a porcentagem desejada na caixa Tamanho.
Atalhos de escala de tempo
Para se concentrar em um perodo de tempo ou grupo de tarefas especfico, use o controle deslizante de zoom na barra de status da parte inferior da tela. Mova o controle deslizante para a direita para aumentar o zoom e ver incrementos de tempo menores. Mova o controle deslizante para a esquerda para diminuir o zoom e ver incrementos de tempo maiores.
Voc tambm pode pressionar CTRL + / (barra no teclado numrico) para exibir as menores unidades de tempo e CTRL + * (asterisco no teclado numrico) para exibir as maiores unidades de tempo.
Alterar a escala de tempo no modo de exibio Calendrio
1. Na guia Modo de Exibio, no grupo Modos de Exibio de Tarefa, clique em Calendrio.
2. Clique com o boto direito do mouse no modo de exibio Calendrio e clique em Escala de Tempo no menu exibido. 3. Na caixa de dilogo Escala de Tempo, clique na guia Ttulos da Semana. 4. Nas caixas Ttulos mensais, Ttulos dirios e Ttulos semanais, clique nos formatos de data que voc deseja usar no modo de exibio Calendrio. 5. Em Exibir, clique em 7 dias para exibir uma semana de sete dias ou em 5 dias para exibir uma semana de cinco dias. 6. Para adicionar miniaturas dos calendrios dos meses seguintes e anteriores, marque a caixa de seleo Exibir painel de ms. 7. Para exibir as datas iniciais e finais para o intervalo de tempo que voc escolheu exibir, selecione Exibir datas iniciais e finais de ttulos mensalmente. 8. Clique na guia Caixas de Data. 9. Em Linha superior e Linha inferior, selecione as informaes que deseja exibir nos lados esquerdo e direito de cada linha e, em seguida, selecione os padres e as cores desejadas.
OBSERVAES
www.sm3g.com.br contato@sm3g.com.br 32 9194 8282 | 32 8877 4565
94
MS PROJECT 2010 NA GESTO DE PROJETOS
Para alterar a aparncia de dias teis e dias no teis no modo de exibio Calendrio, clique com o boto direito do mouse em qualquer lugar do modo de exibio Calendrio e clique em Escala de Tempo no menu exibido. Na caixa de dilogo Escala de Tempo, clique na guia Sombreamento de Data e clique no nome do calendrio que deseja alterar na caixa Mostrar perodo til para. Na lista Tipo de exceo, clique no tipo de caixa de data a ser alterado e selecione um padro e uma cor. Para alterar a largura da coluna, arraste para a esquerda qualquer linha vertical entre duas caixas de data a fim de diminuir a largura da coluna, ou para a direita a fim de aument-la. Para ajustar as colunas exibidas na largura exata da rea do calendrio, clique duas vezes em qualquer linha vertical entre duas caixas de data.
7.2 - Exibir e controlar fatores de agendamento
Voc pode usar o inspetor de tarefas do Project 2010 para ver como as alteraes em uma tarefa podem afetar o restante do projeto. Tambm pode us-lo para controlar as alteraes da agenda. Para abrir o inspetor de tarefas, clique em uma tarefa. Em seguida, na guia Tarefa, no grupo Agenda, clique em Inspetor de Tarefas. O painel Inspetor de Tarefas aparece esquerda das informaes do projeto.
DICA Voc pode clicar em tarefas diferentes sem fechar o painel Inspetor de Tarefas.
As informaes abaixo aparecem no painel Inspetor de Tarefas, conforme aplicvel.
TTULO Incio Real e Atribuies
DESCRIO Se dados reais tiverem sido inseridos para a tarefa, a data real de incio ser exibida juntamente com os dados que iniciaram a tarefa.
EXEMPLO Voc planeja o incio de uma tarefa para 1 de maro e atribui a tarefa Jim. Ele comea o trabalho e relata 40 horas de trabalho real para 1 de maro a 5 de maro. Na semana seguinte, voc precisa rever o plano da tarefa para ajustar uma data de incio posterior. Depois de tentar mover a data de incio para uma data posterior, voc analisa o painel Inspetor de Tarefas para ver o que est causando o conflito de agendamento. A atribuio de Jim e a data de incio real so exibidas. Sua tarefa atrasada continuamente medida que os recursos so redistribudos no projeto. Voc analisa o painel Inspetor de Tarefas e v que sua tarefa est 10 dias atrasada enquanto voc espera a disponibilidade do recurso atribudo. Com
Atraso da Redistribuio
Se voc tiver aplicado a redistribuio para ajudar a equilibrar a carga de trabalho do recurso, suas tarefas podero ser atrasadas para evitar a superalocao. O painel Inspetor de Tarefas exibe a quantidade de tempo
www.sm3g.com.br contato@sm3g.com.br 32 9194 8282 | 32 8877 4565
95
MS PROJECT 2010 NA GESTO DE PROJETOS
na qual a tarefa selecionada atrasada devido redistribuio de recursos. Tipo de Restrio e Data O tipo de restrio colocado atualmente na tarefa, incluindo a data associada restrio.
base nisso, voc decide atribuir a tarefa a outro recurso para que ela possa ser concluda sem o atraso. Recentemente, voc recebeu um novo conjunto de tarefas para gerenciar. A pessoa que gerenciava as tarefas antes j as inseriu no Project 2007. medida que voc modifica uma das tarefas para refletir uma alterao em uma de suas dependncias, voc encontra problemas ao tentar estender a agenda em duas semanas. Voc analisa o painel Inspetor de Tarefas e descobre que a tarefa tem uma restrio No Terminar Depois De, definida para uma data no meio da extenso de duas semanas. A data de incio de seu projeto 1 de maro. Voc cria uma tarefa de resumo com vrias subtarefas e define uma restrio No Iniciar Antes De na tarefa de resumo com a data de 10 de maro. O painel Inspetor de Tarefas mostra a tarefa de resumo de subtarefas, pois suas datas de incio esto sendo controladas pela restrio No Iniciar Antes De na tarefa de resumo, em oposio data de incio do projeto. Duas tarefas em seu plano de projeto so Testar e Liberar. Voc configura o plano de projeto para refletir que a tarefa Liberar comece 5 dias depois que a tarefa Testar for concluda, de forma a ter algum tempo para observar as anomalias no produto antes de liber-lo aos clientes. Ao analisar o painel Inspetor de Tarefas para a tarefa Liberar, voc v o vnculo para a tarefa Testar, com uma restrio Trmino-a-Incio e um tempo de latncia de 5 dias. Seu plano tem tarefas de resumo representando cada fase do projeto. Em cada tarefa de resumo h vrias subtarefas para refletir o trabalho feito durante cada fase. Quando voc analisa o painel Inspetor de Tarefas para uma tarefa de resumo, visualiza um vnculo para a subtarefa mais antiga que est orientando
Tarefa de Resumo
Se voc tiver restries em uma tarefa de resumo que afetem as datas das subtarefas, a tarefa de resumo ser listada no painel Inspetor de Tarefas quando a subtarefa for selecionada.
Tarefas Predecessoras
Se voc tiver vinculado suas tarefas, as tarefas predecessoras sero exibidas no painel Inspetor de Tarefas com seus tipos de restrio e a quantidade interna de tempo de latncia ou de espera. Voc pode clicar no nome de uma tarefa predecessora para ver seus drivers.
Subtarefas
Se voc tiver selecionado uma tarefa de resumo, o painel Drivers de Tarefa exibir as subtarefas e as tarefas de resumo que esto controlando a agenda.
www.sm3g.com.br contato@sm3g.com.br 32 9194 8282 | 32 8877 4565
96
MS PROJECT 2010 NA GESTO DE PROJETOS
a data de incio dessa fase. Calendrios Se o perodo de trabalho com estruturas de tpicos no calendrio de tarefas selecionada estiver afetando a agenda da tarefa, o nome do calendrio ser exibido no painel Inspetor de Tarefas. Voc pode clicar no nome do calendrio para exibir informaes sobre seu perodo de trabalho e de folga. Voc est planejando um projeto com uma data de incio definida para 1 de maro. Seu plano de projeto usa um calendrio padro que considera apenas segunda a sexta-feira como perodo de trabalho. O dia 1 de maro cai em um sbado. medida que voc cria tarefas no projeto usando o calendrio padro, as tarefas so automaticamente atrasadas para iniciar no primeiro dia til do ms, 3 de maro. Para descobrir por que a data de incio da tarefa 3 de maro, e no 1 de maro, voc analisa o painel Inspetor de Tarefas das tarefas. Um vnculo para o calendrio padro exibido. Quando criou o plano de projeto, voc separou vrias tarefas, pois no sabia quanto tempo elas levariam. Agora que sabe, voc pode programar a tarefa automaticamente de forma que o Project faa o clculo para voc. Use o painel Inspetor de Tarefas para ver como a tarefa afetada por outras tarefas.
Manualmente Agendado ou Automaticamente Agendado
Se voc tiver selecionado uma tarefa manualmente agendada, o painel Inspetor de Tarefas oferecer a opo de agendar a tarefa automaticamente, permitindo que o Project calcule datas com base em links, restries e outros fatores.
OBSERVAES
Se voc tiver inserido outro projeto no projeto atual, primeiramente, preciso expandir a tarefa de resumo do projeto antes de exibir as informaes desse projeto no painel Inspetor de Tarefas. Se a tarefa no estiver expandida, voc receber uma mensagem de erro. Se as informaes no painel Inspetor de Tarefas forem incorretas, ou voc no tiver certeza de sua preciso, pressione F9 para recalcular o projeto e atualizar as informaes usando os dados do projeto atual.
7.3 - Verificar o que est orientando a data de trmino do projeto (caminho crtico)
Uma das primeiras etapas no gerenciamento de projetos descobrir como a data de trmino do projeto muda medida que mudam os requisitos de tarefas e recursos. Bem-vindo ao caminho crtico. O caminho crtico a srie de tarefas (ou mesmo uma nica tarefa) que regula a data de incio ou data de trmino calculada do projeto. Se uma nica tarefa estiver atrasada no caminho crtico, a data de trmino do projeto inteiro tambm estar atrasada. Exibir informaes do projeto dessa maneira tambm conhecido como mtodo do caminho crtico do gerenciamento de projetos.
Saber mais sobre a anlise do caminho crtico
Para tirar o mximo proveito da anlise do caminho crtico, siga este procedimento:
www.sm3g.com.br contato@sm3g.com.br 32 9194 8282 | 32 8877 4565
97
MS PROJECT 2010 NA GESTO DE PROJETOS
Exiba regularmente o caminho crtico Esteja ciente de que o caminho crtico pode ser alterado de uma srie de tarefas para outra, conforme o andamento no cronograma. O caminho crtico pode ser alterado conforme a concluso das tarefas crticas ou o atraso de outras sries de tarefas. Monitore cuidadosamente tarefas crticas Qualquer tarefa no caminho crtico uma tarefa crtica. Monitore essas tarefas regularmente para verificar se alguma delas foi adiada. Se uma tarefa crtica for adiada, a data de trmino tambm o ser. Voc pode salvar uma linha de base e usar o modo de exibio Gantt de Controle para ver as tarefas adiadas. Analise sries de tarefas que podem se tornar caminho crtico Se uma srie no crtica de tarefas vinculadas adiar suas datas o suficiente, essa srie de tarefas se tornar o caminho crtico. Voc pode exibir outras tarefas com potencial de risco mostrando vrios caminhos crticos em um projeto. Proteja-se exibindo tarefas que podem ser adiadas sem afetar o caminho crtico Por padro, o caminho crtico mostra as tarefas que no podem ser adiadas de modo algum, ou a data do projeto que ser adiado. Talvez voc queira exibir tarefas que atualmente possam ser adiadas por um dia sem afetar o caminho crtico, pois se elas forem adiadas por mais de um dia, elas se tornaro tarefas crticas. A exibio das tarefas com a margem de atraso ajuda a alertar voc para tarefas que esto se tornando crticas enquanto voc ainda tem alguma folga.
DICA Para alterar a sensibilidade das tarefas crticas, clique a guia Arquivo
clique em Opes e Avanado. Na lista Tarefas so crticas quando a margem de atraso menor ou igual a, digite o nmero de dias de margem de atraso no qual uma tarefa considerada crtica.
Realar o caminho crtico
No h por que analisar o caminho crtico se no h como v-lo. possvel mostrar o caminho crtico no modo de exibio Gantt Detalhado.
1. Clique na guia Exibir. 2. No grupo Modos de Exibio de Tarefa, clique na seta abaixo de Grfico de Gantt e clique em Mais Modos de Exibio.
3. Na caixa de dilogo Mais Modos de Exibio, na lista Modos de Exibio, selecione Gantt Detalhado e clique em Aplicar. Por padro, as barras de Gantt e as linhas de link da tarefa crtica so vermelhas.
Essa alterao de formato substitui qualquer alterao direta de formatao que voc j tenha feito nos estilos de barra ou em barras individuais. Essa formatao de tarefas crticas aplica-se somente ao modo de exibio Grfico de Gantt atual no projeto atual. Para salvar essa formatao, clique em Organizador na caixa de dilogo Mais Modos de Exibio.
Mostrar apenas o caminho crtico
1. V at um modo de exibio Grfico de Gantt, se ainda no estiver em um. 2. Na guia Exibir, no grupo Dados, clique na lista Filtro e clique em Crtico.
www.sm3g.com.br contato@sm3g.com.br 32 9194 8282 | 32 8877 4565
98
MS PROJECT 2010 NA GESTO DE PROJETOS
3. Para exibir todas as tarefas novamente, na lista Filtro, clique em Sem Filtro.
DICA Para ver rapidamente a lista de tarefas no caminho crtico, na guia Exibir, no grupo Dados, clique na lista Grupo e clique em Crtico. As tarefas no caminho crtico so listadas em conjunto abaixo do ttulo Crtico.
Mostrar um nico caminho crtico para diversos projeto
Quando voc tem diversos projetos inseridos em um projeto mestre, possvel verificar quais dos projetos inseridos podem formar um caminho crtico para o projeto mestre. Para tanto, necessrio configurar o projeto mestre para calcular os projetos inseridos da mesma forma que as tarefas de resumo so calculadas. Importante Este procedimento funciona apenas em um projeto mestre.
1. Clique a guia Arquivoe clique em Opes. 2. Na caixa de dilogo Opes do Project, clique em Avanado e marque a caixa de seleo Projetos inseridos so calculados como tarefas de resumo.
OBSERVAO Essa configurao aplicada somente ao projeto mestre atual e no a outros projetos, outros projetos mestre ou novos projetos.
Calcular vrios caminhos crticos
possvel calcular e exibir um caminho crtico para cada rede independente de tarefas dentro do projeto. Por padro, o Project define a data de trmino atrasada de tarefas sem sucessoras ou restries como a data de trmino do projeto. Se voc optar por calcular vrios caminhos crticos, o Project definir a data de trmino atrasada dessas tarefas como a data de trmino antecipada, tornando a tarefa crtica.
1. Clique a guia Arquivoe clique em Opes. 2. Na caixa de dilogo Opes do Project, clique em Avanado e marque a caixa de seleo Calcular vrios caminhos crticos.
7.4 - Analisar o andamento do cronograma
Conforme o andamento do projeto, voc pode analisar como o trabalho em suas tarefas est afetando o cronograma geral.
Examinar diferenas de cronograma
Ao rastrear o andamento do projeto, possvel examinar as diferenas entre o trabalho real, o planejado e o agendado. Isso permite que voc avalie se o trabalho no projeto est progredindo conforme o esperado. Voc pode comparar valores de trabalho para tarefas como um todo, ou para recursos e suas atribuies individuais. O modo mais fcil de comparar valores de trabalho com o plano original aplicar a tabela de trabalhos a um modo de exibio de planilha, como o modo Grfico de Gantt ou Uso de Recursos. O valor no campo Trabalho representa o valor de trabalho programado atual, mostrando o valor total do trabalho real e do trabalho restante para as tarefas que foram iniciadas e mostrando o valor de trabalho projetado mais recente para as tarefas que ainda no foram iniciadas.
www.sm3g.com.br contato@sm3g.com.br 32 9194 8282 | 32 8877 4565
99
MS PROJECT 2010 NA GESTO DE PROJETOS
Se voc tiver salvado uma linha de base, os valores originais do trabalho planejado sero armazenados no campo Linha de Base. Com esse campo, possvel comparar valores de trabalho do seu plano original com os valores de trabalho programados atualmente. O campo Variao mostra a variao calculada entre o trabalho planejado e o trabalho programado, ou seja, a diferena entre os campos Linha de Base e Trabalho. Tambm possvel analisar os valores de trabalho real nos campos Real. Para tarefas concludas, os campos Trabalho e Real contm o mesmo valor.
COMPARE... Trabalho da tarefa atual com o plano original
DESCRIO possvel examinar se as tarefas esto usando mais ou menos trabalho que o planejado usando o Grfico de Gantt com a tabela Trabalho aplicada.
COMO? Na guia Exibir, clique em Grfico de Gantt. No grupo Dados, clique na seta em Tabelas e clique em Trabalho. Compare os valores nos campos Trabalho e Linha de Base. Para verificar a variao entre os campos Trabalho e Linha de Base, analise o campo Variao. Para tarefas concludas, essa variao representa a diferena entre o trabalho real e o trabalho planejado. Para tarefas em andamento, o campo Trabalho o total do Trabalho Real e o Trabalho Restante. Para tarefas que ainda no foram iniciadas, o campo Trabalho a projeo atual e, frequentemente, corresponde exatamente Linha de Base. O campo Variao compara exatamente os campos Trabalho e Linha de Base; ele no compara outros campos de linha de base (como Linha de Base1, Linha de Base2 e assim por diante). Na guia Exibir, no grupo Modos de Exibio de Tarefa, clique em Uso da Tarefa. Na guia Exibir, no grupo Dados, clique na seta em Tabelas e clique em Trabalho. Analise os valores totais de trabalho na parte de planilha do modo de exibio. Alm do campo Nome da Tarefa, a tabela mostra os campos Trabalho, Linha de Base, Variao, Real, Restante e % trab. concl. (percentual de trabalho concludo). As linhas de resumo mostram os valores totais de trabalho para cada tarefa, enquanto as entradas em itlico mostram os valores individuais de trabalho para cada atribuio. Examine os valores divididos em fases do trabalho para cada tarefa e atribuio na parte do quadro de horrios do modo de exibio abaixo de cada intervalo de tempo. Na guia Exibir, clique em Uso de Recursos. Na guia Exibir, no grupo Dados, clique na seta em Tabelas e clique em Trabalho. Analise os valores totais de trabalho na parte da planilha do modo de exibio. Alm do campo Nome do Recurso, a tabela mostra os campos % Concl. (percentual concludo), Trabalho, Horas Extras, Linha
Tarefa atual e o trabalho de atribuio com o plano original
possvel examinar se as tarefas e seus recursos atribudos esto utilizando mais ou menos trabalho do que o planejado, ativando o modo de exibio Uso da Tarefa com a tabela Trabalho aplicada.
Recurso atual e trabalho de atribuio com o plano original
possvel examinar se os recursos e as atribuies esto usando mais ou menos trabalho do que o planejado usando o modo de exibio Uso de Recursos com a tabela Trabalho aplicada.
www.sm3g.com.br contato@sm3g.com.br 32 9194 8282 | 32 8877 4565
100
MS PROJECT 2010 NA GESTO DE PROJETOS
de Base, Variao, Real e Restante. As linhas de resumo mostram os valores totais de trabalho para cada recurso, enquanto as entradas em itlico mostram os valores individuais de trabalho para cada atribuio. Examine os valores de trabalho divididos em fases para cada recurso e atribuio na parte do quadro de horrios do modo de exibio em cada perodo de tempo.
OBSERVAO Os dados de recurso formam a linha de base no nvel de projeto. Como resultado, dados de recurso da linha de base podem variar amplamente dependendo de diversos fatores. Por exemplo, voc tem um projeto com muitas tarefas e muitos recursos esto alocados para essas tarefas. Quando voc salva uma linha de base, os dados de alocao de recursos so capturados no nvel de projeto. Se voc adicionar uma tarefa posteriormente e configurar a nova tarefa para acumular no nvel de projeto, a linha de base da alocao de recursos no ser alterada.
Exibir o trabalho do projeto ao longo do tempo
Ao exibir o trabalho que dividido por perodos de tempo, voc pode ver o trabalho em perodos que variam de um minuto a um ano.
1. Na guia Exibir, no grupo Modos de Exibio de Tarefa, clique em Uso da Tarefa, ou no grupo Modos de Exibio de Recurso, clique em Uso de Recursos. 2. No grupo Zoom, clique na seta abaixo de Escala de Tempo. Na lista, selecione Escala de Tempo e clique na guia Camada Superior, Camada Intermediria ou Camada Inferior.
OBSERVAO Voc pode clicar em uma das opes na lista Escala de Tempo para definir a camada de escala de tempo inferior.
3. Na guia referente camada da escala de tempo exibida, na caixa Unidades, clique na unidade de tempo que deseja usar.
Por exemplo, para ver o trabalho dividido em semanas e, depois, em dias, clique em Semanas na caixa Unidades da guia Camada Superior e clique em Dias na caixa Unidades da guia Camada Intermediria.
OBSERVAO Para mostrar menos de trs escalas de tempo, em Opes de escala de tempo, selecione as escalas de tempo que devem ser exibidas na lista Mostrar.
4. Para formatar a aparncia da escala de tempo, insira os valores desejados nas caixas Rtulo, Alinhar e Contagem. Marque ou desmarque as caixas de seleo Usar ano fiscal e Separadores verticais. Em seguida, clique em OK. 5. Na guia Formato, no grupo Detalhes , selecione Trabalho, Real Trabalho, Trabalho Cumulativo, Superalocao, Custo ou Disponibilidade Restante.
OBSERVAO Para adicionar ou exibir mais opes, clique em Adicionar Detalhes. A caixa de dilogo Estilos de Detalhe exibida. Na guia Detalhes de Uso, em Campos disponveis, selecione os campos desejados. Clique em Mostrar. Por outro lado, para remover opes, voc pode selecionar campos em Mostrar estes campos e clicar em Ocultar para remover as opes. Use as setas Mover para alterar a ordem em que os campos so exibidos. Clique em OK. OBSERVAO Tambm possvel exibir o trabalho associado a uma tarefa selecionada usando um modo de exibio dividido, s vezes conhecido como modo de exibio combinado. Para criar um modo de exibio dividido, selecione o modo que voc deseja que aparea no painel superior do modo de exibio e, na guia Modo de Exibio, no grupo Modo de Exibio Dividido, selecione Detalhes. Na lista, selecione o modo de exibio desejado. O modo de exibio no painel inferior mostra as informaes detalhadas sobre as tarefas ou os recursos no modo de exibio do painel superior. Por exemplo, quando voc ativar qualquer modo de exibio de tarefas no painel superior e o modo de exibio Uso de Recursos no painel inferior, o modo de
www.sm3g.com.br contato@sm3g.com.br 32 9194 8282 | 32 8877 4565
101
MS PROJECT 2010 NA GESTO DE PROJETOS
exibio no painel inferior mostrar os recursos atribudos s tarefas selecionadas no painel superior juntamente com informaes sobre esses recursos. As informaes mostradas sobre o recurso se referem a todas as tarefas atribudas a cada recurso, no apenas s tarefas selecionadas no painel superior.
Identificar tarefas atrasadas
Se tiver definido uma linha de base para o projeto, voc pode verificar como as tarefas progridem ao longo do tempo e se as datas de incio e trmino esto adiadas. possvel rastrear o andamento comparando a linha de base e as datas de incio e de trmino agendadas ou reais.
1. Na guia Exibir, clique na seta em Grfico de Gantt e selecione Gantt de Controle. 2. No grupo Dados, clique na seta em Tabelas e selecione Variao.
Se os campos de variao no estiverem visveis, ajuste o divisor do modo de exibio ou pressione TAB para mover-se entre os campos e exibi-los. O modo de exibio Gantt de Controle exibe duas barras de tarefas, uma em cima da outra, para cada tarefa. A barra inferior mostra as datas de incio e de trmino da linha de base, enquanto a barra superior mostra as datas de incio e de trmino programadas, de modo que voc possa ver a diferena entre o seu plano e o cronograma atual. Alm disso, na guia Formato das Ferramentas do Grfico de Gantt, voc pode clicar em Linha de Base para exibir as linhas de base de grfico. Tambm possvel verificar se as datas de incio e de trmino para atribuies de tarefa esto sendo adiadas, usando o filtro Atribuies Adiadas. Esse filtro mostra recursos atribudos a tarefas que ainda no foram concludas e que foram prorrogadas alm da data de trmino da linha de base. Para usar esse filtro, preciso ter salvado um plano de linha de base.
1. Na guia Exibir, clique em Uso de Recursos. 2. No grupo Dados, na lista Filtro, selecione Mais Filtros. 3. Na lista Mais Filtros, ao lado de Filtros, selecione Recurso. Na lista, clique em Atribuies Adiadas. 4. Se quiser mostrar apenas as atribuies adiadas, clique em Aplicar. Se quiser mostrar todas as atribuies com um realce colorido nas atribuies adiadas, clique em Realar.
Localizar margem de atraso no cronograma
O valor da margem de atraso no cronograma indica o quanto as tarefas podem ser atrasadas antes que a data de trmino de outras tarefas ou do projeto seja afetada.
1. Na guia Exibir, no grupo Modos de Exibio de Tarefa, clique na seta em Grfico de Gantt e selecione Mais Modos de Exibio. 2. A caixa de dilogo Mais Modos de Exibio ser exibida. Na lista Modos de Exibio, clique em Gantt Detalhado e clique em Aplicar. 3. Na guia Exibir, no grupo Dados, clique na seta em Tabelas e clique em Agenda.
Na parte de grfico do modo de exibio, a margem de atraso aparece como barras finas direita das tarefas, com os valores da margem de atraso prximos s barras de Gantt regulares. Pressione TAB para mover-se at os campos Margem de Atraso Permitida e Margem de Atraso Total, se eles no estiverem visveis na parte de planilha do modo de exibio.
OBSERVAES
Se voc souber onde existem margens de atraso em seu cronograma, voc poder mover tarefas quando determinadas fases do cronograma no tiverem margem de atraso e outras tiverem margem em excesso. Os valores de margem de atraso tambm podem indicar uma inconsistncia do cronograma. Por exemplo, um valor negativo de margem de atraso ocorre quando uma tarefa tem uma dependncia trmino-a-incio com a
www.sm3g.com.br contato@sm3g.com.br 32 9194 8282 | 32 8877 4565
102
MS PROJECT 2010 NA GESTO DE PROJETOS
tarefa sucessora, mas esta tem uma restrio Deve Iniciar em que anterior ao final da primeira tarefa. A margem de atraso negativa tambm ocorre quando uma tarefa agendada para terminar aps sua data de prazo final.
8 - Relatrios de Desempenho do Projeto
8.1 - Criar um relatrio visual de dados do Project no Excel ou no Visio
Com relatrios visuais, possvel ver as informaes do Project de maneira grfica usando Tabelas Dinmicas aprimoradas no Excel 2010. Depois que as informaes do Project so exportadas para o Excel, voc pode personalizar ainda mais os relatrios com os recursos de Tabelas Dinmicas aprimoradas do Excel 2010, como segmentadores de filtros, pesquisa em Tabelas Dinmicas, minigrficos em Tabelas Dinmicas para mostrar tendncias instantaneamente e aprimoramentos de write-back OLAP.
Relatrios visuais disponveis
Os modelos de relatrio esto divididos em seis categorias na caixa de dilogo Relatrios Visuais - Criar Relatrio, que voc pode acessar clicando em Relatrios Visuais no grupo Relatrios da guia Projeto. As sees a seguir fornecem descries dos relatrios visuais em cada categoria.
DICA Tambm possvel criar seus prprios relatrios personalizados. Os relatrios personalizados aparecero na categoria do tipo de dado usado.
Categoria Uso da Tarefa
A tabela a seguir descreve os relatrios visuais na categoria Uso da Tarefa. Esses relatrios so baseados em dados de tarefa divididos em fases.
OBSERVAO Os dados da atribuio divididos em fases esto disponveis em relatrios na categoria Uso de Atribuies.
NOME Relatrio de Fluxo de Caixa Valor Acumulado com o Tempo
TIPO Excel Excel
DESCRIO Use esse relatrio para exibir um grfico de barras com as quantidades de custo e custo acumulativo ilustradas no tempo. Use esse relatrio para exibir um grfico que represente o CRTR (custo real de trabalho realizado), o valor planejado (custo orado de trabalho realizado) e o valor acumulado (custo orado de trabalho agendado) com o tempo.
Categoria Uso dos Recursos
A tabela a seguir descreve os relatrios visuais na categoria Uso de Recursos. Esses relatrios so baseados nos dados dos recursos divididos em fases.
OBSERVAO Os dados da atribuio divididos em fases esto disponveis em relatrios na categoria Uso de Atribuies.
NOME Relatrio de Fluxo de Caixa
TIPO Visio
DESCRIO Use esse relatrio para exibir um diagrama que mostre os custos planejados e reais de seu projeto com o tempo. Os custos so divididos por tipo de recurso (trabalho, material e custo).Um indicador mostra se os custos planejados excedem os custos de linha de base. Use este relatrio para exibir um diagrama que mostra o trabalho e a disponibilidade restante para os recursos do seu projeto, detalhados por
Relatrio de Disponibilidade do
Visio
www.sm3g.com.br contato@sm3g.com.br 32 9194 8282 | 32 8877 4565
103
MS PROJECT 2010 NA GESTO DE PROJETOS
Recurso Relatrio de Resumo de Custos de Recursos Relatrio de Disponibilidade de Trabalho dos Recursos Relatrio de Resumo de Trabalho dos Recursos Excel Excel
tipo de recurso (trabalho, material e custo). Um sinalizador vermelho exibido ao lado de cada recurso superalocado. Use esse relatrio para exibir um grfico de pizza que ilustre a diviso do custo de recursos entre os trs tipos de recursos: custo, material e trabalho. Use esse relatrio para exibir um grfico de barras com capacidade total, trabalho e disponibilidade restante para recursos de trabalho ilustrados no tempo. Use esse relatrio para exibir um grfico de barras com capacidade total do recurso, trabalho, disponibilidade restante e trabalho real ilustrados em unidades de trabalho.
Excel
Categoria Uso de Atribuies
A tabela a seguir descreve os relatrios visuais na categoria Uso de Atribuies. Esses relatrios so baseados nos dados divididos em fases, parecidos com os dados encontrados nos modos de exibio Uso da Tarefa e Uso de Recursos.
NOME Relatrio de Custo de Linha de Base Relatrio de Linha de Base
TIPO Excel
DESCRIO Use esse relatrio para exibir um grfico de barras com custo de linha de base, custo planejado e custo real para seu projeto, ilustrados em tarefas. Use esse relatrio para exibir um diagrama do projeto dividido por trimestre e depois por tarefa. Esse relatrio compara o trabalho e o custo planejados com o trabalho e o custo de linha de base. Os indicadores so usados para mostrar quando o trabalho planejado excede o trabalho de linha de base e quando o custo planejado excede o custo de linha de base. Use esse relatrio para exibir um grfico de barras com trabalho de linha de base, trabalho planejado e trabalho real para seu projeto, ilustrados nas tarefas. Use esse relatrio para exibir um grfico de barras com custo de oramento, custo de linha de base, custo planejado e custo real, ilustrados no tempo. Use esse relatrio para exibir um grfico de barras com trabalho de relatrio, trabalho de linha de base, trabalho planejado e trabalho real, ilustrados no tempo. Use esse relatrio para exibir um grfico que represente o CRTR (custo real de trabalho realizado), o valor planejado (custo orado de trabalho realizado) e o valor acumulado (custo orado de trabalho agendado) com o tempo.
Visio
Relatrio de Trabalho de Linha de Base Relatrio de Custo de Oramento Relatrio de Trabalho de Oramento Valor Acumulado com o Tempo
Excel
Excel
Excel
Excel
Categorias Tarefa, Recurso e Resumo de Atribuies
A tabela a seguir descreve os relatrios visuais nas categorias Resumo de Tarefas, Resumo de Recursos e Resumo de Atribuies. Os relatrios de resumo no incluem dados divididos em fases.
CATEGORIA
NOME
TIPO
DESCRIO
www.sm3g.com.br contato@sm3g.com.br 32 9194 8282 | 32 8877 4565
104
MS PROJECT 2010 NA GESTO DE PROJETOS
Resumo de Tarefas
Relatrio de Status de Tarefas Crticas Relatrio de Status de Tarefas
Visio
Use esse relatrio para exibir um diagrama mostrando o trabalho e o trabalho restante para tarefas crticas e no crticas. A barra de dados indica a porcentagem de trabalho concludo. Use esse relatrio para exibir um diagrama do trabalho e da porcentagem de trabalho concludo para as tarefas em seu projeto, com smbolos indicando quando o trabalho de linha de base excede o trabalho, quando o trabalho de linha de base igual ao trabalho e quando o trabalho excede o trabalho de linha de base. A barra de dados indica a porcentagem de trabalho concludo. Use esse relatrio para exibir um grfico de barras com o trabalho restante e o trabalho real para cada recurso de trabalho, ilustrados em unidades de trabalho. Use esse relatrio para exibir um diagrama do trabalho e valores de custo para cada recurso de seu projeto. A porcentagem de trabalho concludo indicada pelo sombreamento em cada caixa do diagrama. O sombreamento fica mais escuro medida que o recurso se aproxima da concluso do trabalho atribudo.
Resumo de Tarefas
Visio
Resumo de Recursos
Relatrio de Trabalho Restante de Recursos Relatrio de Status de Recursos
Excel
Resumo de Atribuies
Visio
Criar um relatrio visual usando um modelo
1. Na guia Exibir, no grupo Relatrios, clique em Relatrios Visuais.
2. Na caixa de dilogo Relatrios Visuais, na guia Todos, clique no relatrio que deseja criar.
Se o relatrio que voc deseja criar no estiver listado, marque a caixa de seleo Incluir modelos de relatrio de e clique em Modificar para navegar para o local que contm o relatrio.
DICA Se voc souber qual categoria contm o relatrio, poder clicar na guia dessa categoria para exibir uma lista menor de relatrios. Se voc desejar apenas listar os relatrios que so abertos no Excel ou no Visio, marque ou desmarque a caixa de seleo Microsoft Excel ou Microsoft Visio.
3. Para alterar o nvel de dados de uso includos no relatrio, selecione Anos, Trimestres, Meses, Semanas ou Dias na lista Selecionar nvel de dados de uso a incluir no relatrio.
OBSERVAO Por padro, o Project define o nvel de dados de uso recomendado para o tamanho do seu projeto. Para a maioria dos projetos, sero semanas. Se voc optar por incluir dados em um nvel mais detalhado, o desempenho do relatrio poder diminuir. Para melhorar o desempenho, se voc estiver exibindo vrios relatrios para o mesmo projeto de uma vez, no altere o nvel de dados. Se voc alterar o nvel de dados, o banco de dados de gerao de relatrios temporrio, armazenado localmente, dever ser recriado. Se voc no precisar incluir dados de uso em seus relatrios, defina o nvel de dados como Anos para melhorar o desempenho.
4. Clique em Modo de Exibio para gerar o relatrio e abri-lo no Excel ou no Visio.
www.sm3g.com.br contato@sm3g.com.br 32 9194 8282 | 32 8877 4565
105
MS PROJECT 2010 NA GESTO DE PROJETOS
Editar um modelo de relatrio visual existente
1. Na guia Exibir, no grupo Relatrios, clique em Relatrios Visuais.
2. Na caixa de dilogo Relatrios Visuais, na guia Todos, clique no relatrio que deseja editar.
DICA Se voc souber qual categoria contm o relatrio, poder clicar na guia dessa categoria para exibir uma lista menor de relatrios. Se voc desejar apenas listar os relatrios que so abertos no Excel ou no Visio, marque ou desmarque a caixa de seleo Microsoft Excel ou Microsoft Visio.
3. Clique em Editar Modelo. 4. Na caixa de dilogo Relatrios Visuais - Selecionador de Campos, clique nos campos que deseja adicionar ou remover do relatrio e clique em Adicionar, Remover ou Remover Tudo para mover os campos entre as caixas Campos Disponveis e Campos Selecionados, ou entre as caixas Campos Personalizados Disponveis e Campos Personalizados Selecionados.
Os campos nas caixas Campos Selecionados e Campos Personalizados Selecionados so includos no relatrio.
5. Clique em Editar Modelo para criar o relatrio com a lista modificada de campos.
OBSERVAES
Na caixa de dilogo Relatrios Visuais - Selecionador de Campos, alguns campos so identificados como dimenses. importante selecionar menos de seis dimenses para seu relatrio. Se voc selecionar mais de seis dimenses, o desempenho do relatrio ser significativamente diminudo. Nem todos os campos esto disponveis em todos os relatrios. Alguns campos esto disponveis apenas em relatrios do Visio, mas no em relatrios do Excel. Se no for possvel localizar o campo que voc deseja incluir na caixa de dilogo Relatrios Visuais Selecionador de Campos, ele pode estar armazenado em uma categoria de dados diferente. Por exemplo, muitos campos que voc pode ver como campos Resumo de Tarefa so na verdade campos Resumo de Atribuio.
Criar um novo modelo de relatrio visual
1. Na guia Exibir, no grupo Relatrios, clique em Relatrios Visuais.
2. Na caixa de dilogo Relatrios Visuais, clique em Novo Modelo 3. Na seo Selecionar Aplicativo, clique em Excel para criar um modelo do Excel ou clique em Visio (Metric) para criar um modelo do Visio. 4. Na seo Selecionar Tipos de Dados, selecione os tipos de dados que deseja usar no relatrio.
www.sm3g.com.br contato@sm3g.com.br 32 9194 8282 | 32 8877 4565
106
MS PROJECT 2010 NA GESTO DE PROJETOS
DICA Para incluir dados divididos em fases, selecione Uso da Tarefa, Uso de Recursos ou Uso de Atribuies na lista na seo Selecionar Tipos de Dados.
5. Clique em Selecionador de Campos 6. Na caixa de dilogo Relatrios Visuais - Selecionador de Campos, mantenha pressionada a tecla CTRL e clique nos campos padro do Project que deseja adicionar ao relatrio na caixa Campos Disponveis. 7. Clique em Adicionar para mov-los para a caixa Campos Selecionados. 8. Mantenha pressionada a tecla CTRL e clique nos campos personalizados que deseja adicionar ao relatrio na caixa Campos Personalizados Disponveis. 9. Clique em Adicionar para mov-los para a caixa Campos Personalizados Selecionados.
OBSERVAES
Se voc tiver a verso em ingls do Office Project 2007 instalada, ter a opo de criar um modelo do Visio que use unidades dos EUA. Para remover um campo do relatrio, na caixa de dilogo Relatrios Visuais - Selecionador de Campos, clique no campo na caixa Campos Selecionados ou Campos Personalizados Selecionados e clique em Remover. Para remover todos os campos padro ou personalizados do relatrio, clique em Remover Tudo na seo Selecionar Campos ou Selecionar Campos Personalizados. Nem todos os campos esto disponveis em todos os relatrios. Alguns campos esto disponveis apenas em relatrios do Visio e no em relatrios do Excel. Se no for possvel localizar o campo que voc deseja incluir na caixa de dilogo Relatrios Visuais Selecionador de Campos, ele pode estar armazenado em uma categoria de dados diferente. Por exemplo, muitos campos que voc pode ver como campos Resumo de Tarefa so na verdade campos Resumo de Atribuio. Na caixa de dilogo Relatrios Visuais - Selecionador de Campos, alguns campos so identificados como dimenses. importante selecionar menos de seis dimenses para seu relatrio. Se voc selecionar mais de seis dimenses, o desempenho do relatrio ser significativamente diminudo. Ao terminar de criar o relatrio visual, voc poder optar por salv-lo no local do modelo padro (c:\Program Files\Microsoft Office\Templates) ou em outro local no computador ou na rede. Os modelos salvos no local do modelo padro aparecem automaticamente na caixa de dilogo Relatrios Visuais - Criar Relatrio. Se voc comear a usar um pacote de idioma diferente aps salvar um modelo de relatrio visual personalizado, o modelo permanecer disponvel, mas no ser populado. Os nomes de campos originais no so reconhecidos no novo idioma e no so includos no relatrio.
Exportar dados do relatrio
Voc pode selecionar dados especficos para exportar em uma categoria (cubo OLAP) ou pode exportar todos os dados do projeto como um banco de dados para a gerao de relatrios.
Exportar dados como um cubo OLAP
www.sm3g.com.br contato@sm3g.com.br 32 9194 8282 | 32 8877 4565
107
MS PROJECT 2010 NA GESTO DE PROJETOS
1. Na guia Exibir, no grupo Relatrios, clique em Relatrios Visuais.
2. Na caixa de dilogo Relatrios Visuais, clique em Novo Modelo 3. Na seo Salvar Cubo de Relatrio, selecione a categoria que contm os tipos de dados que deseja salvar. 4. Clique em Selecionador de Campos para modificar os campos includos na listas dos dados a serem exportados. 5. Na caixa de dilogo Relatrios Visuais - Selecionador de Campos, clique nos campos que deseja adicionar ou remover da lista de dados a exportar e clique em Adicionar, Remover ou Remover Tudo para mover os campos entre as caixas Campos Disponveis e Campos Selecionados, ou entre as caixas Campos Personalizados Disponveis e Campos Personalizados Selecionados.
Os campos nas caixas Campos Selecionados e Campos Personalizados Selecionados so includos nos dados exportados.
6. Clique em OK na caixa de dilogo Relatrios Visuais - Selecionador de Campos e clique em Salvar Cubo. 7. Navegue at o local onde deseja salvar os dados do cubo e clique em Salvar.
OBSERVAES
Os dados do cubo so salvos como um arquivo .cub. Quando acessar dados de cubo com Visio, o arquivo .cub no pode ser armazenado em uma rede compartilhada.
Exportar dados com o banco de dados de gerao de relatrios
1. Na guia Exibir, no grupo Relatrios, clique em Relatrios Visuais.
2. Na caixa de dilogo Relatrios Visuais, clique em Novo Modelo 3. Clique em Salvar Banco de Dados. 4. Navegue at o local onde deseja salvar o banco de dados e clique em Salvar.
OBSERVAO Os dados so salvos como um arquivo de banco de dados do Microsoft Office Access (.mdb).
www.sm3g.com.br contato@sm3g.com.br 32 9194 8282 | 32 8877 4565
108
MS PROJECT 2010 NA GESTO DE PROJETOS
8 - Impresso de Folhas de Projetos e Relatrios
9.1 - Imprimir um modo de exibio ou relatrio
Um modo de exibio impresso mais do que uma maneira simples e agradvel de apresentar informaes do projeto. s vezes, pode ser a maneira mais eficaz. Com o Project 2010, possvel imprimir modos de exibio que apresentam as informaes exatas que voc deseja compartilhar.
Imprimir um modo de exibio
1. Na guia Exibir, no grupo Modos de Exibio de Tarefa ou Modos de Exibio de Recurso, clique no modo de exibio que voc deseja imprimir. 2. Clique na guia Arquivo e clique em Imprimir. 3. Para examinar o modo de exibio ou fazer ajustes antes de imprimir, exiba o lado direito da pgina.
DICA Para ver o tamanho real do modo de exibio do jeito que ser impresso, clique em qualquer parte da rea de visualizao de impresso.
4. Clique em Imprimir para imprimir o modo de exibio.
DICA Se um modo de exibio predefinido no atender s suas expectativas, voc poder aplicar tabelas ou filtros diferentes, ou alterar a maneira como tarefas, recursos ou atribuies so agrupados ou classificados.
Otimizar um modo de exibio para impresso
Para aumentar ao mximo a eficincia da impresso, especifique as opes desejadas. Por exemplo, voc pode imprimir um intervalo de pginas (definido por nmeros de pgina e datas), suprimir pginas vazias e imprimir vrias cpias.
1. Na guia Exibir, no grupo Modos de Exibio de Tarefa ou Modos de Exibio de Recurso, clique no modo de exibio que voc deseja imprimir.
DICA Para imprimir um resumo ou um modo de exibio sofisticado do projeto, primeiro filtre o modo de exibio mostrando tarefas de resumo ou um nvel de contorno especfico. Tambm possvel selecionar o modo de exibio de Linha do Tempo para obter um modo de exibio atraente para imprimir com rapidez e facilidade.
2. Clique na guia Arquivo e clique em Imprimir. 3. Na parte superior da pgina, especifique o nmero de cpias que sero impressas.
DICA Especifique configuraes adicionais para a impressora clicando em Propriedades de Impressora. Normalmente, possvel alterar o tipo de papel, a cor e outras configuraes comuns de impressora, mas o tipo de configurao varia de acordo com o tipo de impressora usado.
4. Em Configuraes, especifique quanto do projeto voc deseja imprimir.
Voc pode especificar qualquer nvel de detalhe desejado, desde datas especficas at o projeto inteiro. Tambm pode especificar se o projeto deve ser impresso com uma orientao de paisagem (horizontalmente) ou de retrato (verticalmente).
5. Clique em Imprimir.
www.sm3g.com.br contato@sm3g.com.br 32 9194 8282 | 32 8877 4565
109
MS PROJECT 2010 NA GESTO DE PROJETOS
OBSERVAO Se as informaes da ltima pgina (ou coluna de pginas) acabarem a 7,5 centmetros ou menos da margem esquerda da pgina, a escala de tempo do modo de exibio ser reduzida de modo a se ajustar pgina (ou coluna de pginas) anterior. Se as informaes se estenderem a mais de 7,5 centmetros da margem esquerda da pgina, o modo de exibio ser ajustado para preencher a pgina atual (ou coluna de pginas).
Adicionar um cabealho, rodap ou legenda a um modo de exibio
Os procedimentos a seguir se aplicam por igual, independentemente de voc modificar um cabealho, rodap ou legenda.
1. Clique em a guia Arquivo, depois em Imprimir e, por ltimo, clique em Configurar Pgina. 2. Na guia Cabealho, Rodap ou Legenda, clique na guia Esquerda, Centralizado ou Direita. 3. Na caixa de texto, digite ou cole o texto, adicione as informaes do documento ou projeto, ou insira ou cole um elemento grfico.
DICA Voc pode criar cabealhos, rodaps e legendas de vrias linhas. Ao final da primeira linha de texto ou informaes, pressione ENTER. Para adicionar linhas aps uma imagem, clique na imagem, coloque o cursor aps a imagem e pressione ENTER. Cabealhos podem ter at cinco linhas de informaes. Rodaps e legendas podem ter at trs linhas.
Para adicionar nmeros ao cabealho, rodap ou legenda, clique em Inserir Nmero da Pgina Contagem Total de Pginas ou nas duas opes. Para adicionar a data ou hora atual ao cabealho, rodap ou legenda, clique em Inserir Data Atual
, Inserir ,
Inserir Hora Atual ou nas duas opes. Para adicionar o nome do arquivo ao cabealho, rodap ou legenda, clique em Inserir Nome de Arquivo . Para adicionar um elemento grfico ao cabealho, rodap ou legenda, clique em Inserir Imagem . Para formatar as informaes predefinidas, selecione o E comercial (&) ou selecione o texto que voc deseja formatar, clique em Formatar Fonte do Texto e selecione as opes de formatao desejadas para o cabealho, rodap ou legenda. Para adicionar informaes especficas de projeto, clique nas informaes desejadas nas caixas Geral e Campos do projeto e clique em Adicionar para cada entrada.
DICA Use o menu de atalho para mover texto, informaes ou uma imagem de uma guia para outra. Selecione o texto, as informaes ou a imagem a ser movida, clique com o boto direito do mouse e clique em Recortar ou Copiar. Coloque o cursor na guia desejada, clique com o boto direito do mouse e clique em Colar. OBSERVAES
O cabealho e o rodap definidos aparecero em todas as pginas. No possvel especificar a exibio diferente desses itens na primeira pgina e nas pginas subsequentes, nas pginas pares e mpares ou em pginas individuais. Voc pode redimensionar um elemento grfico aps adicion-lo a um cabealho, rodap ou legenda selecionando esse elemento grfico e arrastando sua borda. Para mover o elemento grfico, selecione-o e arraste-o para outro local. No possvel cortar um elemento grfico. possvel personalizar os campos e barras exibidos na legenda usando a caixa de dilogo Estilos de Barra. Com o modo de exibio Grfico de Recursos ou Grfico de Gantt exibido, clique em Estilos de Barra no grupo Estilos de Barra. Na coluna Nome da caixa de dilogo Estilos de Barra, digite um asterisco (*) antes do nome do campo que voc no deseja que aparea na legenda impressa.
www.sm3g.com.br contato@sm3g.com.br 32 9194 8282 | 32 8877 4565
110
MS PROJECT 2010 NA GESTO DE PROJETOS
Imprimir um relatrio bsico
Esta seo no trata sobre como imprimir relatrios visuais no Project 2010. Como os relatrios visuais so criados no Excel 2010 e no Visio 2010, use esses programas para imprimi-los.
1. Clique no grupo Projeto . 2. No grupo Relatrios, clique em Relatrios.
3. Na caixa de dilogo Relatrios, clique em um relatrio e clique em Selecionar. 4. Na caixa de dilogo seguinte, selecione o tipo de relatrio e clique em Selecionar novamente. O relatrio aparecer no modo Visualizao de Impresso. 5. Clique em Imprimir.
Adicionar cabealho ou rodap a um relatrio bsico
OBSERVAO Esta seo no trata sobre como criar cabealhos, rodaps ou legendas para o recurso Relatrios Visuais do Project 2010. Como os Relatrios Visuais so criados no Excel e no Visio, use esses programas para alterar o cabealho, rodap ou legenda.
1. Clique no grupo Projeto . 2. No grupo Relatrios, clique em Relatrios.
3. Na caixa de dilogo Relatrios, clique em Personalizado e clique em Selecionar. 4. Na caixa de dilogo Relatrios Personalizados, selecione um relatrio na lista Relatrios e clique em Imprimir.
A lista de relatrios contm todos os relatrios que voc pode imprimir.
5. Clique em Configurar Pgina. 6. Clique na guia Cabealho ou Rodap. 7. Clique na guia Esquerda, Centralizado ou Direita. 8. Na caixa de texto, digite ou cole o texto, adicione informaes do documento ou projeto ou insira ou cole um elemento grfico.
Para adicionar nmeros de pgina, clique em Inserir Nmeros da Pgina ou nas duas opes.
, Inserir Contagem Total de Pginas
www.sm3g.com.br contato@sm3g.com.br 32 9194 8282 | 32 8877 4565
111
MS PROJECT 2010 NA GESTO DE PROJETOS
Para adicionar a data ou a hora atual, clique em Inserir Data Atual
, Inserir Hora Atual .
ou nas duas opes.
Para adicionar o nome do arquivo, clique em Inserir Nome do Arquivo Para adicionar um elemento grfico, clique em Inserir Imagem clique em Formatar Fonte do Texto .
Para formatar informaes predefinidas, selecione o E comercial (&) ou selecione o texto que voc deseja formatar, e selecione as opes de formatao desejadas. Para adicionar informaes especficas de projeto, clique nas informaes desejadas nas caixas Geral e Campos do projeto e clique em Adicionar para cada entrada. Repita esta etapa para adicionar mais informaes ao projeto.
DICA Voc pode criar cabealhos e rodaps de vrias linhas. Ao final da primeira linha de texto ou informaes, pressione ENTER. Para adicionar linhas aps uma imagem, clique na imagem, coloque o cursor aps a imagem e pressione ENTER. Cabealhos podem ter at cinco linhas de informaes. Rodaps e legendas podem ter at trs linhas. OBSERVAES
O cabealho e o rodap definidos aparecero em todas as pginas. No possvel especificar a exibio diferente desses itens na primeira pgina e nas pginas subsequentes, nas pginas pares e mpares ou em pginas individuais. Voc pode redimensionar um elemento grfico aps adicion-lo a um cabealho, rodap ou legenda selecionando-o e arrastando sua borda. Para mover o elemento grfico, selecione-o e arraste-o para outro local. No possvel cortar um elemento grfico.outro local. No possvel cortar um elemento grfico.
Salvar um plano em PDF ou XPS
Os formatos de arquivo PDF e XPS so uma forma popular de salvar e exibir um plano de projeto para que outras pessoas vejam, sem que elas precisem ter o Project instalado em seus computadores.
1. Clique em a guia Arquivo e em Compartilhar. 2. Clique em Criar Documento PDF/XPS e, em seguida, no lado direito, clique em Criar um PDF/XPS. 3. Na caixa de dilogo Procurar, selecione um nome e um local para o documento. 4. Na lista Salvar como tipo, selecione Arquivos PDF ou Arquivos XPS e clique em OK.
Mais informaes sobre documentos PDF e XPS
O Project 2010 oferece suporte para a exportao de seu arquivo para os seguintes formatos:
PDF (Portable Document Format) PDF um formato de arquivo eletrnico de layout fixo que preserva a formatao do documento e possibilita o compartilhamento de arquivos. O formato PDF garante que, quando o arquivo exibido online ou impresso, ele mantenha exatamente o formato pretendido e os dados no arquivo no possam ser facilmente alterados. O formato PDF tambm til para documentos que sero reproduzidos usando mtodos de impresso comercial. XPS (XML Paper Specification) O XPS um formato de arquivo eletrnico que preserva a formatao do documento e permite o compartilhamento do arquivo. O formato XPS garante que, quando o arquivo exibido online ou impresso, ele mantenha exatamente o formato pretendido e que os dados no arquivo no possam ser facilmente alterados.
www.sm3g.com.br contato@sm3g.com.br 32 9194 8282 | 32 8877 4565
112
MS PROJECT 2010 NA GESTO DE PROJETOS
OBSERVAO Aps imprimir um plano em PDF, no possvel usar o Project para fazer alteraes diretamente no documento PDF ou XPS. Voc deve fazer as alteraes no plano original usando o Project e, em seguida, salvar o arquivo como PDF ou XPS novamente.
www.sm3g.com.br contato@sm3g.com.br 32 9194 8282 | 32 8877 4565
113
You might also like
- Dimensões de móveis para compra em planta baixaDocument12 pagesDimensões de móveis para compra em planta baixaTharssia BaldassoNo ratings yet
- NBR12721 07Document1 pageNBR12721 07Tharssia BaldassoNo ratings yet
- Alvenaria estrutural: anomalias e soluçõesDocument45 pagesAlvenaria estrutural: anomalias e soluçõesDangelo AredesNo ratings yet
- Transport EqweDocument1 pageTransport EqweTharssia BaldassoNo ratings yet
- Wa Xo TV KHDocument2 pagesWa Xo TV KHTharssia BaldassoNo ratings yet
- Entrada de Projeto em CamaçariDocument1 pageEntrada de Projeto em CamaçariTharssia BaldassoNo ratings yet
- Telha de fibrocimento para cobertura de varandaDocument1 pageTelha de fibrocimento para cobertura de varandaTharssia BaldassoNo ratings yet
- Planejamento de Filosofia Do Trabalho Cientifica 2018Document7 pagesPlanejamento de Filosofia Do Trabalho Cientifica 2018Tharssia BaldassoNo ratings yet
- NBR 5002 - Chapas - Grossas para CaldeirasDocument8 pagesNBR 5002 - Chapas - Grossas para CaldeirasBrunna BarcellosNo ratings yet
- Aula4urbanismomoderno 130329063412 Phpapp02Document25 pagesAula4urbanismomoderno 130329063412 Phpapp02Tharssia BaldassoNo ratings yet
- Canal ADocument1 pageCanal ATharssia BaldassoNo ratings yet
- Coração de Maria A1Document1 pageCoração de Maria A1Tharssia BaldassoNo ratings yet
- Arquitetura NiemayerDocument0 pagesArquitetura NiemayerTharssia BaldassoNo ratings yet
- Memorial A TardeDocument1 pageMemorial A TardeTharssia BaldassoNo ratings yet
- Instalações de GásDocument10 pagesInstalações de GásLuciano Celso OliveiraNo ratings yet
- Leis Saneamento PortuguesDocument60 pagesLeis Saneamento PortuguesTharssia BaldassoNo ratings yet
- Modelo Uso Do SoloDocument1 pageModelo Uso Do SoloTharssia BaldassoNo ratings yet
- Modelo - Alocação de Funções UrbanasDocument1 pageModelo - Alocação de Funções UrbanasTharssia BaldassoNo ratings yet
- Cartilha Do Programa Passeio Livre - SPDocument21 pagesCartilha Do Programa Passeio Livre - SPregina_midoriNo ratings yet
- Cronograma Fisico-Financeiro e Curva SDocument10 pagesCronograma Fisico-Financeiro e Curva SxpirateNo ratings yet
- Programa de Desenvolvimento de Competências da Argo MenthorDocument32 pagesPrograma de Desenvolvimento de Competências da Argo MenthorBianca Albuquerque GuerraNo ratings yet
- 49585Document23 pages49585Tiago ScartonNo ratings yet
- Replanejamento x Reprogramação: Entendendo as Diferenças nas Mudanças de Escopo em ProjetosDocument2 pagesReplanejamento x Reprogramação: Entendendo as Diferenças nas Mudanças de Escopo em ProjetosJuliana SantosNo ratings yet
- Como a Coca-Cola usou o Facebook para dobrar seus fãsDocument4 pagesComo a Coca-Cola usou o Facebook para dobrar seus fãsMoraes TakeNo ratings yet
- Plano Da Disciplina 2osem 10 11 v3Document10 pagesPlano Da Disciplina 2osem 10 11 v3Vítor RibeiroNo ratings yet
- Gerenciamento de Projetos: Exercicios Resolvidos, Estudo de Casos e SimulaçõesDocument91 pagesGerenciamento de Projetos: Exercicios Resolvidos, Estudo de Casos e Simulaçõesmardemes93% (29)
- Apol 01 Gestão de Projetos GTI Nota 100Document4 pagesApol 01 Gestão de Projetos GTI Nota 100Júlio QueirozNo ratings yet
- ABNT NBR ISO 10006 - Gestao Da Qualidade - Diretrizes para A Qualidade No Gerenciamento de ProjetosDocument18 pagesABNT NBR ISO 10006 - Gestao Da Qualidade - Diretrizes para A Qualidade No Gerenciamento de Projetosmarcus-menezes6153No ratings yet
- DD070 Anexo01 PorDocument14 pagesDD070 Anexo01 PorLoide FurtadoNo ratings yet
- Implementação da gestão de projetos em PMEsDocument6 pagesImplementação da gestão de projetos em PMEsAndréa SalomãoNo ratings yet
- Apol2 Gestao de ProjetosDocument3 pagesApol2 Gestao de ProjetosSilvanoNo ratings yet
- Gestão de Projetos. Conceitos Básicos. Hermano Perrelli de MouraDocument53 pagesGestão de Projetos. Conceitos Básicos. Hermano Perrelli de MouraVivian Prado PereiraNo ratings yet
- MGP TRT13Document13 pagesMGP TRT13Atila SilvaNo ratings yet
- Plano de carreira gerente projetosDocument6 pagesPlano de carreira gerente projetosThiago Sá100% (1)
- Planejamento Do Projeto - FinalDocument46 pagesPlanejamento Do Projeto - FinaljuniaNo ratings yet
- Gestão de Projeto Do ProdutoDocument220 pagesGestão de Projeto Do ProdutoIsaiasNo ratings yet
- EAP Estrutura Analítica Do ProjetoDocument2 pagesEAP Estrutura Analítica Do ProjetoYuriNo ratings yet
- Objetivos EstratégicosDocument14 pagesObjetivos Estratégicosclagarinhos100% (6)
- Conforto, Amaral, Silva - 2011 - Roteiro para Revisão Bibliográfica Sistemática Aplicação No Desenvolvimento de Produtos e GerenciameDocument15 pagesConforto, Amaral, Silva - 2011 - Roteiro para Revisão Bibliográfica Sistemática Aplicação No Desenvolvimento de Produtos e GerenciameRene Rodrigues O. SilvaNo ratings yet
- Gestão de projetos para construção sustentávelDocument5 pagesGestão de projetos para construção sustentávelJefferson Juliano Hilário de OliveiraNo ratings yet
- EmbraerDocument9 pagesEmbraerAnni CorreaNo ratings yet
- Gestão de Projetos EducacionaisDocument35 pagesGestão de Projetos EducacionaisleandroafreireNo ratings yet
- Gestão de ProjetosDocument24 pagesGestão de ProjetosJonis Silva NevesNo ratings yet
- Apols 1 A 5 Gestao de ProjetosDocument16 pagesApols 1 A 5 Gestao de ProjetosSilvanoNo ratings yet
- Calce Leve Unopar e UniderpDocument26 pagesCalce Leve Unopar e UniderpRGER ER ERGR GGGGNo ratings yet
- Gerenciamento de Portfolio e PMODocument222 pagesGerenciamento de Portfolio e PMORodrigo75% (4)
- Termo de Abertura GGP57 REV01Document4 pagesTermo de Abertura GGP57 REV01Rafael Sant'Ana CoelhoNo ratings yet
- Gerenciamento Portfolio PMODocument6 pagesGerenciamento Portfolio PMOJones carlos Ferreira50% (8)
- Trabalho MBA em Gestão - FGVDocument6 pagesTrabalho MBA em Gestão - FGVRenato Zechini100% (1)