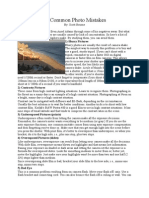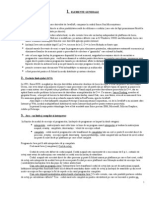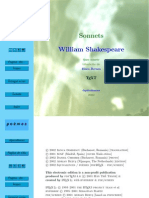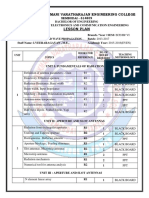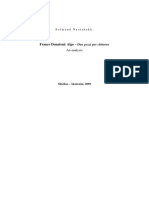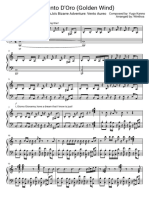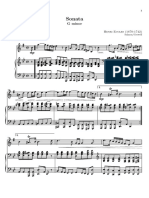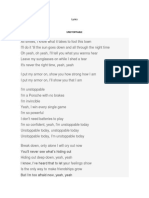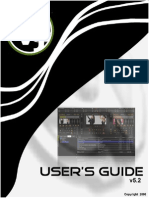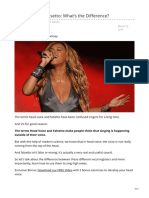Professional Documents
Culture Documents
Goop Text
Uploaded by
Andrei RaduOriginal Description:
Copyright
Available Formats
Share this document
Did you find this document useful?
Is this content inappropriate?
Report this DocumentCopyright:
Available Formats
Goop Text
Uploaded by
Andrei RaduCopyright:
Available Formats
Goop Text
Goop Text
Welcome to the Goopy Text tutorial . This tutorial was designed to teach you how to create a cool text effect using displacement maps and filters. If you need help with it, or find it confusing, don't hesitate to e-mail me, the information is at the bottom of the page. The idea for this tutorial came to me when I was making a project for physics in which I was using acrylic paint, I squirted in all over the place by mistake. It immediately turned into an idea for a tutorial. Note: I will be discussing this effect using the scanner method, if you do not have a flatbed scanner you need to paint the letters using the Paint Tool in a new channel. This tutorial requires Photoshop 5.0 and above.
My scanned image turned out like this, the shadows behind the letters are there because the lid has been elevated.
To start you'll need the letters you are going to use, they have to look realistic which means no font can be used. To get the shape I got out the old crafts bin and squirted some acrylic paint on a transparent sheet in the form of the word "Goop". I then scanned it in on my flatbed scanner. If you use this method please use a transparent sheet, I don't want to be responsible for messing up people's scanners. Also make sure the lid of the scanner is propped up so it doesn't touch the top. Place books or CDs at either side to elevate it. Select the Magic Wand Tool ( ), set the Tolerance to between 10-15 . Now click inside one of the letters, and Shift + Click inside the rest to add their selections.
Goop Text
When you're done selecting the letters click the Create New Channel ( ) button in the Channels palette. Fill the selection with White . Now deselect the selection by pressing Ctrl + D . Drag the channel onto the Create New Channel ( ) button to create a copy of it. Apply a Guassian Blur to the copy channel until it looks similar to the text to the left; Filter>Blur>Gaussian Blur
Right-click on the " Alpha 2 " channel and choose Duplicate Channel from the menu. Set the Document to New and name it " GoopMap ". Click OK . Save the new document as " Goop Map.psd " somewhere on your hard drive. You have just created a displacement map.
Create a new layer above the original and fill it with white. Ctrl + Click on the " Alpha 1 " channel to activate it's transparency mask. Select a color from the color palette and fill the selection with it on a new layer.
Goop Text
Press Ctrl + D to deselect. Apply the effects shown to the left by choosing Layer>Effects>Bevel and Emboss from the main menu and inputting the following settings; (Click the link to view the settings) Bevel and Emboss Outer Glow Inner Glow
Ctrl + Click on the " Alpha 1 " channel, create a new layer above the red one and fill the selection with black. Use these lighting effects settings . With the letters still selected choose Select>Modify>Contract and input 10 for the amount. Click the Add Layer Mask button ( ) at the bottom of the Layers palette. Set the blending mode to Screen and the opacity to 35% . Alt + Click the border between the black and red text layers to create a clipping group.
Click on the gold texture to the left to download it. Open it in Photoshop and drag it into the Goop Text document your working on. Drag it to the top of the Layers palette.
Ctrl + Click on the "Alpha 1" channel, choose Filter>Distort>Glass from the main menu. From the texture pull down choose Load Texture , find the Goop Map.psd displacement map you saved earlier and load it, adjust the settings to the way you like the
Goop Text
(or use mine) and click OK . If the layer isn't already part of the original clipping group make it so by Alt + Clicking the border between the layers. Now set the layers blending mode to Overlay and the opacity to 85% .
Your final result should look like this. You can always change the color by adding a Hue/Saturation Adjustment Layer above all the layers. This effect was used to change the original goop's color to blue as seen in the example below. Congrats, you're done!
Discussion
If you have any questions, or there are any steps that I can further elaborate on, don't hesitate to e-mail me using the information below. Due to the amount of e-mail I get, you'll get a quicker response if you use the discussion forum. Post your question in the tutorials forum. Click here to go to the discussion forum.
Examples
Goop Text
Dan Caylor http://www.thinkdan.com E-mail: dan@thinkdan.com Copyright 2000, 2001 Dan Caylor
file:///C|/Documents and Settings/Dan Caylor/Desktop/thinkdan/tutorials/photoshop/gooptext/pdf.html (5 of 5) [1/8/2001 1:20:59 PM]
You might also like
- What Is Aperture?Document6 pagesWhat Is Aperture?Andrei RaduNo ratings yet
- Aperture, Shutter Speed, IsoDocument2 pagesAperture, Shutter Speed, IsoAndrei RaduNo ratings yet
- What Is ApertureDocument5 pagesWhat Is ApertureLuca IonNo ratings yet
- 7 Strategies For Avoiding Flash Blow OutDocument5 pages7 Strategies For Avoiding Flash Blow OutAndrei RaduNo ratings yet
- 06 - FiltersDocument9 pages06 - FiltersAndrei RaduNo ratings yet
- A Short Course in Using Your Digital CameraDocument110 pagesA Short Course in Using Your Digital CameraAndrei RaduNo ratings yet
- A Brief History of Photography: Camera Obscura (Latin, Literally Translating To "Dark Room") Had Been in ExistenceDocument25 pagesA Brief History of Photography: Camera Obscura (Latin, Literally Translating To "Dark Room") Had Been in ExistenceKalyan Ranjan100% (1)
- 10 Common Photo MistakesDocument3 pages10 Common Photo MistakesAndrei RaduNo ratings yet
- 100 Things I'Ve Learned About PhotographyDocument3 pages100 Things I'Ve Learned About PhotographyAndrei RaduNo ratings yet
- 13 Tips for Improving Camera Phone PhotosDocument3 pages13 Tips for Improving Camera Phone PhotosAndrei RaduNo ratings yet
- Apertures: (It Will Help To Have Your Camera and A Normal Lens Available While Reviewing This Lesson.)Document5 pagesApertures: (It Will Help To Have Your Camera and A Normal Lens Available While Reviewing This Lesson.)Andrei RaduNo ratings yet
- Introduction to Depth of Field - How Aperture Affects FocusDocument7 pagesIntroduction to Depth of Field - How Aperture Affects FocusAndrei RaduNo ratings yet
- 05 - BasicCompDocument8 pages05 - BasicCompAndrei RaduNo ratings yet
- Introduction to Depth of Field - How Aperture Affects FocusDocument7 pagesIntroduction to Depth of Field - How Aperture Affects FocusAndrei RaduNo ratings yet
- 05 - BasicCompDocument8 pages05 - BasicCompAndrei RaduNo ratings yet
- Java AppletDocument3 pagesJava AppletAmuraritei GeorgeNo ratings yet
- 35mm Films and ISO's: Color Negative Film For Color PrintsDocument8 pages35mm Films and ISO's: Color Negative Film For Color PrintsZa Banga Mobutu SeseNo ratings yet
- Up To Now: The Author, Setting Up His 8x10 View Camera at Linville Falls, NC. Shooting B/W, of CourseDocument2 pagesUp To Now: The Author, Setting Up His 8x10 View Camera at Linville Falls, NC. Shooting B/W, of CourseAndrei RaduNo ratings yet
- Se Laborator2Document3 pagesSe Laborator2tymNo ratings yet
- 06 - FiltersDocument9 pages06 - FiltersAndrei RaduNo ratings yet
- 35mm Format Camera LensesDocument6 pages35mm Format Camera LensesAndrei RaduNo ratings yet
- Apertures: (It Will Help To Have Your Camera and A Normal Lens Available While Reviewing This Lesson.)Document5 pagesApertures: (It Will Help To Have Your Camera and A Normal Lens Available While Reviewing This Lesson.)Andrei RaduNo ratings yet
- 35mm Films and ISO's: Color Negative Film For Color PrintsDocument8 pages35mm Films and ISO's: Color Negative Film For Color PrintsZa Banga Mobutu SeseNo ratings yet
- Java 1Document5 pagesJava 1andreeaciocanNo ratings yet
- Se Laborator7Document2 pagesSe Laborator7Andrei RaduNo ratings yet
- Fire de Executie Curs, JavaDocument4 pagesFire de Executie Curs, JavaRazvan JuretcuNo ratings yet
- Se Laborator6Document2 pagesSe Laborator6Andrei RaduNo ratings yet
- Realistic Rust: Select The Layer You Just Applied Lighting Effects To and ClickDocument0 pagesRealistic Rust: Select The Layer You Just Applied Lighting Effects To and ClickAndrei RaduNo ratings yet
- Shakespeare, William - Sase SoneteDocument26 pagesShakespeare, William - Sase Soneteoana usurelu100% (6)
- The Subtle Art of Not Giving a F*ck: A Counterintuitive Approach to Living a Good LifeFrom EverandThe Subtle Art of Not Giving a F*ck: A Counterintuitive Approach to Living a Good LifeRating: 4 out of 5 stars4/5 (5784)
- The Yellow House: A Memoir (2019 National Book Award Winner)From EverandThe Yellow House: A Memoir (2019 National Book Award Winner)Rating: 4 out of 5 stars4/5 (98)
- Never Split the Difference: Negotiating As If Your Life Depended On ItFrom EverandNever Split the Difference: Negotiating As If Your Life Depended On ItRating: 4.5 out of 5 stars4.5/5 (838)
- Shoe Dog: A Memoir by the Creator of NikeFrom EverandShoe Dog: A Memoir by the Creator of NikeRating: 4.5 out of 5 stars4.5/5 (537)
- The Emperor of All Maladies: A Biography of CancerFrom EverandThe Emperor of All Maladies: A Biography of CancerRating: 4.5 out of 5 stars4.5/5 (271)
- Hidden Figures: The American Dream and the Untold Story of the Black Women Mathematicians Who Helped Win the Space RaceFrom EverandHidden Figures: The American Dream and the Untold Story of the Black Women Mathematicians Who Helped Win the Space RaceRating: 4 out of 5 stars4/5 (890)
- The Little Book of Hygge: Danish Secrets to Happy LivingFrom EverandThe Little Book of Hygge: Danish Secrets to Happy LivingRating: 3.5 out of 5 stars3.5/5 (399)
- Team of Rivals: The Political Genius of Abraham LincolnFrom EverandTeam of Rivals: The Political Genius of Abraham LincolnRating: 4.5 out of 5 stars4.5/5 (234)
- Grit: The Power of Passion and PerseveranceFrom EverandGrit: The Power of Passion and PerseveranceRating: 4 out of 5 stars4/5 (587)
- Devil in the Grove: Thurgood Marshall, the Groveland Boys, and the Dawn of a New AmericaFrom EverandDevil in the Grove: Thurgood Marshall, the Groveland Boys, and the Dawn of a New AmericaRating: 4.5 out of 5 stars4.5/5 (265)
- A Heartbreaking Work Of Staggering Genius: A Memoir Based on a True StoryFrom EverandA Heartbreaking Work Of Staggering Genius: A Memoir Based on a True StoryRating: 3.5 out of 5 stars3.5/5 (231)
- On Fire: The (Burning) Case for a Green New DealFrom EverandOn Fire: The (Burning) Case for a Green New DealRating: 4 out of 5 stars4/5 (72)
- Elon Musk: Tesla, SpaceX, and the Quest for a Fantastic FutureFrom EverandElon Musk: Tesla, SpaceX, and the Quest for a Fantastic FutureRating: 4.5 out of 5 stars4.5/5 (474)
- The Hard Thing About Hard Things: Building a Business When There Are No Easy AnswersFrom EverandThe Hard Thing About Hard Things: Building a Business When There Are No Easy AnswersRating: 4.5 out of 5 stars4.5/5 (344)
- The Unwinding: An Inner History of the New AmericaFrom EverandThe Unwinding: An Inner History of the New AmericaRating: 4 out of 5 stars4/5 (45)
- The World Is Flat 3.0: A Brief History of the Twenty-first CenturyFrom EverandThe World Is Flat 3.0: A Brief History of the Twenty-first CenturyRating: 3.5 out of 5 stars3.5/5 (2219)
- The Gifts of Imperfection: Let Go of Who You Think You're Supposed to Be and Embrace Who You AreFrom EverandThe Gifts of Imperfection: Let Go of Who You Think You're Supposed to Be and Embrace Who You AreRating: 4 out of 5 stars4/5 (1090)
- The Sympathizer: A Novel (Pulitzer Prize for Fiction)From EverandThe Sympathizer: A Novel (Pulitzer Prize for Fiction)Rating: 4.5 out of 5 stars4.5/5 (119)
- Her Body and Other Parties: StoriesFrom EverandHer Body and Other Parties: StoriesRating: 4 out of 5 stars4/5 (821)
- The SoothsayerDocument3 pagesThe SoothsayerMichael BorowskiNo ratings yet
- Kayleigh Murphy ThesisDocument198 pagesKayleigh Murphy ThesisAni HamanNo ratings yet
- Mcdu Operators GuideDocument313 pagesMcdu Operators GuideAyan Acharya100% (1)
- Tuning A Saxophone With CrescentsDocument7 pagesTuning A Saxophone With CrescentsGuilhermeNo ratings yet
- Calculo Espesores ASME B31.4Document13 pagesCalculo Espesores ASME B31.4Juan YepesNo ratings yet
- Brooklyn Baby - by Lana Del ReyDocument3 pagesBrooklyn Baby - by Lana Del ReyTania GallegosNo ratings yet
- God Give Us Christian HomesDocument6 pagesGod Give Us Christian HomesQodesquareNo ratings yet
- 4.antenna Lesson Plan 2016Document3 pages4.antenna Lesson Plan 2016Chenthil Kumar100% (1)
- NYSTABAKK, Solmund, Franco Donatoni - Algo-Due Pezzi Per Chitarra - An Analysis, 2009 PDFDocument18 pagesNYSTABAKK, Solmund, Franco Donatoni - Algo-Due Pezzi Per Chitarra - An Analysis, 2009 PDFGian Franco Carrera I.No ratings yet
- Lirik Lagu Fatin Shidqia Lubis Aku Memilih SetiaDocument6 pagesLirik Lagu Fatin Shidqia Lubis Aku Memilih SetianurulNo ratings yet
- Department of Electrical & Electronic Engineering Bangladesh University of Engineering & TechnologyDocument4 pagesDepartment of Electrical & Electronic Engineering Bangladesh University of Engineering & TechnologyMeowNo ratings yet
- Hit Dada Sali (2015)Document1 pageHit Dada Sali (2015)ostrc100% (1)
- Sony - KDF E42a11e 50 L - (ET)Document106 pagesSony - KDF E42a11e 50 L - (ET)citopalainNo ratings yet
- The Standard November 28th, 2019Document28 pagesThe Standard November 28th, 2019Anonymous ZxuAC0uRCZNo ratings yet
- 7rw600 Catalog Sip E7Document10 pages7rw600 Catalog Sip E7api-241473079No ratings yet
- Harmony Enhanced Quick ReferenceDocument2 pagesHarmony Enhanced Quick ReferencepankajengNo ratings yet
- Jumper Connection SmartfrenDocument4 pagesJumper Connection SmartfrenNdut PratamaNo ratings yet
- Il Vento D'Oro (Golden Wind) : Jojo'S Bizarre Adventure: Vento AureoDocument9 pagesIl Vento D'Oro (Golden Wind) : Jojo'S Bizarre Adventure: Vento Aureo임동현No ratings yet
- Comparing Suite Pour Guitare and Suite ValencianaDocument4 pagesComparing Suite Pour Guitare and Suite ValencianaMikeNo ratings yet
- ECCLES Sonata PianoDocument16 pagesECCLES Sonata PianoRafael Almazán GonzálezNo ratings yet
- Letra Sia CancionesDocument14 pagesLetra Sia CancionesSamuel BarriosNo ratings yet
- Gi A2plus U3 Test HigherDocument5 pagesGi A2plus U3 Test HigherAgustina LerchundiNo ratings yet
- Cantique Den Jean Racine BB Major, Alto & TrioDocument8 pagesCantique Den Jean Racine BB Major, Alto & TrioMaren Kallenberg100% (1)
- PCDJVJ UserManualDocument0 pagesPCDJVJ UserManualrandy4docsNo ratings yet
- J.S. Bach Church Cantata BWV 4Document52 pagesJ.S. Bach Church Cantata BWV 4Jessica KosminNo ratings yet
- Bisat Bansal MockDocument30 pagesBisat Bansal MockNihar KajlaNo ratings yet
- Day & Time Learning Area Learning Competency Learning Tasks Mode of DeliveryDocument13 pagesDay & Time Learning Area Learning Competency Learning Tasks Mode of DeliveryAvuNo ratings yet
- Head Voice Vs Falsetto Whats The DifferenceDocument13 pagesHead Voice Vs Falsetto Whats The DifferenceJoakoPrudenza100% (3)
- Running in The 90sDocument4 pagesRunning in The 90sediekittenNo ratings yet