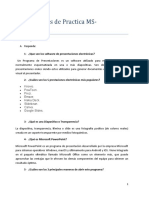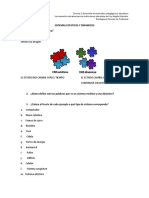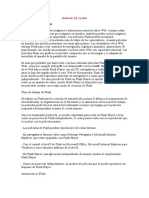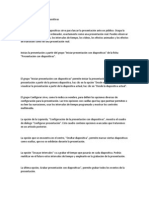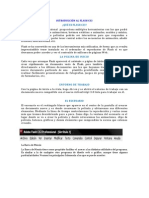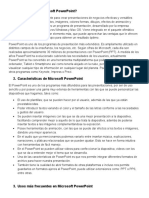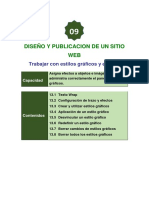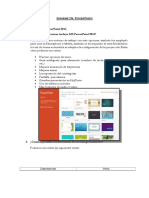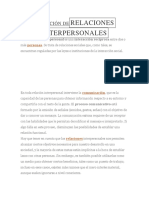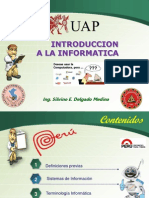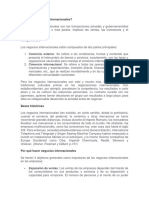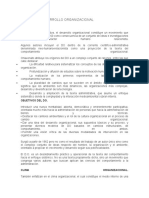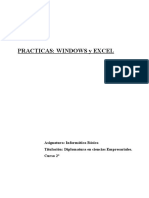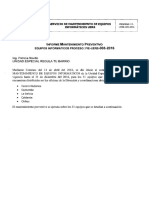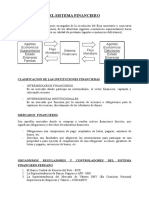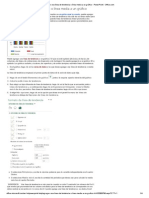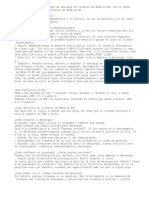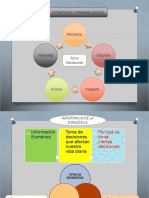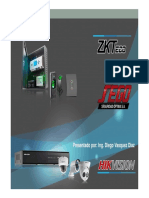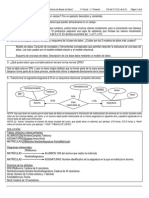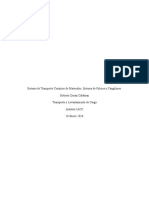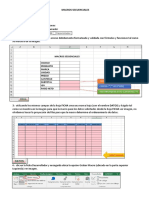Professional Documents
Culture Documents
Primeros Pasos Flash
Uploaded by
jorge_530Copyright
Available Formats
Share this document
Did you find this document useful?
Is this content inappropriate?
Report this DocumentCopyright:
Available Formats
Primeros Pasos Flash
Uploaded by
jorge_530Copyright:
Available Formats
PRIMEROS PASOS CON FLASH MX Macromedia Flash MX es la herramienta estndar de edicin profesional para la creacin de publicaciones Web de gran
impacto. Tanto si crea logotipos animados, controles de navegacin de sitios Web, animaciones de gran formato, o aplicaciones Web o sitios Web completos usando Flash, descubrir que por su capacidad y flexibilidad, Flash es el medio ideal para desarrollar su propia creatividad.
Informacin general sobre el trabajo en Flash
Las pelculas de Macromedia Flash MX corresponden a grficos, texto, animacin y aplicaciones para sitios Web. Aunque estn compuestas principalmente por grficos vectoriales, tambin pueden incluir video, grficos de mapa de bits y sonidos importados. Las pelculas Flash pueden incorporar interactividad para permitir la introduccin de datos de los espectadores y la creacin de pelculas no lineales que pueden interactuar con otras aplicaciones Web. Los diseadores de Internet utilizan Flash para crear controles de navegacin, logotipos animados, animaciones de gran formato con sonido sincronizado e incluso sitios Web con capacidad sensorial. Las pelculas Flash utilizan grficos vectoriales compactos, para que se descarguen y se adapten rpidamente al tamao de la pantalla del usuario. Es muy probable que ya haya visto pelculas Flash y haya interactuado con ellas en muchos sitios Web. Millones de usuarios de Internet han recibido Flash Player con sus equipos, navegadores o software del sistema; otros lo han descargado desde el sitio Web de Macromedia. Flash Player reside en el equipo local, donde puede reproducir pelculas en navegadores o como aplicaciones independientes. Ver una pelcula Flash en Flash Player es similar a ver un DVD en un reproductor de DVD; Flash Player es el dispositivo que se utiliza para ver las pelculas creadas con la aplicacin de edicin de Flash. Los documentos de Flash, que tienen la extensin .fla, contienen toda la informacin necesaria para desarrollar, disear y probar contenido interactivo. Los documentos de Flash no son las pelculas que muestra Flash Player. Los documentos FLA se publican como pelculas Flash, que tienen la extensin .swf y contienen slo la informacin necesaria para mostrar la pelcula.
Ilustraciones en Flash
Flash ofrece varios mtodos tanto para crear ilustraciones originales como para importarlas desde otras aplicaciones. Puede crear objetos con las herramientas de dibujo y pintura, as como modificar los atributos de los objetos existentes. Tambin puede
importar grficos vectoriales, grficos de mapa de bits y video desde otras aplicaciones y modificarlos en Flash
Animacin en Flash
Flash permite animar objetos para dar la impresin de que se mueven por el escenario, as como cambiar su forma, tamao, color, opacidad, rotacin y otras propiedades. Tambin puede crear una animacin fotograma a fotograma, creando una imagen diferente para cada fotograma. Otra posibilidad consiste en crear una animacin interpolada, es decir, crear los fotogramas primero y ltimo de una animacin y dejar que Flash cree los fotogramas intermedios.
Pelculas interactivas en Flash
Flash permite crear pelculas interactivas en las que los espectadores pueden utilizar el teclado o el ratn para pasar a diferentes partes de la pelcula, mover objetos, introducir informacin en formularios y realizar muchas otras acciones. Puede crear pelculas interactivas creando scripts de acciones mediante ActionScript. Si desea obtener ms informacin, consulte. Para obtener informacin detallada sobre cmo utilizar ActionScript para crear interacciones avanzadas, consulte el diccionario ActionScript en lnea, en el men Ayuda.
Desarrollo de aplicaciones en Flash
Flash proporciona clips de pelcula con parmetros definidos, denominados componentes, que son de gran utilidad para desarrollar elementos ms complejos en pelculas Flash. Cada componente de Flash incorporado tiene su propio conjunto exclusivo de mtodos de ActionScript que permite establecer y cambiar los parmetros de edicin y opciones adicionales en tiempo de ejecucin. Combinando la fcil incorporacin de los componentes predefinidos con las potentes capacidades de ActionScript, puede crear aplicaciones totalmente funcionales en Internet. Para obtener ms informacin sobre componentes.
El escenario y el espacio de trabajo
Al igual que en un largometraje, las pelculas Flash dividen el tiempo en fotogramas. En el escenario se compone el contenido de los fotogramas individuales de la pelcula, dibujando ilustraciones directamente o bien modificando ilustraciones importadas.
Visualizacin del escenario Puede cambiar la visualizacin del escenario cambiando el grado de aumento/reduccin, o moviendo el escenario dentro del entorno de trabajo de Flash. Tambin puede ajustar la visualizacin del escenario mediante los comandos de visualizacin. Aumento y reduccin de la visualizacin Para ver todo el escenario en la pantalla o slo un rea determinada del dibujo con un grado de aumento alto, modifique el grado de aumento. El grado mximo de aumento depende de la resolucin del monitor y del tamao del documento.
Para aumentar o reducir la visualizacin del escenario, lleve a cabo una de las acciones siguientes: Para aumentar un elemento determinado, seleccione la herramienta Zoom y haga clic en el elemento. Para cambiar el efecto de la herramienta Zoom (aumento o reduccin), utilice los modificadores Ampliar y Reducir o mantenga presionadas las teclas Alt (Windows) u Opcin (Macintosh) y haga clic.
Para aumentar una zona concreta del dibujo, arrastre un recuadro de delimitacin rectangular con la herramienta Zoom. Flash establece el grado de aumento/reduccin de forma que el rectngulo especificado ocupe la ventana. Para aumentar o reducir el tamao de todo el escenario, seleccione Ver > Aumentar o Ver > Reducir. Para realizar un aumento o una reduccin con un determinado porcentaje, elija Ver > Aumentar y reducir y seleccione un porcentaje del submen, o bien seleccione un porcentaje del control de zoom situado en la esquina inferior izquierda de la ventana de la aplicacin. Para mostrar el contenido del fotograma actual, seleccione Ver > Aumentar y reducir > Mostrar todo, o bien elija Mostrar todo en el control de zoom situado en la esquina inferior izquierda de la ventana de la aplicacin. Si la escena est vaca, se muestra todo el escenario. Para mostrar todo el escenario, seleccione Ver > Aumentar y reducir > Mostrar fotograma, o elija Mostrar fotograma en el control de zoom situado en la esquina inferior izquierda de la ventana de la aplicacin. Para mostrar el rea de trabajo que rodea al escenario, seleccione Ver > rea de trabajo. El rea de trabajo se muestra en gris claro. Utilice el comando rea de trabajo para ver los elementos de una escena que estn parcial o completamente fuera del escenario. Por ejemplo, para hacer que un pjaro entre volando en un fotograma, coloque inicialmente el pjaro fuera del escenario en el rea de trabajo.
Desplazamiento de la vista del escenario Al aumentar el tamao de visualizacin del escenario, es posible que no se vea todo su contenido. La herramienta Mano permite desplazar el escenario para cambiar la visualizacin sin tener que cambiar el grado de aumento. Para mover la visualizacin del escenario:
1 En la caja de herramientas, seleccione la herramienta Mano. Para cambiar temporalmente entre otra herramienta y la herramienta Mano, mantenga presionada la barra espaciadora y haga clic en la herramienta en la caja de herramientas. 2 Arrastre el escenario.
Utilizacin de la cuadrcula, las guas y las reglas Flash incluye reglas y guas que ayudan a dibujar y disear objetos de manera precisa. Puede colocar guas en un documento y ajustar objetos a las mismas o activar la cuadrcula y ajustar objetos en sta. Utilizacin de la cuadrcula Cuando aparece la cuadrcula en un documento, se muestra como un conjunto de lneas detrs de la ilustracin en todas las escenas. Puede ajustar los objetos a la cuadrcula, as como modificar el tamao de la cuadrcula y el color de las lneas que la componen. Para mostrar u ocultar la cuadrcula de dibujo: Seleccione Ver > Cuadrcula > Mostrar cuadrcula. Para activar y desactivar el ajuste a las lneas de la cuadrcula: Seleccione Ver > Cuadrcula > Ajustar a cuadrcula. Para establecer preferencias para la cuadrcula: 1 Seleccione Ver > Cuadrcula > Editar cuadrcula.
2 En Color, haga clic en el tringulo del cuadro de color y seleccione un color para las lneas de la cuadrcula en la paleta. El color predeterminado de las lneas de la cuadrcula es gris. 3 Seleccione o anule la seleccin de la opcin Mostrar cuadrcula para mostrar u ocultar la cuadrcula. 4 Seleccione o anule la seleccin de Ajustar a cuadrcula para activar o desactivar el ajuste a las lneas de la cuadrcula.
5 Para el espaciado de la cuadrcula, introduzca valores en los cuadros de texto situados a la derecha de las flechas verticales y horizontales. 6 En Precisin de ajuste, seleccione una opcin del men desplegable.
7 Si desea guardar la configuracin actual como predeterminada, haga clic en Guardar predeterminado.
Utilizacin de las guas
Si las reglas son visibles, puede arrastrar las guas horizontales y verticales de las reglas en el escenario. Puede mover, bloquear, ocultar y eliminar las guas. Tambin puede ajustar objetos a las guas y cambiar el color de las guas y la tolerancia al ajuste (a qu distancia mxima deben estar los objetos para ajustarlos a una gua). Las reglas que pueden arrastrarse aparecen nicamente en la lnea de tiempo en la que se han creado. Para crear guas personalizadas o guas irregulares, utilice las capas de guas. Para mostrar u ocultar las guas de dibujo: Seleccione Ver > Guas > Mostrar guas. Nota: si la cuadrcula est visible y la opcin Ajustar a cuadrcula est activada, al crear guas, stas se ajustarn a la cuadrcula. Para activar o desactivar el ajuste a las guas: Seleccione Ver > Guas > Ajustar a guas. Nota: el ajuste a las guas tiene prioridad sobre el ajuste a la cuadrcula, en caso de que haya guas entre las lneas de la cuadrcula. Para mover una gua: Utilice la herramienta Flecha para arrastrar la gua. Para eliminar una gua:
Con las guas desbloqueadas, utilice la herramienta Flecha para arrastrar la gua a la regla horizontal o vertical. Para obtener informacin sobre cmo bloquear y desbloquear guas, consulte el procedimiento que se describe a continuacin. Para establecer preferencias para las guas: 1 Seleccione Ver > Guas > Editar guas.
2 En Color, haga clic en el tringulo del cuadro de color y seleccione un color para las lneas de la gua en la paleta. El color predeterminado de la gua es el verde. 3 Seleccione o anule la seleccin de la opcin Mostrar guas para mostrar u ocultar las guas. 4 Seleccione o anule la seleccin de Ajustar a guas para activar o desactivar el ajuste a las guas. 5 Seleccione o anule la seleccin de Bloquear guas para bloquear y desbloquear las guas. 6 En Precisin de ajuste, seleccione una opcin del men desplegable.
7 Si desea eliminar todas las guas, haga clic en Borrar todo.
Nota: con la opcin Borrar todas, se eliminan todas las guas de la escena actual. 8 Si desea guardar la configuracin actual como predeterminada, haga clic en Guardar predeterminado.
Utilizacin de las reglas Si se muestran las reglas, stas aparecen en la parte superior y a la izquierda del documento. Puede cambiar la unidad de medida que se utiliza en las reglas; la unidad predeterminada es pxeles. Al mover un elemento en el escenario con las reglas visibles, aparecern unas lneas en las reglas indicando las dimensiones del elemento. Para mostrar u ocultar las reglas:
Seleccione Ver > Reglas. Para especificar la unidad de medida de las reglas para un documento: Elija Modificar > Documento y seleccione una opcin del men desplegable situado en la esquina superior derecha. Creacin de un documento nuevo Cada vez que se abre Flash, la aplicacin crea un nuevo archivo con la extensin FLA. Durante la sesin de trabajo es posible crear otros documentos de Flash. Para establecer el tamao, la velocidad de fotogramas, el color de fondo y otras propiedades de un documento nuevo, utilice el cuadro de dilogo Propiedades del documento. Tambin puede abrir una plantilla como documento nuevo. Puede elegir entre varias plantillas estndar incluidas en Flash o abrir una plantilla guardada previamente. Para crear un documento nuevo y establecer sus propiedades: 1 Seleccione Archivo > Nuevo.
2 Elija Modificar > Documento.
Aparecer el cuadro de dilogo Propiedades del documento. 3 En la seccin Velocidad de fotogramas, introduzca el nmero de fotogramas de animacin que deben mostrarse cada segundo. La mayora de las animaciones que se ven en los equipos, especialmente las que se reproducen desde un sitio Web, no necesitan una velocidad superior a 8-12 fps (fotogramas por segundo). La velocidad de fotogramas predeterminada es de 12 fps. 4 En Dimensiones, realice una de las acciones siguientes:
Para especificar el tamao del escenario en pxeles, introduzca los valores en los cuadros de texto Anchura y Altura. El tamao predeterminado de la pelcula es de 550 x 400 pxeles. El tamao mnimo es de 1 x 1 pxel; el tamao mximo es de 2.880 x 2.880 pxeles. Para establecer el tamao del escenario de forma que el espacio que rodea el contenido sea igual en todos los lados, haga clic en el botn Contenidos situado a la
derecha de la opcin Coincidir. Para reducir al mnimo el tamao de la pelcula, alinee todos los elementos con la esquina superior izquierda del escenario y haga clic en Contenidos. Para ajustar el tamao del escenario al rea mxima de impresin disponible, haga clic en Impresora. Esta rea queda determinada por el tamao del papel menos los mrgenes seleccionados en el rea Mrgenes del cuadro de dilogo Configurar pgina (Windows) o del cuadro de dilogo Mrgenes de impresin (Macintosh). Para establecer el tamao del escenario en el valor predeterminado, haga clic en Predeterminado. 5 Para establecer el color de fondo de la pelcula, haga clic en el tringulo del cuadro Color de fondo y seleccione un color de la paleta. 6 Para especificar la unidad de medida para las reglas que puede visualizar en la parte superior y lateral de la ventana de la aplicacin, seleccione una opcin del men emergente situado en la esquina superior derecha. Este valor tambin determina las unidades utilizadas en el panel Informacin. 7 Realice uno de los siguientes pasos:
Para hacer que los valores nuevos sean las propiedades predeterminadas slo del documento nuevo, haga clic en Aceptar. Para que estos valores sean las propiedades predeterminadas de todos los documentos, haga clic en Transformar en predeterminado.
Para abrir una plantilla como un documento nuevo: 1 Elija Archivo > Nuevo desde plantilla.
2 En el cuadro de dilogo Nuevo documento, seleccione una categora de la lista Categora y elija un documento de la lista Elementos de la categora. 3 Haga clic en Aceptar.
Establecimiento de preferencias en Flash
Flash permite establecer las preferencias para las operaciones generales de la aplicacin, las operaciones de edicin y las operaciones con el Portapapeles. Para establecer las preferencias: 1 Seleccione Edicin > Preferencias.
2 Haga clic en la ficha General, Edicin, Portapapeles, Advertencias o Editor ActionScript y elija las opciones respectivas segn se describe en los procedimientos siguientes.
Para establecer las preferencias generales, elija entre las opciones siguientes: En Niveles de deshacer, introduzca un nmero de 0 a 200 para establecer el nmero de niveles que es posible deshacer o rehacer una accin. Las operaciones de Deshacer requieren memoria; por lo tanto, cuantos ms niveles de deshacer se utilicen, ms memoria se sustrae del sistema. El valor predeterminado es 100. En Opciones de impresin (slo en Windows), seleccione Deshabilitar PostScript para desactivar la salida PostScript al imprimir en una impresora PostScript. De forma predeterminada, esta opcin no est seleccionada. Seleccione esta opcin si tiene problemas al imprimir con una impresora PostScript, pero tenga en cuenta que la velocidad de impresin disminuir. En Opciones de seleccin, seleccione o anule la seleccin de la opcin Seleccionar presionando la tecla Mays para controlar cmo maneja Flash la seleccin de varios elementos. Si Seleccionar presionando la tecla Mays est desactivada, al hacer clic en otros elementos stos se agregan a la seleccin actual. Si Seleccionar presionando la tecla Mays est activada, al hacer clic en otro elemento los que estuvieran seleccionados dejan de estarlo a menos que mantenga presionada la tecla Mays. Seleccione Mostrar informacin sobre herramientas para ver informacin sobre las herramientas cuando el puntero se detiene un momento sobre un control. Desactive esta opcin si no desea ver la informacin sobre los botones. En Opciones de lnea de tiempo, seleccione Deshabilitar acoplamiento de lnea de tiempo para mantener la lnea de tiempo en su propia ventana, separada de la ventana de la aplicacin. Seleccione Seleccin en base al tamao para utilizar la seleccin basada en el tamao en la lnea de tiempo, en lugar de la seleccin predeterminada basada en los fotogramas (Flash 5 utilizaba seleccin basada en el tamao). Seleccione Anclaje con nombre en las escenas para que Flash haga que el primer
fotograma de cada escena de una pelcula sea un anclaje con nombre. Los anclajes con nombre permiten utilizar los botones para avanzar y retroceder de un navegador para pasar de una escena a otra en una pelcula. En Color de resalte, seleccione Usar este color y seleccione el color que desee de la paleta, o bien seleccione Utilizar color de capa para usar el color de contorno de la capa actual. En Asignacin de fuentes predeterminadas, seleccione la fuente que desee utilizar cuando se sustituyan fuentes que faltan en las pelculas que abra en Flash.
Para establecer las preferencias de edicin, elija entre las siguientes opciones: Para obtener informacin sobre las opciones de la herramienta Pluma, consulte Establecimiento de las preferencias de la herramienta Pluma. Para las opciones de Texto vertical, seleccione Orientacin predeterminada de texto para que la orientacin predeterminada del texto sea vertical, que es la ms til para las fuentes de determinados idiomas asiticos. De forma predeterminada, esta opcin no est seleccionada. Seleccione Flujo de texto de derecha a izquierda para invertir la direccin de visualizacin del texto predeterminada. De forma predeterminada, esta opcin no est seleccionada. Seleccione Sin ajuste entre caracteres para desactivar el ajuste entre caracteres para el texto vertical. De forma predeterminada, esta opcin no est seleccionada, pero resulta til para mejorar el espaciado para algunas fuentes que utilizan tablas de ajuste entre caracteres. Para Configuracin del dibujo, consulte Seleccin de la configuracin del dibujo.
Para establecer las preferencias del Portapapeles, elija entre las siguientes opciones: En Mapas de bits en portapapeles (slo en Windows), seleccione las opciones para la profundidad de color y la resolucin para especificar estos parmetros en las imgenes de mapa de bits copiadas en el Portapapeles. Seleccione Suavizar para aplicar suavizado. Introduzca un valor en el cuadro de texto Lmite de tamao para especificar la cantidad de RAM utilizada al colocar una imagen de mapa de bits en el Portapapeles. Aumente este valor cuando trabaje con imgenes de mapa de bits de grandes dimensiones o alta resolucin. Si su sistema no dispone de mucha memoria,
elija Ninguno. En Degradados en Portapapeles (slo en Windows), seleccione una opcin para especificar la calidad de los rellenos con degradado colocados en el metarchivo de Windows. Al seleccionar una mayor calidad aumentar el tiempo necesario para copiar una ilustracin. Utilice este parmetro para especificar la calidad del degradado al pegar elementos en una ubicacin fuera de Flash. Al pegar en Flash, se conserva toda la calidad del degradado de los datos copiados, independientemente del valor de Degradados en Portapapeles. En Configuracin PICT para el Portapapeles (slo en Macintosh), para el tipo, seleccione Objetos para conservar los datos copiados en el Portapapeles como ilustraciones vectoriales o seleccione uno de los formatos de mapa de bits para convertir la ilustracin copiada en un mapa de bits. Introduzca un valor para la resolucin. Seleccione Incluir Postscript para incluir los datos PostScript. En Degradados, seleccione una opcin para especificar la calidad de los degradados en el formato PICT. Al seleccionar una mayor calidad aumentar el tiempo necesario para copiar una ilustracin. Utilice este parmetro para especificar la calidad del degradado al pegar elementos en una ubicacin fuera de Flash. Al pegar en Flash, se conserva toda la calidad del degradado de los datos copiados, independientemente del valor de Degradados. En Texto de FreeHand, seleccione Mantener texto como bloques para guardar el texto editable en un archivo FreeHand pegado.
Para establecer preferencias sobre las advertencias, elija una de las opciones siguientes: Seleccione Avisar al guardar con compatibilidad para Macromedia Flash 5 para que Flash emita un mensaje de advertencia cuando intente guardar documentos con contenido especfico de Flash MX en un archivo de Flash 5. De forma predeterminada, esta opcin est seleccionada. Seleccione Avisar cuando falten fuentes para que Flash emita un mensaje de advertencia cuando abra un documento de Flash que utilice fuentes que no tiene instaladas en el sistema. De forma predeterminada, esta opcin est seleccionada. Seleccione Avisar al perder el formato del modo Experto para que Flash emita un mensaje de advertencia cuando haya formato del modo Experto que se perder cuando pase al modo Normal del panel Acciones. De forma predeterminada, esta opcin est seleccionada. Seleccione Avisar al leer el contenido de Generator para que Flash muestre una "X" roja sobre los objetos de Generator, como recordatorio de que los objetos de
Generator no son compatibles con Flash MX. Seleccione Avisar al insertar fotogramas al importar contenido para que Flash emita una alerta cuando se inserten fotogramas en el documento para ubicar archivos de audio y de video importados. Utilizacin del inspector de propiedades para cambiar atributos de documentos El inspector de propiedades facilita el acceso y la modificacin de los atributos de un documento utilizados con ms frecuencia. Puede modificar los atributos de los documentos en el inspector de propiedades sin acceder a los mens ni a los paneles que contienen las caractersticas correspondientes. Para cambiar las propiedades de un documento con el inspector de propiedades: 1 Anule la seleccin de todos los elementos y, a continuacin, seleccione la herramienta Puntero. 2 Si el inspector de propiedades no est abierto, elija Ventana > Propiedades.
3 Haga clic en el control de tamao para abrir el cuadro de dilogo Propiedades del documento y acceder a la configuracin correspondiente. 4 Para elegir un color de fondo, haga clic en el tringulo del cuadro de color Fondo y seleccione un color de la paleta. 5 En la seccin Velocidad de fotogramas, introduzca el nmero de fotogramas de animacin que deben mostrarse cada segundo. 6 Haga clic en el control de publicacin para mostrar el cuadro de dilogo Configuracin de publicacin con la ficha Flash seleccionada. Personalizacin de los mtodos abreviados de teclado Puede ajustar los mtodos abreviados de teclado de Flash para que coincidan con los utilizados en otras aplicaciones o para hacer ms eficaz el flujo de trabajo de Flash. De forma predeterminada, Flash utiliza los mtodos abreviados de teclado diseados para la aplicacin Flash. Tambin puede utilizar los mtodos abreviados correspondiente a varias de las ms populares aplicaciones de creacin de grficos, entre ellas Fireworks, Adobe Illustrator y Adobe Photoshop.
Para crear un conjunto de mtodos abreviados personalizado, deber duplicar uno de los existentes y, a continuacin, agregar o eliminar mtodos abreviados del nuevo conjunto. Tambin puede eliminar conjuntos de mtodos abreviados.
Utilizacin de escenas y del panel Escena Para organizar un pelcula por temas, puede utilizar escenas. Por ejemplo, puede utilizar escenas diferentes para una introduccin, un mensaje de carga y los crditos.
Al publicar una pelcula Flash que contiene ms de una escena, las escenas de la pelcula se reproducen en el orden en el que aparecen en el panel Escena del documento de Flash. Los fotogramas de la pelcula se numeran de forma consecutiva en todas las escenas. Por ejemplo, si una pelcula contiene dos escenas, cada una de ellas con 10 fotogramas, los fotogramas de la escena 2 estarn numerados del 11 al 20. Puede agregar, eliminar, duplicar, cambiar el nombre y cambiar el orden de las escenas. Para detener la pelcula o hacer una pausa despus de cada escena, o bien para permitir que los usuarios vean la pelcula de manera no lineal, utilice las acciones.
Panel Escena
Para mostrar el panel Escena: Seleccione Ventana > Escena. Para ver una escena determinada: Seleccione Ver > Ir a y, a continuacin, elija el nombre de la escena del submen. Para agregar una escena, utilice uno de los siguientes procedimientos: Haga clic en el botn Agregar escena del panel Escena.
Seleccione Insertar > Escena.
Para eliminar una escena, utilice uno de los siguientes procedimientos: Haga clic en el botn Eliminar escena del panel Escena. Abra la escena que desea eliminar y seleccione Insertar > Eliminar escena.
Para cambiar el nombre de una escena: Haga doble clic en el nombre de la escena en el panel Escena y escriba el nuevo nombre. Para duplicar una escena: Haga clic en el botn Duplicar escena del panel Escena. Para cambiar el orden de las escenas de la pelcula: Arrastre el nombre de la escena a otra posicin del panel Escena. Utilizacin de la lnea de tiempo La lnea de tiempo organiza y controla el contenido de una pelcula a travs del tiempo, en capas y fotogramas. Al igual que en un largometraje, las pelculas Flash dividen el tiempo en fotogramas. Las capas son como varias bandas de pelcula apiladas unas encima de otras, cada una de las cuales contiene una imagen diferente que aparece en el escenario. Los componentes principales de la lnea de tiempo son las capas, los fotogramas y la cabeza lectora. Las capas de un documento aparecen en una columna situada a la izquierda de la lnea de tiempo. Los fotogramas contenidos en cada capa aparecen en una fila a la derecha del nombre de la capa. El encabezado de la lnea de tiempo situado en la parte superior de la lnea de tiempo indica los nmeros de fotograma. La cabeza lectora indica el fotograma actual que se muestra en el escenario. La informacin de estado de la lnea de tiempo situada en la parte inferior de la lnea de tiempo indica el nmero del fotograma seleccionado, la velocidad de fotogramas actual y el tiempo transcurrido hasta el fotograma actual. Nota: al reproducir una animacin, se muestra la velocidad de fotogramas actual, que puede diferir de la velocidad de fotogramas de la pelcula si el sistema no puede mostrar la animacin con la rapidez apropiada.
Puede cambiar la manera en que se muestran los fotogramas y mostrar miniaturas del contenido de los fotogramas en la lnea de tiempo. La lnea de tiempo muestra dnde hay animacin en una pelcula, incluidas la animacin fotograma a fotograma, la animacin interpolada y los trazados de movimiento. Los controles de la seccin de capas de la lnea de tiempo permiten mostrar u ocultar y bloquear o desbloquear capas, as como mostrar el contenido de las capas como contornos. Puede insertar, eliminar, seleccionar y mover fotogramas en la lnea de tiempo. Tambin puede arrastrar fotogramas a una nueva posicin en la misma capa o a otra capa. Modificacin del aspecto de la lnea de tiempo De forma predeterminada, la lnea de tiempo aparece en la parte superior de la ventana de la aplicacin principal, encima del escenario. Para cambiar su posicin, puede acoplarla tanto a la parte inferior como a uno de los dos lados de la ventana de la aplicacin principal, as como mostrarla en su propia ventana. Tambin es posible ocultarla. Puede cambiar el tamao de la lnea de tiempo para cambiar el nmero de capas y fotogramas visibles. Si hay ms capas de las que es posible mostrar en la lnea de tiempo, puede ver las capas adicionales mediante las barras de desplazamiento situadas a la derecha de la lnea de tiempo. Para mover la lnea de tiempo: Arrstrela desde el rea por encima del encabezado de la lnea de tiempo. Arrastre la lnea de tiempo hasta el borde de la ventana de la aplicacin para acoplarla. Para evitar que la lnea de tiempo se acople, presione la tecla Control y arrastre el ratn.
Para aumentar o reducir los campos de nombre de las capas: Arrastre la barra que separa los nombres de capas y la parte del fotogramas de la lnea de tiempo. Para cambiar el tamao de la lnea de tiempo, utilice uno de los siguientes procedimientos: Si la lnea de tiempo est acoplada a la ventana de la aplicacin principal, arrastre la barra que separa la lnea de tiempo de la ventana de la aplicacin. Si la lnea de tiempo no est acoplada a la ventana de la aplicacin principal, arrastre la esquina inferior derecha (Windows) o el cuadro de tamao situado en la esquina inferior derecha (Macintosh). Desplazamiento de la cabeza lectora La cabeza lectora se mueve por la lnea de tiempo para indicar el fotograma que se muestra en cada momento en el escenario. El encabezado de la lnea de tiempo muestra los nmeros de fotograma de la animacin. Para que en el escenario aparezca un determinado fotograma, puede mover la cabeza lectora hasta ese fotograma en la lnea de tiempo. Si est trabajando con tantos fotogramas que no es posible que todos aparezcan a la vez en la lnea de tiempo, puede desplazar la cabeza lectora en la lnea de tiempo para ubicar fcilmente el fotograma actual. Para ir a un fotograma: Haga clic en la posicin del fotograma en el encabezado de la lnea de tiempo, o bien arrastre la cabeza lectora hasta la posicin deseada.
Para centrar la lnea de tiempo en el fotograma actual: Haga clic en el botn Centrar fotograma situado en la parte inferior de la lnea de tiempo.
Cambio de la visualizacin de fotogramas en la lnea de tiempo Puede cambiar el tamao de los fotogramas en la lnea de tiempo y mostrar secuencias de fotogramas con celdas coloreadas. Tambin puede incluir previsualizaciones en miniatura del contenido de los fotogramas en la lnea de tiempo. Estas miniaturas son muy tiles como vista global de la animacin, pero ocupan mucho espacio de pantalla. Para cambiar la visualizacin de los fotogramas en la lnea de tiempo: 1 Haga clic en el botn de visualizacin de fotogramas situado en la esquina superior derecha de la lnea de tiempo para acceder al men emergente de visualizacin de fotogramas. 2 Elija entre las siguientes opciones:
Para cambiar la anchura de las celdas de los fotogramas, seleccione Muy pequeo, Pequeo, Normal, Medio o Grande. La opcin Grande resulta til para ver los detalles de las ondas sinusoidales de sonido. Para disminuir la altura de las filas de las celdas de los fotogramas, seleccione Corto. Para activar o desactivar el coloreado de las secuencias de fotogramas, seleccione Fotogramas coloreados. Para mostrar miniaturas del contenido de cada fotograma a un tamao adaptado a los fotogramas de la lnea de tiempo, seleccione Previsualizar. Puede originar un cambio aparente del tamao del contenido. Para mostrar miniaturas para cada fotograma completo (incluido el espacio vaco), seleccione Previsualizar en contexto. Esta opcin es muy til para ver cmo se mueven los elementos en sus fotogramas a lo largo de la animacin, pero las previsualizaciones suelen ser ms pequeas que con la opcin Previsualizar.
Men emergente de visualizacin de fotogramas
Utilizacin de fotogramas y fotogramas clave
Un fotograma clave es un fotograma en el que se define un cambio en una animacin, o bien se incluyen acciones de fotograma para modificar una pelcula. Flash puede interpolar, o rellenar, los fotogramas ubicados entre fotogramas clave para generar animaciones sin cortes. Puesto que los fotogramas clave permiten producir animaciones sin tener que dibujar cada fotograma, facilitan la creacin de pelculas. Puede cambiar la longitud de una animacin interpolada arrastrando un fotograma clave en la lnea de tiempo. El orden en el que aparecen los fotogramas y los fotogramas clave en la lnea de tiempo determina el orden en que se muestran en una pelcula. Puede modificar los fotogramas clave de la lnea de tiempo para editar la secuencia de eventos de una pelcula. Trabajo con fotogramas en la lnea de tiempo En la lnea de tiempo, se trabaja con fotogramas y fotogramas clave, colocndolos en el orden en que desea que aparezcan los objetos de los fotogramas. Puede cambiar la longitud de una animacin interpolada arrastrando un fotograma clave en la lnea de tiempo. Puede realizar las siguientes modificaciones tanto en los fotogramas como en los fotogramas clave:
Insertar, seleccionar, eliminar y mover fotogramas y fotogramas clave.
Arrastrar fotogramas y fotogramas clave a una nueva posicin en la misma capa o en otra capa. Copiar y pegar fotogramas y fotogramas clave. Convertir fotogramas clave en fotogramas. Arrastrar un elemento desde el panel Biblioteca hasta el escenario y agregar el elemento al fotograma clave actual. Flash ofrece dos mtodos para seleccionar fotogramas en la lnea de tiempo. Con la seleccin basada en los fotogramas (la predeterminada), se seleccionan fotogramas individuales en la lnea de tiempo. En la seleccin basada en el tamao, al hacer clic en cualquier fotograma de una secuencia, se selecciona toda la secuencia de fotogramas, desde un fotograma clave hasta el siguiente. Para insertar fotogramas en la lnea de tiempo, realice una de las acciones siguientes: Para insertar un nuevo fotograma, elija Insertar > Fotograma. Para crear un fotograma clave nuevo, elija Insertar > Fotograma clave o haga clic con el botn derecho (Windows) o con la tecla Control presionada (Macintosh) en el fotograma donde desee colocar un fotograma clave y elija Insertar fotograma clave del men contextual. Para crear un nuevo fotograma clave vaco, elija Insertar > Fotograma clave vaco o haga clic con el botn derecho (Windows) o con la tecla Control presionada (Macintosh) en el fotograma donde desee colocar el fotograma clave y elija Insertar fotograma clave vaco del men contextual.
Para eliminar o modificar un fotograma o fotograma clave, realice una de las siguientes acciones: Para eliminar un fotograma, fotograma clave o secuencia de fotogramas, seleccione el fotograma, fotograma clave o secuencia y elija Insertar > Eliminar fotograma o haga clic con el botn derecho del ratn (Windows) o con la tecla Control presionada (Macintosh) en el fotograma, fotograma clave o secuencia y elija Eliminar fotograma del men contextual. Los fotogramas de alrededor permanecen intactos. Para mover un fotograma clave o secuencia de fotograma y su contenido, arrastre el fotograma clave o secuencia hasta la ubicacin deseada.
Para alargar la duracin de un fotograma clave, arrastre con la tecla Alt presionada (Windows) o con la tecla Opcin presionada (Macintosh) el fotograma clave hasta el fotograma final de la nueva duracin de la secuencia. Para copiar un fotograma clave o una secuencia de fotograma arrastrando, con la tecla Alt (Windows) u Opcin (Macintosh) presionada, haga clic y arrastre el fotograma clave a la nueva ubicacin. Para copiar y pegar un fotograma o una secuencia de fotogramas, seleccione el fotograma o secuencia y elija Editar > Copiar fotogramas. Seleccione un fotograma o secuencia que desee reemplazar y elija Editar > Pegar fotogramas. Para convertir un fotograma clave en fotograma, seleccione el fotograma clave y elija Insertar > Borrar fotograma clave o haga clic con el botn derecho del ratn (Windows) o presione la tecla Control y haga clic (Macintosh) en el fotograma clave y elija Borrar fotograma clave en el men contextual. El fotograma clave eliminado y todos los fotogramas hasta el fotograma clave siguiente se sustituirn con el contenido del fotograma que preceda al fotograma clave eliminado. Para cambiar la longitud de una secuencia interpolada, arrastre el fotograma clave inicial o final a la derecha o la izquierda. Para agregar un elemento de la biblioteca al fotograma clave actual, arrastre el elemento desde el panel Biblioteca hasta el escenario. Utilizacin del inspector de propiedades para establecer atributos de fotogramas El inspector de propiedades simplifica la creacin de documentos, ya que facilita la edicin de los atributos de los fotogramas. El contenido del inspector de propiedades cambia para reflejar el contenido del fotograma, lo que le permite editar un fotograma sin acceder a los mens o paneles que contienen las caractersticas correspondientes. Adems de cambiar el nombre de un fotograma y convertir un fotograma clave en un anclaje con nombre, el inspector de propiedades permite establecer atributos de sonido y animacin. Las opciones Interpolar, Escala, Borrar, Girar, Orientar segn trazado, Sinc. y Ajustar del inspector de propiedades sirven para editar la configuracin de la animacin. Para editar el nombre de un fotograma: 1 Si el inspector de propiedades no est abierto, elija Ventana > Propiedades.
2 Escriba un nombre nuevo para el fotograma en el cuadro de texto Fotograma del
inspector de propiedades. Creacin de etiquetas de fotogramas y comentarios Las etiquetas de los fotogramas son muy tiles para identificar los fotogramas clave en la lnea de tiempo y deben utilizarse en lugar de los nmeros de fotograma para indicar un fotograma de destino en acciones tales como Go To. Si se agregan o eliminan fotogramas, las etiquetas se mueven con sus correspondientes fotogramas, mientras que los nmeros de fotograma pueden cambiar. Las etiquetas de los fotogramas se incluyen cuando se publica un documento como pelcula Flash; para minimizar el tamao de archivo, no utilice nombres largos. Los comentarios de fotogramas son muy tiles para anotar observaciones para uno mismo o para otras personas que trabajan en el mismo documento. Los comentarios de fotogramas no se exportan cuando se publica un documento como pelcula Flash, de modo que pueden ser tan largos como quiera. Para crear etiquetas o comentarios de un fotograma: 1 Seleccione un fotograma.
2 Si el inspector de propiedades no est abierto, elija Ventana > Propiedades.
3 En el inspector de propiedades, introduzca el comentario o la etiqueta de fotograma en el cuadro de texto Etiqueta de fotograma. Para convertir el texto en un comentario, escriba dos barras inclinadas (//) al comienzo de cada lnea del texto. Utilizacin de anclajes con nombre Los anclajes con nombre simplifican la navegacin en las pelculas Flash, ya que permiten al usuario emplear los botones para avanzar y retroceder del navegador para saltar de un fotograma a otro o de una escena a otra. Los fotogramas clave con anclajes con nombre se sealan en la lnea de tiempo mediante un icono en forma de ancla.
Fotograma clave con anclaje con nombre en la escena 1 Para aprovechar al mximo los fotogramas clave con anclajes con nombre en la pelcula Flash final, seleccione la opcin Flash con Anclajes con nombre del men emergente Plantilla de la ficha HTML del cuadro de dilogo Configuracin de publicacin.
Para poder utilizar pelculas Flash con anclajes con nombre, debe estar ejecutando Flash Player 6 en el navegador. Nota: si guarda un documento con fotogramas clave con anclajes con nombre como documento de Flash 5, los fotogramas clave con anclajes con nombre se convierten en fotogramas con etiquetas normales. Para convertir un fotograma clave seleccionado en un anclaje con nombre: 1 Si el inspector de propiedades no est abierto, elija Ventana > Propiedades.
2 Escriba un nombre para el fotograma clave en el cuadro de texto del inspector de propiedades. 3 Seleccione la opcin Anclaje con nombre.
Para convertir un fotograma clave con anclaje con nombre en un fotograma clave normal: 1 Seleccione el fotograma clave con anclaje con nombre en la lnea de tiempo.
2 Anule la seleccin de la opcin Anclaje con nombre del inspector de propiedades.
Previsualizacin y prueba de pelculas Conforme vaya creando una pelcula, necesitar reproducirla para ver la animacin y probar los controles interactivos. Puede previsualizar y probar pelculas en el entorno de edicin de Flash, en una ventana de prueba independiente, o en un navegador Web. Previsualizacin de pelculas en el entorno de edicin Para previsualizar las pelculas, puede utilizar los comandos del men Control, los botones del Controlador o los comandos de teclado. Para previsualizar la escena actual, utilice uno de los siguientes procedimientos: Seleccione Control > Reproducir. Elija Ventana > Barras de herramientas > Controlador (Windows), o bien Ventana > Controlador (Macintosh) y haga clic en Reproducir. Presione Intro (Windows) o Retorno (Macintosh). La secuencia de animacin se reproduce a la velocidad de fotogramas especificada para el documento. Para desplazarse a travs de los fotogramas de la animacin, utilice los botones para avanzar o retroceder un fotograma del Controlador, o bien elija los comandos correspondientes del men Control. Tambin puede presionar las teclas < y >. Para desplazarse al primer fotograma de una pelcula o al ltimo mediante el Controlador, utilice los botones Primer fotograma o ltimo fotograma. Nota: tambin puede arrastrar la cabeza lectora para ver los fotogramas de un documento. Consulte Desplazamiento de la cabeza lectora. Puede modificar la reproduccin de la pelcula mediante los comandos del men Control. Cuando utilice los comandos siguientes, tambin debe elegir Control > Reproducir para previsualizar la pelcula. Para reproducir una pelcula en un bucle continuo: Seleccione Control > Reproducir sin fin. Para reproducir todas las escenas de una pelcula: Elija Control > Reproducir todas las escenas.
Para reproducir una pelcula sin sonido: Seleccione Control > Desactivar sonidos. Para activar acciones de fotograma o de botn: Seleccione Control > Habilitar acciones de fotogramas simples o Habilitar botones simples. Previsualizacin de pelculas con el comando Probar pelcula Aunque Flash puede reproducir pelculas en el entorno de edicin, muchas funciones interactivas y de animacin no funcionan a menos que el documento se exporte en su formato final de pelcula Flash. Mediante los comandos del men Control, puede exportar el documento actual como pelcula Flash y reproducirla inmediatamente con el comando Probar pelcula. La pelcula exportada utiliza el juego de opciones del cuadro de dilogo Configuracin de publicacin. Adems, puede probar las acciones de una pelcula con el depurador. Para probar todas las funciones interactivas y la animacin: Elija Control > Probar pelcula o Control > Probar escena. Flash crea una pelcula Flash (un archivo SWF), la abre en otra ventana y la reproduce con Flash Player. El archivo SWF se coloca en la misma carpeta que el archivo FLA. Previsualizacin de pelculas en un navegador Web Para obtener la representacin ms precisa posible de una pelcula Flash, previsualcela en su navegador Web predeterminado. Para probar la pelcula en un navegador Web: Seleccione Archivo > Previsualizacin de publicacin > HTML. Flash crea una pelcula Flash (un archivo SWF), la abre en su navegador Web predeterminado y la reproduce con Flash Player. El archivo SWF se coloca en la misma carpeta que el archivo FLA. Utilizacin del explorador de pelculas El explorador de pelculas permite ver y organizar fcilmente el contenido de un documento, as como seleccionar los elementos del documento que se desea modificar. Contiene una lista donde aparecen los elementos utilizados, organizados en una estructura de rbol jerrquica por la que se puede desplazar. Puede filtrar las categoras de los elementos del documento que desea que aparezcan en el explorador de pelculas
seleccionando entre texto, grficos, botones, clips de pelcula, acciones y archivos importados. Puede mostrar las categoras seleccionadas como elementos de la pelcula (escenas), definiciones de smbolos o de ambas maneras. El rbol de navegacin se puede expandir y contraer. El explorador de pelculas ofrece numerosas funciones que permiten hacer ms eficiente el flujo de trabajo para crear pelculas. Por ejemplo, puede utilizar el Explorador de pelculas para:
Buscar un elemento en un documento por su nombre. Familiarizarse con la estructura de un documento de Flash creado por otra persona. Buscar todas las instancias de un determinado smbolo o accin. Sustituir todas las apariciones de una fuente en un documento por otra fuente. Copiar todo el texto en el Portapapeles para pegarlo en un editor de texto externo y aplicar el corrector ortogrfico. Imprimir la lista de visualizacin navegable que muestra en cada momento el explorador de pelculas. El explorador de pelculas tiene un men de opciones y un men contextual con opciones que permiten realizar operaciones con los elementos seleccionados o modificar el aspecto del explorador de pelculas. El men de opciones se indica mediante una marca de verificacin con un tringulo debajo en la barra de ttulo del explorador de pelculas.
Aceleracin de la visualizacin de la pelcula
Para acelerar la visualizacin de la pelcula, puede utilizar los comandos del men Ver para desactivar las funciones de calidad de representacin que requieren clculos adicionales y hacen ms lentas las pelculas. Ninguno de estos comandos afecta a la exportacin de la pelcula Flash. Para especificar la calidad de visualizacin de las pelculas Flash en un navegador Web, utilice los parmetros OBJECT y EMBED. Para cambiar la velocidad de visualizacin de las pelculas: Seleccione Ver y elija una de las siguientes opciones:
Contornos muestra slo los contornos de las formas de la escena con lneas finas. Esto
facilita la remodelacin de los elementos grficos y la presentacin ms rpida de escenas complicadas. Rpido desactiva la visualizacin suavizada de lneas y muestra todos los colores y estilos de lnea del dibujo. Suavizado activa la visualizacin suavizada de lneas, formas y mapas de bits. Muestra las formas y lneas de forma que sus bordes se muestran en pantalla ms suaves. Esta opcin dibuja ms despacio que la opcin Rpido. La visualizacin suavizada funciona mejor con las tarjetas de video de miles (16 bits) o millones (24 bits) de colores. En la modalidad de 16 256 colores, las lneas negras se suavizan, pero es posible que los colores se vean mejor en el modo rpido. Suavizar texto suaviza los bordes de todos los textos. Este comando funciona mejor con tamaos de letra grandes; con grandes cantidades de texto puede ser muy lento. ste es el modo de funcionamiento ms frecuente. Almacenamiento de documentos de Flash Puede guardar un documento FLA de Flash con su nombre y ubicacin actuales, o bien guardar el documento con un nombre o una ubicacin diferentes. Tambin puede volver a la ltima versin guardada de un documento. Asimismo, puede guardar contenido de Flash MX como un documento de Flash 5. Puede guardar un documento como plantilla, para poder utilizarlo como punto de partida de un nuevo documento de Flash (de un modo parecido a como se utilizan las plantillas en los procesadores de texto o en las aplicaciones de edicin de pginas Web). Al guardar un documento con el comando Guardar, Flash realiza un almacenamiento rpido, por el que se adjunta informacin al archivo existente. Al guardar con el comando Guardar como, Flash organiza la informacin nueva del archivo, creando un archivo ms pequeo en el disco. Para guardar un documento de Flash: 1 Realice uno de los siguientes pasos:
Para sobrescribir la versin actual existente en el disco, seleccione Archivo > Guardar. Para guardar el documento en otra ubicacin o con otro nombre, o para comprimir el documento, elija Archivo > Guardar como.
2 Si selecciona el comando Guardar como o si el documento no se ha guardado nunca, introduzca el nombre y la ubicacin del archivo. 3 Para guardar el documento en formato Flash MX, elija la opcin Documento de Flash MX del men emergente Formato. Si aparece un mensaje de alerta que indica que se eliminar contenido si usa el formato Flash MX y desea continuar, haga clic en Guardar como Flash MX. 4 Haga clic en Guardar.
Para volver a la ltima versin guardada de un documento: Seleccione Archivo > Descartar cambios. Para guardar un documento como plantilla: 1 Elija Archivo > Guardar como plantilla.
2 En el cuadro de dilogo Guardar como plantilla, escriba un nombre para la plantilla en el cuadro de texto Nombre. 3 Elija una categora en el men emergente Categora o escriba un nombre si desea crear una categora nueva. 4 Escriba una descripcin de la plantilla en el cuadro de texto Descripcin (255 caracteres como mximo). 5 Haga clic en Aceptar.
Para guardar como documento de Flash 5: 1 Elija Archivo > Guardar como.
2 Introduzca el nombre y la ubicacin del archivo.
3 Elija la opcin Documento de Flash 5 del men emergente Formato. Si aparece un mensaje de alerta que indica que se eliminar contenido si usa el formato Flash 5 y desea continuar, haga clic en Guardar como Flash 5. 4 Haga clic en Guardar.
Configuracin de un servidor para Flash Player Para que un usuario pueda ver la pelcula Flash en Internet, el servidor Web debe estar correctamente configurado para reconocer el archivo SWF como pelcula Flash. Al configurar un servidor se establecen los tipos MIME (Multipart Internet Mail Extension) adecuados para que el servidor pueda identificar los archivos con el sufijo SWF como archivos Shockwave Flash. Un navegador que reciba el tipo MIME correcto podr cargar el complemento, control o aplicacin de ayuda adecuado para procesar y mostrar correctamente los datos recibidos. Si falta el tipo MIME o el servidor no lo ha procesado de forma correcta, es posible que el navegador muestre un mensaje de error o una ventana en blanco con un icono que contiene una pieza de puzzle. Para configurar un servidor para el Flash Player, utilice uno de los siguientes procedimientos: Si ha establecido el sitio mediante un proveedor de servicios de Internet, pngase en contacto con ste y solicite que se agregue al servidor el tipo MIME application/xshockwave-flash con el sufijo SWF. Si est administrando su propio servidor, consulte la documentacin del software del servidor Web para obtener instrucciones sobre cmo agregar o configurar los tipos MIME. mpresin de documentos de Flash durante la edicin Puede imprimir los fotogramas de los documentos de Flash mientras trabaja para previsualizar y editar las pelculas. Para imprimir los fotogramas de un documento de Flash, utilice el cuadro de dilogo Imprimir para especificar el intervalo de escenas, fotogramas y nmero de copias que desea imprimir. En Windows, el cuadro de dilogo Configurar pgina especifica el tamao del papel, la orientacin y otras opciones de impresin (como los mrgenes o si se deben imprimir todos los fotogramas de cada pgina). En Macintosh, estas opciones se distribuyen entre los cuadros de dilogo Configurar pgina y Mrgenes de impresin. Los cuadros de dilogo Imprimir y Configurar pgina suelen ser estndar en los sistemas operativos y dependen del controlador de impresora seleccionado.
Para establecer las opciones de impresin: 1 Seleccione Archivo > Configurar pgina (Windows) o Archivo > Mrgenes de impresin (Macintosh). 2 Establezca los mrgenes de la pgina. Seleccione ambas opciones en Centrar para imprimir el fotograma en el centro de la pgina. 3 En el men emergente Fotogramas, seleccione si desea imprimir todos los fotogramas de la pelcula o slo el primer fotograma de cada escena. 4 En el men emergente Diseo, elija una de estas opciones:
Tamao real imprime el fotograma a tamao completo. Introduzca un valor en la opcin de Escala para reducir o aumentar el tamao del fotograma impreso. Ajustar en una pgina reduce o agranda cada fotograma de forma que ocupe el rea de impresin de la pgina. Las opciones de guin imprimen varias miniaturas en una pgina. Introduzca el nmero de miniaturas por pgina en el cuadro de texto Fotogramas. Establezca el espacio entre las miniaturas en el cuadro de texto Margen de cuadro. Seleccione Etiquetar fotogramas para imprimir las etiquetas de los fotogramas como una miniatura.
Para previsualizar la organizacin de la escena en el papel impreso: Seleccione Archivo > Presentacin preliminar. Para imprimir fotogramas: Seleccione Archivo > Imprimir.
You might also like
- Aprender Photoshop CS6 con 100 ejercicios prácticosFrom EverandAprender Photoshop CS6 con 100 ejercicios prácticosRating: 4 out of 5 stars4/5 (2)
- Manual de Citación APA PDFDocument51 pagesManual de Citación APA PDFJulian Andres VillarrealNo ratings yet
- CMMIDocument88 pagesCMMIZnrx BestckNo ratings yet
- Manual Adobe Photoshop Cs6 - AleDocument122 pagesManual Adobe Photoshop Cs6 - Aledcortez_81No ratings yet
- Practica 4 MS Power PointDocument7 pagesPractica 4 MS Power PointLeonor TejadaNo ratings yet
- Cuestionario FlashDocument2 pagesCuestionario Flashalberto michelNo ratings yet
- Manual de Windows 7 BasicoDocument46 pagesManual de Windows 7 BasicorobertoNo ratings yet
- Manual de Windows 7 BasicoDocument46 pagesManual de Windows 7 BasicorobertoNo ratings yet
- FigmaDocument3 pagesFigmaPablo A. Rodriguez100% (2)
- Sistemas estáticos y dinámicos: definiciones y ejemplosDocument3 pagesSistemas estáticos y dinámicos: definiciones y ejemplosDaniel SamperNo ratings yet
- Manual de FlashDocument8 pagesManual de FlashLuisFer AlvarezNo ratings yet
- Tecnología Semana 6Document19 pagesTecnología Semana 6Clases Personalizadas.clNo ratings yet
- Fireworks CS5Document13 pagesFireworks CS5izjoleNo ratings yet
- Manual Flash Cs5 - V2012Document124 pagesManual Flash Cs5 - V2012WA CastilloNo ratings yet
- Cuadernillo FlashDocument20 pagesCuadernillo FlashSofi Perazzelli100% (1)
- Evolución de Flash a Animate CCDocument11 pagesEvolución de Flash a Animate CCLuz María Hernández JuárezNo ratings yet
- Descripción de FlashDocument5 pagesDescripción de FlashJOosé MörälësNo ratings yet
- Guia de Aprendizaje FlashDocument15 pagesGuia de Aprendizaje Flashjonharold bonillaNo ratings yet
- Adobe Flash CS6Document4 pagesAdobe Flash CS6Keller Gil100% (1)
- Qué Es y para Que Se Utiliza Power PointDocument11 pagesQué Es y para Que Se Utiliza Power PointProto José Smith AparicioNo ratings yet
- Manual de Flash Monica Melgarejo Avila Curso 1101Document6 pagesManual de Flash Monica Melgarejo Avila Curso 1101Hitomy OtonashiNo ratings yet
- Adobe Flas CS3 PDFDocument46 pagesAdobe Flas CS3 PDFCarlOs Carrillo MNo ratings yet
- Tutorial básico para crear prototipos interactivos con Justinmind PrototyperDocument22 pagesTutorial básico para crear prototipos interactivos con Justinmind Prototyperalekkos alexandroupolusNo ratings yet
- Manual de Macromedia Flash 8Document24 pagesManual de Macromedia Flash 8profesorchoneroNo ratings yet
- Evaluación Nº3 - Adobe Flash ProfessionalDocument18 pagesEvaluación Nº3 - Adobe Flash ProfessionalLuis BenitezNo ratings yet
- Apuntes de Photoshop Primer ParcialDocument6 pagesApuntes de Photoshop Primer Parcialantonio_murguia4560No ratings yet
- Manual Capacitacion 3eroDocument29 pagesManual Capacitacion 3eroPatricia AmézquitaNo ratings yet
- La Interfaz de FlashDocument99 pagesLa Interfaz de Flashmarluacos100% (2)
- Vista Presentación Con DiapositivasDocument9 pagesVista Presentación Con DiapositivasChicles MoiNo ratings yet
- Manual Flash Cs4 - Action Scripts - V0710Document104 pagesManual Flash Cs4 - Action Scripts - V0710Joel HuillcaNo ratings yet
- Manual de MAGIX 3D 7 MakerDocument40 pagesManual de MAGIX 3D 7 MakerMarco100% (1)
- Manual de Flash Cs6 V2Document35 pagesManual de Flash Cs6 V2Claudia Castillo57% (7)
- Ofimatica Power PointDocument11 pagesOfimatica Power PointChristian Veliz LandazuriNo ratings yet
- Tutorial de FlashDocument17 pagesTutorial de FlashmiguelcamilojuanNo ratings yet
- Actividad 1 Taller Áreas para PhotoshopDocument5 pagesActividad 1 Taller Áreas para Photoshopandrea alferezNo ratings yet
- Flash 2Document37 pagesFlash 2EDUARDONo ratings yet
- El Entorno de Trabajo FlashDocument6 pagesEl Entorno de Trabajo FlashRaul GutierrezNo ratings yet
- Muy Interesante - El Libro de Lo Insolito Pero CiertoDocument122 pagesMuy Interesante - El Libro de Lo Insolito Pero CiertowebpieroNo ratings yet
- Ultra Fractal TutorialDocument65 pagesUltra Fractal TutorialmonomicoNo ratings yet
- Adobe Flash Cs3 ProfesionalDocument8 pagesAdobe Flash Cs3 ProfesionalLuis PincayNo ratings yet
- Definición y usos de Microsoft PowerPointDocument5 pagesDefinición y usos de Microsoft PowerPointAdrian CubillanNo ratings yet
- Uso de Power PointDocument4 pagesUso de Power PointChiquis Christita DommNo ratings yet
- Taller de FlashDocument76 pagesTaller de FlashXavi Said HaarpNo ratings yet
- Accesorio de Power PointDocument8 pagesAccesorio de Power PointRamirez LeonelNo ratings yet
- Computación II-Tema 09 (Sistemas)Document13 pagesComputación II-Tema 09 (Sistemas)Alberto MalhaberNo ratings yet
- Power PointDocument16 pagesPower PointnikNo ratings yet
- Introducción A Flash CS3Document7 pagesIntroducción A Flash CS3Edwin AlejandroNo ratings yet
- Tipos de Vistas de PowerPointDocument5 pagesTipos de Vistas de PowerPointvegavonnNo ratings yet
- Animación y Transiciones en Power PonitDocument7 pagesAnimación y Transiciones en Power PonitJhonatan Flores GuevaraNo ratings yet
- Open ToonzDocument14 pagesOpen ToonzJosue Chavarria100% (1)
- Guia TerceroDocument4 pagesGuia TerceroInformaticaGCSSNo ratings yet
- Trabajo Sobre Photoshop Camilo HernandezDocument11 pagesTrabajo Sobre Photoshop Camilo Hernandezjchernandez77100% (1)
- El Entorno de Flash CS5Document6 pagesEl Entorno de Flash CS5Enrique SilvaNo ratings yet
- Curso de Flash MXDocument65 pagesCurso de Flash MXHéctor Alfredo Hernández OlveraNo ratings yet
- 1 Introducción A FlashDocument6 pages1 Introducción A FlashOscar Alfonso Diaz CruzNo ratings yet
- Educacion para El TrabajoDocument2 pagesEducacion para El TrabajolidiaNo ratings yet
- Tema8 CP13Document21 pagesTema8 CP13estrella segovia martinezNo ratings yet
- Minigraficos Imagenes Diagramas y Titulos ExcelDocument12 pagesMinigraficos Imagenes Diagramas y Titulos ExcelJuan Carlos LaraNo ratings yet
- Power PointDocument7 pagesPower PointLettu PaezNo ratings yet
- Descubriendo el entorno de Adobe FlashDocument70 pagesDescubriendo el entorno de Adobe Flashjorge_530No ratings yet
- UcsmDocument18 pagesUcsmMilagros Ituza RevillaNo ratings yet
- PresentacionDocument36 pagesPresentacionEDUARDONo ratings yet
- Bloque 4Document16 pagesBloque 4Miguel Angel ChavarriaNo ratings yet
- Introducció4Document11 pagesIntroducció4Idkdeke RamiNo ratings yet
- InvestigacionDocument3 pagesInvestigacionjorge_530No ratings yet
- EVALUACIONDocument1 pageEVALUACIONjorge_530No ratings yet
- 01 Informatica PDFDocument30 pages01 Informatica PDFrobertoNo ratings yet
- Importancia de La FilosofíaDocument1 pageImportancia de La Filosofíaivanna corredorNo ratings yet
- Administracion 1Document10 pagesAdministracion 1jorge_530No ratings yet
- Teoria Del Desarrollo OrganizacionalDocument7 pagesTeoria Del Desarrollo OrganizacionalYisbelis PalaoNo ratings yet
- Importancia de La FilosofíaDocument1 pageImportancia de La Filosofíaivanna corredorNo ratings yet
- Organigrama 1Document2 pagesOrganigrama 1jorge_530No ratings yet
- Componentes de Windows 7Document15 pagesComponentes de Windows 7Michy Ramirez0% (1)
- Componentes de Windows 7Document15 pagesComponentes de Windows 7Michy Ramirez0% (1)
- Manual de Flash Basico Iniciandocon FlashDocument19 pagesManual de Flash Basico Iniciandocon FlashpablonmoralesNo ratings yet
- Qué Es La Influencia InterpersonalDocument4 pagesQué Es La Influencia Interpersonaljorge_530No ratings yet
- Qué Es La Influencia InterpersonalDocument2 pagesQué Es La Influencia Interpersonaljorge_53075% (4)
- Importancia de La FilosofíaDocument1 pageImportancia de La Filosofíaivanna corredorNo ratings yet
- Guión+Practicas+I+B 01Document50 pagesGuión+Practicas+I+B 01Wensho WitcaNo ratings yet
- El Sistema FinancieroDocument32 pagesEl Sistema Financierojorge_530No ratings yet
- Qué Es La Influencia InterpersonalDocument2 pagesQué Es La Influencia Interpersonaljorge_53075% (4)
- Importancia de La FilosofíaDocument1 pageImportancia de La Filosofíaivanna corredorNo ratings yet
- Qué Es La Influencia InterpersonalDocument2 pagesQué Es La Influencia Interpersonaljorge_53075% (4)
- Organigrama 1Document2 pagesOrganigrama 1jorge_530No ratings yet
- Sistema Financiero PeruanoDocument6 pagesSistema Financiero PeruanoAbad Valverde LovonNo ratings yet
- Plantilla Lienzo CanvasDocument1 pagePlantilla Lienzo Canvasjorge_530No ratings yet
- 5 AutorizacionesDocument20 pages5 Autorizacionesjorge_530No ratings yet
- Cided 00061 S 02Document31 pagesCided 00061 S 02jorge_530No ratings yet
- Capitulo6 150414110511 Conversion Gate01Document21 pagesCapitulo6 150414110511 Conversion Gate01jorge_530No ratings yet
- Capitulo6 150414110511 Conversion Gate01Document21 pagesCapitulo6 150414110511 Conversion Gate01jorge_530No ratings yet
- Capitulo6 150414110511 Conversion Gate01Document21 pagesCapitulo6 150414110511 Conversion Gate01jorge_530No ratings yet
- TSOFT - Presentacion Institucional 2017Document16 pagesTSOFT - Presentacion Institucional 2017leoNo ratings yet
- Apuntes SambaDocument10 pagesApuntes SambaJose SalomNo ratings yet
- Agregar Una Línea de Tendencia o Línea Media A Un Gráfico - PowerPoint - OfficeDocument4 pagesAgregar Una Línea de Tendencia o Línea Media A Un Gráfico - PowerPoint - OfficeJulio Roberto Gómez VásquezNo ratings yet
- 2019 Bacula Enterprise Presentation SpanishDocument44 pages2019 Bacula Enterprise Presentation SpanishGustavo ViamonteNo ratings yet
- Resolución de examen final de Investigación de OperacionesDocument21 pagesResolución de examen final de Investigación de OperacionesPool Huamani AchallmaNo ratings yet
- Feria de HFDocument12 pagesFeria de HFJuan Carlos Pacheco NuñezNo ratings yet
- Webservices CatastroDocument61 pagesWebservices Catastrovictor338No ratings yet
- Ene P1 A 7Document129 pagesEne P1 A 7Charly MaciasNo ratings yet
- Sin ConflictoDocument2 pagesSin ConflictoWilder SalinasNo ratings yet
- Alquiler de ComputadoresDocument2 pagesAlquiler de ComputadoresadrianaNo ratings yet
- Leeme (Castellano)Document2 pagesLeeme (Castellano)edgarNo ratings yet
- Glosario InglesDocument3 pagesGlosario Inglesfredy100% (1)
- Laboratorio No. 4 en WordDocument18 pagesLaboratorio No. 4 en WordIneb Telesecundaria Las ArrugasNo ratings yet
- Analisis Numerico PDFDocument4 pagesAnalisis Numerico PDFEdwin LeónNo ratings yet
- Presentación PDDocument17 pagesPresentación PDKarensu PantojaNo ratings yet
- ZKTECO - Panel de 4 PuertasDocument37 pagesZKTECO - Panel de 4 PuertasEmil RojelNo ratings yet
- Tesis Miguel Angel Bermejo Mancera PDFDocument159 pagesTesis Miguel Angel Bermejo Mancera PDFJason Quispe CáceresNo ratings yet
- INVESTIGACION 1redes Emergentes y Su Impacto en La Vida Moderna PDFDocument8 pagesINVESTIGACION 1redes Emergentes y Su Impacto en La Vida Moderna PDFGabyMendoza100% (2)
- Marketing Digital Modulo 2Document16 pagesMarketing Digital Modulo 2sherol natalia oviedo leonNo ratings yet
- Modelos ERDocument52 pagesModelos ERrubenalcaraz33% (3)
- Trabajo SupercomputadorasDocument14 pagesTrabajo Supercomputadorasprocesosquimicos0% (1)
- Manual Consipvt 1.4Document21 pagesManual Consipvt 1.4elizabethNo ratings yet
- Control 5 Transporte y Levantamiento de CargaDocument8 pagesControl 5 Transporte y Levantamiento de Cargaroberto duran100% (1)
- Examen Parcial de Programación ParalelaDocument17 pagesExamen Parcial de Programación ParalelauniverNo ratings yet
- Una Introducción A La Criptografía, El Criptosistema RsaDocument39 pagesUna Introducción A La Criptografía, El Criptosistema RsaCarmen Eugenia Hoyos100% (1)
- Thing SpeakDocument9 pagesThing SpeakRoberto Carlos Montoya SirlupuNo ratings yet
- MANUAL Estacion Leica TS 02Document2 pagesMANUAL Estacion Leica TS 02Patrichs Esteban Vega Ojeda100% (1)
- Manual de Macro SecuencialDocument5 pagesManual de Macro SecuencialCarlos Favio ReynosoNo ratings yet