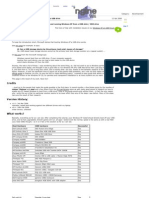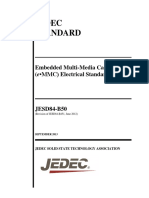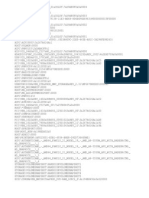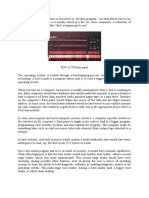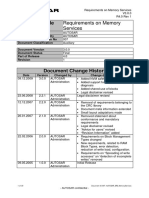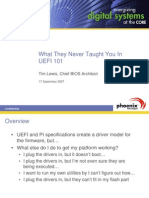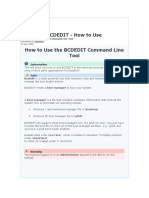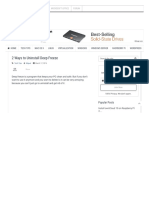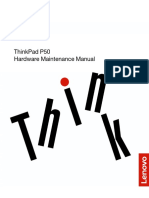Professional Documents
Culture Documents
Guide To Disks and Disk Partitions in Linux
Uploaded by
dbsmanianOriginal Title
Copyright
Available Formats
Share this document
Did you find this document useful?
Is this content inappropriate?
Report this DocumentCopyright:
Available Formats
Guide To Disks and Disk Partitions in Linux
Uploaded by
dbsmanianCopyright:
Available Formats
Guide to disks and disk partitions in Linux
Recommended Reading, Tutorials/Tips | September 18, 2011 12:22 am This article is an attempt to provide basic information about disk naming and partition numbering conventions, in non-technical terms, to those new to Linux. I believe a basic understanding of all the aspects concerning how a disk is referenced and partitioned will put you in a better position to troubleshoot installation and disk-related problems. Basic information about partition tables and the difference between primary and logical partitions will be covered. Hard Drive Naming Convention: The first thing you need to know is there is no C drive or E drive in Linux. There are equivalents, but when you come across a reference to a hard drive in a modern Linux system, you will typically see something like /dev/sda, /dev/sdb, /dev/sdc, etc. The dev is short for device, and in this case, a block storage device. The sd is short for SCSI mass-storage driver. (SCSI stands for Small Computer System Interface.) For the rest of this article, the /dev/ will be dropped, so all references to hard drives and partitions will start with the last part only. The first hard drive detected by a Linux system carries the sda label. In numerical terms, it is hard drive 0 (zero; counting begins from 0, not 1). The second hard drive is sdb, the third drive, sdc, and so on. In the screenshot below, there are two hard drives sda and sdb, detected by the
installer.
This screenshot comes from an installation process where three hard drives were attached to the th system.
Partition Tables: A partition table describes the partitions of a hard drive or any storage device. And there are two standards for the layout of the partition table MBR (Master Boot Bo Record) and GPT (GUID Partition Table). MBR, also know as ms ms-dos, dos, is what you might call the first standard. GPT came much later. While MBR is still the most widely used partition table, it comes with two major limitations which led to the development o of f GPT. They are: 1. It does not allow the configuration of more than four main partitions. Those partitions are called primary partitions. 2. Disk partitions may not exceed 2TB The first limitation will be discussed in the nex next t section. Nothing more will be written about the second in this article. Partitions and Partition Numbering Numbering: To install an operating system on a hard drive, it must first be subdivided into distinct storage units. Those storage units are called partitions. partitio Under the MBR partitioning scheme, which is the default on virtually all Linux distributions, there are three different types of partitions Primary, Extended, and Logical. Extended, and Logical partitions will be discussed further down.
With MBR, any y partition that is not explicitly created as an extended or logical partition, is a primary partition. And, as stated earlier, there can be no more than four primary partitions. The screenshot below was taken from an installation process where four primar primary y partitions were created. If you observe closely, you will see that the first primary partition is sda1 and the last sda4. Unlike hard drives, partition numbers start from 1, not 0 (zero). Any space not allocated to the primary partitions, is shown as Fr Free. ee. But while it may be free, it is, however, unusable. And that is because as far as the system is concerned, that free space does not exist.
So if f you attempt to create another partition using the free space, the installer will throw up the type of error message shown in this image. The error message will always say, not enough free space, even when you know that there is space available. And it does not matter how much that free space is. It will be unusable.
To get around the four primary partitions limit of the MBR partition table, the smart guys involved came up with the concept of an extended partitio partition. n. By tagging a partition as an extended partition, it is then possible to create many more partitions under the extended partition. Those partitions are called logical partitions, and theoretically, there is no limit to the number of logical partitions that at you can create. Note: Only one extended partition may be configured on a single hard drive. What the concept of extended partition brings to the table is illustrated in the screenshot below. You can see that there are three primary partitions (sda1, sda sda2 2 and sda3). And the fourth partition is an extended partition, which makes it possible to create more partitions (in this example, sda5, sda6 and sda7). Under an extended partition, you can have free space, and that free space is still usable. So you do not ot have to allocate all the available free space to the logical partitions of an extended partition.
Being able to create logical partitions comes in handy when you have to dual-boot boot with other operating systems like Windows, PC-BSD or even another Linux distribution, especially if that other operating systems has used d up three primary partitions. In the image below, which was taken while setting up a system to dual dual-boot Windows 7 and Fedora 15 (see how to dual-boot dual Fedora 15 and Windows 7), ), three Windows 7 partitions already exist on the target hard drive. That meant there was just one primary partition to play with. Only by setting up the available free space as an extended partition, was it possible to install the system. W What hat this also shows is
that Linux can boot from a logical partition.
In the last two screenshots, the extended partitions were the last primary partitions (sda4). But it does not have to be. In this screenshot, for example, the extended partition is the second primary partition (sda2), and first logical partition number is still 5 (sda5). So whether an extended partition is the last primary partition or not, the logical partition number always starts with the
number 5.
Not all installation programs broadcast the presence of an extended partition. But if you know what to look for, you can tell if one exists. In the image below, for example, you can see the partition numbers go from 1, then 5, 6 and 7. The presence of partition number 5 and above, is the most obvious tell-tale tale sign of an extended partition. This image, by the way, was taken while
installing Ubuntu.
GPT: As stated earlier, GPT, or GUID Partition Table, overcomes two limitations of the MBR scheme maximum of four primary partitions, and the 2TB limit to partition sizes. In the image below, for example, you can see that there are eight partitions, with about 45GB still available. The most important point to note here is that all eight partitions are primary partitions, as the
concept of extended and nd logical partitions, is foreign to GPT.
With GPT, there can always be unallocated space at the end of existing partitions. And unlike the case with ith an MBR scheme that has no extended partition, that unallocated space can be used to create new or additional partitions, unless the maximum number of partitions possible with GPT has been reached. In the image below, for example, there are six partit partitions ions and a small
unallocated space remaining. The unallocated space may be used to create a new partition.
Currently, Chakra is the only Linux distribution that is configured to use GPT by default. You may read GPT disk partitioning guide for Chakra to see the steps involved. Fedora 16, which is slated for release in early November 2011, will support GPT. Test installations of the first beta release show that GPT will be the default on standalone installations. In dual dual-boot boot setups, MBR will l be used if there is an existing operating system installed on MBR partitions on the target disk. You may read feature preview of Fedora 16 installer and Fedora 16 KDE and GNOME alpha screenshots for a few screenshots of GPT partitions in Anaconda, the Fedora system installer.
You might also like
- The Subtle Art of Not Giving a F*ck: A Counterintuitive Approach to Living a Good LifeFrom EverandThe Subtle Art of Not Giving a F*ck: A Counterintuitive Approach to Living a Good LifeRating: 4 out of 5 stars4/5 (5795)
- Grit: The Power of Passion and PerseveranceFrom EverandGrit: The Power of Passion and PerseveranceRating: 4 out of 5 stars4/5 (588)
- The Yellow House: A Memoir (2019 National Book Award Winner)From EverandThe Yellow House: A Memoir (2019 National Book Award Winner)Rating: 4 out of 5 stars4/5 (98)
- Hidden Figures: The American Dream and the Untold Story of the Black Women Mathematicians Who Helped Win the Space RaceFrom EverandHidden Figures: The American Dream and the Untold Story of the Black Women Mathematicians Who Helped Win the Space RaceRating: 4 out of 5 stars4/5 (895)
- Shoe Dog: A Memoir by the Creator of NikeFrom EverandShoe Dog: A Memoir by the Creator of NikeRating: 4.5 out of 5 stars4.5/5 (537)
- The Emperor of All Maladies: A Biography of CancerFrom EverandThe Emperor of All Maladies: A Biography of CancerRating: 4.5 out of 5 stars4.5/5 (271)
- The Little Book of Hygge: Danish Secrets to Happy LivingFrom EverandThe Little Book of Hygge: Danish Secrets to Happy LivingRating: 3.5 out of 5 stars3.5/5 (400)
- Elon Musk: Tesla, SpaceX, and the Quest for a Fantastic FutureFrom EverandElon Musk: Tesla, SpaceX, and the Quest for a Fantastic FutureRating: 4.5 out of 5 stars4.5/5 (474)
- On Fire: The (Burning) Case for a Green New DealFrom EverandOn Fire: The (Burning) Case for a Green New DealRating: 4 out of 5 stars4/5 (74)
- The Hard Thing About Hard Things: Building a Business When There Are No Easy AnswersFrom EverandThe Hard Thing About Hard Things: Building a Business When There Are No Easy AnswersRating: 4.5 out of 5 stars4.5/5 (345)
- A Heartbreaking Work Of Staggering Genius: A Memoir Based on a True StoryFrom EverandA Heartbreaking Work Of Staggering Genius: A Memoir Based on a True StoryRating: 3.5 out of 5 stars3.5/5 (231)
- Never Split the Difference: Negotiating As If Your Life Depended On ItFrom EverandNever Split the Difference: Negotiating As If Your Life Depended On ItRating: 4.5 out of 5 stars4.5/5 (838)
- Team of Rivals: The Political Genius of Abraham LincolnFrom EverandTeam of Rivals: The Political Genius of Abraham LincolnRating: 4.5 out of 5 stars4.5/5 (234)
- Devil in the Grove: Thurgood Marshall, the Groveland Boys, and the Dawn of a New AmericaFrom EverandDevil in the Grove: Thurgood Marshall, the Groveland Boys, and the Dawn of a New AmericaRating: 4.5 out of 5 stars4.5/5 (266)
- The World Is Flat 3.0: A Brief History of the Twenty-first CenturyFrom EverandThe World Is Flat 3.0: A Brief History of the Twenty-first CenturyRating: 3.5 out of 5 stars3.5/5 (2259)
- The Gifts of Imperfection: Let Go of Who You Think You're Supposed to Be and Embrace Who You AreFrom EverandThe Gifts of Imperfection: Let Go of Who You Think You're Supposed to Be and Embrace Who You AreRating: 4 out of 5 stars4/5 (1091)
- The Unwinding: An Inner History of the New AmericaFrom EverandThe Unwinding: An Inner History of the New AmericaRating: 4 out of 5 stars4/5 (45)
- The Sympathizer: A Novel (Pulitzer Prize for Fiction)From EverandThe Sympathizer: A Novel (Pulitzer Prize for Fiction)Rating: 4.5 out of 5 stars4.5/5 (121)
- Her Body and Other Parties: StoriesFrom EverandHer Body and Other Parties: StoriesRating: 4 out of 5 stars4/5 (821)
- Motherboard Manual Ga-8vm800m eDocument80 pagesMotherboard Manual Ga-8vm800m eRoberto TufikNo ratings yet
- Cisco Router Boot Sequence, Cisco Router POST (Power On Self Test)Document2 pagesCisco Router Boot Sequence, Cisco Router POST (Power On Self Test)golge_manNo ratings yet
- Storage Concepts Storing and Managing Digital DataDocument344 pagesStorage Concepts Storing and Managing Digital DataemcviltNo ratings yet
- ECS Installation Manual v7.0.6Document652 pagesECS Installation Manual v7.0.6an doNo ratings yet
- PROB660M-G BDDR4100x150Document201 pagesPROB660M-G BDDR4100x150anto lengoNo ratings yet
- Cru51-M9 0829C BDocument62 pagesCru51-M9 0829C BClaudiu DediuNo ratings yet
- E-Studio857 Series Electrical Troubleshooting GuideDocument5 pagesE-Studio857 Series Electrical Troubleshooting GuidebearingfuserNo ratings yet
- Spam Relay Setting GuideDocument28 pagesSpam Relay Setting Guideanand.bala75% (4)
- Apple II 80 Column Text Card ManualDocument92 pagesApple II 80 Column Text Card Manualremow100% (1)
- Tech Preview Tips and Techniques V5Document28 pagesTech Preview Tips and Techniques V5Anonymous e0IBDMNo ratings yet
- Installing The Software: Cisco 4000 Series Isrs Software Configuration Guide Ol-29328-03Document42 pagesInstalling The Software: Cisco 4000 Series Isrs Software Configuration Guide Ol-29328-03Anonymous XM3KoTUTgNo ratings yet
- Howto Windows XP UsbDocument6 pagesHowto Windows XP Usbdon_ gNo ratings yet
- Jesd84 B50Document296 pagesJesd84 B50kakaricardo2008100% (3)
- Debug 1214Document14 pagesDebug 1214TeodorSavaNo ratings yet
- Os PracticalDocument56 pagesOs Practicalmlarobin405No ratings yet
- CH 2Document59 pagesCH 2c14210002No ratings yet
- Step-by-Step Recovery Password For CISCO SwitchDocument7 pagesStep-by-Step Recovery Password For CISCO SwitchKhanhNo ratings yet
- Offline Fe Training Flasharray XL SeriesDocument234 pagesOffline Fe Training Flasharray XL Seriesinteractive.ralmarezNo ratings yet
- Writing To Boot Sector and Reading From ItDocument8 pagesWriting To Boot Sector and Reading From ItvivekkumarsNo ratings yet
- AUTOSAR SRS MemoryServicesDocument30 pagesAUTOSAR SRS MemoryServicesBrașoveanu GheorghitaNo ratings yet
- Reflashing ST10F280Document17 pagesReflashing ST10F280Osvaldo MauceriNo ratings yet
- Arch Linux VM in VirtualBoxDocument7 pagesArch Linux VM in VirtualBoxrashed44No ratings yet
- From Huawei Command Line CheckDocument2 pagesFrom Huawei Command Line CheckHussein DhafanNo ratings yet
- What They Never Taught You in UEFI 101Document21 pagesWhat They Never Taught You in UEFI 101shiva2shettyNo ratings yet
- A Firmware Development StandardDocument18 pagesA Firmware Development StandardFrancisco HurtadoNo ratings yet
- BCDEDIT - How To Use How To Use The BCDEDIT Command Line ToolDocument4 pagesBCDEDIT - How To Use How To Use The BCDEDIT Command Line Toolarg_ironNo ratings yet
- Win10 Inst EngDocument4 pagesWin10 Inst EngmakosrepasNo ratings yet
- 2 Ways To Uninstall Deep Freeze - AvoidErrorsDocument12 pages2 Ways To Uninstall Deep Freeze - AvoidErrorsbat mananaNo ratings yet
- Codigo de Error en Pluto D20Document4 pagesCodigo de Error en Pluto D20Zudeky LeónNo ratings yet
- Thinkpad P50 Hardware Maintenance ManualDocument126 pagesThinkpad P50 Hardware Maintenance ManualpacoNo ratings yet